Настройка роутера TP-Link в разных режимах
Большинство маршрутизаторов TP-Link могут работать в нескольких режимах, их нужно только правильно настроить.
Вариант 1: в режиме точки доступа
Для подключения маршрутизатора в режиме точки доступа нужно сделать несколько настроек, войдя в веб-интерфейс:
- Во вкладке «Сеть» — «LAN» менятся IP-адрес, на тот, что имеет главный роутер, только с изменением одной цифры в конце. К примеру, адрес роутера 192.168.1.1, тогда в настраиваемом устройстве необходимо указать 192.168.1.2. Настройки сохраняются, маршрутизатор перезагружается.
- После этого нужно снова войти в веб-интерфейс, указав в браузере уже новый айпи адрес.
- Во вкладке «Wireless» задаются настройки Wi-Fi, название сети и пароль.
- В завершение, необходимо отключить DHCP-сервер, перейдя во вкладку «DHCP» и поставив галочку возле «Disable».
- Изменения сохраняются, а устройство перезагружается.
Вариант 2: в качестве повторителя сигнала
Режим репитера представляет собой функцию усилителя сигнала беспроводной сети. Для настройки опции необходимо:
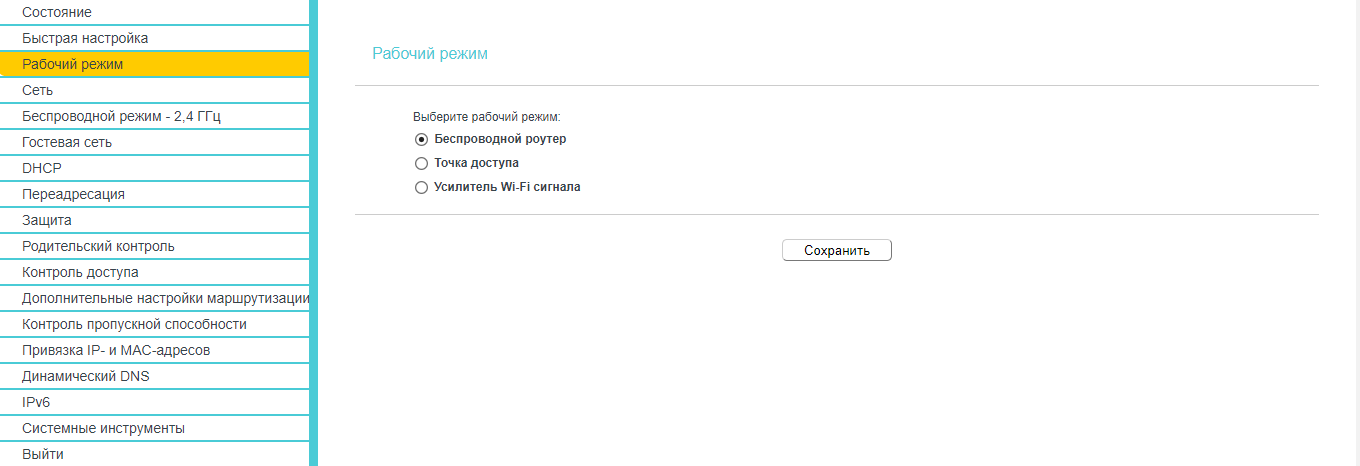
- Войти в веб-интерфейс роутера.
- В меню выбрать пункт «Рабочий режим» и установить переключатель возле «Усилитель Wi-Fi сигнала», нажать «Сохранить».
- Устройство перезагрузится и начнет работать в режиме репитера.
- Теперь роутер нужно подключить к главной беспроводной сети. Это делается в разделе «Беспроводной режим» — «Подключение к сети» — «Поиск». При необходимости данные сети вводятся вручную.
- Подключить к нужной сети, ввести пароль, сохранить настройки.
Ограничение скорости интернета для некоторых устройств на роутере TP-LINK
В настройках роутера можно установить максимальную скорость для каждого устройства. Привязываются эти настройки по IP-адресу. Поэтому, сначала нам нужно привязать IP-адрес к MAC-адресу устройства, для которого мы хотим огранить скорость. Это нужно для того, что бы определенное устройство всегда получало один и тот же IP-адрес, для которого будут заданы настройки пропускной способности.
Привязка IP-адреса к MAC-адресу
Что бы привязать IP-адрес к MAC-адресу устройства, нужно перейти на вкладку “DHCP” – “DHCP Clients List” (Список клиентов DHCP). Там вы увидите список устройств, которые сейчас подключены к роутеру. Нам нужно посмотреть и скопировать MAC-адрес нужного устройства
Так же, можете обратить внимание на IP-адрес, который в данный момент присвоен устройству
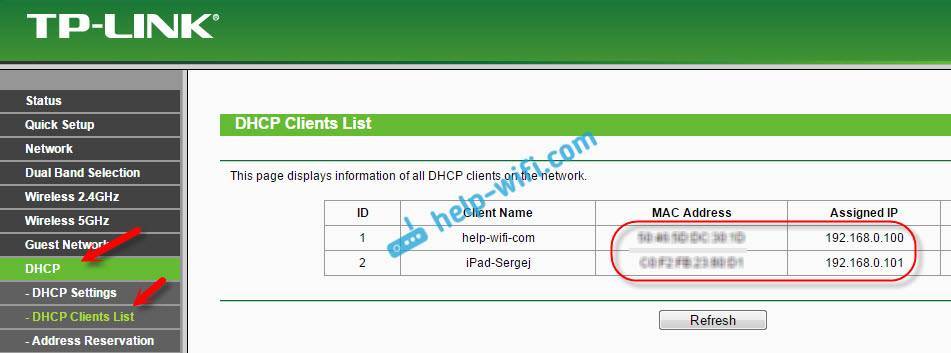
Если устройство, для которого нужно задать настройки пропускной способности на данный момент не подключено к роутеру, то MAC-адрес можно посмотреть в настройках, где-то в разделе “Об устройстве” (если это мобильное устройство). А если у вас компьютер, то смотрите эту статью.
MAC-адрес нужно устрйоства мы уже знаем. Переходим на вкладку “DHCP” – “Address Reservation” (Резервирование адресов). Вводим MAC-адрес нашего устройства. Затем, указываем IP-адрес, который будет закреплен за этим устройством (можно использовать адрес со страницы “DHCP Clients List”), или, например, указать 192.168.0.120 (если у вас IP-адрес роутера 192.168.1.1, то адрес будет 192.168.1.120). Ставим статус “Enabled” (Включено), и сохраняем настройки.
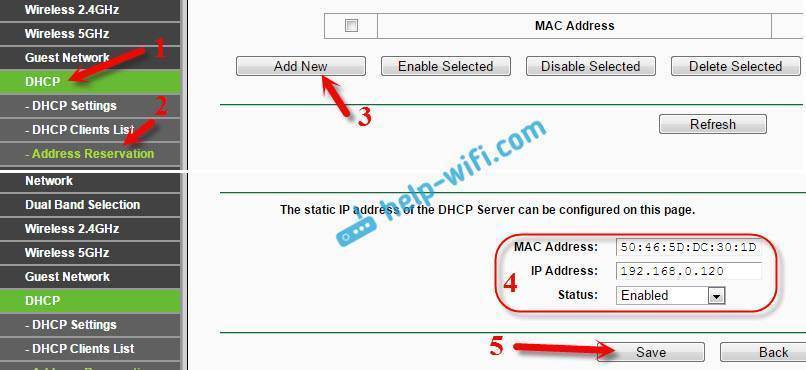
Таким способом можно привязать необходимое количество устройств. Или удалить/отредактировать созданное правило. Главное, запомните IP-адрес, который мы задали. По нему мы будем задавать максимальную скорость для этого устройства.
Задаем настройки пропускной способности для Wi-Fi клиента по IP-адресу
Перейдите на вкладку “Bandwidth Control” (Контроль пропускной способности). И для того, что бы создать новое правило, нажмите на кнопку “Add New”.

На некоторых роутерах (версиях прошивки) нужно открыть вкладку “Контроль пропускной способности” – “Список правил”, и нажать на кнопку “Добавить…”.
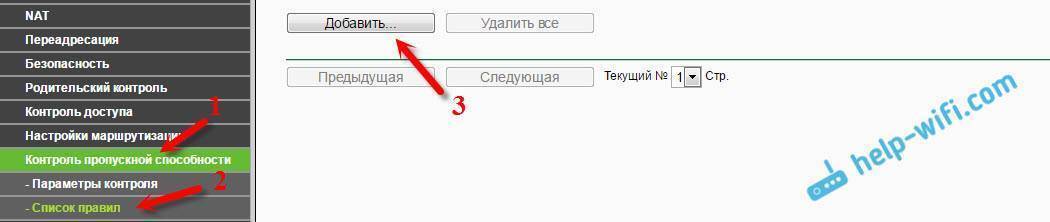
Появится окно, в котором нужно задать некоторые параметры:
- Ставим галочку возле Enable (Включить).
- В поле IP Range прописываем IP-адрес, который мы зарезервировали для устройства.
- Поле Port Range оставляем пустым.
- Protocol – выбираем “ALL”.
- Priority (этого пункта может и не быть). По умолчанию стоит 5, думаю, можно так и оставить.
- Egress Bandwidth (скорость исходящего трафика) – ставим минимальное значении (я поставил 1, со значением 0 не создается правило), ну и указываем максимальную исходящую скорость для этого устройства. Я поставил для примера 1 Мбит/с (это 1024 Кбит/с).
- Ingress Bandwidth (входящая скорость) так же выставляем минимальную скорость, и максимальную для конкретного устройства. Это та скорость, с которой устройство будет получать информацию с интернета. Я поставил 5 Мбит/с.
Сохраняем созданное правило, нажав на кнопку “Save” (Сохранить).
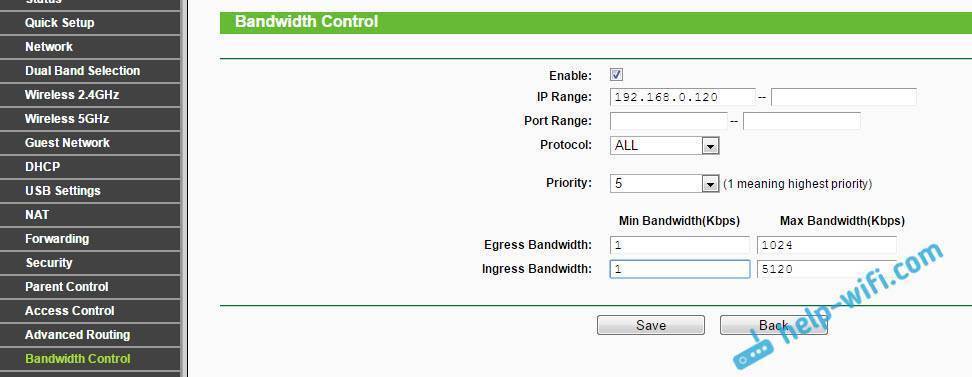
Вы увидите созданное правило. Его можно изменить, выделить и удалить, или создать еще одно правило. Например, для ограничения скорости подключения других устройств.

Вот и все, по такой схеме можно задать максимальную скорость практически для каждого устройства, которое подключается к вашему маршрутизатору. Что бы проверить результат, достаточно проверить скорость интернета на том устройстве, для которого вы создали правило. Я уже писал о том, как проверить скорость подключения к интернету.
Возможности USB-порта на маршрутизаторе
Часто встречаю вопросы, что-то типа: «а зачем нужен USB-порт на Wi-Fi роутере». Выше я перечислил основные функции, но давайте разберемся более подробно. Плюс дам ссылки на некоторые инструкции, которые могут вам пригодится после выбора и покупки такого маршрутизатора.
Как я уже писал выше, в основном функции зависят от производителя и прошивки на которой работает роутер. Но если брать устройства самых популярных производителей (ASUS, TP-Link, D-Link, ZyXEL), то там USB вход используется примерно для одних и тех же задач. Которые мы рассмотрим ниже.
Для внешних жестких дисков и USB-накопителей
Здесь все просто. Берем флешку, или внешний жесткий диск (он же HDD), и подключаем к маршрутизатору. Если необходимо, задаем некоторые настройки и получаем общий доступ к накопителю с любого устройства, которое подключено к маршрутизатору.
Можно настроить следующие функции:
- Общий доступ к файлам на USB-накопителе. Это обычный сетевой доступ к накопителю, который подключен к маршрутизатору. На компьютере, накопитель будет отображаться на вкладке «Сеть». Или можно подключить его как сетевой диск. С Android устройств доступ можно получить например через программу «ES проводник».
- FTP-сервер. Можно настроить на роутере FTP-сервер, и получать доступ к накопителю не только в локальной сети, но и через интернет.
- Медиа-сервер (DLNA-сервер). Еще одна полезная фишка. Она может пригодится для просмотра на телевизоре (в основном на ТВ) фото, видео и прослушивания музыки, которая хранится на сетевом накопителе. Телевизор так же должен быть подключен к роутеру.
- Download Master, или автономная загрузка файлов. Это когда роутер может сам загружать файлы (торренты) на подключенный к нему жесткий диск, или флешку. Без компьютера и других устройств. На новых моделях от TP-Link и ASUS эта функция есть точно. Я сам пользуюсь, очень удобно. Особенно, когда интернет медленный. Можно запланировать загрузку на ночь.
- На роутерах ASUS есть еще AiDisk (общий доступ к файлам через интернет), и Time Machine.
Инструкции по настройке некоторых функций:
- Доступ к USB диску (флешке) через роутер TP-Link по сети
- Настройка общего доступа к USB-накопителю на маршрутизаторах ASUS
- FTP-сервер на TP-LINK
- Настройка FTP сервера на роутере ASUS
- Медиа-сервер (DLNA) на ASUS и TP-LINK
- Автономная загрузка файлов на новых моделях от TP-Link
Небольшой нюанс по поводу подключения внешних жестких дисков. Бывает такое, что питания, которое дает маршрутизатор на USB-порт может не хватать для работы жесткого диска. Я сам с такой проблемой еще не сталкивался. Сразу хочу сказать, что невозможно заранее узнать, «потянет» ли роутер определенный жесткий диск. Если вы столкнулись с такой проблемой, то лучше обменять маршрутизатор на другую модель. Есть там разные USB-хабы и сами диски с дополнительным питанием, можете посмотреть, но мне кажется, что это полная ерунда.
Ну и если у вас накопитель стандарта USB 3.0, и вы планируете активно его использовать, то лучше роутер покупать так же с портом USB 3.0. Это всегда указано в характеристиках. Внешне, их так же можно отличить. Вход стандарта 3.0, и сам штекер внутри окрашены в синий цвет. Скорость записи и считывания информации будет выше.
Для 3G/4G модемов
Если у вас интернет через 3G/4G модем, и вам понадобилось раздать его по Wi-Fi и по кабелю на другие устройства, то вам понадобится роутер, у которого есть поддержка USB модемов.
Важно! Если на маршрутизаторе есть USB вход, то это не означает, что он может раздавать интернет с 3G/4G модема. Вы модем то подключите, но просто ничего не будет работать. Нужно строго проверять совместимость маршрутизатора с модемом.
Нужно строго проверять совместимость маршрутизатора с модемом.
На эту тему я написал уже много статей. Поэтому, просто даю ссылки:
- Wi-Fi роутер для USB 3G/4G модема – много информации по выбору и совместимости. Эта статья вам точно пригодится!
- Роутеры ASUS с поддержкой USB 3G/4G модема
- Как подключить 3G/4G USB модем к Wi-Fi роутеру TP-LINK
- Настройка 3G USB-модема на роутере Asus
Главное, серьезно подойти к выбору роутера для этих задач. Советую так же перед покупкой посмотреть в интернете информацию по запросу «модель роутера + модель модема». Я в свое время так и делал.
Для принтера (принт-сервер)
К маршрутизатору подключается принтер (по USB) и настраивается принт-сервер. После настройки, все устройства в локальной сети могут использовать принтер, или МФУ. Процесс настройки принт-сервера будет отличатся в зависимости от самого маршрутизатора.
Честно скажу, что у меня не много опыта в настройке этой схемы. Поэтому, смотрите инструкции на сайтах производителей. Там все есть.
Вход в веб-интерфейс
Все системные настройки с модемом необходимо проводить только в веб-интерфейсе. Зайти в него можно через ПК за счет соединения через кабель или точку доступа Wi-Fi. Пользоваться интерфейсом можно даже в том случае, если нет доступа в интернет. Для входа нужно:
- Открыть любой удобный браузер на компьютере или смартфоне.
- Ввести в строке адреса стандартный Ip-адрес маршрутизатора ТП-Линк (192.168.1.1).
- Перейти в раздел авторизации.
Если пользователь ввел правильные данные, то после авторизации его автоматически перекинет на вкладку с настройками.

Настройка маршрутизатора ТП-Линк
Загрузка файлов (торрентов) на флешку подключенную к роутеру TP-Link
Для начала, нам нужна флешка. Ее размер зависит от того, какого размера файлы вы будете загружать.
Важно! Не подключайте накопители, на которых есть ценная информация. Так как роутер скорее всего сменит формат файловой системы накопителя, и вы потеряете файлы, или не сможете просмотреть их на компьютере
На компьютере форматируем флешку в NTFS формат. Подключаем ее к маршрутизатору.

Перезагружать роутер не обязательно.
Дальше, в браузере переходим по адресу 192.168.0.1 (или tplinkwifi.net). Роутер запросит имя пользователя и пароль. Заводские – admin и admin. Если вы их сменили, укажите свои.
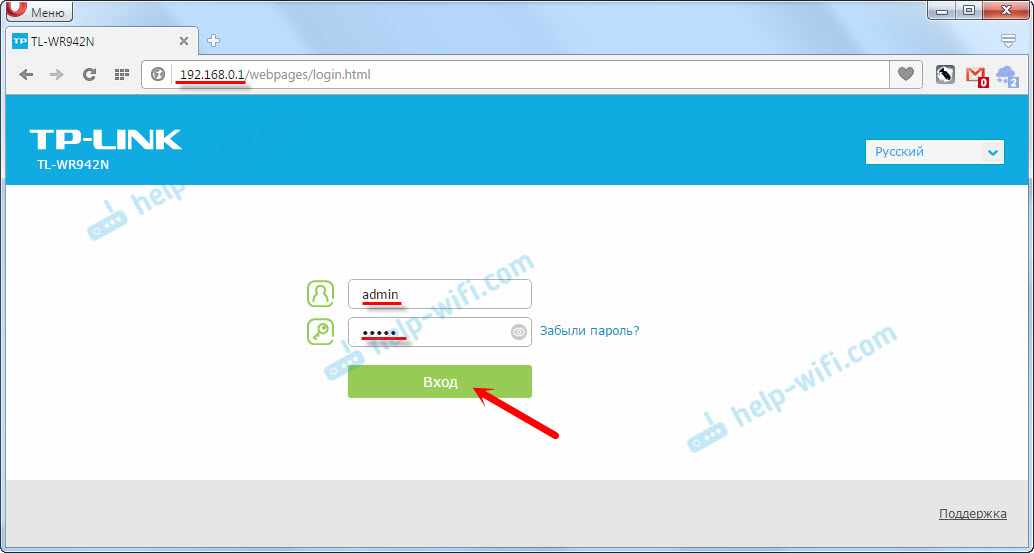
Мы попадем в настройки маршрутизатора.
Перейдите в раздел ‘Дополнительные настройки’ – ‘Настройки USB’ – ‘Загрузить офлайн’. Включите функцию, выберите накопитель (если их два), и выберите папку на накопителе, или просто укажите корень накопителя
Важно: название папки должно быть на латинице (английскими буквами). Сохраните настройки
По циферкам:)
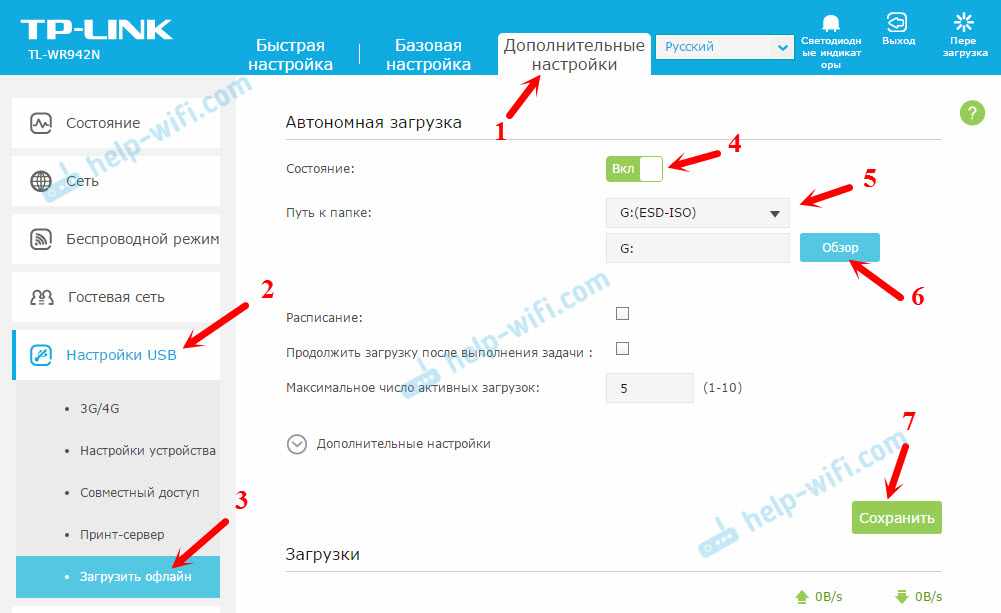
Если необходимо, можете еще указать максимальное число активных загрузок, или открыть дополнительные настройки. В которых можно настроить ограничение скорости загрузки, максимальное количество соединений, максимальное количество пиров и т. д. Это такой себе встроенный в роутер TP-Link торрент клиент. Настроек там не много, но все необходимое есть.
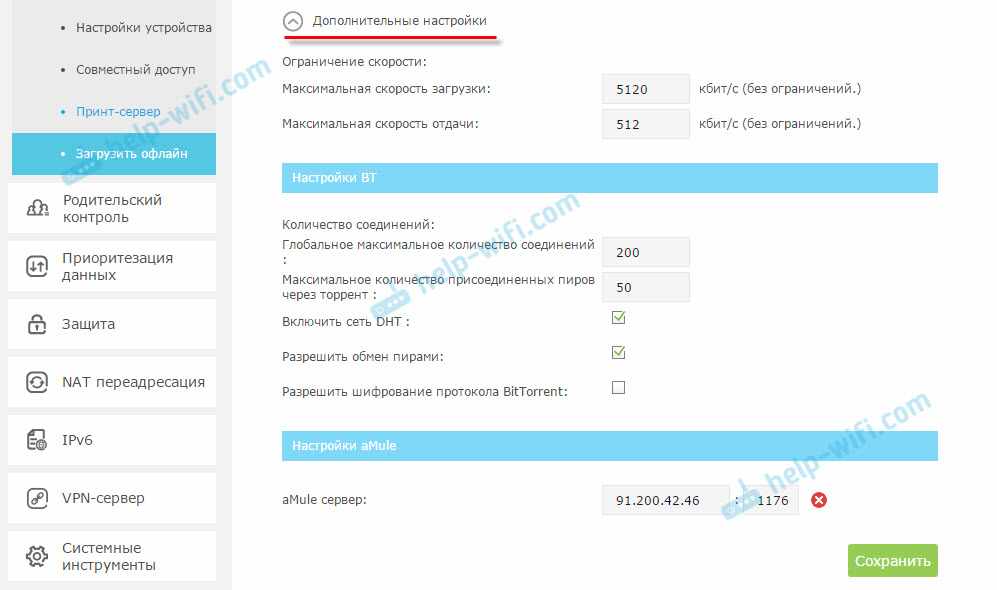
Если какие-то настройки поменяете, не забудьте сохранить.
Настройка расписания загрузки файлов на роутере TP-Link
Если вам необходимо, чтобы маршрутизатор скачивал файлы только в определенное время, то нужно настроить расписание. Установите галочку напротив ‘Расписание’, и нажмите на зеленые часики.
Дальше, просто выделите те дни и время, когда роутеру разрешено загружать файлы на подключенный накопитель. Нажмите Ok, и Сохранить.
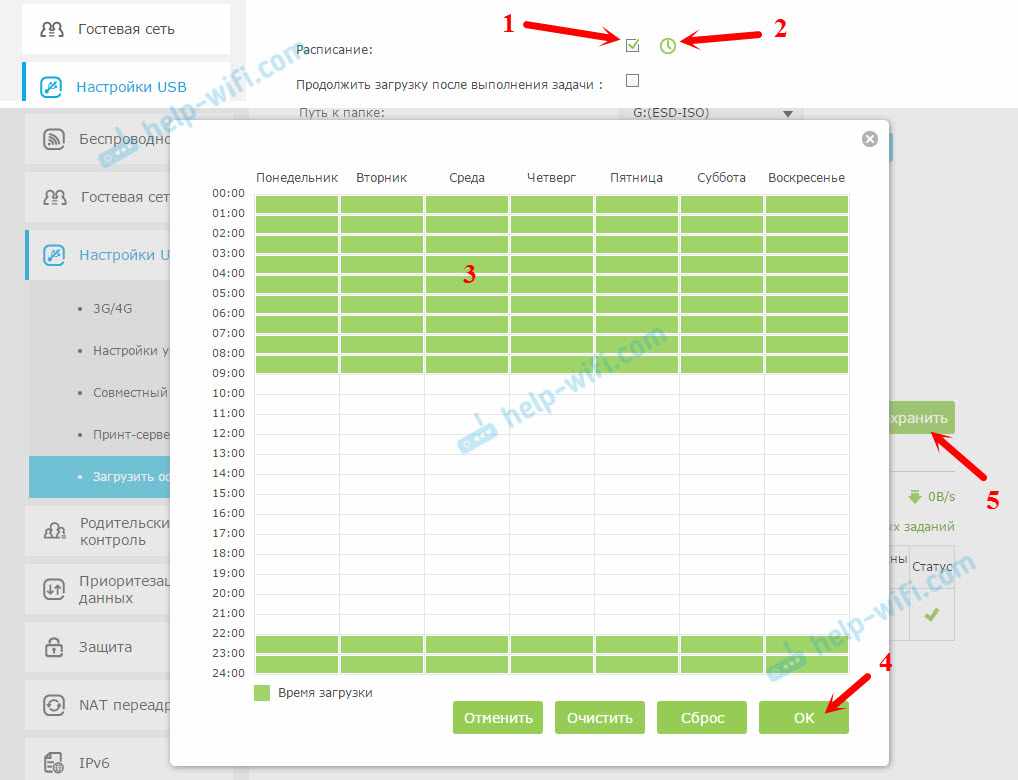
Так, с настройками мы разобрались. Все включили и настроили. Роутер готов загружать ваши файлы и торренты.
Как установить и подключить TP-LINK TL-WR840N?
Если у вас уже все подключено, и вы просто выполняете повторную настройку, то можете пропустить этот пункт. А если вы только купили маршрутизатор, то первым делом подключите к нему адаптер питания, включите его в розетку, и проверьте включено ли питание кнопкой на задней стороне роутера. Там есть отдельная кнопка для включения/выключения роутера, что очень удобно. На лицевой панели должны загореться индикаторы.
Дальше, в WAN разъем (он синий) нужно подключить кабель от нашего интернет провайдера, или от ADSL модема. Если у вас интернет через модем, то TL-WR840N соединить с модемом можно с помощью сетевого кабеля, который идет в комплекте с роутером. На роутере подключаем в WAN разъем, а на модеме в LAN.
Ну и осталось подключить к маршрутизатору компьютер, или ноутбук с помощью сетевого кабеля. Я рекомендую сделать это только для настройки, потом вы сможете отключить кабель, и роутер будет сам раздавать интернет по Wi-Fi. Вы можете подключить 4 устройства по кабелю. На роутере подключаем в LAN разъем, а на компьютере в сетевую карту.
А если у вас нет компьютера, или ноутбука, а только мобильные устройства, то можно и с них настраивать. В таком случае, подключитесь к Wi-Fi сети, которая появится сразу после включения маршрутизатора. Беспроводная сеть будет иметь стандартное название (если роутер еще не настраивали), и будет закрыта заводским паролем. Этот пароль указан снизу маршрутизатора TP-LINK TL-WR840N, на наклейке. Там же указаны заводские параметры (адрес, имя пользователя и пароль), которые нужно использовать для входа в настройки маршрутизатора.
В итоге, вы должны быть подключены к маршрутизатору по сетевому кабелю, или по Wi-Fi.
Два важных момент:
Если роутер уже раньше был настроен, то сделайте сброс настроек, зажав на 10 секунд кнопку WPS/RESET при включенном питании роутера.
Это удалить все параметры, которые уже возможно заданы, и которые могут нам помешать
Загрузка файлов (торрентов) на флешку подключенную к роутеру TP-Link
Для начала, нам нужна флешка. Ее размер зависит от того, какого размера файлы вы будете загружать.
Важно! Не подключайте накопители, на которых есть ценная информация. Так как роутер скорее всего сменит формат файловой системы накопителя, и вы потеряете файлы, или не сможете просмотреть их на компьютере.. На компьютере форматируем флешку в NTFS формат
Подключаем ее к маршрутизатору
На компьютере форматируем флешку в NTFS формат. Подключаем ее к маршрутизатору.
Перезагружать роутер не обязательно.
Дальше, в браузере переходим по адресу 192.168.0.1 (или tplinkwifi.net). Роутер запросит имя пользователя и пароль. Заводские – admin и admin. Если вы их сменили, укажите свои.
Мы попадем в настройки маршрутизатора.
Перейдите в раздел “Дополнительные настройки” – “Настройки USB” – “Загрузить офлайн”. Включите функцию, выберите накопитель (если их два), и выберите папку на накопителе, или просто укажите корень накопителя
Важно: название папки должно быть на латинице (английскими буквами). Сохраните настройки
По циферкам:)
Если необходимо, можете еще указать максимальное число активных загрузок, или открыть дополнительные настройки. В которых можно настроить ограничение скорости загрузки, максимальное количество соединений, максимальное количество пиров и т. д. Это такой себе встроенный в роутер TP-Link торрент клиент. Настроек там не много, но все необходимое есть.
Если какие-то настройки поменяете, не забудьте сохранить.
Настройка расписания загрузки файлов на роутере TP-Link
Если вам необходимо, чтобы маршрутизатор скачивал файлы только в определенное время, то нужно настроить расписание. Установите галочку напротив “Расписание”, и нажмите на зеленые часики.
Дальше, просто выделите те дни и время, когда роутеру разрешено загружать файлы на подключенный накопитель. Нажмите Ok, и Сохранить.
Так, с настройками мы разобрались. Все включили и настроили. Роутер готов загружать ваши файлы и торренты.
Как настроить Wi-Fi на маршрутизаторах TP-Link?
Настройка Wi-Fi роутера TP-Link может осуществляться самостоятельно, без помощи мастера. Производитель сделал все возможное, чтобы с этой задачей справился даже неопытный пользователь.
Способ 1: динамическое подключение

Настройка роутеров TP-Link Archer и других моделей для динамического подключения — одна из самых простых процедур. Удобная пошаговая инструкция позволит сделать это даже неопытному пользователю. Нужно выполнить всего несколько действий:
- Подключиться к роутеру через веб-интерфейс.
- Открыть меню «Быстрая настройка», кликнуть «Далее».
- В открывшемся окне отметить «Стандартный роутер» и перейти далее.
- В появившемся списке выбрать «Динамический IP-адрес» и нажать «Далее».
На этом настройка завершена. При необходимости можно вручную прописать все данные в пункте «Сеть» — «WAN». Чтобы изменения активировались, маршрутизатор стоит перезагрузить.
Способ 2: статическое подключение
Статистическое подключение представляет собой определенный путь для потока информации. Двигаясь по нему, данные должны достичь определенного хоста или сети. Настроить такое подключение можно за пару минут при помощи быстрой настройки.
Как настроить роутерTP-Link WR841n или другую модель:
- Войти в веб-интерфейс и выбрать пункт меню «Быстрая настройка».
- В открывшемся окне поставить галочку возле «Я не нашел подходящих настроек» и кликнуть «Далее».
- Указать тип подключения, в данном случае статистический IP-адрес.
- Ввести все необходимые данные, узнав их у провайдера.
- Сохранить настройки и нажать кнопку «Завершить».
Способ 3: подключение через PPPoE
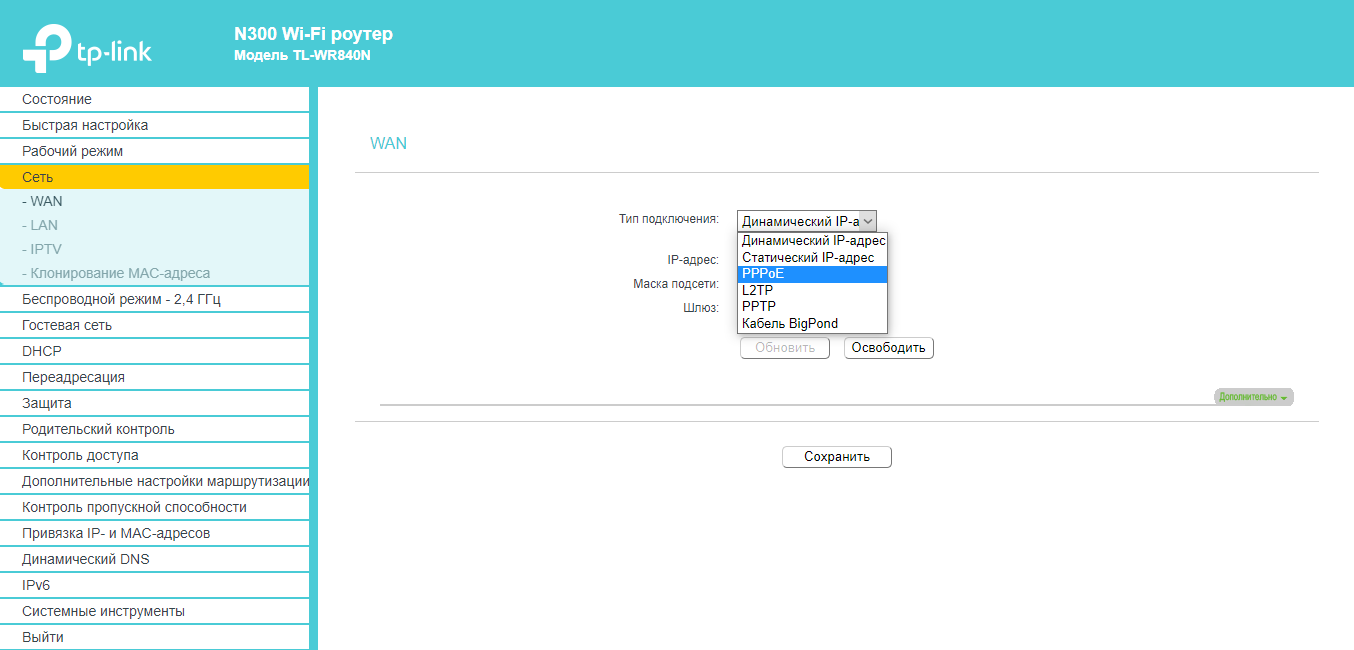
Для подключения роутера через PPPoE нужно выполнить несколько шагов:
- Войти в веб-интерфейс роутера при помощи логина и пароля.
- В меню слева выбрать пункт «Сеть».
- В поле «Тип WAN подключения» указать PPPoE.
- Далее вводится «Имя пользователя», логин, который указан в договоре и пароль.
- «Secondary Connection» необходимо отключить.
- «Режим WAN-подключение» подключить автоматически.
- Сохранить все предыдущие настройки.
Способ 4: PPtP и L2TP подключение
Если маршрутизатор поддерживает подключение PPtP и L2TP, то настроить его не составит труда. Для этого нужно:
- Войти в веб-интерфейс, введя в браузере 192.168.0.1 или 192.168.1.1, логин и пароль.
- В меню выбрать «Сеть» (Network), а после категорию WAN Connection type: L2TP или PPTP.
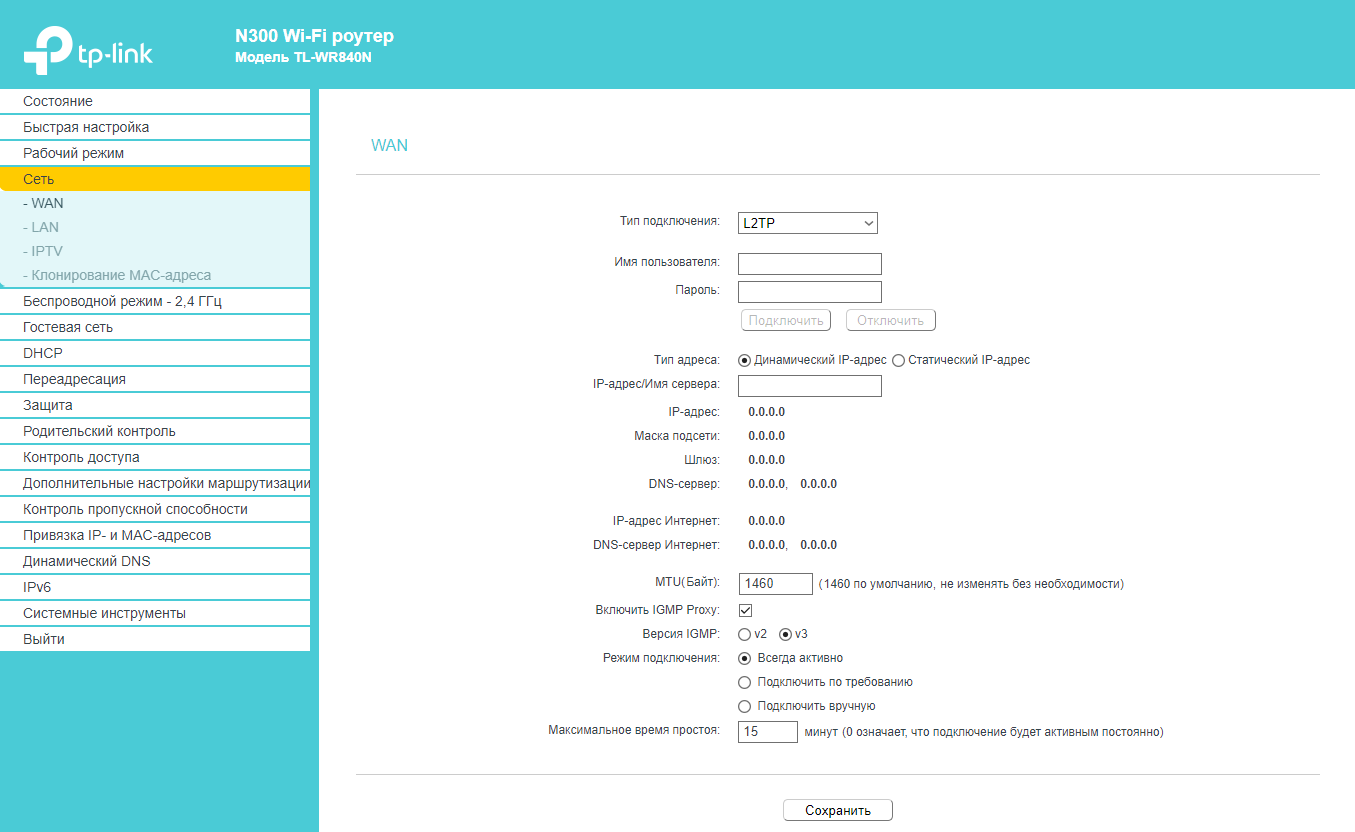
- Вести пароль и логин, который предоставил провайдер.
- Если используется динамический IP-адрес, указать его.
- Ввести IP адрес VPN-сервера.
- Пункты IP Address, Subnet Mask, gateway стоит заполнять только в случае, если используется статистический IP.
- В поле DNS ввести адрес серверов google или yandex, например, 8.8.8.8 и 8.8.4.4.
- Сохранить настройки, нажав соответствующую кнопку.
Как ограничить скорость по Wi-Fi сети для всех устройств?
Возможно, вам понадобится установить ограничение не для определенных устройств, а для всех клиентов, которые подключены к маршрутизатору TP-LINK. Сделать это очень просто. Сначала, зайдите на вкладку “DHCP”, и посмотрите, какой диапазон IP адресов там задан. Можете их запомнить, или скопировать.

Дальше, нам нужно создать новое правило, как я показывал выше. На вкладке “Bandwidth Control” (или “Контроль пропускной способности” – “Список правил”) нажимаем на кнопку “Add New”, или “Добавить”.
Указываем диапазон IP-адресов, которые мы посмотрели на вкладке “DHCP”, и указываем максимальную исходящую и входящую скорость. Сохраняем правило.
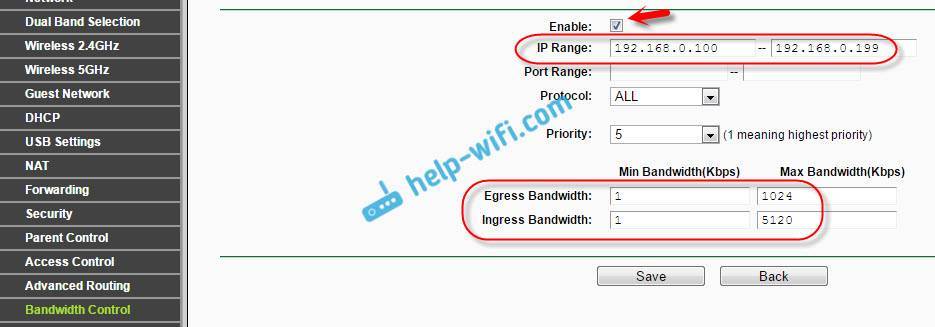
Теперь, при подключении устройства будут получать IP-адрес из диапазона который задан в настройках DHCP сервера, и к ним будет применено правило, которое мы создали в настройках управления пропускной способностью.
Приоритезация данных на роутерах TP-LINK с новой прошивкой (голубая)
Если у вас маршрутизатор TP-LINK, на котором установлена новая версия прошивки (которая в голубых тонах), например, TP-LINK Archer C8, то там настройки пропускной способности называются “Приоритезация данных”. Находятся они на вкладке “Дополнительные настройки”.
Там так же достаточно включить функцию “Приоритезация данных”, задать скорость, которую вам дает провайдер, открыть вкладку “Дополнительные настройки”, и в процентном соотношении от заданной скорости выставить три блока с разной пропускной способностью. Все просто и логично.
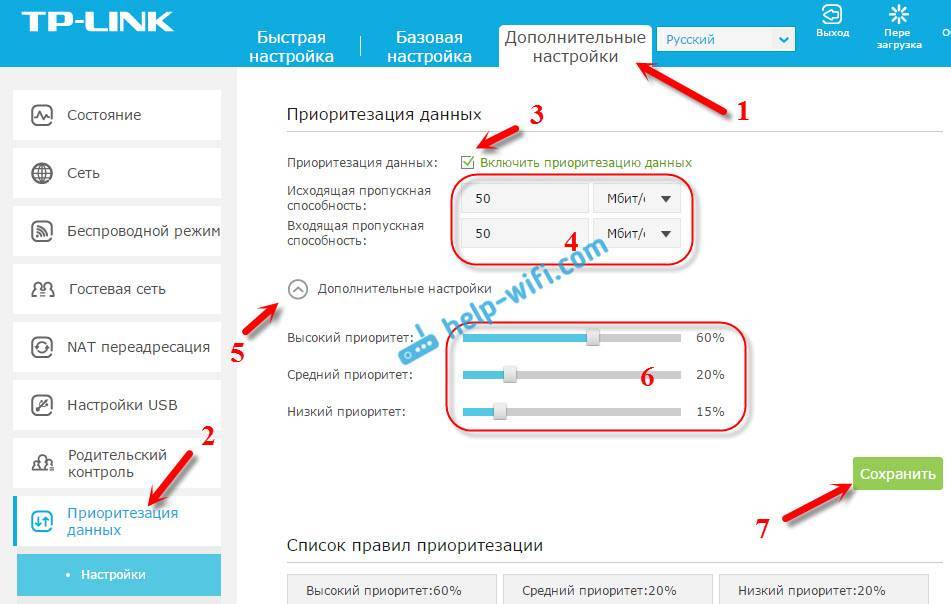
Снизу вы увидите три блока с разным приоритетом в скорости, от той, которую мы задали в настройках. В каждый из этих трех блоков, можно добавить необходимые устройства, и к ним будет применено ограничение по скорости. Достаточно нажать на кнопку “Добавить”, выбрать необходимое устройство из списка подключенных (или задать имя и MAC-адрес ручную), и нажать Ok.

В новой версии прошивки, эту функцию конечно же хорошо доработали. Я бы даже сказал переработали. Настраивать все очень просто и понятно. Но, насколько я понял, нет возможности задать строго определенную скорость. Только в процентном соотношении от заданной в настройках.
70
Сергей
TP-Link
Добавляем ссылку на файл или .torrent для загрузки. Управление офлайн загрузками
Достаточно просто нажать на кнопку ‘Добавить’. Дальше, нужно выбрать источник. Их есть три:
- Торрент-файл с ПК. Выбираем файл .torrent с компьютера.
- Торрент-файл с USB. Если .torrent файл, который вы хотите скачать находится на флешке, которую вы подключили к роутеру TP-Link.
- URL (FTP, HTTP, aMule) – обычная, прямая ссылка на файл.
Дальше, в зависимости от выбранного источника, указываем ссылку на файл, или открываем файл .torrent. Нажимаем Ok.

И если расписание не настроено, или настроено, но сейчас разрешенное время, то начнется загрузка файла. Если нет, то он будет в режиме ожидания. Будет отображаться вся информацию по файлу, по статусу загрузки, скорости и т. д.
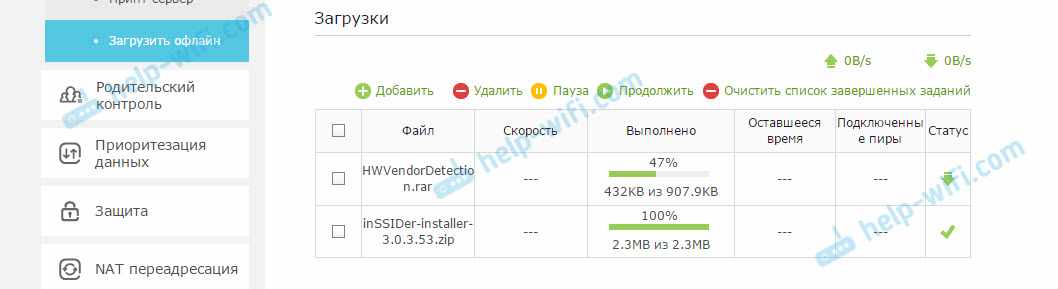
Вы можете управлять загрузкой файлов, и загруженными файлами. Просто выделите загрузку, и нажмите на нужную кнопку: удалить, пауза, продолжить, очистить список завершенных.
Доступ к файлам на флешке через роутер по сети
Я столкнулся с проблемой, когда после отключения флешки от маршрутизатора и подключения ее к компьютеру, я не смог ее открыть. Компьютер просил ее форматировать. Компьютер почему-то даже не отображал файловую систему флешки. В то время, как роутер все отлично видел. Скорее всего роутер форматирует накопитель под себя. Как решить эту проблему, я пока что не знаю.
Доступ к скачанным файлам вы можете получить по сети. С любого устройства, которое подключено к вашему роутеру. На компьютере достаточно открыть вкладку ‘Сеть’, и там будет ваш роутер. Где вы сможете увидеть скачанный файлы через ‘офлайн загрузчик’.

Ну вот мы и разобрались, как можно скачивать файлы без компьютера. Имея только роутер от TP-Link, и USB накопитель.







