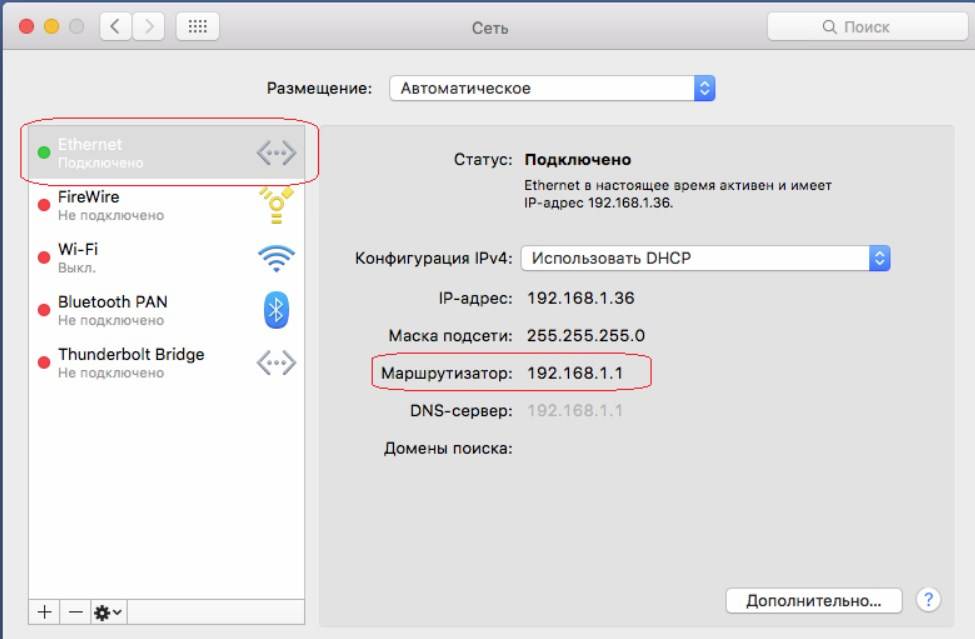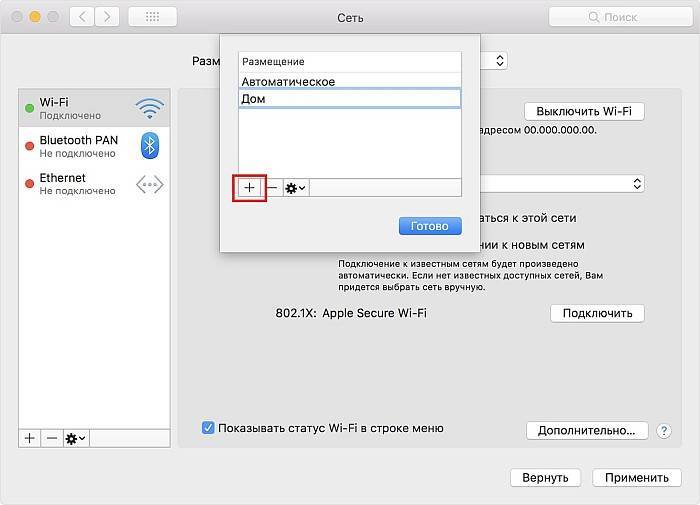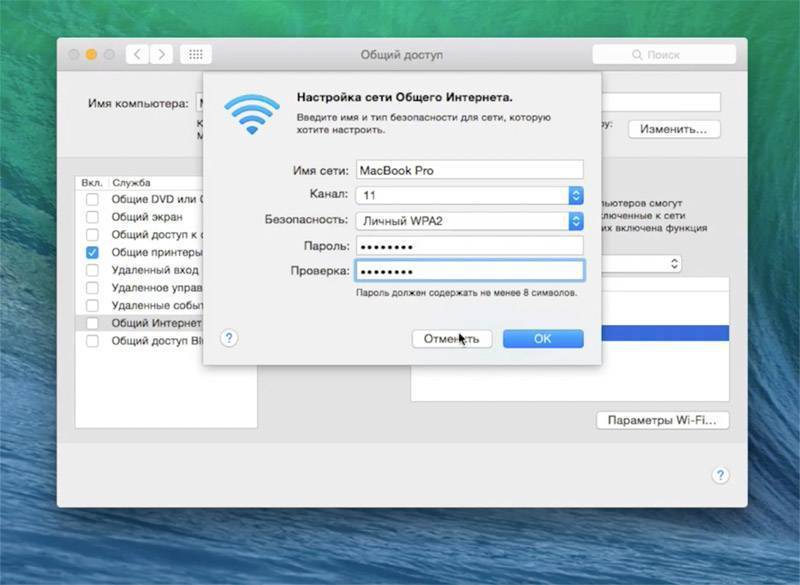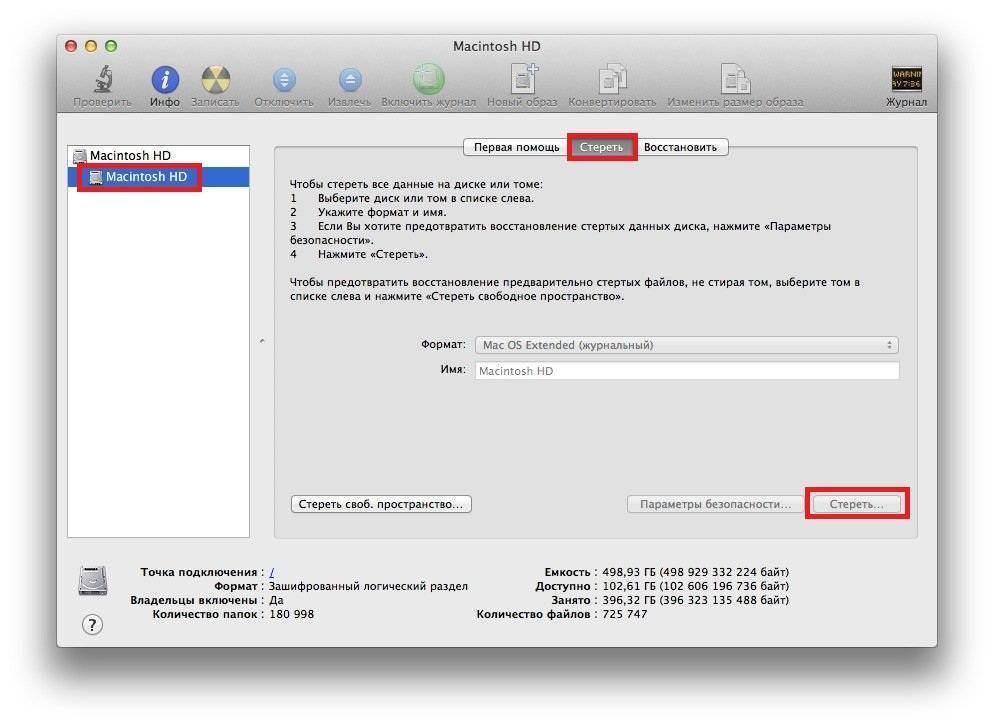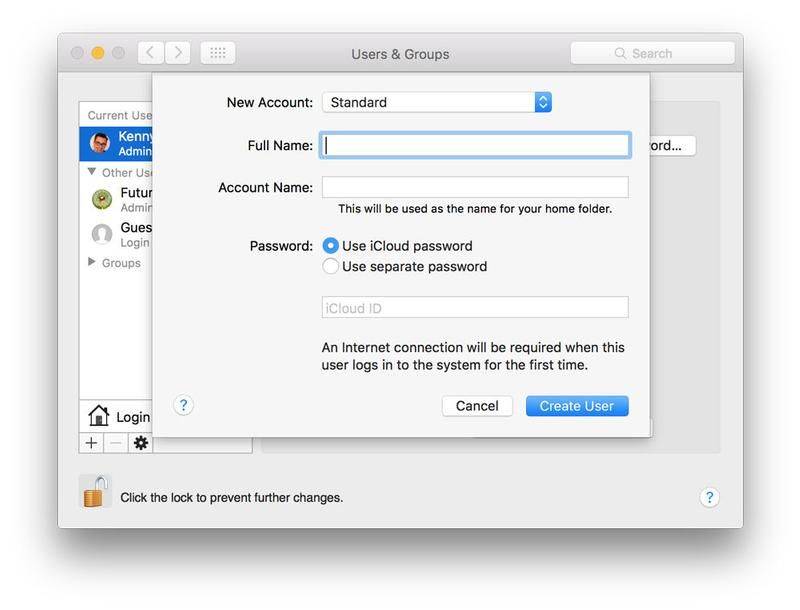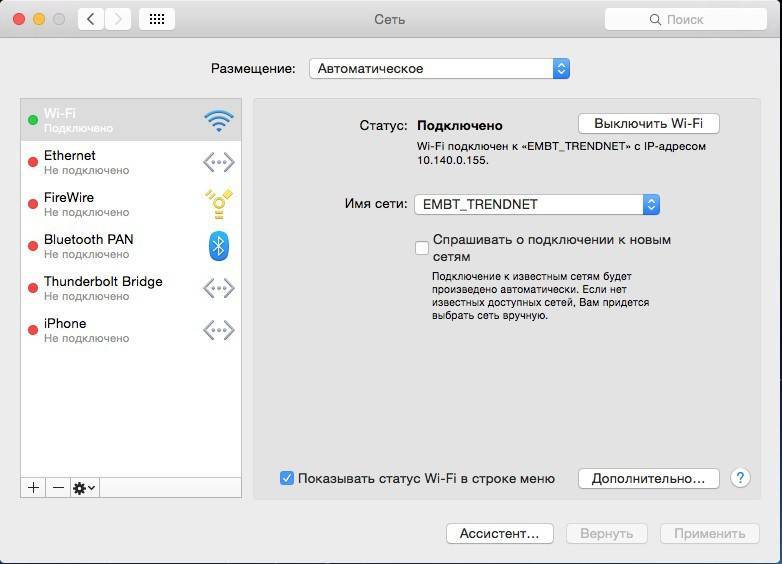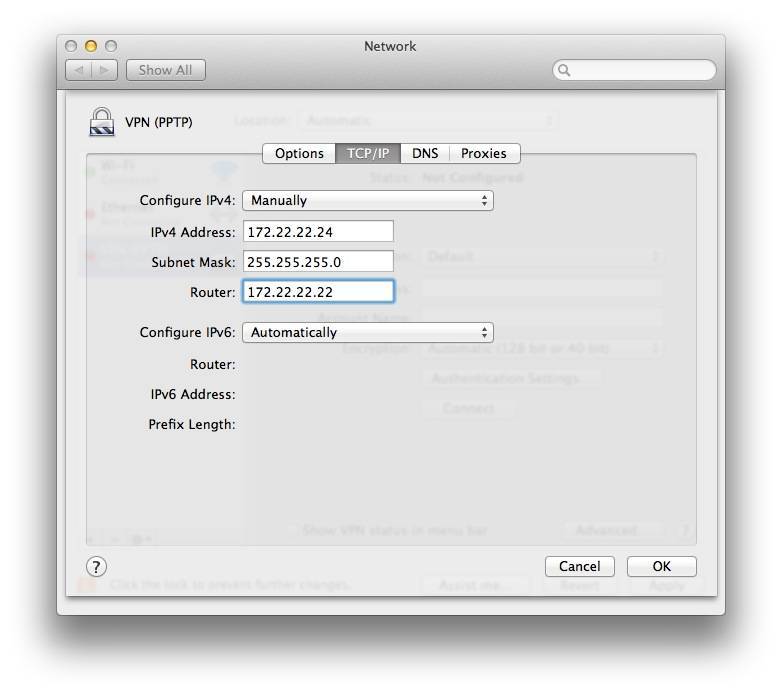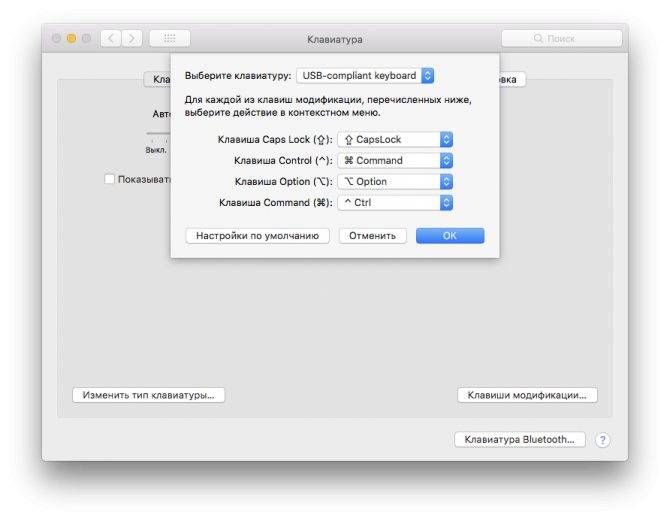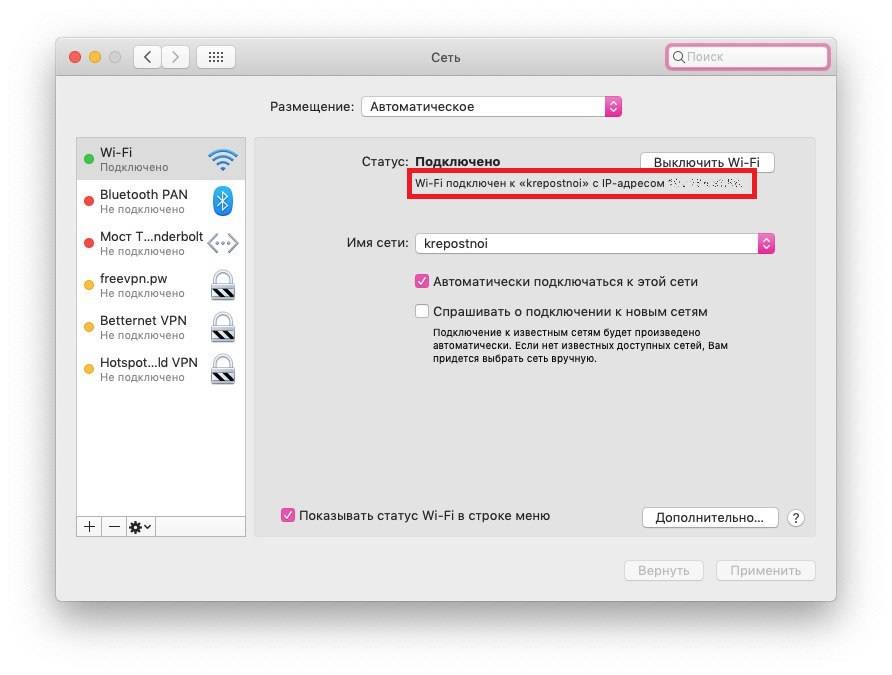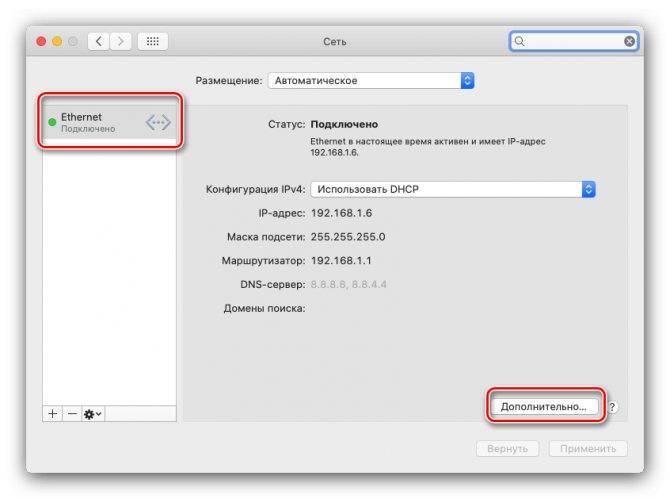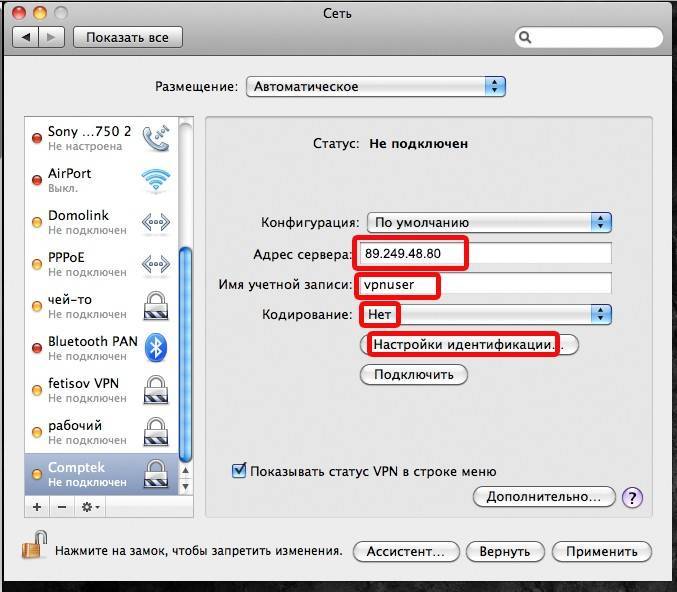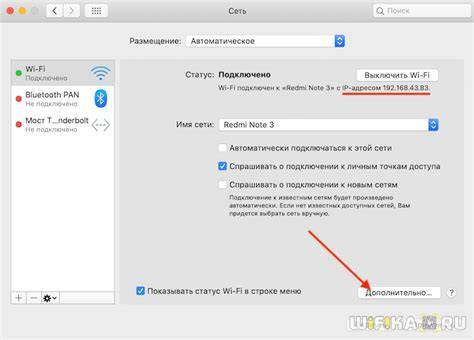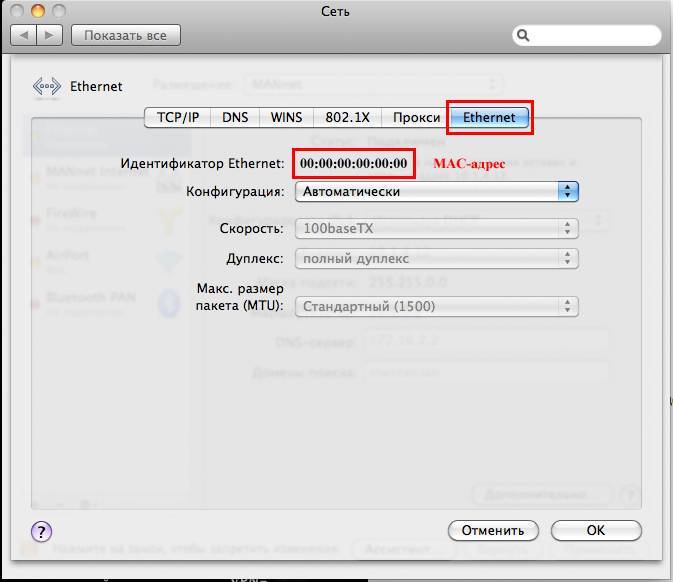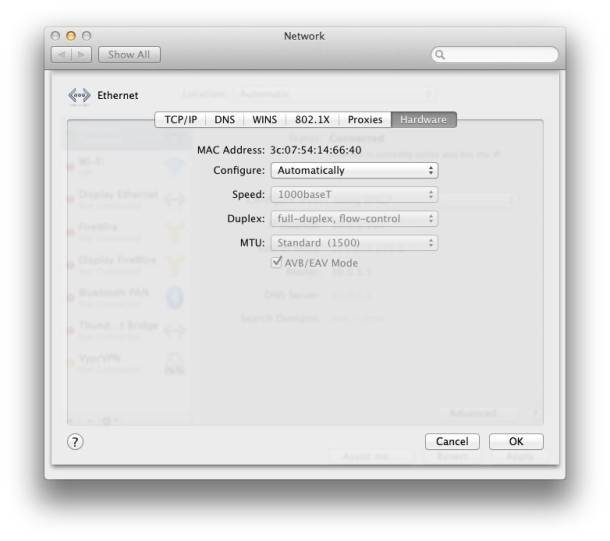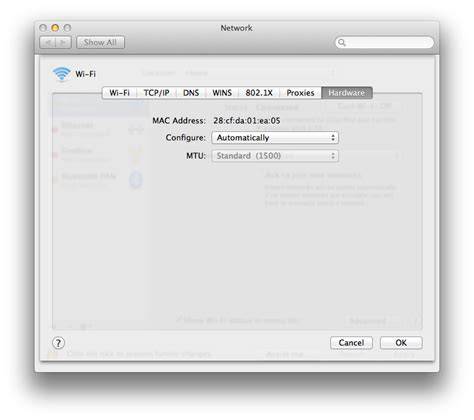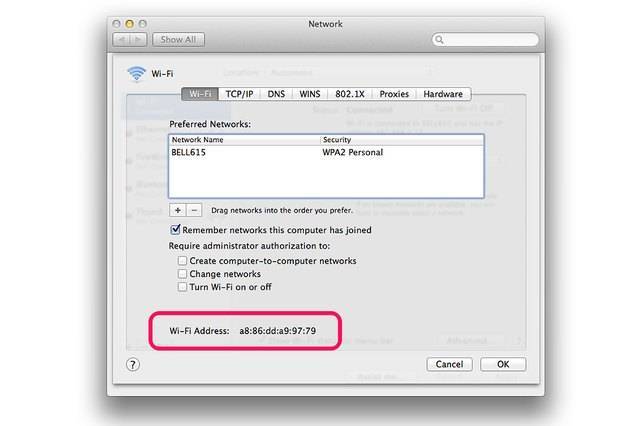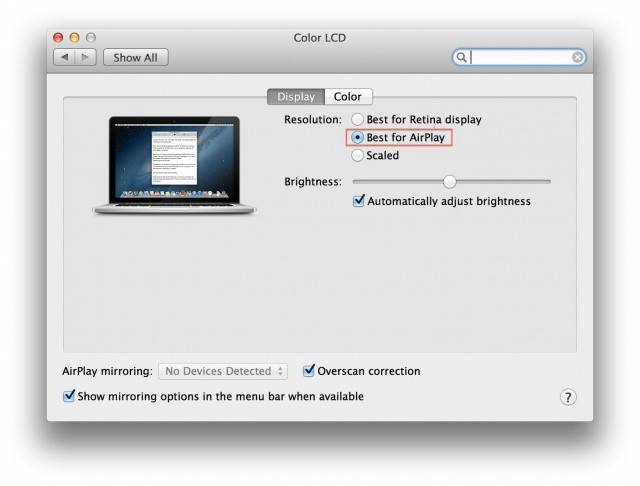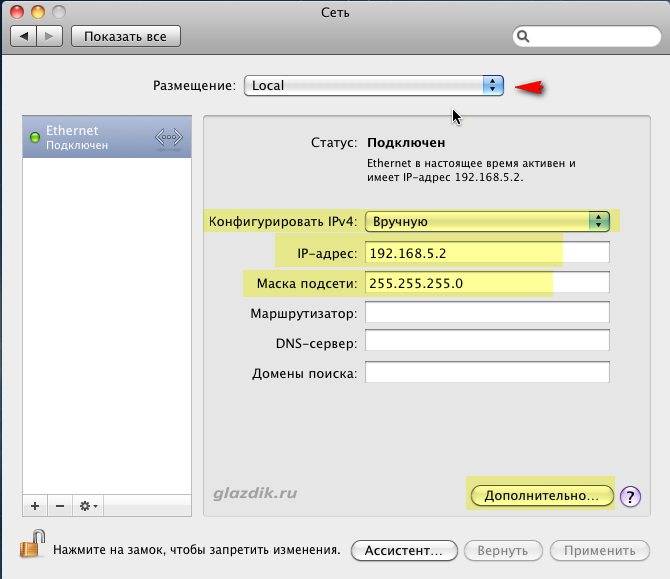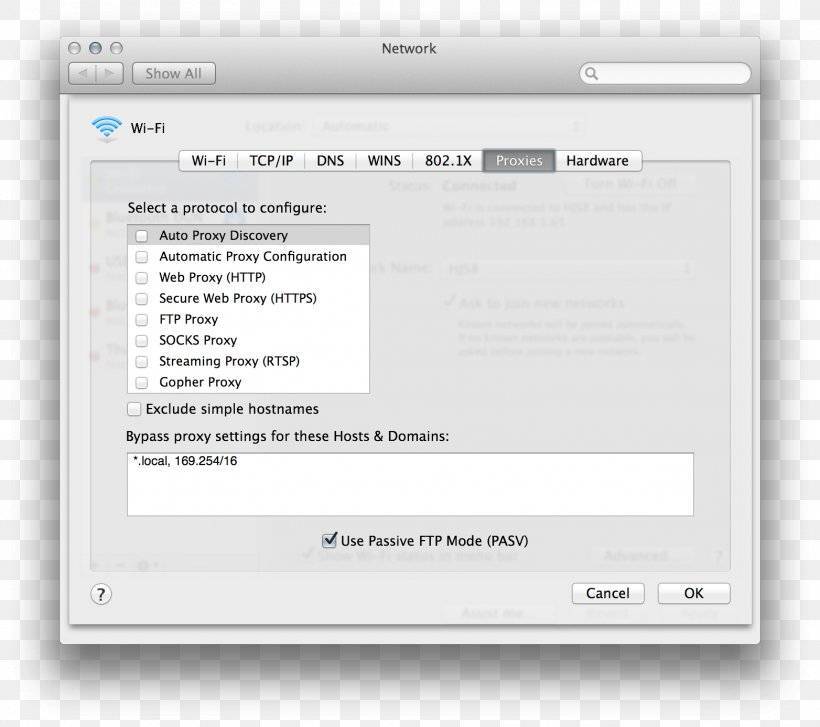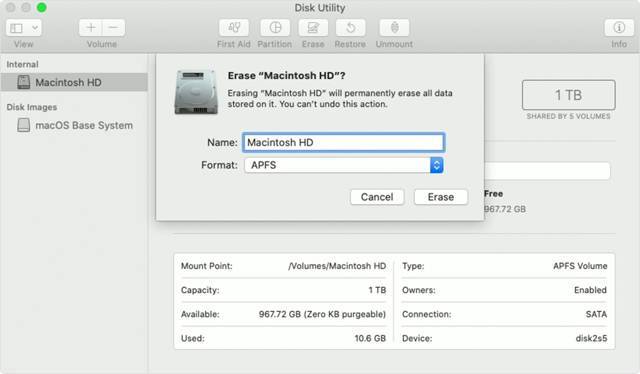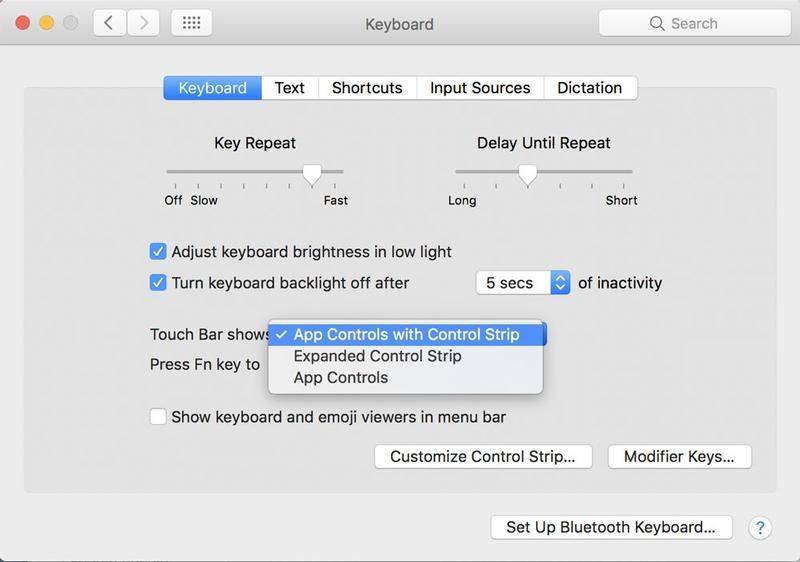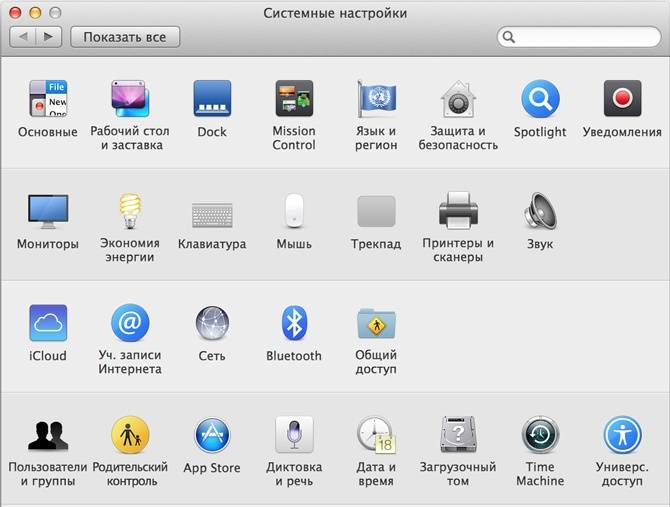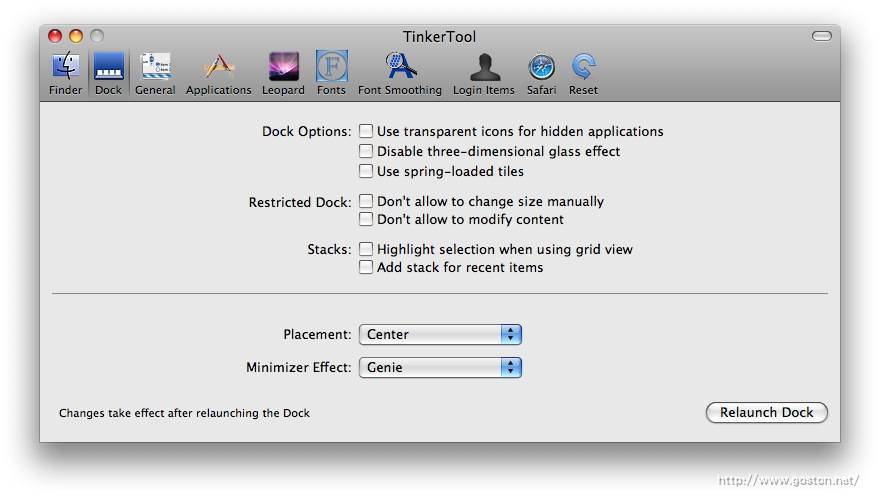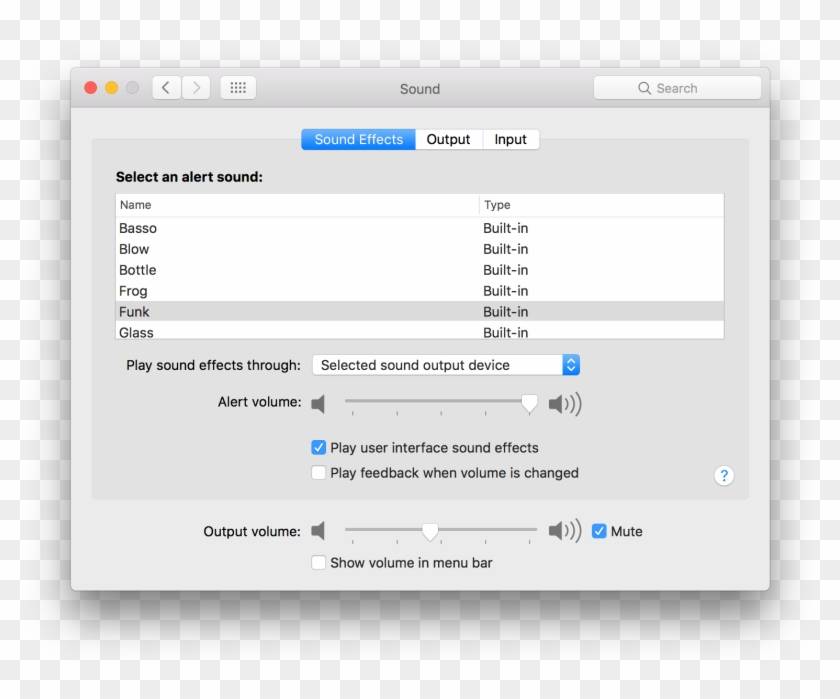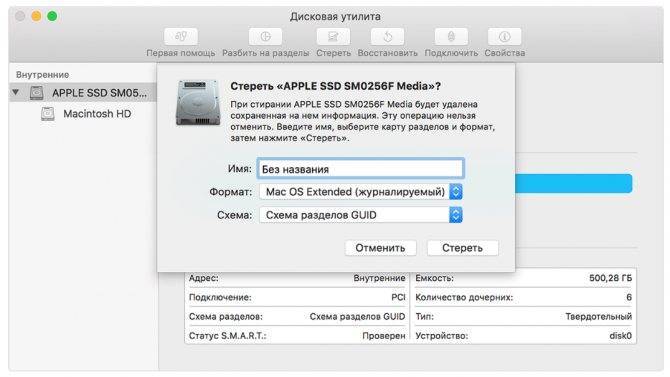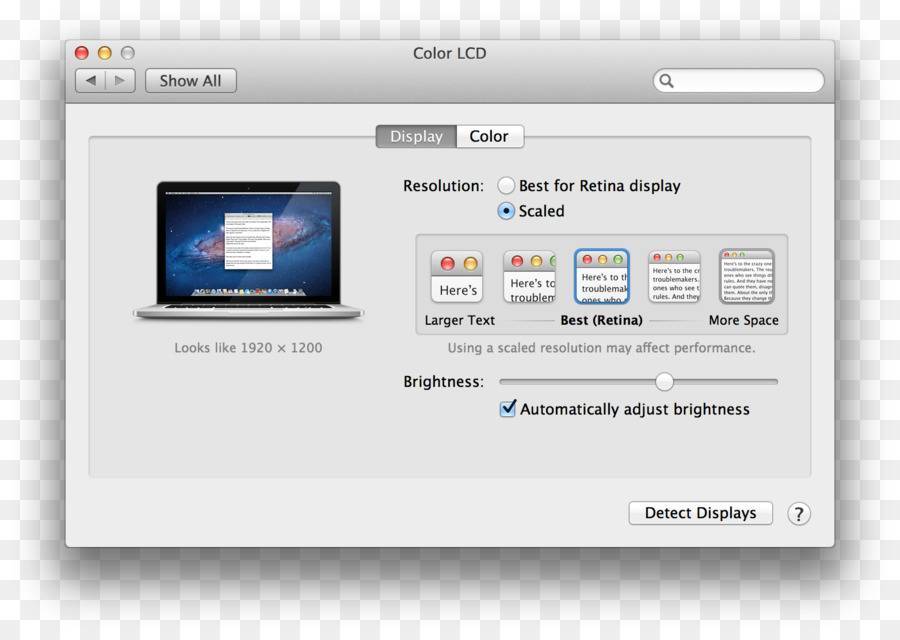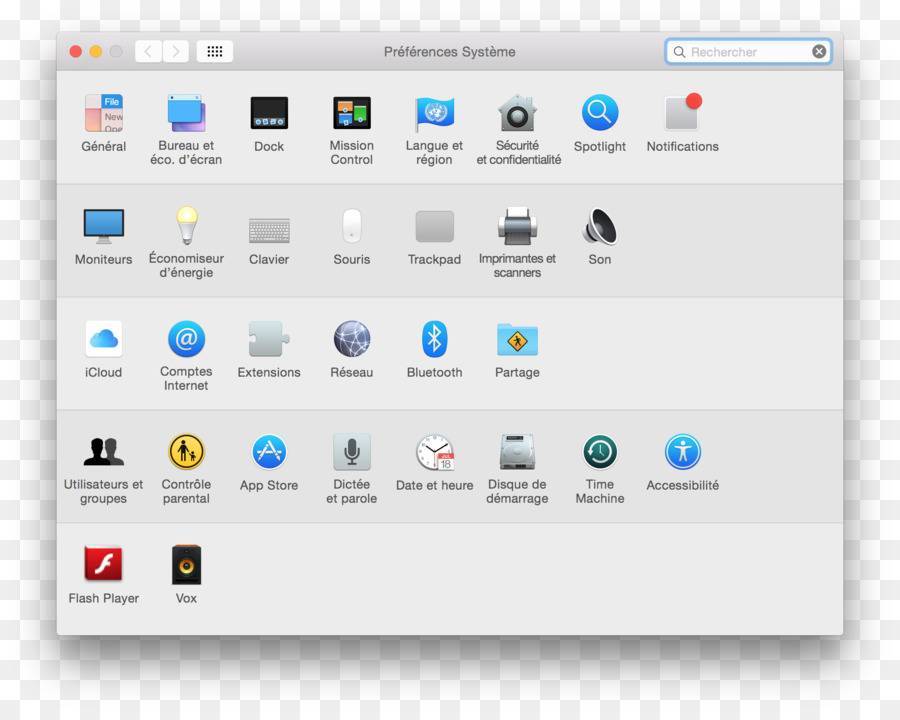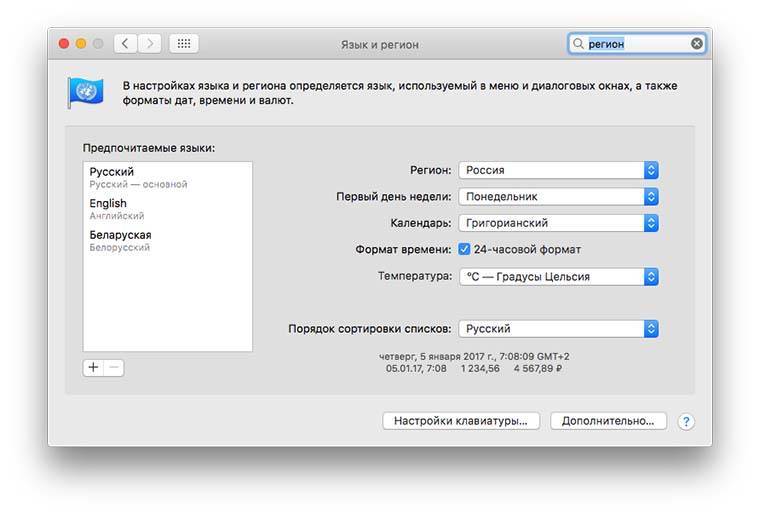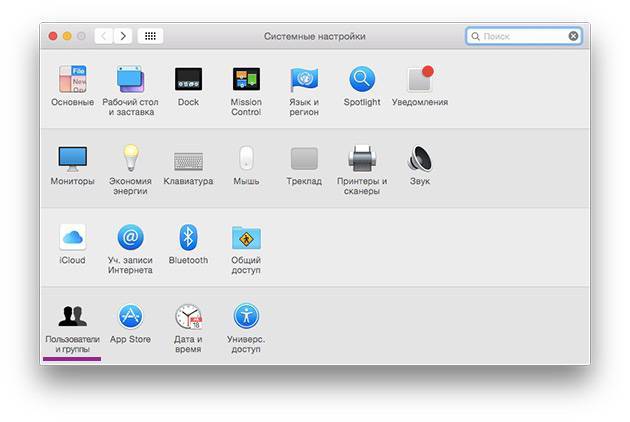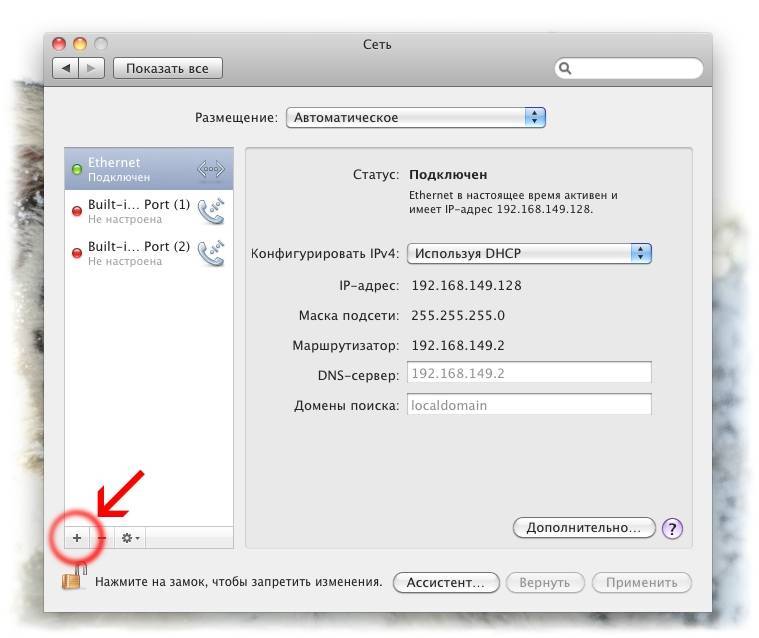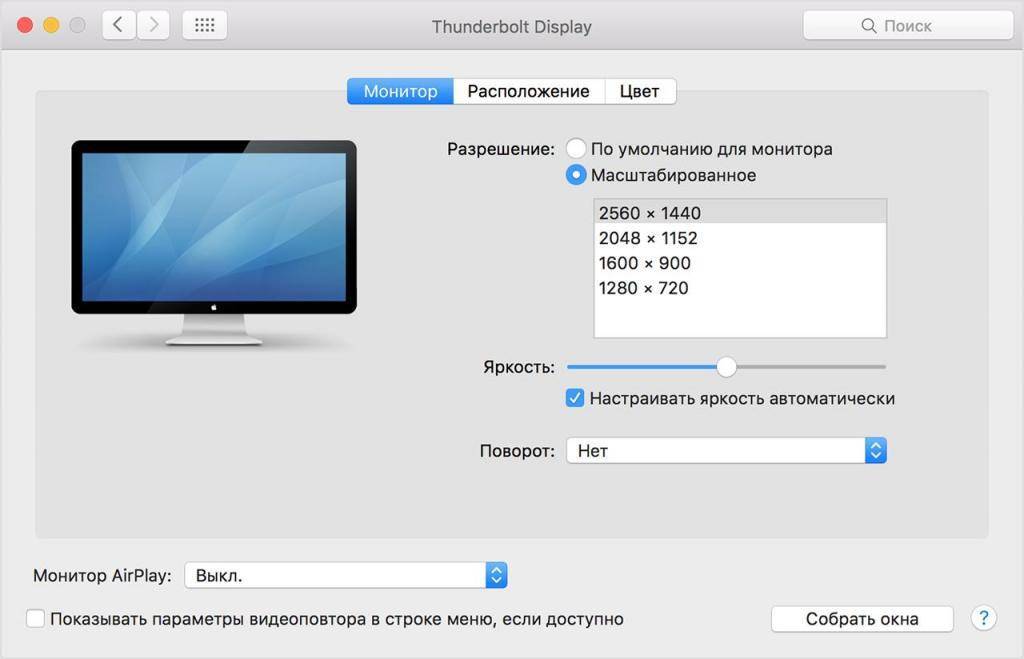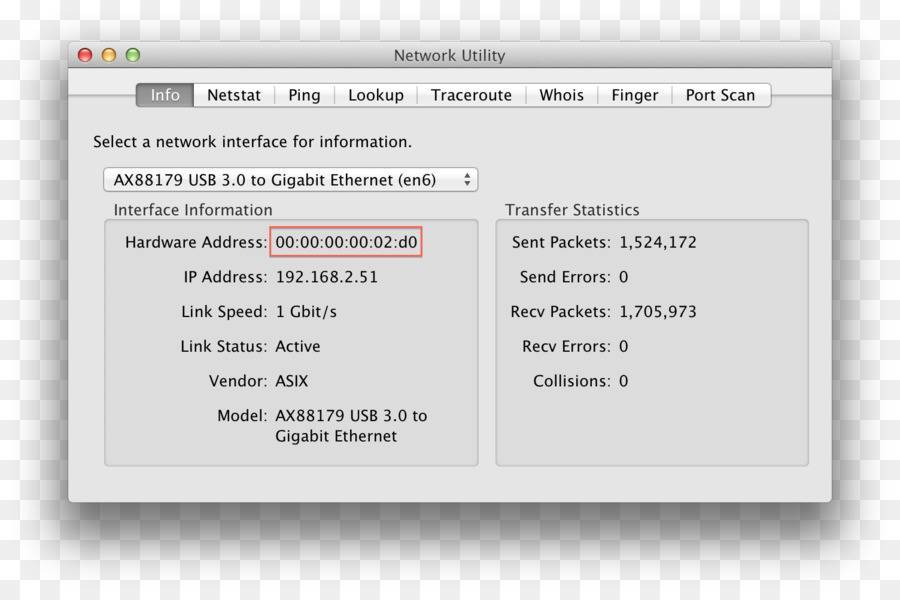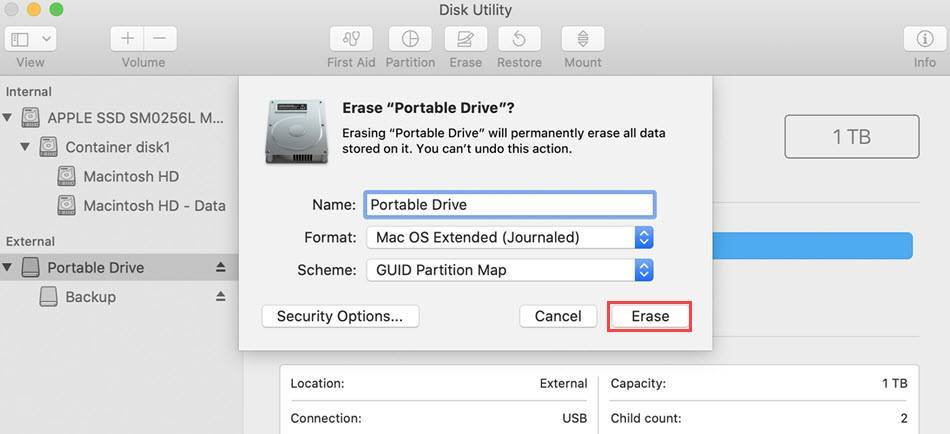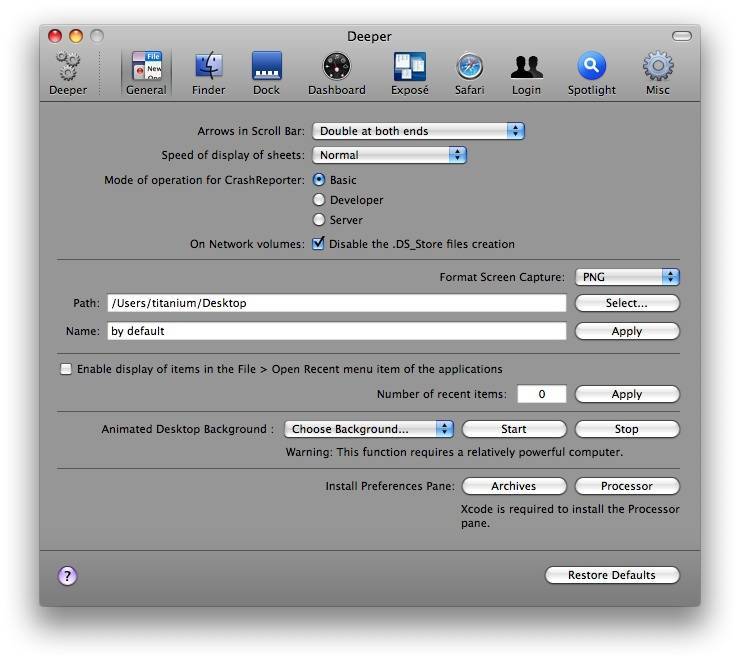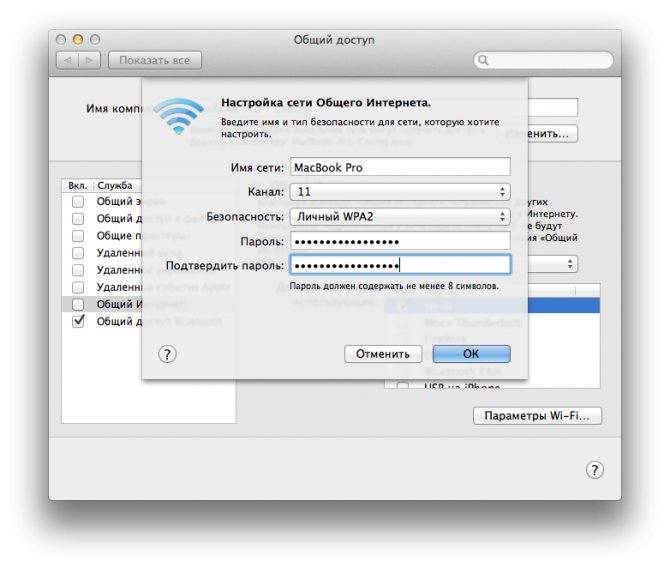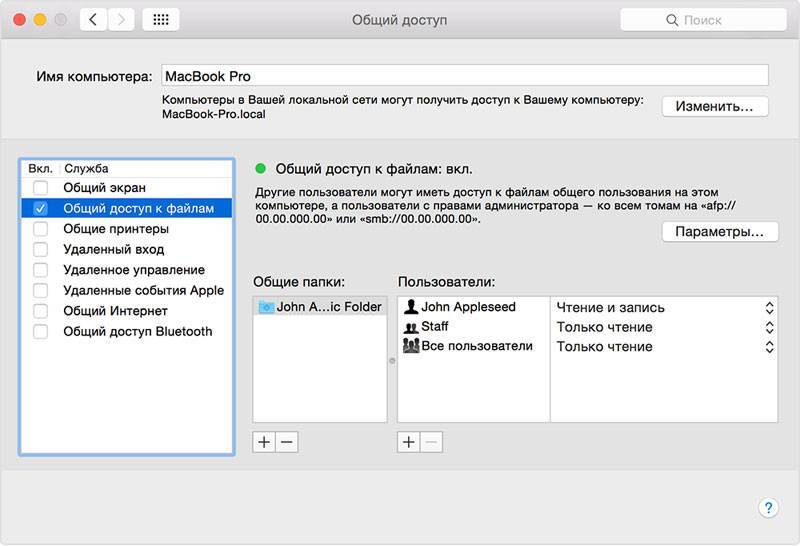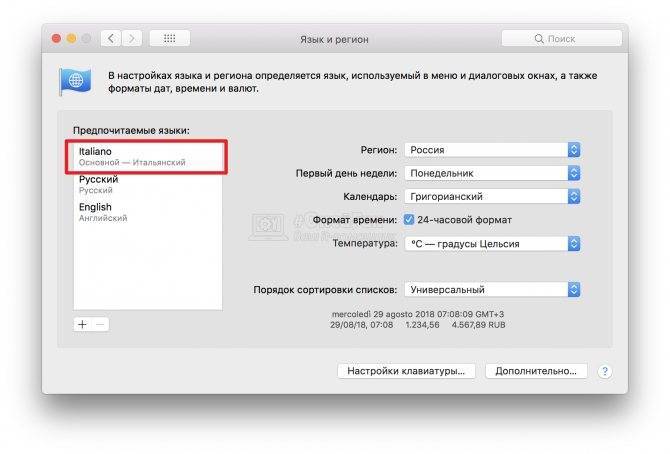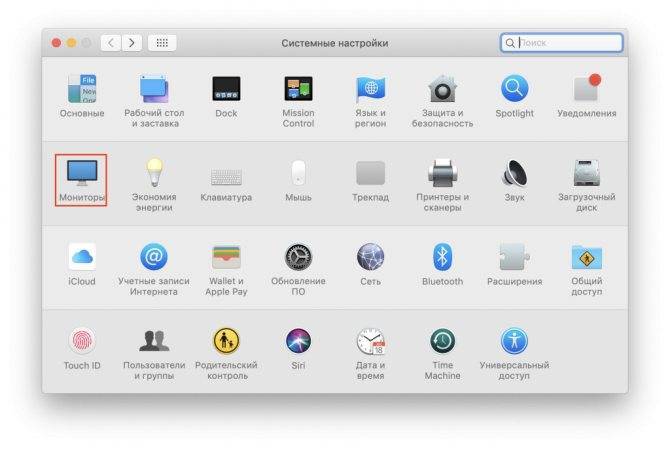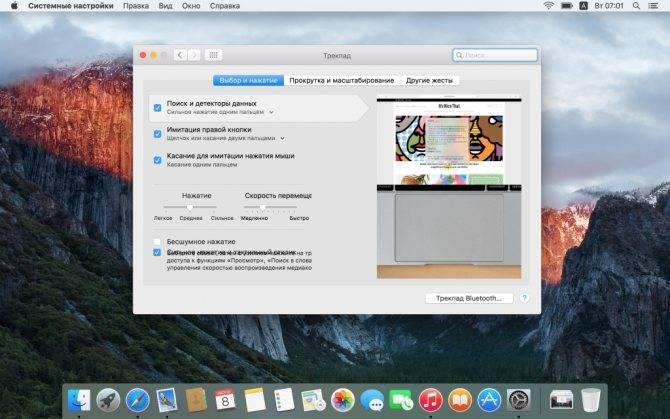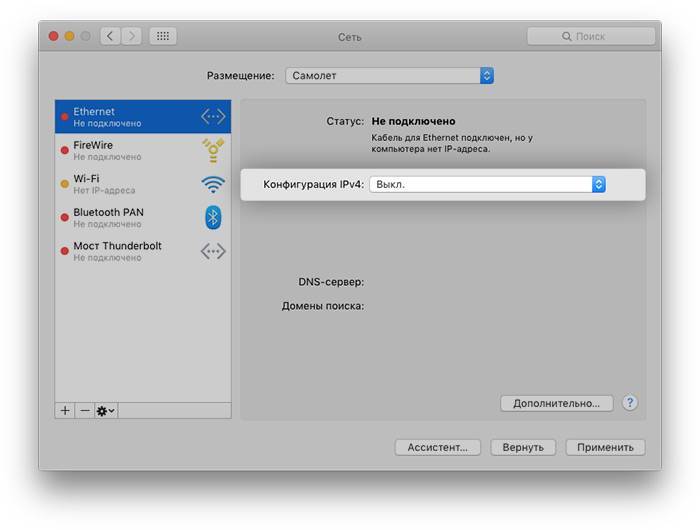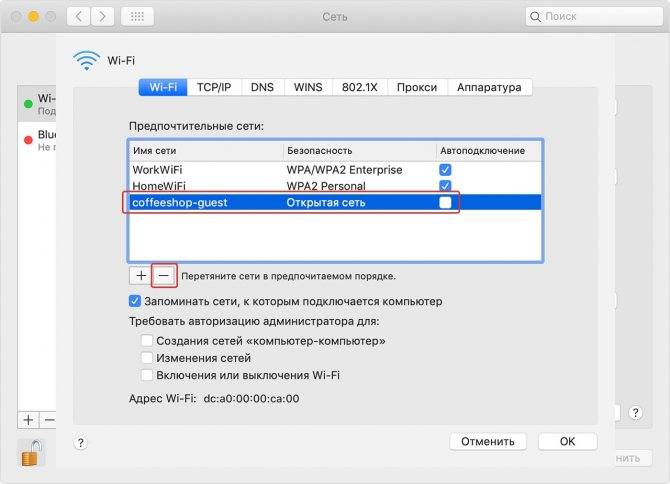Предварительная подготовка
На самом деле здесь нет ничего сложного. Вне зависимости от того, какой из трёх вариантов переустановки MacOS выберет пользователь, пройти процедуры предварительной подготовки нужно обязательно и всем.
Суть заключается буквально в 2 процедурах.
- Обеспечение питания. Поскольку переустановка осуществляется на ноутбуке фирмы Apple, то есть на MacBook, без подключения к источнику питания процедура может прерваться в самый неподходящий момент. Дело всё в том, что установка ОС отнимает много ресурсов у диска и процессора, занимает приличное количество времени. Из-за этого даже полностью заряженная аккумуляторная батарея может не выдержать, и компьютер отключится. Чтобы этого не произошло, и переустановка завершилась в нормальном режиме, просто подключите MacBook к розетке.
- Сохранение всех важных данных. Если речь идёт о чистой установке операционной яблочной системы, тогда диск будет форматироваться, и при этом вся хранящаяся на нём информация удаляется. Тут есть 2 вариант. Это резервное копирование с использованием Time Machine, либо же ручное сохранение всей необходимой информации. Заодно это хороший повод избавиться от всего действительно лишнего.

На этом процедура предварительной подготовки считается завершённой. Ничего сложного, но зато это важные операции, без выполнения которых что-то наверняка пойдёт не так.
Однозначно обидно будет остаться без целой серии личных фотографий, каких-то видео, важных текстовых документов и многого другого.
Также неприятно, если процесс обрывается на середине, либо когда до завершения переустановки остаются считанные минуты. А всё из-за того, что пользователь банально решил не включать свой MacBook к источнику питания.
Как изменить Mac-адрес
Windows
На ПК и ноутбуках под управлением Windows для изменения mac достаточно средств самой системы. Но при условии, что эту возможность поддерживает драйвер сетевого адаптера.
Порядок действий:
Запустите диспетчер устройств, раскройте список сетевых адаптеров, кликните правой клавишей мышки по интересующему и выберите его «Свойства«.
Зайдите на вкладку «Дополнительно«. Найдите в списке свойств параметр «Network Address» и в поле «Значение» впишите новый мак.
Если в списке свойств нет вышеуказанного параметра, значит, драйвер адаптера не поддерживает изменение.
Опытные пользователи могут прописать мак-адрес прямо в системный реестр — в раздел, где хранятся настройки сетевого адаптера. Проще всего это сделать через командную строку, запущенную с админскими полномочиями.
Инструкция выглядит так:
Вместо «####» и «000000000000» необходимо подставить ваши данные:
«####» — это подпапка реестра вида 0000, 0001, 0002 и т. д. В таких подпапках хранятся параметры сетевых интерфейсов — каждого в своей. Чтобы узнать, в какую из подпапок производить запись, придется открыть их в реестре и в списке значений найти упоминание имени нужного сетевого адаптера. Такого же, как в диспетчере устройств.
Вместо двенадцати нулей напишите новый мак-адрес без пробелов, дефисов и других символов.
Кстати, изменить mac на компьютере с Windows можно и в BIOS, но только с помощью специального сервисного софта, который не предназначен для простых пользователей.
Mac OS X
Смена мак-адреса на компьютерах Apple производится всё через тот же терминал, который помог его узнать. Достаточно выполнить в терминале команду: .
Вместо нулей после слова «ether» напишите новый адрес, разделяя пары символов двоеточиями.
Android
Чтобы сменить mac-адрес на телефоне или планшете под Android, необходимы права root и специальный софт. Для устройств на базе процессоров MediaTek удобно использовать бесплатную сервисную утилиту MTK Engineering Mode.
- Чтобы перейти к нужным настройкам в MTK Engineering Mode, коснитесь кнопки «MTK settings«. В списке «Connectivity» выберите Wi-Fi или другой сетевой интерфейс. Откройте раздел NVRAM.
- Впишите в строку add(h,byte) цифру 4, а в следующую строку — length(byte) — цифру 6. Нажмите «Read«. Ниже — в поле value(h), появится текущий физический адрес этого адаптера. Осталось его стереть, вписать новый (без пробелов, дефисов и двоеточий) и нажать кнопку Write.
Второй способ изменения мака доступен владельцам девайсов на процессорах других производителей, но, к сожалению, и он работает не на всех устройствах. Кроме того, придется установить платную утилиту Root Explorer.
- Запустите Root Explorer и перейдите в каталог /data.
- Найдите и откройте в любом редакторе текстовый файл с именем .nvmac.info. Если его нет, создайте. Чтобы создать и сохранить объект в этом каталоге, необходимо активировать права R/W (на чтение и запись)
- Пропишите в .nvmac.info новый мак-адрес, разделяя пары цифр двоеточиями.
- Откройте через меню окно разрешений этого файла и отметьте права на чтение для всех.
Роутеры
Процедура изменения мак-адреса на роутерах называется клонированием. Она так названа потому, что вместо заводского мака роутера система подставляет мак компьютера, который к нему подключен. Однако вы можете прописать вместо клона и любой и другой адрес.
Методика клонирования физического адреса на аппаратах разных марок и моделей почти одинакова. Отличия лишь в интерфейсе прошивки.
Чтобы изменить интересующий параметр на роутере TP-link (в качестве примера приведен интерфейс прошивки Archer C20), откройте раздел «Сеть» и «Клонирование MAC-адреса«. Пропишите в показанном на скриншоте поле новое значение и нажмите «Сохранить«.
Настройка Mac OS X со статическим IP-адресом
В данном руководстве мы пошагово рассмотрим процесс настройки операционной системы Mac OS X для работы с сервисом SkyDNS. Вам не потребуется устанавливать дополнительных программ, но ваш внешний IP адрес должен быть статическим. Перед началом настройки вам необходимо зарегистрироваться в личном кабинете сервиса.
1. Войдите в основное меню Mac OS (кнопка с иконкой ) и выберите пункт «Системные настройки».
2. В открывшемся окне выберите раздел «Сеть».
4. В случае, если вы подключены через AirPort (WiFi), выберите соответствующий пункт меню и нажмите кнопку «Дополнительно».
5. В открывшемся всплывающем окне выберите вкладку «DNS», добавьте наш DNS-сервер: 193.58.251.251 и нажмите кнопку «OK»
6. В случае, если вы пользуетесь подключением по Ethernet, выберите соответствующий пункт меню и в строке «DNS-сервер» добавьте наш DNS-сервер: 193.58.251.251.
7. После этих операций компьютер начнет работать через сервис SkyDNS.
8. Для окончания настройки, чтобы сервис мог идентифицировать ваш компьтер и применять выбранные вами настройки фильтрации, вам необходимо войти в личный кабинет SkyDNS и в разделе Настройки — Сети привязать ваш внешний статический IP адрес.
Также учитывайте, что при первичной настройке сервиса операционная система могла запомнить адреса сайтов в локальном кеше, поэтому рекомендуем его очистить командой:
Источник
Перенос копии операционки и ваших данных на другой MacBook
Благодаря технологиям Apple возможен перенос не только операционной системы, но и всех данных пользователя, при помощи служебного приложения от Mac – «Ассистент миграции». Для работы с приложением нужен MacBook донор и другой компьютер на операционной системе Macintosh или Windows.
Сначала оба компьютера нужно подключить друг к другу, при помощи Wi-Fi или LAN кабеля, используя стандартную локальную сеть. Перед тем как начать перенос ОС, нужно закрыть все программы на обоих компьютерах, после чего нужно открыть раздел «Утилиты и Программы» и выбрать служебное приложение «Ассистент миграции».
После того как будет запущен «Ассистент миграции» на ПК-получателе нужно выбрать импорт данных из трех вариантов, которые определяют, каким способом будет переноситься информация. Этот же пункт нужно выбрать на другом компьютере. После этого утилита запросит код безопасности, который должен совпадать.
После того как все действия будут подтверждены нужно выбрать, какие именно данные будут перенесены. Если нужно сделать точную копию операционной системы и данных на другом Макбуке, то следует выбрать все пункты.
Можно перенести данные и настройки на другой макбук частично
Обычно перенос данных и приложений с одного на другой компьютер занимает не больше двух часов, но если данных немного, то вся операция может занять всего лишь полчаса.
Финальная настройка перед эксплуатацией
После восстановления, установки или переустановки понадобится провести начальную настройку операционной системы. Она позволит правильно настроить персональный компьютер и обеспечить удобство пользования. Меню начальных настроек функционала запускается автоматически, в нем нужно указать следующие данные:
- Регион расположения.
- Тип и язык клавиатуры.
- Настройки Wi-Fi подключения.
- Способ переноса данных со старого компьютера.
- Верификационные данные аккаунта Apple ID.
- Параметры будущей учетной записи.
Также нужно будет прочитать и подтвердить условия лицензионного соглашения компании Apple, при желании можно зарегистрировать данные ноутбука в офисе службы информационной поддержки.
Где взять приложение для настройки роутера и как его установить
Роутеры от Apple настраиваются необычным образом: в фирменном софте AirPort, а не через веб-оболочку, которая открывается как обычная страница в браузере. Установщик приложения выложен на официальном сайте компании: доступны версии для iOS, Mac и даже «Виндовс». Программа изначально установлена в первых двух — «операционках» для «Айфона» и MacBook. Поэтому чаще всего программу устанавливают именно на Windows:
- Перейдите на эту страницу и кликните по синей кнопке «Загрузить».
Скачайте установочный файл для фирменной утилиты с официального сайта
- Запустите установщик — кликните на стартовой странице на Next.
На начальном экране установщика щёлкните по Next, чтобы приступить к инсталляции
- Отметьте пункт I accept the license agreement и снова щёлкните по Next.
Примите условия использования программы
- Ознакомьтесь по возможности с информацией в текстовом меню и вновь нажмите на Next.
Прочитайте информацию и кликните по Next
- Уберите или оставьте отметку рядом с пунктом для включения автоматического апдейта программы — щёлкните по Install.
Запустите установку программы
- Подождите, пока инсталляция завершится.
Установка займёт некоторое время — ждите
- В окне с уведомлением об успешной установки кликните по Finish.
Вас уведомят об успешной установке — кликните в окне по Finish
Подключение к Интернету с использованием статического IP-адреса в программе «Утилита AirPort» на Mac
При использовании ассистента настройки Утилиты AirPort для настройки новой базовой станции или расширения существующей сети он автоматически устанавливает оптимальные значения параметров сети. Не рекомендуется вручную изменять их значения, если только Вы не получили соответствующих указаний от интернет-провайдера или администратора сети.
С учетом вышесказанного, если вместе со своей учетной записью Вы получили от интернет-провайдера IP-адрес, а также другую информацию, такую как маска подсети и адрес маршрутизатора, Вы можете вручную настроить базовую станцию на подключение к Интернету с использованием статического IP-адреса.
На компьютере Mac откройте Утилиту AirPort
В графическом представлении выберите базовую станцию, которую требуется настроить, затем нажмите «Правка». Возможно, необходимо будет ввести пароль для базовой станции.
Нажмите «Интернет», нажмите всплывающее меню «Подключиться, используя», затем выберите «Статичн.».
Введите следующую информацию, предоставленную интернет-провайдером:
как минимум один адрес сервера DNS или IPv6 DNS.
Важно! Не изменяйте значение поля «Доменное имя», если только Вы не получили соответствующих указаний от интернет-провайдера или администратора сети. Нажмите «Обновить» для сохранения изменений
Нажмите «Обновить» для сохранения изменений.
Источник
Как опознать производителя устройства по маку
Физический адрес сетевого девайса — отнюдь не произвольный набор символов, а что-то вроде паспорта, который содержит в себе сведения о носителе. В частности, информацию о том, какая компания его выпустила.
Услуги определения производителя по mac предоставляют различные интернет-сервисы. Ниже приведен их неполный список:
- suip.biz/ru/?act=mac
- networkcenter.info
- metroethernet.ru
- 2ip.ua и другие.
Пользоваться такими сервисами проще простого: вставляем в поле известный адрес и жмем «Проверить«. Через 1-2 секунды на экране отобразится примерно такая картина:
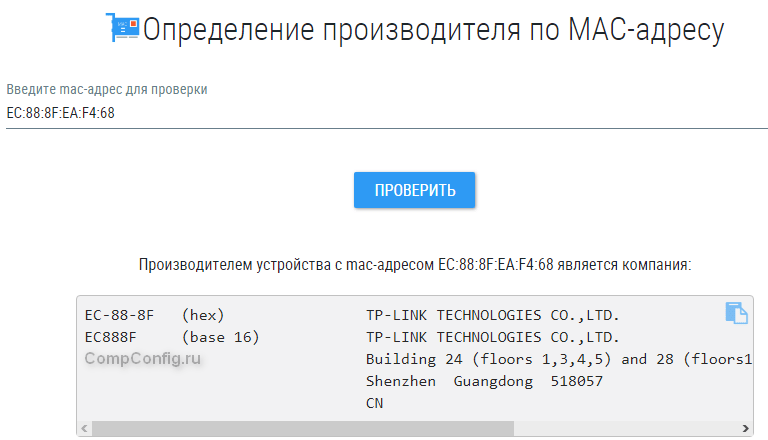
Как видно на скриншоте, это устройство марки TP-Link, произведенное в Китае.
Другие сервисы работают похожим образом.
Image Credit: Christiaan Colen on Flickr
Типы разъемов:
Итак, сначала нужно разобраться, какие же есть разъемы на компьютерах Apple и для чего они служат. На компьютерах данной фирмы есть стандартные разъемы типа RJ-45 для сети, куда вы естественно сможете подключить Wi-fi роутер. Вот этот разъем изображен ниже на картинке:

А так этот же разъем выглядит на Mac-mini:

Что делаем, чтобы настроить роутер:
- Сначала нужно соединить маршрутизатор и ваше устройство, пользуясь специальным кабелем. Обыкновенно он продается вместе с самим роутером. Активируем роутер и запускаем браузер (на Мас стандартный Safari)
- В строке поиска вводим IP-адрес вашего модема, который можно узнать, заглянув в низ устройства. Обычно это 192.168.1.1 или 192.168.0.1. Если возникли проблемы, ознакомьтесь с инструкциями: вход в роутер по адресу 192.168.0.1 и вход по 192.168.1.1.
- Следом на экране должны появиться вопросы о логине и пароле. Используйте стандартный оригинальный пароль и логин, если вы не изменяли их. Увидеть их также можно на корпусе.
- Вас выведет на страницу с настройками вашего устройства, так что далее все выполняется согласно инструкции. Вот пример: настройка TP-LINK TL-WR940N
Что делать, если нет разъема?
Может возникнуть такая достаточно редкая проблема, что на вашем ноутбуке, компьютере или ином устройстве нет подходящего разъема. Что же делать?
Ответ есть. Вы также сможете подключить и настроить ваш модем, просто для этого придется сделать некие другие шаги:
- Можно попытаться подключиться к любой сети (она не будет иметь пароля, так как это сеть основная, оригинальная) и также запустить меню настроек.
- Также вы можете сделать это по любой беспроводной сети, но нельзя обновлять прошивку, так как это можно делать только тогда, когда есть кабель, иначе у вас неизбежно возникнут проблемы. Возможно, не сразу, но позже они обязательно себя проявят, что может привести к поломке ваших устройств.
Для компьютера или любого другого устройства фирмы Apple не стоит отыскивать специальные необычные настройки, так как механизм у всех компьютеров один, и настроить ваш роутер правильно вы сможете по такому же принципу, как это делается на компьютерах с операционной системой Windows.
Дипломированный специалист по безопасности компьютерных сетей. Навыки маршрутизации, создание сложных схем покрытия сетью, в том числе бесшовный Wi-Fi.
источник
Как восстановить файл Hosts на Mac
Когда потребуется отменить изменения и восстановить нормальную работу ДНС на Mac, просто замените текущую версию на ранее созданную копию или вставьте в него значения по умолчанию.
Для этого откройте Finder и введите в поиске «Hosts»:
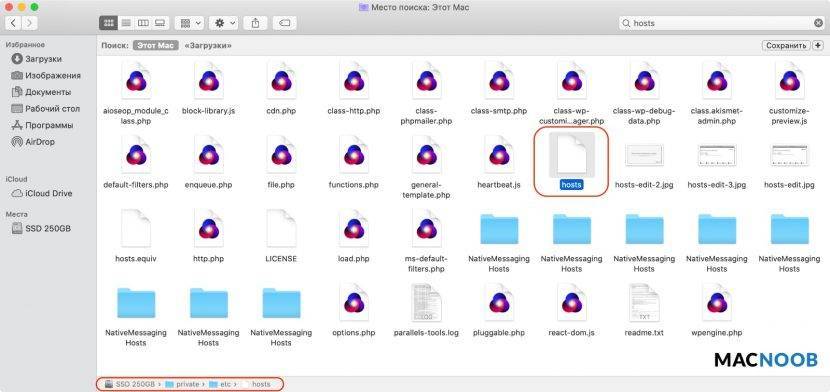
Либо пройдите к его расположению на диске в папке /private/etc/hosts.
Скопируйте его (в оригинал внести изменения нельзя) и откройте в текстовом редакторе TextEdit. Теперь удалите всё содержимое и вставьте значение по умолчанию:
Нажмите «Сохранить», закройте файл и замените им оригинал в папке /private/etc/hosts.
Когда macOS спросит, хотите ли вы заменить файл, подтвердите своё решение, введите пароль администратора и перезагрузите Mac.
MAC-адрес
Узнать текущий идентификатор оборудования пользователь может несколькими способами.
Удерживая на физической клавиатуре клавишу Option, щелкаем мышкой по значку активного сетевого подключения, расположенному на верхней панели. Развернется альтернативное меню с подробной информацией о состоянии соединения и используемом оборудовании. MAC-адрес указан во второй сверху строке, сразу под именем интерфейса.
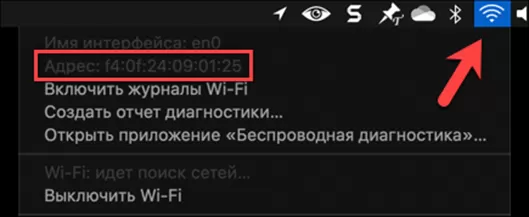
Кликаем мышкой по логотипу Apple расположенному в левом углу верхней панели. В открывшемся управляющем меню нажимаем верхнюю строку открывая информационную панель с данными о компьютере.
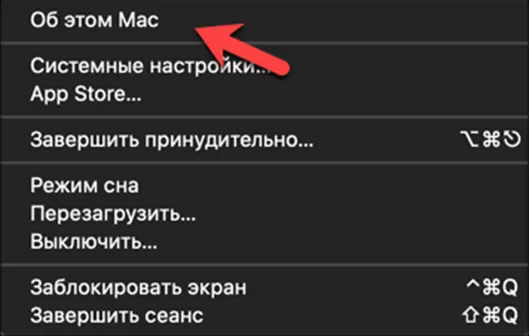
На вкладке «Обзор» жмем обозначенную двойкой кнопку выводя на монитор полный отчет о системе.
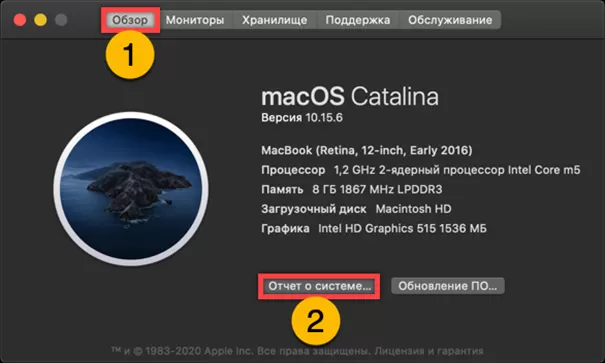
Находим в области выбора раздел «Сеть» и выделяем текущее подключение. Переходим в правую, информационную часть окна. Находим строку с идентификатором сетевого интерфейса, обозначенную в примере двойкой.
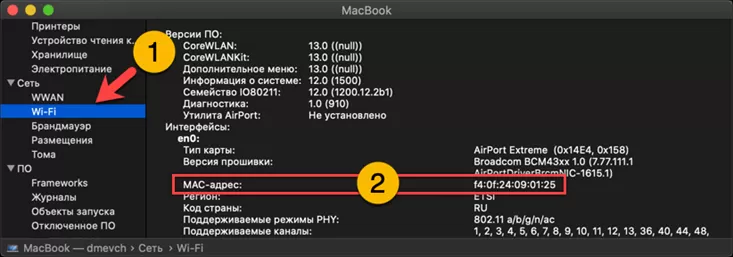
Вызываем системные настройки используя иконку с шестеренкой на панели Dock. Заходим в параметры сетевого оборудования.
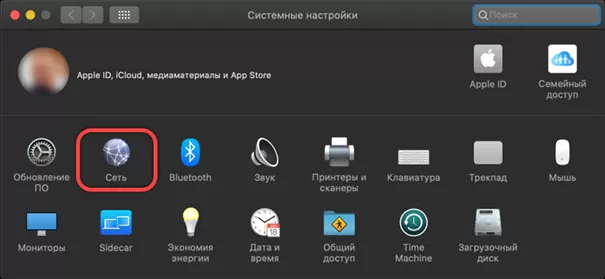
В левой части окна выбираем обозначенное зеленым индикатором активное подключение. Щелкаем по кнопке «Дополнительно» переходя к расширенным параметрам.
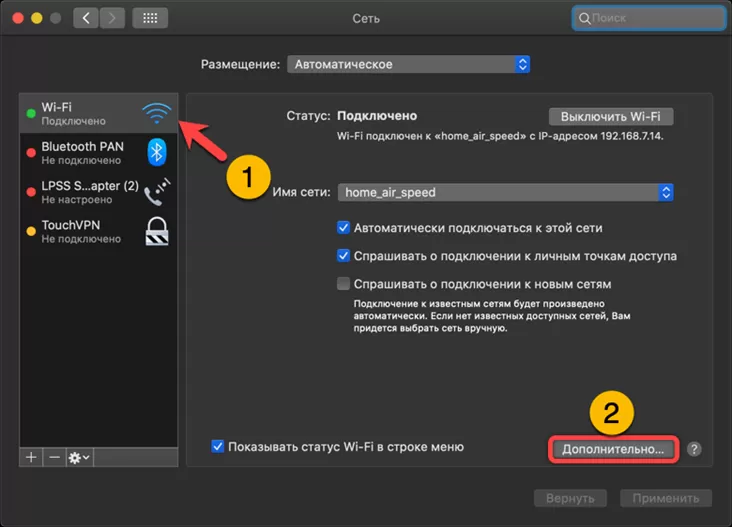
MAC-адрес можно найти на вкладке текущего подключения. Он располагается ниже параметров подключения к сетям и на скриншоте обозначен двойкой.
Также, идентификатор сетевого оборудования указывается на последней вкладке, в разделе «Аппаратура».
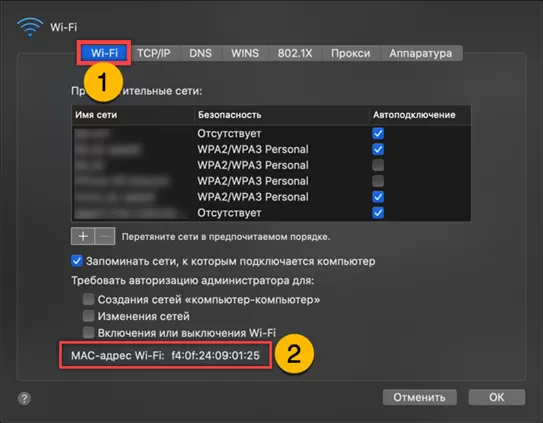
Как найти свой IP-адрес на Mac
Самый простой способ проверить IP-адрес вашего Mac — через панель « Сеть» Системных настроек . Нажмите меню Apple в левом верхнем углу экрана и выберите « Системные настройки», чтобы открыть его, или используйте Cmd + Space для поиска с помощью Spotlight. Там нажмите Сеть, чтобы открыть соответствующие параметры.
С левой стороны вы увидите различные сетевые соединения, используемые вашим компьютером. Рядом с текущим подключением появляется зеленая точка: нажмите Wi-Fi, если вы используете его (или Ethernet, если вы подключены), чтобы просмотреть соответствующую информацию.
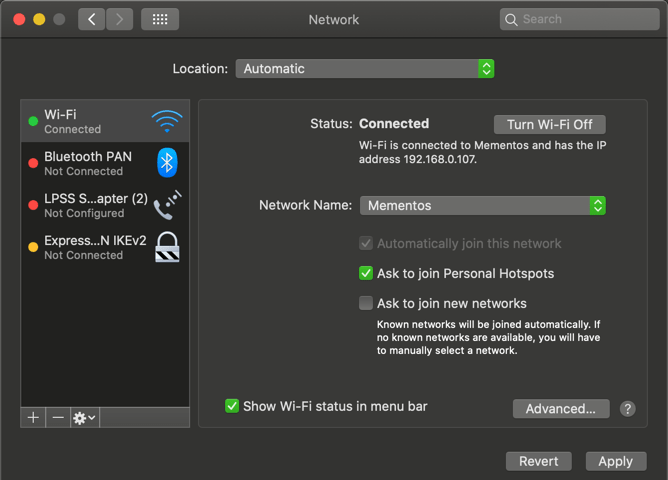
Для соединения Wi-Fi в разделе « Состояние» вы увидите строку, в которой говорится, что Wi-Fi подключен к и имеет IP-адрес . Проводные соединения покажут ваш IP-адрес в списке информации на той же странице.
Здесь вы увидите текущий IP-адрес вашего Mac. В большинстве домашних сетей это будет формат 192.168.XY или 10.0.XY.
Просмотр IP-адреса Mac через терминал
Вышеприведенный метод является быстрым и надежным, но вы также можете найти IP-адрес вашего Mac с помощью команды терминала, если вы хотите более изобретательный способ. Откройте Терминал, ища его на Spotlight ( Cmd + Space ).
Затем введите следующую команду, чтобы отобразить ваш IP-адрес при подключении Wi-Fi:
Для соединения Ethernet используйте эту команду вместо:
В обоих случаях это работает; если вы можете запомнить эту удобную команду терминала , это немного быстрее, чем щелкать по меню «Системные настройки».
Меняем MAC-адрес на Маке
Собственно процедура может совершаться двумя путями – специальным сторонним приложением или командой через «Терминал». Рассмотрим оба возможных варианта.
Способ 1: Macspoofer
Достаточно давно на рынке существует стороннее приложение для замены аппаратного идентификатора сетевого адаптера, известное как Macspoofer. Программа изначально разработана для ОС Snow Leopard, а последняя официальная версия совместима только до El Capitan, однако без проблем работает и на macOS Catalina, самой современной из настольных операционных систем Apple на момент написания статьи.
- Программа упакована в ZIP-архив, однако для её работы не потребуется стороннее ПО – при запуске архива в макОС Каталина он будет автоматически распакован. Запустите содержащийся в папке файл с названием Macspoofer.prefPane.
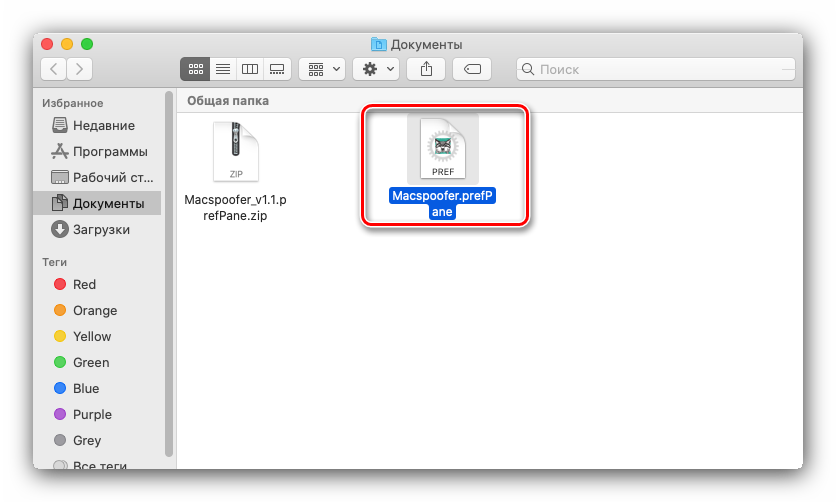
Появится предупреждение об установке приложения для работы файла. Выберите, для каких категорий пользователей вы хотите инсталлировать это ПО, затем кликните «Установить».
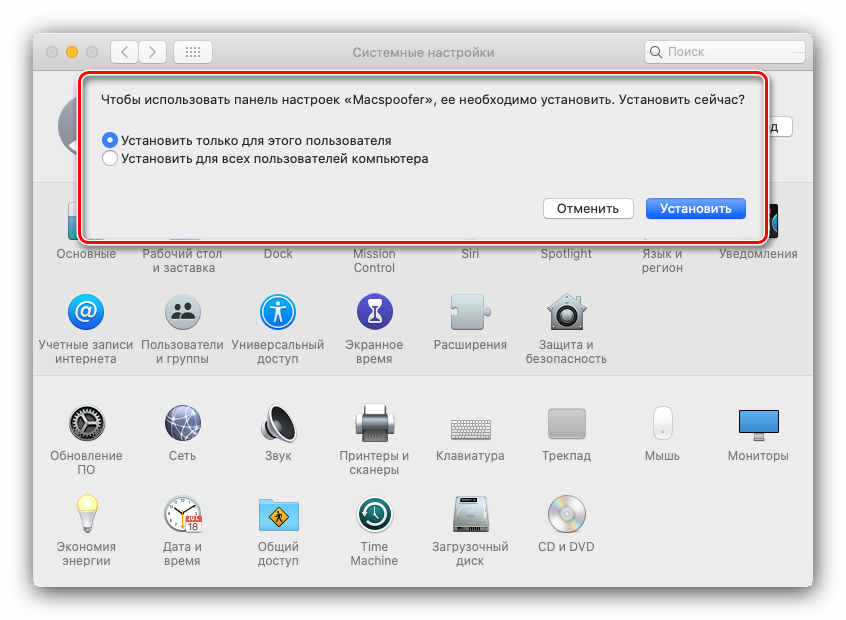
После установки будет открыта панель Макспуфер, в дальнейшем доступная через «Системные настройки». В левой части окна отображены доступные адаптеры, в правой – уже существующие идентификаторы. Замена МАК-адреса происходит по нажатию кнопки «Generate».
Также адрес можно ввести и вручную, при этом важно следовать имеющемуся шаблону: два символа после двоеточия. Для первого проведения процедуры потребуется ввести пароль от текущего аккаунта
После того как значение идентификатора будет заменено, кликните по кнопке «Update».
Для первого проведения процедуры потребуется ввести пароль от текущего аккаунта.
Подождите, пока значение обновится, после чего закрывайте приложение.
Как видим, всё просто и понятно, однако у этого решения есть несколько недостатков. Первый – не гарантируется работа на так называемых хакинтошах (обычных PC с установленной macOS), а также отсутствует русский язык.
Способ 2: «Терминал»
Пользователям, у которых не сработал первый вариант или нет возможности устанавливать стороннее ПО, предложим альтернативу – ввод специальной команды через «Терминал».
Вызовите консоль ввода команд (в начале статьи указано, как её открыть) и напечатайте следующее:
Вместо позиции впишите требуемый адаптер (en1, en2, en3 и так далее по этой же схеме), а вместо – идентификатор в формате ХХ:ХХ:ХХ:ХХ:ХХ.
Также потребуется ввести пароль администратора.
Для случайной генерации адреса (например, из соображений приватности) можно воспользоваться командой:
Опять-таки, вместо укажите номер нужного адаптера.
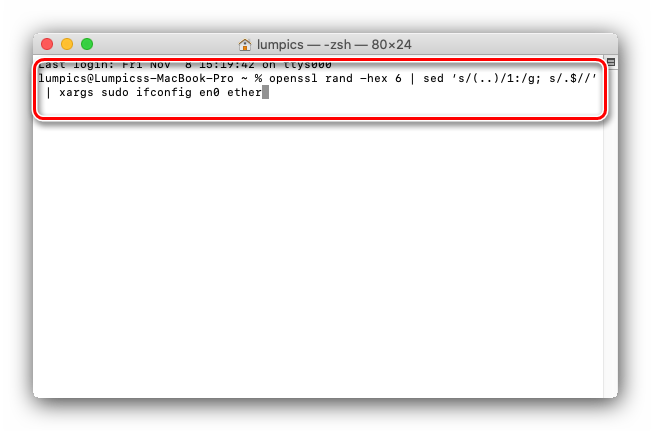
Готово – «Терминал» можно закрывать. Для стабильности работы переподключитесь к интернету.
Как переустановить Mac os с установочной флешки
Установочную флешку можно создать для любой операционной системы
Установка операционной системы поверх предыдущей версии можно произвести не только при помощи стандартной утилиты, но и с использованием флешки. Для этого сначала нужно скачать MacOS и создать установочную флешку используя съемный носитель.
Делается это пошагово:
- Установочный образ Mac OS X скачать можно на официальном магазине компании или ином сайте в интернете.
- После загрузки нужно нажать на скачанный файл правой клавишей и выбрать «Показать содержимые пакета».
- После этого нужно зайти в раздел на жестком диске /Contents/SharedSupport/ и скопировать оттуда образ InstallESD.dmg вставив его в любую папку на носителе.
- Смонтируйте файл InstallESD.dmg на рабочий стол.
После этого можно приступать к созданию загрузочной флешки, для этого нужно запустить служебное приложение от macOS – «Дисковая утилита» и произвести следующие действия:
Сначала нужно вставить съемный носитель, который будет являться «установочной флешкой»
- В программе «Дисковая утилита» нужно запустить компонент с названием флешки.
- Далее открывается вкладка «Разбить на разделы диск».
- Имя, присваиваемое диску должно быть простым, чтобы его легко можно было находить в списке носителей компьютера.
- Здесь нужно выбрать расположение разделов – например «Текущий».
- Во вкладке «Параметры» нужно отметить «Схема разделов GUID» и нажать кнопку «ОК».
- Далее открывается вкладка «Восстановить» в которой нужно произвести настройки: в роли источника должен быть образ, в назначении съемный носитель, после этого нажимаете «Восстановить».
- Дисковая утилита самостоятельно создаст установочную флешку и уведомит об окончании этого действия.
Для того чтобы начать установку, необходима перезагрузка ПК
Когда создание и копирование образа на установочной флешке MacOS будет закончена, можно начать установку операционной системы. Для этого не нужно вынимать установочную флешку, а требуется только перезагрузить компьютер:
- После начала перезагрузки сразу нужно нажать и удерживать кнопку «Option».
- Появиться окно выбора носителей.
- Выбираете диск, на который будет установлена ОС и стираете данные с него (Erase).
- Затем переходите по кнопке «Переустановить macOS».
Операционная система с загрузочной флешки устанавливается от получаса до двух часов. После завершения установки необходима будет провести финальную настройку.
Как установить статический IP-адрес в OS X
Несколько дней назад я писал о как назначить статический IP-адрес компьютеру с Windows при использовании DHCP для подключения к интернетЧтобы избежать конфликты IP-адресов если у вас есть больше, Компьютеры / Устройства подключенного к той же сеть, Если вы используете OS X и вы макинтош подключены к сети Confort Windows PC (Или другого устройства), и вы хотите, чтобы установить статический IP-адрес и это, следуйте инструкциям ниже.
Как назначить статический IP-адрес для Mac OS X?
открытый Системные настройки и нажмите на кнопку сеть
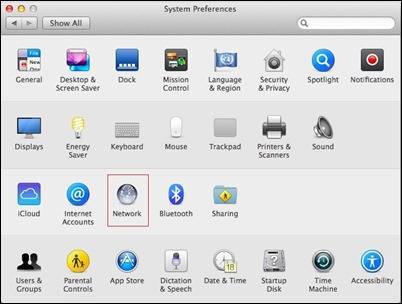
обратите внимание информацию IP адрес, Маска подсети, адрес маршрутизатора si DNSЗатем нажмите на поле закона Место расположения и выберите Редактировать Местоположение
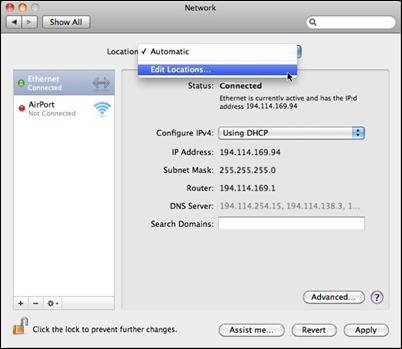
щелкните знак плюс плюсДобавить новое место для Статический IP-адрес (Вы можете выбрать любой имя хочу за него, как, например, Статический IP) И нажмите на кнопку Готово
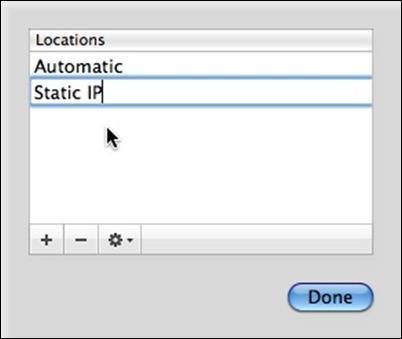
вернуться к настройкам сетьвыберите новое место создано (справа Место расположения) И выберите вручную В раскрывающемся меню в правом Настройка IPv4
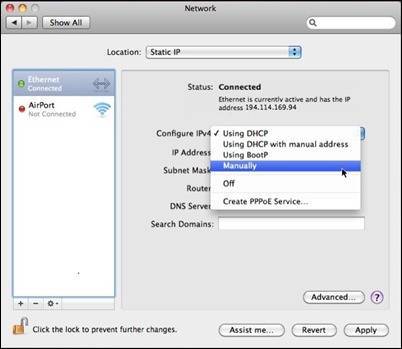
затем введите IP адрес Вы хотите использовать в качестве статический IP, Маска подсети, адрес маршрутизатора si Адрес DNS (Вы можете найти информацию о них и нажав на кнопку РАСШИРЕННЫЙ) И нажмите на кнопку применять
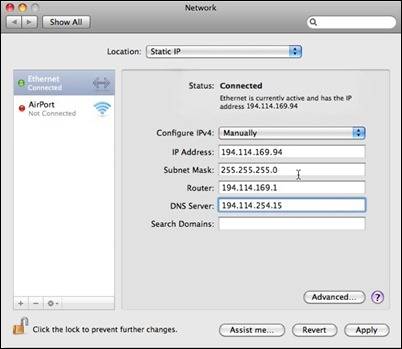
Примечание: Чтобы внести изменения в настройки сети, необходимо сначала нажать на иконку в виде замка отображается в темном нижнем левом углу, а затем введите имя пользователя и пароль администратора.
НАСТРОЙКИ STEALTH — Как настроить статический IP-адрес в OS X
Источник
Как установить систему без форматирования внутреннего диска
Если нужно переустановить MacOS без удаления данных, то всё производится следующим образом:
- Включаете компьютер.
- Зажимаете горячие кнопки: «Command» + «R» (или другие, полный список в предыдущем разделе статьи).
- В открывшемся окне нужно выбрать «Переустановить OS» или «Reinstall MacOS» (название зависит от выбранного варианта).
- Согласившись с лицензионным соглашением, нужно выбрать, на какой жесткий диск будет установлено ПО.
- Вводите данные от Apple ID.
После этого компьютер самостоятельно загрузит прошивку, перезагрузится и переустановит операционную систему, при этом все данные на внутреннем диске будут сохранены.
Настройка i sensys на mac
Подключение принтера к MACBOOK AIR, PRO или iMAC вещь довольна простая и не требует специфических знаний, как в принципе и на Windows. Но тем кто перешел с Windows на MAC могут возникнуть сложности, связанные прежде всего с иным интерфейсом МАК ОС. Для того, что бы облегчить эту задачу я написал эту статью, здесь пошагово описано как подключить принтер на MAC ( MACBOOK AIR, PRO, MAC mini или iMAC ) устройство разными способами (через USB или сетевой интерфейс).
Подключение принтера к MAC через USB.
Самый простой способ подключения принтера к МАК — с помощью USB интерфейса, для этого достаточно подключить ваш МАК к принтеру с помощью USB кабеля. Затем необходимо зайти в «Системные настройки» на панели Dock.
В панели «Системные настройки» нажмите на «Принтеры и сканеры».
Далее нажмите на значок «Плюс», что бы добавить принтер.
После этого вам будет предложено установить ПО для принтера, как вы можете понять для того, что бы его загрузить, необходим выход в Интернет с вашего МАК устройства. Нажмите на кнопку «Установить». Подобное окно может появиться сразу послед подключения принтера к МАК.
Затем начнется процесс загрузки и установки необходимого ПО.
После этого принтер будет доступен для печати.
Рассмотрим другую ситуацию, когда ваш принтер подключен к компьютеру/ ноутбуку с операционной системой Windows и его необходимо подключить к MACBOOK AIR, PRO или iMAC. Для этого вовсе не обязательно каждый раз подключать USB от принтера к MAC устройству, достаточно расшарить (сделать сетевым) принтер на Windows, как это сделать я описал в статье Подключение и настройка сетевого принтера в Windows 7 .
После того как вы расшарили принтер на Windows теперь его достаточно просто подключить к MACBOOK AIR, PRO или iMAC. Для этого зайдите в «Системные настройки» в панели Dock.
Выберите пункт «Принтеры и сканеры».
Далее выберите вкладку «Windows». После кратковременного сканирования сети, МАК ОС выдаст вам доступные рабочие сети — имя вашего компьютера и сетевой принтер.
Нажав на принтер, в поле «Использ.» выберите драйвер, тут возможно несколько вариантов:
Общий принтер PostScript -универсальный драйвер для принтеров. Его необходимо использовать в крайних случаях, если нету «родных» драйверов для принтера.
Общий принтер PCL — Printer Command Language — язык управления принтером разработанный компанией Hewlett-Packard.
Выбрать ПО — предоставляется выбор необоримого ПО, который уже установлен в MAC OS — наиболее предпочтительный вариант.
Другой — можете указать файл с необходимым ПО и драйверами (их скачивать желательно с официального сайта принтера).
В моем случае мне подошел вариант «Выбрать ПО», после чего я указал модель подключаемого принтера.
После этого нажмите кнопку «Добавить».
Принтер будет добавлен на вашу МАК ОС.
Если вы захотите, что либо напечатать у вас появится окно в котором вам нужно ввести учетные данные компьютера с Windows (имя компьютера/ учетная запись и пароль). Что бы не вводить это каждый раз поставьте галочку «Запомнить этот пароль в связке ключей».
Подключение сетевого принтера к MAC OS (MACBOOK AIR, PRO, MAC mini или iMAC).
В случае, если необходимо подключить сетевой принтер к МАК ОС (под сетевым принтером в данном случае я понимаю принтер, подключенный напрямую в вашу сеть (с помощью Wi-Fi или кабеля Ethernet) или через принтсервер — вообщем принтер имеющий IP адрес в вашей сети).
Как и в предыдущих случаях заходите в «Системные настройки».
Выбираете «Принтеры и сканеры».
Нажимаете на плюс, для добавления нового принтера.
В окне «Добавить» выбираете вкладку «IP». В поле «Адрес» вписываете ip адрес принтера или его имя в сети. Что бы узнать IP адрес принтера достаточно в его настройках выбрать — Печать сетевых настроек (название зависит от модели принтера), если принтер подключен через принтсервер то IP адрес можно узнать из DHCP сервера (если в роли DHCP выступает роутер то необходимо зайти на его веб интерфейс и в списке подключенных устройств найти принтер и узнать его IP).
Поле «Протокол», «Очередь» можете оставить пустым, в поле «Имя» можете указать имя принтера (имя которое будет использоваться на вашем МАК для этого принтера), так же можете указать его местоположение. В самом нижнем необходимо выбрать драйвера или использовать универсальные — «Общий принтер PostScript».
Подтвердите свой выбор и нажмите «Продолжить».
Источник
Настройка Finder
Иконка Finder находится слева в области Dock (меню). По сути, это файловый проводник на Маке и быстрый доступ к избранным папкам.
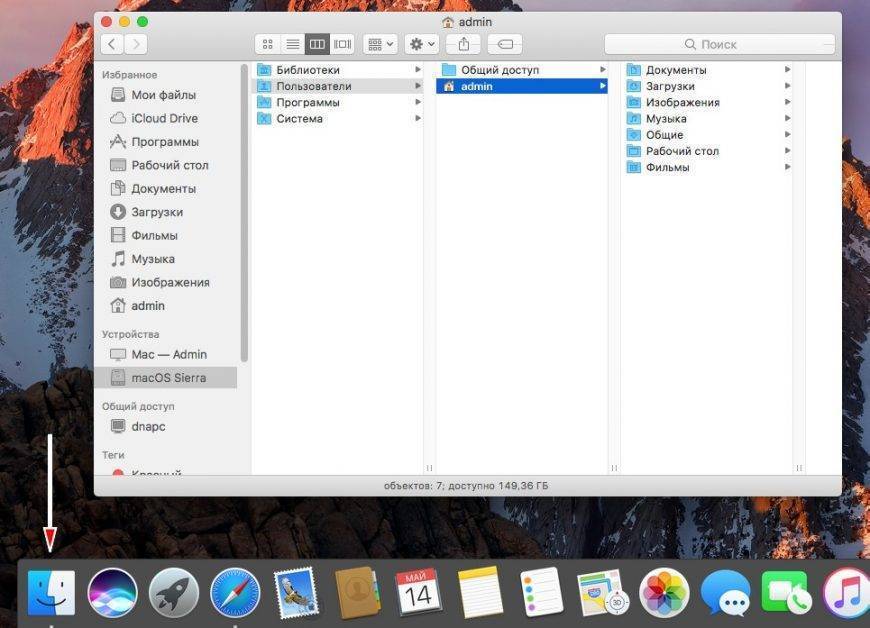 Нажмите на Finder
Нажмите на Finder
Для перемещения файлов и папок внутри Finder зажимаем мышкой и тащим в нужный столбец, в зависимости от иерархии папок на ноутбуку. Для отображения дополнительной информации о файлах и свободном месту включите доп. настройки в Меню Бар (верхнее меню) Вид:
- Показать строку пути (где находится выбранный файл — аналог «хлебных крошек»).
- Показать строку состояния.
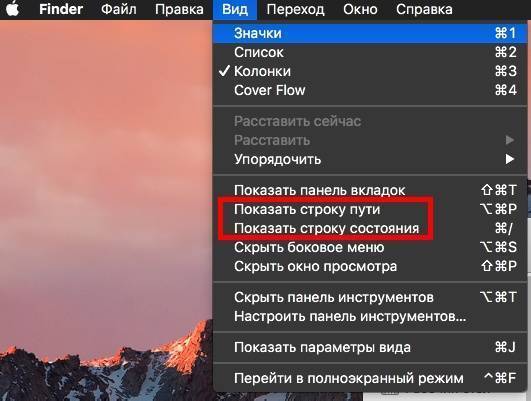
Далее, чтобы настроить сам проводник, жмем Finder — Настройки. Здесь во вкладке «Основные» включаем показывать все жесткие диски и стартовое положение в новых окнах Finder. Вкладка «Боковое меню» — настраиваем ярлыки в боковом меню Finder.
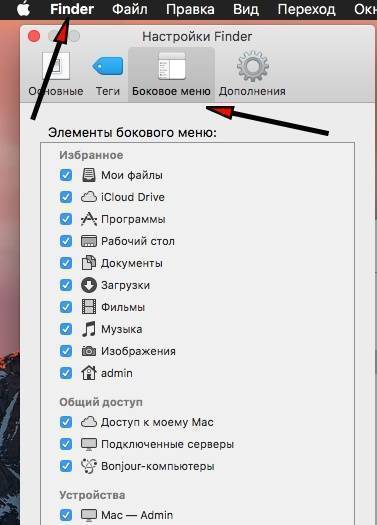 Настройте под себя каждую вкладку
Настройте под себя каждую вкладку
Видеоинструкция
Произвести установку операционной системы macOS так же несложно, как и переустановить Windows. Если инструкция в данной статье не помогла, можно разобраться в этой ситуации при помощи видеоролика ниже.
Если статья, фотографии или видео о переустановке ОС на MacBook не помогли, то за помощью и советами можно обратиться в справочную службу сервисного центра компании Apple. Обычно помощь сотрудников обходится в определенную сумму, но бывают исключения. Чтобы не возникало сложностей в восстановлении системы, пользователю рекомендуется следить, чтобы работало резервное копирование в Time Machine.