Ручная настройка
Чтобы произвести ручную настройку роутера TP Link Archer C50 AC1200, нужно в левом меню выбрать «Сеть» и кликнуть по строке «WAN». В новом окне нужно выбрать тип подключения и ввести данные.
Строку «Динамический IP» нужно выбрать, если поставщик Интернет предоставляет услугу DHCP, то есть автоматически выдает IP адрес. Выберите этот тип подключения, и маршрутизатор автоматически получит параметры IP от вашего провайдера.
Если ваш провайдер предоставляет статический или фиксированный IP-адрес, маску подсети, шлюз по умолчанию и настройку DNS, выберите пункт «Статический IP-адрес». После этого введите все предоставленные данные в соответствующие поля.
Если ваш Интернет-провайдер использует для соединения один из протоколов РРРоЕ, L2TP или PPTP, то в большинстве случаев нужно просто ввести имя пользователя и пароль.
Настройка роутера TP-Link Archer C5
После того как устройство будет подключено, открываем на ПК любой удобный веб-обозреватель для того, чтобы попасть в панель . В адресной строке прописываем IP-адрес. В нашем случае адресом будет выступать числовая комбинация 192.168.0.1. Подтверждаем переход нажатием кнопки Энтер. Если система предложит пройти процедуру авторизации, в полях логин и пароль указываем значение admin. После выполнения этих простых действий мы заходим в веб-интерфейс устройства. Здесь вы можете в дальнейшем выполнять любые настройки.
Для начала стоит защитить беспроводную сеть. Для этого устанавливаем надежный пароль для Wi-Fi. Следующий этап – нужно уточнить, какой тип подключения применяется для выхода в сеть. Это может быть PPTP, L2TP либо PPPoE. Получить эту информацию можно напрямую через своего провайдера или посмотреть данные в договоре на оказание услуг. Далее можно приступать непосредственно к настройкам маршрутизатора.

Настройка подключения к wi-fi
Так как вы подключили и настроили свой роутер, непременно нужно подключить ноутбук или компьютер к wi-fi, теперь давайте рассмотрим подключение к беспроводной сети в двух операционных системах, это Windows 10 и Windows 7:
Windows 7
1. На рабочем столе в нижнем углу справа, вы должны увидеть индикатор беспроводной сети (wi-fi), кликните по нему левой кнопкой мышки.
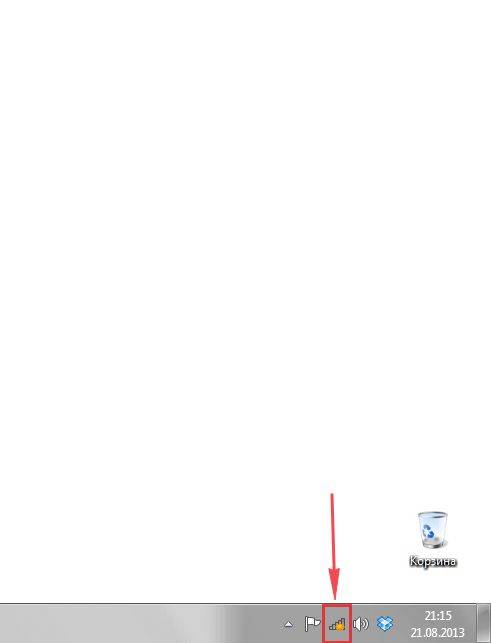
2. Появится окошко с беспроводными сетями. Выберите ту сеть, которой вы давали имя во время . В моем примере, эта сеть называется “Natsu“.
3. Как только вы выберете сеть, поставьте галку напротив “Подключаться автоматически” и после нажмите “Подключение“.
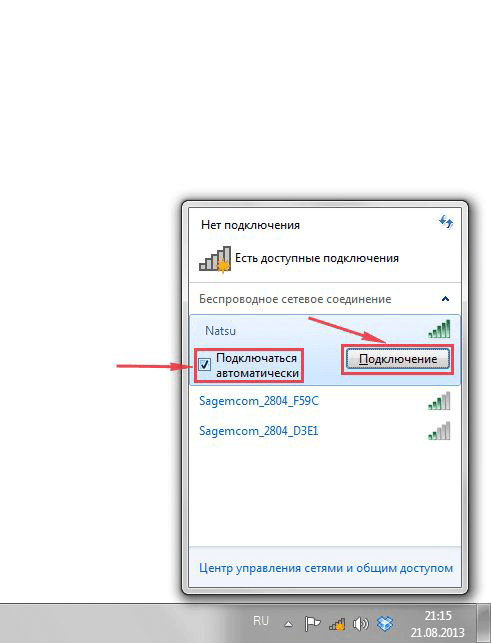
4. В любом случае, нужно указать “Ключ безопасности” это пароль wi-fi. Его вы указали при . Как только вы указали ключ, жмите “OK“.
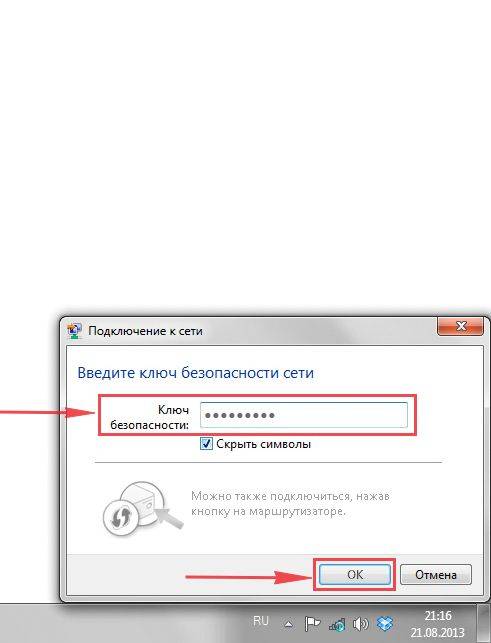
5. Подождите некоторое время, и вы подключитесь к вашей беспроводной сети.
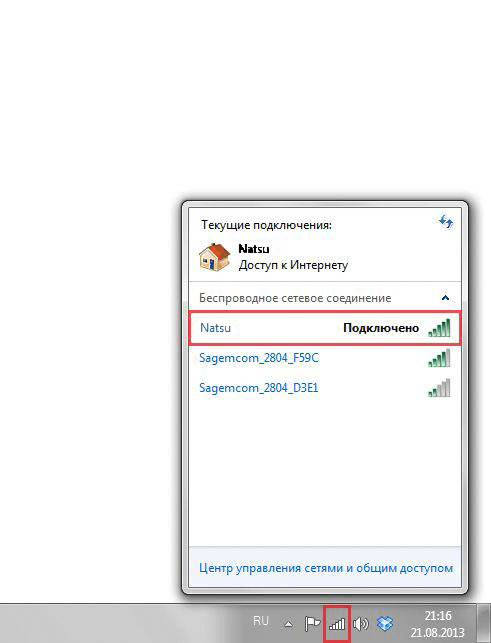
Windows 10
1. На рабочем столе в нижнем углу справа, вы должны увидеть индикатор беспроводной сети (wi-fi), кликните по нему левой кнопкой мышки.
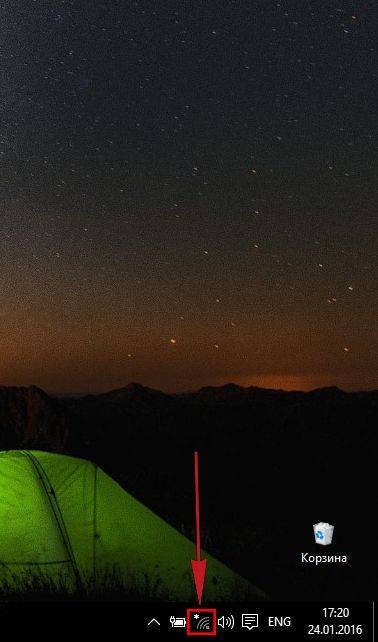
2. Появится окошко с беспроводными сетями. Выберите ту сеть, которой вы давали имя во время . В моем примере, эта сеть называется “Bruh“.
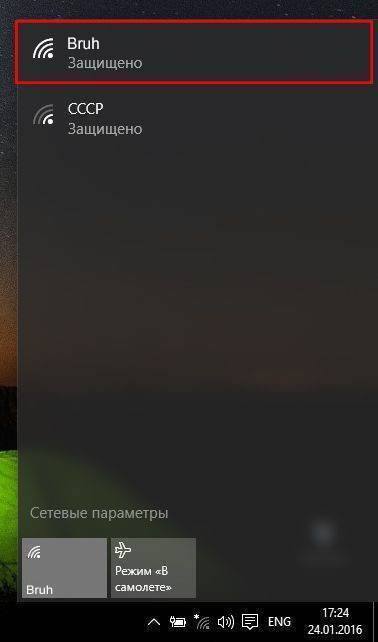
3. Как только вы выберете сеть, поставьте галку напротив “Подключаться автоматически” и после нажмите “Подключение“.

4. В любом случае, нужно указать “Ключ безопасности” это пароль wi-fi. Его вы указали при . Как только вы указали ключ, жмите “Далее“.
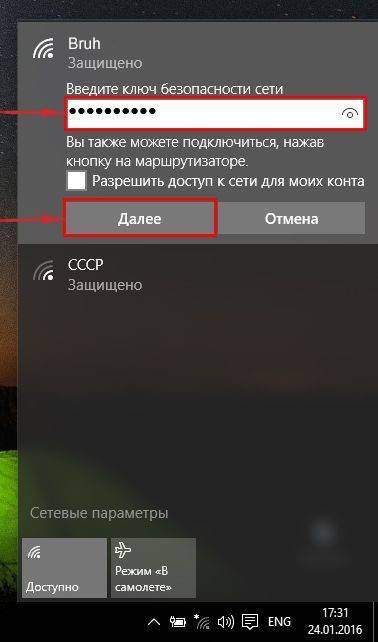
5. Подождите некоторое время, и вы подключитесь к вашей беспроводной сети.
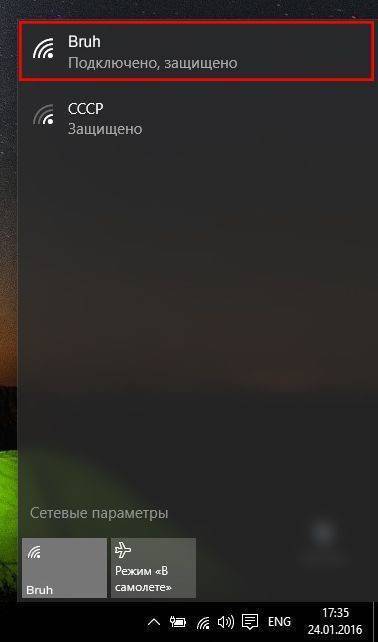
Технические характеристики TP-Link Archer AC1300
Маршрутизатор TP-Link Archer A6 оснащен четырьмя несъемными wifi антеннами — по две на каждый из диапазонов частот (2.4 и 5 ГГц). Каждая из них имеет усиление по 5 dBi, что в наше время уже является стандартом для устройств стандарта AC1200 или AC1350.
Задняя панель отведена под функциональные кнопки и разъемы. Здесь 4 порта LAN и 1 WAN, так что к маршрутизатору можно подключить не только беспроводное оборудование, но и кабельное. Хотя, для домашнего использования я бы убрал и их и оставил 1-2 разъема, как это все чаще делает Xiaomi в своих последних моделях. Зато можно было бы еще немного денег сэкономить на покупке.
Но зато все порты — гигабитные, а значит имеют максимальную на сегодняшний день пропускную способность для обмена данными как внутри локальной сети, так и через интернет. Это позволяет без проблем использовать маршрутизатор для просмотра IPTV, а также видео в разрешении 4К.
В общем, полный набор для комфортного использования без захода в админку.
Вкратце перечислю дополнительные особенности — это поддержка технологий Beamformong и MU-MIMO, встроенный клиент Яндекс DNS, Родительский контроль.
Ваше мнение – WiFi вреден?
Да
24.18%
Нет
75.82%
Проголосовало: 10206
Настройка Archer C60 в режиме репитера
Эта модель способна выполнять роль повторителя (репитера) сигнала от какого-либо другого роутера. Репитеры используют, когда зоны покрытия основного маршрутизатора не хватает на весь дом или квартиру. Они подхватывают сигнал главного устройства и передают его дальше. Настроим Archer в режиме повторителя:
Зайдите в «Системные инструменты» и перейдите в последний пункт «Параметры системы».
Прокрутите страницу и активируйте WDS для одной из частоты.
Тапните по «Поиск».
Выберите в диалоговом окне роутер, с которым вы хотите связать Archer. Если есть пароль от точки, вбейте его.
Поставьте второй тип защиты, напишите и придумайте пароль. Сохраните изменения.
Зайдите в блок для DHCP и снимите галочку с первого пункта о его активации. Сохранитесь и ни в коем случае не перезагружайте роутер.
Узнайте IP-адрес роутера, с которым вы связываете Archer. Откройте блок LAN во вкладке «Сеть». Поставьте IP-адрес для Archer в пределах адресов основного (второго) роутера, к примеру, 192.168.0.2, если адрес главного 192.168.0.1. Сохраните изменения. Зайдите в личный кабинет повторно (это нужно, потому что локальный адрес Archer мы изменили).
- Теперь откройте раздел для беспроводного режима и посмотрите на состояние WDS. Если будет стоять значение «Активировано», вы успешно настроили мост между двумя роутерами.
Как подключить роутер к линии + подготовка ПК перед настройкой
Сначала нужно соединить всё оборудование:
- Шнур провайдера подсоединяем к гнезду, подписанному как Internet.
- В первый локальный порт вставляем кабель из комплекта роутера.
- Второй свободный конец локального кабеля подключаем к компьютеру (выходу сетевой карты).
Сразу заходим на ПК в настройки сети:
- Жмём на «Вин» и R. Вписываем в окошко код ncpa.cpl — кликаем по ОК.
- В вызванном окне ищем Ethernet. Щёлкаем правой клавишей мышки — идём в свойства соединения.
- В окне поменьше выделяем левой кнопкой протокол IPv4. Также заходим в его свойства.
- Устанавливаем автоматическую передачу DNS и IP. Сохраняемся.
Автоматическая настройка
Чтобы воспользоваться функцией быстрой настройки, нужно зайти в настройки роутера. После этого:
В левом меню выбираем строку «Быстрая настройка» и жмем «Далее» в появившемся окне.
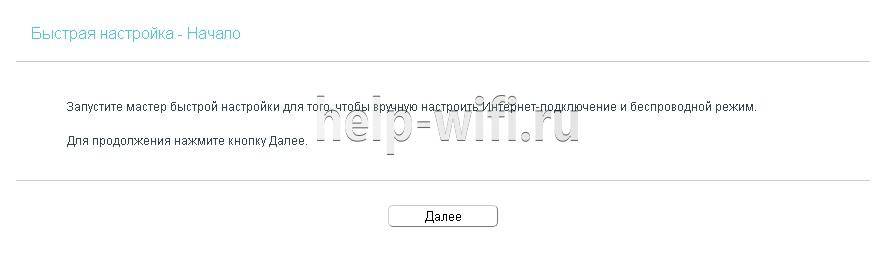
В новом окне можно попытаться выбрать своего Интернет-провайдера. Если он отсутствует, то поставьте галочку в поле «Я не нашел подходящих настроек».
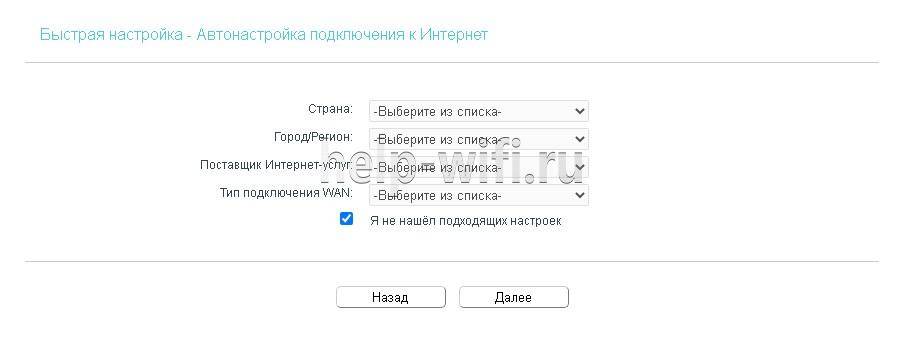
Если вы не нашли своего поставщика Интернет-услуг, то в следующем окне нужно будет выбрать тип подключения. Данная информация предоставляется провайдером.

Если вы выбрали один из наиболее распространенных типов соединения РРРоЕ, то в появившемся окне вам нужно будет ввести имя пользователя и пароль (два раза).
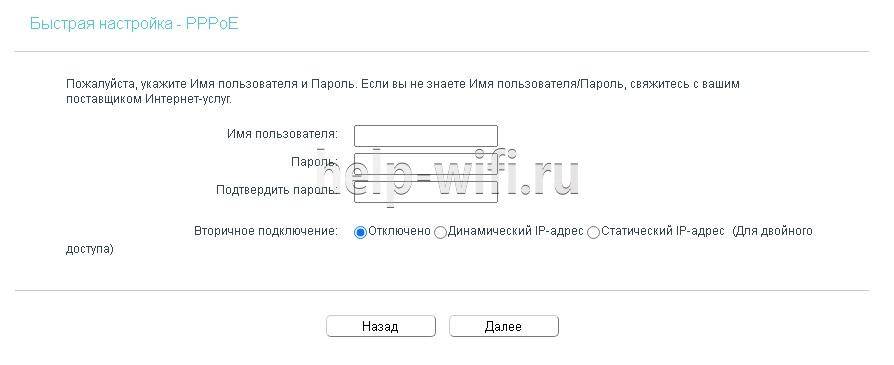
В новом окне необходимо выбрать диапазоны, на которых будет работать Wi-Fi сеть. Можно выбрать одну из частот или обе.
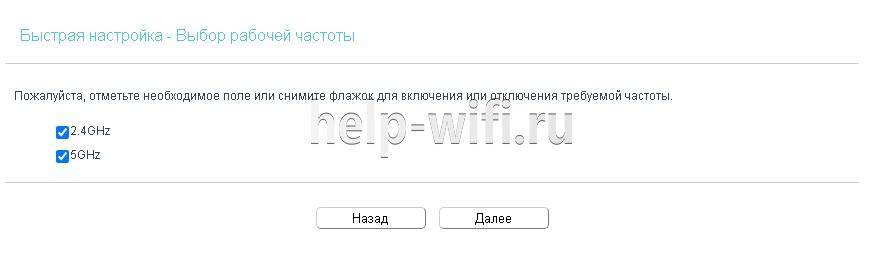
В следующем окне требуется ввести SSID (имя сети) и пароль.
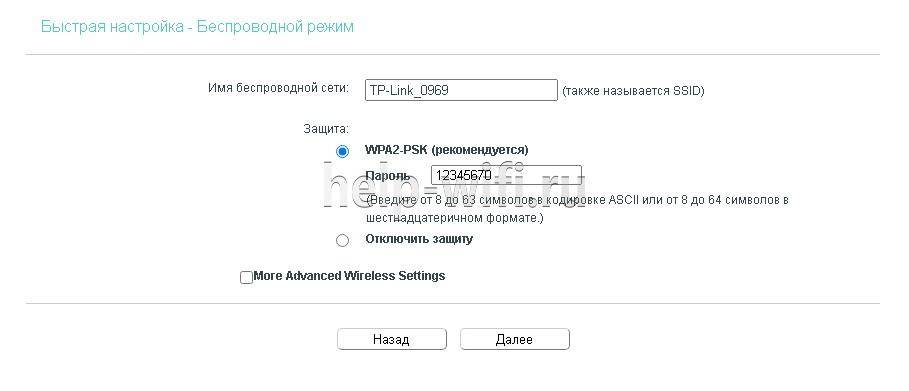
В следующем окне показаны все настройки, которые были сделаны, их нужно проверить и нажать «Сохранить».
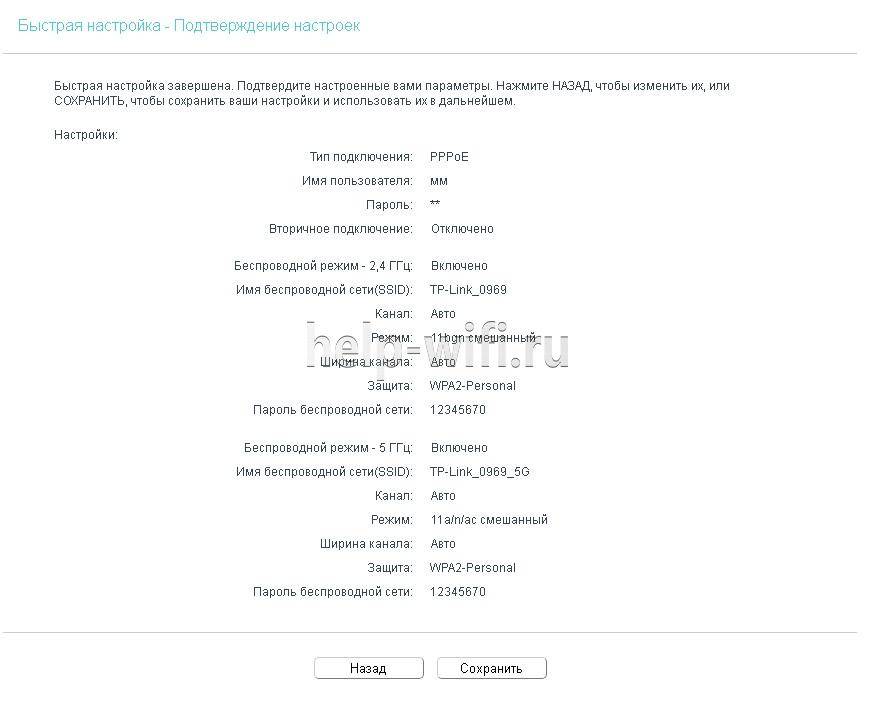
После этого появится окно завершения настроек, здесь нажмите «Сохранить», Настройка для роутера TP Link Archer c50 завершена.
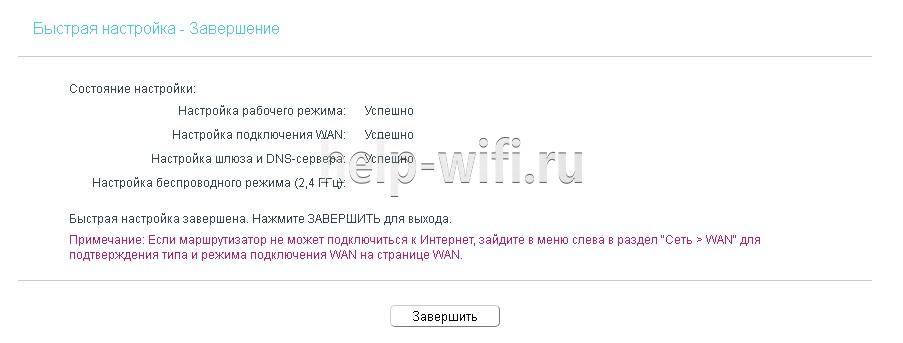
Оснащение и опыт использования
Все порты в TP-Link Archer C5 v4, напомню, гигабитные. Так что если провайдером предоставляется гигабитное подключение — скорость будет соответствующая. На 2,4 ГГц роутер обеспечивает максимальную ширину канала порядка 300 Мбит/с, а на частоте 5 ГГц — 867 Мбит/с.
К USB-порту можно подключить какой-нибудь накопитель, чтобы сделать его содержимое доступным для всех устройств в сети. Более того, роутер может работать с 3G/4G-модемом через этот самый порт.
TP-Link Archer C5 v4 практически две недели использовался в качестве домашнего роутера и после первичной настройки работал беспрерывно, то есть 24/7. К маршрутизатору было подключено 3-4 устройства по Wi-Fi-сети, причем в двух диапазонах — 2,4 и 5 ГГц. Кроме этого, 2 устройства были подключены посредством LAN.
Работал он безотказно и просто отлично. Что со скоростью, что с качеством соединения и радиусом действия внешних антенн Wi-Fi — никаких проблем не было.
Настраиваем Tp-Link Archer C5 AC1200
Маршрутизатор этой модели способен функционировать в двух диапазонах, что очень удобно. Устройство рассчитано на поддержку двух рабочих частот беспроводного подключения: 2,4 и 5 ГГц. Первая частота, как известно, в большей степени подвергается воздействию помех. А 5 ГГц отличается меньшей дальностью действия. Пользователь может самостоятельно выбирать частоту, подключая нужный режим работы в панели управления. Очень удобно менять частоту в зависимости от условий и обстоятельств.
После того как будет выбрана необходимая частота, можно переходить к установке пароля на сеть вай-фай. Находим в меню веб-интерфейса раздел, который называется Wireless Security. Здесь нам нужно выбрать тип шифрования «WPA/WPA2-Personal». В окне указываем Тип аутентификации «WPA2-PSK». Возле графы Encryption должно быть прописано AES. Это наиболее оптимальные параметры для обеспечения надлежащей безопасности вашей сети. После этого необходимо придумать надежный пароль и прописать его в графе под названием Wireless Password. Не забывайте сохранять выполненные действия. Для того чтобы задать новое имя своей сети, находим и выбираем вкладку Wireless Network Name.
Индикаторы и разъемы
На передней панели роутера TP-Link Archer C7 присутствуют следующие индикаторы:
- Питание – горит, когда гаджет включен в электрическую сеть;
- Два индикатора Wi-Fi сети для диапазонов 2,4 и 5 ГГц, мигают при работе роутера в соответствующем диапазоне;
- 4 индикатора портов LAN и один WAN, светятся при подключении к ним сетевого кабеля, во время передачи данных мигают;
- Индикатор WPS включается при подключении гаджета к сети при помощи этой технологии, медленно мигает, когда устройство устанавливает соединение, быстро мигает, если не удалось соединится.
На задней панели находятся следующие элементы:
- гнездо POWER, используется для подключения источника питания;
- переключатель On/Off служит для включения и выключения питания;
- кнопка Reset предназначена для сброса параметров;
- гнездо USB применяется для подключения принтера или накопителей данных;
- порт Internet (WAN) требуется для подключения кабеля провайдера;
- 4 Ethtrnet порта служат для подключения кабеля локальной сети;
- выключатель WPS/Wi-Fi On/Off применяется для подсоединения гаджетов к сети Wi-Fi по протоколу WPS.







