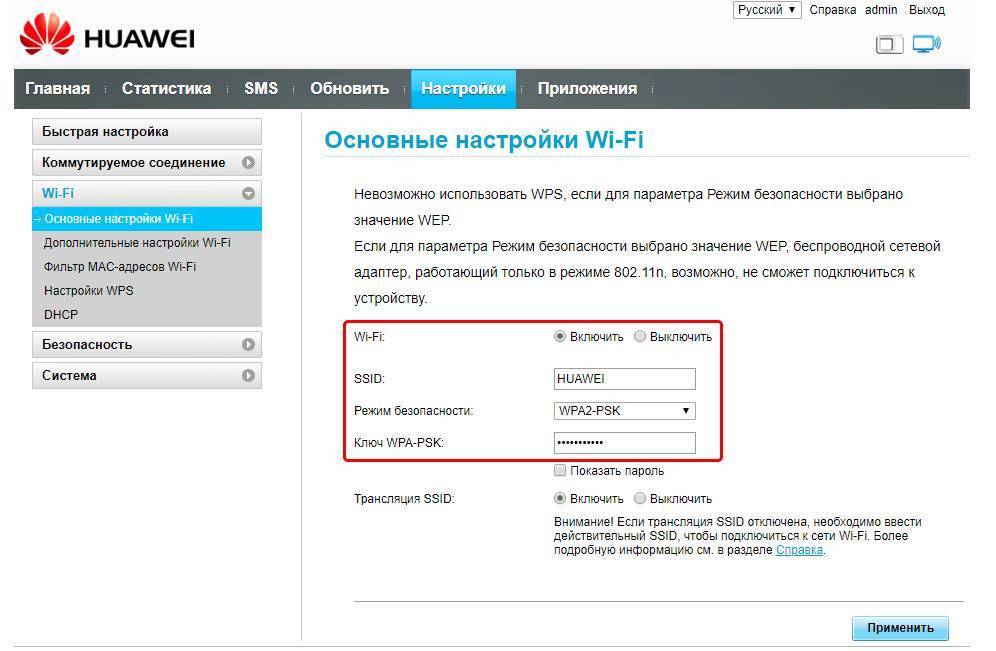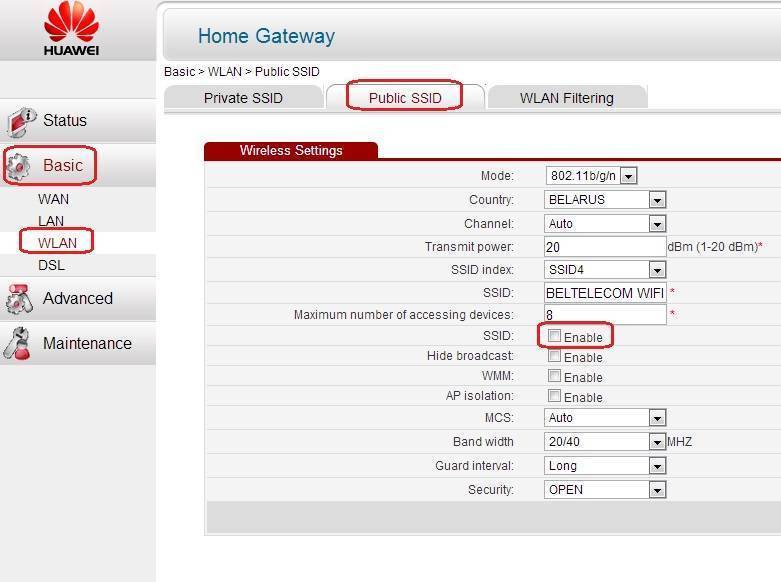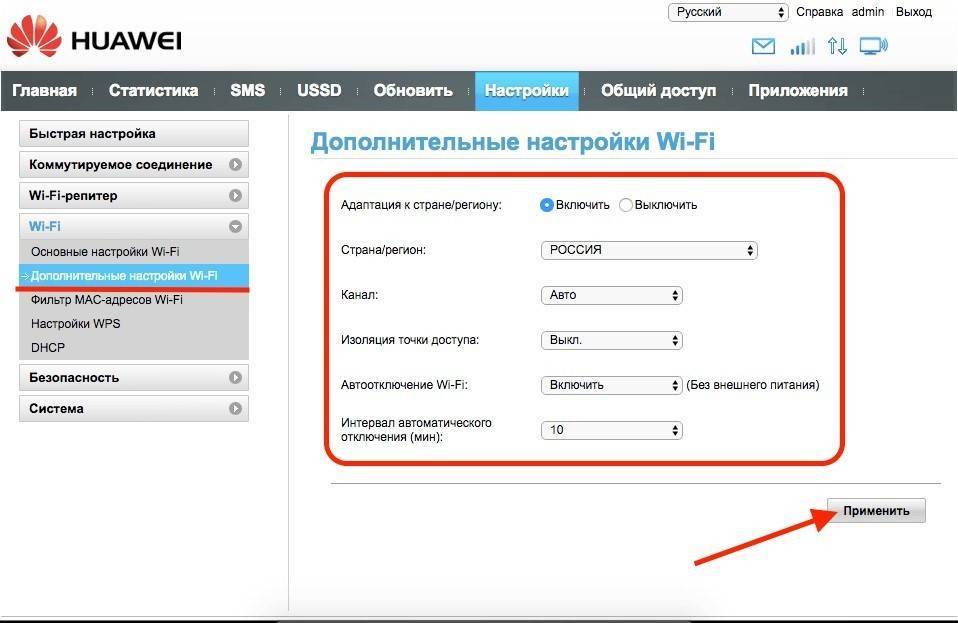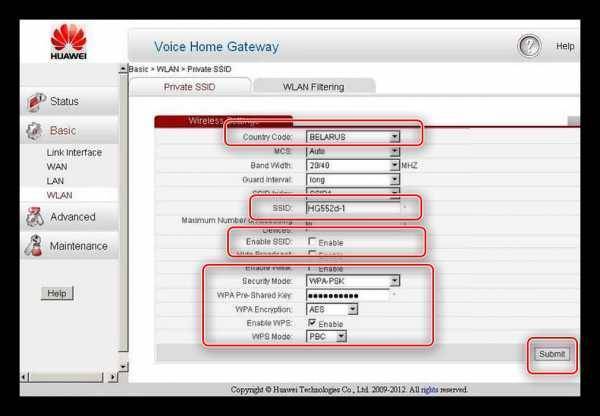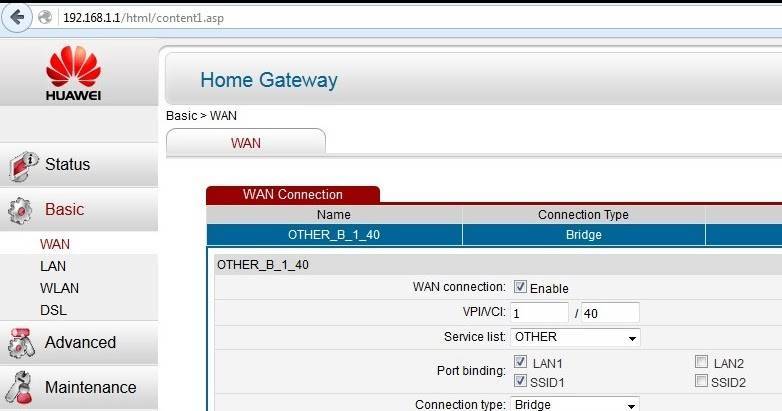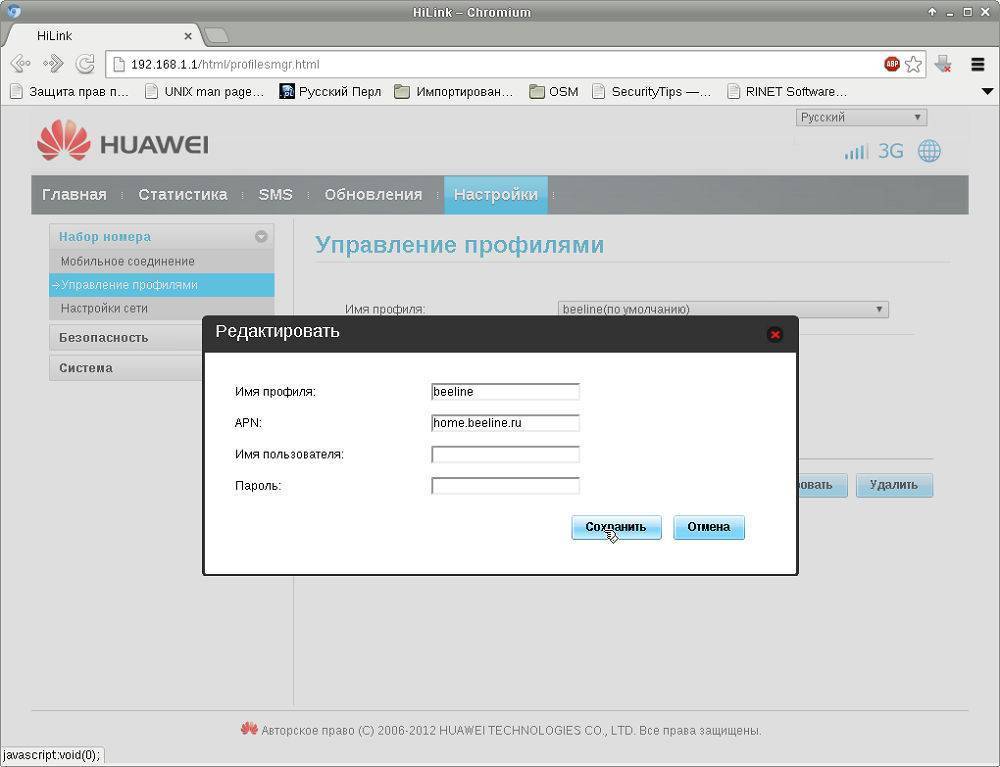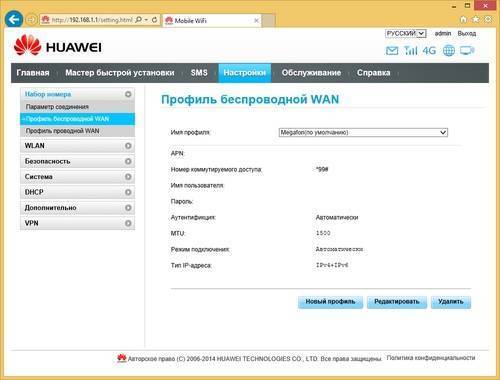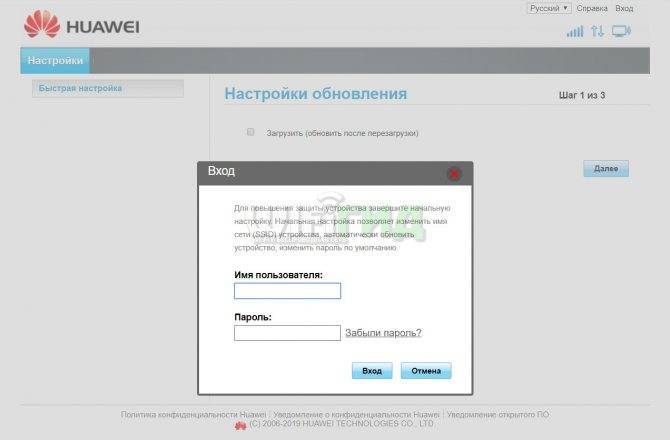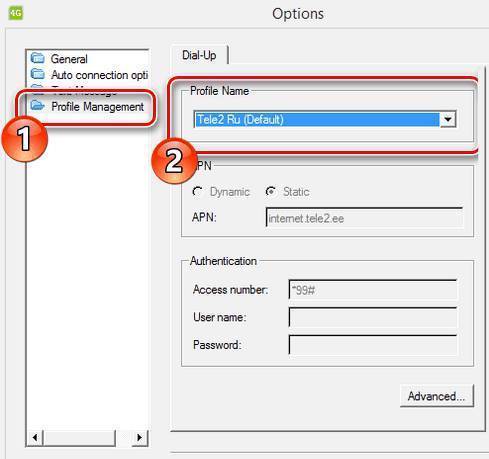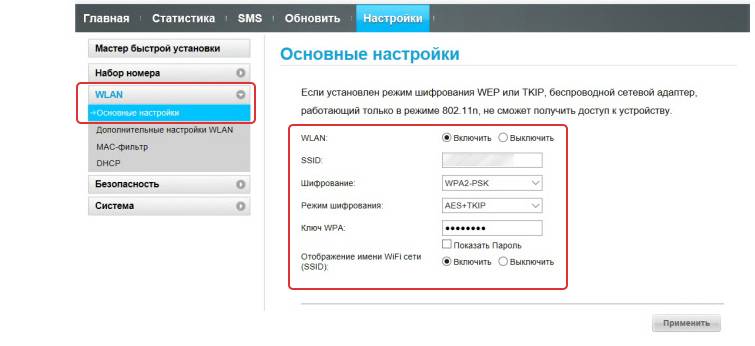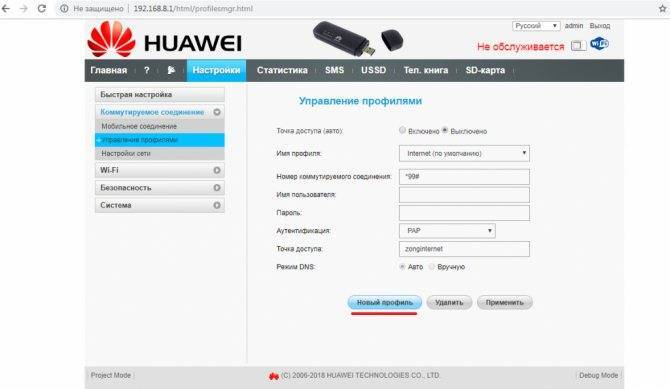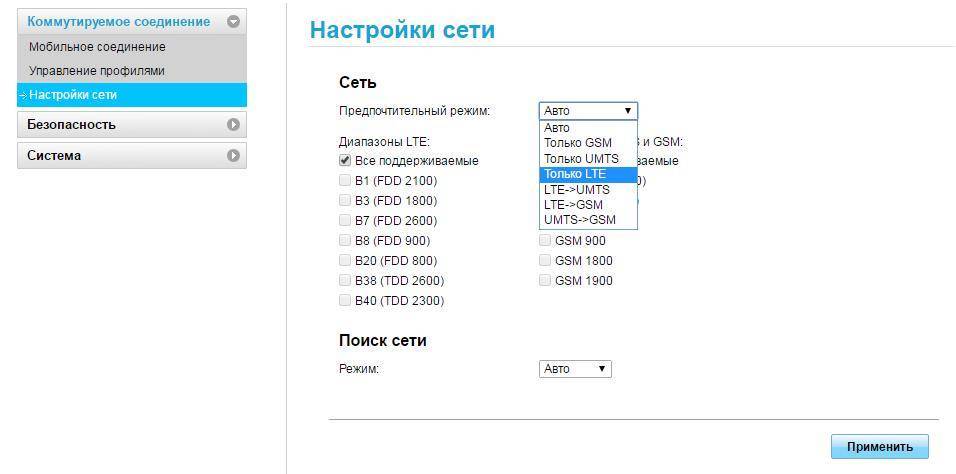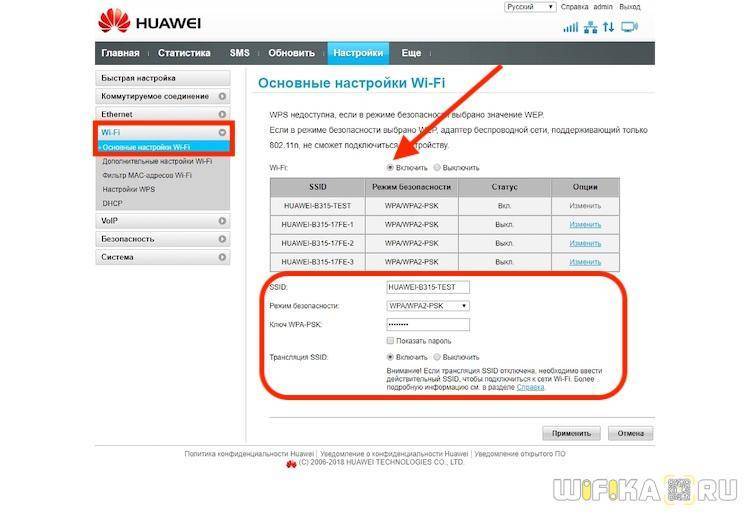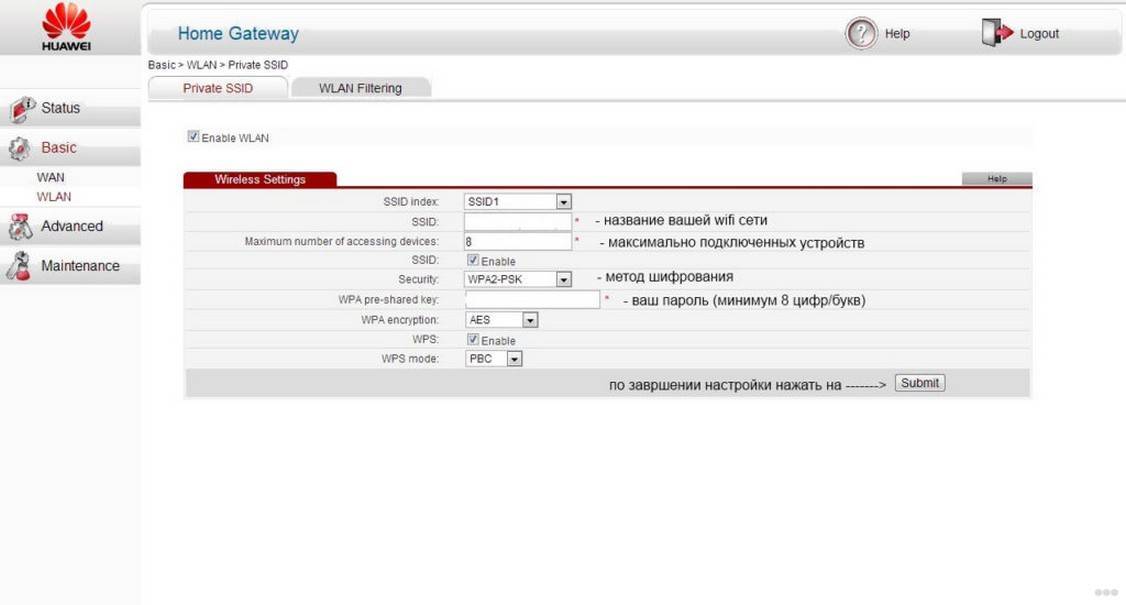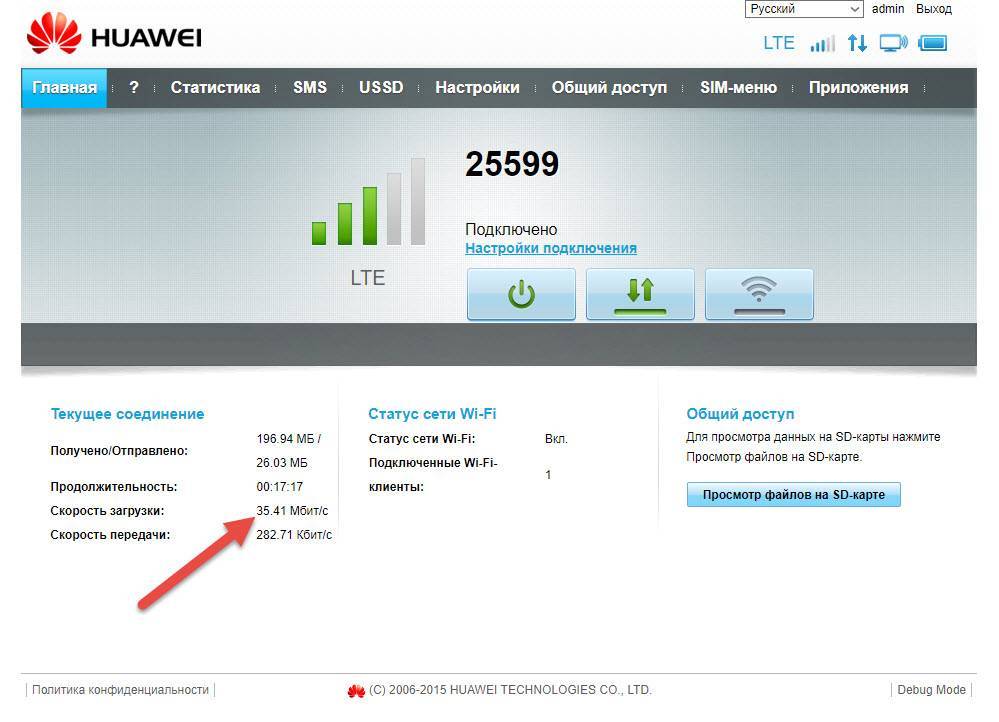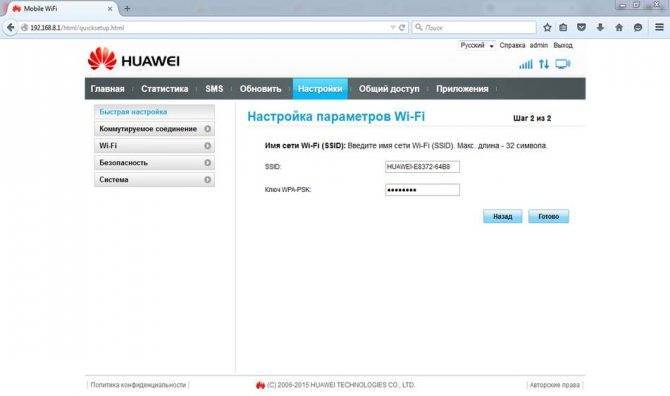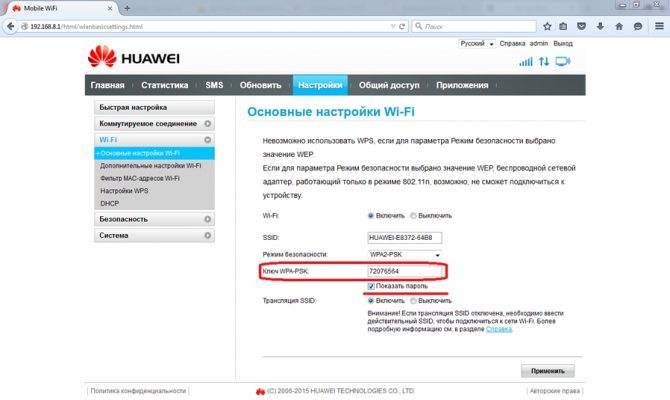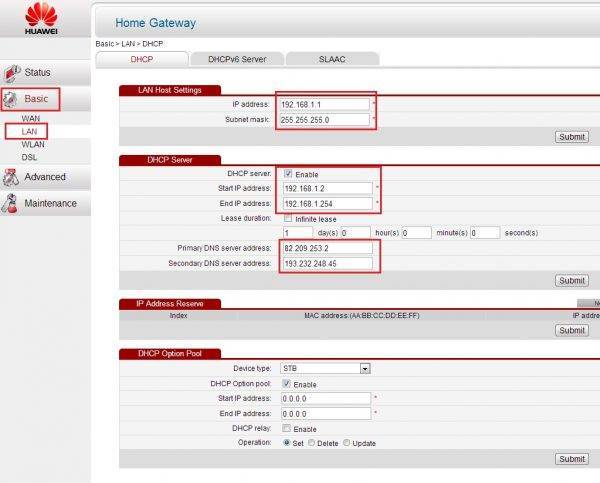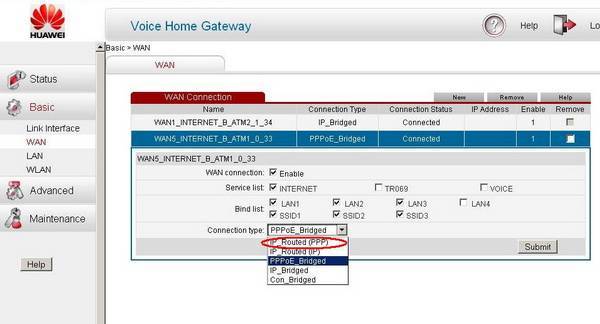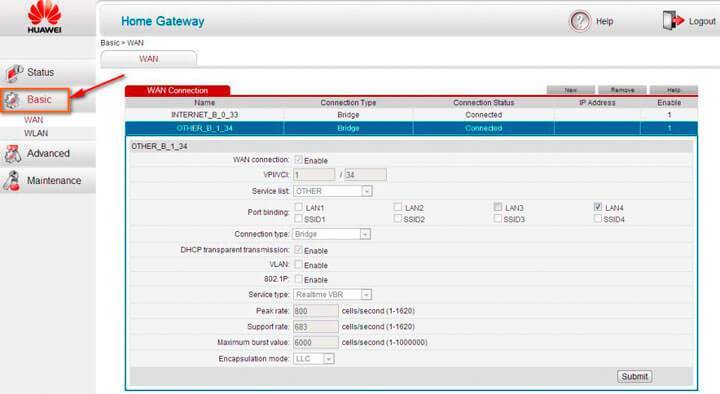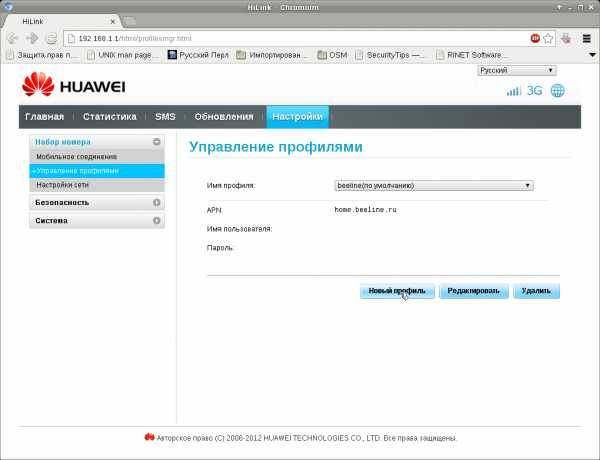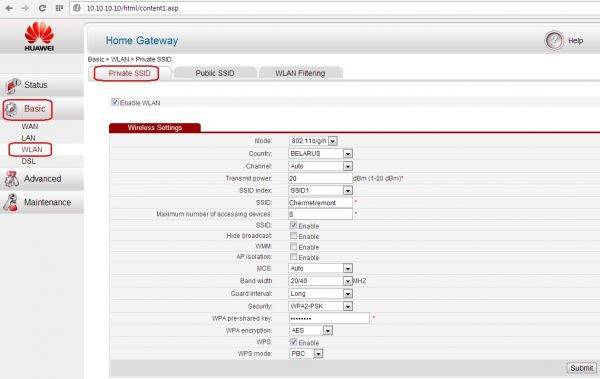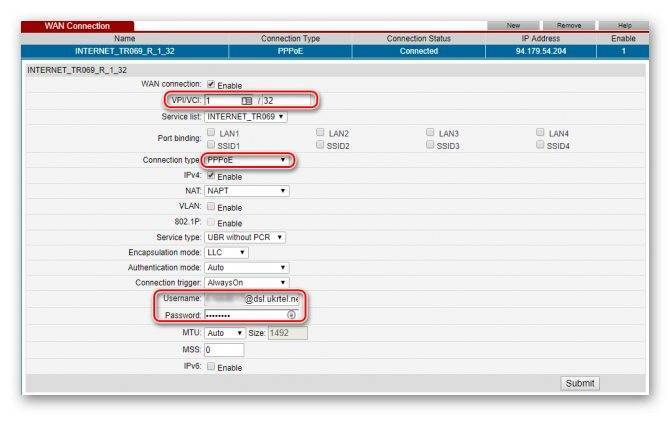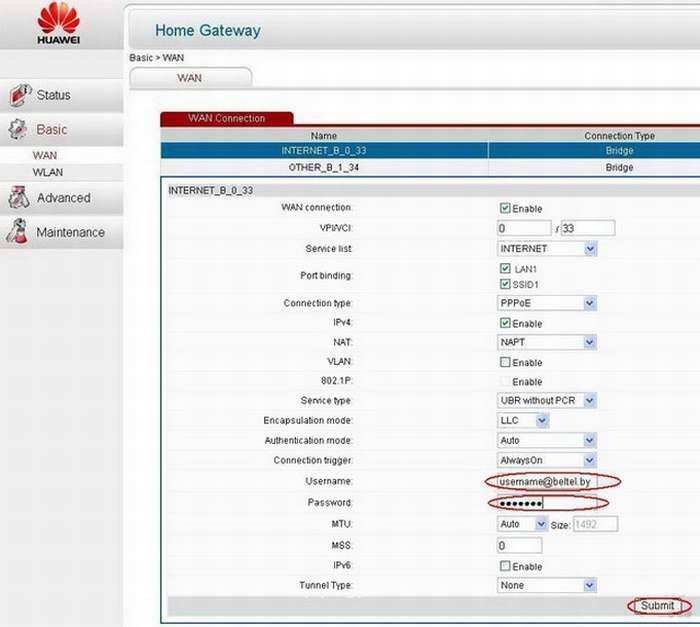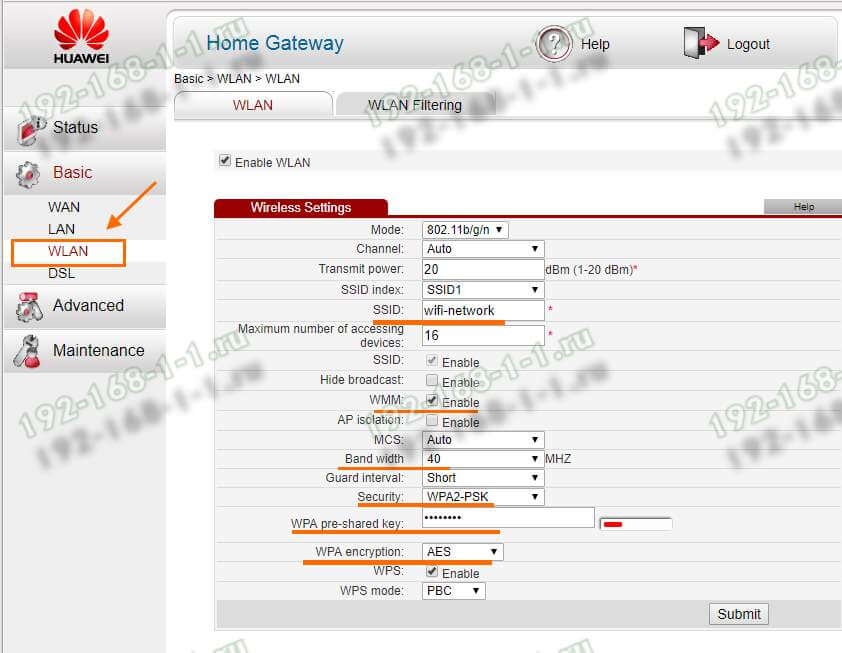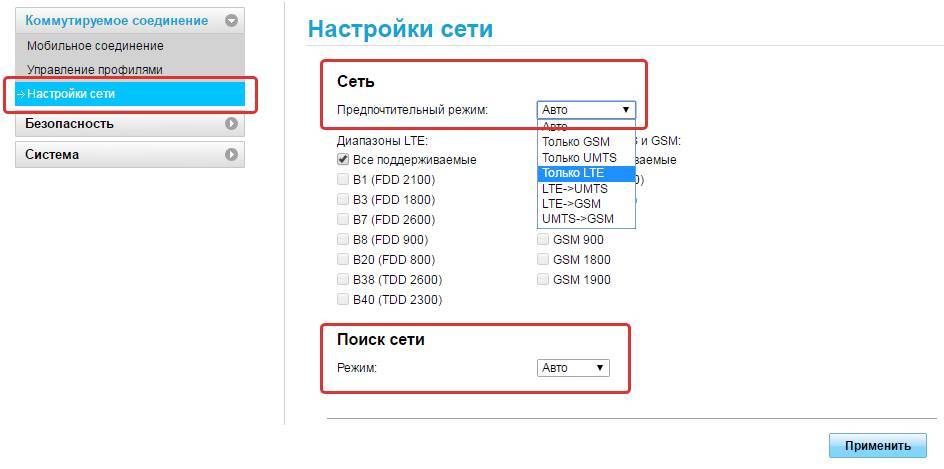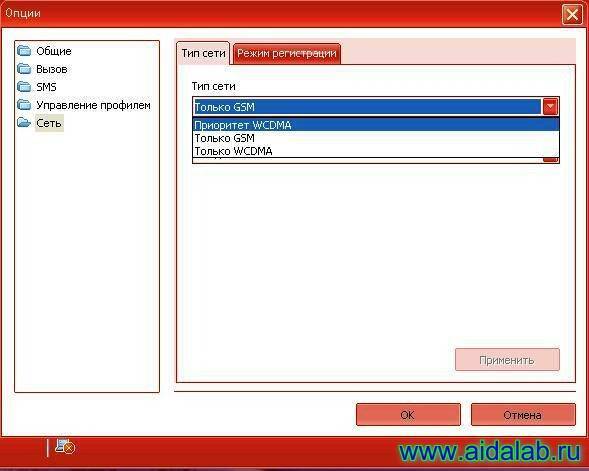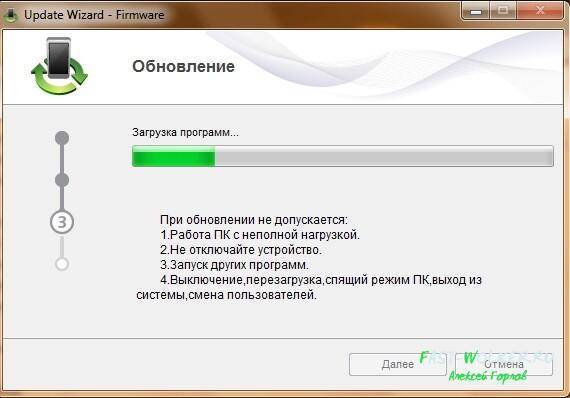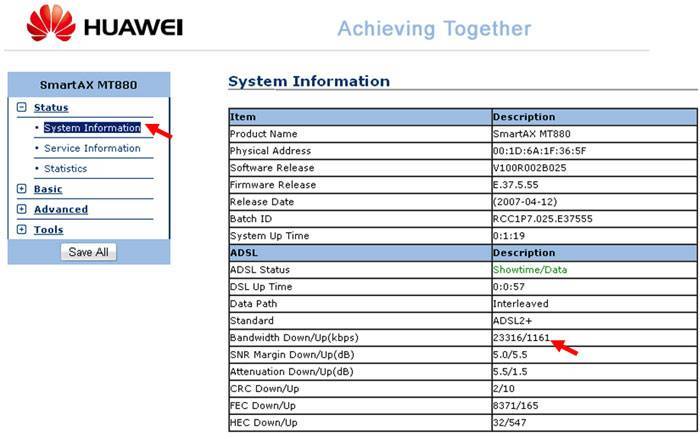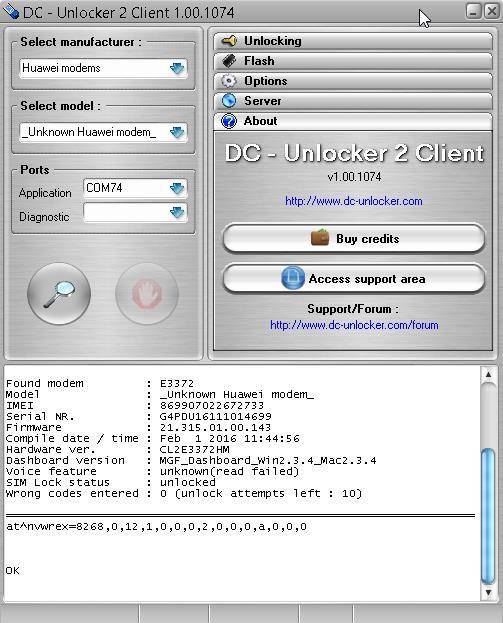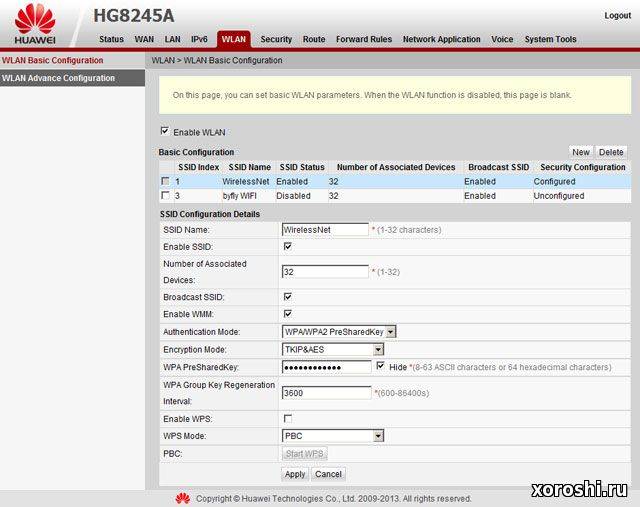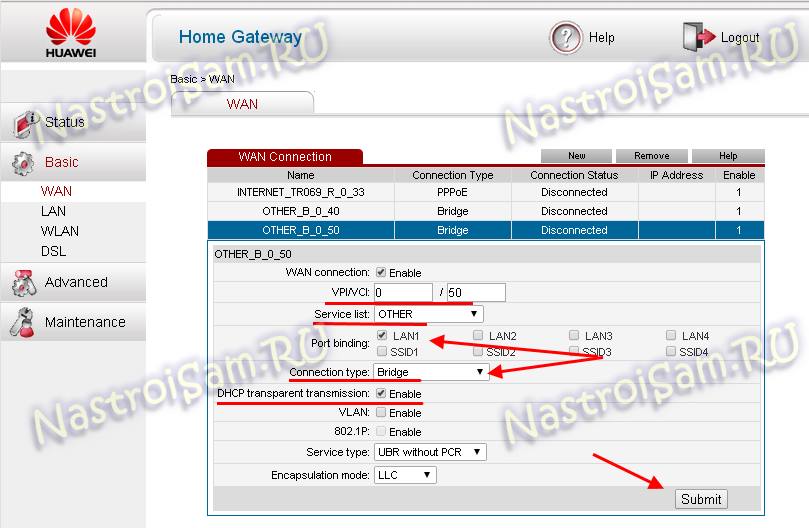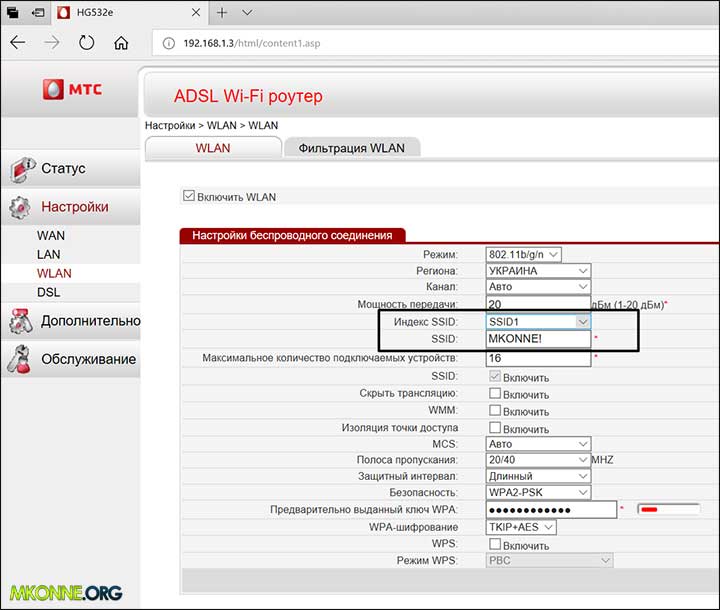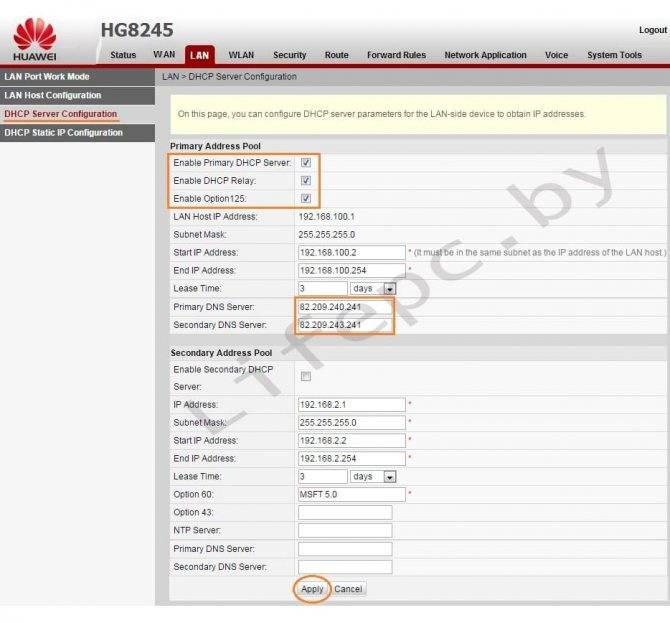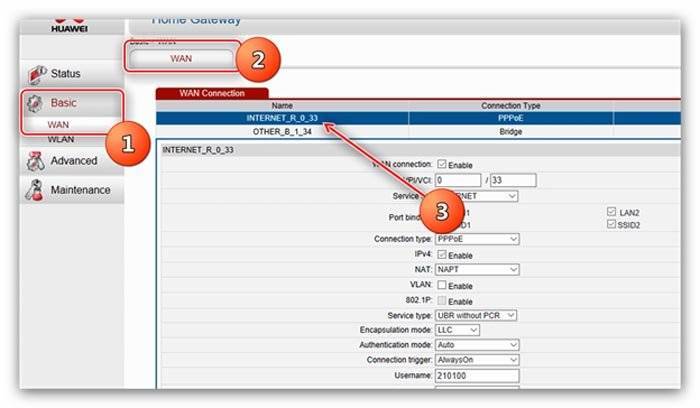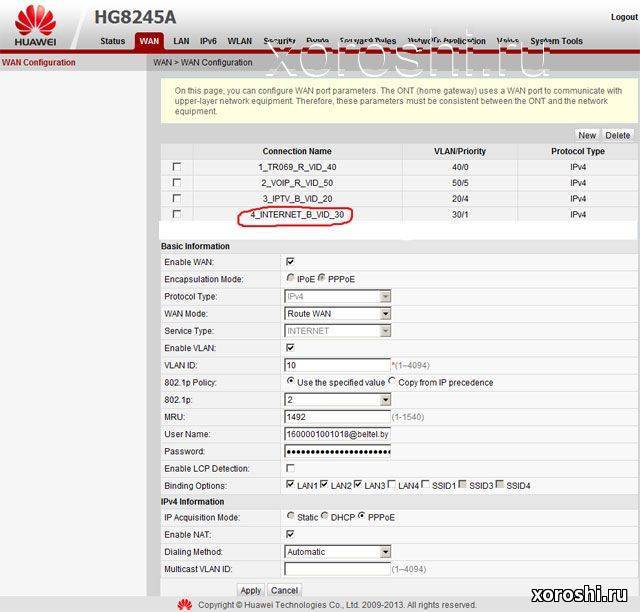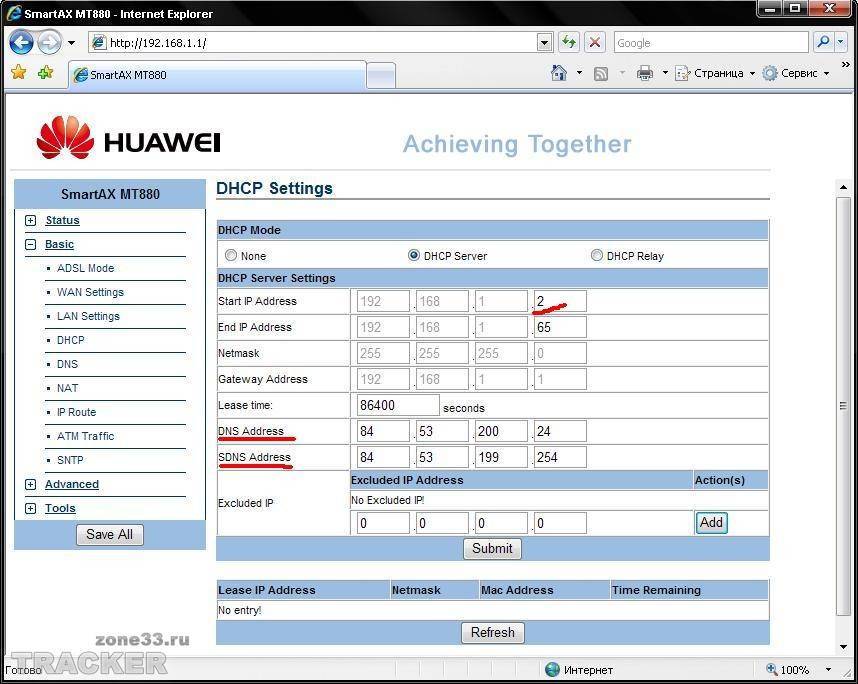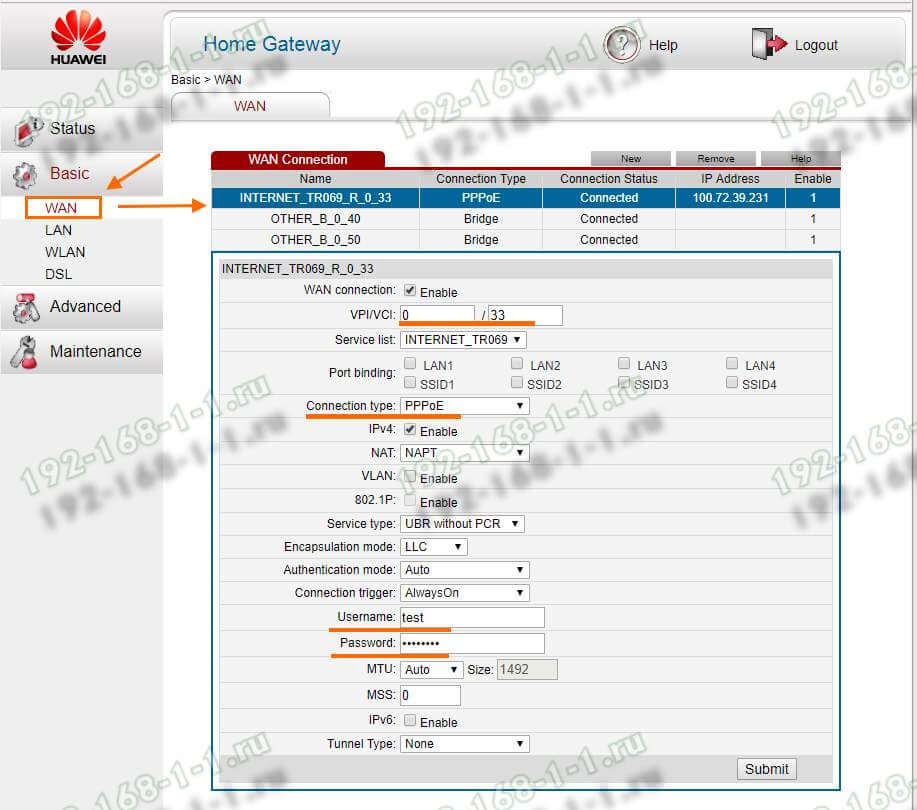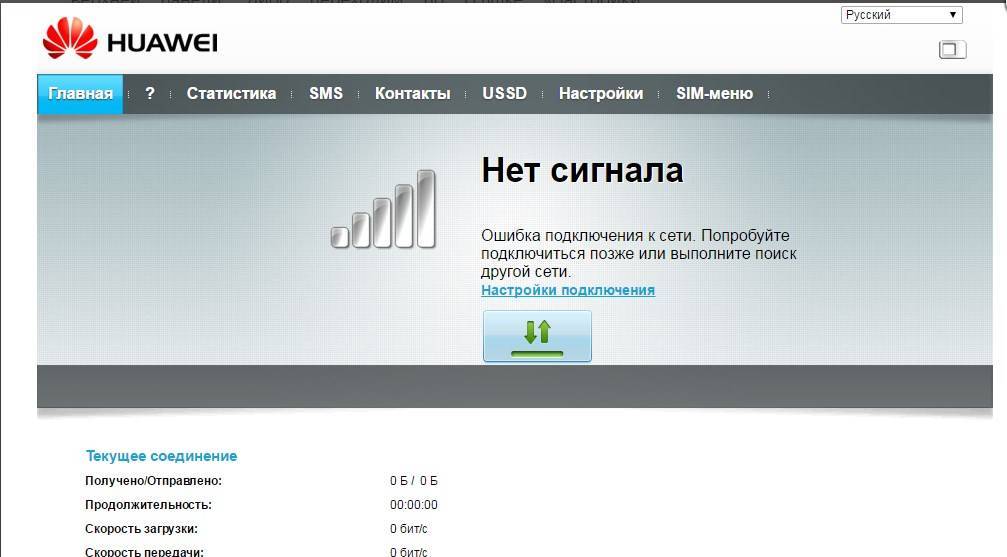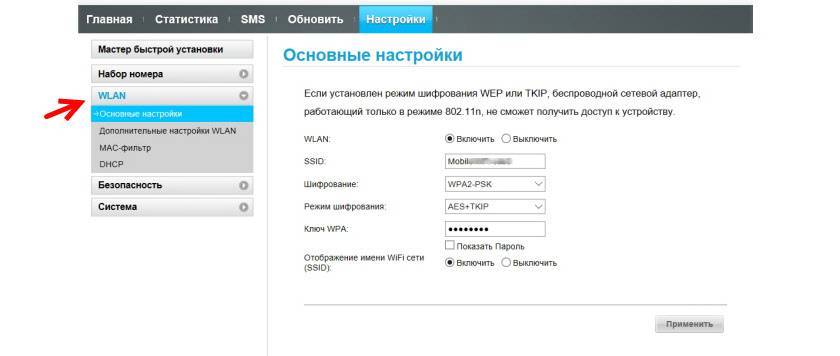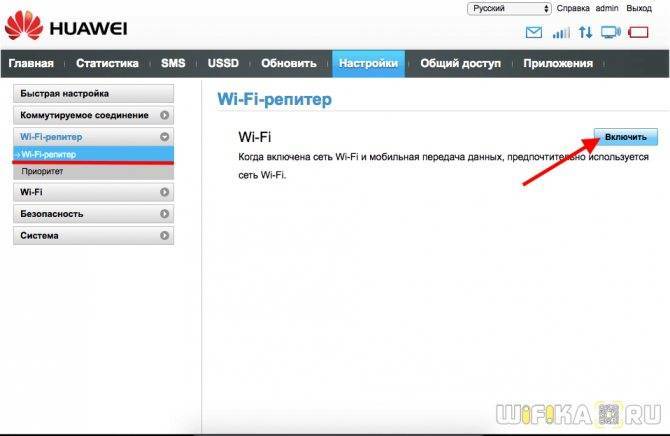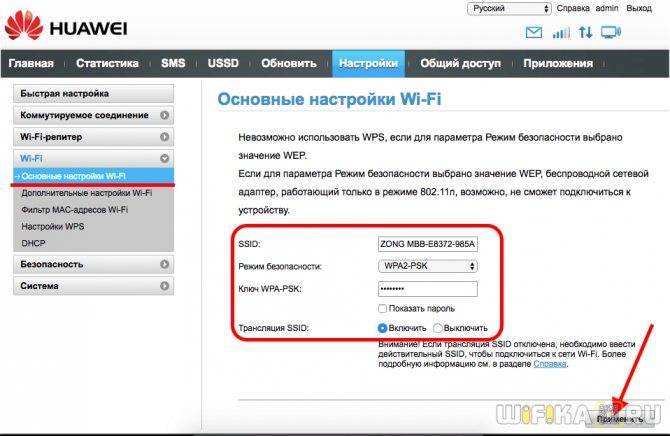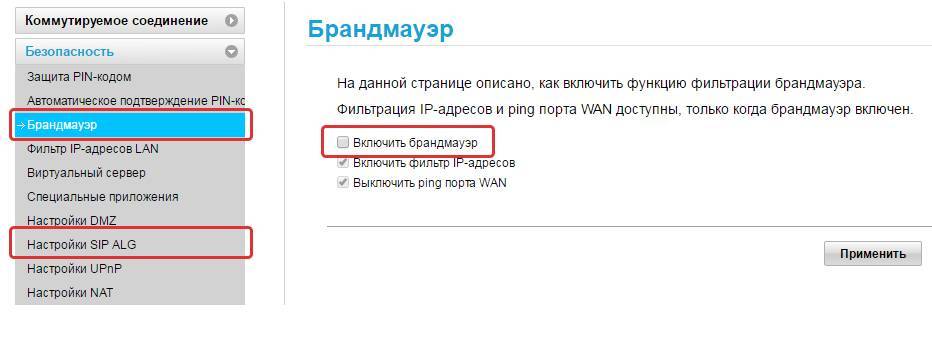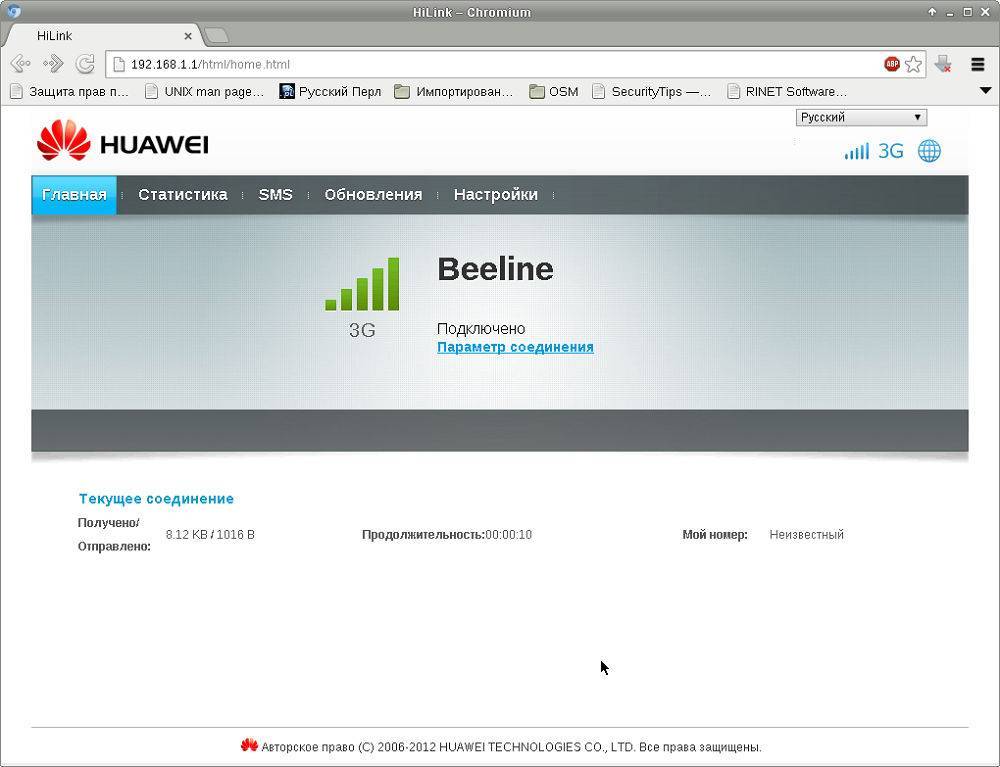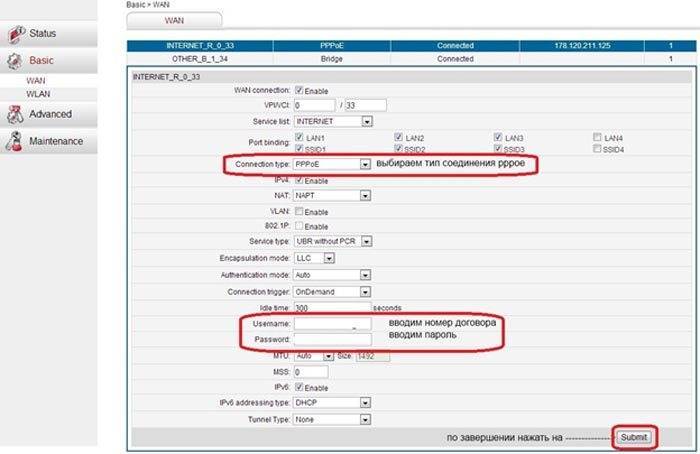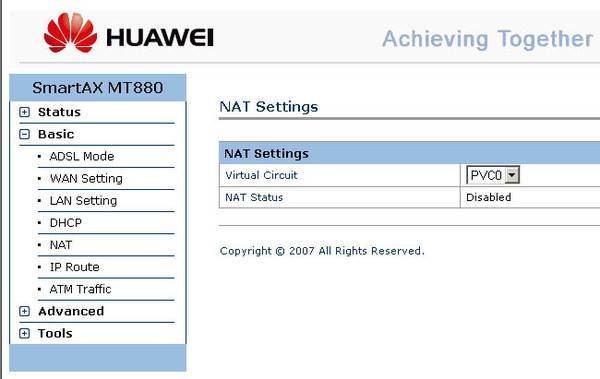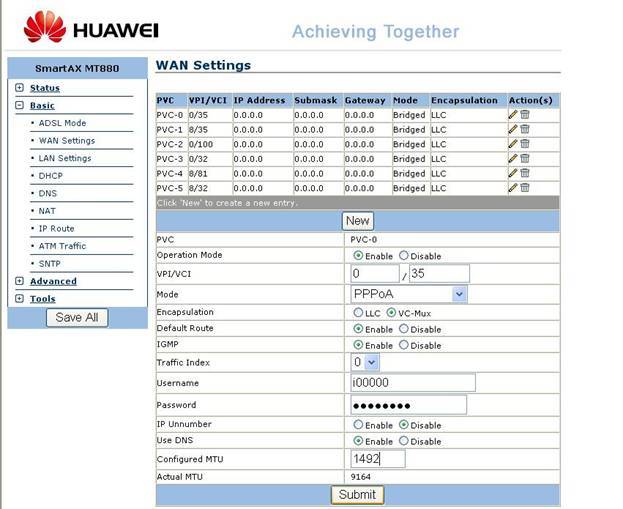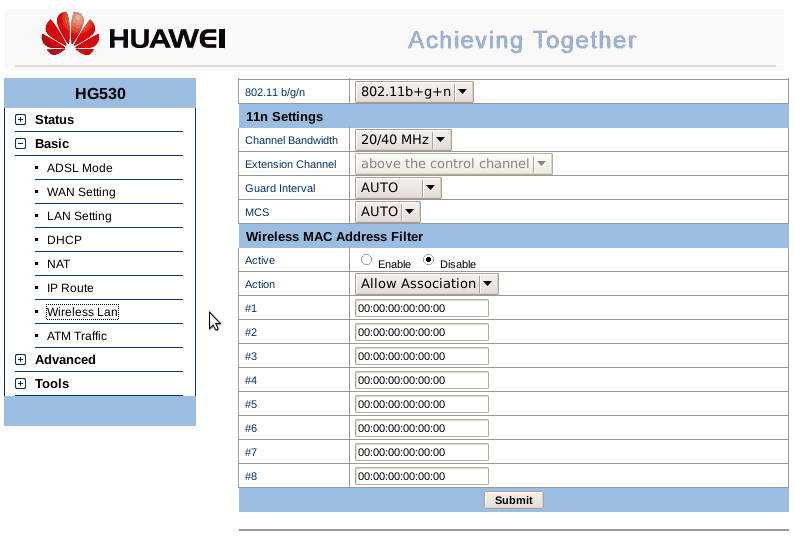Обновление прошивки
Микропрограмму всех маршрутизаторов от производителя Huawei можно обновить до последней версии, что позволит устройству быть более функциональным и корректно работать. Обновления регулярно публикуются на официальном сайте производителя. Файл достаточно скачать, распаковать архив и запустить файл с расширением exe.
Wi-fi роутер Huawei E5573C — одна из передовых моделей, которой присуще большое количество преимуществ — богатый функционал, надежность, привлекательный внешний вид и доступная цена. Устройство может работать не только с Ростелеком, но и с такими гигантами, как Билайн, МТС, Мегафон.
Индикация
Если при использовании модема нет связи с интернетом, то прежде всего надо определить причину, по которой это произошло.
Сначала нужно подключить устройство и проверить его индикацию. При включении в порт USB должны загореться индикаторы, которые свидетельствуют о его нормальном рабочем состоянии.

Если лампочки не горят, то возможны следующие причины:
- Modem является неисправным.
- Разъём USB не работает.
В таком случае будет полезно воткнуть его в другой разъём на этом ноутбуке или проверить его на другом компьютере.
Если индикаторы работают так, что это свидетельствует о нормальном подключении, то причина отсутствия связи может быть определена с помощью «Диспетчера устройств». В нём нужно найти соответствующую строку и увидеть, определил ли компьютер его наличие. Там можно проверить, установлен ли драйвер и насколько правильно он работает.
Чтобы открыть окно диспетчера файлов, необходимо сделать следующее:
- Нажать на кнопку «Пуск» в левом нижнем углу экрана. В появившемся меню выбирают «Панель управления».
- В списке разделов выбрать тот, который относится к работе системы.
- Выбрать «Оборудование» и нажать кнопку «Диспетчер устройств».
Важно! Получить доступ к этому окну можно ещё одним способом. Для этого нажимают комбинацию клавиш Win+R. В результате появится окно для ввода команды
Необходимо напечатать строку «devmgmt.msc». После подтверждения ввода откроется окно «Диспетчера устройств»
В результате появится окно для ввода команды. Необходимо напечатать строку «devmgmt.msc». После подтверждения ввода откроется окно «Диспетчера устройств».
Нужно просмотреть раздел о модемах. Кликнув по нему мышкой можно будет увидеть список тех, которые установлены на ноутбуке.
Если модем отсутствует в списке
В случае, если здесь отсутствует запись о подключённом устройстве, возможно, имеет место одна из следующих причин:
- Драйвера не были установлены.
- Сбой в работе порта USB.
- Модем неисправен.
Возможно, что среди устройств есть неопознанные, помеченные знаком вопроса. В списке могут быть строки, помеченные знаком вопроса. Это означает, что, хотя они распознаны, драйвер был установлен неправильно.

Если модема нет в списке, а также отсутствуют устройства неопознанные или с неработающим драйвером, то рекомендуется попытаться выключить, а затем вновь вставить его в разъём.
Устройство есть в списке
Если модем присутствует в «Диспетчере устройств», то следующим шагом должно быть проведение проверки его исправности.
Чтобы это сделать, нужно кликнуть правой клавишей мышки на соответствующей строке в списке. Надо выбрать свойства устройства. Среди вкладок потребуется «Диагностика».
Для проведения проверки нажимают на кнопку «Опросить модем». В результате в окне появится текст о результатах проведения проверки. Если окно остаётся пустым, это означает, что имеет место неисправность.
Далее нужно перейти на страницу «Дополнительные параметры связи». Открыв вкладку, можно увидеть строку инициализации для устройства. Надо учитывать, что она зависит от конкретной ситуации.
Обратите внимание! Содержание определяется тем, какой провайдер обеспечивает интернет
При опросе модем отвечает нормально
Нормальный ответ устройства означает, что нужно проверить параметры соединения. Теперь потребуется зайти в раздел «Панели управления», относящийся к сетевым подключениям. Открыв её, надо выбрать нужное и перейти к его свойствам.
Теперь выбирают папку «Общие» и смотрят, какой именно из имеющихся модемов должен работать. Этот вопрос важен, если модемов два или больше
Важно проконтролировать, чтобы был выбран нужный
Затем переходят к вкладке «Сеть». В ней можно увидеть список используемых сетевых протоколов. Выбирают TCP/IP и проверяют, отмечен ли он. Затем надо перейти к его свойствам.
Обратите внимание! На первой вкладке должно быть указано, что необходимый интернет-адрес получается автоматически и подключать его самому не нужно. Если параметры связи установлены правильно, нужно ещё раз попробовать установить соединение. При неудаче будет выдан код ошибки
С ним нужно будет обратиться в службу поддержки интернет-провайдера
При неудаче будет выдан код ошибки. С ним нужно будет обратиться в службу поддержки интернет-провайдера
Если параметры связи установлены правильно, нужно ещё раз попробовать установить соединение. При неудаче будет выдан код ошибки. С ним нужно будет обратиться в службу поддержки интернет-провайдера.
Настройка WiFi сети на модеме Huawei E8372H-153
В отличие от E3372, на модеме Huawei E8372h-153 имеется отдельный блок конфигураций, связанных с настройкой беспроводной сети для раздачи интернет по wifi на другие компьютеры, ноутбуки или смартфоны.
- В «Основных настройках WiFi» можно поменять имя сети (SSID), назначить новый пароль и сделать сеть невидимой для других пользователей.
- В «Дополнительных» также можно сменить регион и выбрать оптимальный WiFi канал.
- «Фильтр MAC адресов» позволяет отсечь от интернета нежелательных клиентов по уникальному идентификатору устройства.
- В разделе «WPS» активируется функция автоматического присоединения к сигналу или по пин-коду с других девайсов.
- Наконец, в DHCP — задается IP адрес модема, диапазон доступных значений для выдачи другим компьютерам и время аренды этих адресов.
В отдельный раздел меню вынесено управление режимом «wifi репитера». Если его включить, то модем Huawei сможет выбирать, откуда брать интернет — от другого маршрутизатора или с СИМ-карты. Это удобно, если вы подключили модем к ноутбуку. Чтобы не тратить мобильный трафик, при нахождении в зоне известного вай-фай сигнала предпочтение будет отдаваться именно ему.
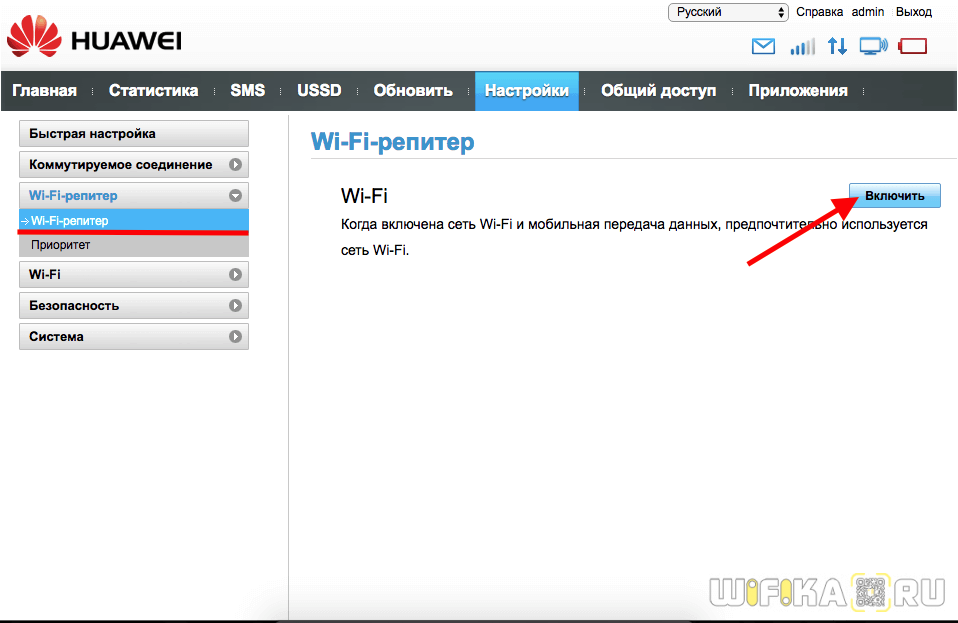
Доступ к SD-карте
И еще одна интересная особенность модема Huawei E8372h — это поддержка работы с микро SD картами. Она, также как и симка, устанавливается внутрь корпуса. На ее базе можно создать сетевой FTP сервер и открыть в него доступ для всех гаджетов, подключенных к его WiFi сети. Находится эта настройка в разделе «Общий доступ».
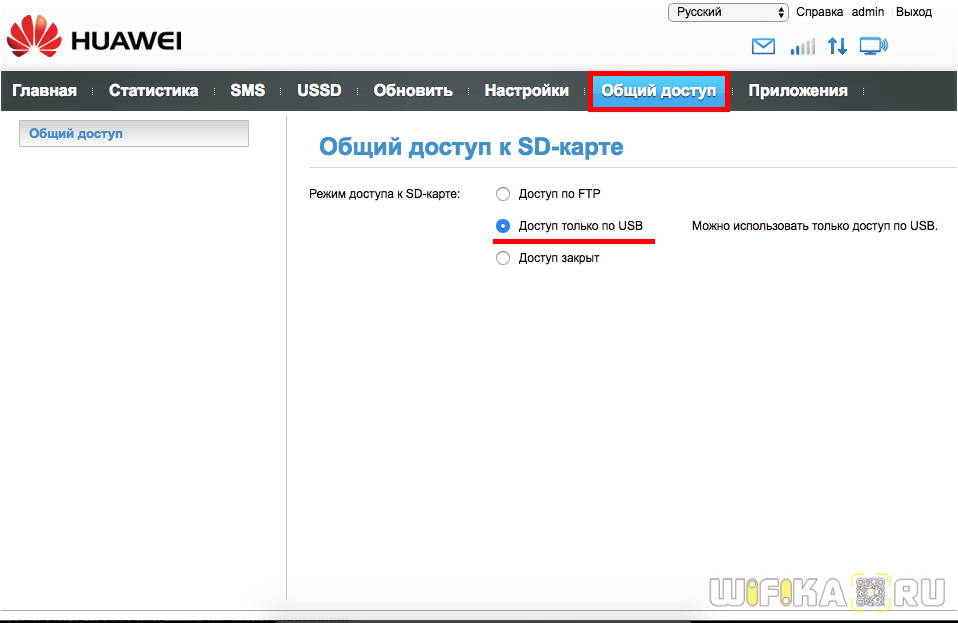
По умолчанию активирован режим «Только USB», то есть она используется как обычная флешка, подключенная к компьютеру. Но если переставить флажок на «Доступ по FTP», то открываются описанные выше возможности.
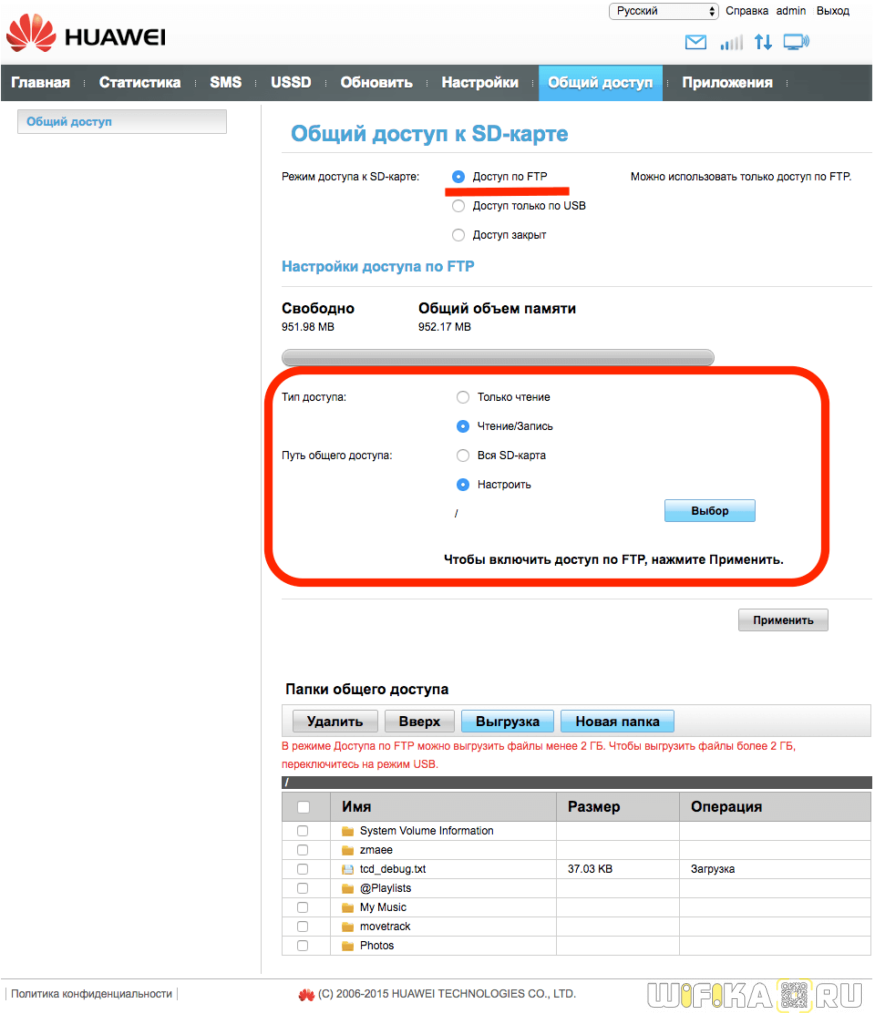
Можно дать права только на чтение файлов или также на запись. Плюс выбрать каталог, в который будет открыть доступ — ко всей карте памяти или же к отдельной папке.
Это основные настройки модема, которые можно найти по адресу http://192.168.8.1 или 192.168.3.1 в личном кабинете Huawei. Теперь вы знаете, как в них зайти и изменить.
Обзор – внешний взгляд
После покупки нас радостно встречает голубовато-зеленая упаковка с наименованием модема-роутера. Лично меня такая коробочка чего-то не впечатлила:
И правильно – после извлечения все меняется кардинально. Приятный пухленький образец в белом матовом цвете очень даже радует глаз – сразу же видно кто тут главный модем. Он чуть толще народного 3372, но лишний вес ему даже идет.
Одно из главных преимуществ модема – поддержка своей Wi-Fi точки доступа(до 10 подключенных устройств). И даже первичную настройку можно производить через нее без каких-то ограничений. Но и функции обычного «свистка» никто не отменял – откинули крышку и появился USB для вставки:
Через USB по моим же тестам все работает отлично и с отдельными роутерами. На моих устройствах модем был распознан успешно, а интернет полз с уверенной скоростью
Один из примеров вынес в раздел настроек, рекомендую обратить внимание
Дальнейший важный элемент панели – индикаторы. Их здесь всего три, но информации хватает более чем за глаза (слева-направо):
- Подключение к сети. Мигает при подключении, горит в случае успеха. Есть три цвета: зеленый (2G), синий (3G), голубой (3G+ и 4G LTE).
- SMS. Если есть СМС – загорится. Для прочтения можно воспользоваться или стандартным настройщиком, или мобильным приложением (смотрите раздел настроек).
- Wi-Fi. Загорается при активации точки доступа. По умолчанию включено.
Еше один интересный, а для кого-то и очень важный элемент – два разъема TS9 для подключения внешних антенн. Такие разъемы используют усилители 3G/4G сигнала, но есть возможность и подключения внешних телевизионных антенн через переходники (пигтейлы) или даже автомобильных. При этом если у вас два разъема – подключайте оба, а если один – первый и не беспокойтесь.
Обзор – под крышкой
Теперь переходим к внутрянке. Аккуратно сдвигаем крышку:
Здесь из неинтересного – лоток для SD-карты (до 32 Гб). Можно поставить телефонную флешку и использовать модем в качестве кардридера. На самый черный день, в мирное время лично я использующих эту возможность не видел.
Чуть ниже лоток под SIM-карту. Отмечаю сразу минус – лоток исключительно под стандартный размер симки, а в мире всех этих «нано» запихать туда ее прямо из телефона не получится. И в комплекте нет никаких адаптеров! Благо у меня валялся целый комплект этих переходников (производитель не рекомендует их использовать), видимо, ждал появления этого модема
Сразу же обратите внимание на правильное положение, а то наоборот ничего работать не будет:
Еще один важный элемент – отверстие RESET. Оно пригодится для сброса модема на заводские настройки(чтобы отменить все настройки на умолчания в случае возникших проблем в настройке или работе модема). Для сброса включаете модем (через USB или адаптер от телефона), нажимаете в отверстие чем-то тонким и держим, пока лампочки не моргнут.
В продолжение информации по сбросу упомяну, что после него все данные затираются на заводские, а имя сети Wi-Fi и пароль подключения к ней соответствуют данным на наклейке под этой же крышкой. Эта же сеть доступна и при первом включении – можно вообще не париться с настройками при известном операторе, а просто вставить симку, включить модем и подключиться сразу к сети.
Полное название – HUAWEI E8372h-153
И вроде бы здесь все. Устройство очень простое, но функционально до неприличия. Для любого применения, где необходимо использование интернета от мобильных сетей (дома, на даче, в гараже, автомобиле или офисе), это одно из лучших решений. Напоследок напомню про способы подключения – работает от всего, где есть необходимое питание (5 V, 1 A) – меньше не рекомендую, в моей практике были из-за этого непонятки с вечными перезагрузками модема от Йоты, так что рекомендую к адаптеру отнестись чуть ответственнее. Возможные сценарии применения:
- Через USB-порт компьютера или ноутбука (раздаст интернет еще и по USB).
- Через USB зарядки телефона.
- Через пауэрбанк.
- Через магнитолу автомобиля.
- И еще много чего неочевидного (видел, как используют ТВ-приставку просто для питания).
Инструкция, как подключить модем Huawei E3372 и E8372h-153 к компьютеру
У нас Huawei получили широчайшее распространение в основном благодаря тому, что их под своими брендами используют отечественные сотовые операторы — Мегафон, МТС, Билайн, Теле2, Ростелеком и даже Yota. Однако мало кто знает, что можно заказать уже разблокированный вариант из Китая и пользоваться с любой симкой.
Подключение модема Huawei по USB
Huawei E3372 — это классический USB модем. Для настройки необходимо сначала подключить его в USB порт ноутбука, и при необходимости установить драйверы. Хотя в 99% случаев он распознается в системе автоматически.

Для этого необходимо запустить программу AutoRun.EXE из корневой папки, которая находится на модеме. У меня окно автозапуска выскочило сразу, как только я подключил Huawei 3372 к своему компьютеру.

Вход в Huawei по 192.168.8.1 через WiFi
У Huawei E8372h (153) кроме классического способа через USB есть и другая возможность подключения — по WiFi. Дело в том, что эта модель одновременно является и роутером, то есть умеет раздавать беспроводной сигнал на любые другие компьютеры, ноутбуки и смартфоны. Имя сети и пароль по умолчанию указаны на наклейке под крышкой модема.

Веб интерфейс.
Huawei 3372 сам определяет настройки оператора, поэтому заходить на веб интерфейс модема не обязательно, однако, если вы хотите изменить какие либо настройки, то это довольно легко можно сделать. Для того что бы попасть на веб интерфейс Хуавей 3372, подключите модем в компьютер/ ноутбук или Wi-Fi роутер, через 1-2 минуты, после того как устройство «увидит» модем, откройте любой браузер и в адресной строке введите 192.168.8.1.<center></center> После этого можете увидеть интерфейс модема. Меню «Главная» показывает основную информацию — основное меню, оператора, уровень сигнала (в делениях) и т.д.<center></center> В меню «Статистика» вы увидите объем скаченной и выгруженной информации. Здесь же можно установить лимит на объем скачиваемых данных.<center></center> В меню «СМС», получите возможность принимать и отправлять СМС сообщения.<center></center> В меню «Обновления» есть возможность проверить есть ли обновления на Huawei 3372 и если есть скачать и установить их.<center></center> Меню «Настройка» состоит из нескольких подменю: «Мобильное соединение» дает возможность включить или выключить передачу данных в роуминге и возможность задать интервал отключения.<center></center> «Управление профилями», предоставляет возможность выбрать профиль или настроить свой. В большинстве случаем модем самом определяет оператора и подставляет правильный профиль, но бывают случаи, когда нужно выбрать профиль. Например, у Билайн есть два профиля internet.beeline.ru и home.beeline.ru, иногда приходится вручную выбирать, тот, который работает в вашем регионе. Или другая ситуация — вы заграницей или в другом регионе, где есть региональный 3G/ 4G оператор, в этом случае вам нужно узнать в техподдержке оператора, APN (точка доступа), логин и пароль (если используются) и создать Новый профиль.<center></center> «Настройки сети», в этом пункте можно выбрать предпочтительный режим сети, например, только 3G или только 4G, что бы модем работал именно в этой сети. Иногда это нужно если модем периодически переключается на другую сеть. Пример, у вас ловит 3G и 4G сеть, но 4G ловит слабо и скорость очень низкая, вы можете выбрать в этом пункте меню- использовать только сеть 3G, и модем не будет переключаться на 4G. При выборе «Авто» модем будет переключаться на более приоритетные сети, т.е. если был 2G и появился сигнал 3G он переключится на него, при появлении сети 4G выберет сеть 4G.<center></center> В поле «Режим» можно выбрать к какому оператору подключаться, рекомендуем оставить «Авто». Эту настройку удобно использовать, если вы хотите выяснить какие сети разных операторов у вас ловят. Например, выбрав режим «Вручную» Хуавей 3372 сканирует все сети операторов и выдаст в каких сетях они работают. Эта функция бывает удобна, если вы хотите понять у каких операторов появилась сеть 4G или 3G.<center></center> «Безопасность» в этом подменю можно настроить защиту PIN кодом.<center></center> «Информация об устройстве», здесь можно увидеть модель модема, версию прошивки и веб интерфейса, IMEI и т.д.<center></center> «Изменение пароля», можно задать пароль для входа в веб интерфейс. По умолчанию эта функция отключена. Установив галочку «Требовать входа в систему», модем попросит ввести логин и пароль (по умолчанию логин admin, пароль admin).<center></center> «Сброс настроек», если вы хотите вернуть настройки до заводских, то нажав кнопку «Восстановить» вы сбросите настройки до состояния покупки модема.<center></center> «Перезагрузка», при необходимости, Hauwei e3372 можно перезагружать, для этого нажмите кнопку «Перезагрузка».<center></center>
Характеристики 4G-LTE модема Huawei E8372h-153
А устройство реально универсальное и стоящее. Дело в том, что это не модем в классическом виде, который только подключается к компьютеру или ноутбуку по USB и дает ему выход в интернет. Он еще одновременно имеет режим работы в качестве роутера. То есть может одновременно и раздавать интернет через WiFi. Так что USB порт в данном случае может служить лишь для подачи питания.

Как я уже сказал, Huawei E8372 был заказан на АлиЭкспрессе, поэтому на его борту красуется логотип какого-то китайского оператора. Упакован Huawei E8372 был в красную коробочку с описанием технических характеристик без каких-либо дополнительных опознавательных знаков.

Сам по себе он выглядит как увеличенная в размерах флешка. Кроме порта USB в корпусе имеются два разъема для подключения внешних антенн. Они тоже идут в комплекте.

Под крышкой имеем разъем для SIM-карты стандартного большого размера. А также слот для микро SD карты памяти. На ее базе есть возможность организовать сетевой файловый FTP сервер.

Удивительно, как в такое небольшое устройство смогли напихать столько полезных функций!
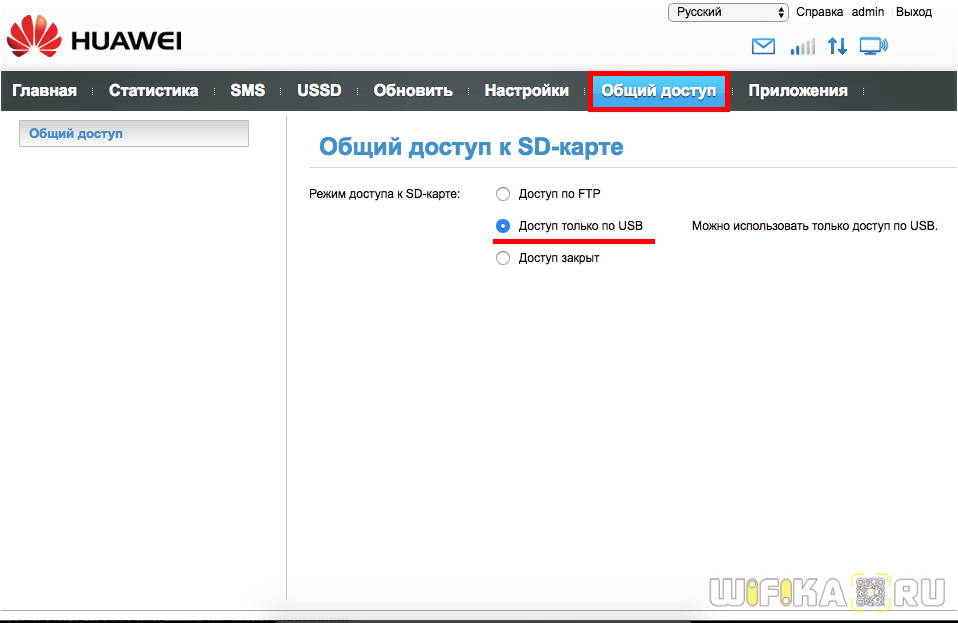
Добавление BIN-файла модема в настройках маршрутизатора
Производители для корректной работы модема и маршрутизатора выпускают специальные BIN-файлы. Это своеобразный аналог драйверов для оборудования на компьютере. Скачать BIN-файлы для конкретных модемов можно на официальном сайте производителя маршрутизатора или 3G/4G-оборудования.
Скачав необходимый файл, следуйте инструкции:
- Перейдите в раздел «Сеть» (Network), нажмите на вкладку 3G/4G.
- Кликните по кнопке Modem Settings.
- В открывшейся странице нажмите Add New.
- Нажмите кнопку Browse, а затем укажите через проводник путь к файлу. Загрузите его, нажав Upload.
- Перезагрузите маршрутизатор.
Модем должен определиться автоматически.
При необходимости вы можете добавить несколько BIN-файлов в память роутера. Благодаря этому, он будет корректно работать с несколькими мобильными модемами. Будьте внимательны, так как BIN выходят чаще, чем прошивки к роутерам. Может возникнуть ситуация, когда маршрутизатор из-за устаревшей прошивки не сможет правильно установить BIN и наладить работу с конкретным модемом.
Подключение 4G/LTE
Актив предлагает стандартный пакет высокоскоростного Интернета, который работает через мобильные точки сети 4G/LTE. Данная система имеет особенность немедленного резервирования объема Mb в момент регистрации пользователя Актив в сети.
Чтобы подключить 4 G , в первую очередь нужно провести мониторинг Sim -карты. С телефона отправляют USSD -команду *256#OK. Таким способом легко проверить поддерживает ли действующая Sim -карта данную сеть. В том случае:
- если ответ отрицательный, то следует обратиться в Activ Center , где специалисты заменят или выдадут новую;
- если с Sim -картой все в порядке, нужно проверить мобильные настройки 4 G , они могут быть подключены автоматически или потребуется активность в настройках смартфона.
Настройка 4 G на смартфоне
После регистрации Sim -карты Актив, а также после подключения к тарифному пакету, в который обязательна должна входить услуга высокоскоростного Интернета, на экране смартфона появится специальный значок 4 G . При его неактивности проводят следующие действия:
- заходят в меню мобильного устройства;
- кликают на раздел «Настройки», затем «Подключения»;
- в пункте «Мобильные сети» выбирают «Режим сети»;
- из списка: 2 G , 3 G , 4 G , выделяют необходимый.
С помощью настроек абонент подключается к 4 G , на экране должен появиться значок, после чего можно пользоваться Интернетом. Актив предлагает клиентам различные Интернет-пакеты с абонентской платой в месяц или можно отдельно подключить определенное количество Mb в день.
источник
Вход в настройки, IP-адрес настроек, логин и пароль по умолчанию
Для того чтобы войти в системное меню маршрутизатора Huawei HG8245 необходимо выполнить следующие действия:
- Запустить любой веб-браузер.
В поле адресной строки ввести IP-адрес http://192.168.100.1 и щёлкнуть по значку «Переход».
- На открывшейся стартовой странице системного меню маршрутизатора Huawei HG8245 заполнить поля Account, куда ввести логин и Password, где ввести пароль.
По умолчанию для маршрутизатора Huawei HG8245 вводится логин root и пароль admin.
- После ввода логина и пароля щёлкните по клавише Login.
В некоторых версиях прошивок маршрутизатора провайдер «Ростелеком» выставляет логин telecomadmin и пароль admintelecom.
После выполнения вышеуказанных действий раскроется главное окно системных настроек маршрутизатора.
В главном окне проведите первоначальные настройки маршрутизатора
Смена пароля на вход в настройки
Так как заводской пароль для входа в системное меню одинаков для всех маршрутизаторов такого типа, то это влияет на безопасность интернет-соединения. Зная пароль можно отслеживать работу пользователя в сети, иметь доступ к конфиденциальной информации и проводить блокировку доступа к интернету.
В системном меню есть возможность произвести смену заводского пароля на собственный. Это необходимо сделать, если маршрутизатор подключён не к сети провайдера «Ростелеком». У последнего вход в системное меню контролируется службой технической поддержки, так что менять пароль необязательно.
Для того чтобы сменить пароль необходимо выполнить следующее:
- После входа в системное меню перейти в раздел System Tools.
- В левой части окна щёлкнуть по вкладке Modify Login Password.
- Ввести старый пароль в поле Old Password.
- Ввести новый пароль в поле New Password.
- Повторить ввод нового пароля в поле Confirm Password.
Подтвердить смену пароля, щёлкнув по клавише Apply.
Для более высокого уровня безопасности пароль должен содержать от 9 до 30 символов, включая латинские буквы и цифры.
Последовательное устранение проблем
Мы рассмотрели основные причины, по которым модем становится невидимым для компьютерного устройства. Теперь следует разобраться, что может сделать обычный пользователь для устранения данной проблемы.
Проверка индикатора
 Индикатор работы модема
Индикатор работы модема
В первую очередь необходимо обратить внимание, работает ли световой индикатор модема. Даже если он не светится, это не обязательно свидетельствует о неисправности. Вероятно, это связано с недостаточно надежным покрытием мобильной сети
Обычно проблема решается перемещением в другую точку, в результате чего устройство начинает лучше улавливать сигналы от базовой станции
Вероятно, это связано с недостаточно надежным покрытием мобильной сети. Обычно проблема решается перемещением в другую точку, в результате чего устройство начинает лучше улавливать сигналы от базовой станции.
Осмотр и тестирование USB-разъема
Нужно проверить работоспособность порта USB, через который подключается модем. Возможно, что он просто засорен, поэтому сначала следует осмотреть его на наличие загрязнений. Если они имеются, необходимо незамедлительно выполнить очистку.
 Осмотр и тестирование USB-разъема
Осмотр и тестирование USB-разъема
Для проведения этой несложной процедуры потребуются:
- щетка с длинным ворсом;
- спирт или хлоргексидин в качестве дезинфицирующего средства.
Требуется выполнить следующие действия:
- Аккуратно нанести на щетку небольшое количество спирта и подождать, пока она слегка просохнет.
- Легкими движениями направлять щетку ворсинками внутрь разъема, не допуская чрезмерного нажима, чтобы не повредить мелкие компоненты.
При помощи баллончика со сжатым воздухом или пылесоса с узкой насадкой продуть порт, чтобы полностью устранить остатки загрязнений.
Не следует подключать модемы через разъемы, расположенные на передней панели системного блока компьютера ― в данном случае снижается прием сигнала.
Обновление драйвера
С устаревшим драйвером модем не способен нормально работать, поэтому требуется незамедлительное обновление. Проверить текущее состояние можно в «Диспетчере устройств».
Порядок действий будет таким:
Кликнув по кнопке «Пуск» правым щелчком мыши, выбрать из открытого списка пункт «Диспетчер устройств».
Развернуть раздел «Контроллеры USB» левым щелчком мыши по стрелочке.
Выбрать название используемого модема и кликнуть по нему правой кнопкой мыши.
В открывшемся меню нажать на строку «Обновить драйверы».
Далее будет предложено два варианта на выбор ― выполнить автоматический поиск нужных драйверов в сети или установить их вручную непосредственно с компьютера. Выбрать вариант автоматического поиска.
Обновление конфигурации компьютерного оборудования
При возникновении трудностей с распознаванием модемов и других подключаемых устройств рекомендуется обновить конфигурацию компьютера.
Для этого нужно:
Открыть «Диспетчер устройств».
Развернуть раздел «Модемы» левым щелчком мыши по стрелочке, выделить название устройства. Нажать на соответствующую кнопку, расположенную в верхнем ряду.
Обновление ОС
Если предыдущий шаг не привел к ожидаемым результатам, вероятно, требуется установить свежие обновления. Проверить их наличие можно так:
Открыть меню «Параметры» через меню «Пуск», кликнув по значку шестеренки.
Выбрать «Обновление и безопасность».
Кликните левой клавишей мыши по графе «Проверка наличия обновлений». При наличии ― запустить процесс скачивания.
Очистка реестра и антивирусное сканирование
При переполненном и засоренном реестре системы вероятны частые сбои и некорректная работа подключаемых к компьютеру устройств. Поэтому жесткий диск нуждается в периодической очистке.
Обычным пользователям рекомендуется делать это с помощью простой программы CCleaner:
Открыть главное окно утилиты.
В левой колонке выбрать «Реестр».
Нажать на «Поиск проблем», а затем ― «Исправить выбранное».
Внедрение вредоносных кодов в операционную систему также чревато многими неполадками в ее работе. Поэтому после очистки реестра рекомендуется провести антивирусное сканирование и удалить все обнаруженные на устройстве вредоносные файлы.
Проверка правильности настроек роутера
Иногда отсутствие Интернета связано с некорректными настройками мобильного модема. На вкладке 3G/4G в верхнем поле должна гореть надпись Identified. Это означает, что роутер определил модем, который вы подключили. Далее следует правильно ввести ключевые параметры:
- В меню Location укажите регион (например, Украина, Россия и так далее). В меню Mobile ISP следует выбрать из выпадающего списка вашего оператора. Если модем был куплен в фирменном магазине, проблем с этим пунктом не возникнет.
- В поле Connection Mode установите «автоматическое подключение» (см. рисунок).
- Тип аутентификации поставьте Auto.
- Кликните по кнопке Connect, а затем сохраните настройки.
Если мобильный провайдер предоставляет дополнительные настройки, ввести их можно через меню ручных настроек (кнопка Advanced Settings). Приведенные настройки являются универсальными, при этом используются на большинстве устройств.
Что такое светодиодный индикатор
Даже при простейших работах в электрических цепях в хозяйстве пригодится индикатор напряжения — устройство показывающее наличие или отсутствие электрического тока и напряжения в сетях от до в в зависимости от прибора. Целесообразность его использования продиктована в первую очередь тем, что электрический ток не получится увидеть глазами — о его наличии можно судить только по тому, работает включенное в розетку устройство или нет. Главная функция, которую должен выполнять указатель напряжения, это проверка целостности электрической цепи — именно от этого зависит, будет работать включенный в розетку прибор или нет.
Как зайти на 192.168.8.1
Обзор и настройка модема D-Link Dir-320
Инструкция, как зайти в настройки роутера Huawei, включает этапы от физического соединения двух гаджетов до изменения стандартных условий в 192.168.8.1 admin: пароль, вход, Wi-Fi, имя сети.
Шаг 1. Подключение к стационарному компьютеру, ноутбуку или телефону
В Huawei-модеме 4G-настройка зависит от выбранной в качестве «базы» техники: ПК, ноут или смартфон, для каждого из них предусмотрена собственная схема.
Для компьютера или ноутбука требуется:
- подключить LAN-провод в разъем входа в модем «Хуавей»;
- соединить компьютер или ноутбук LAN-кабелем с маршрутизатором;
- либо вставить модем напрямую в USB-порт.
Подключение через телефон, планшет осуществляется через Wi-Fi, для этого необходимо:
- Убедиться, что включен мобильный вайфай в меню «Настройки» либо, открыв шторку, кликнуть на соответствующем значке.
- В перечне сетей найти нужную, войти.
- В большинстве моделей пароль не потребуется, но если устройство его запросит, информация указана на обороте модема.
- После входа в сеть Huawei доступ к роутеру через admin. Панель откроется.
Шаг 2. Подключение к личному кабинету по адресу 192.168.8.1
Открыть браузер: Safari, Internet Explore, Opera или любой другой.
Ошибка при входе в веб-интерфейс
Частая ошибка, которая возникает при входе по этому адресу в написании символов. Могут быть напечатаны буквы вместо цифр, стоять лишний пробел или ошибочная цифра. Ввести admin как логин и пароль. Это заводской пароль, в дальнейшем его можно поменять. Чтобы избежать взлома и после сброса настроек кнопкой Reset по какой-то причине, потребуется придумать новый пароль. Количество символов должно быть не короче шести, обязательно использование латинских букв.
Шаг 3. Авторизация в личном кабинете роутера
Вид страницы личного кабинета зависит от типа, модели или мобильного оператора. Однако большинство маршрутизаторов имеют единую оболочку, в том числе с помощью mobile WiFi вход в систему осуществляется, как на ПК. Модем WiFi имеет дополнительную защитную функцию с обязательным вводом логина и пароля при попытке входа в любой пункт.
Шаг 4. Изменение настроек
После того как вход в роутер «Хуавей» произведен, настраивается более детально тип соединения в зависимости от состояния IP-адреса, динамического или статического.
Для WAN порядок действий следующий:
- Ставить галочку «WAN connection».
- Прописать значения VPI/VCI, которые присвоены услуге в регионе у провайдера. Как правило, для Интернета VPI равен 0, для кабельного телевидения — 2. Информация указана в договоре либо на официальном сайте, форуме.
- Тип соединения указать «PPPoE».
- Ввести логин и пароль.
- По кнопке Submit сохранить профиль.
Динамический IP на некоторых типах модемов настраивается так же и разнится всего в трех переменных:
- В строке типа соединения (Connection type) выбрать IPoE.
- Выбрать из списка «DHCP» в строке Address Type.
- Активировать NAT, если предоставлен выбор, то прописать NAPT.
Следующий этап — настройка WiFi-сети происходит через вкладку WLAN:
Выбрать первую по порядку Сеть с индексом «1». Она будет основной сетью
Дополнительная информация! У роутера доступно несколько WiFi-профилей. Количество зависит от прошивки, а последние по списку сети будут считаться гостевыми.
- Поле SSID заполнить названием новой сети. Имя отображается затем на всех устройствах.
- Поставить галку «WMM».
- Значение «40МГц» ставится в строке Width (частота канала).
- Тип безопасности выбрать WPA2-PSK c шифрованием AES.
- Обязательно условие – ввод пароля на доступ к сети в строку «WPA pre-shared key» для предотвращения посторонних доступов.