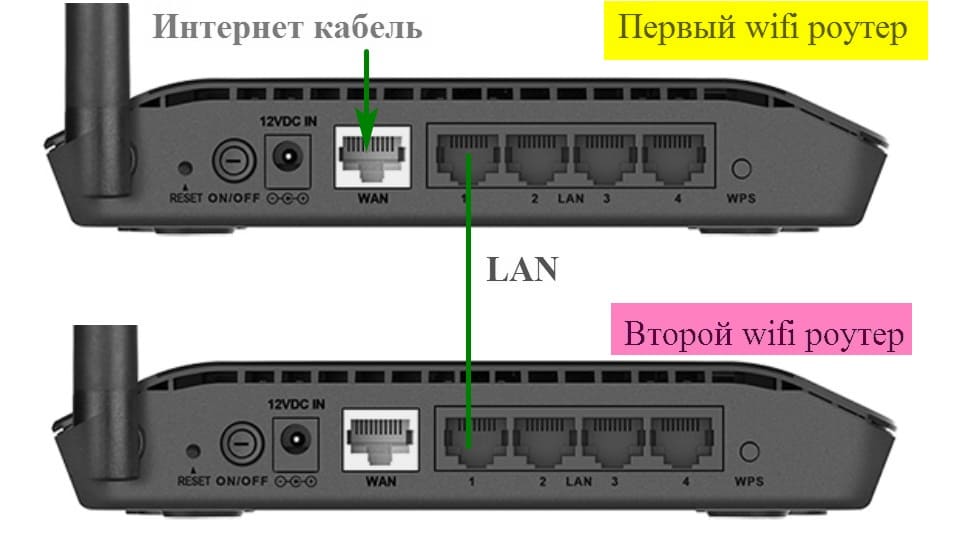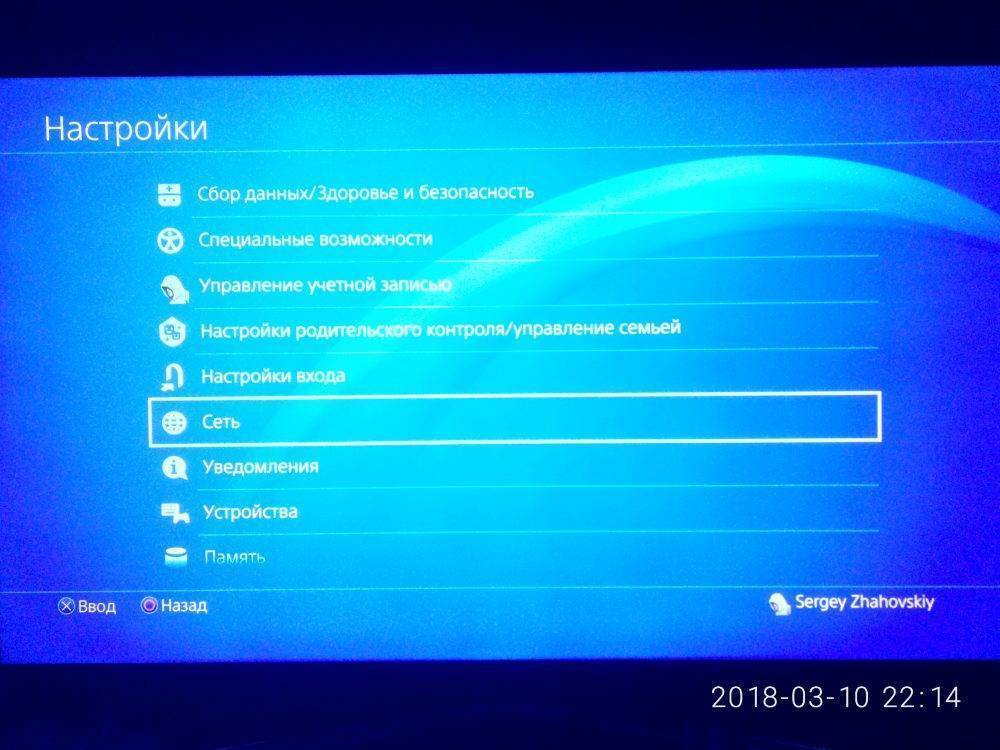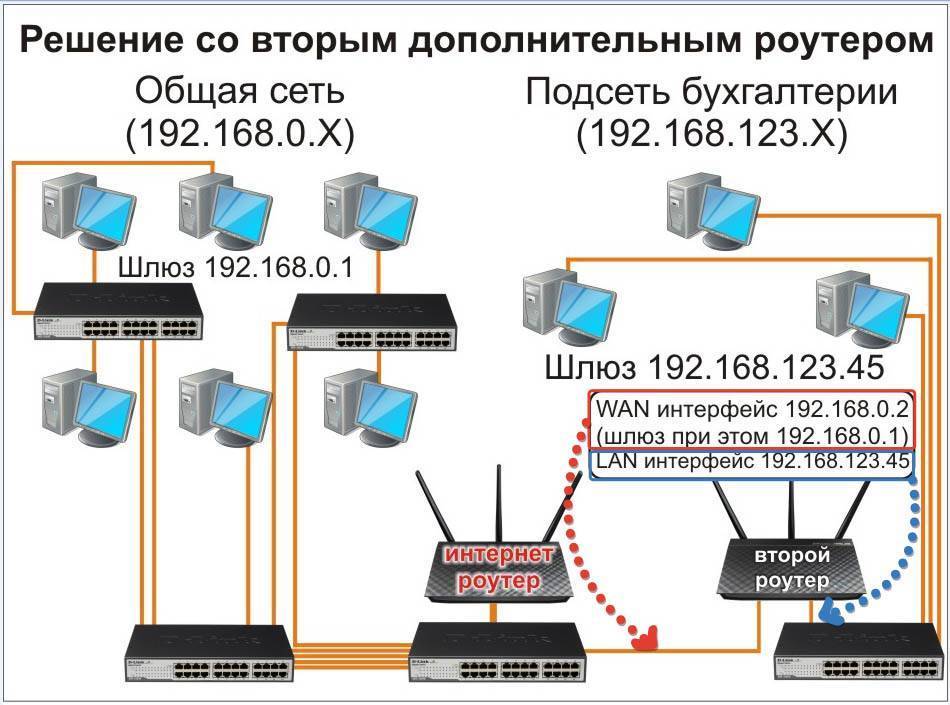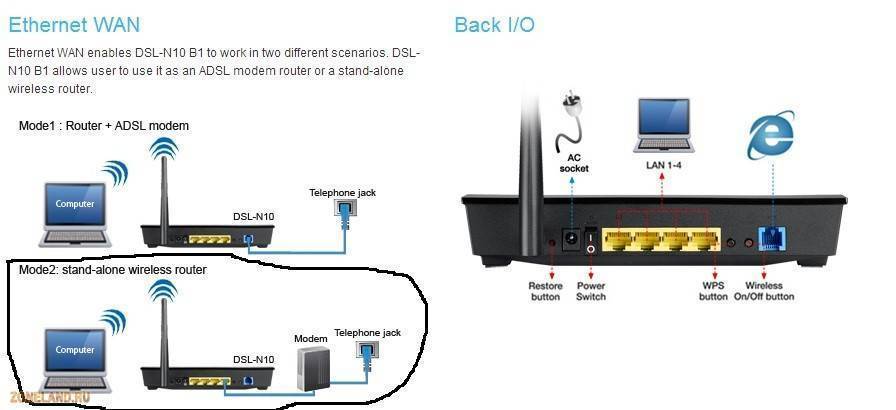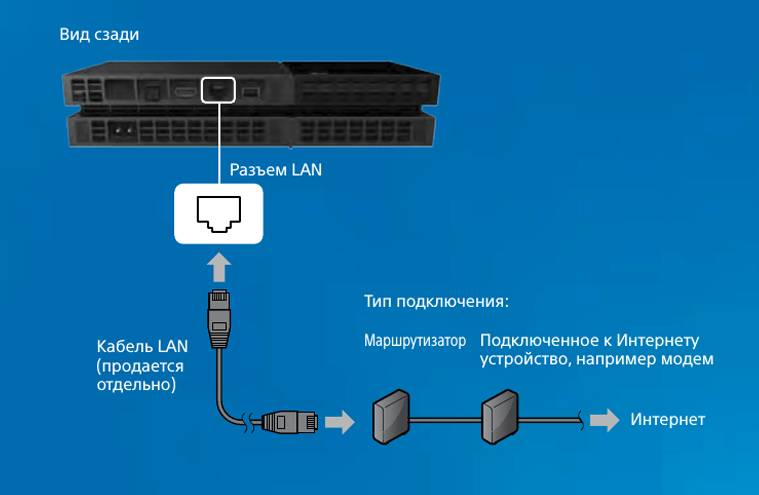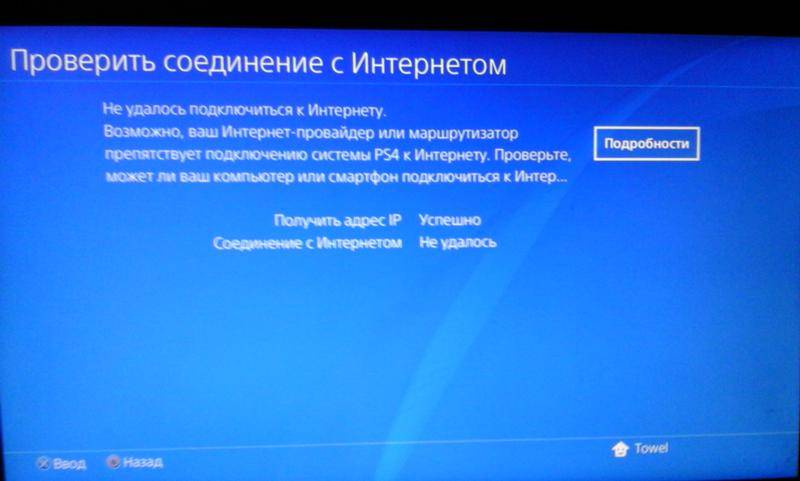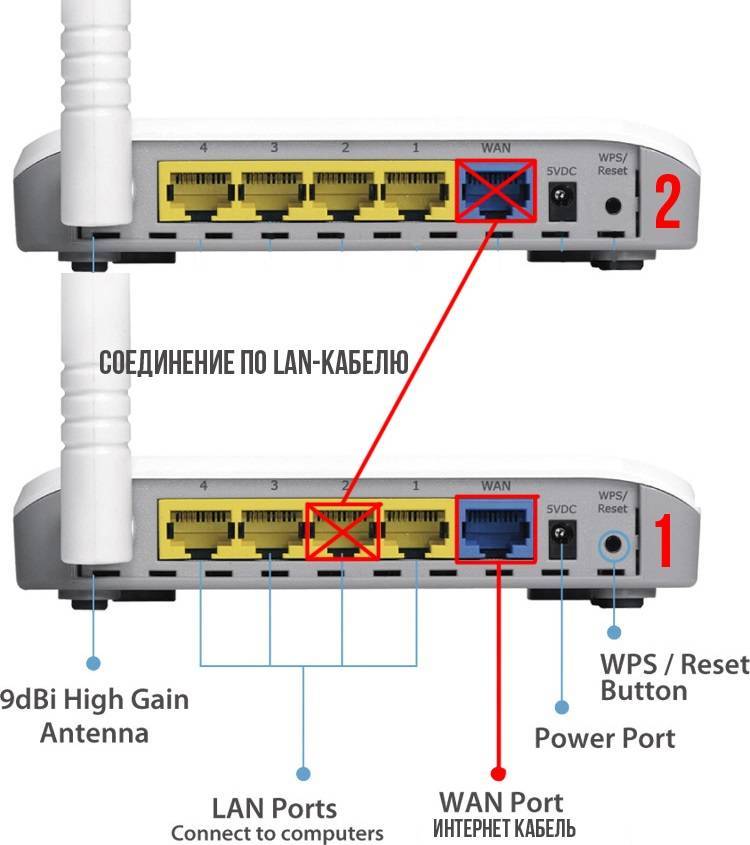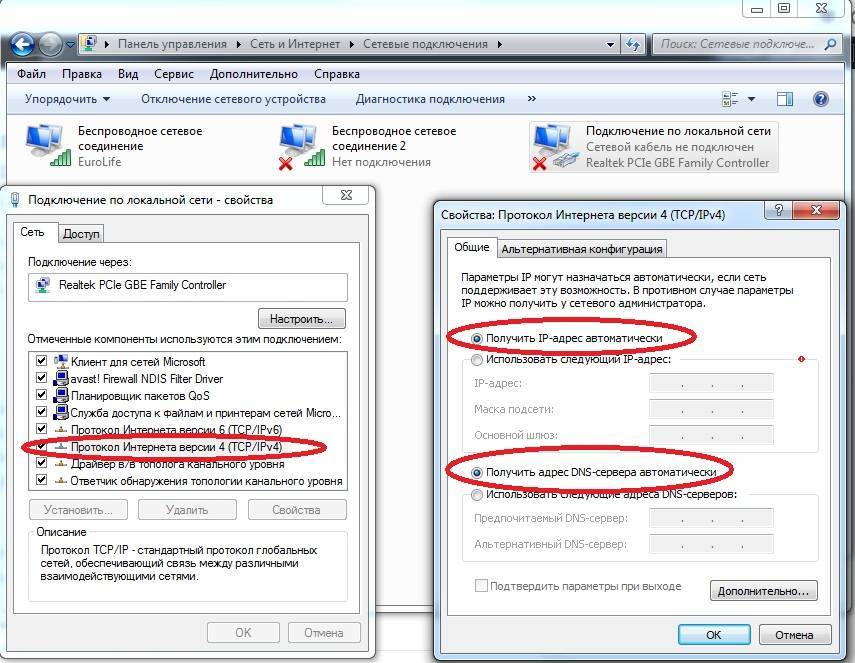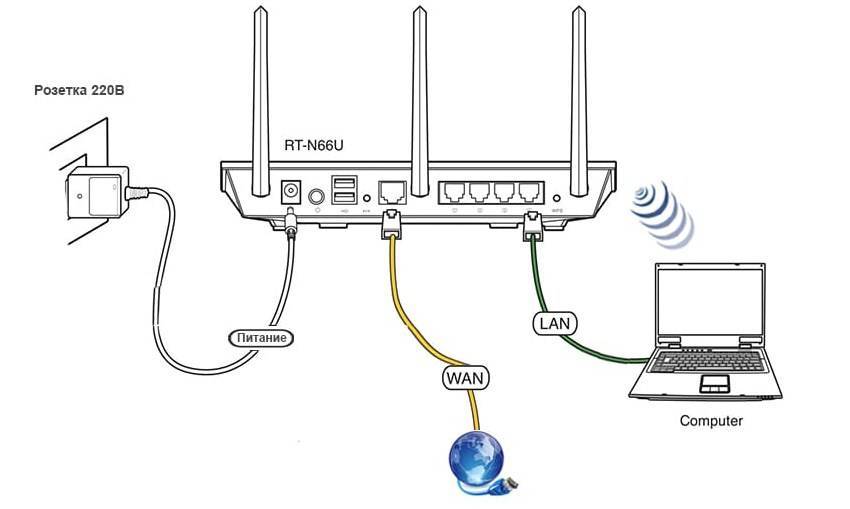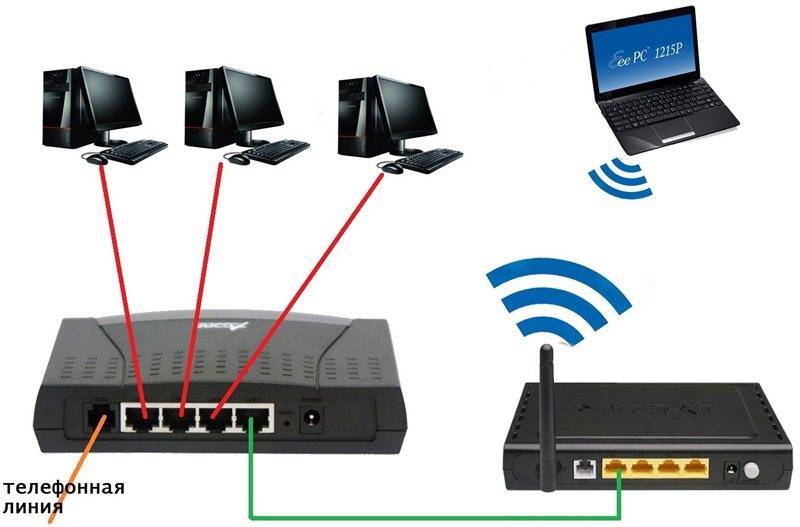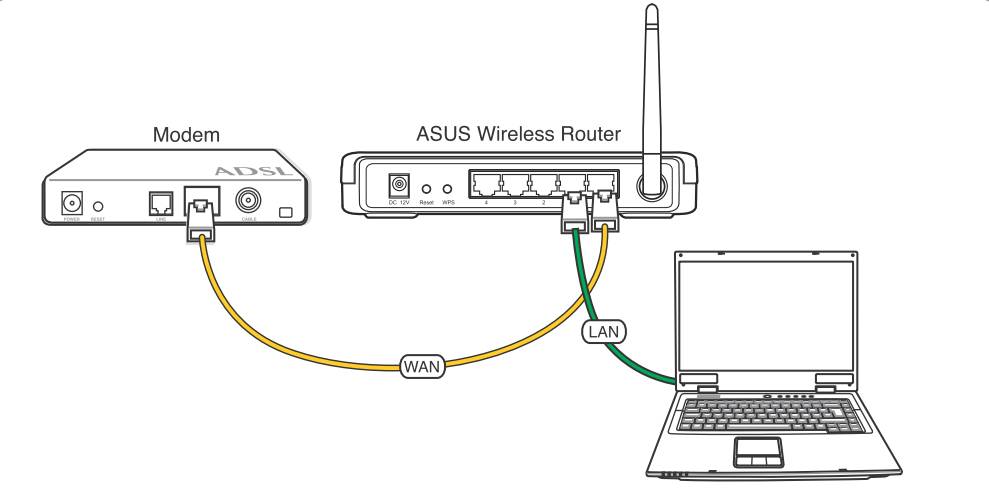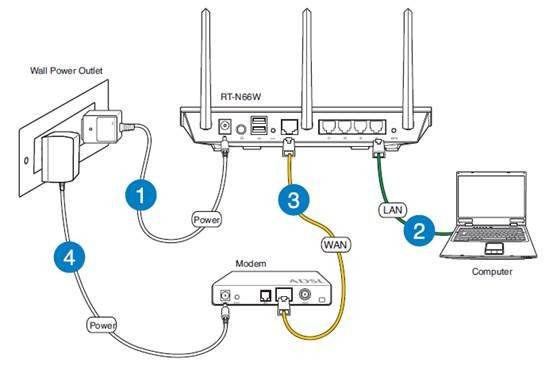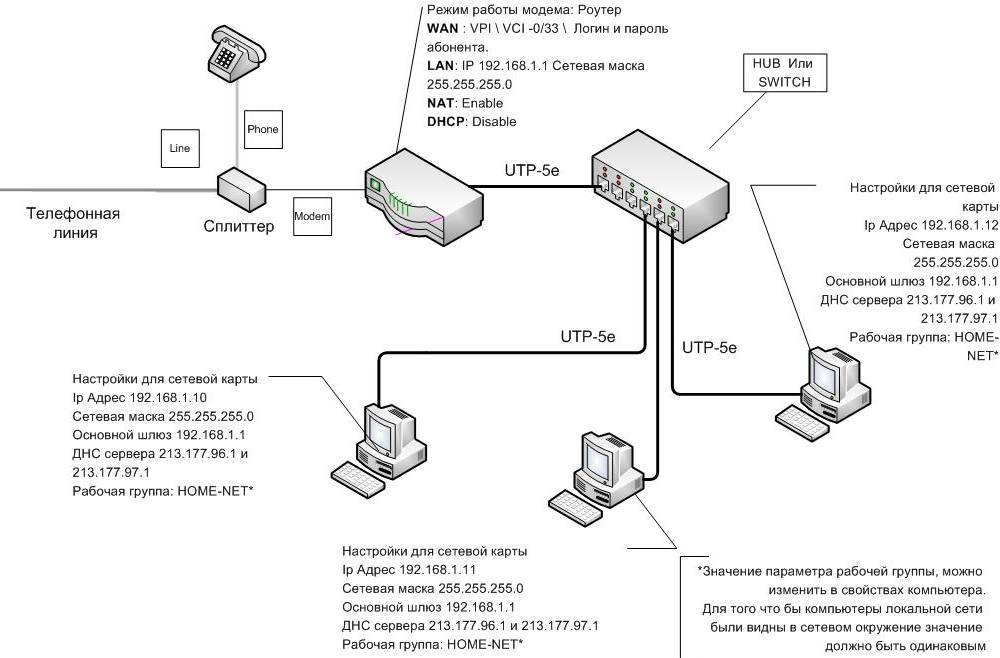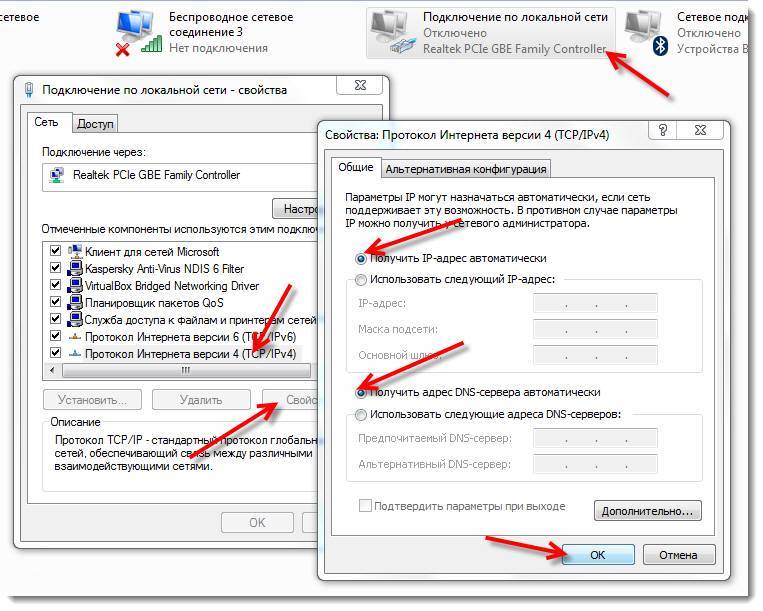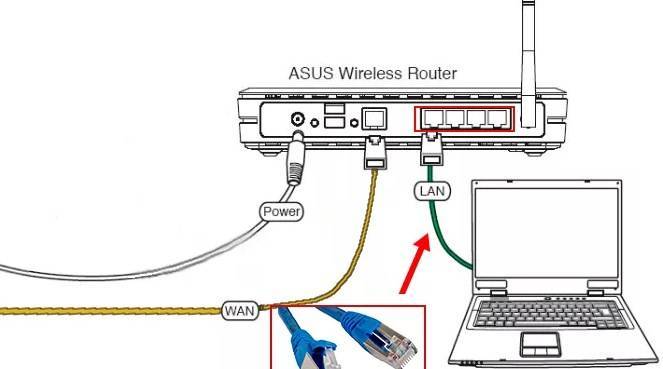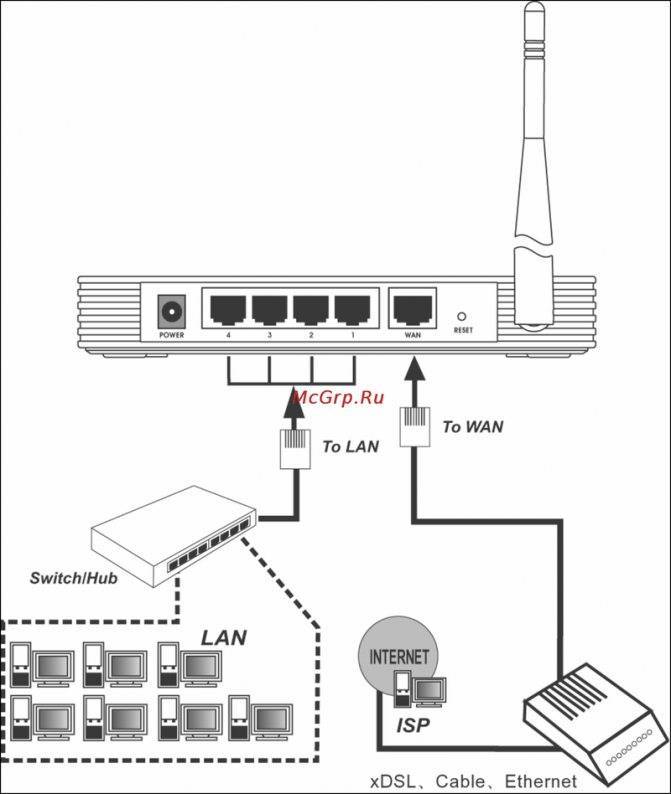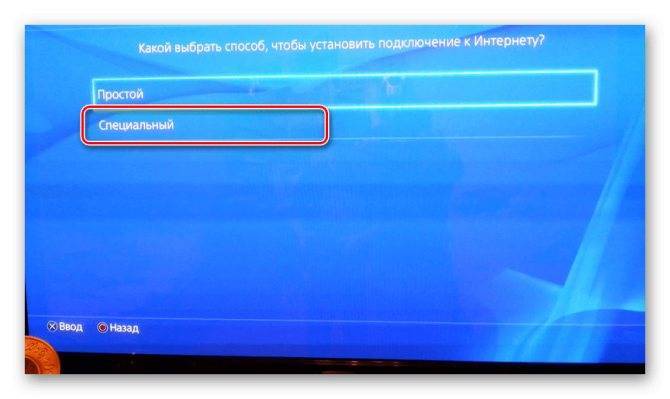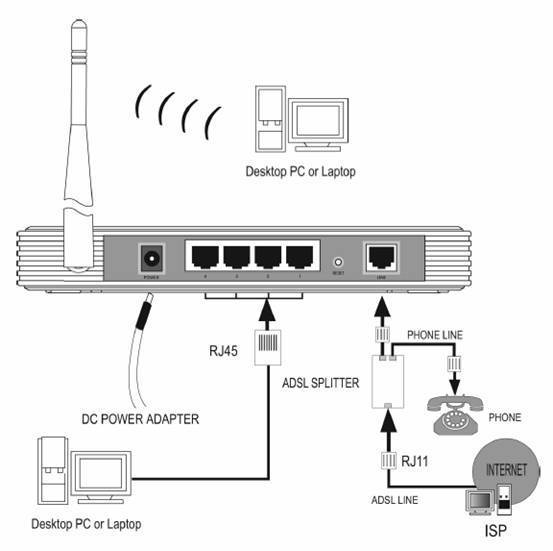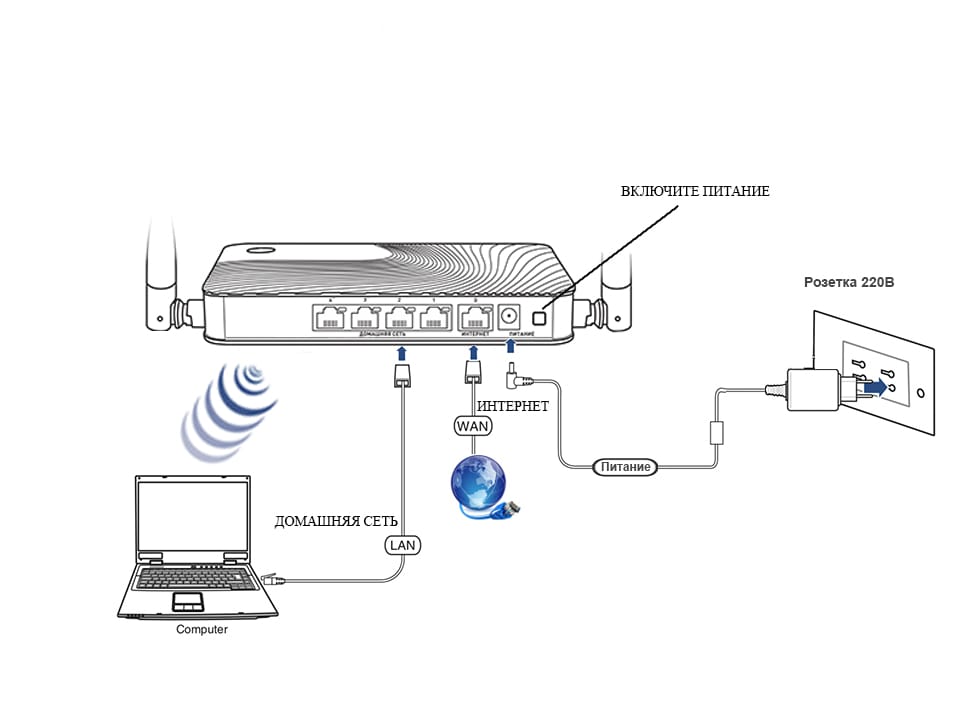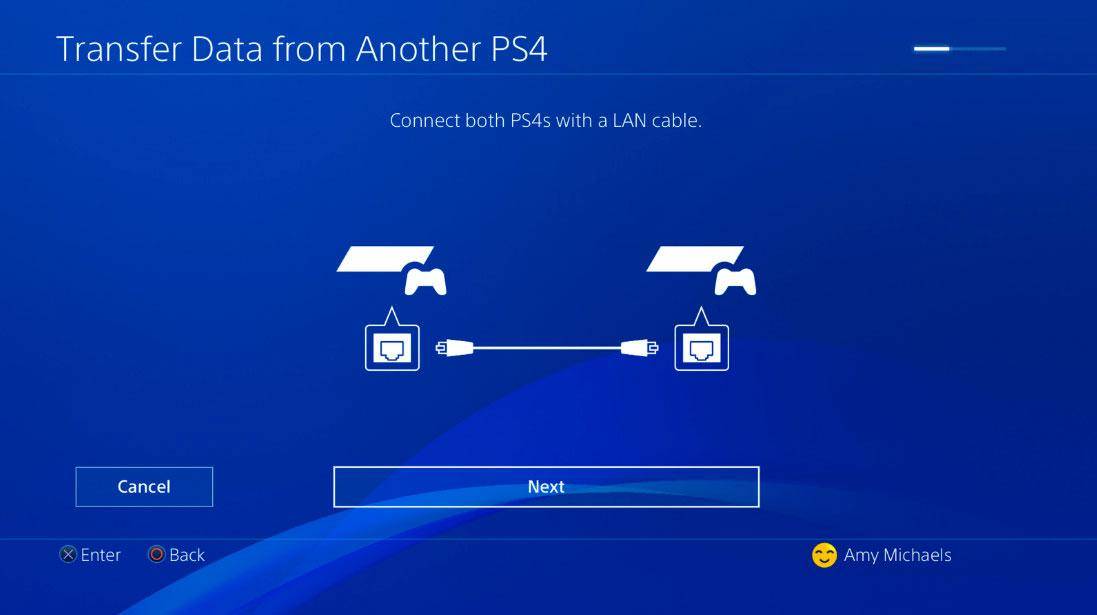Настройка интернета на PS4
При первом запуске консоль сама предложит подключиться к интернету. Если вы пропустили этот пункт, ничего страшного. Настроить соединение можно в любой момент.
Для начала разберемся, какие есть способы выхода в сеть. Есть 2 варианта:
Настройка будет зависеть от выбранного способа.
Проводное соединение
LAN-кабель нужно вставить в соответствующий разъем на тыльной стороне PlayStation 4.
После этого берем джойстик в руки и переходим к настройке:
Кабель позволяет быстрее передавать данные, соответственно весь контент будет скачиваться быстрее.
После теста может появится сообщение «Не удалось подключиться к серверу на PS4» или уведомление похожего содержания. В таком случае придется вручную прописать IP-адрес и остальные параметры. Это поможет, если PS4 не подключается к PSN. Данные легко узнать у оператора или посмотреть в свойствах сети на компьютере.
Обратите внимание на настройки DNS-сервера. Чтобы интернет работал быстрее, напишите вместо нулей: 8.8.8.8
В поле DNS Secondary (ниже) введите: 8.8.4.4.
Беспроводное подключение
Чтобы Sony PlayStation 4 подключилась к интернету по Wi-Fi, нужно:
Если система получит отклик от серверов PSN, появится надпись об успешном соединении.
Иногда интернет на PS4 не работает из-за внешнего жесткого диска, если он лежит слишком близко. Старайтесь разместить его подальше от консоли.
На этом настройка интернета на PlayStation 4 завершена.
Устранение неполадок консоли Xbox One, которая не будет подключаться к Wi-Fi
Чтобы устранить проблему с WiFi в Xbox One, попробуйте следующие решения:
- Проверьте, может ли ваша консоль Xbox One видеть другие беспроводные сети.
Может ли ваша консоль Xbox One обнаруживать другие сети Wi-Fi или беспроводные сети? Если да, то вам придется сосредоточиться на устранении неполадок в собственной беспроводной сети.Если ваша консоль не видит какие-либо другие беспроводные сети, возможно, ее беспроводной адаптер поврежден или не работает. Также возможно, что у вашего Xbox One есть программный сбой, который заставляет беспроводную функциональность становиться бесполезной.
- Выключение питания консоли и сетевого оборудования.
Полный цикл питания может иногда помочь в устранении проблем в сети консоли. Для этого обязательно отсоедините кабель питания от задней панели модема или маршрутизатора примерно на 5 минут.. После этого попробуйте перезапустить консоль. Для этого просто нажмите и удерживайте кнопку Xbox на консоли около 10 секунд. После отключения консоли снова нажмите кнопку Xbox, чтобы снова включить ее. Кроме того, вы можете отсоединить кабель питания от задней панели и подождать 10 секунд. После этого снова подключите кабель и включите устройство.. Через 5 минут снова подключите кабель питания к модему или маршрутизатору и подождите, пока все индикаторы не станут стабильными. Затем на консоли Xbox One попробуйте еще раз проверить, обнаруживает ли она теперь вашу беспроводную сеть..
- Проверьте свою сеть Wi-Fi, используя другое устройство.
Если у вас есть смартфон, используйте его, чтобы увидеть, работает ли ваша собственная беспроводная сеть просто отлично. Попробуйте отключить и снова подключиться к вашему Wi-Fi на вашем телефоне. Если вы можете просто подключиться и интернет работает, то проблема в консоли Xbox One.С другой стороны, если ваш телефон также испытывает проблемы с обнаружением или подключением к той же сети Wi-Fi, вам следует устранить неполадки с маршрутизатором. Обратитесь к документации по маршрутизатору или обратитесь в службу технической поддержки производителя, чтобы помочь вам в устранении неполадок устройства. После устранения проблемы с маршрутизатором снова настройте консоль Xbox One..После того, как вы убедились, что ваша консоль подключается к правильному SSID, проверьте подключение Xbox Live:На контроллере нажмите Кнопка Xbox открыть руководство.Выбрать система.Выбрать настройки.Выбрать генеральный.Выбрать Сетевые настройки.Выбрать Проверить сетевое соединение.
- Получите помощь от Microsoft.
Если ваша консоль все еще не подключена к Wi-Fi или беспроводной сети, вы можете предположить, что за ней стоит более серьезная проблема. К сожалению, на этом этапе вы ничего не можете сделать, поскольку остальная часть диагностики должна выполняться квалифицированным специалистом Microsoft. Теперь вы можете связаться с Microsoft, чтобы назначить встречу для ремонта..Посетите страницу поддержки Microsoft Xbox, если вам нужно отправить в консоль.
Обход проблемы: используйте проводное соединение
Если вы еще не хотите отправлять в консоль, попробуйте подключиться через проводную настройку. Получите хороший кабель Ethernet и подключите ваш Xbox One напрямую к вашему маршрутизатору с ним.
Какой тип соединения лучше использовать

Проведем аналогичное сравнение с подключением кабеля напрямую в PS4:
Выше перечислены преимущества и недостатки каждого способа. Покажем на примерах плюсы каждого варианта.
У пользователя есть телевизор с качественным изображением и диагональю 30-40 дюймов. Он подключает к нему PS4. Для этого вначале соединяем кабелем HDMI телевизор и консоль. Включаем приставку и TV в розетку электропитания.


Данный вариант подключения PS4 к Интернету предполагает наличие Wi-Fi у владельца. Беспроводной доступ удобнее использовать для телевизора в отдельной комнате.
Другая ситуация. Пользователь подключает приставку к монитору. Если на нем есть разъем HDMI, вопросов не возникнет. Если же только DVI или VGA, придется дополнительно приобретать переходник.
После подключения к монитору владельцу PS4 необходим доступ к Интернету. Поскольку в данном случае удобнее будет использовать кабельный вариант, берем патч-корд, который идет от маршрутизатора, вставляем его в LAN-порт консоли.

Как подключить PlayStation 4 к Wi-Fi сети?
Включаем игровую консоль и заходим в настройки.
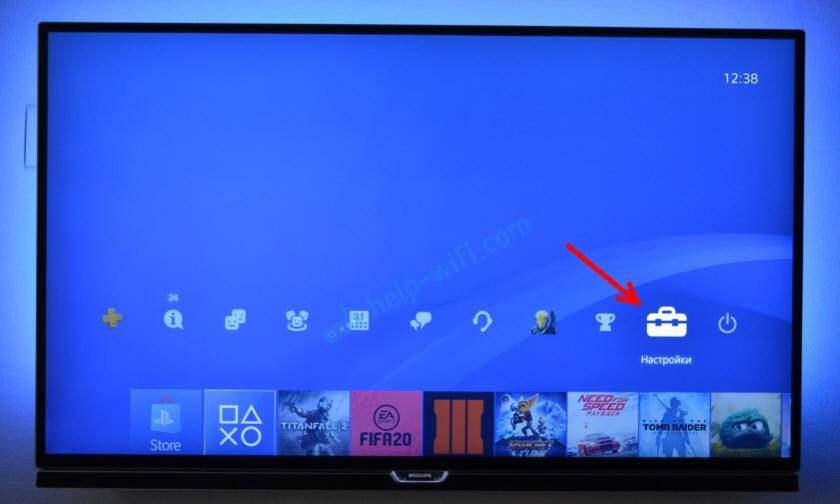
Переходим в раздел «Сеть».
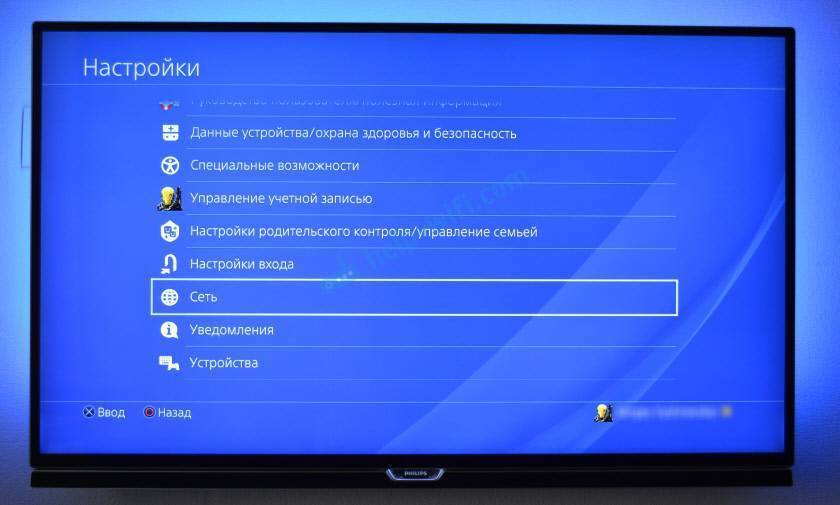
Для подключения к Wi-Fi сети нужно выбрать пункт «Установить соединение с Интернетом».

Дальше выбираем «Использовать Wi-Fi».

Мы будем использовать «Простой» способ подключения к интернету.

Из списка доступных Wi-Fi сетей выбираем свою сеть.


Там же есть пункт «Установить вручную». Выбрав его, мы увидим еще два пункта «Ввести вручную» и «Использовать настройку WPS методом ввода PIN-кода.»
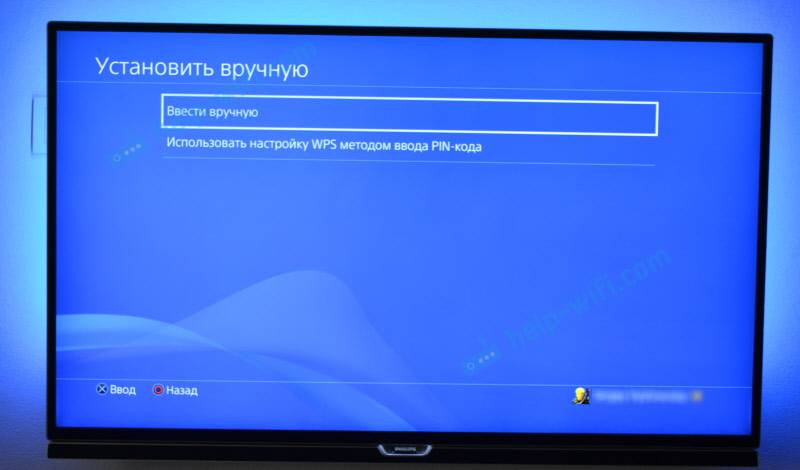
Нужно ввести пароль от нашей Wi-Fi сети. Только смотрите внимательно, нужно правильно указать пароль. Если вы не знаете пароль от своей сети, то смотрите статью как узнать свой пароль от Wi-Fi, или что делать, если забыли пароль.

Проверяем, правильно ли мы ввели пароль и нажимаем на кнопку «OK».

Ждем, пока наша PlayStation 4 подключится к интернету по Wi-Fi. Должно появится сообщение, что настройки Интернета обновлены и кнопка «Проверить соединение с Интернетом». Можете нажать на нее. Должен появится примерно такой результат:


Вы так же в любой момент можете запустить проверку подключения к интернету. Для этого в разделе «Сеть» выберите «Проверить соединение с Интернетом».
Какой тип соединения лучше использовать
 Рассмотрим особенности подключения PlayStation-4 WiFi.
Рассмотрим особенности подключения PlayStation-4 WiFi.
- Антенны маршрутизатора работают на частоте 2,4 и 5 Ghz. Последний стандарт появился недавно. Он поддерживает соединение на более высокой скорости, что позволяет загружать ПО на Sony PS4 в течение нескольких минут.
- Беспроводная связь позволяет установить связь с Интернетом в любой точке квартиры.
- PS4 имеет встроенный сетевой адаптер, который некачественно принимает Wi-Fi. Из-за этого скорость загрузки данных ниже, чем при кабельном соединении.
- Если в жилом помещении плотные стены, беспроводной сигнал глушится и пропадает доступ к Интернету.
Проведем аналогичное сравнение с подключением кабеля напрямую в PS4:
- Скорость передачи данных выше и стабильнее. Рекомендуется использовать для загрузки обновлений или игр на видеоприставку через Интернет.
- Использование патч-корда не позволяет владельцу PS4 свободно перемещаться по квартире. Он ограничен длиной шнура.
- Сконфигурировать доступ к Интернету по кабелю гораздо быстрее и проще. Пользователю нет необходимости искать пароль к Wi-Fi.
Выше перечислены преимущества и недостатки каждого способа. Покажем на примерах плюсы каждого варианта.
У пользователя есть телевизор с качественным изображением и диагональю 30-40 дюймов. Он подключает к нему PS4. Для этого вначале соединяем кабелем HDMI телевизор и консоль. Включаем приставку и TV в розетку электропитания.

Данный вариант подключения PS4 к Интернету предполагает наличие Wi-Fi у владельца. Беспроводной доступ удобнее использовать для телевизора в отдельной комнате.
Другая ситуация. Пользователь подключает приставку к монитору. Если на нем есть разъем HDMI, вопросов не возникнет. Если же только DVI или VGA, придется дополнительно приобретать переходник.
После подключения к монитору владельцу PS4 необходим доступ к Интернету. Поскольку в данном случае удобнее будет использовать кабельный вариант, берем патч-корд, который идет от маршрутизатора, вставляем его в LAN-порт консоли.

Как вывести изображение с PS4 на ПК
Меню PS4 на ноутбуке
С помощью специальной программы Remote Play можно подключить PS4 к компьютеру. Соединение происходит по Wi-Fi. Более того, можно связать PS4 и смартфон.
Нужно загрузить приложение из официального магазина на консоль, после чего скачать его на PC с официального сайта.
Следуя подсказкам настройщика программы, вы сможете управлять приставкой с компьютера. Приставка посылает потоковое видео на ПК или смартфон, откуда можно управлять PS4.
Эта функция может пригодиться в том случае, если кто-то из ваших родных хочет посмотреть любимую программу или фильм по телевизору. Транслируйте изображение на другое устройство и играйте сколько угодно.
В наших мастерских производится ремонт PlayStation 4. Вы можете смело довериться многолетнему опыту наших специалистов. Звоните и записывайтесь!
Чтобы использовать все функции и возможности PlayStation 4, ее нужно обязательно подключить к интернету. Игровая приставка будет работать и без подключения к интернету, но вы не сможете покупать и загружать игры с PlayStation Store (нужно покупать игры на дисках), играть онлайн, загружать обновления для игр и ПО, общаться со своими друзьями, использовать браузер и другие приложения (тот же YouTube), которым нужен доступ к интернету (а это практически все приложения). Есть некоторые игры, которые не запускаются без подключения к сети. Ну и насколько я понимаю, для первоначальной настройки консоли ее все же нужно подключить к сети Интернет. PS4 без подключения к интернету надоест вам очень быстро, так как ее функционал будет сильно ограничен.
PlayStation 4 можно подключить к интернету с помощью Wi-Fi, или сетевого кабеля (LAN). В случае с Wi-Fi, PS4 без проблем подключается к любому Wi-Fi роутеру, телефону в режиме точки доступа, при раздаче Wi-Fi с компьютера и т. д. Интернет по сетевому кабелю к PlayStation можно так же подключить как от маршрутизатора, так и напрямую от интернет-провайдера (можно даже настроить PPPoE соединение). Плейстейшн абсолютно универсальная в этом плане.
Для комфортной работы ей нужно обеспечить быстрое и стабильное подключение к интернету. Если вы планируете загружать игры через интернет, то нужно понимать, что нормальная игра весит примерно 50 ГБ. У меня, например, скорость по тарифу от провайдера 100 Мбит/с. Роутер мощный, и в диапазоне 5 ГГц выдает все те же 100 Мбит/с (приставка получает 80/90 Мбит/с), и я не могу сказать, что игра на 50 ГБ у меня загружается быстро. А если бы скорость была скажем 20 Мбит/с, а не 100? Для онлайн игр нужен низкий пинг. Я уже не говорю о стримах и т. д. Так же нужно понимать, что PlayStation 4 создает большую нагрузку на сеть и сам роутер. А если роутер бюджетный, к нему подключены еще другие устройства, то он либо вообще будет зависать, либо будет резать скорость. Так же от нагрузки будет высокий пинг.
В PlayStation 4 (Slim, Pro) есть поддержка Wi-Fi 5 GHz (802.11ac). И если вы планируете подключать консоль к интернету по Wi-Fi, то я рекомендую подключать ее именно в диапазоне 5 GHz. Для этого у вас должен быть двухдиапазонный маршрутизатор, с поддержкой данной частоты и стандарта 802.11ac. Что касается скорости (тарифа), то со 100 Мбит/с можно вполне комфортно жить. Главное, чтобы роутер не сильно резал скорость. Если есть возможность, то конечно же лучше подключить PS4 к интернету с помощью кабеля. Wi-Fi 5 GHz (802.11ac) конечно же лучше (быстрее), чем Wi-Fi 2.4 GHz (802.11n), но кабель еще лучше. Что касается роутера, то я бы советовал покупать модели из среднего ценового диапазона (от 100 долларов). Но это не значит, что если вы купили Плейстейшн, то вам сразу нужно выбрасывать свой роутер. Подключите (желательно по кабелю), проверьте, как все будет работать. Если скорость загрузки нормальная, ничего не зависает, в онлайн играх проблем нет, то все Ok.
Дальше я подробно покажу процесс подключения PS4 к интернету с помощью беспроводной Wi-Fi сети и сетевого кабеля. Там ничего сложного, но есть несколько нюансов. Так же эта инструкция может пригодиться при повторном подключении игровой приставки к интернету. Например, после смены провайдера, роутера, имени или пароля от Wi-Fi сети и т. д. Руководство подойдет для PS4, Slim, Pro.
Подключение PS4 к интернету через кабель (LAN)
Для начала подключите в LAN-порт на PlayStation 4 сетевой кабель от маршрутизатора, или напрямую от интернет-провайдера.
Дальше заходим в настройки, в раздел «Сеть». Там выбираем «Установить соединение с Интернетом».
Мы будем «Использовать кабель LAN».
Дальше нужно выбрать способ подключения. Здесь смотрите внимательно:
- Простой – автоматическая настройка подключения. PlayStation 4 сама установит соединение с роутером, или провайдером. Выбрав этот способ, у нас не будет возможности задать какие-либо настройки вручную. Подходит при подключении к роутерам (если на роутере запущен DHCP-сервер) и интернет-провайдерам, которые используют тип подключения «Динамический IP» (DHCP). Скорее всего вам нужно выбрать именно этот тип подключения. Если не знаете – выберите для начала его. Возможно, ваша игровая приставка подключится к интернету автоматически.
- Специальный – при выборе этой настройки у нас будет возможность настроить PPPoE (указать имя пользователя и пароль, который выдает провайдер), прописать статические IP-адреса, указать вручную DNS-серверы, задать настройки прокси, MTU.
Выбрав «Простой», нужно немного подождать.
Если все хорошо, то появится сообщение: «Настройки Интернета обновлены». Нажмите ниже на кнопку «Проверить соединение с Интернетом».
Получение IP-адреса и соединение с интернетом должно быть выполнено успешно.
Это значит, что наша PS4 подключена к интернету с помощью кабеля. Можете закрыть настройки и начинать играть!
Подключение к PS4 кабеля напрямую от провайдера и настройка PPPoE
Многие подключают интернет не от маршрутизатора, а напрямую от провайдера. Так тоже можно. Большинство интернет-провайдеров используют тип подключения «Динамический IP», а это значит, что процесс настройки подключения ничем не будет отличаться от того, что я показывал выше. Но некоторые провайдеры используют тип подключения PPPoE (через логин и пароль). На PlayStation 4 можно без проблем его настроить. А вот L2TP или PPTP, насколько я понял, на PS4 настроить не получится. Только через роутер.
PPPoE настроить очень просто. Но для начала в LAN-порт на приставке подключите сетевой кабель, который проложил в ваш дом интернет-провайдер. Затем в настройках, запустив подключение к интернету выбираем «Использовать кабель LAN» и способ «Специальный»(писал о них выше). Ну а дальше выбираем «PPPoE».
Вводим имя пользователя и пароль (их выдает интернет-провайдер) и нажимаем «Далее».
Если все подключено, и вы указали правильные настройки PPPoE, то подключение к интернету должно быть установлено.
Настройка статических IP-адресов, DNS, прокси, MTU на PlayStation 4
Бывают ситуации, когда в свойствах сетевого подключения нужно вручную прописать IP-адрес, или адрес DNS-сервера. Например, когда на роутере отключен DHCP-сервер, вы зарезервировали для игровой приставки статический IP-адрес, или провайдер использует тип подключения «Статический IP». На PlayStation 4 все это можно сделать. А еще можно вручную выставить значение MTU или задать настройки прокси-сервера.
Для этого, в процессе подключения к проводной LAN, или Wi-Fi сети нужно выбрать «Специальный» способ подключения.
Дальше нужно выбрать «Настройки IP-адреса». Можно выбрать «Автоматически».
В таком случае Плейстейшн предложит задать такие параметры:
- Имя хоста DHCP.
- Настройки DNS. Можно, например, прописать на PlayStation 4 DNS от Google(8.8.8.8/ 8.8.4.4).
- Настройки MTU.
- Настройки прокси-сервера. Можно выбрать «Использовать» и задать параметры своего сервера, или «Не использовать».
Выбрав настройки IP – «Вручную», нужно будет прописать IP-адрес, маску подсети, шлюз по умолчанию, основной DNS, дополнительный DNS.
И страница с настройками:
- https://vpautinu.com/internet/kak-podklucit-ps4-k-internetu
- https://proshivka.pro/kak-podklyuchit-ps4-k-internetu-nastrojka-chastye-oshibki/
- https://help-wifi.com/playstation/nastrojka-podklyucheniya-k-internetu-na-playstation-4-po-wi-fi-i-lan-kabelyu/
Роутер: что это за устройство и как оно работает?
Все мы знаем, что это такая небольшая коробочка, как правило с антеннами (или одной), которая дает нам возможность подключатся к интернету по Wi-Fi.
Если кратко и по-простому, то роутер, это устройство, которое распределяет интернет между подключенными к нему устройствами. По сетевому кабелю (компьютеры, телевизоры и т. д.), или по Wi-Fi (смартфоны, планшеты, ноутбуки).
Или так: роутер объединяет все устройства в локальную сеть (в которой они могут обмениваться файлами, или можно поиграть в игры) с возможностью выхода в интернет (если интернет подключен и настроен).
И пускай простят меня специалисты, которые точно буду плеваться на мое объяснение (особенно на слово “распределяет”), но я думаю, что так намного проще понять, что это за устройство.
Немного подробнее. У нас дома есть интернет, как правило, это:
- Ethernet – обычный сетевой кабель, который сразу подключается в сетевую карту компьютера, или ноутбука.
- ADSL – когда телефонная линия подключается к модему (часто с возможностью раздачи Wi-Fi, по сути модем с функцией роутера, или наоборот), а от модема уже к компьютеру по сетевому кабелю.
- Или, интернет через 3G/4G USB модем – это когда мы просто наш модем подключаем в USB разъем компьютера и пользуемся интернетом. Для примера: настройка 3G интернета от Интертелеком.
Это три основных и самых популярных способа подключения к интернету. У всех этих подключений есть один большой минус: нельзя подключать к интернету сразу несколько устройств и нельзя подключать устройства по Wi-Fi. Так как у нас либо один кабель, либо один модем.
Именно для этого нужны Wi-Fi роутеры. Они могут раздать интернет на много устройств. Как по кабелю, так и по беспроводной сети Wi-Fi.
Это может пригодится: рекомендации по выбору Wi-Fi роутера.
Принцип работы маршрутизатора:
По пунктам:
- Подключаем в роутер кабель, который проложил в наш дом интернет-провайдер (или кабель от ADSL модема). Если у вас ADSL интернет (по телефонному кабелю), и нет отдельного модема, то можно купить Wi-Fi роутер со выстроенным модемом. К которому сразу можно подключить телефонный кабель. А если у вас интернет через USB модем, то подключаем к роутеру модем. Но в этом случае нужен специальный роутер с поддержкой USB модемов.
- Настраиваем роутер на работу с вашим провайдером, или модемом (ADSL, или USB). Лучше всего, это делать по инструкции, которая написана именно для вашего устройства. Можете поискать такую статью на нашем сайте в разделе “Настройка роутера”. Так же, нужно задать имя для вашей Wi-Fi сети, установить пароль на сеть.
- Подключаем к роутеру все устройства, на которых вы хотите пользоваться интернетом. Обычно, маршрутизатор устанавливают те, кто хочет пользоваться интернетом по Wi-Fi на своих мобильных устройствах. Поэтому, подключаем к своей Wi-Fi сети свои телефоны, планшеты, ноутбуки, телевизоры и т. д. А те устройства, которые не могут подключатся по беспроводной сети (обычно, это стационарные компьютеры), можно подключить к интернету по сетевому кабелю (LAN). Как правило, на роутере есть 4 LAN разъема, это значит, что по кабелю можно подключить 4 устройства.
А если не хотите заморачиваться с кабелями для стационарного компьютера, то можно купить для него Wi-Fi приемник и подключить по беспроводной сети.
Получается, что маршрутизатор просто устанавливает соединение с интернетом и делится им между всеми подключенными к нему устройствами. Вот такая у него задача.
Чем отличается роутер от маршрутизатора?
Если вы читали эту статью с самого начала, то возможно заметили, что я писал либо роутер, либо маршрутизатор. Да, это одно и то же устройство. Они абсолютно ничем не отличаются и между ними нет никакой разницы.
Просто роутер (router) – это по-английски. А на русский это слово переводится как маршрутизатор. Вот и все. И так и так будет правильно. Я когда пишу статьи, использую оба названия.
196
Сергей
Полезное и интересное
Как узнать MAC-адрес телевизора
Прямое подключение у вас может не работать в том случае, если ваш провайдер использует привязку по MAC-адресу. У провайдера есть MAC устройства (его физический номер), к которому раньше был подключён интернет (ваш роутер, ПК). Сейчас вы решили сменить устройство, поэтому провайдеру нужно сообщить новый MAC — вашего телевизора, чтобы компания поставляла интернет теперь и на этот девайс тоже.
Как узнать MAC-адрес телевизора? Этот уникальный код находится, конечно же, в документации к ТВ. Либо можно посмотреть адрес на экране самого устройства. Если у вас Samsung, зайдите в раздел «Поддержка», в пункте «Информация о продукте» будет «Код модели». Это и есть MAC вашего ТВ.
Узнать код модели можно через блок «Поддержка»
Можно ли PS4 подключить к компьютеру
Подключение к компьютеру
Если возникла такая необходимость, то подключить консоль к компьютеру (или мобильному устройству) можно, но придётся скачивать программу PS4 Remote Play.
Для установки нужно нажать на ярлык, который появится на рабочем столе. Начнется поиск обновлений, а после пойдут настройки системы. Для начала необходимо войти в сеть (ввести логин и пароль), нажав соответствующую кнопку. В появившемся окне выбрать «Качество трансляции».
Далее потребуется подтвердить настройки, и включить консоль. На PlayStation4 зайти в настройки связи и выбрать «Дистанционное воспроизведение».
Необходимо поставить галочку напротив пункта с разрешениями, и щелкнуть по вкладке «Добавить устройства». На экране появится восьмизначный код. Требуется зайти на компьютере в скачанную программу, активировать ее, введя выпавший код (в течение 300 секунд). Если ввести комбинацию без ошибки, то регистрация устройства начнётся.
Подключаемся через Wi-Fi – беспроводную сеть
- Включаем PS 4, аналогичным образом открываем «Настройки»;
- Переходим в «Настройки сети» — перейдите в самый низ меню, чтобы найти данную графу;
- Здесь нас интересуют Настройки интернет соединения. Открываем их, ищем раздел с беспроводной сетью. Для Wi-Fi нам также нужно будет выбрать Простую опцию. Все настройки система активирует и проверит в автоматическом режиме;
- Далее появится весь список доступных рядом с вами Wi-Fi соединений. Ищем название своей сети, выбираем ее с помощью клавиши «X». Если стоит пароль, вводим его – ничего, кроме джойстика нам для этого не понадобится. Откроется удобная виртуальная клавиатура со всеми необходимыми клавишами.
- Осталось провести тестирование сети. Если вы провели процедуру правильно, но интернета все равно нет, проверьте, работает ли модем в принципе – для этого достаточно будет попробовать подключиться к сети с других устройств.
Как вы понимаете, вопрос подключения PS4 к интернету через кабель или Wi-Fi решается за несколько минут. Отметим, что для более комфортной игры подходит больше соединение через кабель – будет меньше обрывов соединения.
Пользуется огромной популярностью среди пользователей благодаря возможности эксплуатировать её в режиме реальности, играя онлайн. Девайсы предыдущего поколения позволяли геймерам использовать только автономно установленные приложения, которые не дают истинного наслаждения от игрового мира.
Консоль Sony PS4 имеет возможность подключения к сети интернет.
Одним из главных преимуществ приставки является возможность её подключения к интернету. Однако после приобретения консоли у некоторых владельцев возникает проблема с подключением её к сети. Рассмотрим подробно, как подключить PS4 к интернету, так как эта задача решается за несколько минут при знании процедуры.
Если купленная недавно консоль PS4 не подключается к интернету, значит, пользователь осуществляет ошибки при её синхронизации с сетью. Выполнить подключение приставки к Всемирной паутине можно двумя способами – активизировать беспроводную связь, если у пользователя имеется беспроводная точка доступа, или через кабель.
ВНИМАНИЕ.
Само подключение к сети не несёт в себе никаких сложностей, потому выполнить задачу сможет любой владелец консоли, руководствуясь рекомендациями по активизации инета и синхронизации его с приставкой
Беспроводное подключение
Для того чтобы подключить к беспроводной точке доступа игровую консоль , для начала необходимо зайти в её настройки и нажать крестик. Дальше в открывшемся меню надо выбрать настройки сети Network и перейти в «Set Up Internet Connection» – «Настройки интернет-соединения».

В открывшемся разделе потребуется выбрать беспроводное подключение Use Wi-Fi, после чего на экране приставки появится список всех точек беспроводного доступа, которые имеются в радиусе действия консоли. Из списка надо выбрать свою точку доступа . Если Wi-Fi имеет защитный сетевой пароль, потребуется его ввести с помощью виртуальной клавиатуры, которая появится на экране.
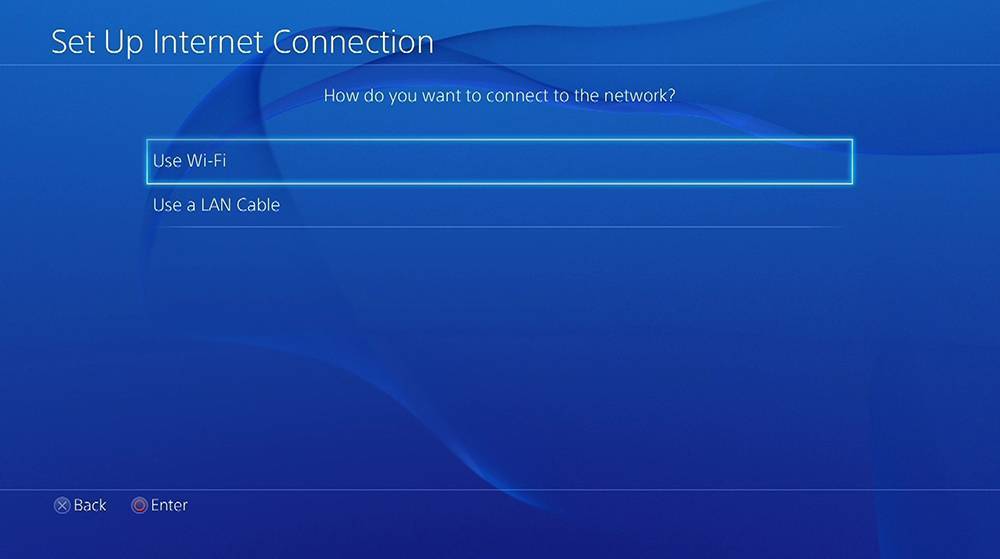
Если всё сделано правильно, тогда система предложит проверить соединение, появится на экране команда Test Internet Connection. Тест на проверку проанализирует успешность синхронизации.
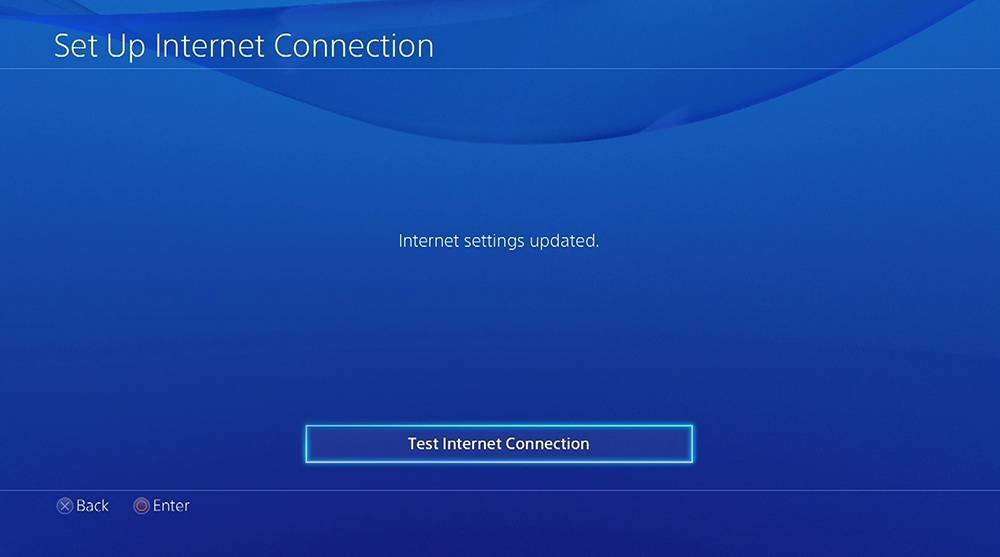
Подключение через кабель
Проводной интернет, несмотря на необходимость подсоединения специальных кабелей, считается более достойной альтернативой беспроводной связи. При проводном подключении к провайдеру скорость интернета на PS4 будет значительно лучше, а также менее вероятны сбои при передаче данных.
Подключаться к стационарному интернету необходимо с помощью LAN-кабеля. Подсоединить кабель необходимо к специально предназначенному разъёму, который находится на тыльной панели приставки. Технология подключения к интернету через кабель аналогична предыдущему варианту.
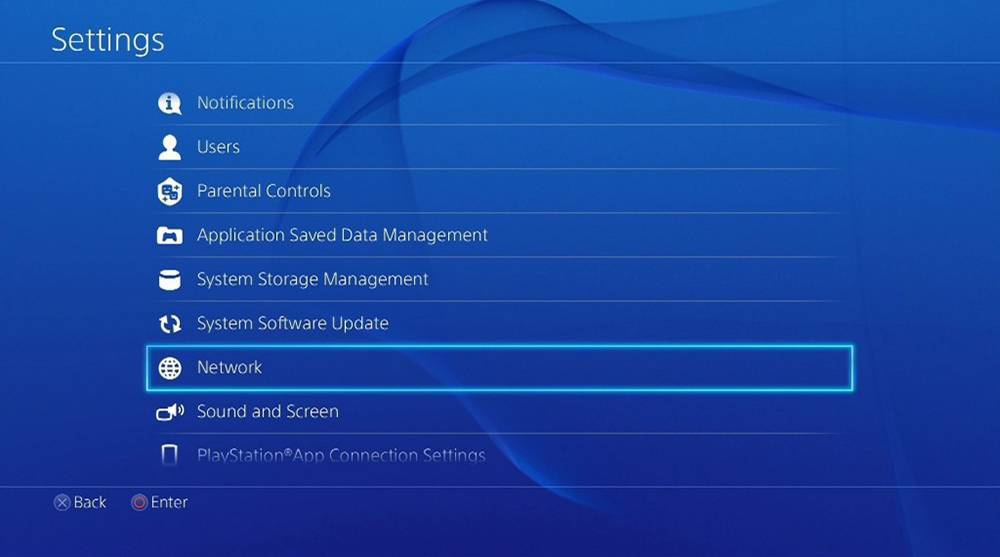
Через настройки сети необходимо зайти в настройки интернета, где выбрать «Use a LAN cable», что обозначает «Использовать LAN-кабель».
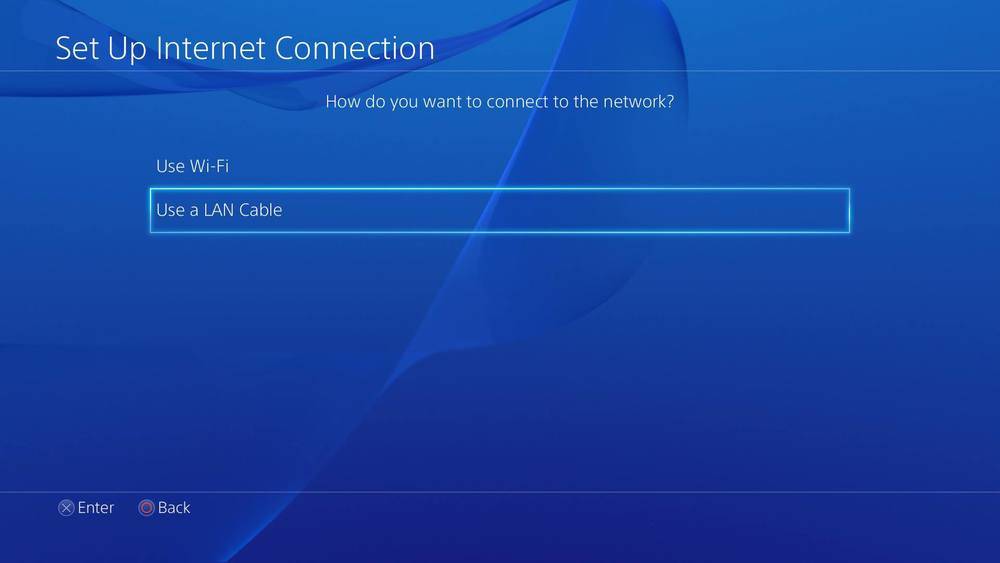
В последующем окне надо выбрать Custom – «Простой». Система в автоматическом режиме определит установочные конфигурации и при правильном выполнении всех пунктов предложит протестировать инет.
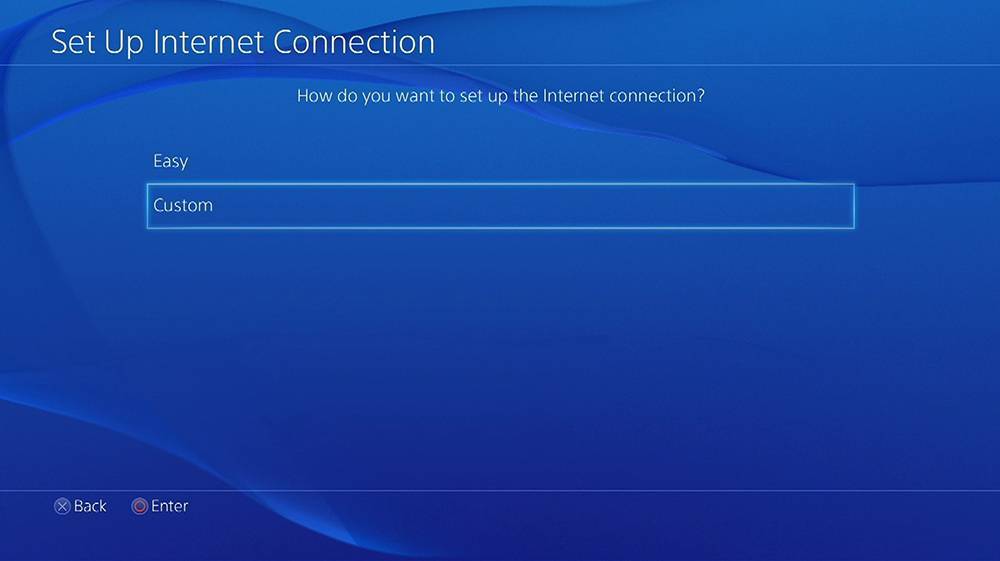
ВАЖНО.
Если после всех вышеописанных манипуляций PS4 не подключается к интернету, попробуйте перезагрузить консоль и зайти во всемирную сеть с помощью своей учётной записи, если она у вас есть, или создайте её. Для этого необходимо перейти через настройки к разделу «Управление учётной записью» и выбрать опцию «Войти в сеть»
После регистрации или ввода данных инет на консоли должен заработать.
Первый метод – настройка через маршрутизатор (wi-fi роутер)
Сначала нужно подписка на RocketVPN, это один из лучших сервисов PS4 VPN. После чего установите всё необходимое ПО и настройки на своём компьютере. Далее потребуется доступ администратора к панели управления маршрутизатора. В настройках зайдите на вкладку «Сеть» «Настройки» и найдите настройки сети или «WAN». Укажите все данные, которые предоставил вам сервис RocketVPN для входа в службу. Это будет имя пользователя пароль и адрес vpn-сервера. После чего не забудьте сохранить настройки и выйдите из панели управления.
Включите игровую приставку PS4. Зайдите в «Настройки» консоли, далее «Настройки сети». А здесь нужно выбрать пункт «Настроить подключение к интернету» и укажите использовать «WI-FI». Приставка «спросит», какой метод выбрать для подключения, отметьте «Easy». Теперь вы должны увидеть свою WI-FI сеть и введите данные для подключения к ней
Обратите внимание, что галочка должна быть снята на пункте «Использовать прокси-сервер». Теперь осталось просто проверить, и убедиться, что работает доступ в сеть
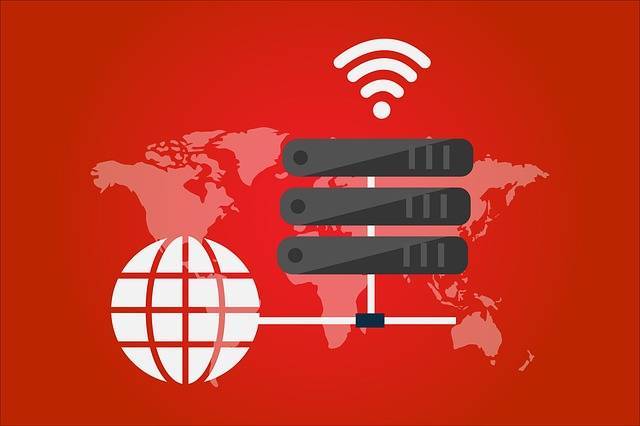
Второй метод – использование VPN соединения от компьютера к PS4
Здесь кроме программных настроек, понадобится кабель Ethernet. Вновь нужно для этого метода конечно подписка на один из лучших сервисов RocketVPN. Скачайте и установить всё необходимое ПО на персональный компьютер или ноутбук. Далее возьмите игровую консоль, используя сетевой кабель Ethernet, подключите его к компьютеру напрямую. После чего на компьютере откройте «Центр управления сетями». Здесь потребуется кликнуть на пункт «Изменить настройки адаптера», он находится сбоку. Кликните правой кнопкой на вновь созданное vpn-соединение, и откройте пункт «Свойства».
Выбирайте «Совместное использование», отметьте галочкой «Разрешить другим пользователям сети подключаться через интернет соединение этого компьютера».
Кликнув на открывающуюся менюшку «Сетевое подключение к интернету» укажите ваше соединение. А теперь на компьютере подключайтесь к VPN, выберите сервер, находящийся в нужной стране.