Не удается подключиться к беспроводной сети
Важно помнить, что на устройстве должны быть установлены наиболее свежие версии прошивок и самые актуальные драйвера. Обычно при наличии проблем в их работе, производитель выпускает новую версию, в которой все баги исправлены
Это одна из причин, зачем требуется устанавливать последнюю версию драйвера.

Не удается подключиться к DHCP-серверу
Эта проблема обычно возникает из-за неправильных настроек модуля беспроводного соединения, из-за чего «Иксбокс» не подключается к вай-фай. Для ее исправления нужно сделать следующее:
- Зайти в настройки роутера.
- В соответствующее поле ввести адрес DHCP.
- Подтвердить ввод и выйти из настроек.
После того как будет проведена перезагрузка, соединение должно заработать.
Обратите внимание! В Xbox One имеется встроенная диагностика. Если нужно, она проводит анализ неисправностей и определяет предположительную причину проблемы
Часто домашние сети используют в качестве DHCP сервера одно из устройств, входящих в них. Эту функцию может выполнять, например, роутер или персональный компьютер. При неработающем сервере рекомендуется проверить и исправить настройки, затем произвести перезапуск сетевого адаптера. Иногда в такой ситуации может помочь выключение и включение роутера.
Не удается получить IP-адрес
При использовании домашней сети проблема может возникнуть при неисправной работе DHCP сервера. Иногда ее можно исправить путем перезагрузки роутера.
Если в домашней сети недостаточный диапазон используемых IP-адресов, то администратор может его расширить.
Чтобы исправить ситуацию, нужно сделать следующее:
- Зайти в настройки роутера. Для этого в браузере набрать его IP-адрес и перейти по нему. Затем ввести логин и пароль и подтвердить ввод.
- Найти раздел, в котором устанавливаются параметры локальной сети.
- Там указать начальный и конечный адрес пула адресов устройств. Нужно увеличить максимальный IP-адрес.
После этого диапазон внутренних адресов станет больше, и причина неисправности будет устранена.
Обратите внимание! В некоторых случаях источником проблемы является аппаратная неисправность маршрутизатора. В этом случае придется обратиться к специалистам сервисного обслуживания для проведения ремонта
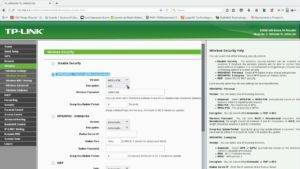
Не удается подключиться с автоматическим IP-адресом
Для установления связи со Всемирной паутиной IP-адрес может предоставляться в автоматическом режиме или вводиться непосредственно пользователем. Чтобы подключение было успешным, нужно точно знать, какой из указанных вариантов должен быть применен, в противном случае соединение не будет установлено.
Обратите внимание! При наличии такой проблемы стоит уточнить, какие требования у провайдера и, если необходимо, ввести нужный IP-адрес самостоятельно. Иногда такая ошибка возникает из-за работы домашней сети
В этом случае работа DHCP сервера происходит в нормальном режиме, IP-адрес выдается, но соединение при этом отсутствует
Иногда такая ошибка возникает из-за работы домашней сети. В этом случае работа DHCP сервера происходит в нормальном режиме, IP-адрес выдается, но соединение при этом отсутствует.
В этом случае исправить проблему можно путем указания статического адреса. При этом потребуется настройка сети.
Чтобы решить эту проблему, нужно выполнить такие действия:
- Зайти в настройки роутера, набрав в браузере его IP-адрес и введя логин и пароль.
- Перейти в раздел CHCP.
- Посмотрев список подключённых устройств, найти MAC-адрес приставки и скопировать его.
- Зайти в пункт установки статического адреса, нажать кнопку «Добавить новый» и вставить скопированный адрес.
- Подтвердить предложенный IP-адрес.
После этого проблема должна быть устранена.
Устранение неполадок консоли Xbox One, которая не будет подключаться к Wi-Fi
Чтобы устранить проблему с WiFi в Xbox One, попробуйте следующие решения:
- Проверьте, может ли ваша консоль Xbox One видеть другие беспроводные сети.
Может ли ваша консоль Xbox One обнаруживать другие сети Wi-Fi или беспроводные сети? Если да, то вам придется сосредоточиться на устранении неполадок в собственной беспроводной сети.Если ваша консоль не видит какие-либо другие беспроводные сети, возможно, ее беспроводной адаптер поврежден или не работает. Также возможно, что у вашего Xbox One есть программный сбой, который заставляет беспроводную функциональность становиться бесполезной.
- Выключение питания консоли и сетевого оборудования.
Полный цикл питания может иногда помочь в устранении проблем в сети консоли. Для этого обязательно отсоедините кабель питания от задней панели модема или маршрутизатора примерно на 5 минут.. После этого попробуйте перезапустить консоль. Для этого просто нажмите и удерживайте кнопку Xbox на консоли около 10 секунд. После отключения консоли снова нажмите кнопку Xbox, чтобы снова включить ее. Кроме того, вы можете отсоединить кабель питания от задней панели и подождать 10 секунд. После этого снова подключите кабель и включите устройство.. Через 5 минут снова подключите кабель питания к модему или маршрутизатору и подождите, пока все индикаторы не станут стабильными. Затем на консоли Xbox One попробуйте еще раз проверить, обнаруживает ли она теперь вашу беспроводную сеть..
- Проверьте свою сеть Wi-Fi, используя другое устройство.
Если у вас есть смартфон, используйте его, чтобы увидеть, работает ли ваша собственная беспроводная сеть просто отлично. Попробуйте отключить и снова подключиться к вашему Wi-Fi на вашем телефоне. Если вы можете просто подключиться и интернет работает, то проблема в консоли Xbox One.С другой стороны, если ваш телефон также испытывает проблемы с обнаружением или подключением к той же сети Wi-Fi, вам следует устранить неполадки с маршрутизатором. Обратитесь к документации по маршрутизатору или обратитесь в службу технической поддержки производителя, чтобы помочь вам в устранении неполадок устройства. После устранения проблемы с маршрутизатором снова настройте консоль Xbox One..После того, как вы убедились, что ваша консоль подключается к правильному SSID, проверьте подключение Xbox Live:На контроллере нажмите Кнопка Xbox открыть руководство.Выбрать система.Выбрать настройки.Выбрать генеральный.Выбрать Сетевые настройки.Выбрать Проверить сетевое соединение.
- Получите помощь от Microsoft.
Если ваша консоль все еще не подключена к Wi-Fi или беспроводной сети, вы можете предположить, что за ней стоит более серьезная проблема. К сожалению, на этом этапе вы ничего не можете сделать, поскольку остальная часть диагностики должна выполняться квалифицированным специалистом Microsoft. Теперь вы можете связаться с Microsoft, чтобы назначить встречу для ремонта..Посетите страницу поддержки Microsoft Xbox, если вам нужно отправить в консоль.
Обход проблемы: используйте проводное соединение
Если вы еще не хотите отправлять в консоль, попробуйте подключиться через проводную настройку. Получите хороший кабель Ethernet и подключите ваш Xbox One напрямую к вашему маршрутизатору с ним.
Что необходимо сделать первым делом при ошибке IP-конфигурации
Если на экране любого девайса отображается ошибка конфигурации IP Wi-Fi при подключении, необходимо первым делом предпринять следующие меры:
- переподключение к Wi-Fi сети;
- переименование своего устройства;
- отключение постоянного поиска сетей.
Нередка проблема, когда точка доступа переполнена. Для ее решения достаточно придерживаться свода простых и понятных рекомендаций.
Забыть сеть
Первый и самый простой в реализации способ — это забыть беспроводную сеть (удалить), а затем повторно к ней подключиться. Инструкция выглядит следующим образом:
- Зайти в приложение «Настройки» и среди доступных опций тапнуть на «Сеть и Интернет».
- Далее нужно перейти во вкладку «Wi-Fi», где будут отображаться все ранее сопряженные с устройством сети.
- Нужно нажать и удерживать конкретную сеть, к которой все бесконечные попытки подключиться тщетны.
- Тапнуть на «Забыть сеть».
Как удалить удаленную сеть на смартфоне Android
Важно! В завершении остается повторно подключиться к сети, пройдя авторизацию. Для выполнения этой манипуляции будет достаточно 1-2 мин
Перезагрузка сетевого оборудования
Что еще можно сделать для решения проблемы? Второй эффективный и при этом простой в реализации способ — перезагрузить сетевое оборудование. Если проблема не в ПК или смартфоне, то значит она в роутере. Вполне возможно, что его перезагрузка позволит разрешить небольшие программные конфликты, возникающие в процессе работы.
Подавляющее большинство маршрутизаторов оснащено специальной кнопкой «Вкл./Выкл.», если нет, можно отключить роутер из розетки приблизительно на 15-20 сек.
Кнопка выключения на маршрутизаторах TP-Link
Переименование своего устройства
Мало кто может объяснить, почему такой подход помогает решить проблему. В реализации процесс так же прост и выглядит следующим образом:
- Открыть приложение «Настройки» и перейти во вкладку «Об устройстве».
- Тапнуть на форму «Имя устройства» и ввести любое другое название.
- Чтобы изменения вступили в силу, нужно нажать на «Сохранить».
Важно! Также девайс рекомендуется перезагрузить, после чего повторно подключиться к маршрутизатору
Активировать и деактивировать режим полета
Если на своем устройстве активировать «Режим полета», он же «Автономный», а по истечении 15-20 сек. выключить его, это принудит сетевое оборудование перенастроить соединение. Процедура занимает всего несколько секунд.
Как активировать режим полета на смартфоне
Как подключить xbox 360 к интернету через проводное соединение
Проводное соединение имеет свои минусы, так как до этого действия необходимо проложить маршрут от шлюза. Если он находится рядом с консолью, то проблем не будет. Не стоит постоянно прокладывать кабель, а потом убирать. Заранее надо выделить место для кабеля.

С комплектом xbox нет сетевого кабеля и HDMI для подключения к HD телевизору. На оборотной стороне приставки можно увидеть слева направо разъем для блока питания, цифровой оптический аудиовыход, разъем для аналогового подключения VGA, под ним HDMI, затем гнездо для подключения интернета под разъемом для контроллера Kinect, последние 3 гнезда USB.
Чтобы подключить Интернет, нужно:
- Подключить двусторонний сетевой кабель к роутеру (Lan-входы) до щелчка, а затем к игровой панели. Создать максимально безопасные условия для кабеля.
- Модем подсоединить к питанию и ждать около 20 секунд. Потом включить Xbox.
- После включения устройства войти в свой профиль, созданный в Xbox (любой). Может выдаваться ошибка, что не удалось подключиться к интернету.
- Нажать на кнопку Guide (на геймпаде кнопка с логотипом с двумя зелеными полосками).
- Должны появиться настройки, нужно выбрать систему, параметры сети.
- На значке с кабелем должна появиться ваша сеть. Необходимо нажать на нее и дождаться процесса подключения.
- Для проверки можно выйти из профиля, а потом опять зайти. Внизу появится вкладка о том, что игрок вошел в Xbox Live.
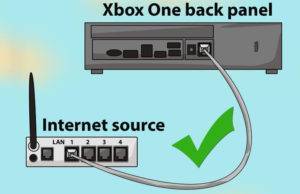
Обратите внимание! При возникновении проблем нужно зайти в параметры, параметры системы, проводная сеть, настроить сеть. В дополнительных настройках требуется нажать на восстановление параметров по умолчанию
Это операция проводится для сбрасывания параметров сети, но настройки приставки не затрагиваются.
Если xbox 360 не подключается к интернету, то необходимо перезагрузить приставку. Действие помогает панели увидеть сеть. Если кабель виден у иксбокса, значит интернет должен работать. В противном случае могут быть проблемы со шлюзом.
Если соединение отсутствует, то требуется прочистить LAN-порты от пыли, и попробовать повторно. При длительном использовании проблемы с интернетом могут быть решены с помощью прошивки. Она схожа с переустановкой Windows, но имеет свои особенности.
Измените беспроводной канал
Беспроводной маршрутизатор может транслировать по нескольким различным каналам. Если другая близлежащая беспроводная сеть вещает по тому же каналу, или если есть беспроводные помехи от устройств, вы можете испытывать слабый уровень сигнала от вашей беспроводной сети.
Чтобы решить эту проблему, попробуйте изменить канал, на котором вещает ваш маршрутизатор.
Примечание. Большинство беспроводных маршрутизаторов имеют ширину канала 20 МГц или 40 МГц, доступную в качестве настраиваемой опции. Xbox One предпочитает настройку 20 МГц.
После изменения беспроводного канала проверьте подключение к Xbox Live.
Ваш Xbox One не будет подключаться к сервисам Xbox Live? Не волнуйтесь, у нас есть правильное решение для вас.
Виды консолей

Сначала нужно определить тип консоли. Если у вас Xbox 360 E, Xbox 360 S и доступно беспроводное подключение к интернету, то ничего более не нужно. Модуль, вмонтированный в устройство, взаимодействует с маршрутизатором автоматически, и не требует дополнительных настроек.
Немного о комплектации
Игровая консоль Xbox 360, выпущенная компанией Microsoft, появилась на рынке в далеком 2005 году. С того времени вышло несколько версий приставки. С добавлением или удалением некоторых функций менялась и комплектация.
Чаще всего в коробке с Xbox 360 версии Slim или E будут лежать:
- Адаптер питания;
- Беспроводной джойстик;
- Kinect;
- Несколько дисков с играми;
- Ну и сама приставка.
А вот Fat-версии комплектуются еще и кабелем Ethernet. Почему так? Дело в том, что более современные экземпляры имеют встроенный приемник Wi-Fi. Конструкторы Microsoft, еще в 2013 году, когда вышла первая Slim-версия, посчитали, что «эра проводов» прошла, а значит нет смысла класть кабель в коробку.
На самом деле они в чем-то правы. Использование технологии Wi-Fi избавляет пользователя от привязки к одному месту в квартире и освобождает от лишних проводов. Хотя скорость передачи данных через LAN-кабель немного выше, конкретно для приставки это не критично.
Если кабеля нет, его можно купить в ближайшем специализированном магазине. Разумеется, если подключение по беспроводной сети Вас не устраивает.
Если же Вы хотите подключить старую версию без встроенного приемника к роутеру, то докупите отдельно внешний Wi-Fi-адаптер для Xbox 360 Fat.
Правда, найти новый приемник будет не так просто, так как 99% таких устройств уже давно сняты с производства.
В наших мастерских производится прошивка Xbox 360 . Вы можете смело довериться многолетнему опыту наших специалистов. Звоните и записывайтесь!
? ТВ совсем не видит Wi-Fi сеть
Это наиболее распространенный тип проблемы. Обычно он заключается в том, что когда вы хотите подключиться к Wi-Fi — то телевизор просто не находит ее и не отображает в списке доступных (либо, реже, она видна серым цветом и с ней нельзя соединиться…).
Среди списка сетей (которые видит ТВ) — нет вашей…
ШАГ 1: перезагрузите ТВ и роутер
Этот шаг довольно банален, но весьма действенен (ведь при перезагрузке устройств происходит заново их инициализация и сопряжение, что устраняет многие сбои в работе ПО).
Кстати, если вы не знаете как перезагрузить Wi-Fi роутер — то его достаточно отключить от сети питания на 20-30 сек. (это нужно, чтобы предыдущая Интернет-сессия у провайдера была закрыта).
ШАГ 2: уточните, как далеко находится ТВ от Wi-Fi роутера
Обратите внимание на расстояние между Wi-Fi роутером и телевизором: чем они дальше друг от друга — тем хуже и слабее будет сигнал (т.е. качество интернета). Кстати, нельзя не отметить, что стены, мебель (в особенности зеркала), другие радио-приборы — могут существенно ослаблять радио-сигнал
Кстати, нельзя не отметить, что стены, мебель (в особенности зеркала), другие радио-приборы — могут существенно ослаблять радио-сигнал.
Расположение роутера в квартире: справа — вариант намного удачнее
В целях диагностики и поиска причины проблемы я бы порекомендовал следующее:
- попробовать взять телефон и, находясь возле ТВ, подключить его также к Wi-Fi (увидит ли он сеть? Какой будет уровень сигнала?);
- если есть возможность — перенести роутер поближе к телевизору (или наоборот). Не появится ли сигнал?..
ШАГ 3: проверьте диапазон работы роутера (2,4 и 5 GHz) и рабочий канал
Современные роутеры могут работать в двух диапазонах: 2,4 GHz и 5 GHz (предпочтение отдается последнему, т.к. скорость обмена данными выше). Однако, далеко не все ТВ поддерживают 5 GHz, поэтому, рекомендовал бы в настройках роутера включить вещание сразу в 2-х диапазонах.
5 ГГц или 2,4 ГГц — настройка роутера TP-Link
Еще один важный момент: телевизоры для Европы и СНГ могут видеть сеть 5 ГГц только на 4-х каналах 36, 40, 44 и 48 (канал — это спец. настройка в роутере, указывающая ему точную частоту сети, на которой ему работать). Если говорить о сети 2,4 ГГц — то рабочий диапазон с 1 по 13 канал (Для России и СНГ).
Беспроводной режим — настройки канала (роутер TP-LINK)
Кстати, стоит сказать, что, если у вас ТВ или роутер локализован не для стран Европы или СНГ — возможно, что часть каналов он «не видит». Попробуйте поочередно в качестве эксперимента поменять несколько каналов в веб-интерфейсе роутера.
ШАГ 4: а видит ли ТВ хоть одну сеть?
Ну и последнее: видит ли ваш телевизор хоть одну Wi-Fi сеть вообще? Если вы живете в городе (в обычном многоквартирном типовом доме) — вы должны найти как минимум 3-10 Wi-Fi сетей ваших соседей …
Выберите сеть для подключения
Если этого не происходит — возможно у вас поврежден модуль Wi-Fi. Как вариант, можно попробовать подключить ТВ к роутеру с помощью сетевого кабеля, либо использовать внешний Wi-Fi адаптер…
Подключение ТВ к роутеру с помощью сетевого кабеля
Причины почему Xbox 360 не подключается к Wi-Fi
Возможно, домашняя сеть работает правильно, но связь с Интернетом отсутствует. Это означает, что проблема связана с провайдером, который обеспечивает доступ ко Всемирной паутине. Вот наиболее распространенные причины такого рода.
DNS не разрешает имена серверов Xbox
На странице ошибок Xbox One рекомендуется выключить и включить роутер для решения проблемы. Это может исправить временные сбои, когда маршрутизатор неправильно разделяет настройки локальной системы доменных имен (DNS). Проблема может быть вызвана перебоями в работе службы DNS интернет-провайдера, когда перезагрузка маршрутизатора не поможет. Некоторые люди рекомендуют настраивать домашние сети для использования сторонних служб DNS Интернета, чтобы избежать этой проблемы.
Консоль заблокирована
Эта блокировка происходит при несанкционированной модификации консоли. В этом случае Xbox Live не подключается к Интернету.
При возникновении проблем встроенная система диагностики подскажет вероятную причину проблемы. Иногда ее можно исправить самостоятельно, в некоторых случаях для устранения придется обратиться к профессионалам. Но сперва, конечно, стоит поэкспериментировать самому.
Ваш протокол безопасности не будет работать
Это сообщение появляется, когда выбранный домашним маршрутизатором протокол безопасности Wi-Fi несовместим с разновидностями WPA2, WPA или WEP, которые поддерживает Xbox One.
Приставка не подключена к Сети
Если не работает подключение к нужной беспроводной сети, то вероятная причина — работа роутера в другом частотном диапазоне. Xbox One работает с Wi-Fi на частотах 2,4 и 5 GHz. Большинство домашних сетей использует первую из них. При этом может возникнуть проблема подключиться на 12 и 13 каналах.
Чтобы исправить ситуацию, нужно сделать следующее:
- Открыть настройки роутера.
- При установке номера канала указать диапазон, куда нужно подключать устройства, 1-11 или «Авто».
- Подтвердить настройки и выйти.
- Затем выполнить перезапуск роутера.

Как известно, Xbox 360 может работать в стандартах G или N. При установке территориальных настроек будет выбран тот или другой вариант. Если указана Российская Федерация, то будет использоваться первый из них. Для Европы активируют стандарт N. Вот почему Хбокс 360 не видит сеть Wi-Fi.
Если при проводном подключении проблема осталась, она может быть связана с неисправностью линии подключения или сетевой платы.
Подключение сетевого кабеля
Иногда нет связи только потому, что не подключен сетевой кабель от провайдера. В этом случае нужно проверить его разъем.

Отключите сетевой кабель
Если Xbox One настроен для беспроводной сети, а кабель Ethernet также подключен к консоли, появляется эта ошибка. Отключение кабеля позволяет избежать путаницы с Xbox и позволяет его интерфейсу Wi-Fi работать нормально.
Есть аппаратная проблема
Это сообщение об ошибке вызывает сбой в оборудовании Ethernet игровой приставки. Переход от конфигурации проводной к беспроводной сети может обойти эту проблему. В противном случае может потребоваться отправить Xbox на ремонт.
Источники
- https://WiFiGid.ru/poleznoe-i-interesnoe/kak-podklyuchit-xbox-360-k-wi-fi
- https://proshivka.pro/kak-podklyuchit-xbox-360-k-internetu/
- https://TechnoSova.ru/cifrovaja-tehnika/igrovye-pristavki/xbox-ne-podkljuchaetsja-k-internetu/
- https://nastroyvse.ru/net/inter/podklyuchenie-xbox360-k-internetu.html
- https://Vpautinu.com/games/kak-podklucit-xbox-360-k-internetu
- https://Vpautinu.com/games/xbox-ne-podklucaetsa-k-wifi
- https://fps-up.ru/console/pochemu-xbox-ne-podklyuchaetsya-k-seti-internet
Подключение Xbox 360 и 360 S к интернету через Wi-Fi
Пользователи часто задаются вопросом, как Xbox 360 подключить к интернету через Wi-Fi.
Маршрутизатор позволяет подсоединить напрямую игровую консоль в радиусе сигнала. Для поддержания работы с беспроводной сетью применяется модификация игровой консоли 360. Для подсоединения требуется высокая скорость вай-фай доступа в интернет, поэтому не рекомендуется пользоваться сотовыми модемами, вне зависимости от оператора связи. Все устройства для телефона работают медленно, с высокой задержкой сигнала.
Для подключения необходимы мощные маршрутизаторы TP-Link, ASUS, D-Link и других известных брендов:
- устройство, обеспечивающее беспроводное соединение;
- беспроводной адаптер, в соответствии с моделью консоли.
Если все сделано правильно, но подсоединение выполнить невозможно, следует обратиться к поставщику интернет-услуг.
Если выполнить подключение не удалось, настройки необходимо обнулить до заводских. После этого нужно на пять минут вытащить из розетки консоль и роутер, а потом снова подать питание.
Гарнитуру стороннего производителя необходимо убрать, потому что из-за нее на пути сигнала могут возникать помехи. Также создавать такие помехи могут любые, на первый взгляд, безобидные предметы бытовой техники: наушники с беспроводной связью, духовка, радионяня.
Можно попробовать сменить канал беспроводной связи, выбрав наименее перегруженный. Допускается также установить автоматические настройки, чтобы роутер сам выбирал свободный канал, и проверить полосу пропускания. По умолчанию на игровых приставках стоит параметр 20 МГц. При установке показателя в 40 МГц работа, скорее всего, будет некорректной.
Рекомендуемый тип беспроводного режима в настройках маршрутизатора при подсоединении игровой консоли — G Only.
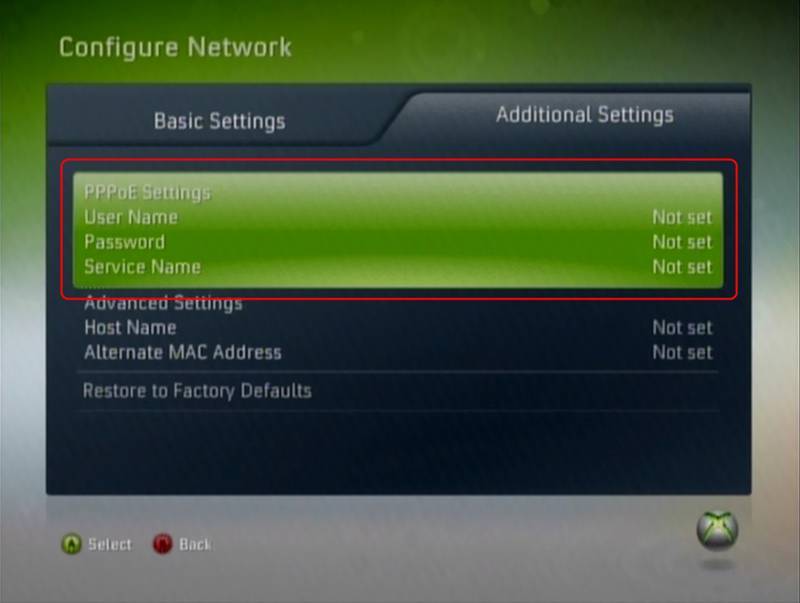
Перед соединением необходимо проверить работу Wi-Fi
Перед тем, как подключать Хbox, необходимо проверить качество сигнала вай-фай. Обычно уровень сигнала отображается в виде прямых или дугообразных полосок на символе, изображающем Wi-Fi подключение. Если полосок несколько, сигнал хороший; если одна или две, возможны перебои со связью.
Возможные причины, по которым Xbox One не подключается к Live
Существует ряд факторов, которые вы должны учитывать, если ваш Xbox One не подключается к службе Live.
Проблема с сервером Xbox Live.
Серверы Xbox Live могут время от времени выходить из строя. Обычно на экране появляется сообщение об ошибке, говорящее о том, что Xbox Live в данный момент недоступен. Если вы получили такое сообщение, все, что вам нужно сделать, это подождать, пока проблема не исчезнет.
Проблема с домашней сетью.
Сигналы от вашего Xbox Одна консоль проходит через цепочку устройств во всей сети, пока не достигает серверов Xbox Live. Некоторые из этих устройств включают оборудование вашей домашней сети, такое как модем, концентратор и/или маршрутизатор. Если какое-либо из этих устройств не работает должным образом, ваше соединение с Xbox Live может работать медленно, отключаться или просто перестать работать.
Случайные ошибки консоли.
Другой возможной причиной проблем с подключением к Xbox Live может быть с самой консоли. Электронное устройство может столкнуться с ошибками, если оставить его работать в течение длительного периода времени. Обязательно перезапустите консоль перед повторным подключением к Xbox Live.
Программный сбой
Если ваш Xbox One не подключается к Live, возможно, его программное обеспечение устарело. или может быть неизвестная программная ошибка, которая не позволяет подключиться. Хотя проблемы с подключением из-за проблем с программным обеспечением не являются широко распространенными, многие люди считают полезным устанавливать обновления для устранения проблем. Обязательно обновляйте программное обеспечение консоли, особенно если вы не подключаетесь к Live регулярно.
Модификация или подделка программного обеспечения также может иногда блокировать подключение консоли к Live. Если вы используете модифицированную консоль, мы рекомендуем вам вернуть ее программное обеспечение к официальной версии перед повторным подключением к Live.
Аппаратная неисправность.
В некоторых случаях В таких случаях неисправное оборудование, такое как сбой сетевой карты или неисправность материнской платы, может привести к проблемам с подключением. Если ваша консоль имеет физические повреждения или подвергается воздействию элементов, возможно, у вас есть проблема с оборудованием.
Подключение PS4 к интернету через кабель (LAN)
Для начала подключите в LAN-порт на PlayStation 4 сетевой кабель от маршрутизатора, или напрямую от интернет-провайдера.
Дальше заходим в настройки, в раздел «Сеть». Там выбираем «Установить соединение с Интернетом».
Мы будем «Использовать кабель LAN».
Дальше нужно выбрать способ подключения. Здесь смотрите внимательно:
- Простой – автоматическая настройка подключения. PlayStation 4 сама установит соединение с роутером, или провайдером. Выбрав этот способ, у нас не будет возможности задать какие-либо настройки вручную. Подходит при подключении к роутерам (если на роутере запущен DHCP-сервер) и интернет-провайдерам, которые используют тип подключения «Динамический IP» (DHCP). Скорее всего вам нужно выбрать именно этот тип подключения. Если не знаете – выберите для начала его. Возможно, ваша игровая приставка подключится к интернету автоматически.
- Специальный – при выборе этой настройки у нас будет возможность настроить PPPoE (указать имя пользователя и пароль, который выдает провайдер), прописать статические IP-адреса, указать вручную DNS-серверы, задать настройки прокси, MTU.
Выбрав «Простой», нужно немного подождать.
Если все хорошо, то появится сообщение: «Настройки Интернета обновлены». Нажмите ниже на кнопку «Проверить соединение с Интернетом».
Получение IP-адреса и соединение с интернетом должно быть выполнено успешно.
Это значит, что наша PS4 подключена к интернету с помощью кабеля. Можете закрыть настройки и начинать играть!
Подключение к PS4 кабеля напрямую от провайдера и настройка PPPoE
Многие подключают интернет не от маршрутизатора, а напрямую от провайдера. Так тоже можно. Большинство интернет-провайдеров используют тип подключения «Динамический IP», а это значит, что процесс настройки подключения ничем не будет отличаться от того, что я показывал выше. Но некоторые провайдеры используют тип подключения PPPoE (через логин и пароль). На PlayStation 4 можно без проблем его настроить. А вот L2TP или PPTP, насколько я понял, на PS4 настроить не получится. Только через роутер.
PPPoE настроить очень просто. Но для начала в LAN-порт на приставке подключите сетевой кабель, который проложил в ваш дом интернет-провайдер. Затем в настройках, запустив подключение к интернету выбираем «Использовать кабель LAN» и способ «Специальный» (писал о них выше). Ну а дальше выбираем «PPPoE».
Вводим имя пользователя и пароль (их выдает интернет-провайдер) и нажимаем «Далее».
Если все подключено, и вы указали правильные настройки PPPoE, то подключение к интернету должно быть установлено.
Настройка статических IP-адресов, DNS, прокси, MTU на PlayStation 4
Бывают ситуации, когда в свойствах сетевого подключения нужно вручную прописать IP-адрес, или адрес DNS-сервера. Например, когда на роутере отключен DHCP-сервер, вы зарезервировали для игровой приставки статический IP-адрес, или провайдер использует тип подключения «Статический IP». На PlayStation 4 все это можно сделать. А еще можно вручную выставить значение MTU или задать настройки прокси-сервера.
Для этого, в процессе подключения к проводной LAN, или Wi-Fi сети нужно выбрать «Специальный» способ подключения.
Дальше нужно выбрать «Настройки IP-адреса». Можно выбрать «Автоматически».
В таком случае Плейстейшн предложит задать такие параметры:
- Имя хоста DHCP.
- Настройки DNS. Можно, например, прописать на PlayStation 4 DNS от Google (8.8.8.8/ 8.8.4.4).
- Настройки MTU.
- Настройки прокси-сервера. Можно выбрать «Использовать» и задать параметры своего сервера, или «Не использовать».
Выбрав настройки IP – «Вручную», нужно будет прописать IP-адрес, маску подсети, шлюз по умолчанию, основной DNS, дополнительный DNS.
И страница с настройками:
123
Сергей
PlayStation
Как подключить Xbox 360 к интернету
Xbox 360 может подключиться к интернету 3 способами:
- Подключаться с помощью кабеля.
- Через wifi.
- С использованием компьютера.
Сначала следует рассмотреть 1 способ подключения:
- Понадобится специальный провод. Один конец требуется соединить с маршрутизатором, который должен быть отключен.
- Подсоединить приставку другим концом.
- После включения и ожидания, длительность которого 10-15 секунд, консоль должна оповестить о подключении.
Если на Xbox freeboot отсутствует подключение к интернету, то следует почистить контакты или подобрать другой кабель.
2 способ связан с wifi.
Обратите внимание! Может произойти возможный сбой, так как не во всех приставках присутствует встроенный адаптер wifi. Зато на рынке есть специальные приемники, с помощью которых приставка будет находить беспроводную сеть
Но такие устройства крайне тяжело найти, поэтому не всегда подключение Xbox 360 к интернету через wifi может быть удачным. Выгоднее просто воспользоваться кабелем.
При подключении приставок Xbox 360 S и E к сети не потребуется внешний адаптер. Для этого необходимо:
- Открыть главное меню.
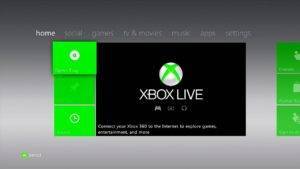
- Открыть настройки.
- Зайти в Параметры сети.
- Выбрать тип соединения и ввести соответствующий пароль.
“Не удается подключиться к этой сети”. Как исправить?
Первым делом перезагрузите ноутбук и роутер. Очень часто обычная перезагрузка помогает, и не нужно будет копаться в настройках.
Если же этот способ не помог, то нужно удалить сеть на вашем компьютере (забыть ее). Сделать это так же не сложно. Нажмите на иконку подключения к Wi-Fi и выберите Сетевые параметры.

Дальше, на вкладке Wi-Fi выберите Управление параметрами сети Wi-Fi.
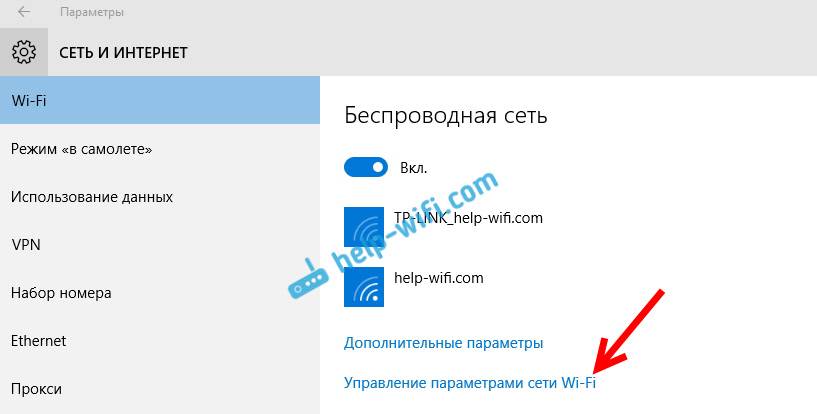
Выберите сеть к которой не удается подключится и нажмите на кнопку Забыть.
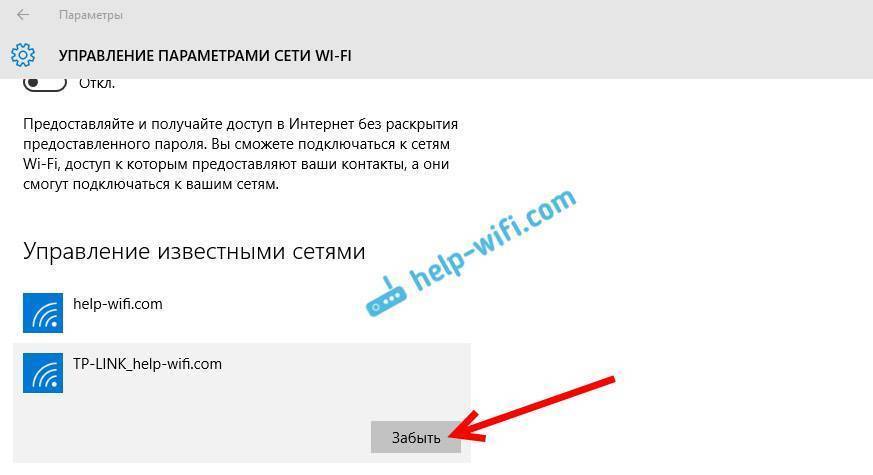
После этого попробуйте заново подключится к своей Wi-Fi сети. Нужно будет указать пароль. Можете смотреть эту инструкцию по подключению. Более подробно о том, как “забыть” сеть в Windows 10 я писал здесь.
Достаточно зайти в диспетчер устройств и нажать на кнопку “Обновить конфигурацию оборудования”.
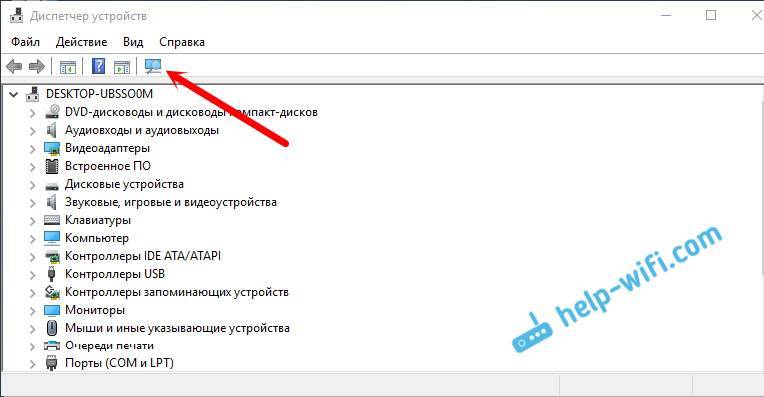
Обновление: смените канал Wi-Fi сети
Есть информация, что ошибка “Не удается подключиться к этой сети” может появляться из-за того, что Wi-Fi сеть, к которой не получается подключится работает на 12-том, или 13-том канале.
Для начала я советую несколько раз перезагрузить роутер. Возможно, он автоматически выберет другой канал, и все подключится (если проблема в этом). Если не сработает, то можно самому сменить канал в настройках роутера по этой инструкции: https://help-wifi.com/sovety-po-nastrojke/kak-najti-svobodnyj-wi-fi-kanal-i-smenit-kanal-na-routere/.
Попробуйте установить любой канал, только не 12, или 13-тый. Если это не решило проблему, то рекомендую обратно поставить автоматический выбор канала.
Обновление: удалите Wi-Fi адаптер для его переустановки
И снова совет из комментариев. Алексей рассказал, что эта ошибка у него появилась после обновления Windows 10. Ничего не помогло кроме удаления Wi-Fi адаптера в диспетчере устройств. Сделать это не сложно.
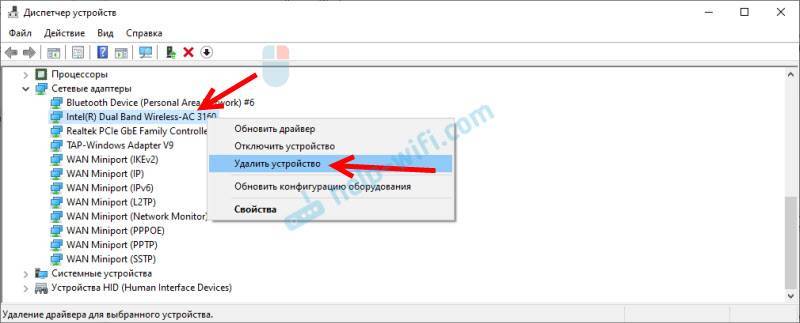
После обновления конфигурации оборудования (кнопка в диспетчере устройств), или перезагрузки компьютера адаптер будет установлен повторно. У Алексея ошибка исчезла и компьютер подключился к Wi-Fi сети.
Обновление: включите “Случайные аппаратные адреса”
Включить ее можно в параметрах, в разделе “Сеть и Интернет” на вкладке “Wi-Fi”. Возле “Использовать случайные аппаратные адреса” установите переключатель в положение Вкл.

В двух словах поясню как это работает. Аппаратный адрес – это MAC-адрес. Уникальный адрес Wi-Fi модуля. Он фиксируется роутером при подключении. Если, например, MAC-адрес вашего компьютера заблокирован в настройках роутера, то при подключении будет ошибка. Может быть конфликт MAC-адресов. После включения функции “Случайные аппаратные адреса” Windows 10 начинает каждый раз менять физический адрес при подключении к новым Wi-Fi сетям.
Обновление: меняем ширину канала в свойствах Wi-Fi адаптера
Нужно зайти в диспетчер устройств (можно нажать Win + R и выполнить команду devmgmt.msc), открыть вкладку “Сетевые адаптеры”, нажать правой кнопкой на Wi-Fi адаптер (в названии будет “802.11”, “Wireless”, “Dual Band”) и выбрать “Свойства”.
На вкладке “Дополнительно” слева нужно выбрать свойство “Ширина канала (диапазон сети)” или “Bandwidth” и слева в выпадающем меню выбрать “20 MHz”. Сохраните настройки нажав “Ok”.
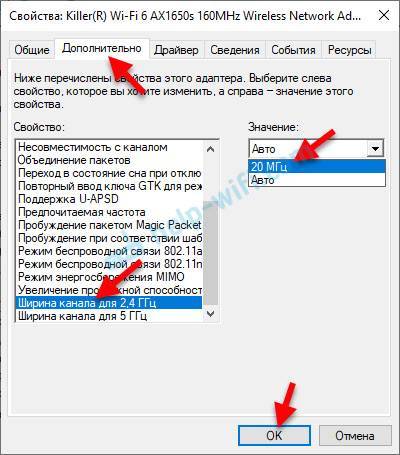
553
Сергей
Решение проблем и ошибок
Ошибка DNS на Xbox 360
В чем отличия между сетями 3G и 4G: особенности, преимущества и недостатки
Ошибка 8015100c или ошибка DNS устраняется сбрасыванием сетевых настроек по умолчанию, но важно записать их (при необходимости возвратиться на предыдущий шаг). Перед сбрасыванием нужно вынуть кабель и выбрать «Дополнительные настройки» вкладку «Восстановить заводские настройки по умолчанию»:
- У беспроводной сети появится запрос «Настроить параметры подключения», в нем необходимо следовать инструкции.
- Далее нужно будет перезагрузить оборудование. Можно самостоятельно настроить серверы с помощью компьютера. Программа выполнения, там ввести cmd. В командной строке ввести ipconfig /all , записать серверы, ввести их.
- Чтобы удостовериться в работе маршрутизатора следует подключить модем напрямую.
- Подсоединится к службе после нажатия Guide, далее подключиться к Xbox Live. При первом входе следовать инструкции. Вводить логин, пароль, дату и т.п.
Пошаговые действия:
- Нажать Guide button, потом RB и Y, затем ДА и на А (RB зажимается, чтобы консоль вошла в оригинальное меню).
- Выбрать система, сеть (проводная или беспроводная)
- При проверке всегда нажимать «Отмена» (кнопка В).
- Отказываться от обновления.
- После подключения нажимать Guide button и Y.
- Посмотреть в нижний угол экрана, там должен появиться IP адрес.
Благодаря этой статье можно без проблем подсоединиться к Интернету. Если произошли неполадки, проверьте все указанные пункты беспроводного, проводного подключения. В случае серьезных проблем необходимо обратиться в support компании.
Войти в интернет можно практически с любого устройства: телефон, планшет, ПК, ноутбук. Что уж там, сегодня даже наручные часы имеют доступ ко «всемирной паутине».
Если Вы хотите использовать Xbox 360 по максимуму, без интернета не обойтись. Об этом и будет наша сегодняшняя статья.







