Виды консолей
Для подключения беспроводной связи необходимо наличие сети WiFi. Чтобы организовать подсоединение, нужно определить, к какому виду относится имеющаяся приставка Xbox 360. Возможен один из следующих вариантов:
- Устройство имеет марку Xbox 360 E или 360 S. В этом случае в приставке есть возможность подключаться к существующей беспроводной сети. Кроме указания ключа безопасности при проведении подсоединения, другие действия выполнять не требуется.
- В старой версии этой приставки, которая выпускалась прежде (до 2010 года) для доступа к всемирной сети потребуется установить сетевой WiFi адаптер. Его можно будет подключить через USB порт.

Если возникает вопрос о Xbox 360, как отключить адаптер WiFi, то для устройств второго вида достаточно отключить его от USB порта.
Выполняем подключение WiFi адаптера к вашему компьютеру
Сейчас мы покажем способы, как подключить к компьютеру разные вайфай адаптеры.
Подключаем внешний модуль
С внешним модулем при подключении сложностей возникнуть не должно. Процедура настолько проста, что любой школьник с ней быстро справиться.
Вставляем купленный модуль в свободный USB порт на компьютере.

- Берем диск, который должен быть в комплекте с адаптером и устанавливаем с него драйвер. Если такого диска нет, тогда скачиваем драйвер с интернета.
- После установки драйвера в углу, возле часов, должна появиться иконка беспроводного подключения. Жмем на неё и подключаемся к своей сети. Если не знаете, как это сделать, тогда смотрите в нашей статье: как подключиться к сети Wi-Fi первый раз.
Подключения внутреннего модуля
Здесь процесс подключения немного сложнее, чем с внешним модулем. Но попробовать вставить адаптер Wi Fi своими руками все таки стоит.
- Открываем боковую крышку системного блока.
- Найдите свободный слот и вставьте плотно приобретенный WiFi адаптер на ПК.

Закройте боковую крышку и вкрутите имеющиеся антенны.

- Установите драйвера либо с диска, либо скачайте с интернета.
- Перезагрузите ПК. Пробуйте подсоединить свою сеть.
Подключения карточки Wi Fi ( PCMCIA)
Здесь все просто и легко. Вставьте карточку в слот PС Card и при необходимости установите драйвер. Некоторые модели будут работать и без установки драйвера.

Вдруг вас не устроит скорость или качество беспроводного интернета имейте ввиду, всегда можно подключиться кабелем. Как правильно это сделать смотрите в нашей предыдущей статье: подключение ноутбук к интернету через кабель.
Как используется SCART

Этот переходник покупается отдельно. Однако преимущества у такого метода серьезные: во-первых, совершить ошибку в подсоединении практически невозможно, а во-вторых – процесс крайне прост. Это великолепный вариант подсоединения консоли к старой технике.
Инструкция по подключению Scart:
- Необходимо выключить оборудование.
- Вставить один разъем единственного кабеля, передающего и картинку, и звук в нужный вход на ТВ-приемнике.
- Включить приборы, после чего все моментально заработает без всякой настройки.
Этот формат поддерживают и новые, и старые телевизионные приборы, а также аппаратура с кинескопом. Передача видеосигнала будет на приличном уровне. А вставить что-то неправильно попросту невозможно.
Если в Windows есть драйверы
В большинстве случаев, вам достаточно просто подключить свой Wi-Fi адаптер к компьютеру под управлением Windows 10, и он будет работать. В состав Windows входят базовые драйверы для многих устройств, так что вам не придётся скачивать и устанавливать их отдельно. В данном примере мы будем подключать внешний USB-адаптер TP-Link Archer T2UH AC600, драйвер которого уже есть в Windows 10.
После подключения и настройки адаптера вы всегда можете скачать свежие драйверы с сайта производителя или обновить их с помощью диспетчера устройств Windows. Ниже мы объясним, как это сделать.
После того, как Windows 10 завершит установку драйверов, произойдёт одно из двух возможных событий. Если ваш компьютер уже оборудован рабочим беспроводным адаптером, Windows 10 автоматически назначит новому устройству имя «Wi-Fi 2», сделав его запасной сетью. Чтобы переключиться с одной сети на другую, нажмите на иконку Wi-Fi на панели задач, а затем выберите Wi-Fi 2 из выпадающего меню над списком доступных беспроводных сетей.
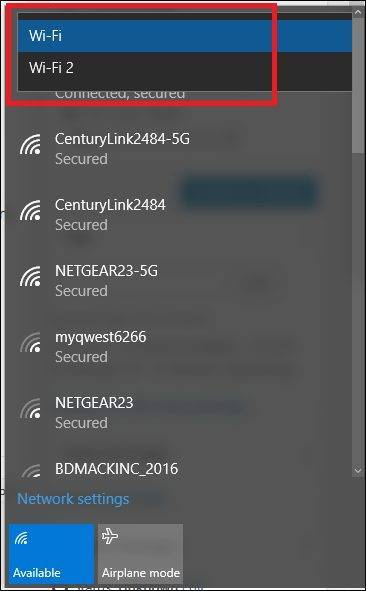
После этого просто переподключитесь к сети, которой вы до этого пользовались, и можете продолжать свою работу.
Если у вас нет отдельного беспроводного сетевого устройства, Windows автоматически сделает USB-адаптер главным адаптером, и вы сможете подключиться к любой из доступных беспроводных сетей.
Приставка не может обнаружить ни одной сети wi-fi поблизости
Если при включении приставки видно, что подключения не произошло, то необходимо найти причину этого.

Если Xbox 360 долгое время не включали, то возможно, что устарело программное обеспечение приставки. Если это так, то будет предложено провести обновление и прошить последнюю версию. После его окончании устройство следует запустить. Возможно, после этого соединение с интернетом заработает.
Если вообще не удается подключиться, то прежде всего нужно проверить состояние подсоединения. Для этого требуется зайти в сетевые настройки и посмотреть список доступных WiFi соединений. При этом будет видно, какие сети в настоящий момент активны и было ли осуществлено подключение с нужной.
Если выдано диагностическое сообщение о том, что состояние сети неизвестно, имеет смысл выполнить сброс сделанных ранее настроек. В этом случае начнут действовать параметры, указанные в заводских установках. После этого рекомендуется вновь провести ручное подключение к сети.
Если эти действия не привели к желаемому результату, то нужно обратиться с этой проблемой в сервисный центр.
При наличии других устройств, способных работать с беспроводными сетями, имеет смысл проверить, работает ли WiFi на них. Если сеть не работает ни на одном устройстве, это может означать, что имеются проблемы со стороны провайдера. В этом случае можно позвонить в службу поддержки и проконсультироваться, что в такой ситуации нужно сделать.

Однако вполне вероятна ситуация, когда проблема связана с роутером. Если он и приставка работают на разных частотах, то это приводит к тому, что связь между ними установлена быть не может до тех пор, пока в настройки не будут нанесены необходимые изменения.
Чтобы решить эту проблему, нужно зайти в настройки роутера и поменять параметры беспроводной сети, установив ту частоту, на которой работает приставка.
Бывает так, что Xbox 360 видит сеть WiFi, но подключения не происходит, несмотря на то, что ключ безопасности был введен правильно. Это возможно в том случае, если используемые виды шифрования на приставке и маршрутизаторе установлены различные. Если это так, рекомендуется изменить этот параметр на одном из устройств, чтобы они совпадали. В результате интернет должен быть подключен.
Для того, чтобы воспользоваться возможностями Xbox Live, нужно не только знать, как зарегистрироваться в этом сервисе, но и иметь возможность подключиться к интернету.
Источник
Возможности Xbox Live
Эта служба способна обеспечить ряд дополнительных возможностей тем, кто использует приставку Xbox 360. Если подсоединить её к Xbox Live, пользователь получает доступ к следующему:
- Магазин игр, музыки и кинофильмов.
- Возможность играть на приставках в мультиплейерные игры.
- Онлайн кинотеатры.
- Возможность живого просмотра эфиров.
Важно отметить, что служба Xbox Live доказала высокую надежность своей работы, которая сочетается с наличием высокой скорости интернета. Эти качества позволяют играть в мультиплейерные игры с комфортом
Цена приставки является относительно доступной, однако при пользовании услугами службы Xbox Live придется заплатить дополнительно существенные суммы, которые будут потрачены на покупку подписок и новых игр.
Важно отметить, что хотя этот сервис предназначен для тех, кто пользуется приставкой, Microsoft сделала на протяжении нескольких лет его доступным для пользователей Windows в части предоставления дополнительных услуг. Это было прекращено в 2013 году
В Windows 10 на ПК есть программа Xbox. С ее помощью можно общаться в чатах на Windows Live, а также передавать картинку с приставки на этот компьютер.
В магазине игр Marketplace предлагается не только платный, но и большое количество бесплатного контента.
Схема изготовления
Как изготовить WiFi-адаптер из рабочего модуля от нерабочего планшета, рассказывалось выше. Здесь следует заметить, что для персонального компьютера WiFi-модуль своими руками можно изготовить из аналогичного устройства от ноутбука. Для этого понадобится:
- открыть крышку ноутбука, открутить крепление модуля, отсоединить антенны и достать его;
- в заранее купленный или изготовленный самостоятельно переходник miniPCIe – PCIe установить извлеченную плату, зафиксировать крепежом;
- установить переходник в разъем PCIe, предварительно соединив антенны при помощи соответствующего кабеля и разъемов (при отсутствии кабеля его можно взять из старого ноутбука, откуда был извлечен модуль и припаять к штырьковым антеннам);
- включить ПК и настроить оборудование путем установки необходимого программного обеспечения.
Для самостоятельного изготовления адаптера понадобится некоторый набор инструментов и материалов, а пошаговая инструкция будет иметь следующий вид:
- из материалов – текстолит, металлизированный с одной стороны, глянцевая бумага (рекламный буклет формата А4 от любой компании), набор радиокомпонентов, а также олово, паяльная кислота и канифоль, ацетон, тряпочка, хлорное железо;
- из инструментов – паяльник, мини-дрель, сверла от 0,7 до 1 мм, надфиль плоский, шкурка с абразивным номером менее 800, утюг;
- из программного обеспечения и периферии – Sprinter Layout и лазерный принтер;
- скачать архив, в котором находится схема с печатной платой, и при помощи лазерного принтера перенести рисунок на глянцевую бумагу;
- текстолит обрезать по размеру, края обработать надфилем, шкуркой очистить медную поверхность от оксида, обезжирить тряпочкой, смоченной ацетоном;
- положить бумагу с распечаткой рисунком вниз на плату, установленную на негорючую, ровную поверхность, и хорошо прогреть утюгом (суть процесса в том, что при температуре тонер плавится и прилипает к поверхности металла, после остывания он вновь отвердевает – получается примитивная маска);
- получившейся заготовке дать хорошо остыть и положить ее в емкость с холодной водой, по прошествии получаса бумага должна легко отойти, а рисунок, нанесенный тонером, остаться на плате;
- при помощи хлорного железа вытравить плату, при этом руководствоваться инструкцией, прилагаемой к препарату (качество железа и его дозировки сильно зависят от производителя);
- по намеченным точкам произвести сверловку падов (отверстий для установки радиокомпонентов);
- у элементов залудить ножки, установить их в свои посадочные места и припаять.
Обратите внимание! В ходе выполнения любых электромонтажных работ пользуйтесь мультиметром для поиска коротких замыканий и проверки номиналов электронных компонентов!
Беспроводное подключение вручную
Важно помнить, что вай-фай модуль для Xbox 360 имеет широкую полосу подключения. Если что-то будет некорректно работать, то производительность приставки резко снизится
Крайне не рекомендуется самостоятельно производить данную процедуру. Эту работу смогут правильно выполнить только профессионалы. Кстати, Xbox One Wi-Fi модуль настраивается сложнее.
Порядок действий следующий:
- Войти в панель управления консолью и переключиться на пункт «Настройки». В открывшемся окне перейти во вкладку «Система».
- Далее кликнуть на «Сетевые настройки».
- Затем система предложит несколько сетей. Из всего списка потребуется найти необходимую. Пользователь должен будет ввести запрашиваемый пароль и выбрать «Готово». Далее система произведёт проверку, по окончании которой нужно будет указать интересующую Wi-Fi сеть и нажать «Продолжить».
- После этого действия стоит нажать на фразу «Настроить сеть». На этом этапе уже можно начинать процесс ручной настройки следующих параметров: MAC-адрес, IP или DNS.
Далее речь пойдёт об изменении каждого параметра.
Параметры DNS
Чтобы изменить параметры, нужно:
- Перейти в «Основные настройки» консоли и зажать «Параметры DNS».
- Затем зайти в настройки DNS и выбрать пункт «Вручную».
- После этого система потребует ввести адрес, который имеет основной DNS-сервер. Нужно сделать это и кликнуть на кнопку «Готово».
Обратите внимание! Дополнительный DNS-сервер настраивается точно таким же образом
Параметр IP
Пошаговый алгоритм изменения IP:
- Перейти в «Основные настройки» консоли и нажать на «Параметры IP».
- Затем зайти в настройки IP и выбрать пункт «Вручную».
Для того чтобы вручную произвести настройку шлюза, потребуется в соответствующем окне ввести адрес шлюза. Аналогичные действия выполняются и с маской подсети.
MAC-адрес
Как изменить MAC-адрес:
- Зайти во вкладку «Настройка сети» и перейти в пункт «Дополнительные настройки».
- Открыть окно дополнительных параметров.
- В появившемся поле ввести MAC-адрес и нажать «Готово».
Настройка адаптера в качестве точки доступа (ТД)
Для создания ТД при использовании операционной системы (ОС) от Microsoft применим команды управления, создающие в версиях Windows 7 — Windows 10 виртуальную точку доступа для обращения к ней абонентов локальной «вай фай» сети. Это достигается при помощи технологии Virtual WiFi, применяемой компанией. Для производителей сетевых адаптеров требуется поддержка этой технологии на уровне программного обеспечения драйверов каждой выпускаемой модели. Данное условие необходимо для их сертификации. Хотя создаваемая программным путем точка виртуальная, доступ абонентов локальной сети к ресурсам интернета носит материальный характер.
Настройкой USB WiFi-adapter начинаем заниматься после его подключения к разъему компьютера. Воспользуемся встроенными средствами Windows, применим инструмент ОС – «Командную строку» (КС). В нее с клавиатуры введем команды, созданные Microsoft специально для решения этой задачи. Все действия в КС производятся от имени администратора. Для работы в КС нажимаем сочетание клавиш WIN/R, открывающее окно «Выполнить». В пустое поле записываем cmd и подтверждаем OK.
Создание имени виртуальной сети и пароля
- На первом шаге проверяется способность оборудования поддерживать создаваемую сеть. При положительном результате Wi Fi-адаптер настраивается как точка доступа.
- Следующая команда применяется для создания имени виртуальной сети (SSID) и пароля (PASS) подключения.
- Вводим с клавиатуры их значения. Для пароля требуется не менее 8 символов обоих регистров клавиатуры. При этом используется только латиница. Команда выполняется нажатием на клавишу Enter. На странице появляется сообщение об успешном завершении действия.
- При просмотре «Диспетчера устройств» видим новое сетевое оборудование, в обозначении которого присутствует слово «виртуальный» (Virtual WIFI). В «Сетевых подключениях» обнаруживается новое беспроводное соединение. Его статус – «Нет подключения».
- Задаем команду запуска виртуальной «вай-фай»-сети и дожидаемся сообщения об удачном выполнении: «Размещенная сеть запущена». Теперь видим и изменение ее статуса: «Рабочая сеть».
- Раздача wifi с компьютера Windows 7 через USB-адаптер (в случае использования этой ОС) доступна беспроводным устройствам после установки галочки напротив строки разрешения другим «юзерам» использовать подключение во вкладке «Доступ». Подтверждаем действие. Это делается нажатием правой клавишей мыши по значку созданного соединения. Далее — выбрать в контекстном меню пункт «Свойства» и раскрыть его.
- Теперь существует две «вай-фай»-сети, первая из которых «сделана» маршрутизатором.
- После созданного для них разрешения клиенты подключаются к точке доступа и в ней автоматически получают IP-адрес от внутреннего DHCP-сервера. Он отделен от сети главного роутера включенной функцией трансляции сетевых адресов NAT. Смотрят состояние размещенной сети в командной строке выполнением соответствующей команды из списка.
Кроме этого, на странице отражены все необходимые параметры:
- тип радиомодуля;
- выбранный канал обмена;
- количество клиентов.
Запускать «вай-фай»-сеть, созданную таким способом, приходится при каждом включении компьютера или его перезагрузке. Эта проблема разрешается применением сторонних программ, находящихся на сайтах интернета.







