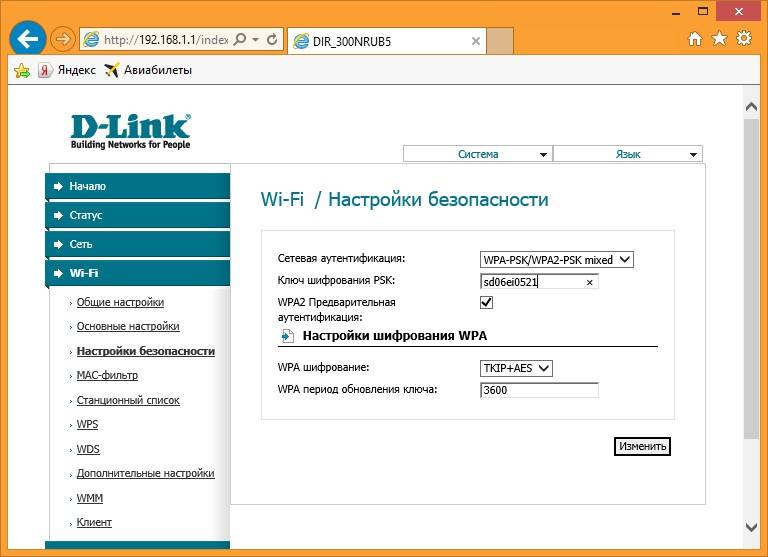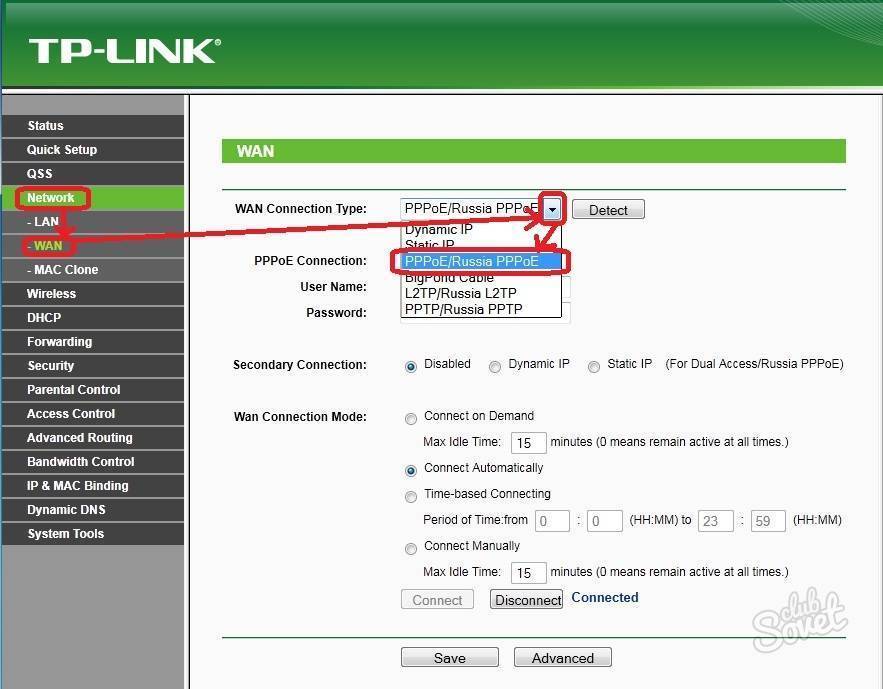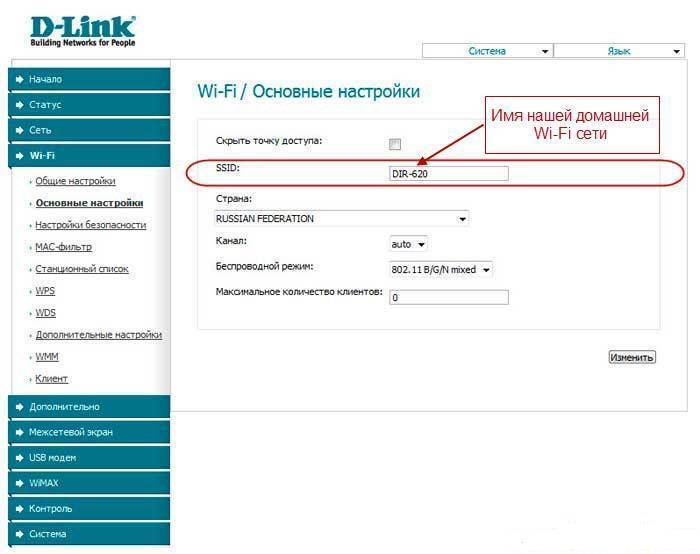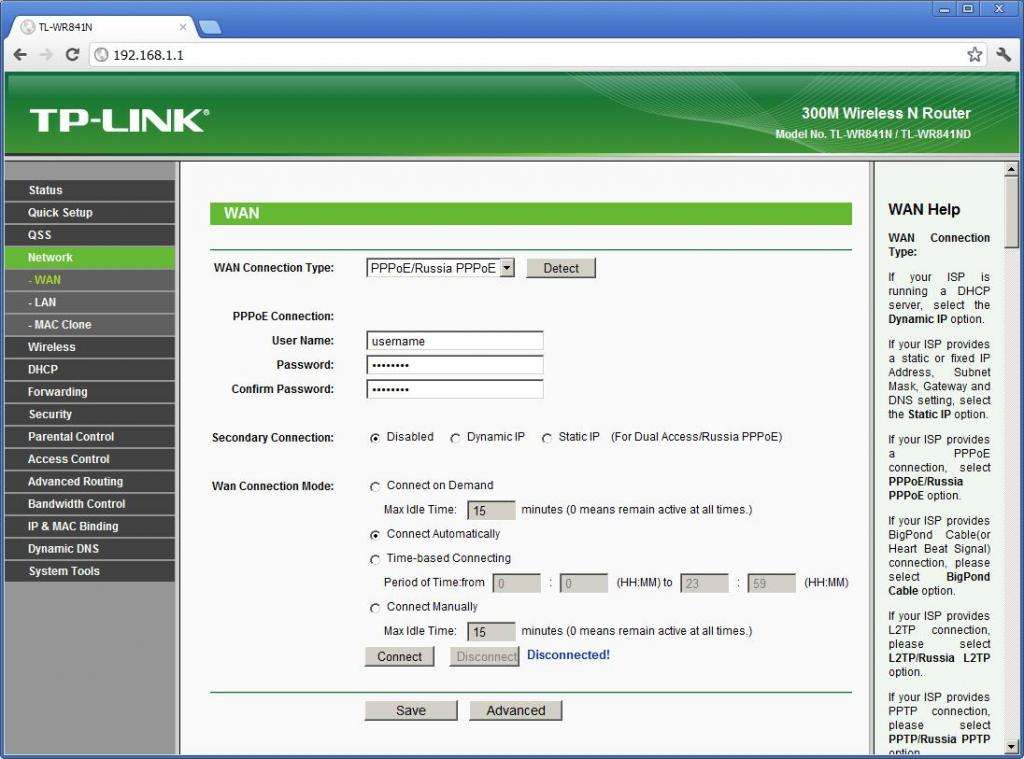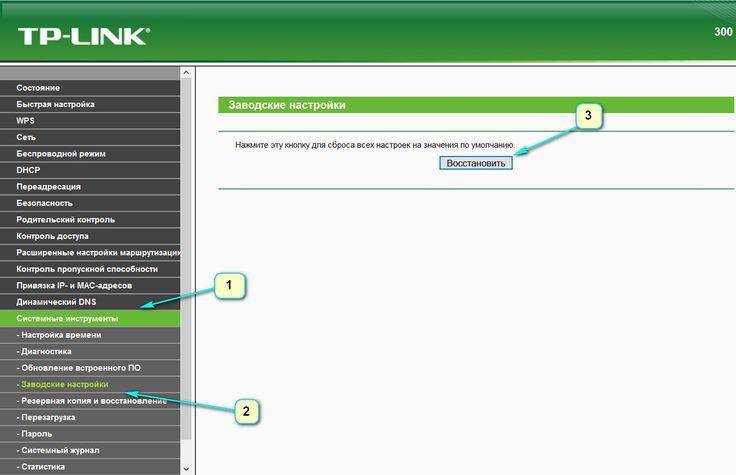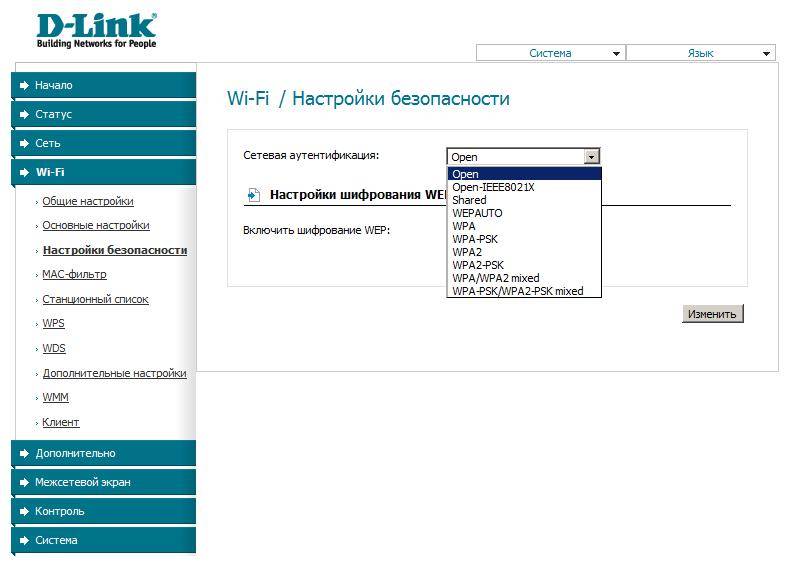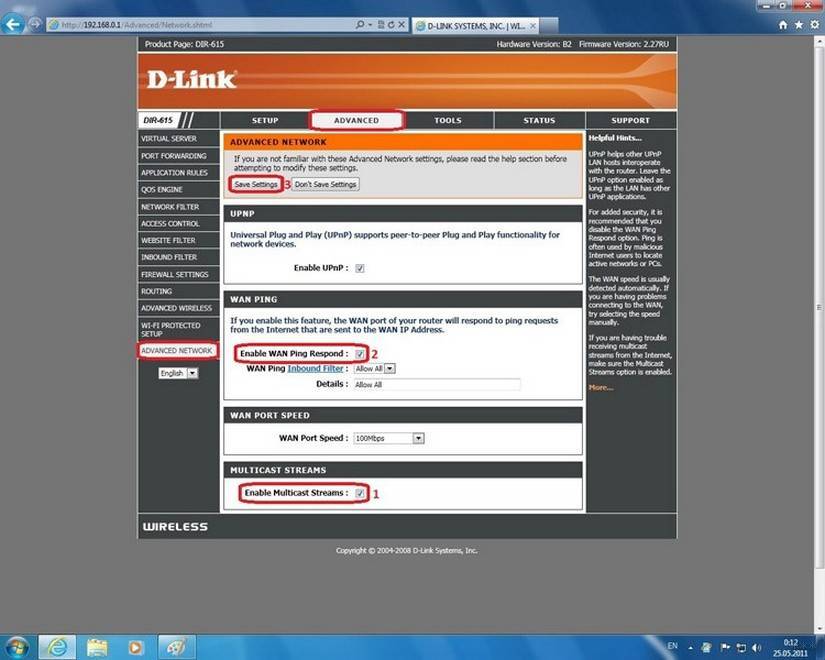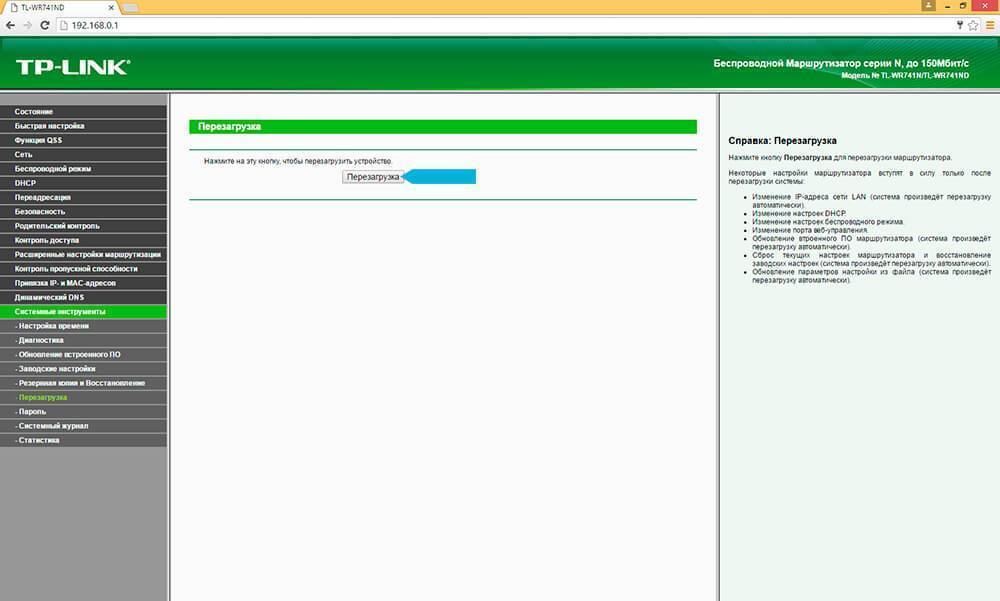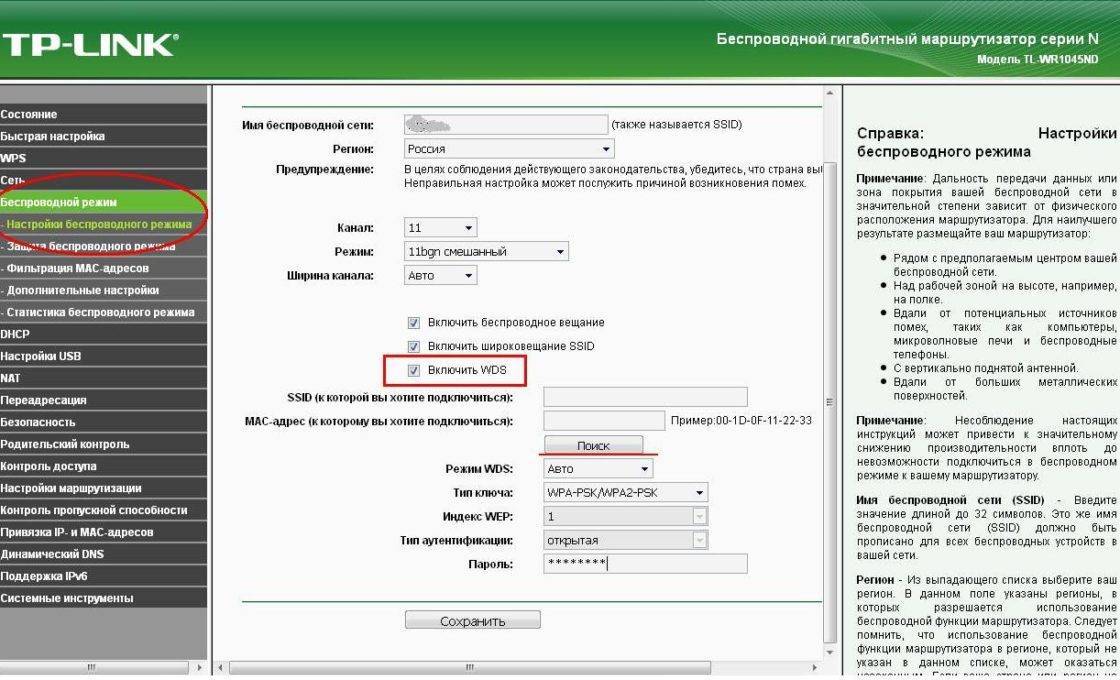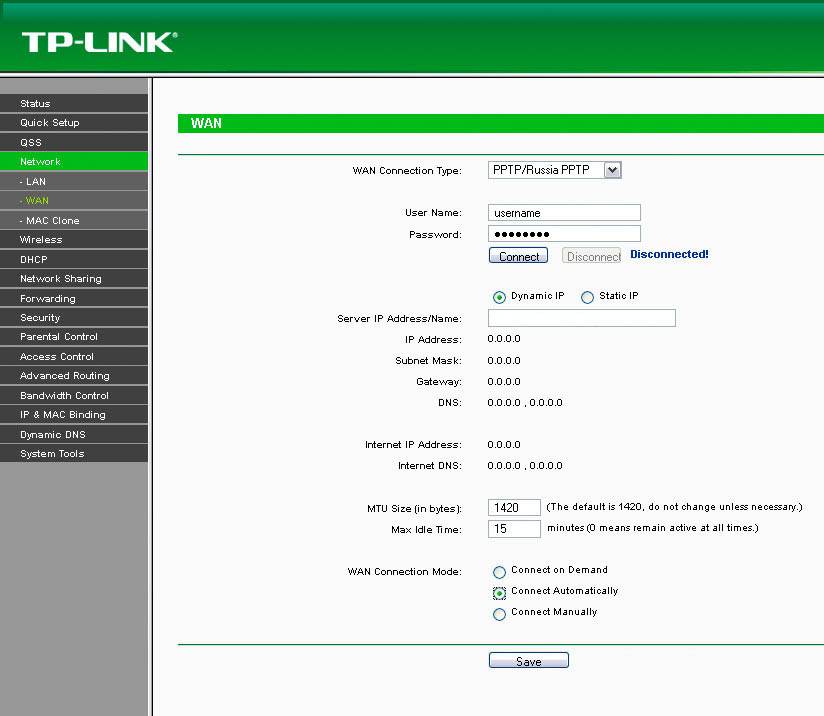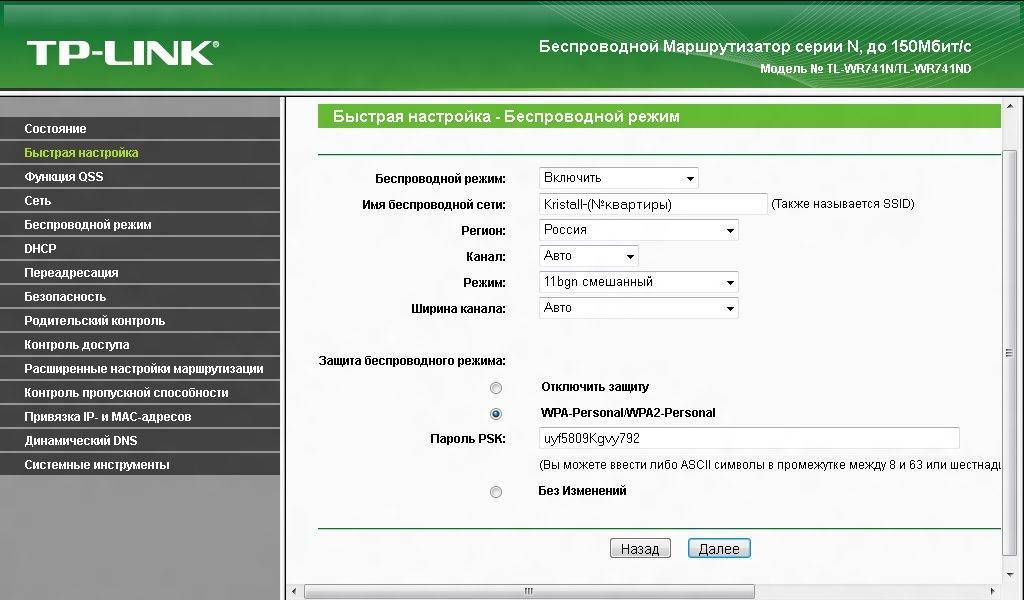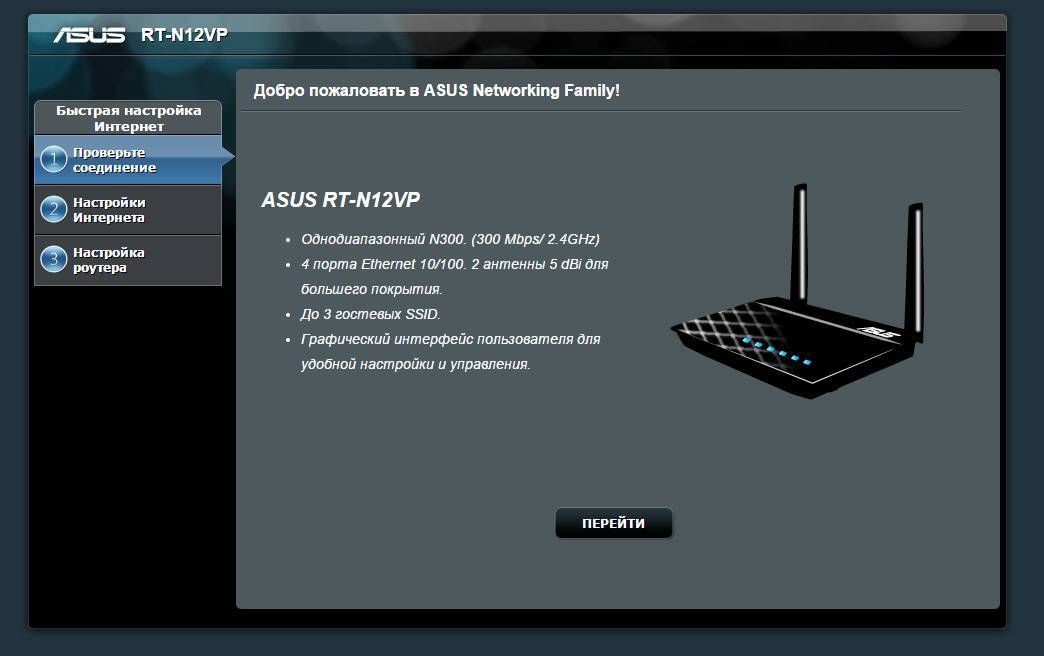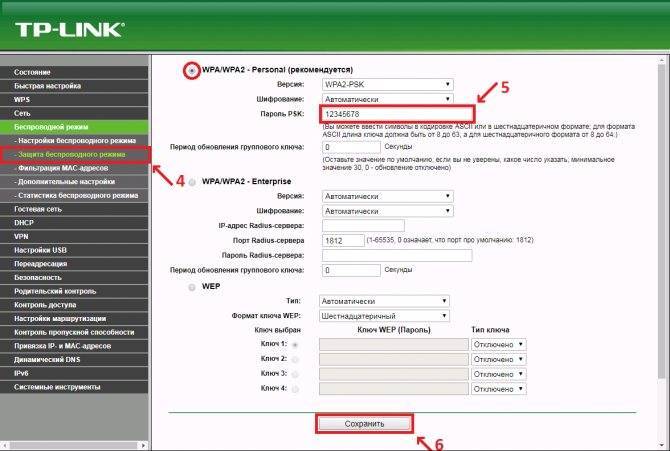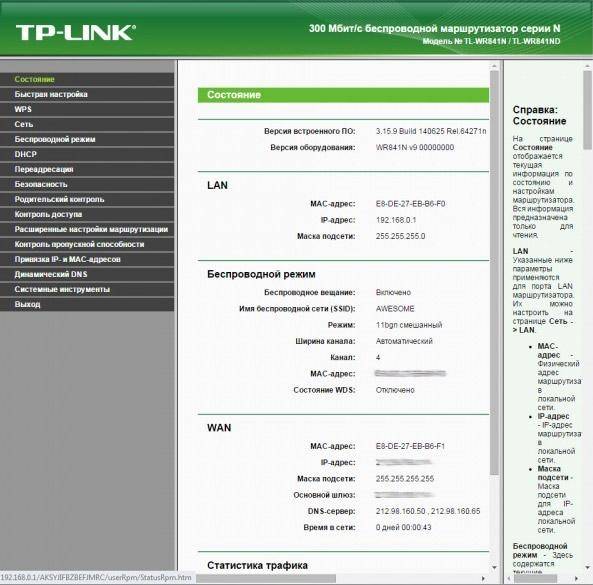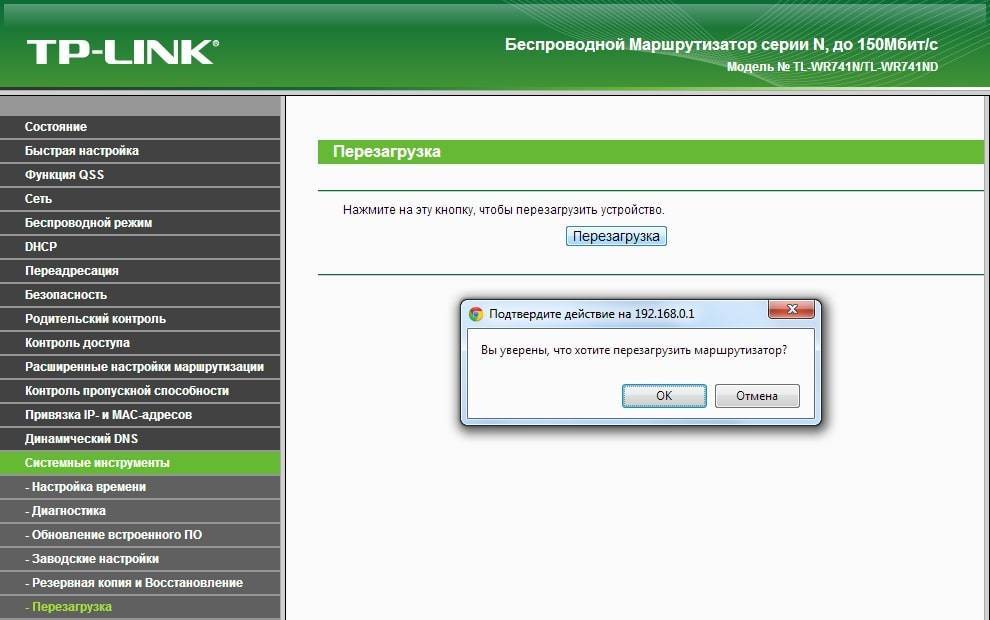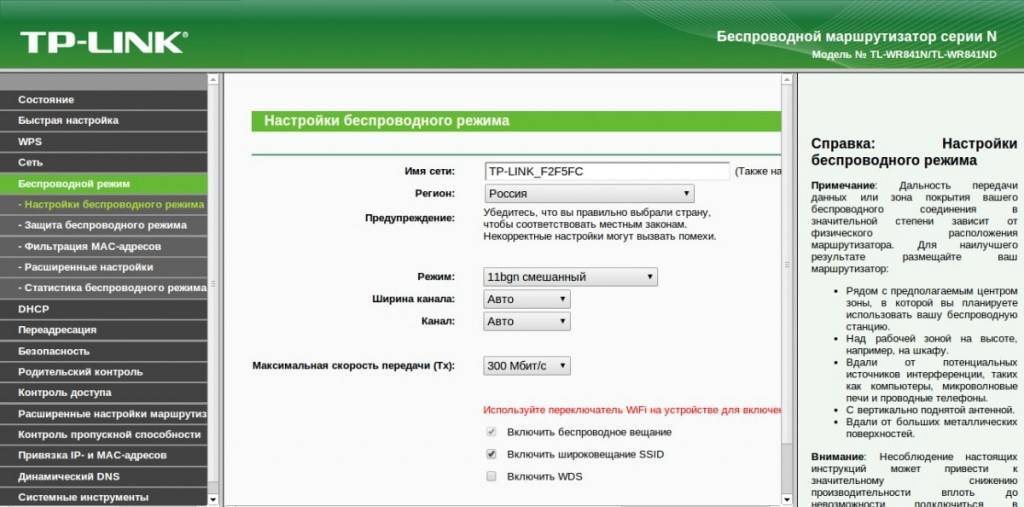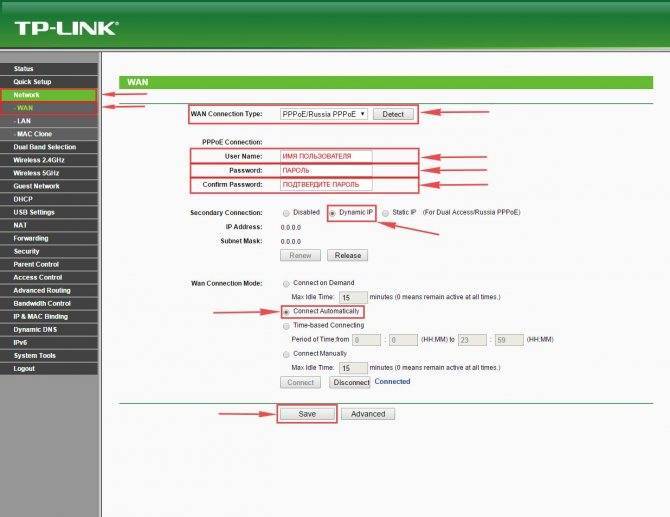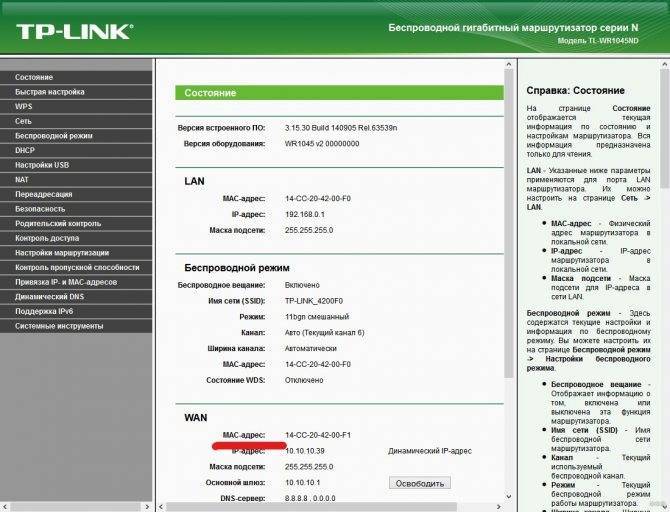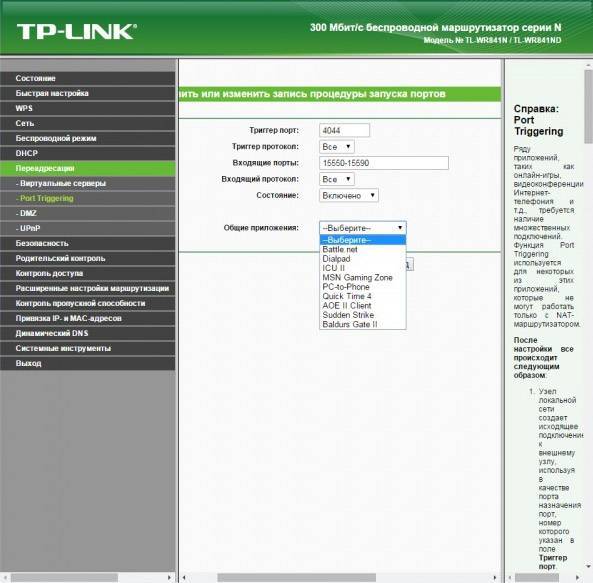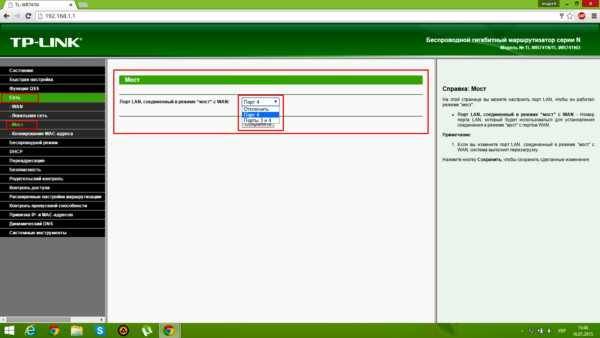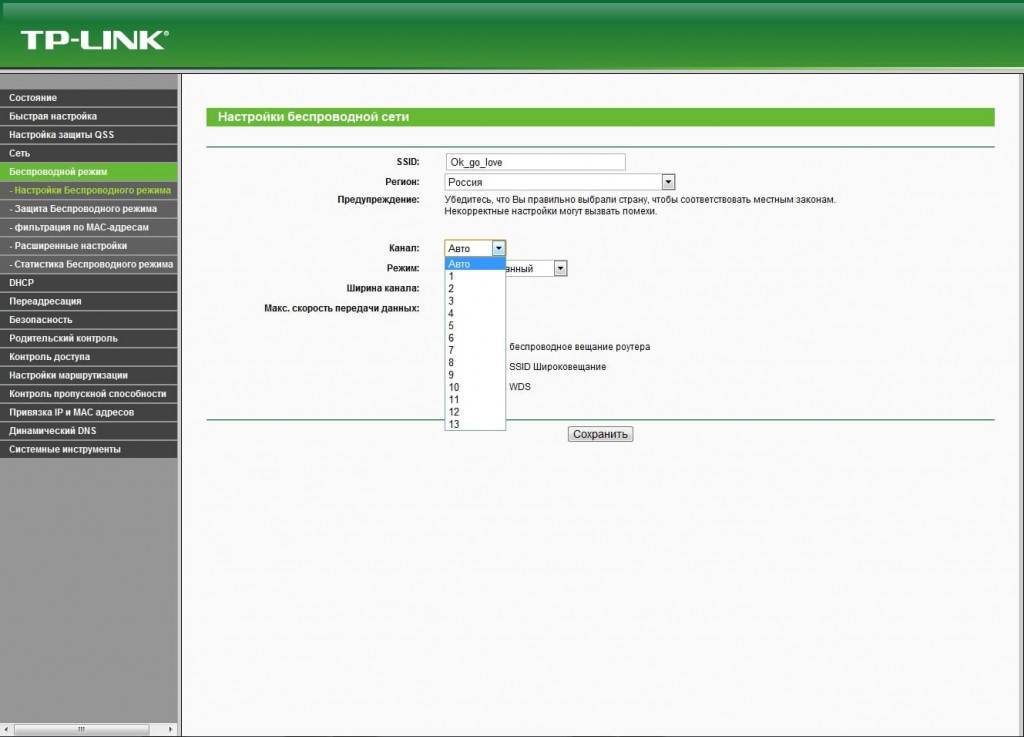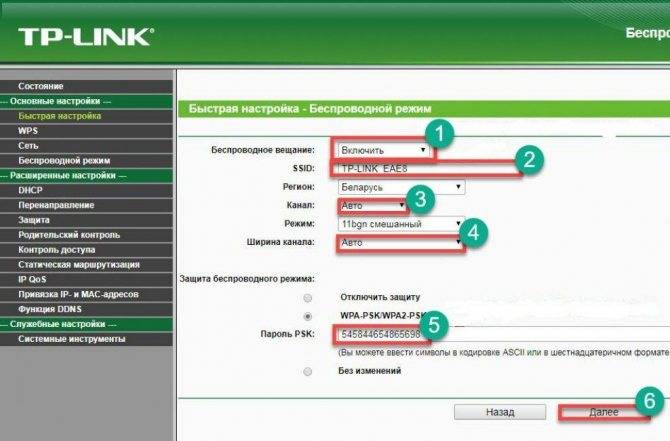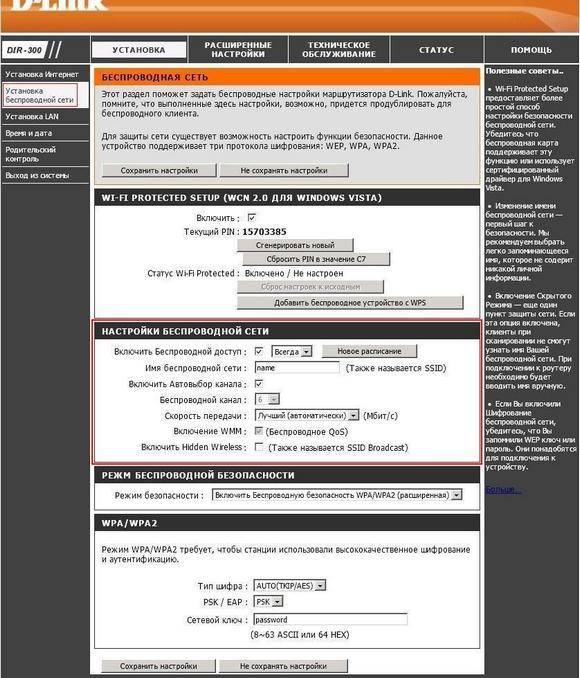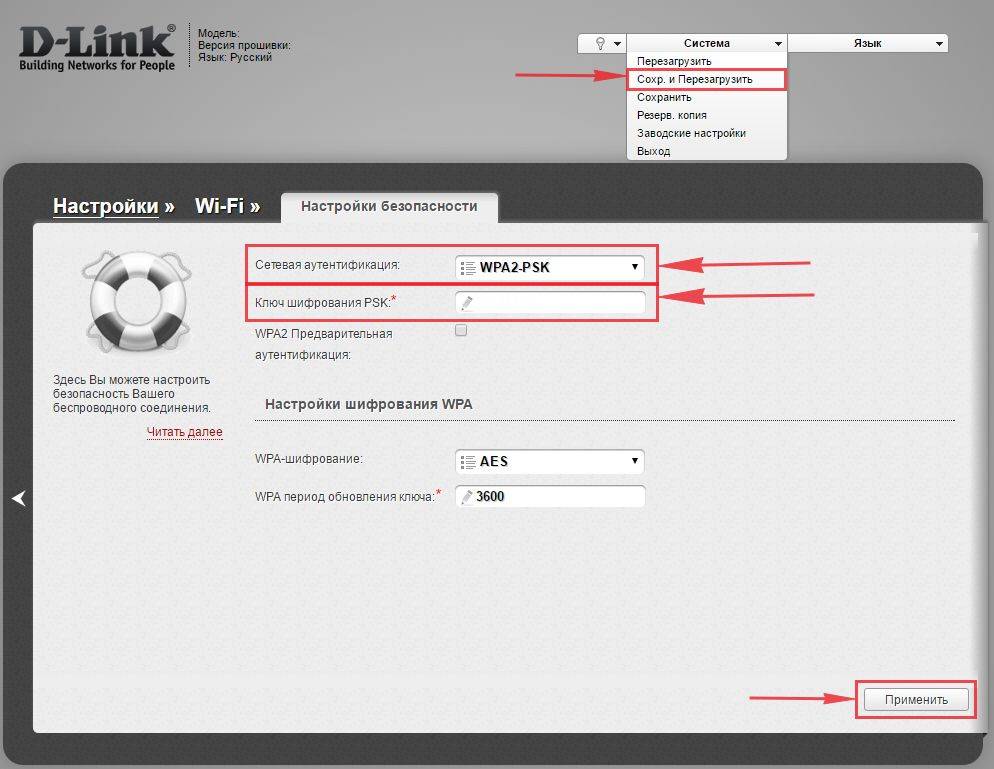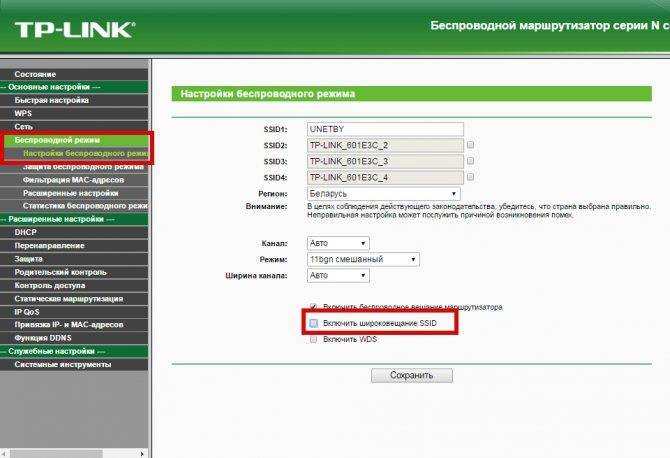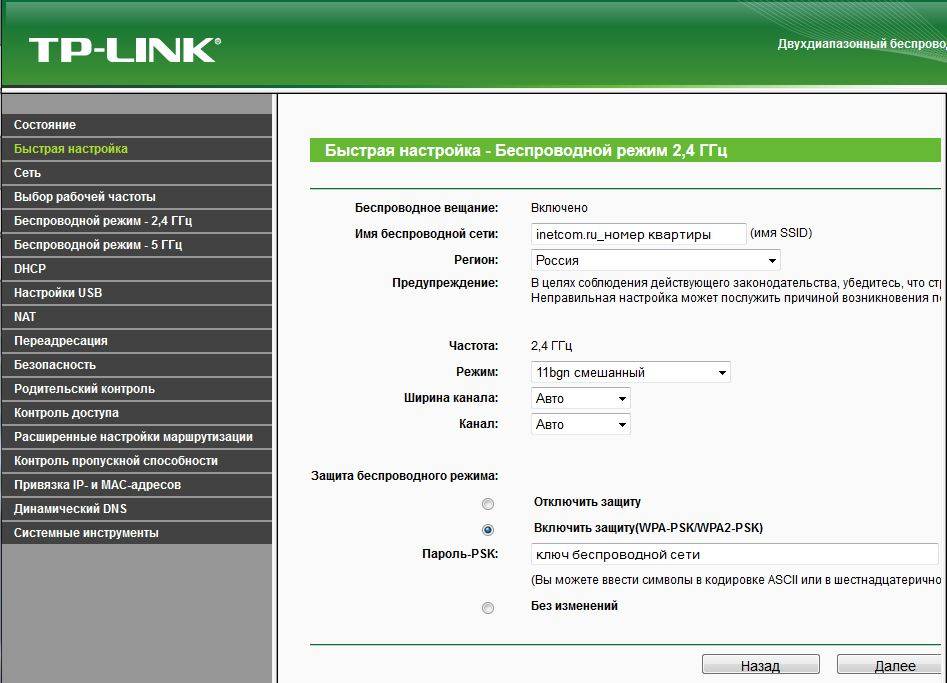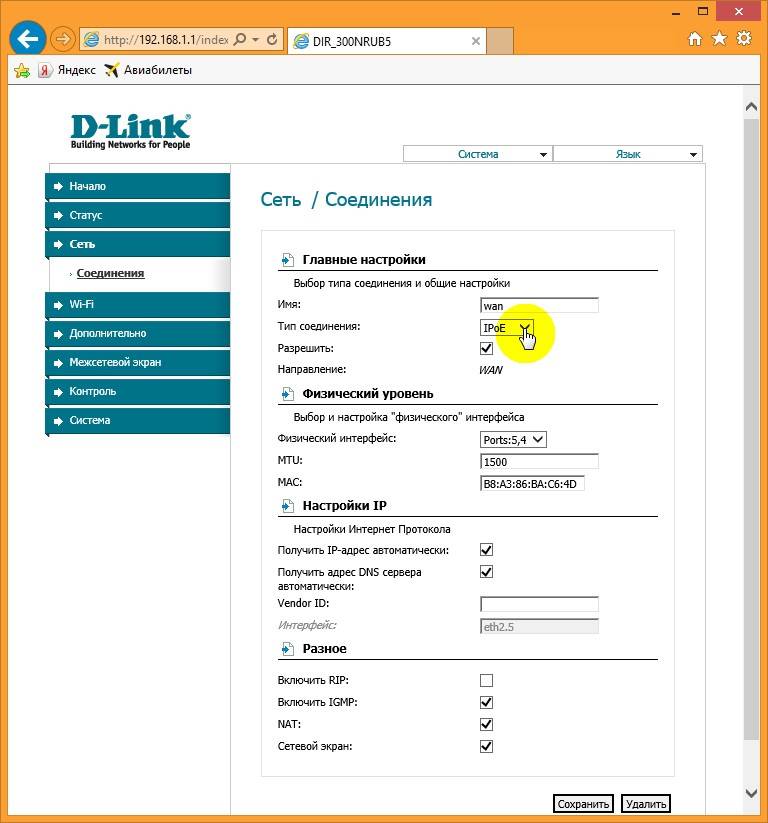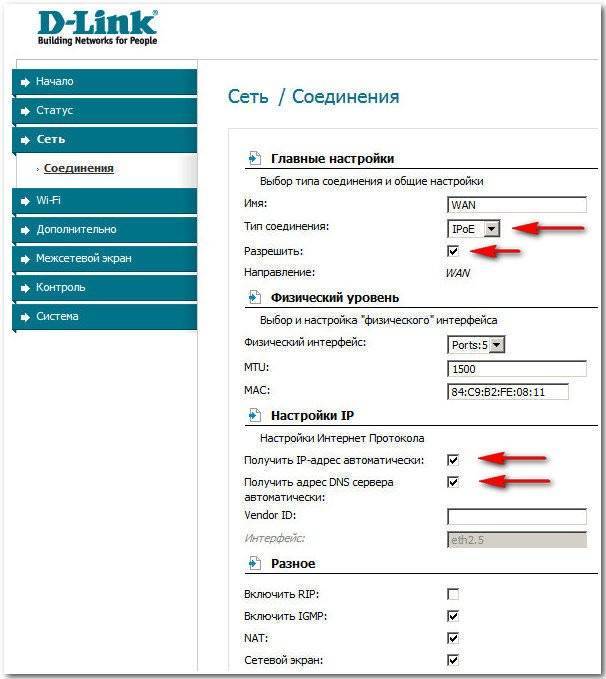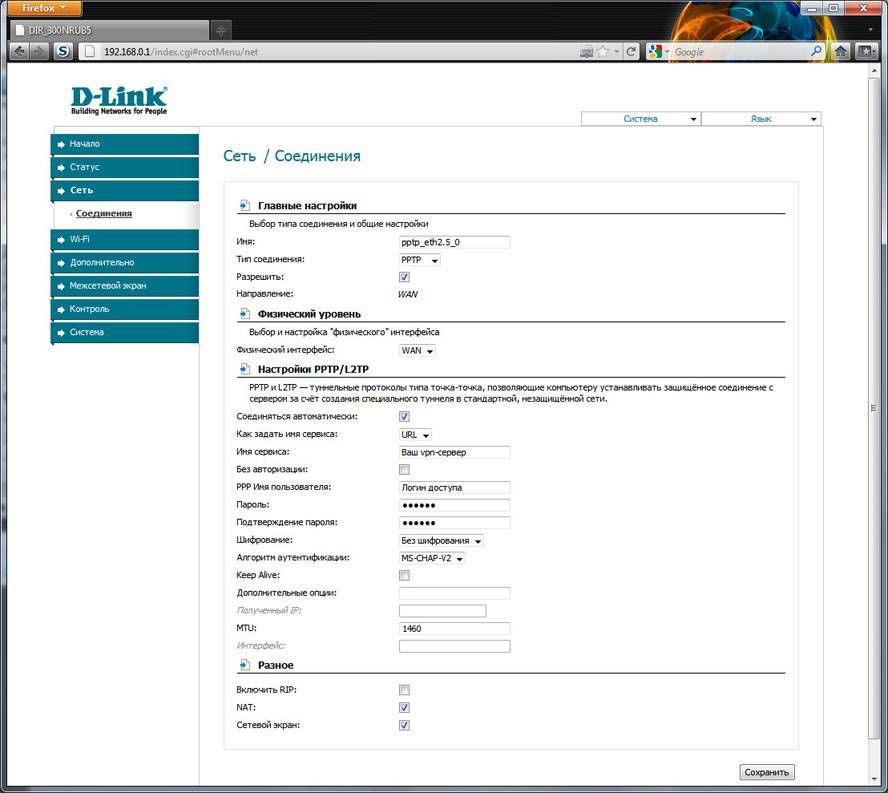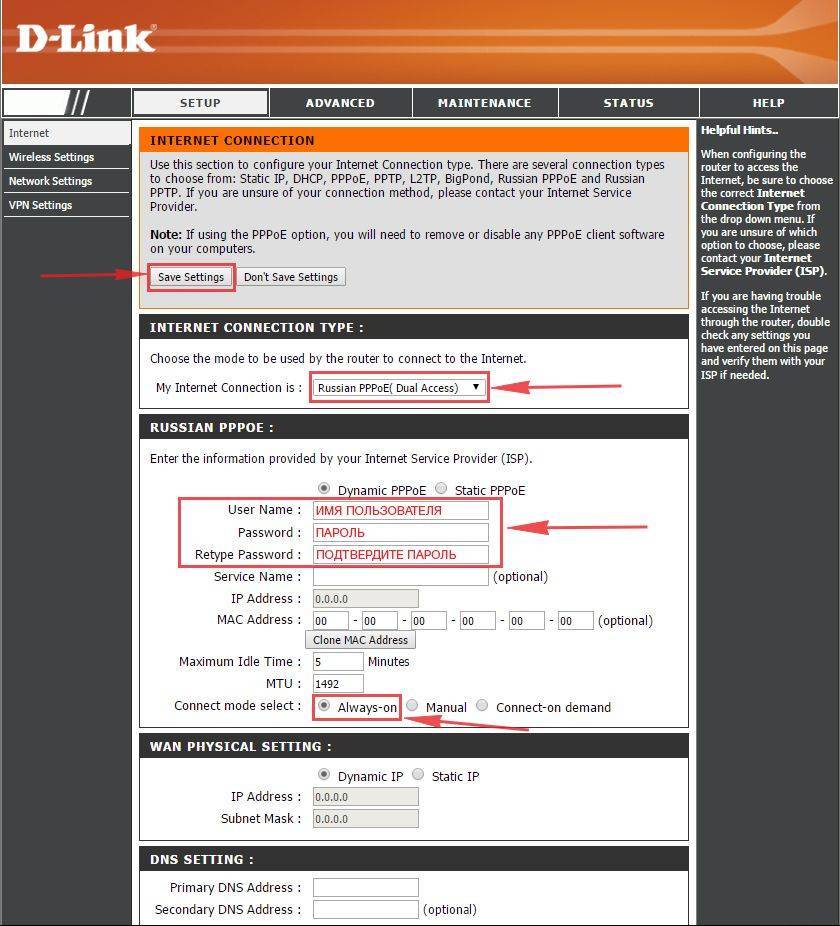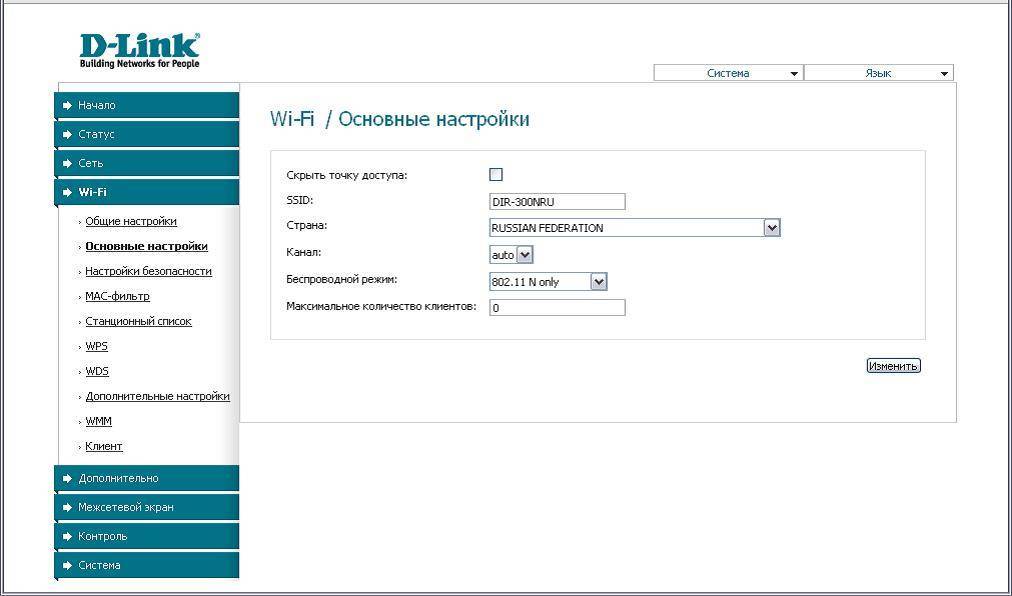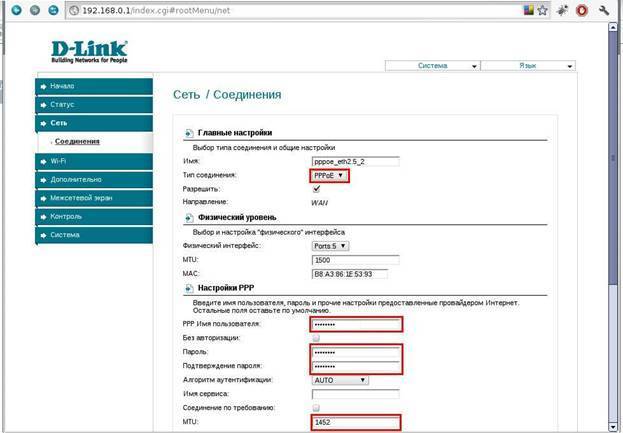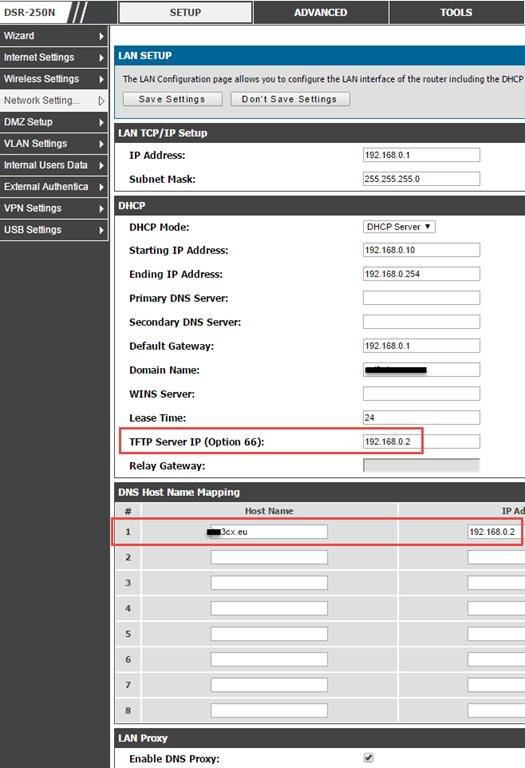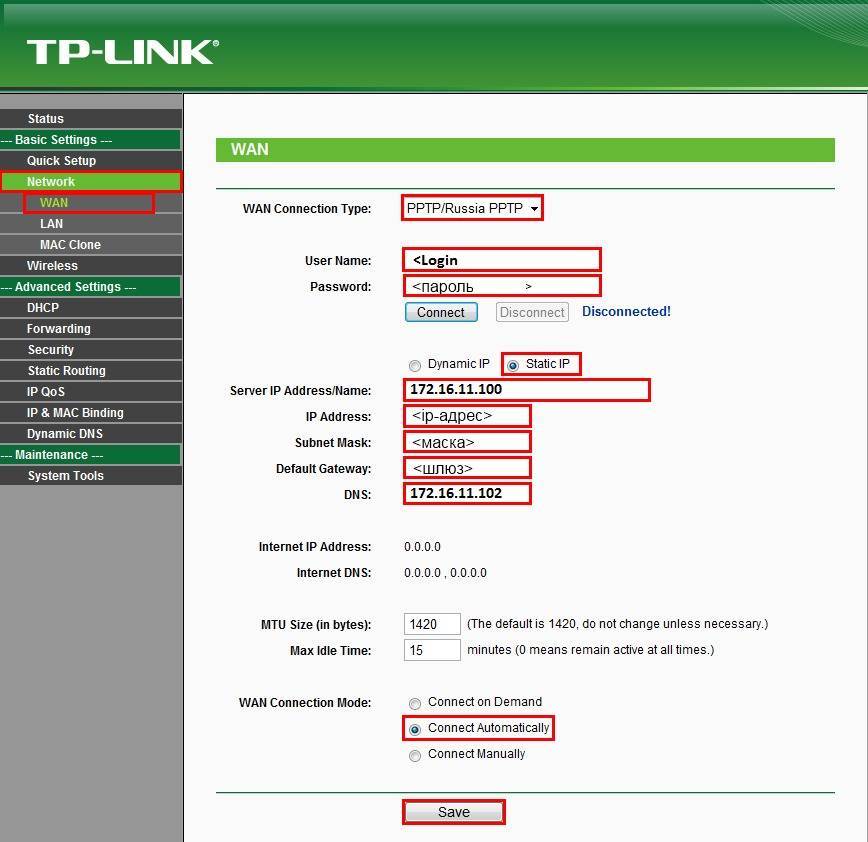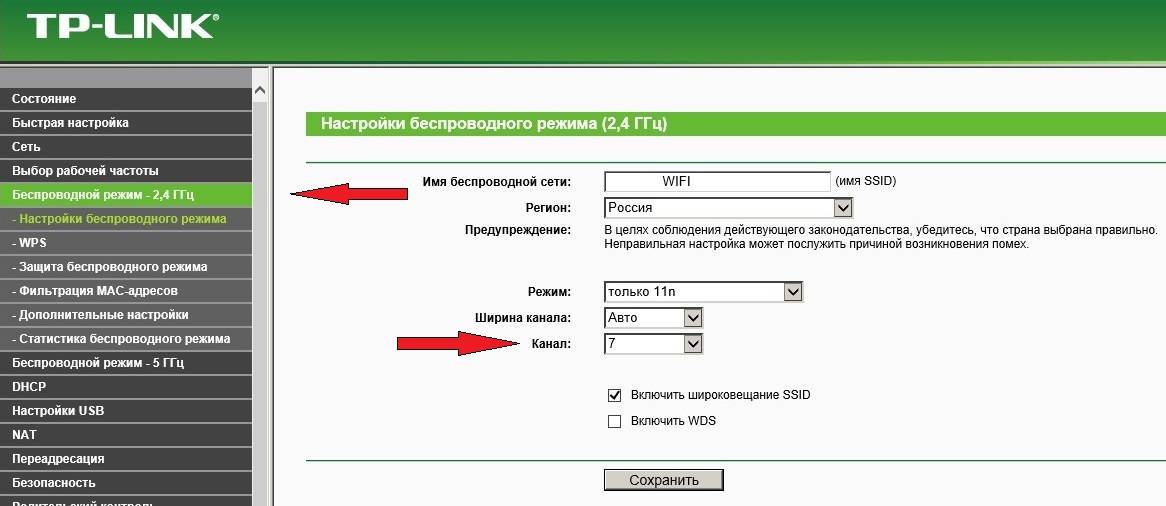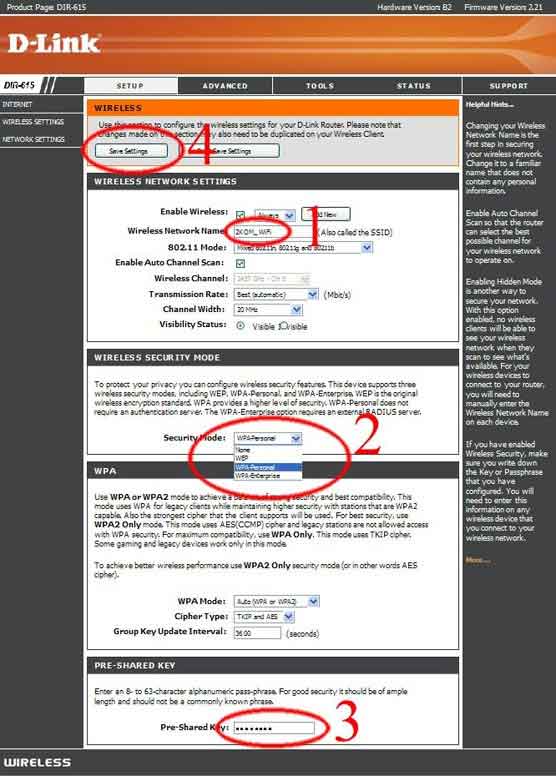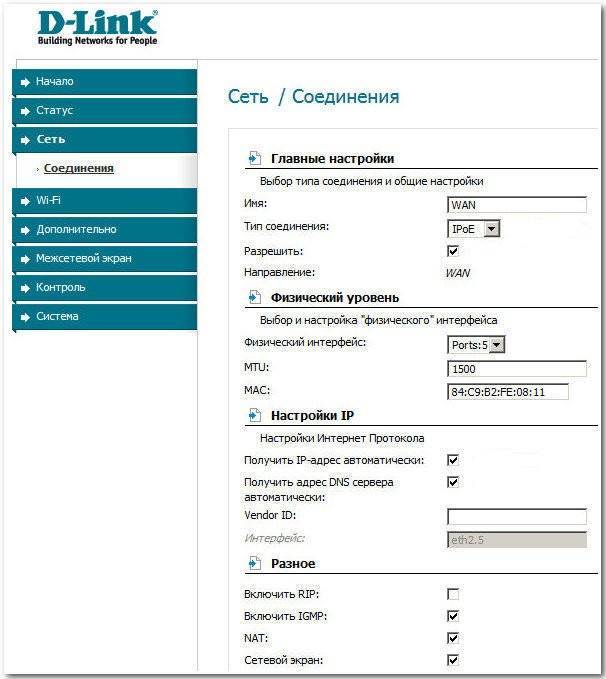Параметры компьютера
Поехали дальше. Прежде чем начать собственно настройку маршрутизатора Асус, нужно внести изменения в конфигурациях сетевой карты компьютера или ноутбука. Это нужно для того, чтобы иметь возможность зайти в панель правления.
А именно в раздел «Центр управления сетями и общим доступов — Изменение параметров адаптера»
Здесь находим либо подключение по «Ethernet», либо «Беспроводное соединение» — в зависимости от того, каким образом вы собираетесь соединить свой ПК с роутером, по wifi или по кабелю. Кликаем на нужный тип правой кнопкой мыши и заходим в «Свойства».
Далее открываем «Протокол интернета версии 4» и ставим все параметры на «Автоматическое получение». Если здесь уже были прописаны какие-то данные, то переносим их на бумагу — пригодятся для дальнейшей настройки роутера по типу «Статический IP»
После чего сохраняем изменения.
Быстрая настройка
Настроить роутер D-Link можно двумя способами: с помощью Click`n`Connect (быстрая настройка) или вручную. Для начала рассмотрим мастер быстрой настройки.
Чтобы запустить мастер Click`n`Connect нужно:
- В левом меню выбрать строку «Начало», а потом «Click`n`Connect».
- Если маршрутизатор поддерживает работу с 3G/4G USB модемами, то в следующем окне необходимо выбрать страну и название провайдера. Если вы используете проводное соединение, то ничего не требуется менять, в строке «Провайдер» должно стоять значение «Вручную».
- После нажатия кнопки «Далее» откроется новое окно, в котором нужно выбрать протокол соединения. Эту информацию, как и всю остальную, касающуюся подключения к интернету, можно узнать в договоре с провайдером.
- В зависимости от того, какой тип соединения вы выбрали, в следующем окне необходимо ввести параметры подключения. Например, если вы выбрали PPPoE, потребуется ввести имя пользователя и пароль, которые назначит вам провайдер.
- После этого нужно проверить все параметры настраиваемого подключения, и если все нормально, нажать кнопку «Применить».
- Будет проведена проверка соединения. Адрес проверочного сайта можно изменить вручную.
- Некоторые модели маршрутизаторов D-Link могут работать с приложением DNS от компании Yandex. Этот сервис поможет вам избежать хакерских атак.
- Начинается настройка Wi-Fi D-Link. В новом окне необходимо выбрать строку «Точка доступа» и нажать «Далее».
- Теперь потребуется ввести имя беспроводной сети, вы можете придумать любое.
- Появится окно, в котором необходимо выбрать режим подключения (рекомендуется выбрать «Защищенная сеть»), и в следующей строке ввести ключ безопасности (пароль), после чего можно нажать кнопку «Далее».
- Если ваша точка доступа поддерживает два диапазона Wi-Fi – 2,4 и 5 ГГц – то в следующих двух диалоговых окнах вам нужно будет ввести те же сведения, что и для сети 2,4 ГГц, то есть SSID и пароль.
- В следующем окне поставьте отметку возле пункта «Не настраивать гостевую сеть».
- Теперь нужно проверить сделанные настройки и нажать кнопку «Применить».
- И в последнем окне быстрых настроек нужно выбрать IPTV порт, к которому вы планируете подключить ТВ-приставку. Если вы не будете использовать IPTV, нажмите «Пропустить».
На этом быстрая настройка с помощью функции «Click’n’Connect» закончена.
Настройка Роутера Билайн За 10 Шагов — L2TP
Сотовый оператор Билайн в свое время приобрел бизнес одного из крупных игроков на рынке провайдеоров интернета, поэтому сегодня его абонентами в сфере предоставления высокоскоростного подключения являются миллионы пользователей. Поэтому я решил написать данную пошаговую статью по настройке роутера Билайн, которая описывает подключение к интернету по протоколу L2TP и может быть использована для любой модели независимо от производителя — Asus, D-Link DIR, TP-Link, Zyxel Keenetic и так далее. Отличия могут быть лишь в компоновке функций настроек и заголовках меню в админке устройства.
Мастер быстрой настройки роутера ASUS RT-N12 (RT-N11)
Теперь можно перейти непосредственно к настройке маршрутизатора Asus RT-N12. Нам нужно:
Чтобы зайти в панель настроек, открываем браузер и вводим его IP адрес — http://192.168.1.1, по которому расположен вход в роутер. Для авторизации вводим логин и пароль admin/admin. Откуда я их знаю? Они используются по умолчанию для входа в настройки роутера Asus, а поскольку мы его предварительно сбросили «Ресетом», то могу сказать с 200% уверенностью, что они подойдут.

Откроется главная страница мастера быстрой настройки Асус. При первом подключении роутера целесообразно воспользоваться именно им. А потом уже подкорректировать какие-либо параметры более детально через основную панель администратора. Поэтому сейчас нажимаем кнопку «Перейти».
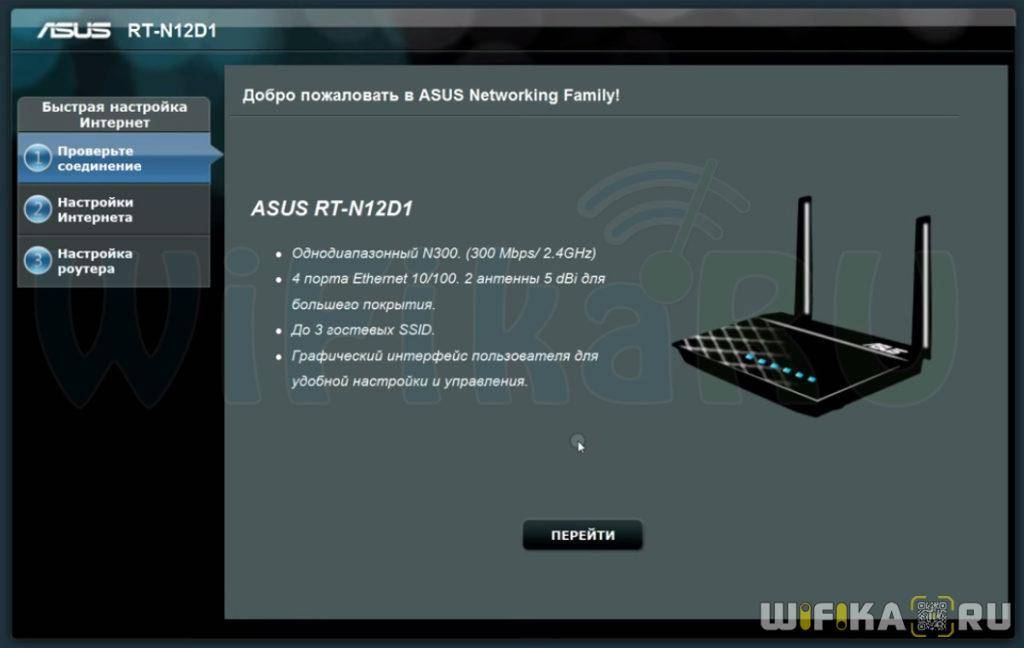
На первом этапе разработчик ПО сразу заботится о безопасности доступа — меняем логин и пароль для входа в личный кабинет роутера.
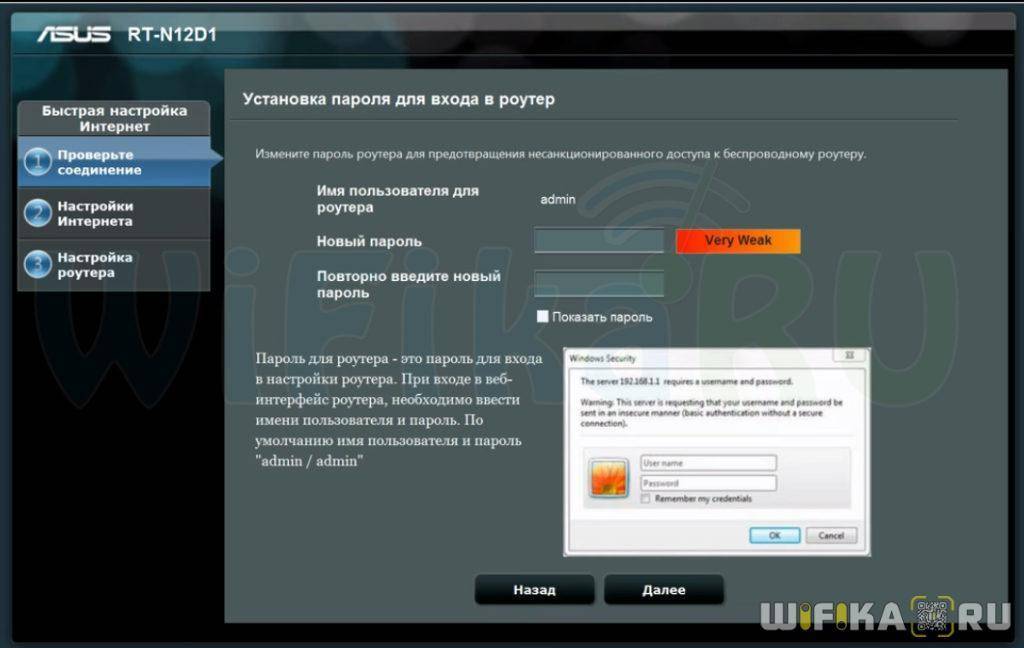
После этого микропрограмма самостоятельно попытается определить ваш тип подключения к интернету:
- Динамический,
- Статический IP,
- PPPoE,
- L2TP,
- PPTP
Узнать его самостоятельно можно из договора с провайдером. Если тип подключения автоматически определился правильно, то нажимаем «Далее». Если возникла ошибка и в договоре указан другой, то жмем на «Internet Type» и указываем вручную.
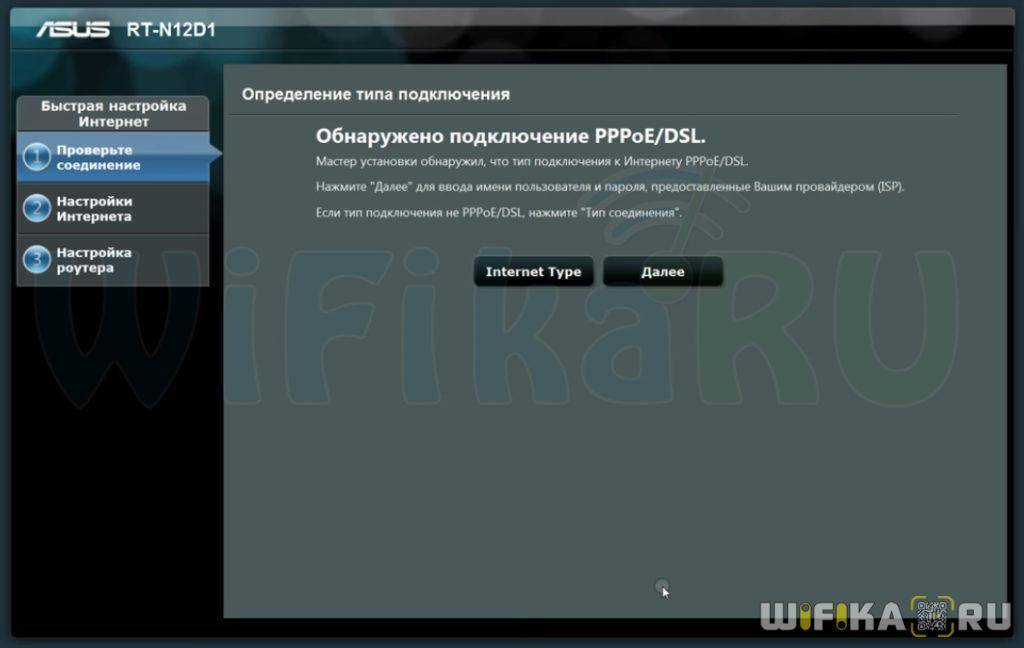
Соответственно, вы выбираете тот тип, который указан в вашей брошюре с инструкцией от поставщика услуг интернета. Поскольку у меня подключение роутера Asus происходит по протоколу PPPoE, то далее необходимо ввести данные для авторизации — логин и пароль.
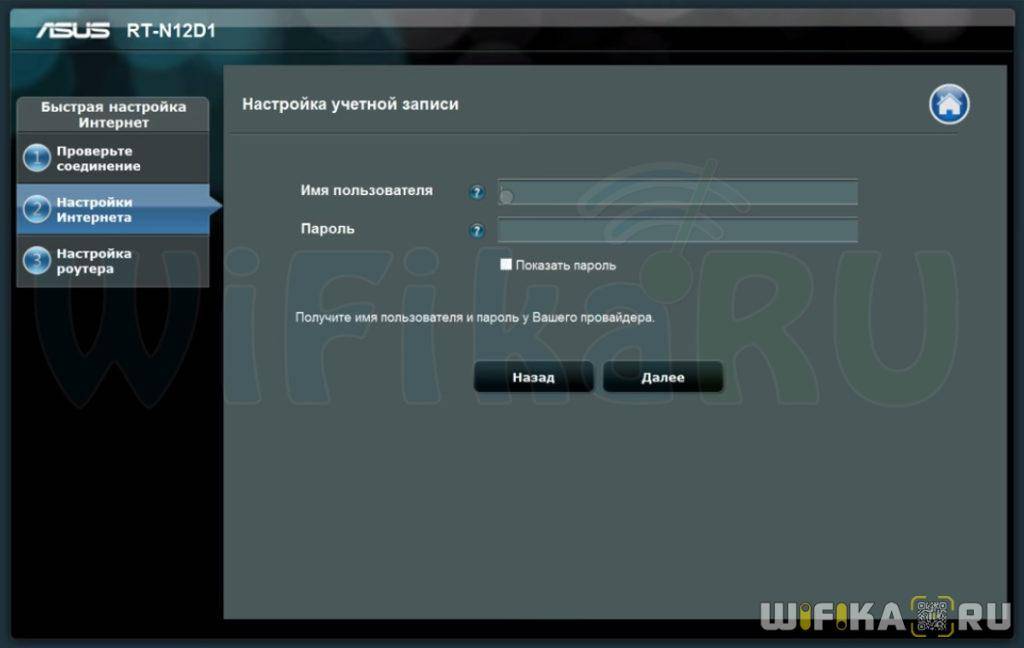
Настройка wifi сети
После этого переходим к настройке роутера Asus для раздачи WiFi — задаем имя для беспроводной сети и пароль для подключения к ней.
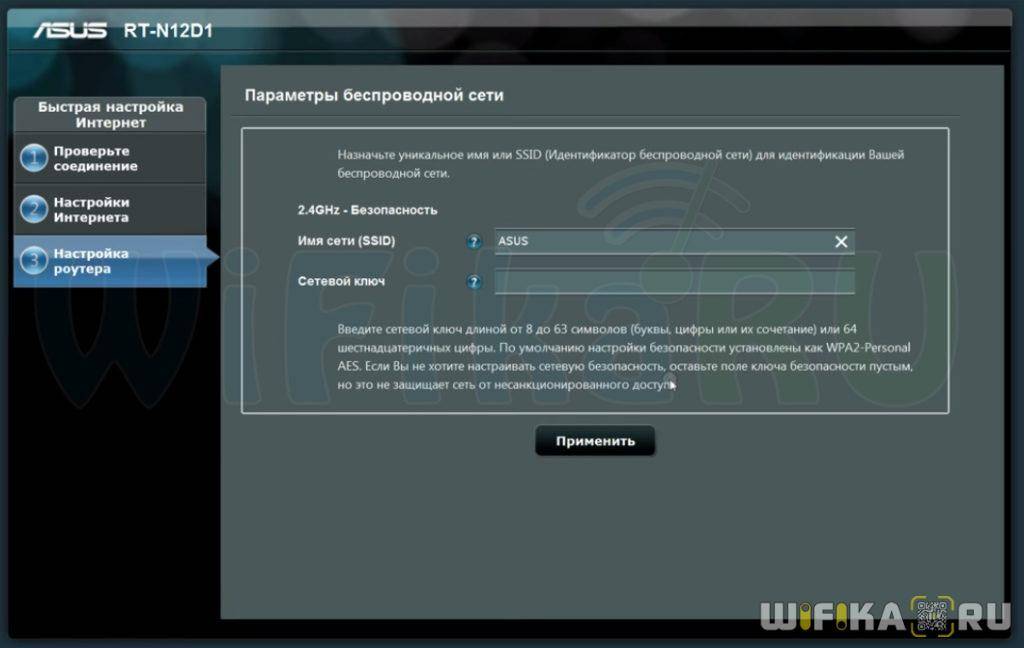
На последнем шаге проверяем все параметры конфигурации и выходим из мастера быстрой настройки Asus.
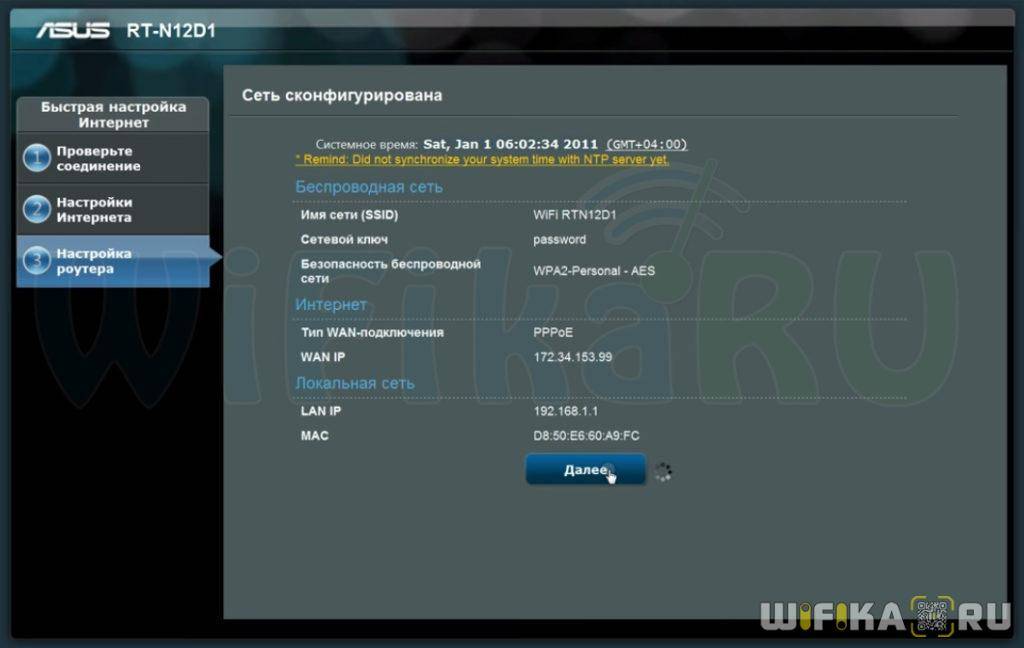
Вот, собственно, и все. Для удобства входа в настройки роутера Asus, я добавил адрес 192.168.1.1 на панель закладок браузера — теперь можно быстро зайти в параметры подключения, не вводя каждый раз его вручную.
Особенности настройка роутера Onlime
Маршрутизаторы, которые предоставляются компанией, имеют два протокола, обеспечивающих доступ в интернет. Это статический IP и DHCP. На основе этого образуются некоторые особенности настройки интернета Онлайм.
Подключение кабелей роутера Onlime
Перед любыми настройками маршрутизатор нужно подключить к электрической сети и к интернету с помощью кабеля провайдера в порт WAN. В другие порты подключают ноутбуки, компьютеры и так далее. Каждый порт получает свой IP, который может попасть в локальный диапазон адресов. Чтобы этого не произошло, изменяются настройки ЛВС.
Важно! Перед тем как приступить к установке параметров сетевой карты, требуется включить параметры IP и DNS в автоматический режим. После изменений устройство перезагружается и может быть использовано

Настройка сетевой карты
Перенастройка сетевой платы выполняется после измерения IP и производится следующим образом:
- Зайти в Панель управления и найти Сетевые подключения;
- Выбрать подключение и нажать по нему ПКМ с выбором пункта Свойства;
- В открывшемся окне найти строчку Протокол TCP/IP и поменять параметр, включив автоматический режим для IP и DNS;
- Сохранить все проделанные изменения.
Настройка через CD-диск
В комплекте к роутеру часто идет диск с инструкциями от провайдера по настройке прибора. Чтобы увидеть эти предписания, нужно вставить диск в оптический привод компьютера и дождаться автоматического запуска настройки, которая содержит инструкцию по установке, руководство пользователя и запуск самого мастера.
Настройка соединения с интернетом через web-интерфейс
Чтобы выполнить настройку интернета через веб-интерфейс, следует привязать MAC-адрес. Для этого сначала осуществляют вход в online настройки роутера, а затем ищут вкладку Network и вносят всю необходимую информацию в Mac Clone.
Настройка Wifi
Подключить вай фай Онлайм несложно. Этот процесс предполагает:
- Задание имени сети;
- Выбор типа шифрования данных;
- Запись надежного пароля;
- Ожидание процесса завершения применения параметров.
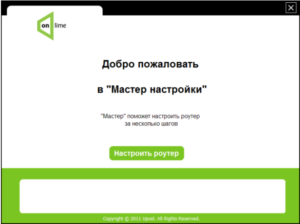
Таким образом, был разобран вопрос, как войти в роутер Онлайм и как осуществляется настройка интернета онлайн. С помощью удобных мастеров настройки можно даже не входить в интерфейс и не настраивать ничего самостоятельно.
Если что-то не работает — проблемы и их решение
Да, бывает и такое, к сожалению. Перечислю наиболее частые проблемы, а также отвечу на вопросы, которые мне задавали неоднократно, прося помощи:
Проблема: не открывается адрес 192.168.1.1.
Решение: проверьте, горит ли лампочка LAN модема. Выключите антивирус, файерволл – возможно, они блокируют работу. Также гляньте настройки сетевой карты:
А) В Windows XP – Пуск – Панель управления – (Сеть и подключение к интернету – если есть такой значок) — Сетевые подключения – правой кнопкой мыши по значку «Подключение по локальной сети» – Свойства, выбираем строчку «Протокол интернета TCP/IP» (галочка должна стоять), далее нажимаем кнопку Свойства — ставим галки на Получить IP-адрес автоматически, получить адрес DNS-сервера автоматически, OK, OK. Статус сети должен быть «Подключено», как на картинке ниже:
Б) В Windows Vista идем в Пуск — Панель управления – Классический вид – Центр управления сетями и общим доступом – Управление сетевыми подключениями – правой кнопкой по значку «Подключение по локальной сети» — Свойства, выбираем строчку «Протокол интернета версии 4 (TCP/IPv4) – Свойства — ставим галки на Получить IP-адрес автоматически, получить адрес DNS-сервера автоматически, OK, OK. Статус сети должен быть «Сеть» или «Подключено», как на картинке ниже:
Вернитесь обратно в Центр управления сетями и общим доступом и убедитесь, что напротив «Подключения по локальной сети» стоит «Публичная сеть»:
Если стоит «Частная сеть», нажмите по надписи «Настройка» и измените тип сети на «Общественное».
В) В Windows 7 идем в Пуск — Панель управления – просмотр: Мелкие значки – Центр управления сетями и общим доступом – Изменение параметров адаптера – правой кнопкой по значку «Подключение по локальной сети» — Свойства, выбираем строчку «Протокол интернета версии 4 (TCP/IPv4) – Свойства — ставим галки на Получить IP-адрес автоматически, получить адрес DNS-сервера автоматически, OK, OK. Статус сети должен быть «Сеть» или «Подключено», как на картинке ниже:
Вернитесь обратно в Центр управления сетями и общим доступом и убедитесь, что напротив «Подключения по локальной сети» стоит «Общественная сеть»:
Если стоит «Домашняя сеть» или что-либо еще, нажмите по этой надписи и измените тип сети.
Примечание: в случае, когда после приведения настроек в «автоматические» у вас все равно написана какая-либо ошибка, ищите ее решение в Google или Yandex.
Вопрос: как сбросить настройки модема?
Ответ:
А) Полный сброс настроек модема – нажмите на 10-12 секунд кнопку в отверстии на задней панели включенного модема. Затем подождите пару минут – модем включится с заводскими настройками.
Б) Удаление только настроек интернета: откройте страницу модема по адресу 192.168.1.1, пароль и логин admin, зайдите в раздел Advanced Setup – WAN (или просто WAN в некоторых моделях) – поставьте галочку напротив строки настройки и затем нажмите по очереди Remove, Save/Reboot:
Ответ:
А) Проверьте, правильно ли подключили модем. В 90% случаев причина в невнимательности.
Б) Если горит лампочка Internet на модеме, а на компьютере нет интернета – что-то с компьютером. Причин может быть настолько много и они все разнообразные, могу только посоветовать пункт 2 четвертой части этой статьи – поставьте настройки в автоматический режим.
В) Гляньте лампочку DSL на модеме. Если она не горит – значит, телефонная линия не подключена. Проверьте подключение модема к телефонной линии. Сплиттер должен быть подключен правильно!
Г) Настройте модем, затем снова зайдите в настройки модема – 192.168.1.1 и гляньте открывшуюся страницу. Если у вас пусто в строчках «Line Rate — Upstream» и «Line Rate — Downstream», у вас проблемы с телефонной линией или она вовсе не подключена. Звоните в техподдержку провайдера.
Д) Сбросьте настройки модема и заново настройте, только после логина в настройках допишите «@pppoe» без кавычек и пробела. На моем провайдере «Ростелеком Юг» помогает именно это.
Е) Возможно, ваш провайдер использует какие-то специфичные настройки. Ищите инструкцию в интернете, на сайте провайдера.
Вопрос: когда кто-то разговаривает по телефону, интернет отключается.
Ответ: сплиттер подключен неправильно. Или вовсе не подключен. Не убивайте свой модем, подключите его правильно! Об этом рассказано в самом начале статьи.
Проблема: интернет часто отключается сам по себе (лампочка Internet гаснет)
Решение: проблема либо на стороне провайдера, либо у вас некачественная телефонная проводка. Этот вопрос решается с провайдером и телефонной компанией. Звоните в техподдержку провайдера.
Вход в роутер
Теперь убедитесь в том, что роутер подключен к компьютеру. Проверьте, хорошо ли воткнуты провода. Если все в порядке, запускайте браузер и осуществляйте вход в устройство.
Для этого нужно выполнить несколько простых шагов:
- Наберите в браузере IP-address роутера. Скорее всего, это 192.168.1.1 или 192.168.0.1.
- Введите логин и пароль. Скорее всего, их значения: admin и admin. Иногда в качестве пароля подходит комбинация цифр: 1234.
Нажмите на кнопку «Войти». Вы попадаете в интерфейс роутера.
При успешном входе вы увидите интерфейс администрирования. Вот тут-то и начинается самое интересное. Дело в том, что разные устройства имеют разный дизайн и даже структуру интерфейса. Невозможно в рамках одной статьи подробно описать работу с каждым роутером отдельно. Поэтому мы приведем общие принципы так, чтобы вы самостоятельно могли применить их в своей ситуации. Мы коротко рассмотрим некоторые особенности наиболее распространенных моделей, которые предоставляет своим клиентам Ростелеком.
Так как самыми популярными моделями в нашей стране являются устройства от компании TP-Link, рассматривать процедуру настройки мы будем на примере интерфейса от этого производителя.
Настройка режима моста
Иногда пользователи приобретают два недорогих маршрутизатора вместо одного премиального. Рассмотрим вариант связки двух Wi-Fi роутеров, приобретенных от производителя TP-Link.
- Сначала понадобиться зайти в панель администратора. Процедура входа везде стандартная – через браузер: в адресной строке прописываем адреса админ-панели. Затем необходимо пройти авторизацию.
- На первом маршрутизаторе выставляем отдельный канал (выбираем из существующего перечня – от 1 до 13).
- Затем отмечаем пункт – WDS. После сохранения выполняем подобную процедуру на втором Wi-Fi маршрутизаторе. Однако режим моста еще не активирован.
- Для подключаемого девайса выбираем статический тип соединения. Но если использовать два роутера в одной связке, произойдет конфликт IP.
- Чтобы избежать подобных трудностей, следует на одном маршрутизаторе указать в конце IP адреса – 0.1, а на другом – 0.2. Основной шлюз остается неизменным. Так, как роутеры работают в одной сети, изменяется лишь последняя цифра.
- Придумываете оригинальное название сети. Устанавливаем аналогичный канал в дополнительном оборудовании.
- Затем идет активация WDS и поиск доступных сетей. Подключаемся к найденной сети и выбираем тип безопасности. Проходим аутентификацию и сохраняемся, перезагружаем оборудование.
Мнение эксперта
Сергей Баринов — Системный администратор.Образование: Информационные системы и технологии
Измените настройки DHCP. Если вы создаете сеть LAN-WAN, перейдите на страницу маршрутизатора и настройте службу DHCP основного маршрутизатора на выдачу адресов между 192.168.1.2 и 192.168.1.50. Если вы создаете сеть LAN-to-LAN, вы можете оставить настройки DHCP по умолчанию. Отключите компьютер от маршрутизатора, когда закончите его настройку. Маска подсети второго роутера должна совпадать с маской основного
Настройка роутера OnLime
Рассмотрим настройки для роутера компании OnLime — Ростелеком. Интернет у данного провайдера может предоставляться в следующих режимах:
- Статический IP-адрес;
- Динамический IP-адрес (PPPoE);
- DCHP — автоматическая настройки роутера.
Это основные режимы, перед настройкой роутера Onlime, я рекомендую Вам обратиться в техническую поддержку компании, чтобы уточнить Ваш тип подключения, а так же реквизиты подключения, если они у вас отсутствую (Логин, пароль, ip-адреса и т.д.).
Номер телефоном провайдера OnLime (ОнЛайм):
- 8 800 707 12 12 — Техническая поддержка;
- 8 800 707 80 38 — Подключение;
После того как вы уточнили все необходимы реквизиты, перейдем к настройке роутера OnLime, я покажу краткие примеры на UR-315BN ON, более подробные ссылки по настройке, вы сможете найти в конце статьи.
Что предлагает онлайн интернет-провайдер Онлайм?
«Ростелеком»: как проверить возможность подключения к интернету
Оператор интернет Онлиме предоставляет все или практически все, что может потребоваться даже самому придирчивому и активному современному пользователю интернета:
- Роутер на бесплатной основе. При оплате услуг за первый месяц и заключении договора все необходимое оборудование для работы интернета предоставляется совершенно бесплатно;
- Бесплатное подключение. Вызвать мастера монтажника на частный дом, квартиру или офис, протянуть интернет-кабеля, выполнить работы по монтажу, а также настроить сетевую карту персонального компьютера и роутер абсолютно бесплатно;
- Практически мгновенное подключение за один день. В большинстве случаев подключение к интернету, прокладка кабеля и получение доступа к чети с домашних устройств осуществляется в течение первых 24 часов с момента подачи заявки по телефону или на официальном сайте;
- Высокая степень надежности. Онлайм — один из самых надежных провайдеров Москвы и области. Это обусловлено качеством работы и использованием самых последних средств по защите информации и обеспечению стабильности работы;
- Наличие функции обещанного платежа. Если услуга интернет-подключения не была оплачена вовремя, то можно позвонить оператору и интернет включат под обещание оплатить в ближайшее время;
- Техническая поддержка 24/7. Позвонить с вопросом и получить ответ можно даже ночью, так как поддержка работает без перерывов и выходных каждый день недели;
- Наличие функции блокировки счета. Если человек уехал на отдых, на дачу или в командировку, то он вполне может заблокировать свой счет, чтобы с него не списывались деньги за простаивание. Впоследствии, конечно, возможно вновь активировать услугу;
- Скидки на некоторые услуги. Наличие всевозможных сезонных скидок, а также акций при оплате на продолжительное время;
- Антивирусная программа. Абсолютно всем абонентам на бесплатной основе предоставляется антивирус для проверки своего персонального компьютера на вирусы и вредоносные программы. На выбор можно проверить по Каѕреrѕkу или ЕЅЕТ NОD3 сроком на два месяца с начала подписания договора по предоставлению услуг.
- Пространство на сервисе Яндекс.Диск. Для большинства тарифов доступна возможность подключить бесплатный Диск со 100 Гб пространства благодаря тому, что Онлайм сотрудничает с Яндексом;
- Родительский контроль. Если клиент желает обезопасить своего ребенка от вредоносных сайтов с шокирующим и порнографическим содержанием, то можно воспользоваться родительским контролем, который будет ограничивать время, проведенное в сети. А также блокировать неподобающий контент;
- Функция «Кнопка Турбо». Позволяет временно сделать себе максимальную скорость в 200 Мбит/с для быстрой скачки игры или фильма.
USB приложение
Раздел «USB приложение» отвечает за настройку работы USB порта на роутере Asus.
В зависимости от модели, он может использоваться для подключения:
- 3G/4G модема для работы с мобильным интернетом от сотовых операторов (МТС, Билайн, Теле 2, Мегафон и др.)
- Флешки или внешнего жесткого дика и организации на нем сервера FTP, а также файлового (Samba) или медиасервера для обмена документами или медиаконтентом между компьютерами внутри локальной сети
- Обычного принтера к роутеру Асус, чтобы им могли пользоваться все клиенты данной WiFi сети
- Настройки торрент-клиента Download Master для прямой загрузки файлов из интернета на съемный носитель