Настройки параметров безопасности
Чтобы настроить параметры безопасности, нужно в системе Тенда перейти на вкладку с установкой безопасности. Во избежание возможности доступа к сети посторонних пользователей, нужно убрать галочку у графы включения подпункта удаленного управления веб. Помимо этого, следует поменять стандартный пароль. Слово admin есть у всех роутеров, по этой причине каждый опытный пользователь это знает. Следует придумать свой пароль.
В целом, роутер Tenda выпускается в пяти разновидностях. Каждая модель из серии имеет оптимальные технические характеристики для качественного приема и передачи интернет-сигнала. Настраивается и подключается по приведенной выше инструкции. Привязывается к МАС-адресу.
https://youtube.com/watch?v=nFE00v9d3TE
Настройка IPTV на Tenda AC6
В этом маршрутизаторе есть поддержка IPTV (например, от Ростелеком). Настроить эту функцию совсем не сложно. В компании Tenda просто взяли и выделили для подключения IPTV-приставки отдельный LAN-порт под номером 3. Подписан он как «IPTV».
Именно в этот LAN-порт нужно подключить ТВ-приставку STB.
Но чтобы все заработало, в настройках нужно включить эту функцию. Перейдите в раздел «Расширенные настройки» – «IPTV».
Дальше включаем эту функцию, в меню «VLAN» выбираем «По умолчанию» и нажимаем «Сохранить». После перезагрузки роутера цифровое телевидение должно работать.
Если нужно настроить IPTV под Ростелеком и указать VLAN вручную, то в меню «VLAN» выберите «Настроить виртуальную локальную сеть». Пропишите VLAN ID (его можно узнать у провайдера) и сохраните настройки.
Настройка IPTV на Tenda AC6 завершена.
Настройка Tenda F9
Я считаю, что то у Tenda один из самых простых веб-интерфейсов, и просто идеально сделан процесс быстрой настройки маршрутизатора. Когда мы первый раз подключаем роутер и заходим в его настройки. Так же в комплекте идет очень подробное руководство со скриншотами.
Подключите питание к маршрутизатору. Затем, в WAN порт подключите интернет. Если у вас есть компьютер, или ноутбук, то лучше для настройки подключится к маршрутизатору по кабелю.
Или подключитесь к незащищенной Wi-Fi сети, которая будет доступна после включения Tenda F9. Имя этой сети (SSID) указано снизу самого маршрутизатора.
Когда ваше устройство будет подключено (по кабелю, или Wi-Fi) к маршрутизатору, то открываем любой браузер и заходим в настройки. Достаточно перейти по адресу http://tendawifi.com, или 192.168.0.1.
Если этот роутер еще не настраивали, то должно появится окно с мастером быстрой настройки. Как у меня на скриншоте ниже. Если нет, то можете сделать сброс настроек к заводским и заново зайти в настройки. Или задать все параметры в соответствующих разделах веб-интерфейса.
Чтобы сбросить настройки Tenda F9, нужно секунд на 10-15 зажать кнопку “RST”.
Смотрите на индикаторы. По ним вы поймете, когда маршрутизатор сбросил настройки и можно отпускать кнопку.
Основные настройки, это: тип подключения к интернету (и данные для подключения, если необходимо), имя Wi-Fi сети и пароль.
Важно! Вы должны правильно указать тип подключения и все необходимые параметры. Их выдает провайдер
Иначе, маршрутизатор не сможет подключится к интернету.
У меня, например, тип подключения Динамический IP. Если у вас, например, PPPoE, то нужно указать еще имя пользователя и пароль.
Там же меняем имя Wi-Fi сети и задаем пароль для защиты этой сети.
Если все хорошо, то после нажатия на кнопку “Ok” должна появится панель управления и статус подключения к интернету должен быть таким: “Подключен. Получен доступ к Интернету” (зеленый). Если вы настраивали по Wi-Fi, то нужно заново подключится к сети уже с новым именем и паролем.
Если маршрутизатор не смог подключится к интернету, то нужно проверить параметры и при необходимости сменить их. Это можно сделать в разделе “Настройки интернета”. Если вы не знаете, что там выбрать и какие параметры указывать, то можете уточнить эту информацию у своего провайдера.
Сменить (клонировать MAC-адрес) можно в разделе “Управление”. Некоторые провайдеры делают привязку по MAC-адресу. И без этой процедуры интернет через роутер работать не будет.
Точно так же с настройками Wi-Fi сети. Их можно сменить в разделе “Настройки беспроводной сети”.
Не забывайте нажимать на кнопку “Ok” для сохранения настроек.
Пароль учетной записи роутера Tenda
Если интернет через роутер уже работает, Wi-Fi сеть вы настроили, то советую еще защитить панель управления с помощью пароля.
Зайдите в раздел “Управление”. Придумайте и установите пароль. Нажмите кнопку “Ok”.
Теперь, при попытке войти в настройки, нужно будет вводить установленный пароль.
Постарайтесь не забыть его. Если забудете – делайте сброс настроек.
22
Сергей
Tenda
Технические характеристики
Роутер Тенда не обладает особыми параметрами, но люди довольны классическими маршрутизаторными функциями: скоростью интернет-соединения до трехсот мегабит в секунду, двумя разъемами на три или четыре канала или один WAN, стандартной частотой.
Оборудование отличается поддержанием бесплатного сервиса NO-IP. Имеет функцию рабочего расписания. Также в нем заложена опция, позволяющая родителям следить за просматриваемым контентом детьми. Есть две не убирающиеся антенны. Их можно установить в любом положении.
На части маршрутизатора поставлена кнопочка WPS/Reset. При ее нажатии и не удержании идет системная авторизация. При ее нажатии и удержании происходит сброс заводских настроек.
Настройка
Как уже было сказано, стандартная настройка в первый раз выполняется с помощью Мастера и не требует никаких знаний этого дела, особых умений. После нее нужно определить, какой тип подключения предоставляет провайдер.
Динамический IP
В чем отличия между сетями 3G и 4G: особенности, преимущества и недостатки
Если тип — динамический IP, то пользователь уже может распоряжаться интернетом в полной мере без проблем. Единственное, что нужно узнать, делает ли оператор привязку по MAC-адресу. Если да, то можно просто клонировать адрес ПК, к которому подключен роутер.
Важно! Можно также позвонить в ТП провайдера и попросить записать адрес MAC. Некоторые предоставляют эту услугу так, что можно самостоятельно прописать адрес в личном кабинете
Если тип подключения PPTP, PPPoE, или L2TP
В сравнении с динамическим айпи эти виды требуют дополнительных конфигураций. При такой форме подключения нужно указывать при настройке логин и пароль, которые выдаются провайдером при заключении договора. Для PPTP и L2TP дополнительно нужно будет указать адрес IP или домен сервера оператора.
Если эти данные неизвестны, то следует опять же позвонить в техническую поддержку оператора и узнать их, назвав свое имя, номер договора или адрес.
Параметры WiFi
После выбора подключения роутер предложит настроить беспроводную сеть вайфай: ее название, которое задается стандартно, пароль и пароль на вход в конфигуратор. При желании все это можно будет поменять в конфигурациях во вкладке «Настройки Wifi».
После выполнения всех действий роутер попросит подключить устройство к сети. Если оно уже подключено, то ничего делать не нужно.
Как настроить режим усилителя на маршрутизаторе Tenda AC8?
Для перевода роутера Tenda AC в режим усилителя wifi сигнала (репитера) необходимо также авторизоваться под учетной записью администратора.
После этого заходим в меню «Настройки интернета»
Здесь по умолчанию активен режим «Маршрутизатор», который является основным. Нам необходимо поставить выбор на «Усилитель Wi-Fi». После чего на странице отобразится список со всеми окружающими беспроводными сетями, доступными для подключения. Сети в диапазоне частот 5 ГГц дополнительно отмечены значком «5G»
Нужно выбрать из них wifi от своего роутера, который необходимо усилить. И ввести от него пароль.
В модели роутера Tenda AC8 не требуется задавать отдельное имя для сигнала, который будет ретранслироваться от роутера в роли повторителя. SSID и все настройки безопасности будут полностью скопированы с основного маршрутизатора. Однако в других моделях такая настройка может присутствовать.
После применения изменений Тенда перезагрузится и начнет усиливать беспроводной сигнал. При этом сеть будет иметь одно название как от основного роутера, так и от устройства в режиме репитера.
Вердикт по Tenda AC5
Роутер Tenda AC5 получился интересным. Здесь очень хорошая начинка, включающая 1 ГГц процессор, который справляется со множеством задач без каких-либо задержек, двухдиапазонность, с шикарными показателями скорости, и отличный набор ПО для управления и настройки, включающий отдельное приложение для iOS и Android. Но странное решение компании оставить в нем 100 Мегабитные порты, которые ограничивают скорость входящего трафика и не дают по полной развернуть проводную гигабитную сеть, немного расстраивают. В век беспроводных технологий и развития скоростного “воздушного” интернета можно закрыть на это глаза, но в некоторых случаях хочется иметь под рукой надежный Ethernet кабель, который не будет страдать из-за наличия стен между комнатами, но для этого есть другой роутер и о нем мы поговорим в следующий раз. Для своих денег Tenda AC5 получился очень мощной штукой с огромным запасом по ресурсам и способен потягаться с мастодонтами этого рынка. Рекомендуем.
Основные особенности Mesh систем
Хочу отдельно выделить основные фишки и преимущества этих устройств и технологии Wi-Fi Mesh.
Большой радиус действия Wi-Fi сети. Именно за счет модульной системы. Например, мы установили один модуль какой-то Wi-Fi Mesh системы, и оказалось, что у вас в дальних комнатах, на других этажах, во дворе, в гараже, или еще где-то не ловит Wi-Fi. Мы просто покупаем еще один, или несколько модулей и включаем их в зоне стабильного приема сигнала от первого модуля. Они соединяться и расширяют Wi-Fi сеть. Их работа отличается от пары Wi-Fi роутер + усилитель сигнала (репитер). Ниже я расскажу как именно и какие преимущества в этом плане у ячеистой Wi-Fi сети. Фото с сайта TP-Link, со страницы с описанием их системы Mesh Deco:Добавляем модули – расширяем Wi-Fi сеть
И что самое важное, без потери скорости, производительности, сбоев в работе и т. д
Эти устройства созданы для этого, поэтому, все работает очень стабильно. Более того, если один из модулей “вылетает” из сети, то система автоматически восстанавливает соединение подключаясь через другие модули.
Бесшовный Wi-Fi. Wi-Fi Mesh системы создают настоящую бесшовную Wi-Fi сеть. Сеть действительно одна в радиусе действия всех установленных модулей. Когда вы перемещаетесь по дому, или по квартире, то устройство подключается к модулю с лучшим сигналом. И что самое главное, в момент переключения на другой модуль, соединение с интернетом не пропадает. Даже если вы общаетесь через какой-то мессенджер, то обрывов не будет. Загрузка файлов не будет прерываться. Пример бесшовной Wi-Fi сети, которую раздает Tenda Nova MW6 (в сравнении с обычным роутером и репитерами):Это очень круто. Везде одна сеть, как будто ее раздает одно устройство. Без каких-то обрывов, отключений, переключений и т. д.
Высокая скорость Wi-Fi сети и стабильное соединение. Все новые Wi-Fi Mesh системы двух, или трехдиапазонные. С поддержкой стандарта AC. Они раздают Wi-Fi сеть на частоте 2.4 ГГц и 5 ГГц. ASUS Lyra, TP-Link Deco M9 Plus и возможно другие системы используют один из двух диапазонов на частоте 5 ГГц для соединения между модулями сети. Две остальные сети (в разных диапазонах) доступны для подключения устройств. Вечная проблема при установке Wi-Fi усилителей – падение скорости. Даже несмотря на то, что модули Mesh систем соединяются по воздуху, скорость практически не падает. Главное, чтобы все модули находились между собой в зоне стабильного приема.Есть поддержка MU-MIMO и других технологий, которые созданы для улучшения и ускорения работы Wi-Fi сети.
Очень простая настройка и подключение дополнительных модулей. Все можно настроить через приложение с мобильного устройства. Фирменное приложение есть у каждого производителя.
Необычный внешний вид. Модули Mesh систем не похожи на обычные роутеры. Все системы, которые есть сейчас на рынке, выполнены в интересном дизайне.
Принцип работы всех Wi-Fi Mesh систем практически одинаковый. Но в зависимости от производителя и модели, характеристики и возможности конечно же могут отличаться. Так же есть отличая в настройках и функциях. Но в таких системах есть все, что необходимо обычному пользователю: родительский контроль, управление подключенными устройствами, гостевая сеть, перенаправление портов, антивирус и защита сети, обновление прошивки и т. д.
Настройка WI-FI
В такой ситуации необходимо выполнить простые манипуляции со сменой названия Wifi и изменением пароля. Для этого требуется сделать следующие действия:
- Зайти в раздел, посвященный беспроводному режиму;
- Слева кликнуть по графе, посвященной основным настройкам Wifi;
- В разделе имя сети стереть данные и вписать имя собственной сети Wifi;
- Сохранить настройки и подтвердить собственное действие, нажав на кнопку подтверждения.
Обратите внимание! Если есть желание, можно оставить действующий адрес, заданный автоматически системой. После этого нужно выполнить следующие манипуляции:
После этого нужно выполнить следующие манипуляции:
- Слева выбрать графу с защитой беспроводного режима;
- В графе версия выбрать Mixed WPA/WPA2;
- У фразы с паролем указать пароль для запоминания или записи;
- Сохранить настройки, подтвердив действие.
При желании, также может быть оставлен действующий адрес. После этого маршрутизатор может быть использован по назначению. Если все действия были выполнены правильно, сбоев в работе не будет.
Скорость интернета Tenda AС6
А вот в рамках этой публикации поговорим про скорость, с которой wifi роутер умеет раздавать беспроводной интернет. Ведь это один из главных показателей, на который ориентируемся мы при выборе той или иной модели. Вторым пунктом чаще всего значится его стоимость. При поиске маршутизатора для дома (при покупке оборудования в офис цена не имеет такого критического значения) чаще всего мы пытаемся совместить эти два пункта.
Мы протестировали роутер Tenda AC6 в различных режимах работы и пришли к выводу, что действительно, за 1500-2000 рублей, которые за него просят в магазинах, сложно найти подобный по оснащению и качеству работы аналог. Мы произвели замеры на разной дистанции и в разных частотных диапазонах, но для начала посмотрим на то, что выдает он на компьютер по кабелю
А вот точки, в которых производились замеры
2.4 ГГц
- В непосредственной близости к роутеру
- В соседней комнате через 1 межкомнатное перекрытие
- В третьей комнате через 2 межкомнатных стены
Что сказать — на частоте 2.4 ГГц Тенда держится молодцом и даже через две стенки весьма неплохо раздает WiFi.
5 ГГц
- Рядом с роутером
- В соседней комнате через одну межкомнатную стенку
- В третьей комнате — увы, но через два перекрытия мой iPhone 5S не смог поймать сеть от данного роутера — не исключаю, что другой смартфон ее поймает
Как открыть порт
Если у Вас в домашней сети установлен игровой сервер или регистратор системы видеонаблюдения, то для его работы необходимо будет настроить проброс портов на роутере Tenda. Для этого зайдите в раздел «Дополнительные настройки»->»Виртуальный сервер»:
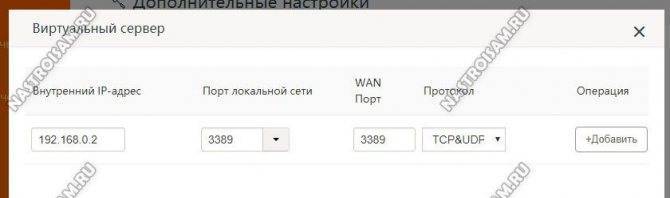
Тут Вам нужно прописать IP-адрес, для которого надо открыть порт на Тенде и указать номер этого порта для локальной сети и для WAN. Остаётся только указать используемый протокол (оптимальнее выбирать значение TCP&UDP) и нажать на кнопку «Добавить», чтобы правило добавилось в список.
В некоторых случая оптимальнее бывает не мучаться с пробросом одного конкретного порта, а добавить компьютер, сервер или видеорегистратор в демилитаризованную зону роутера. Для этого в дополнительных настройках зайдите в подраздел «DMZ хост» и включите опцию, сдвинув переключать в положение «Вкл.»:
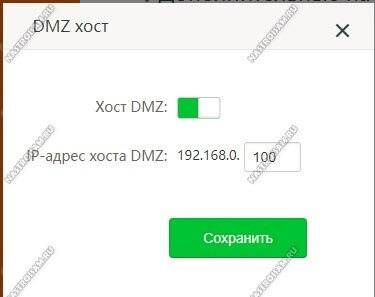
Ниже надо будет указать IP-адрес устройства, которое выводим в зону и нажать на кнопку «Сохранить». Готово! Можно проверять доступность порта из Интернета.
Настройка «Вай-Фай»: меняем основные данные
Самое главное для вас — поставить надёжный пароль на свой «Вай-Фай» и опционально сменить название сети:
- В параметрах «Вай-Фая» жмём на самую первую иконку слева вверху.
Выберите первую плитку с именем и паролем
- Активируем один или сразу два диапазона.
- Пишем для включённых сетей подходящие названия (можете придумать любые — только пишите на английском, русские варианты приняты не будут).
- В защите ставим только рекомендованный вариант — вбиваем код безопасности. Запишите его ещё себе где-то отдельно на листе бумаги, так как со временем вы его сможете запросто забыть. Сохраняем и пробуем подключиться к сети — есть интернет на ПК или нет.
Напишите сложный пароль в поле
Как добраться до настроек Tenda AC6: стандартный адрес странички, комбинации для входа
Локальная страница, на которой проводится настройка всех роутеров Tenda — tendawifi.com. Достаточно вбить её в строчку для навигации любого браузера на ПК и нажать на «Энтер». Логин и пароль изначально вводить не нужно. Если даже система попросит авторизоваться, напишите admin в двух строчках.
Введите admin в качестве пароля
Меняем пароль на настройки, чтобы защитить их
Крайне желательно сразу поставить код на «админку» с настройками:
- В самом последнем пункте с настройками системы жмём на меню «Вбить пароль».
Кликните по плитке «Ввести пароль»
- Ждём, пока система прогрузится.
- Пишем один раз старую комбинацию admin и два раза новый пароль.
Задайте новый ключ безопасности
Базовые параметры роутера
Обзор и настройка модема D-Link Dir-320
Базовая настройка роутера тенда ас6 производится в веб-интерфейсе конфигураций роутера. При первом входе в настройки должен запуститься «Мастер быстрой настройки». Запустив его, нужно постепенно выполнить все инструкции по подключению кабелей Ethernet в порты и прочие предписания. Также на этом этапе создается домашняя беспроводная сеть вайфай: задается ее название, пароль и тип шифрования. Все остальное устройство сделает самостоятельно.
Важно! Вход в конфигурации выполняется стандартным образом. В адресную строку любого браузера прописывается адрес 192.168.0.1
Если это ни к чему не привело, то следует вписать адрес tendawifi.com.
При следующем входе в настройки необходимо будет указать данные от учетной записи, которые по умолчанию включают логин и пароль «admin».
Изменение пароля на настройки
Чтобы повысить безопасность, следует изменить пароль стандартной учетной записи роутера.Для этого следует:
- Войти в конфигуратор со стандартными данными;
- Войти во вкладку «Вбить пароль»;
- Прописать один раз старую комбинацию admin и два раза новый пароль для подтверждения.
После этого выполняется сохранение, роутер перезагружается и войти в его конфигурации можно уже с помощью новых данных.
Подключение к маршрутизатору Tenda AC10U
Чтобы подключить роутер Tenda AC10U к интернету, нужно внимательно посмотреть на подписи под сетевыми разъемами. Все они одного цвета и отличаются только обозначениями.
- «1,2,3» — это порты LAN для подключения компьютеров, IP камер и других девайсов по кабелю. Если вы будете настраивать роутер Тенда со стационарного компьютера, то подключите в один из них кабель Ethernet из комплекта, другой конец которого вставьте в сетевой разъем на материнской плате. Однако, если настройка будет производиться с ноутбука или смартфона, это делать не обязательно.
- WAN — это как раз тот вход, который больше всего интересует нас в данный момент. В него нужно вставить тот, кабель, который интернет-провайдер протянул в вашу квартиру.

Для того, чтобы подключиться к самому маршрутизатору, есть два пути:
- По кабелю со стационарного ПК
- По WiFi с ноутбука или телефона
Несмотря на то, что у Tenda AC10U есть поддержка мобильного приложения «Tenda WiFi», выполнить первоначальную настройку через него невозможно. Для его работу нужно активировать эту функцию в панели управления. Не понятно, зачем так сделано. Сегодня все больше людей пользуются только смартфонами, и во многих случаях было бы удобно выполнить первичную настройку роутера именно через приложение.
Но вернёмся в нашу реальность. Проще всего настроить роутер Tenda AC10U по WiFi. Как только вы включите его в розетку, он начнет раздавать беспроводной сигнал в двух диапазонах — с названием «Tenda_XXX» и «Tenda_XXX_5G». Они по умолчанию защищены. Причем, пароль для подключения в каждом случае индивидуален и указан на этикетке на маршрутизаторе.
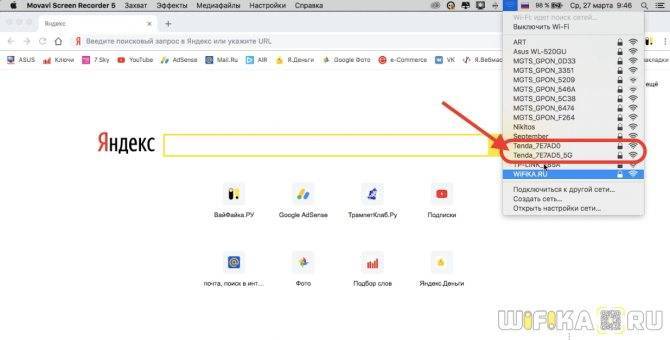
Соответственно, подключаемся к одной из этих сетей
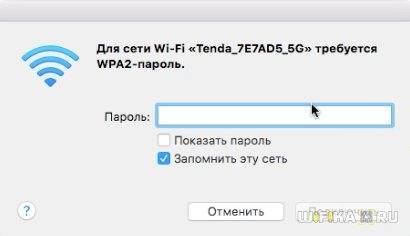
И набираем в браузере адрес входа tendawifi.com
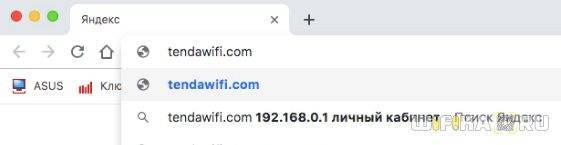
Откроется мастер быстрой настройки. Интерфейс его максимально упрощён по сравнению с другими моделями. Видимо, это сделано в обновленной заводской прошивке для удобства использования на мобильных устройствах. Веб-интерфейс открывается сразу на русском языке, но в прошивке имеется большинство самых распространенных, можно выбрать, например, украинский. Для продолжения настройки роутера Тенда жмем на кнопку «Старт»
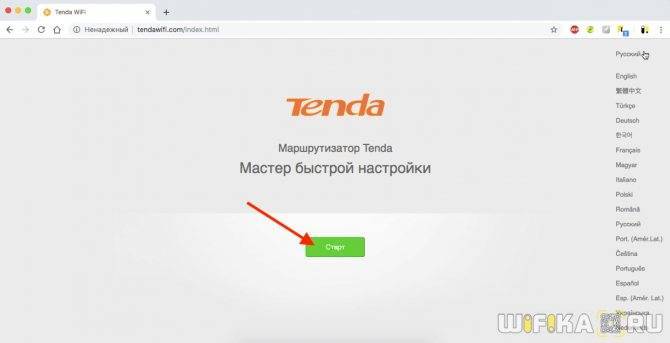
На первом шаге выбираем свой тип подключения к интернету. Здесь имеются все используемые российскими провайдерами способы. Какой именно у вас, и какие данные нужно вводить для подключения, нужно узнать у своего поставщика.
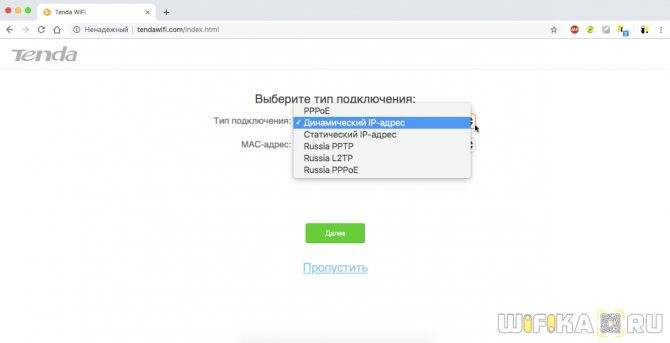
В этом же окне можно клонировать MAC адрес со своего компьютера, если провайдер привязывает его к договору на оказание услуг. Либо указать какой-либо другой вручную.
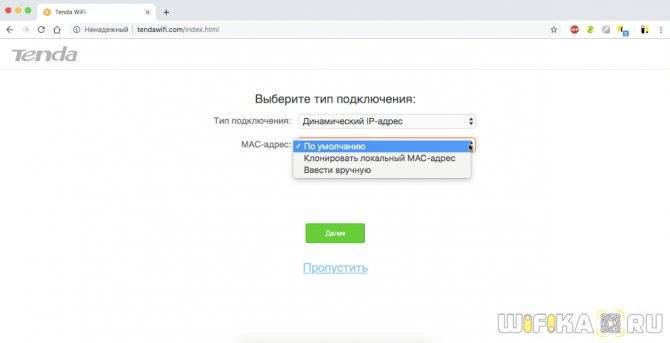
Жмем кнопку «Далее» и переходим к настройке wifi сети.
- Здесь сразу можно выбрать мощность передатчика. Если у вас небольшая квартира или комнаты, есть смысл сделать ее низкой, чтобы сигнал не распространялся дальше вашего помещения.
- Ну и традиционно, задаем свое имя для беспроводной сети и пароль, чтобы к ней подключиться.
- Также можно поставить галочку на «Настроить пароль WiFi в качестве пароля для входа в учетную запись администратора». Но надежнее будет ввести в поле ниже отдельный ключ безопасности.
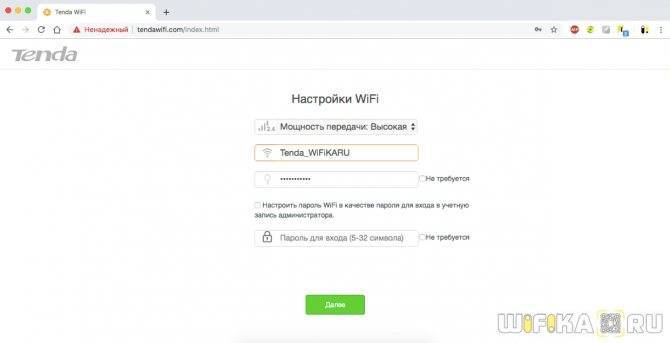
Применяем изменения и ждем перезагрузки роутера Tenda.
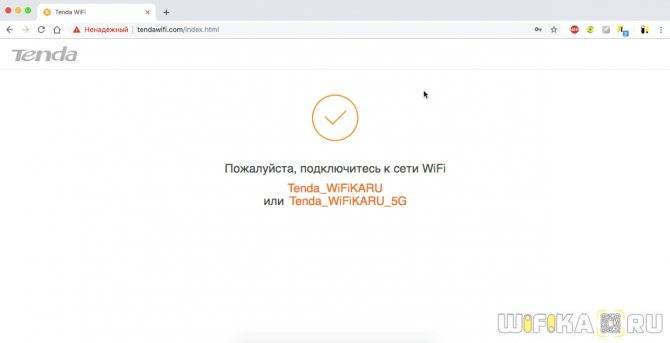
Для продолжения работы нужно снова подключиться к сети Tenda, но уже с новым названием, которое мы ей дали.
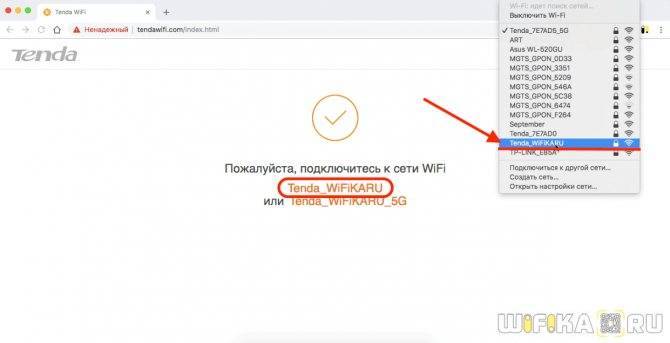
«Локалка» и DHCP-сервер
Если вам нужна тонкая настройка «локалки», выполните такие шаги:
- В настройках системы выберите параметры LAN.
- В новом окошке поверх оболочки поменяйте адрес IP вашего роутера (если это, конечно, нужно).
- Обязательно активизируйте сервер DHCP и при необходимости поставьте определённый промежуток адресов, которые будут выдаваться гаджетам в вашей «локалке».
Выберите диапазон IP-адресов
- Перейдите в следующую плитку «Резерв DHCP». Здесь вы можете давать пользователям сети определённый статический IP-адрес. То есть он будет закреплён за устройством до тех пор, пока вы не удалите его из списка. Для резервирования нужен адрес МАК гаджета и статический IP (вы можете взять любой из ранее указанного диапазона).
Если нужно, зарезервируйте за компьютером или другим устройством IP-адрес
Настройка IPTV
Вы купили ТВ-приставку и не знаете, как её соединить с роутером? Сделайте вот что для настройки подключения:
- В расширенных параметрах щёлкните по одноимённой опции IPTV.
Кликните по IPTV
- Активируйте IPTV в первую очередь. Если ваш оператор предполагает ручной ввод VLAN, поставьте в развёрнутом меню «Настроить виртуальный…». Впишите внизу значения из договора. Если их там нет, обращайтесь в поддержку.
Введите вручную VLAN
- Если всё происходит автоматически поставьте значение «По умолчанию».
Если все настраивается автоматом в вашем случае, поставьте значения по умолчанию
- Вставьте шнур от приставки в третий разъём LAN, на котором стоит отметка IPTV, и включите устройство — синхронизация должна произойти автоматически.
Настройки роутера Tenda AC10U
Теперь для входа в настройки роутера перезагружаем страницу tendawifi.com и еще раз авторизуемся в личном кабинете уже с новым паролем, который только что назначили
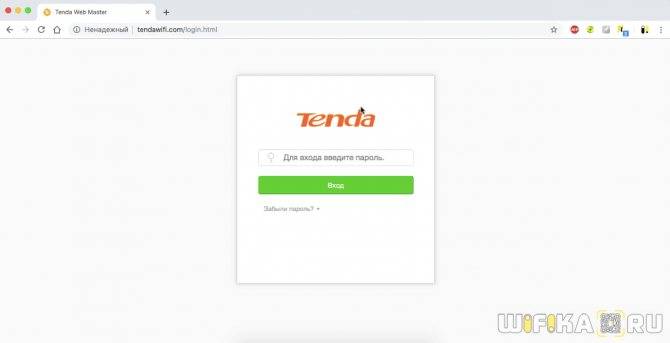
Попадаем в панель администрирования. На главной странице отображается текущий статус подключений к сети роутера Tenda AC10U. В виде наглядной схемы представлены все интернет-соединения, скорость работы, активные беспроводные сети, типы и количество подключенных к маршрутизатору устройств.
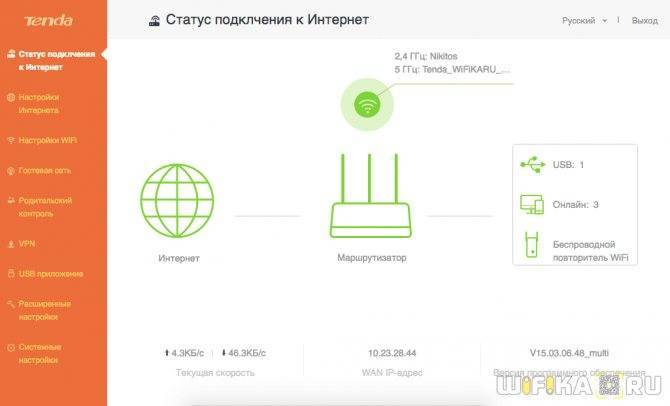
По большому счету, здесь все те же самые разделы меню, что мы видели в роутере Tenda AC6, поэтому не вижу смысла повторяться. Остановимся только на тех, которые присущи конкретно нашей сегодняшней модели AC10U.
Прежде всего, это функция, связанная с использованием USB порта. Про подключение флешки мы поговорим более детально в отдельной инструкции.
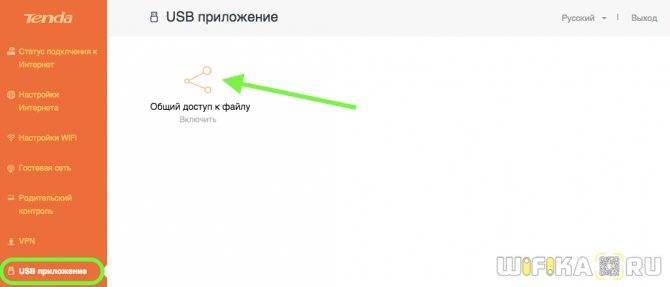
Также обнаружил здесь наличие возможности создать VPN-сервер

Прошивка Tenda AC6
Выполнить обновление прошивки маршрутизатора Tenda AC6 можно в разделе «Системные настройки» – «Обновление ПО». Там же будет указана текущая версия прошивки.
В роутере есть функция автоматического обновления ПО. Как только вы зайдете в эти настройки, начнется поиск новой версии. У меня в итоге появилось сообщение, что «Более новой версии не найдено».
Либо выполнить локальное обновление прошивки из файла, который можно скачать с сайта Tenda: http://www.tendacn.com/ru/product/support/AC6.html
Нас интересует файл «Встроенное ПО (прошивка)». На сайте будет указана версия ПО и дата добавления. Если ПО на сайте более новое, чем то, что установлено на вашем роутере, то загружаем его на компьютер и обновляем прошивку. Не забудьте извлечь файл .bin из .zip архива.
Обновлять ПО желательно при подключении к маршрутизатору по сетевому кабелю.
41
Не всем людям подходят простые и бюджетные решения, способные просто обеспечить подключение к интернету. Некоторые нуждаются в более мощных девайсах, способных одинаково хорошо работать в стандартном диапазоне в 2.4 ГГц и на новой 5 ГГц частоте. Одним из таких решений является роутер Tenda AC6. В этом материале будет разобрано, что такое Wi fi роутер Tenda ac6, каковы его технические характеристики и как настроить роутер Тенда ас6.
Обновление прошивки роутера Tenda AC6
Апдейт «операционки» проводится следующим образом:
- Заходим в системные параметры, а оттуда в блок для обновления ПО.
Перейдите к разделу для апдейта ПО
- Выбираем тип апдейта. Можно воспользоваться онлайновым.
Обновление может быть полуавтоматическим
- Если выберете локальное, заранее загрузите последний вариант прошивки на официальном сайте Tenda по этой ссылке.
Загрузите прошивку с официального сайта
- Выберите в «Проводнике» скачанный файл и начните обновление. Во время апдейта устройство не трогайте, чтобы смена микропрограммы завершилась успешно, иначе роутер может выйти из строя и стать непригодным.
Выберите файл и запустите апдейт
Настройка
- Вот вы подключены к интернет-центру. Теперь, чтобы зайти внутрь настроек, нужно открыть любой браузер и в адресной строке прописать: 192.168.0.1;
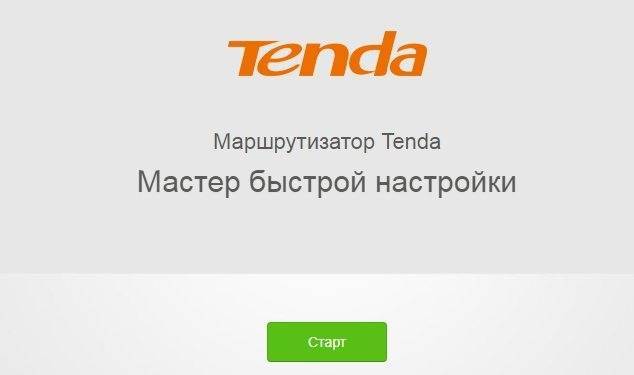
- При первой загрузке, вас должен поприветствовать мастер быстрой настройки – нажимаем «Старт»;
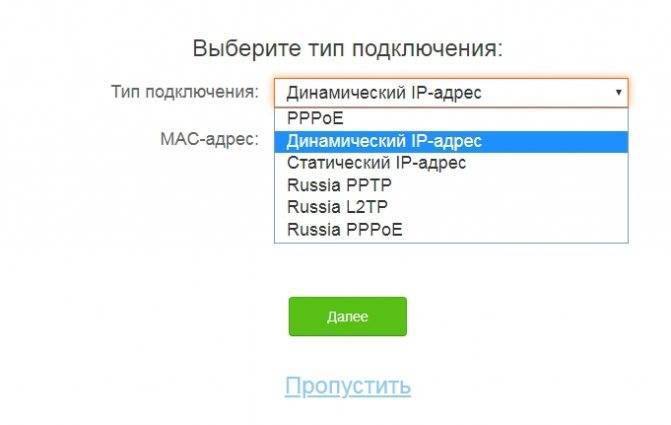
- Теперь один из самых главных моментов. Вам нужно достать договор от провайдера, где должен быть указан тип подключения. От выбора типа подключения откроются дополнительные поля, которые нужно будет прописать – их просто вписывайте с договора. Если в договоре вообще ничего не указано, про тип подключения, то скорее всего вы используете «Динамический IP-адрес»;
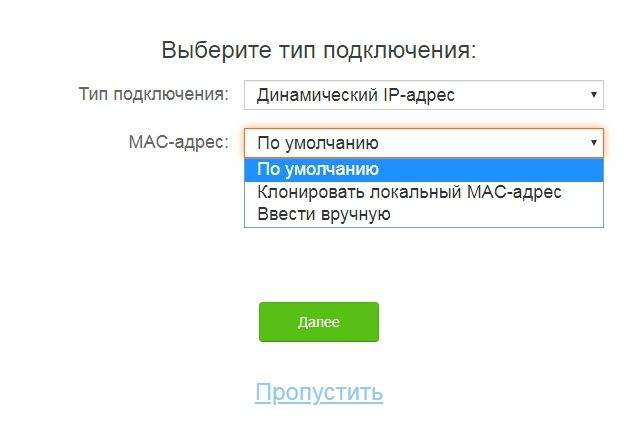
- Ещё один важный пункт «MAC-адрес». Некоторые провайдеры используют привязку МАК-адреса для подключения. Эта информация также указана в договоре. МАК можно ввести вручную, если вы выберите «Клонировать локальный MAC-адрес», то он скопирует адрес устройства, с которого вы сейчас подключены. Если МАК-адрес не используется, то выбираем «По умолчанию»;
- Нажимаем «Далее»;
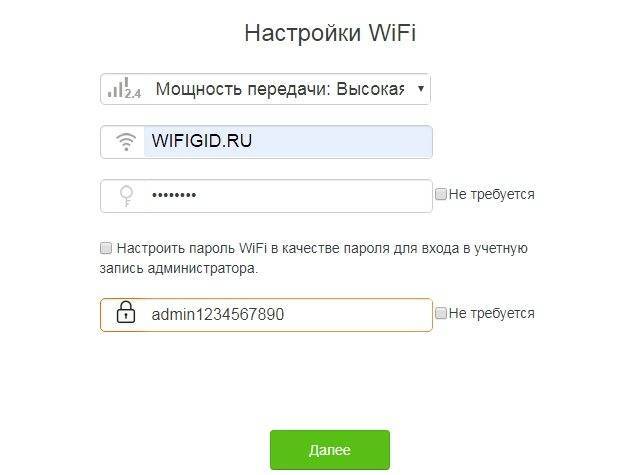
- Теперь осталось настроить Wi-Fi. Вверху указываем мощность сигнала, но только 2.4 ГГц. Далее вписываем имя сети и пароль от неё. В самом низу нужно будет придумать и записать пароль от этого Web-интерфейса.
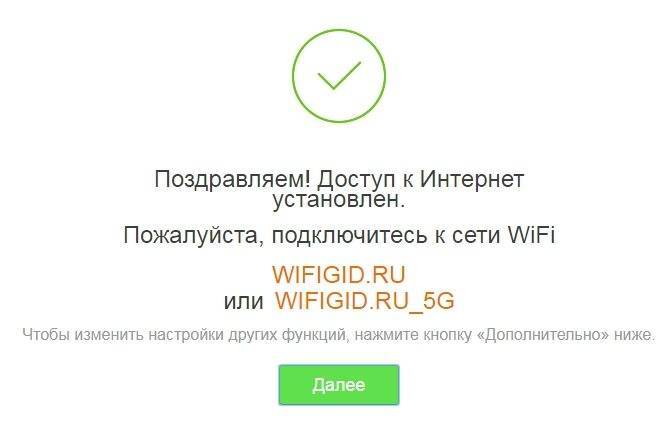
- В самом конце вы увидите информационное окно о подключении.
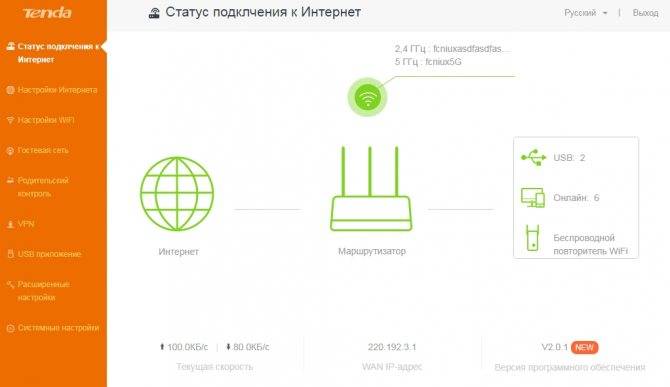
Теперь интернет и Wi-Fi у вас уже должен работать. Вы должны попасть на стартовую страницу, где представлена вся нужная информация о всех подключениях: беспроводные сети, локальные устройства и т.д. В случае чего вы всегда можете выполнить более детальную настройку интернета и Wi-Fi.
Кратко о модели Tenda AC6: какие есть кнопки и выходы, что в комплекте
В коробке идут 4 вещи: непосредственно сам роутер, зарядное устройство, руководство по отладке и сетевой шнур для соединения ПК с маршрутизатором. Внешне AC6 напоминает гигантского чёрного паука. Но его бояться не стоит: сделан он из матового пластика. По периметру 4 мощные антенны — несъёмные.
Tenda AC6 похож чем-то на паука — чёрный корпус и 4 лапки-антенны
По центру на передней панели 8 светодиодов, которым горят синим. Они отвечают за работу клавиш и выходов роутера.
Что у девайса сзади? Слева 4 жёлтых сетевых выхода: 1 для интернета (WAN), 2 для локального соединения и ещё 1 для подключения ТВ-приставки (можно настроить тоже под «локалку»). Справа от гнезда WAN разъём для зарядного устройства. Далее идёт кнопка «Вай-Фай», которая активирует и выключает беспроводную сеть, и клавиша с двумя функциями — сброс до фабричных настроек (Reset) и подключение без пароля с помощью WPS.
На задней панели по традиции расположились все кнопки и выходы
Роутер способен раздавать сигнал сразу в двух частотах: 2.4 и 5 ГГц. Это даёт преимущество: диапазон 2.4 хотя и забит сигналами, но всё же он шире, чем 5 ГГц. Последний, в свою очередь, более свободный — скорость передачи данных на нём выше.
Таблица: важные характеристики Tenda AC6, с которыми вы должны быть знакомы
| Параметр | Значение |
| Режимы работы | |
| Основные функции | |
| Мощность передатчика | CE: дБм (2,4 ГГц)<23 м (5 ГГц)FCC:<30 дБtd> |
| Рабочая частота | 2,4 и 5 ГГц, одновременная работа в двух диапазонах |
| Скорость передачи данных | 5 ГГц: до 867 Мбит/с 2,4 ГГц: до 300 Мбит/с |
| Габариты | (ДxШxВ) 220 x 141,5 х 49 мм |
| Антенны | 4 внешние двухдиапазонные с коэффициентом усиления 5 дБ |
| Стандарты и протоколы | IEEE802.3, IEEE802.3u |
| Wi-Fi стандарты |
Подключение устройства и подготовка к настройке
Что мы делаем перед настройкой? Правильно, физически соединяем сетевое устройство с компьютером, на котором и будем проводить всю отладку:
- Для этого берём шнур из комплекта. Один конец подключаем к любому выходу «локалки» (LAN) на AC6, а второй — к карте сети ПК (он выглядит так же, как и выходы сзади роутера).
- Не забываем вставить сам кабель провайдера в гнездо WAN. Включаем роутер — ждём, когда он прогрузится. На этом первичное подключение практически завершено.
- Единственное, можно ещё удостовериться, что в настройках «локалки» на «Виндовс» стоят верные параметры. Для этого идём в центр для управления всеми сетями на ПК. Попасть в него можно через «Панель управления», а её можно открыть через «Пуск».
Щёлкните по «Центр управления сетями»
- Жмём на синюю строку с адаптерами.
- В списке адаптеров выделяем ПКМ (правой кнопкой мышки) соединение по «локалке» или же Ethernet. Переходим тут же в свойства.
- Ищем самый главный протокол IP четвёртой версии — заходим уже в его свойства и ставим получение данных автоматом как для DNS, так и для IP. Все изменения сохраняем и переходим к настройке AC6.
Поставьте автоматическое получение информации







