Описание модели
Archer C5 – это популярная модель универсального маршрутизатора для интернета на дачу в Подмосковье. Передняя панель роутера глянцевая. Здесь расположено несколько световых индикаторов. С их помощью пользователи могут определять режимы работы прибора.
Задняя панель посвящена размещению разъемов:
- Гнездо под блок питания.
- Кнопка активации роутера.
- Кнопка сброса параметров.
- Кнопка с двойной функцией WPS и активация/деактивация беспроводной сети.
- Гнездо для кабеля провайдера обозначено синим цветом.
- Четыре разъема LAN. К ним пользователи могут подключать компьютеры, ноутбуки, телевизоры и другое оборудование.
Технические характеристики TP-Link Archer С50 AC1200
TP-Link Archer С50 AC1200 — двухдиапазонный роутер, который отличается стабильным сигналом и высокой дальностью покрытия. Для этого разработчики оснастили девайс четырьмя антеннами. Устройство полностью поддерживает современный стандарт Wi-Fi 802.11ac, скорость которого ровно в три раза превышает возможности N. Как было отмечено выше, роутер поддерживает два диапазона Wi-Fi:
- 2,4 Ггц, который на данный момент, является распространенным, но устаревшим;
- 5 Ггц — современный и новый стандарт, обеспечивающий максимальный комфорт при просмотре потокового видео, а также при игре в онлайн-игры.
Пропускная способность первого составляет 300 Мбит/с, тогда как режим 5 Ггц поднимает это значение до впечатляющих 867 Мбит/с!
Настройка порта для подключения IPTV приставки Ростелеком
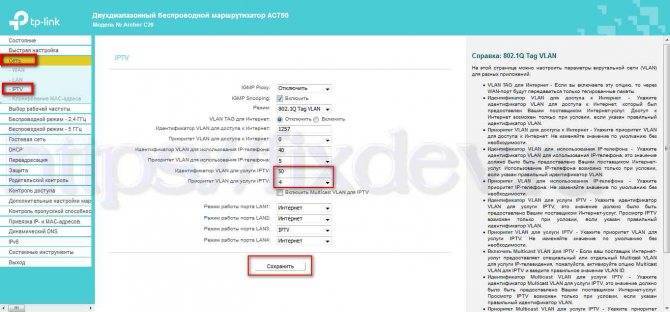
Итак, интернет мы уже настроили, теперь переходим к настройке порта для IPTV. Ростелеком Волга предоставляет услугу интерактивное телевидение в тегированной VLAN с ID=50, а интернет в нетегированной. Если у Вашего провайдера все так же, то делаем как на скриншоте выше.
- IGMP Proxy — отключить
- IGMP Snooping — включить
- Режим — 802.1Q
- VALN TAG для интернет — отключить
- Идентификатор VALN для IP-TV — 50
- Приоритет VALN для IP-TV — 4
- Режим работы порта LAN3 — выбрать IP-TV (в LAN3 будем подключать ТВ приставку, можно выбрать любой другой порт или несколько, если у Вас более чем одна приставка)
После чего нажимаем кнопку «Сохранить». Подключаем приставку в выбранный LAN3 и проверяем работу телевидения.
Настройка Wi-Fi
Чтоб настроить беспроводное соединение на TP-Link Archer C2300, необходимо:
- Открыть браузер, в адресной строке ввести 1.168.0.1. или https://tplinkwifi.net, чтобы перейти в веб-интерфейс маршрутизатора.
- В зависимости от версии роутера создать пароль или авторизоваться, используя «admin/admin» в качестве логина и пароля по умолчанию. Откроется окно быстрой настройки.
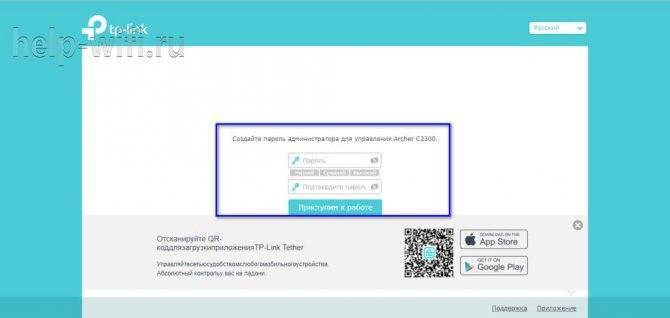
- Выбрать часовой пояс, нажать «Далее».
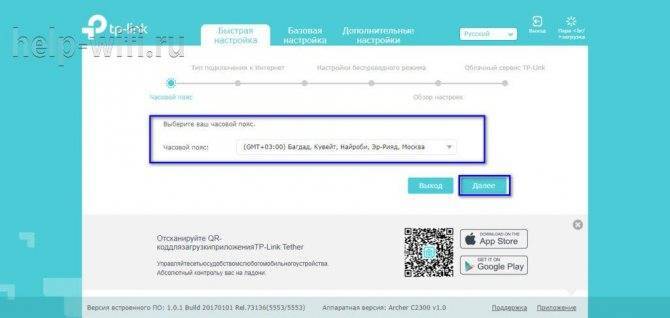
- Кликнуть «Автоопределение», чтобы выбрать тип подключения или указать его вручную.
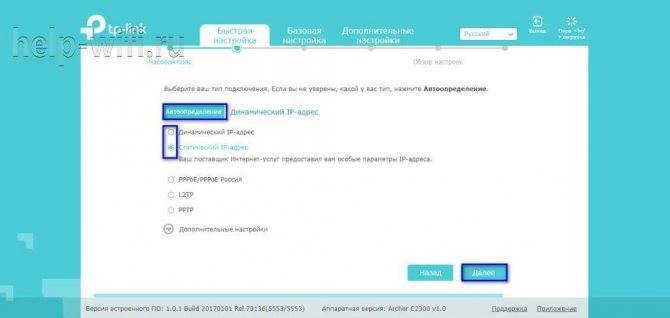
- Если выбран «Статический IP-адрес»: ввести IP-адрес, маску подсети и другие параметры. Узнать их можно в договоре, выданном провайдером при подключении услуг. Если установлен «Динамический IP», пропустить шаг.
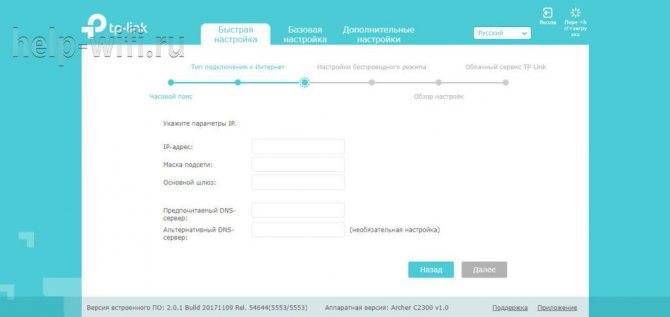
- Выбрать «Не клонировать MAC-адрес».
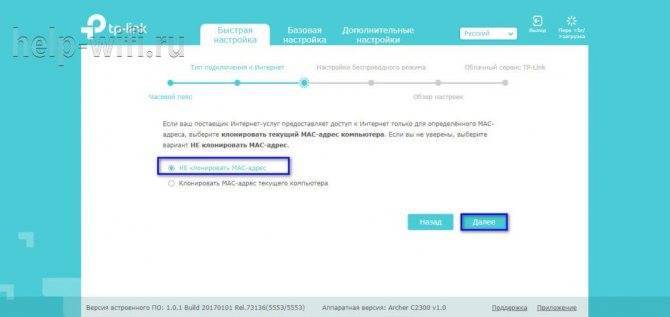
- Включить один или оба диапазона частот, в которых будет работать роутер. Установить для них собственные имя и пароль или оставить присвоенные по умолчанию.

- На экране появится список установленных пользователем настроек. Если все правильно, нажать «Сохранить».

Чтобы перейти к основному экрану Wi-Fi интерфейса, нужно открыть вкладку «Базовая настройка». Здесь можно просмотреть информацию о подключенных клиентах по проводному и беспроводному соединению, внести изменения в работу маршрутизатора, настроить гостевую сеть, родительский контроль и т.д.
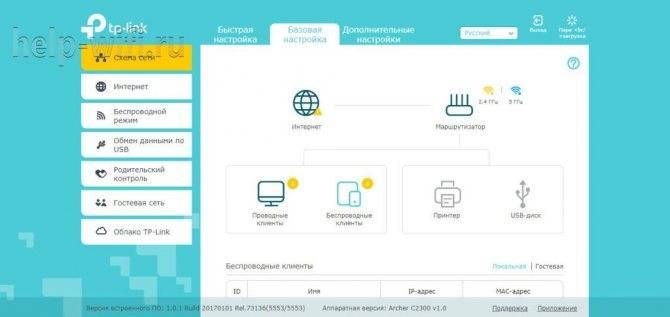
Настройка WiFi сети
Так как модель «Archer C5» двухдиапазонная, то и настройка беспроводной сети осуществляется на основе выбора нужного диапазона или создания беспроводной сети для каждого диапазона.
Если будет использоваться только один диапазон (2.4 GHz или 5GHz), откройте раздел меню «Dual Band Selection» и уберите галочку с ненужного диапазона.
Если же предполагается использование всех возможностей маршрутизатора, то поочередно создайте точку доступа для каждого диапазона, разделы так и называются «Wireless 2.4 GHz» и «Wireless 5GHz», а настройки выглядят следующим образом:
Раздел «Wireless Settings»
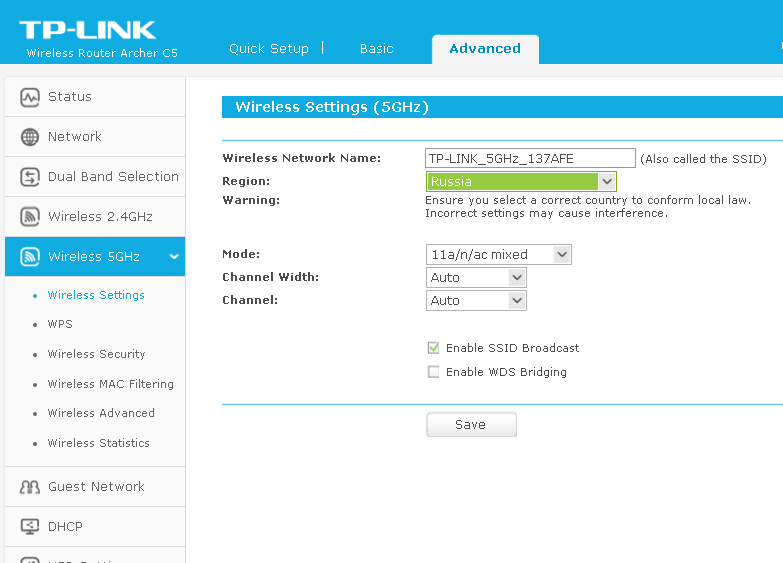
- в первой строке «Wireless Network Name» введите наименование создаваемой точки доступа;
- выберите ваш «Region» (Регион), при этом учтите, что для корректной работы устройства требуется выбрать именно вашу страну;
- «Mode» есть два варианта: «11a/n/ac mixed» или «11ac only», так как устройств с поддержкой «802.11 ac» в настоящий момент не так много, оставьте вариант «11a/n/ac mixed»;
- «Channel Width» и «Channel» — оставьте «Auto».
Раздел «Wireless Security»
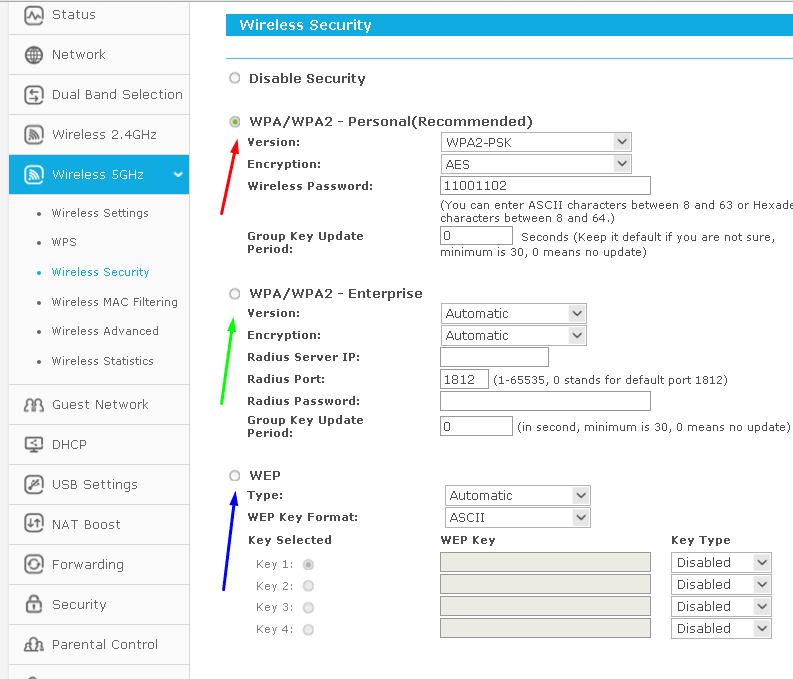
- выберите один из методов аутентификации: наиболее распространённый «WPA/WPA2 –Personal (Recommended)»;
- «Version»(Версия) – «WPA2-PSK»;
- «Encryption» — выберите «TKIP» или «AES»;
- «Wireless Password» — впишите пароль, состоящий не менее чем из 8 символов, который будет необходим для подключения устройств к сети.
В подразделе «Wireless Advanced» можно ознакомиться с дополнительными параметрами, по умолчанию всё необходимое уже установлено.

TP-Link Archer C50 в качестве репитера
Если модель вам нужна только как повторитель сигнала от какого-то другого более мощного маршрутизатора, выполните такую настройку:
- Перейдите в беспроводной режим нужного диапазона.
- В основных настройках в конце страницы поставьте птичку рядом с «Включить WDS».
- Напишите имя основного «Вай-Фая» (SSID) и MAC-адрес роутера. Либо нажмите на «Поиск» и выберите в списке свой основной маршрутизатор.
Через пункт WDS подключитесь к сети своего главного роутера
- Установите тот же тип защиты, который стоит на главном роутере. Введите пароль от его «Вай-Фая». Щёлкните по «Подключить» и дождитесь, когда роутеры соединятся.
Настройка подключения к провайдеру и Wi-Fi сети
Именно эти настройки можно выполнить с помощью мастера быстрой настройки. И этого достаточно для нормальной работы маршрутизатора. Если он у вас не открылся сразу после входа в веб-интерфейс, то перейдите на вкладку ‘Quick Setup’.
1 На первом шаге нам нужно выбрать свой часовой пояс.

2 Дальше настройки подключения к интернету. Это очень важный пункт. Если мы зададим неправильные настройки, то роутер не сможет подключится к интернету, и не будет его раздавать на ваши устройства.
Нужно выбрать свой тип подключения к интернету. Это может быть:
- Динамический IP – самый простой тип подключения, при использовании которого не нужно задавать никакие параметры. А интернет через TP-Link Archer C1200 должен заработать сразу после подключения кабеля в WAN порт. Если нет привязки по MAC-адресу.
- Статический IP – очень редко встречается.
- PPPoE – популярный тип подключения, который используют провайдеры Ростелеком, ТТК, Дом.ru, и другие. В процессе настройки нужно обязательно указать имя пользователь и пароль.
- PPTP и L2TP – так же нужно указать имя пользователя, пароль и еще адрес сервера.
Тип подключения и необходимые параметры вы можете узнать у своего провайдера.
Выбираем тип подключения и нажимаем ‘Next’.
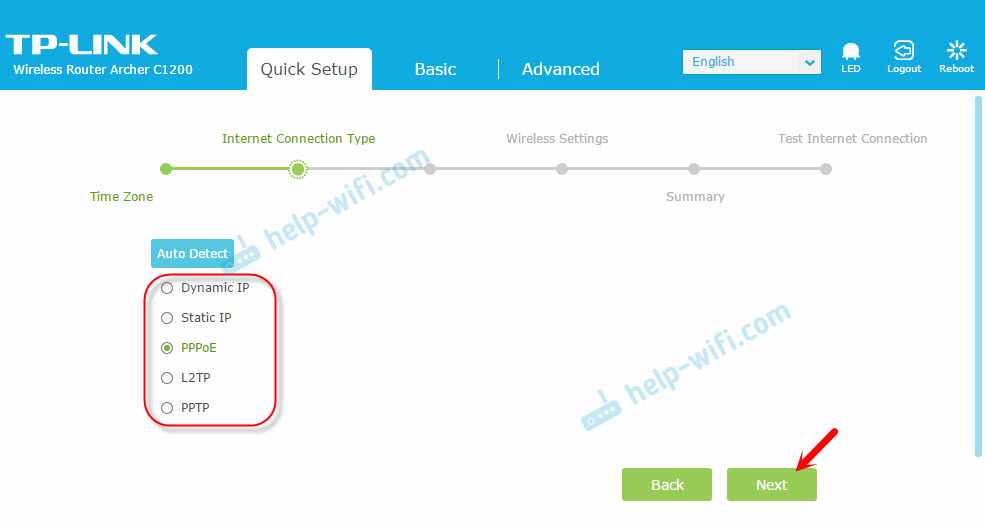
Я для примера выбрал PPPoE. Теперь задаем параметры, которые выдает провайдер и продолжаем.
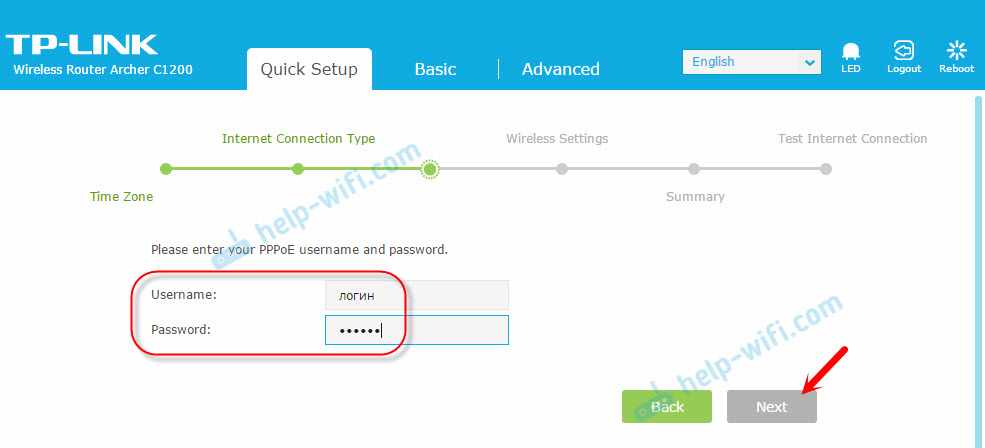
Это я показал для примера. У меня провайдер использует тип подключения ‘Динамический IP’. Выбрав его, в следующем окне роутер спросит, есть ли привязка по MAC-адресу, и предложит клонировать MAC-адрес с компьютера, к которому сейчас подключен роутер. Мой провайдер не делает привязку по MAC-адресу.
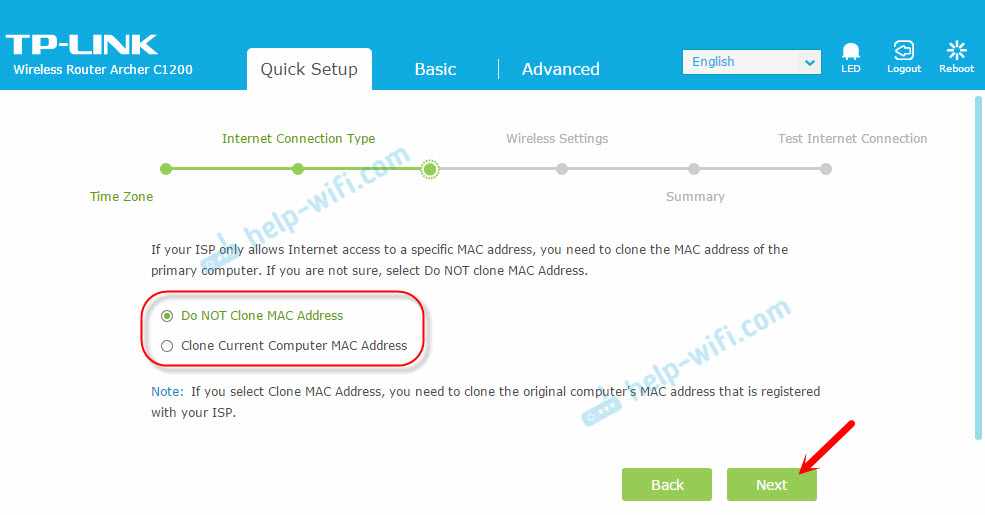
3 Следующий шаг – настройка Wi-Fi сети. Здесь нам нужно сменить название Wi-Fi сети для каждого диапазона, и сменить пароль Wi-Fi сети. Пароль можно делать одинаковым для обоих диапазонов. Если есть необходимость, можно отключить вещание Wi-Fi сети на одном из диапазонов, просто убрав соответствующую галочку.

4 Проверяем все заданные параметры и нажимаем кнопку ‘Save’ для сохранения настроек.
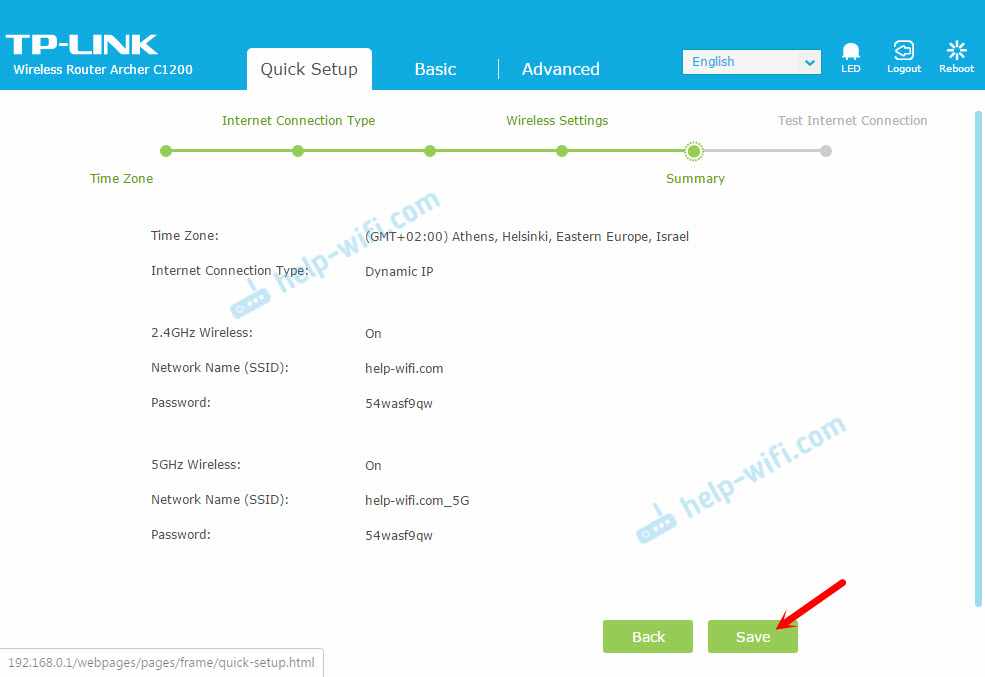
Вы увидите полоску со статусом сохранение настроек. Ждем.
В следующем окне можно нажать на ссылку ‘Test Internet Connection’. Если все хорошо, роутер подключился к интернету, то нажимаем на кнопку ‘Finish’.
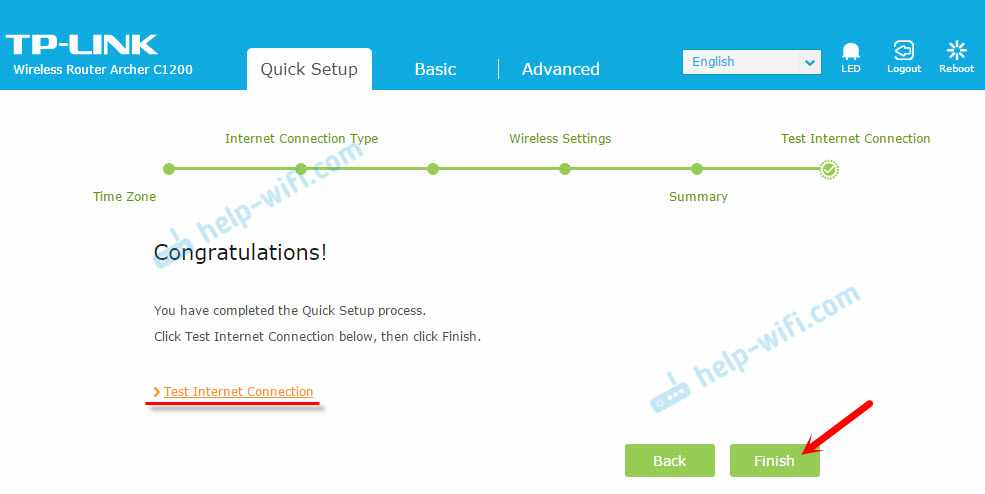
Если подключения к интернету нет, то скорее всего неправильно выбрали тип подключения, или неверное задали параметры для подключения. Индикатор WAN на роутере будет гореть оранжевым цветом (а должен зеленым).
Вернитесь обратно, или запустите ‘Quick Setup’ заново, и повторите настройку.
Где находятся настройки интернета и Wi-Fi?
Все базовые настройки можно задать в разделе ‘Basic’. А в разделе ‘Advanced’ находится большое количество расширенных параметров.
Например, настройки интернета:
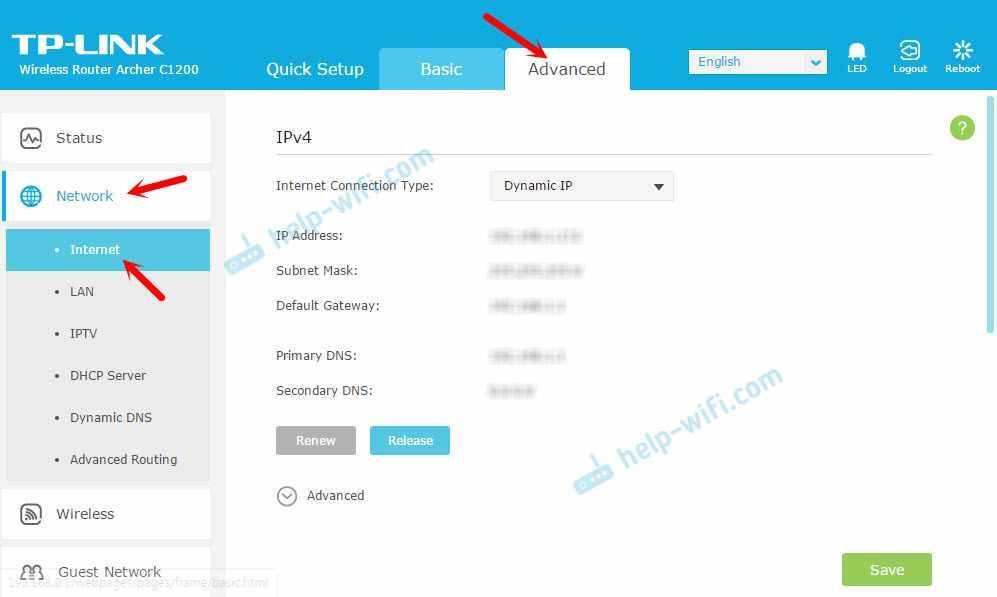
И расширенные настройки Wi-Fi сети (где можно сменить пароль, канал, режим работы, ширину канала и т. д.):
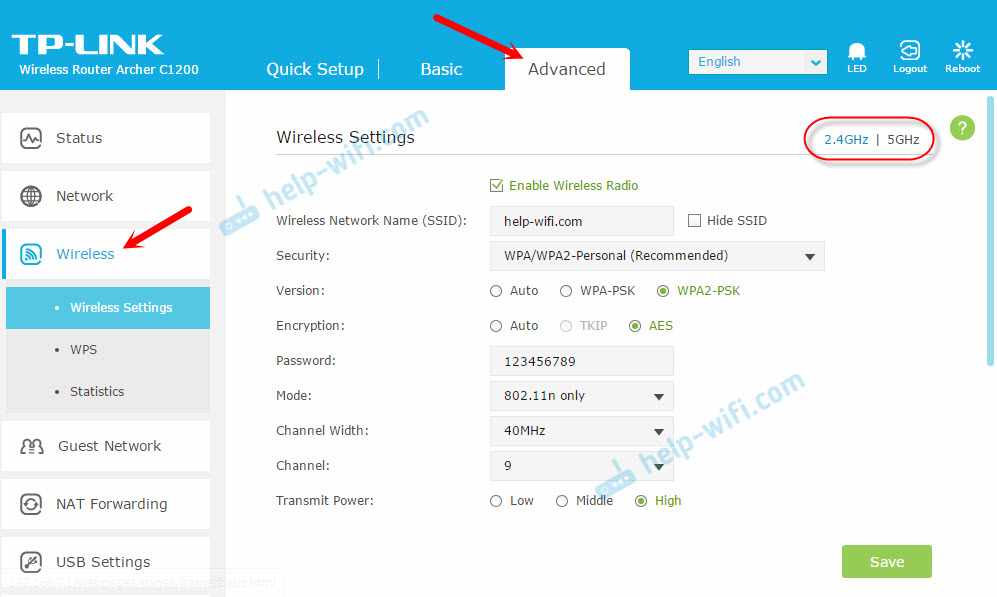
По смене пароля Wi-Fi сети у нас есть отдельная инструкция: https://business-notebooks.ru/tp-link/kak-ustanovit-ili-smenit-parol-wi-fi-seti-na-routere-tp-link/







