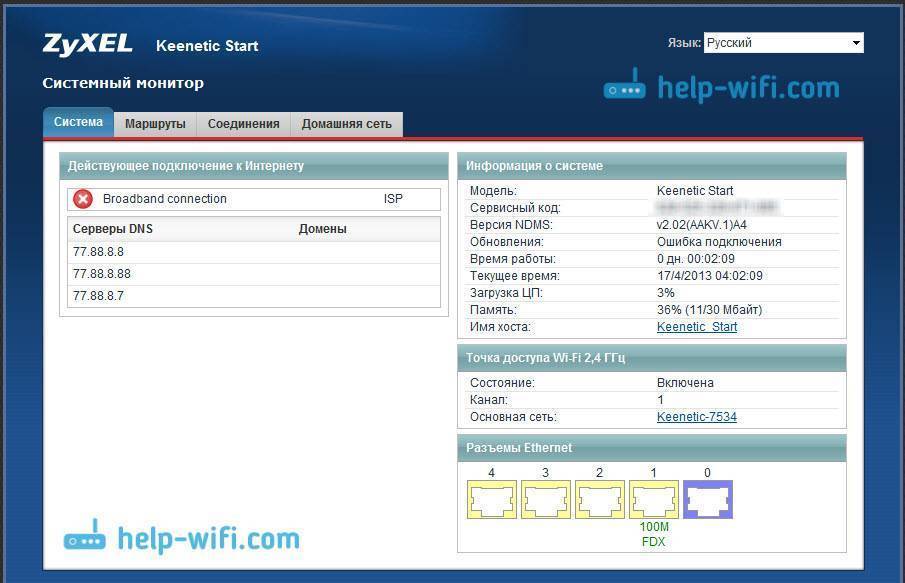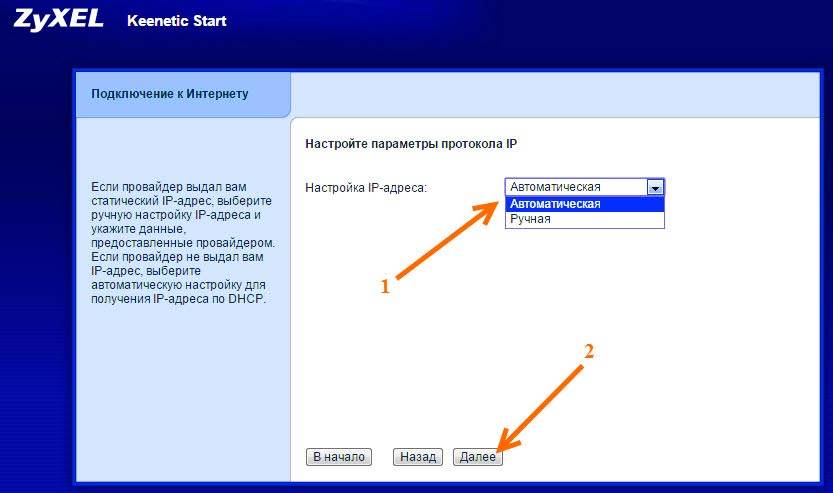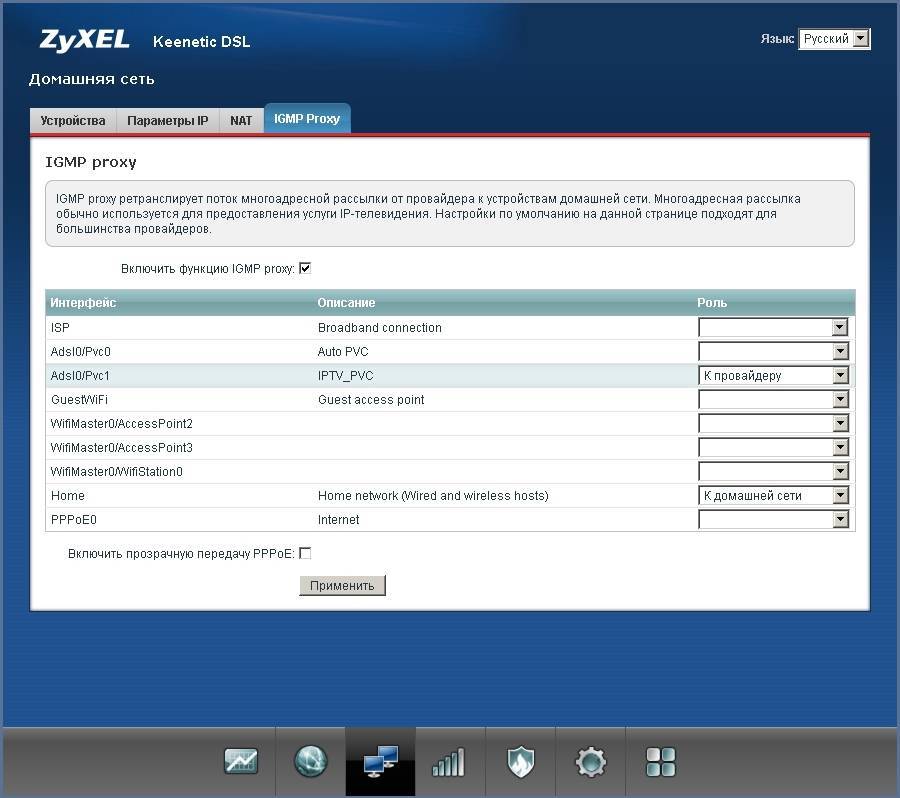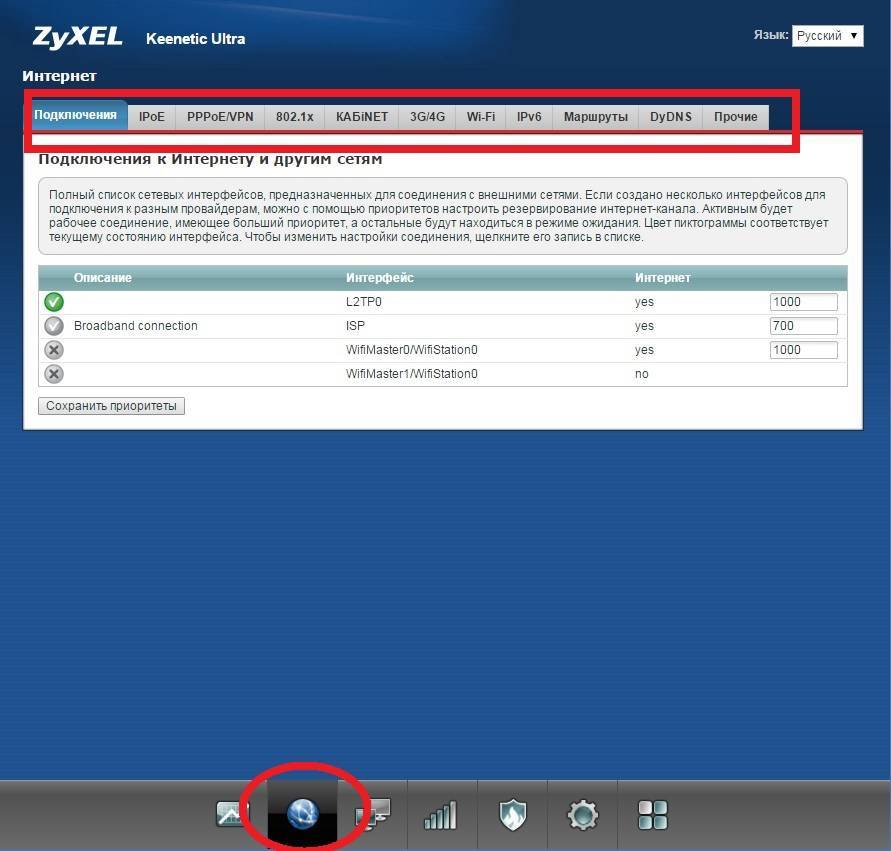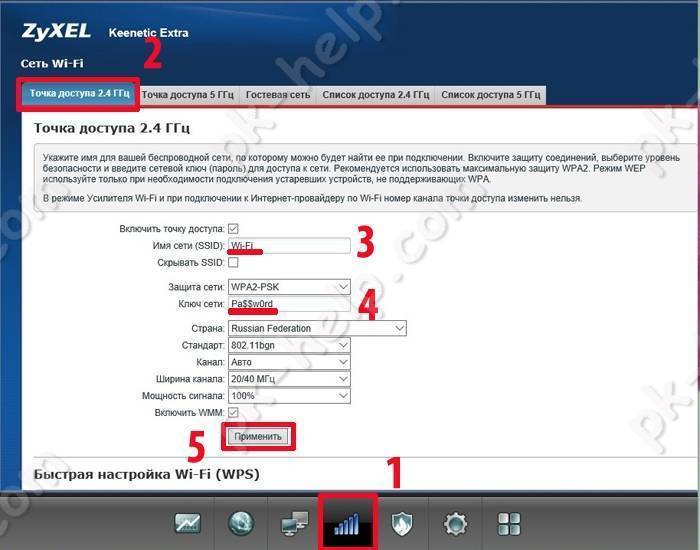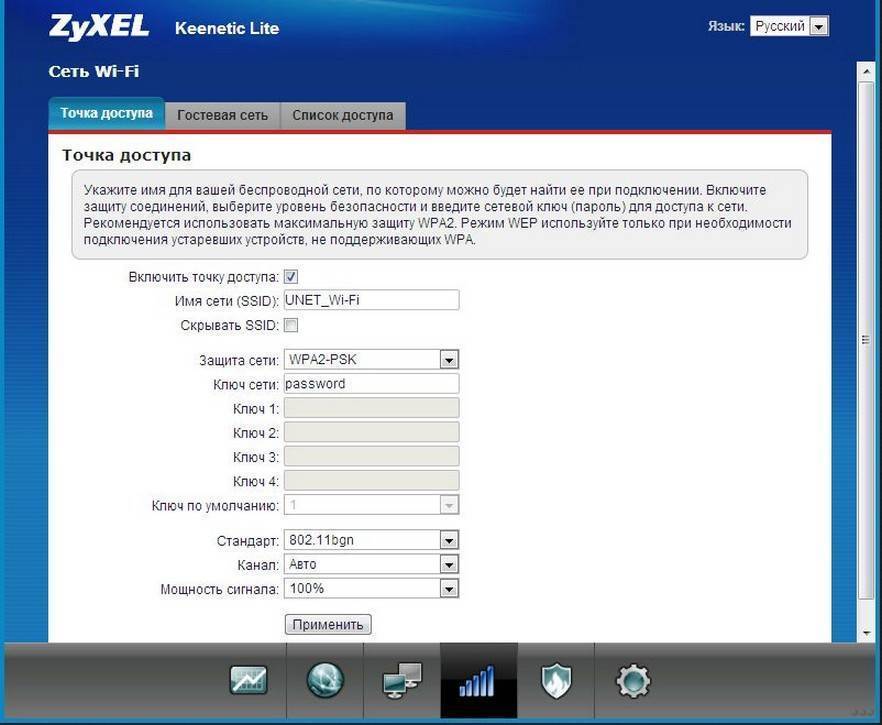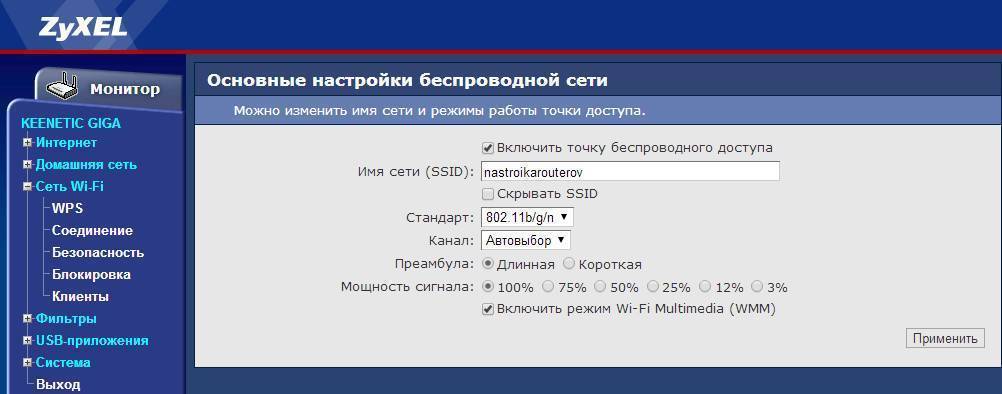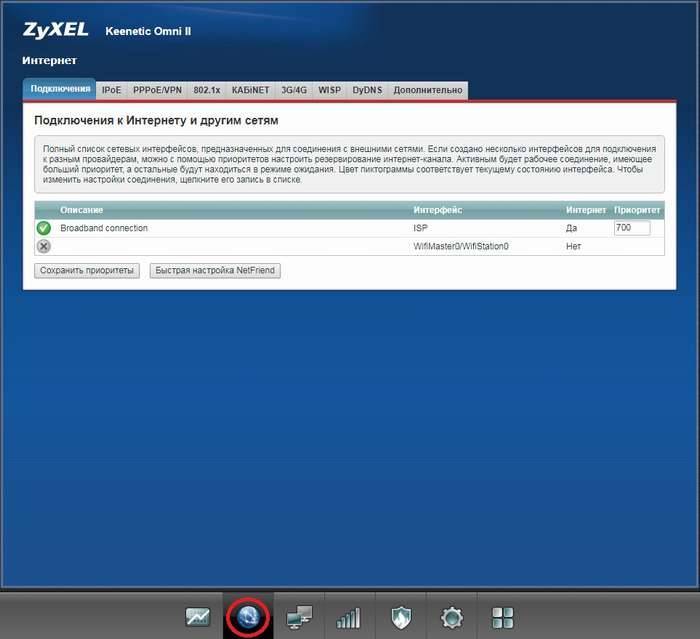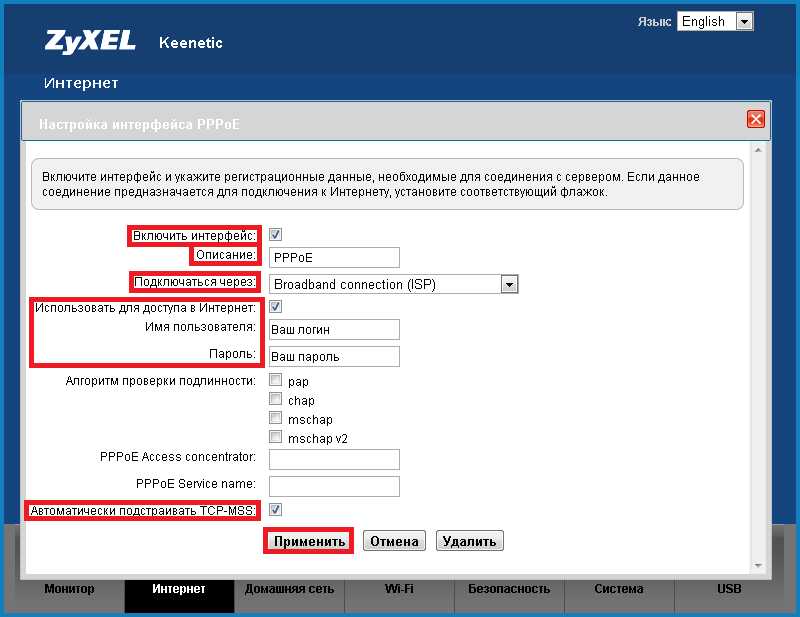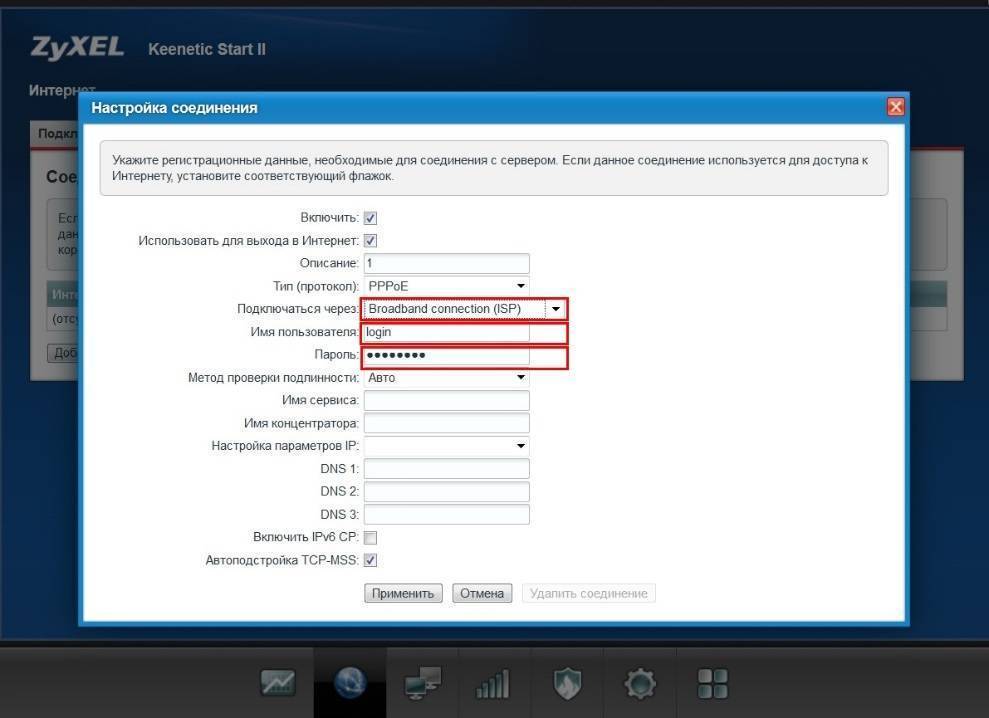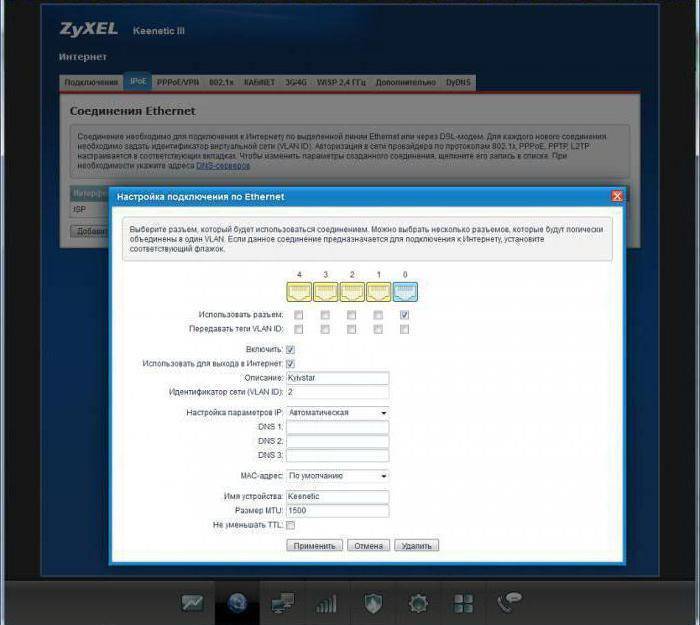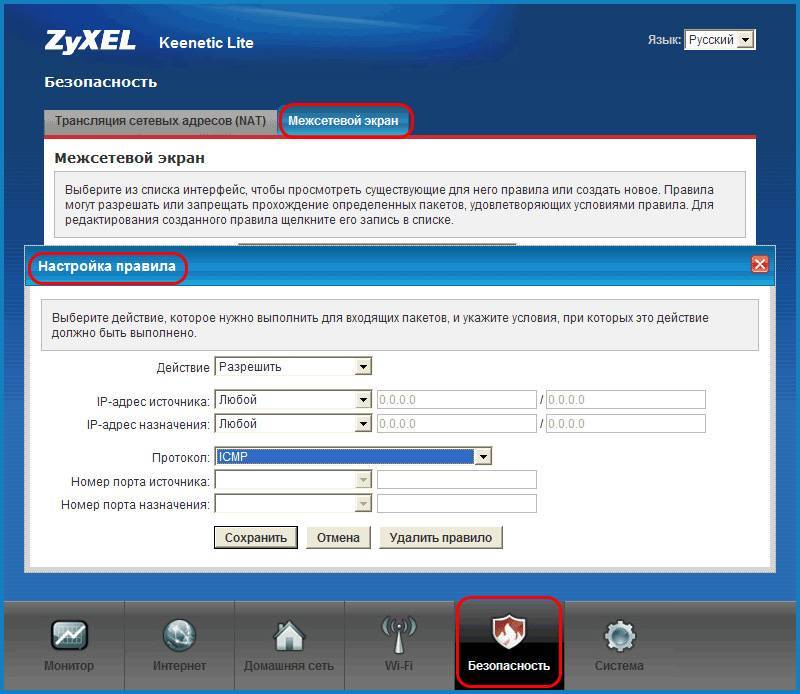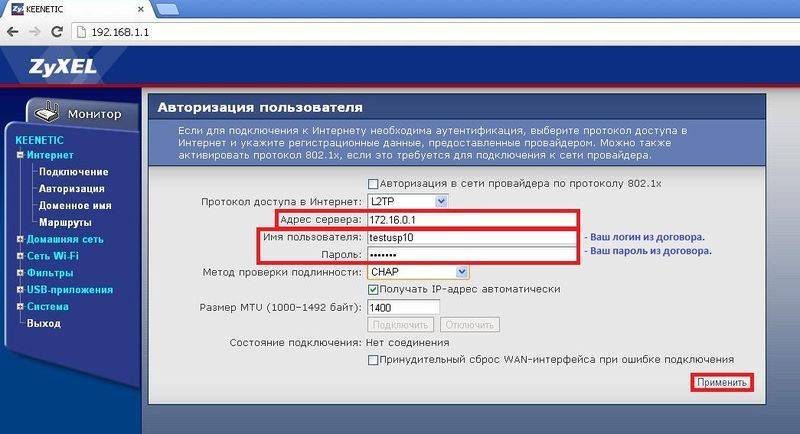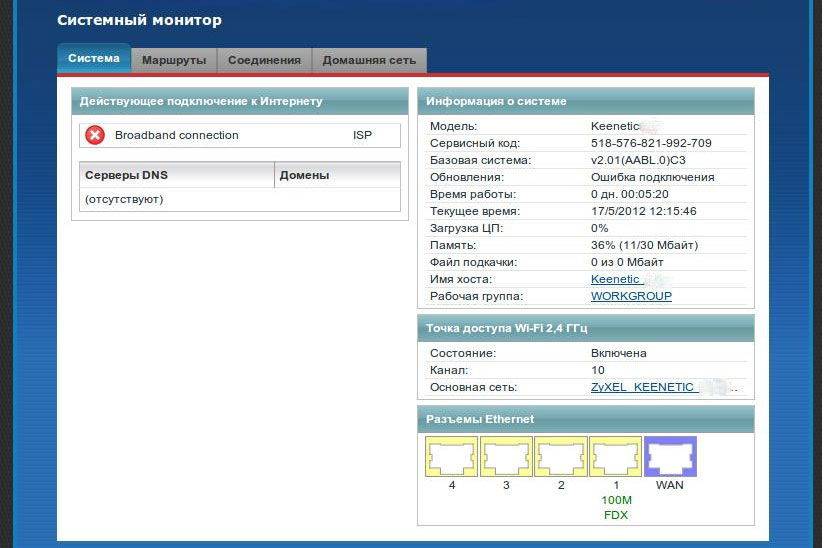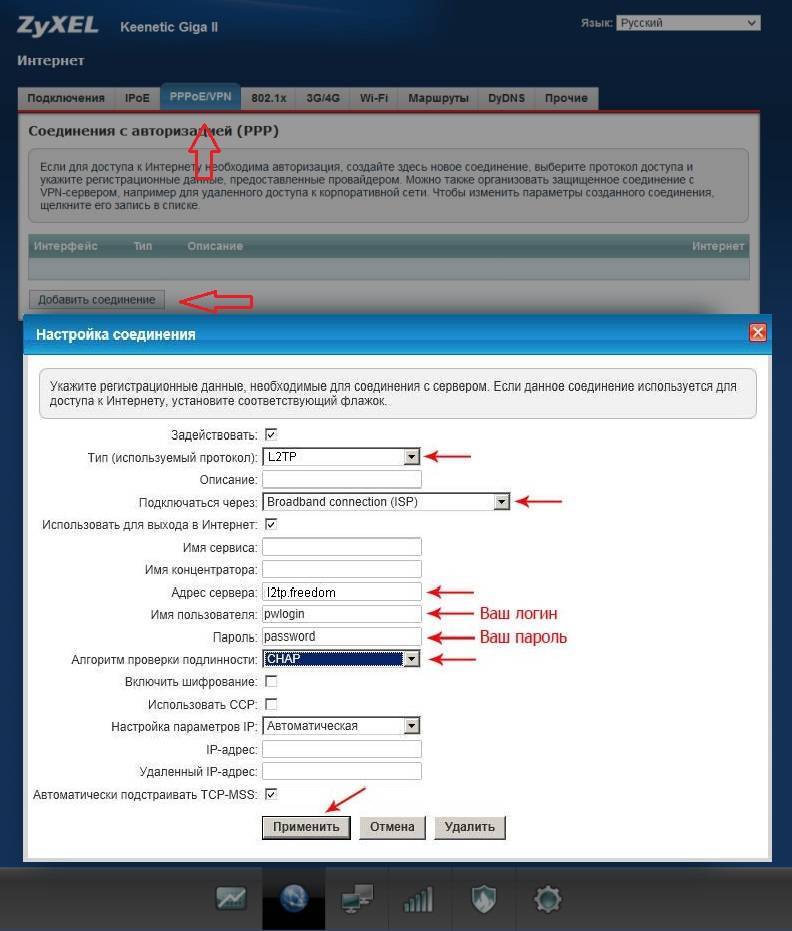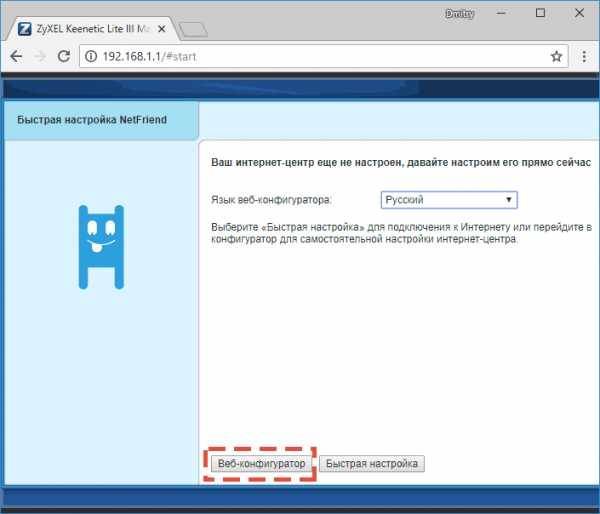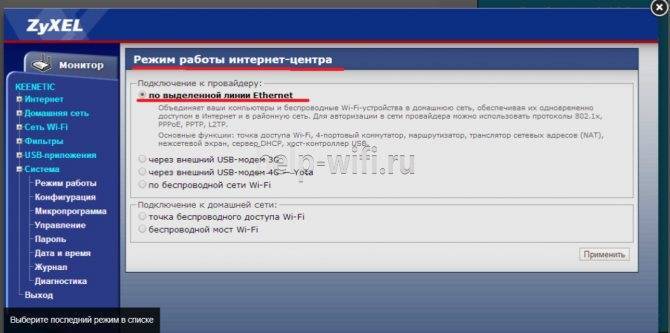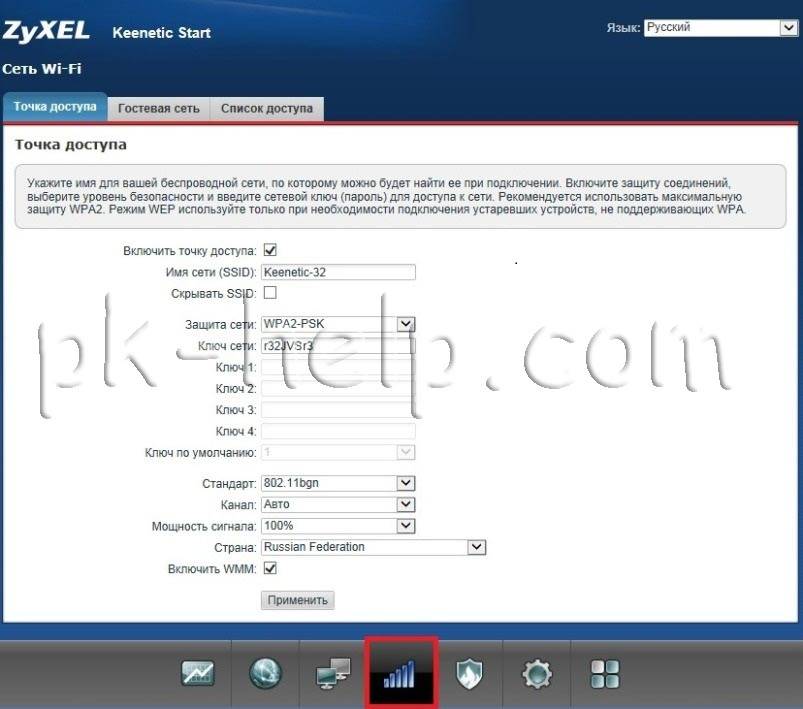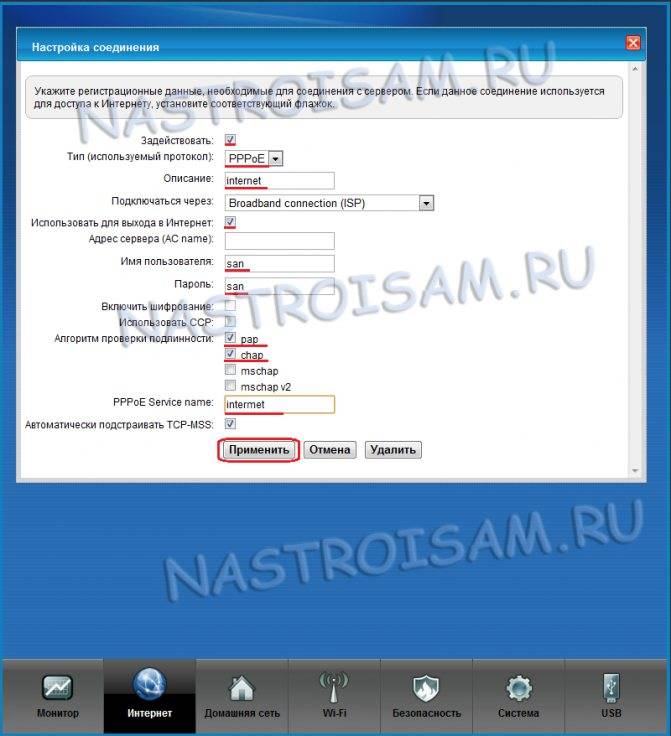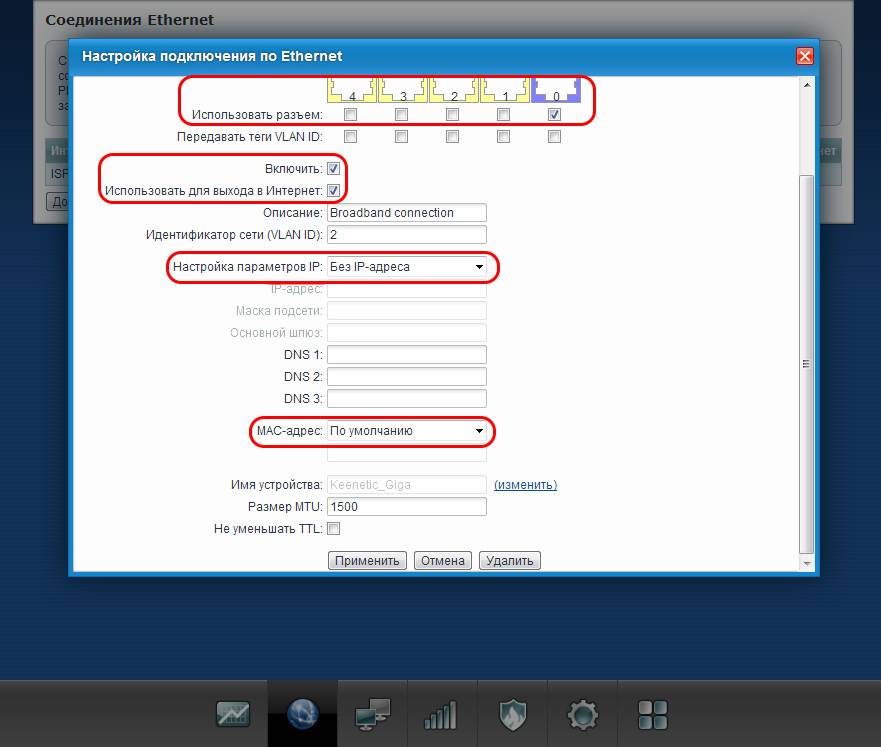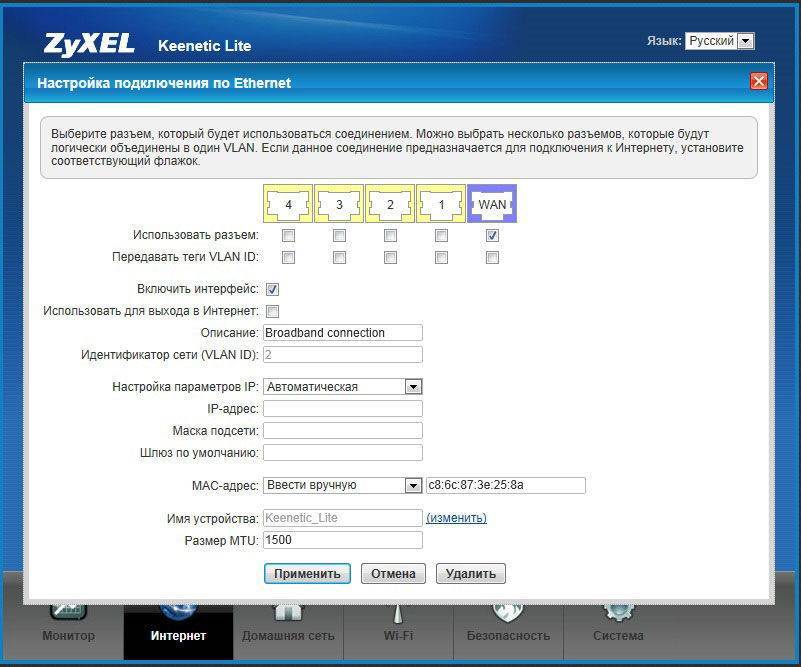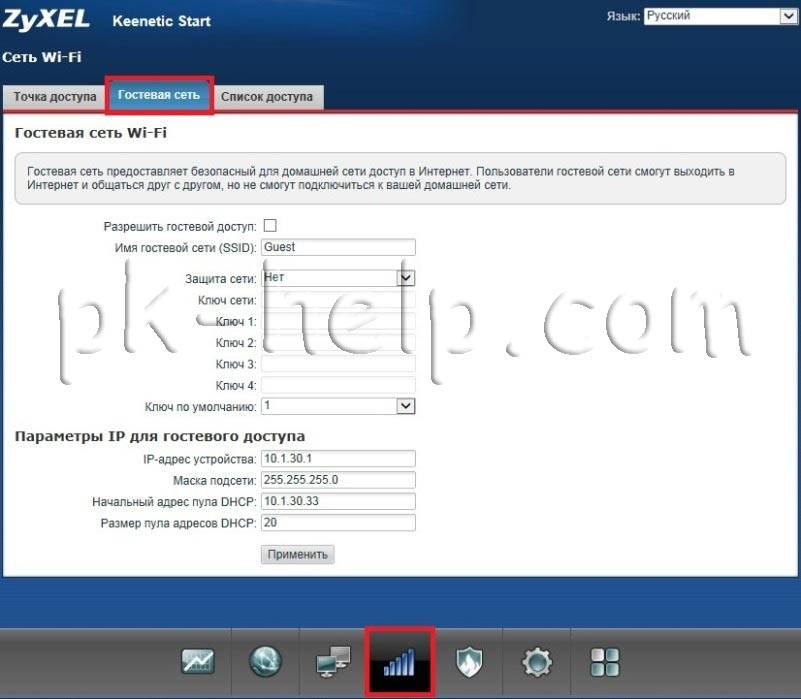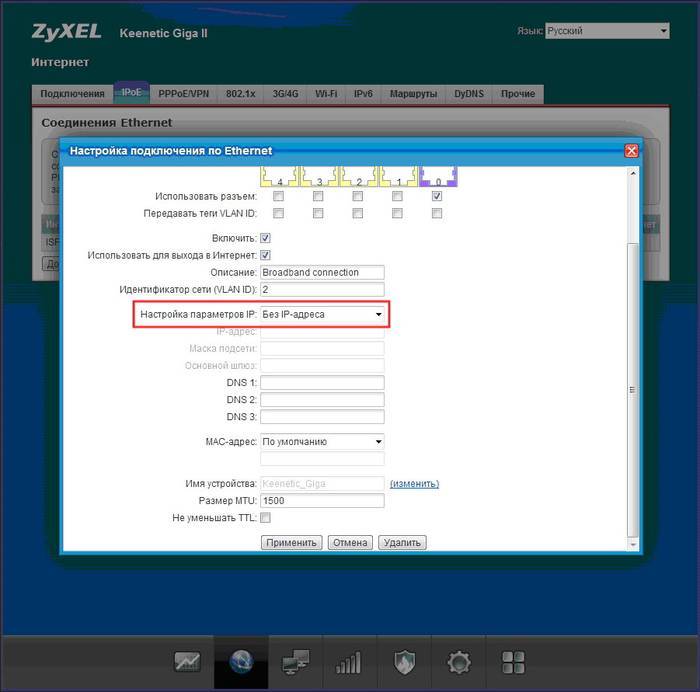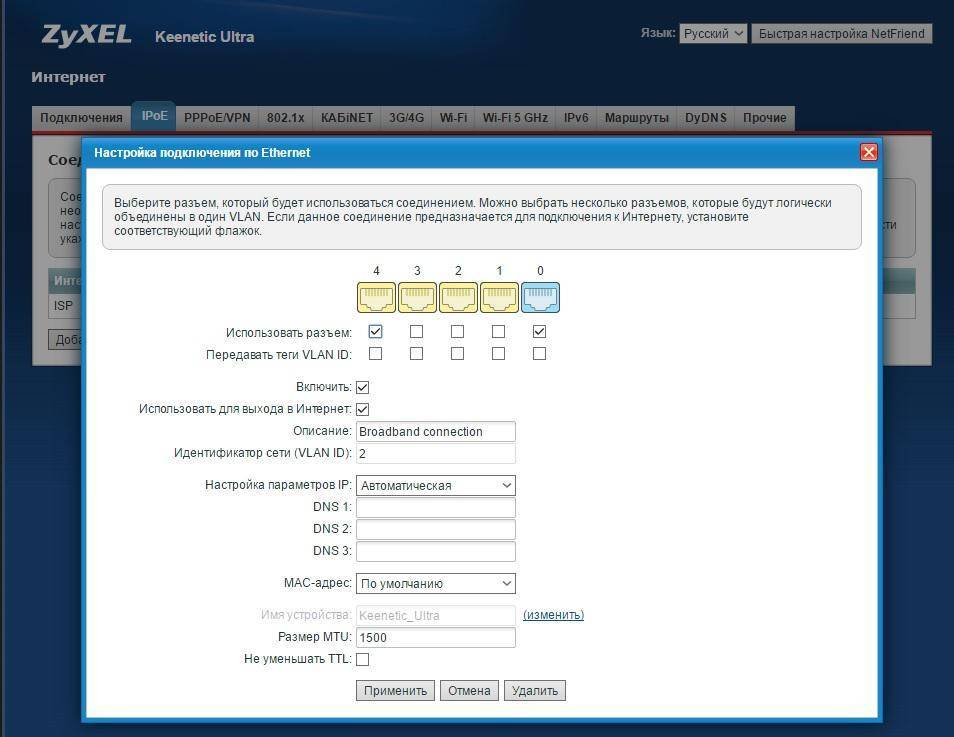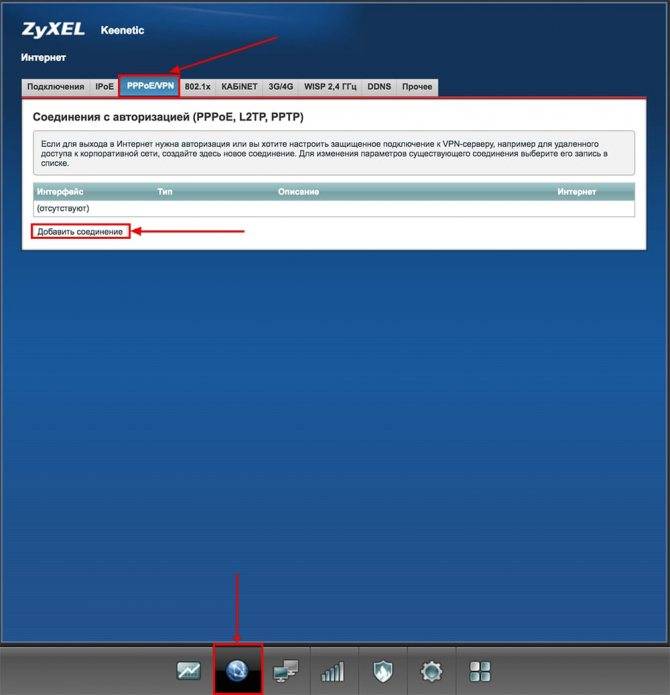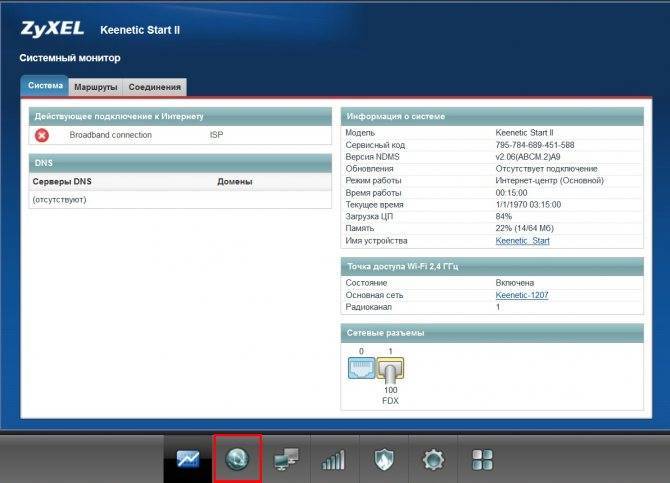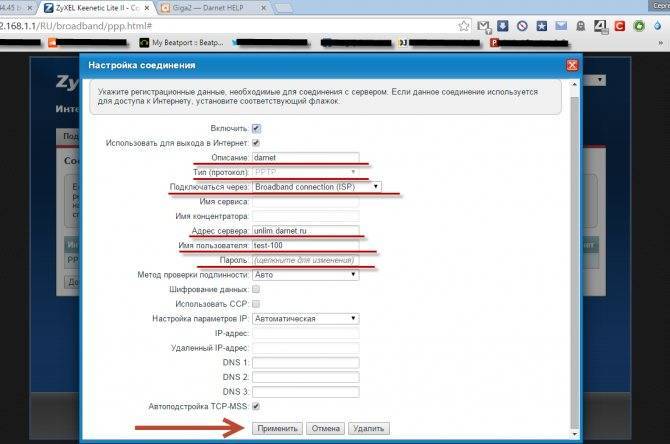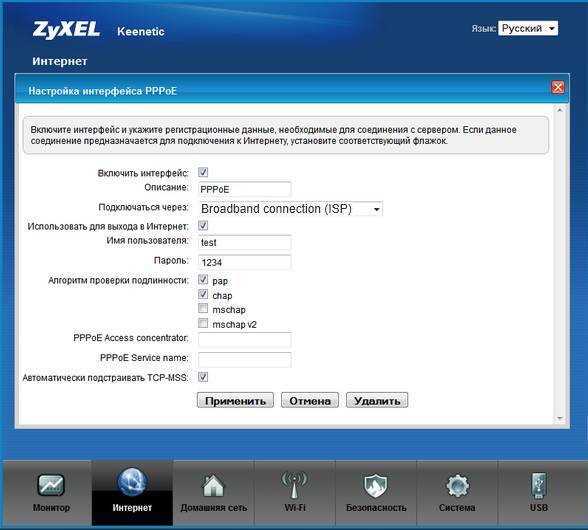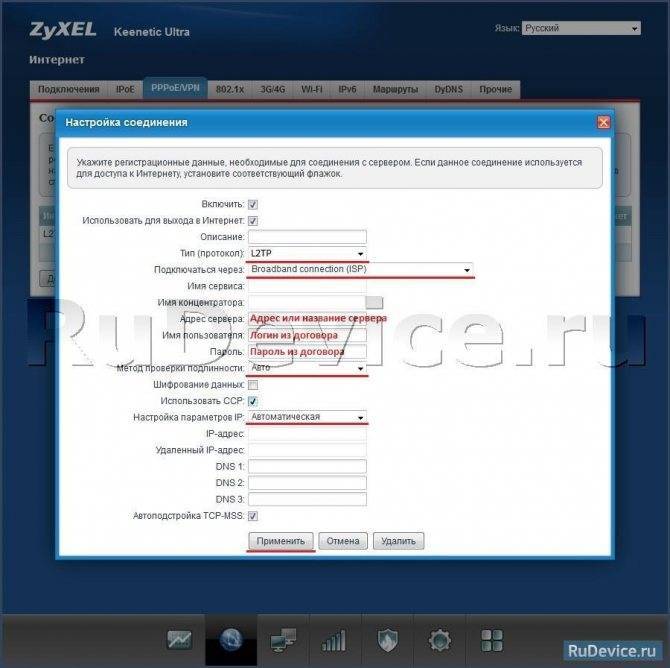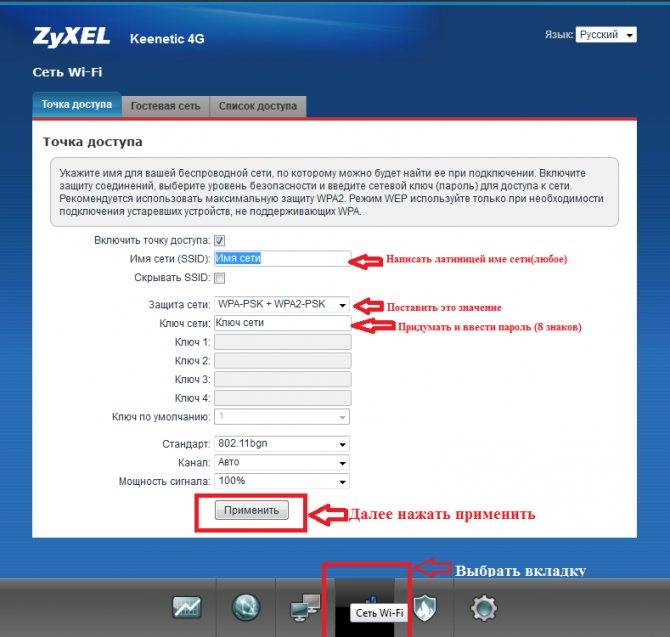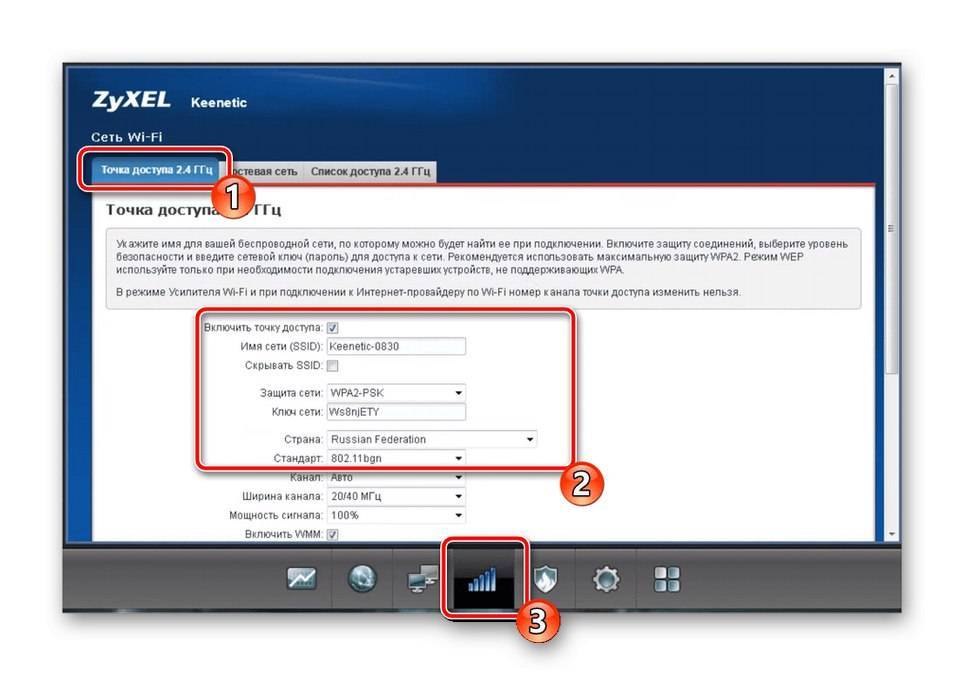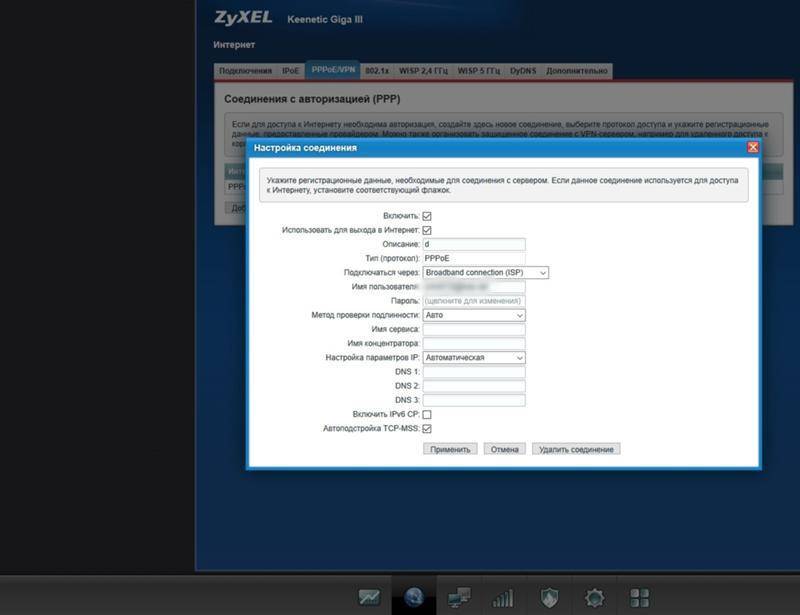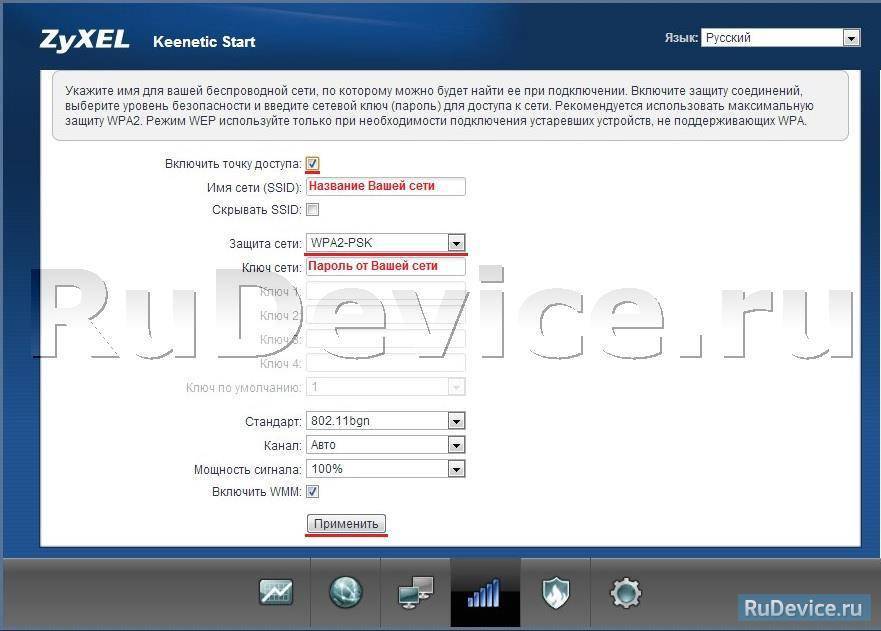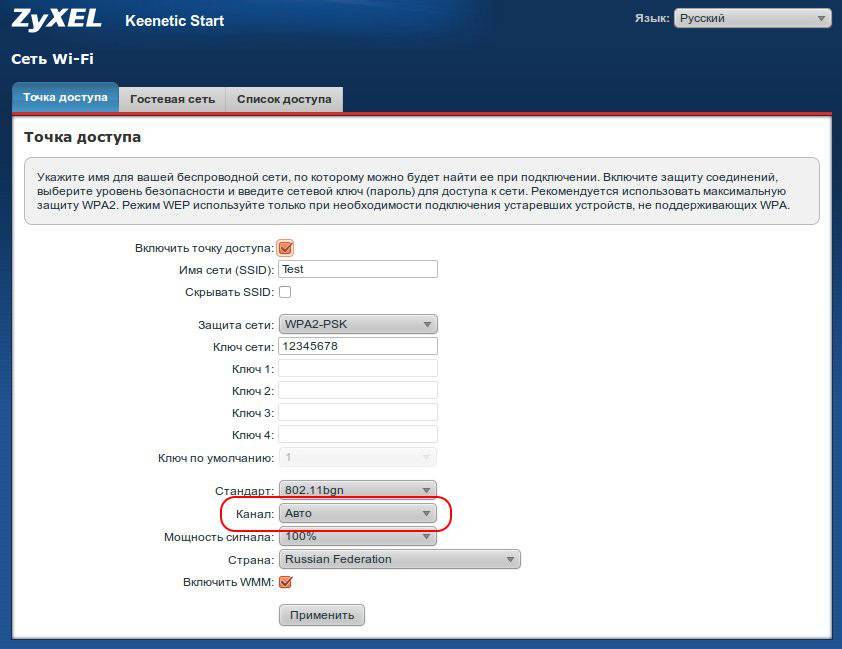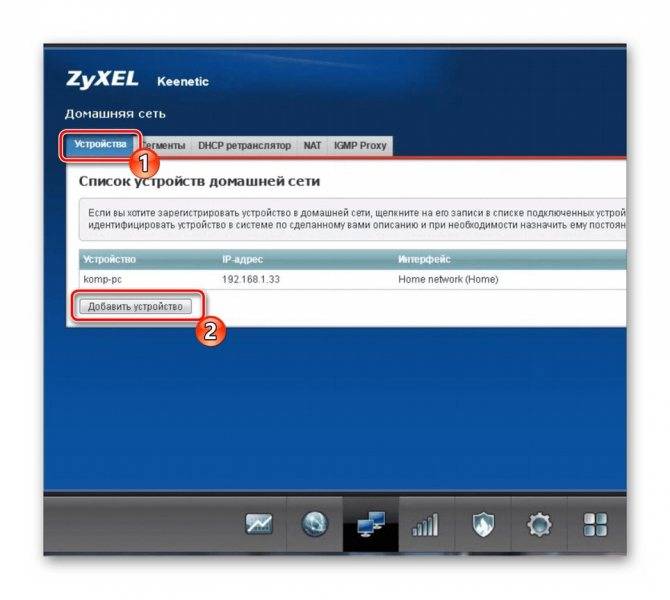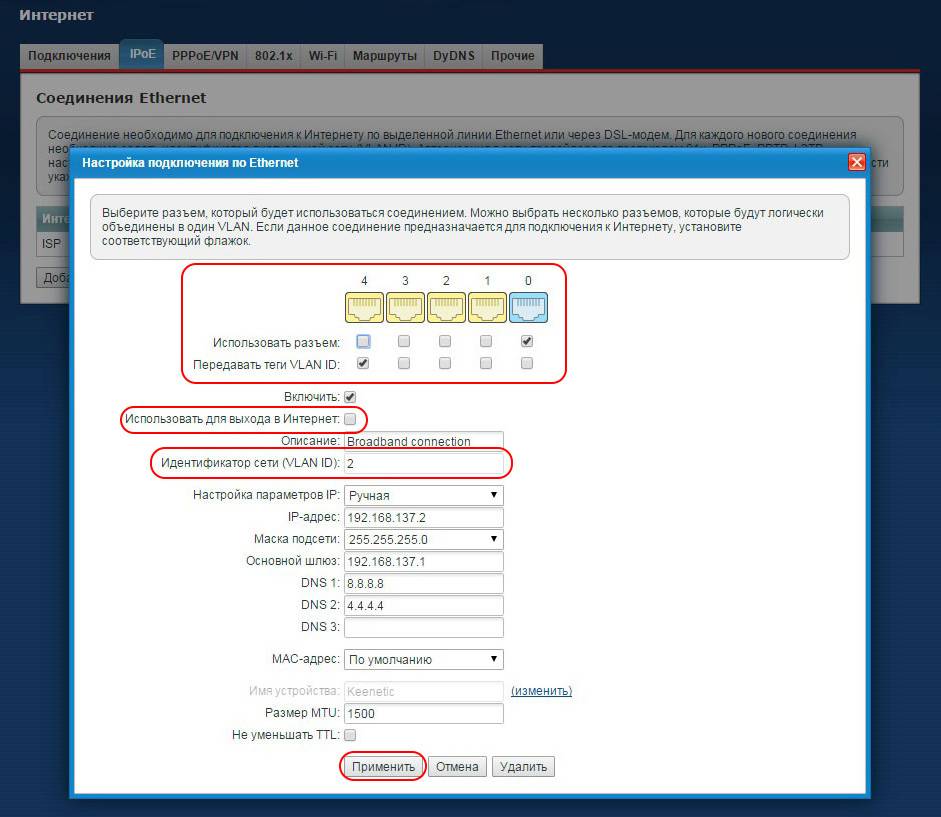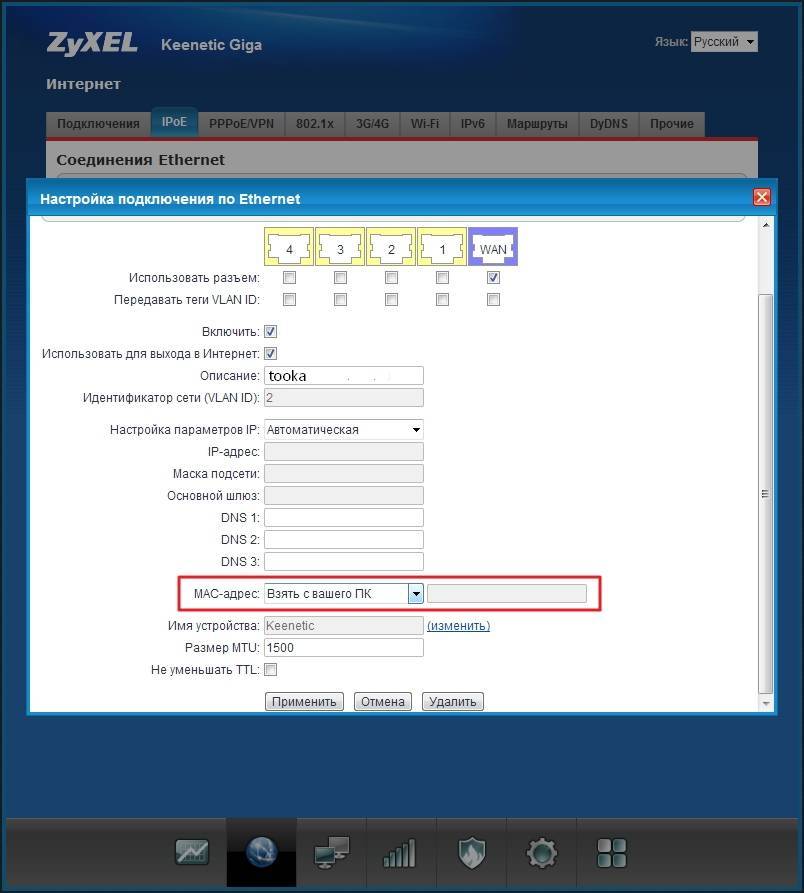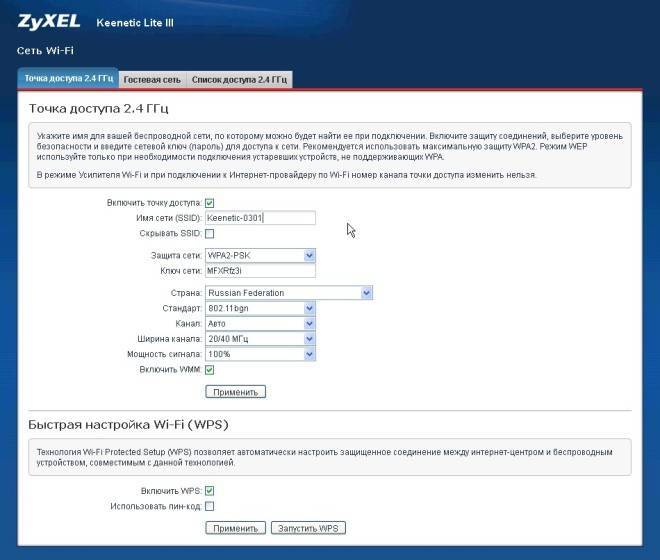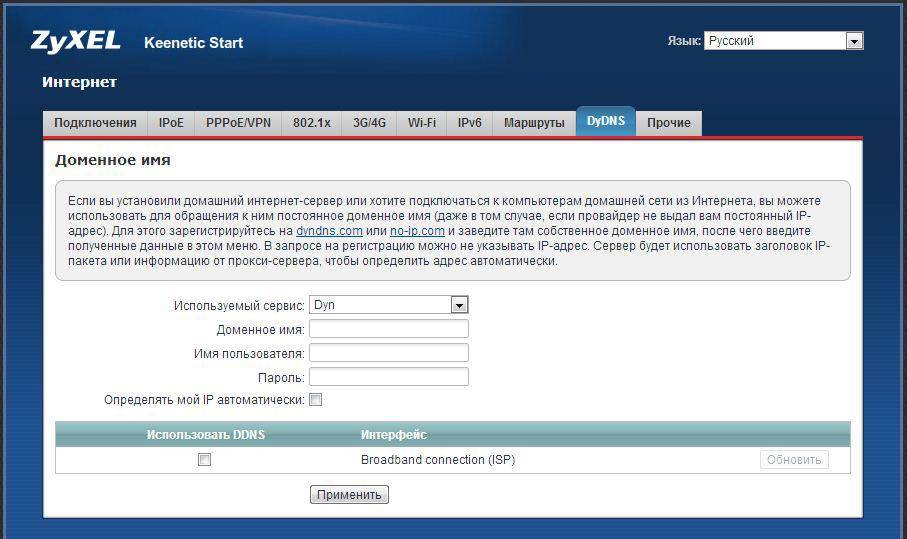Настройка WiFi на Keenetic Start KN-1110
Чтобы настроить Вай-Фай на роутере Кинетик Старт, зайдите в раздел меню Мои сети и Wi-Fi >> Домашняя сеть. Выглядит он так:
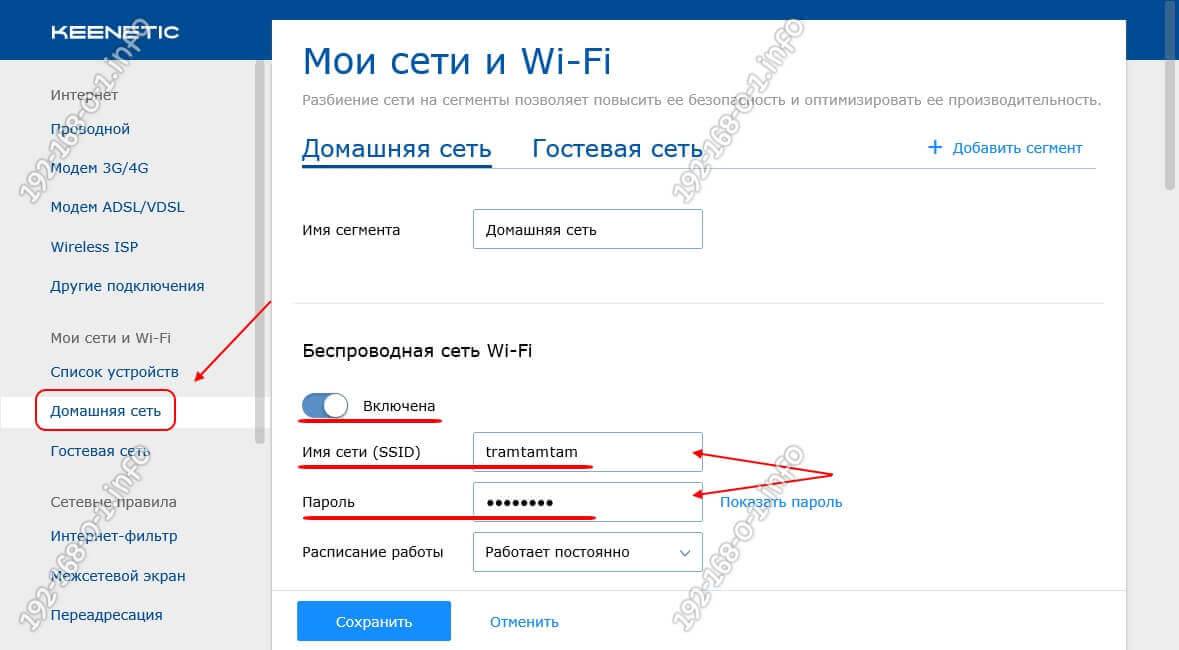
Здесь представлены все необходимые параметры для работы беспроводной сети. В подразделе «Беспроводная сеть Wi-Fi» проверьте, чтобы переключатель был в положение «Включена». Иначе Вай-Фай на Keenetic Start KN-1110 работать не будет.
В поле Имя сети(SSID) придумайте и пропишите название для своего Вай-Фая, под которым роутер будут видеть мобильные устройства в поиске. В поле Пароль так же надо придумать и ввести пароль на WiFi, который Кинетик Старт будет спрашивать у подключающихся гаджетов.
Нажмите на кнопку «Сохранить» чтобы применить настройки маршрутизатора Keenetic Start.
Вход в роутер логин и пароль по умолчанию на zyxel keenetic start
Для входа в админку (интерфейс настройки роутера), вам потребуется открыть любой браузер и в адресной строке 192.168.1.1 и нажать Enter.

Если вы первый раз входите на роутер, то перед вами откроется окно Быстрой настройки. Нам она не нужна так как лучше сделать все самому, переходим сразу в «Веб-конфигуратор» нажав соответствующею кнопку.
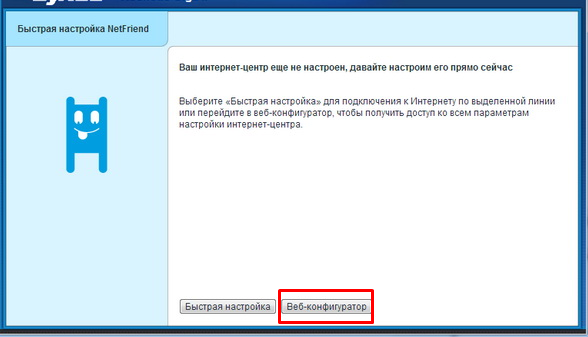
После чего перед вами откроется окно с просьбой задать пароль для входа в интерфейс(стоит заметить что на всех роутеров от zyxel, Логин по умолчанию admin, а пароль 1234 ). Задаем его желательно по сложней но так чтоб вы его не забыли(а лучше сразу запишите). После ввода нажмите на кнопку «Применить».

После перезагрузки странице откроется окно с просьбой авторизоваться, в водим стандартное «Имя пользователя — admin», а «Пароль – тот который вы указали (и не забыли записать ). Жмем кнопку «ОК» для входа.
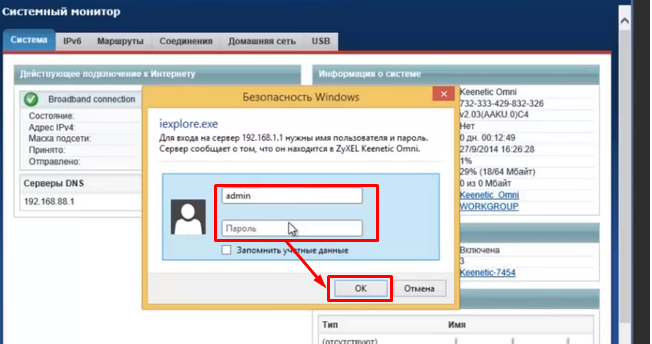
Откроется главная страница интерфейса роутера. Отсюда мы и будем настраивать наш роутер
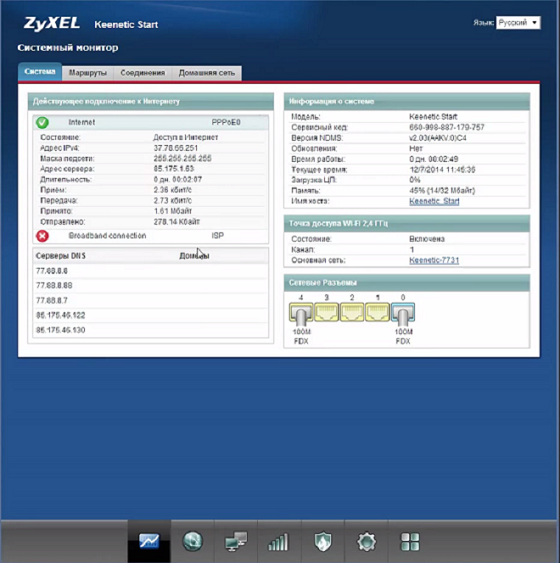
Абонентам с цифровым ТВ — как настроить IPTV на Keenetic Start
Что делать для настройки телевидения от того же провайдера:
- Сначала рассмотрим, как настроить ТВ без привязки по VLAN. Ищем в нижнем ряду вкладок значок глобуса (интернет). На открывшейся странице нажимаем на раздел «Подключения». Находим в списке строку с названием Broadband Connection и кликаем по ней.
- Выбираем порт LAN, к которому подключаем приставку IPTV, отмечаем его галочкой. Разъём WAN отмечаем птичкой в пункте для выхода в интернет. Отмечаем дополнительно пункт «Включить».
Щёлкните по Broadband connection
Отметьте IPTV для одного из локальных портов
Если вам нужно вручную вбивать VLAN, необходимо создать отдельное соединение
Внешний вид
Устройство представлено в виде прямоугольного корпуса, изготовленного из пластмассы. На фронтальной части корпуса расположены индикаторы, фиксирующие:
- активность сети Wi-Fi;
- зарядку;
- количество подключенных аппаратов по сети LAN;
- позицию (вкл/выкл);
- статус авторизации у поставщика интернет-услуг.
В правом секторе (вверху) расположена опция контроля Wi-Fi. На тыльной стороне корпуса есть:
- порты – 5 шт. (один порт WAN – для кабеля «интернет», четыре LAN – для подсоединения сетевого оборудования);
- вход для блока питания;
- опция сброса параметров СБРОС.
Пользователи оценят простоту и удобство панели управления маршрутизатора. Благодаря надписям на кнопках и разъемах корпуса, процесс настройки роутера займет совсем немного времени.
Переходим к компьютеру: после подключения роутера настроим сетевую карту ПК
Компьютер сам должен распознать, что вы его подключили к роутеру через шнур. В редких случаях этого не происходит, если сетевая карта «ноута» настроена не так, как нужно. Чтобы включить автоматическое распознавание, выполните небольшую инструкцию:
- Разверните «Пуск», отыщите папку «Служебные», а в ней «Панель управления». Если у вас «Виндовс» 7, ищите панель сразу в правом списке разделов.
- На панели перейдите в блок «Центр управления сетями».
- Щёлкните по пункту «Изменение параметров адаптеров».
- Вызовите контекстное меню адаптера Ethernet либо «Локальное подключение». Кликните по «Свойства».
- Выберите пункт с протоколом IPv4. Зайдите в его свойства. Поставьте автоматическое получение DNS и IP. Сохраните изменения.
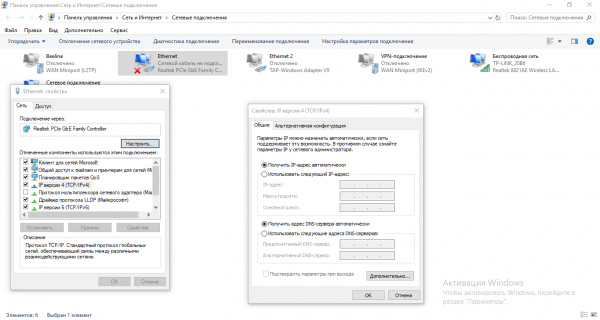
Поставьте значение «Получать данные автоматически»
Настройка IPTV
Рассмотрим подробно процесс подключения приставки и её настройки на роутере:
Включаем роутер в электросеть через адаптер питания и соединяем сетевым кабелем один из LAN-разъёмов роутера и Ethernet-адаптер компьютера
Обратите внимание, что на данном этапе подсоединение выделенной линии к WAN-разъёму роутера не рекомендовано.
Заходим в раздел «Домашняя сеть», выбираем вкладку «Параметры IP». В строке «IP-адрес» вводим адрес 192.168.243.1, в строке «Начальный адрес пула» указываем значение 192.168.243.33
Нажимаем на кнопку «Применить». Роутер перезагрузится и возобновит работу с новыми настройками.
Заходим в раздел «Безопасность», выбираем вкладку «Яндекс.DNS». Снимаем галочку в строке «Включить» и нажимаем на кнопку «Применить».
Заходим в раздел «Домашняя сеть», выбираем вкладку IGMP Proxy и проверяем — в строке «Включить функцию IGMP proxy» должна стоять галочка. Если галочка не стоит, выставляем её и нажимаем на кнопку «Применить». Роутер перезагрузится.
После этого настройка роутера для работы IPTV будет завершена. Достаточно подсоединить выделенную линию к WAN-разъёму роутера, подключить приставку к одному из LAN-разъёмов и проверить работу IPTV.
Обновление прошивки
Обновить прошивку у роутера Zyxel Keenetic Extra II можно двумя способами: через веб-интерфейс или приложение для смартфона. Если ее вовремя не обновлять, то возможны неполадки в работе роутера и проблемы с поддержкой некоторых функций.
Веб-интерфейс
- Переключитесь на страницу «Система».
- В строке «Обновления» должна стоять надпись «Доступно». Кликните по ней, чтобы перейти к перечню скачиваемых и устанавливаемых обновлений.
- Вы увидите обновления, которые будут установлены. Согласитесь с установкой.
- Кликните по кнопке «Обновить», чтобы запустить скачивание и установку обновлений.
Приложение my.keenetic
- Переключитесь в раздел «Встроенное ПО».
- Поставьте переключатель у «Автоматическое обновление ПО» в активное положение. При появлении актуальных обновлений их скачивание и установка будут проходить в автоматическом режиме.
Как сделать точку доступа и поставить на неё новый пароль
Сеть «Вай-Фай» (точка доступа) создаётся автотоматически в настройках. Имя у неё стандартное — с названием производителя. Не всем оно нравится. К тому же на сети не всегда стоит пароль и, даже если стоит, то слабый. Как задать новые, уникальные данные для своей сети:
Раскрываем центральный раздел снизу для «Вай-Фая»
В первом же меню сперва активируем сеть (ставим птичку).
Задаём подходящее название на английском (можно писать русские слова, но тоже только английскими буквами, вставлять цифры и тире с подчёркиванием).
Самое важное — ставим защиту WPA2 PSK. Ниже в поле для ключа вбиваем максимально сложный пароль
Запишите его себе отдельно в блокнот.
Что ещё можно изменить — указать страну и комбинированный стандарт сети bgn. В конце всё сохраните.
Настройка Wi-Fi
Второй важный этап в настройке роутера — создание точки доступа Wi-Fi, к которой мы в дальнейшем будем подключаться через разные устройства (ПК, телефон и прочее):
- Заходим в раздел «Точка доступа» в блоке сети Wi-Fi. Активируем её в первую очередь.
- Ставим новое имя для сети по желанию. Можно оставить исходное название.
- Расписание не ставим без необходимости, SSID не скрываем.
- Защиту ставим смешанную. В ключе сети вбиваем заранее продуманный пароль.
Канал, его ширину и мощность оставляем как есть, можно не менять. Обязательно ставим свою страну и комбинированный стандарт сети. WPS оставляем активным. Кликаем по «Применить».
Создание гостевой сети
Гостевая сеть — это дополнительная сеть роутера. Пользователи в гостевой сети не получают доступ к функциям основной локальной сети (передача файлов от устройства к устройству и прочее). То есть это ограниченная сеть, необходимая только для доступа к интернету. Как её настроить на Start II:
В разделе с Wi-Fi переключаемся на вторую вкладку.
- Вводим имя новой сети в SSID. Ставим защиту WPA2-PSK, как и для основной сети, но вводим другой пароль для входа.
- Жмём на «Применить». В перечне доступных сетей на девайсах появится ещё одна точка доступа.
Настройка Zyxel Keenetic в роли Wi-Fi адаптера
Если у вас модель Keenetiс Lite III, то вам нужно включить режим «Адаптер» переключателем на самом роутере. Если же у вас другая модель, то активировать этот режим можно через настройки.
Заходим в панель управления роутером (можете смотреть эту инструкцию), и Переходим на вкладку Система — Режим.
На вкладке режим нужно поставить переключатель возле Адаптер – подключение Ethernet-устройств к сети Wi-Fi. И нажать кнопку Применить.
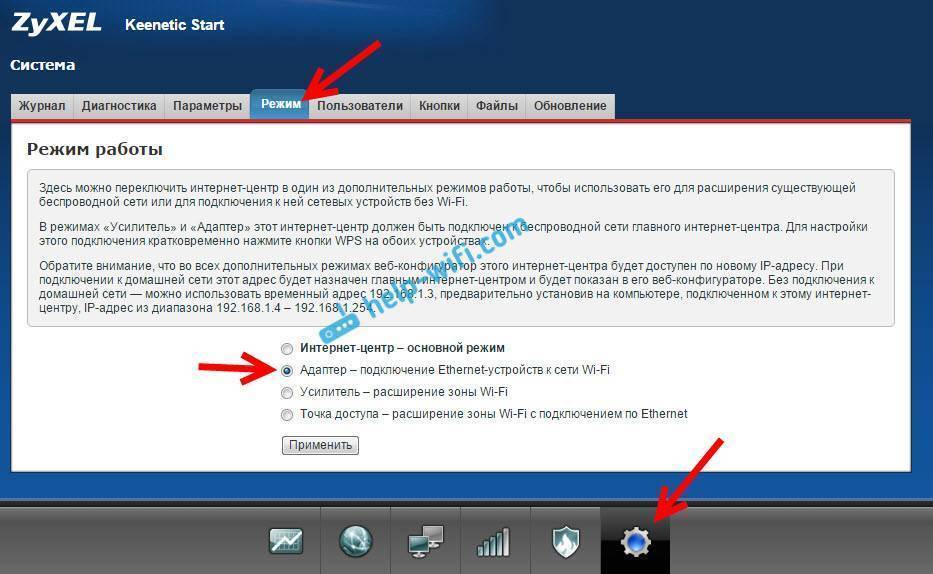
Что бы перезагрузить роутер, нажмите на кнопку Сейчас (в новом окне) . Ждем пока роутер перезагрузится.
Все настроили, теперь нам нужно установить соединение между нашим роутером Zyxel и Wi-Fi сетью главного роутера. Делается это очень просто, как и в случае с настройкой этого роутера в режиме репитера.
Нужно одновременно на обоих роутерах нажать кнопку WPS (Wi-Fi) . Я нажал кнопку «Wi-Fi» на своем Zyxel Keenetic Start (активно начнет мигать индикатор питания) :

Затем нажал кнопку WPS на главном роутере (индикатор питания, или Wi-Fi так же начнет активно мигать) :

Немного ждем, пока наш адаптер подключится к Wi-Fi сети. Когда все заработает, то на роутере Zyxel должен загореться индикатор «Интернет», Wi-Fi сеть пропадет, а интернет по кабелю уже будет работать.

Если выключить наш «адаптер» и включить снова, то он автоматически подключится к Wi-Fi и снова будет раздавать интернет по кабелю. Если вы смените пароль, или имя своей Wi-Fi сети, то нужно будет заново установить соединение, нажав клавиши WPS на обоих устройствах.
Подключаем устройства по кабелю к роутеру Zyxel в режиме «Адаптера»
Как правило, на роутере есть 4 LAN разъема. Вот вы можете подключить 4 устройства к интернету. Я, например, установил роутер возле телевизора, и подключил его с помощью кабеля, который идет в комплекте. Получился такой себе приемник для телевизора. Кстати, интернет на телевизоре должен работать сразу после подключения к Zyxel
Важно, что бы в том месте было покрытие вашей Wi-Fi сети, в противном случае адаптер не сможет подключится к сети, ну и интернет работать не будет

Можно точно так же подключить стационарный компьютер:

Таким способом можно подключить к интернету по Wi-Fi любое устройство у которого нет Wi-Fi приемника, но есть LAN разъем.
Возвращаем роутер в нормальный режим работы и входим в панель управления
Как я писал выше, подключившись к Zyxel Keenetic, и набрав в браузере 192.168.1.1 вы не сможете зайти на страницу с настройками. Все потому, что IP-адрес выдает главный роутер. Что бы его узнать, нужно зайти в настройки роутера к Wi-Fi сети которого подключается наш роутер, и в списке клиентов посмотреть IP-адрес который выделен для маршрутизатора Zyxel (который адаптер) .
По этому адресу уже можно зайти в настройки. Правда, не вижу никакой необходимости туда заходит. Разве что вернуть роутер в нормальный режим работы. Это можно сделать в настройках, на вкладке Система — Режим. Выбрав режим работы Интернет-центр – основной режим и нажав кнопку Применить.
Но, есть еще один способ выключить режим «адаптера». Можно сбросить настройки к заводским. После этого настройки будут доступны по адресу 192.168.1.1. А роутер будет работать в стандартном режиме — Интернет-центр.
Вот и вся инструкция. На самом деле, такая возможно может очень часто пригодится. Зачем тянуть сетевой кабель через весь дом, что бы подключить компьютер к интернету. Или зачем покупать дорогие адаптеры (особенно для телевизоров) , если можно использовать обычный роутер, который у многих просто лежит без дела.
Источник
Настройки
Для настройки маршрутизатора Zyxel Keenetic Start достаточно присоединить ПК или лэптоп к роутеру, зайти в браузер и указать в адресной строке устройства IP-адрес (обозначен на коробке маршрутизатора).
Если данные по IP отсутствуют, следует указать стандартный адрес для Zyxel Keenetic Start: 192.168.1.1. В случае возникновения проблем при подключении комбинацию цифр рекомендуется скорректировать: 192.168.0.1.
При успешном входе в систему, пользователю будет предложено установить параметры двумя способами – ручным или автоматическим.
Ручная настройка
При начальном запуске оборудования, следует обратиться к параметрам Start. При данном варианте, рекомендуется выбирать не быстрый тип настройки, а «Веб-конфигуратор».
При повторном запуске параметры устанавливаются в опции «Интернет» (во вкладке PPPoE/VPN). Здесь потребуется активировать опцию «Добавить новое соединение» и скорректировать ряд настроек:
- в меню «Настройка соединения» потребуется обозначить метки (в первых двух полях);
- в поле «Описание» указать имя соединения (любое);
- «Тип протокола» – PPPoE;
- «Подключаться через…» – Broadband connection;
- «Имя пользователя» и «Пароль» – согласно данным, отраженным в договоре с провайдером.
Остальные параметры сохранить по умолчанию и зафиксировать изменения опцией «Применить». Проверка состояния соединения доступна в разделе роутера «Подключения». Ярлык с зеленой меткой напротив нового названия будет свидетельствовать о правильной работе канала передачи данных.
Автоматическая настройка
Для автоматической настройки достаточно активировать опцию «Быстрая настройка» и дождаться проверки подключения. В открывшемся поле (для авторизации) потребуется указать логин и пароль. При использовании РРРоЕ поставить о. Если используется другой тип подключения, то данные логина и пароля необходимо ввести вручную (предоставляются поставщиком интернет-услуг).
При активации опции «Далее» откроется доступ к обновлениям (при наличии – рекомендуется обновить). По окончании инсталляции компьютер перезагрузится и зафиксирует конфигурации. ПК и маршрутизатор во время процесса установки выключать нельзя.
Проброс портов
Эта процедура на Zyxel Keenetic Start будет выглядеть следующим образом:
Выберите раздел «Безопасность» (значок в виде щита). На вкладке «Трансляция сетевых адресов (NAT)» нажимаем на кнопку «Добавить правило»
Откроется дополнительное окно настройки правила: обратите внимание на параметр «Интерфейс». По умолчанию выставлено значение Broadband Connection
Если ваш провайдер использует тип подключения «Динамический IP» или «Статический IP», то оставляем это значение. Если же ваш провайдер использует протокол PPPoE (например, Ростелеком, ТТК или Дом.ру), либо VPN-тоннель (L2TP в случае Билайн), то в списке надо выбрать именно это внешнее соединение.
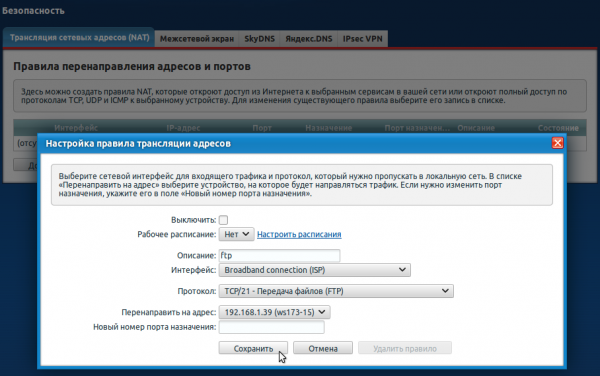
Укажите свой вид подключения в меню «Протокол»
Как сделать точку доступа и поставить на неё новый пароль
Сеть «Вай-Фай» (точка доступа) создаётся автотоматически в настройках. Имя у неё стандартное — с названием производителя. Не всем оно нравится. К тому же на сети не всегда стоит пароль и, даже если стоит, то слабый. Как задать новые, уникальные данные для своей сети:
Раскрываем центральный раздел снизу для «Вай-Фая». В первом же меню сперва активируем сеть (ставим птичку). Задаём подходящее название на английском (можно писать русские слова, но тоже только английскими буквами, вставлять цифры и тире с подчёркиванием)
Самое важное — ставим защиту WPA2 PSK. Ниже в поле для ключа вбиваем максимально сложный пароль
Запишите его себе отдельно в блокнот. Что ещё можно изменить — указать страну и комбинированный стандарт сети bgn. В конце всё сохраните.
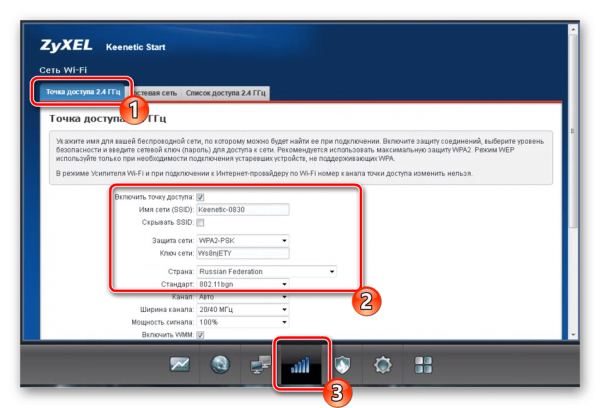
В точке доступа укажите название сети и пароль
Подключения к сети Интернет
Роутер поддерживает несколько вариантов подключения к сети Интернет, которые обусловлены, прежде всего, выбором поставщика услуг связи.
PPPoE для Дом.ру, ТТК и Ростелеком
Последовательность действий по настройке роутера от Zyxel для данных провайдеров (Ростелеком, ТТК и Дом.ру) следующая:
- перейти в раздел «Интернет-Список»;
активизировать «Broadband connection»;
прописать порт WAN для внешнего соединения (отметить нужное в разделе «Использовать разъем»);
установить галочку в двух дальнейших строках;
в строке «Настройка параметров IP» необходимо выбрать тип «Без IP-адреса»;
в строке MAC-адрес» выбрать «По Умолчанию» и нажать «Применить»;
открыть раздел «Авторизация»;
нажать на кнопку для добавления нового соединения;
в активном окне отметить пункт «Задействовать», тип протокола выбрать «PPPoE», в следующем поле должен быть выбран предварительно настроенное WAN-соединение, адрес сервера должен быть не заполнен. Логин и пароль необходимо заполнить (взять из документов провайдера). В поле «Алгоритм поверки подлинности» отметить галочкой PAP, CHAP. Нажать «Применить».
Соединение для доступа в Интернет будет создано.
Dynamic IP
Для настройки подключения сети Интернет с динамическим адресом необходимо:
- зайти во вкладку «Интернет-Список»;
кликнуть на строку с надписью «Broadband connection»;
в строке «Настройка параметров IP» следует выбрать тип «Автоматическая»;
в строке Размер MTU» установить значение 1400 и нажать «Применить»;
открыть раздел «Авторизация»;
нажать на кнопку для добавления нового соединения;
выделить строку «Задействовать», тип протокола выбрать «PPTP», в следующем поле должен быть выбран предварительно настроенное WAN-соединение, адрес сервера должен быть не заполнен. Логин и пароль требуется ввести из договора с оператором связи. В поле «Алгоритм поверки подлинности» установить «Авто». Остальные параметры можно не заполнять. Нажать «Применить».
Соединение для доступа в Интернет с динамическим IP-адресом готово.
Как настроить роутер Zyxel Keenetic Start для билайн
Последовательность действий по настройке рассматриваемого маршрутизатора для Билайн следующая:
- зайти во вкладку «Интернет-Список»;
кликнуть на строку «Broadband connection»;
настроить порт WAN для внешнего соединения, путем выставления галочки в разделе «Использовать разъем»;
в ситуации, когда у пользователя активна услуга IPTV от Билайн, следует проставить галочку около того порта, к которому подключена приставка;
отметить галочку в следующих двух пунктах;
в строке «Настройка параметров IP» необходимо выбрать тип «Автоматически» и нажать «Применить»;
открыть раздел «Авторизация»;
нажать на кнопку для добавления нового соединения;
в появившемся окне отметить пункт «Задействовать», тип протокола выбрать «L2TP», в следующем поле должен быть выбран предварительно настроенный порт, адрес сервера должен быть tp.internet.beeline.ru. Имя пользователя и пароль следует ввести из документов, предоставленных оператором связи. В поле «Алгоритм поверки подлинности» отметить галочкой PAP, CHAP, MSCHAP. Нажать «Применить».
В результате проделанный действий будет создано новое соединения для Билайн.
Проброс портов
Если вам нужно настроить правила трансляции адресов на Zyxel Keenetic, сделайте следующее:
- На панели снизу выберите раздел «Домашняя сеть», затем откройте первую вкладку «Устройства» и в списке нажмите на строку вашего ПК, она всегда находится первой. Либо выберите другое устройство в сети, до которого нужно пробросить порт.
- Отметьте галочкой пункт «Постоянный IP-адрес», скопируйте его значение и примените изменения.
- Теперь потребуется переместиться в категорию «Безопасность», где в разделе «Трансляция сетевых адресов (NAT)» нужно перейти к добавлению нового правила.
В поле «Интерфейс» укажите «Broadband connection (ISP)», выберите «Протокол TCP», и введите один ваш скопированный заранее порт. В строку «Перенаправить на адрес» вставьте IP-адрес вашего компьютера, который вы получили во втором шаге инструкции. Сохраните обязательно изменения.
- Создайте ещё одно правило, изменив протокол на UDP, при этом остальные пункты заполните в соответствии с предыдущей настройкой. На этом работа в микропрограммном обеспечении завершена, можно переходить к проверке порта и взаимодействию в необходимом софте.
Как настроить Zyxel Keenetic Start II в режиме репитера
Start II отлично справляется с функцией репитера — расширяет сеть основного роутера. Настроить режим повторителя очень просто:
- Откройте раздел для системы, а в нём перейдите на вкладку с доступными режимами.
Выделите состояние усилителя и примените настройку.
Роутер перезагрузится в новом выбранном режиме. Останется только подключить его к основному устройству. Для этого нажимаем на круглую кнопку сверху на Start II, а затем на такую же, но на основном маршрутизаторе, она может быть сзади (если фирма не Zyxel Keenetic). Устройства наладят связь между собой, сеть будет расширена.
Если Zyxel Keenetic Start начал «глючить» — обновим его прошивку
Эффективный, но более сложный в исполнении способ устранить какие-либо неполадки с роутером — сменить его текущую прошивку на более актуальную. Апдейт можно провести и в полуавтоматическом режиме. Мы же рассмотрим ручной способ:
Переходим к официальному сайту Keenetic. Здесь находятся все файлы для загрузки для рассматриваемой модели. Скачиваем последнюю актуальную версию ОС от 2017 года.
- В конфигураторе заходим в раздел «Система» — значок в виде шестерни в нижнем ряду.
В разделе для конфигураций жмём на параметр firmware.
С помощью первой кнопки открываем файл, который мы загрузили с сайта. Чтобы начать инсталляцию, кликаем по «Заменить». Тут же соглашаемся на процедуру. Ждём, когда апгрейд завершится: роутер не трогаем, не отключаем от розетки.
Настройка протоколов на роутере (самого интернета)
Протокол находим в договоре с провайдером — документе, который вы подписали в день подключения интернета, когда на дом пришли сотрудники компании и провели кабель. В документе будет обозначено, по какому стандарту работает компания. Там же прописаны все данные для настройки (логин и пароль для входа в интернет).
L2TP, PPTP либо PPPoE-стандарты
Эти три стандарта настраиваются в Zyxel Keenetic в блоке «Интернет» (щёлкаем по значку в виде планеты) и во вкладке PPPoE/VPN:
Кликаем по «Добавить подключение».
- На новой строке указываем вид протокола: PPPoE, PPTP или L2TP. Для первого протокола достаточно вписать пароль и логин из договора. Без этих данных доступ к сети провайдера вы не получите, т. к. нужна аутентификация. Для последних двух добавляем сервер VPN оператора (тоже из договора).
Ставим ручную или автоматическую настройку IP. Второй тип возможен, если покупатель дополнительно брал у провайдера опцию «Статический (уникальный) IP в интернете». При покупке вам должны были предоставить адрес, маску, шлюз и DNS — всё это необходимо очень внимательно ввести в настройках роутера.
- Кликаем по «Применить». Теперь роутер способен выходить в интернет.
Статический или динамический IP
Для отладки этих видов идём в IPoE. Открываем форму для создания нового подключения. Выделяем WAN (строчка «Использовать разъём»). Активируем интерфейс. Теперь в настройках адреса IP нужно указать автоматическое или ручное значение в зависимости от вида протокола:
- автоматический, если у вас динамический IP;
- ручной, если у вас статический IP.
В последнем случае вписываем данные из документа, подписанного вами и провайдером. Сохраняем все настройки.
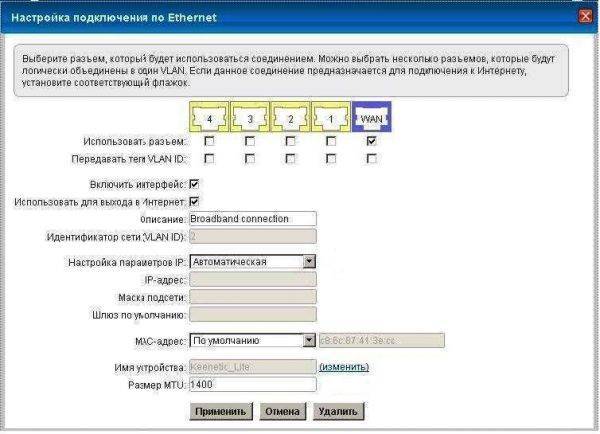
Динамический адрес настраивать проще всего
Сброс настроек до заводских: нужно ли его делать перед настройкой
Купили подержанный роутер Zyxel Keenetic? Скорее всего, на нём остались настройки интернета от прежнего владельца. Если он ещё и устанавливал свой пароль на админку, войти в неё вы не сможете. К тому же лучше начать сразу «чистую» настройка, а она возможна после сброса.
Всё просто: сзади есть кнопка «Сброс» (может называться Reset), нажимаем на неё. Чтобы достать до миниатюрной кнопки, используем ручку, острый конец булавки или любой другой тонкий предмет. Не отпускаем клавишу, пока сразу все «фонарики» на лицевой панели не загорятся. Это будет означать завершение сброса — маршрутизатор запустится с уже восстановленными исходными данными. Заходим в админку, когда роутер полностью прогрузится.

Зажмите кнопку «Сброс» на несколько секунд
Устранение неполадок
Если роутер работает некорректно, регулярно возникают ошибки и сбои отследить ошибки можно в журнале системных сообщений. Он находится на странице «Система».
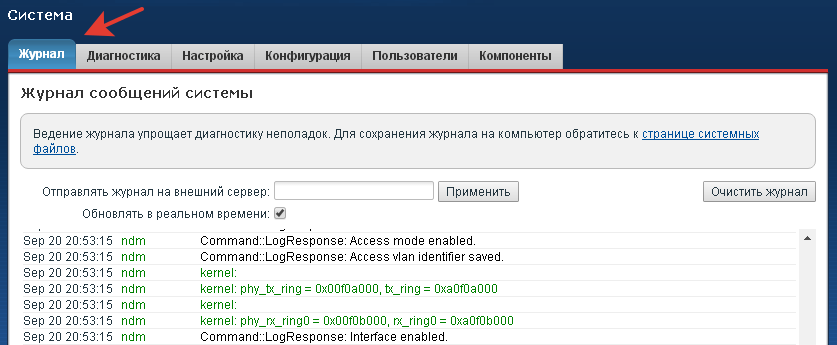
Обычному пользователю без специальных знаний сложно будет разобраться в этих сообщениях, однако информация из журнала может потребоваться при обращении в службу технической поддержки провайдера.
В последних версиях прошивки реализована возможность диагностики неполадок в работе роутера через веб-интерфейс. Если Вы перейдёте на странице «Система» на вкладку «Диагностика» и нажмёте кнопку «Начать отладку», роутер проведёт расширенную самодиагностику и запишет данные в файл, который можно сохранить на компьютер и переслать в службу технической поддержки.
Настройка «инета» — самого подключения
Каждая компания поставляет интернет в дома своих клиентов, используя конкретный протокол. Ваша задача — узнать, что это за протокол. Необязательно при этом сразу звонить в поддержку компании. Чаще всего достаточно открыть соглашение, которое вы заключили с оператором при подключении «инета». Там должен быть отмечен не только протокол, но и информация, которую нужно вводить в те или иные поля во время настройки роутера.
Опишем в деталях, как создать соединение на Zyxel Keenetic Start для каждого протокола (L2TP, PPTP, PPPoE, уникальный или автоматический IP).
Протокол PPPoE
Начнём разбор настройки с одного и самых популярных стандартов:
- Вам нужен блок с параметрами интернета — он обозначен иконкой в виде планеты в нижнем ряду значков. Переключаемся сразу на категорию PPPoE/VPN. Переходим к созданию будущего соединения.

Щёлкните по вкладке PPPoE и нажмите на «Добавить»
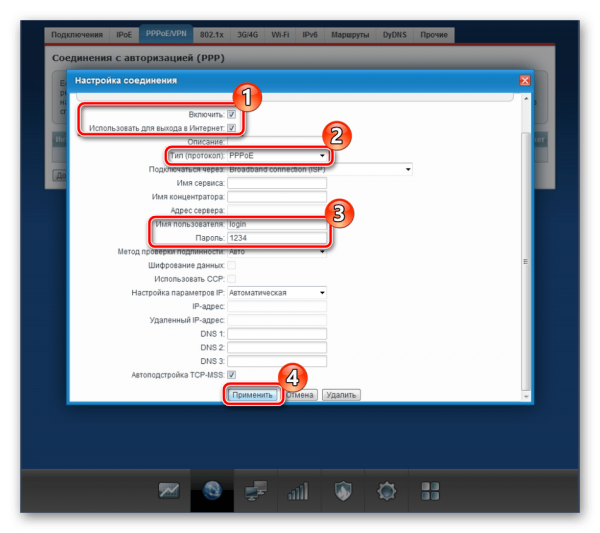
Введите имя и пароль от сети оператора в соответствующих полях
Протоколы L2TP и PPTP
На очереди протоколы, которые относятся к зашифрованным частным сетям (VPN):
- В той же категории PPPoE/VPN жмём на серую кнопку для добавления подключения.
- Для протокола ставим либо PPTP, либо L2TP — что поддерживает именно ваш оператор.
- Теперь переписываем внимательно имя и ключ безопасности, а затем ставим адрес сервера частной сети провайдера.
- Остальные параметры не трогаем. Единственное, можно поставить ручную настройку IP, если вы брали у оператора отдельную услугу с уникальным IP в интернете.
- Обязательно сохраняемся.
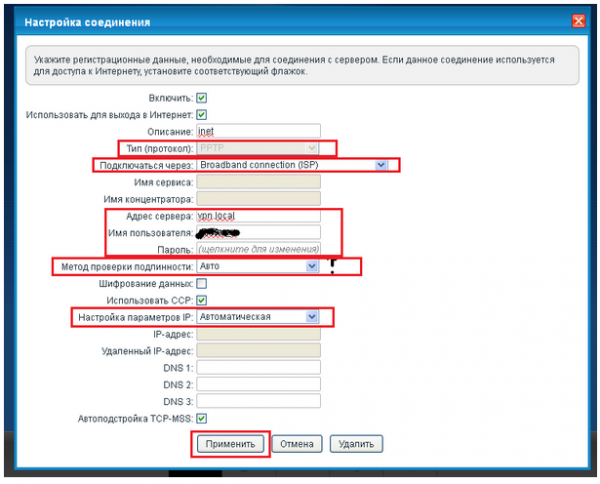
Установите PPTP или L2TP в протоколе
Уникальный IP (статический) либо автоматический
Эту парочку стандартов нужно настраивать в другой категории в блоке «Интернет» — в IPoE. Так же жмём на «Добавить». В меню «Настройка IP» ставим либо «Авто» либо «Ручной ввод». В первом случае нужно просто сохранить изменения, а во втором — дополнительно переписать из договора все данные (шлюз, сам IP, маску подсети, пару адресов DNS).
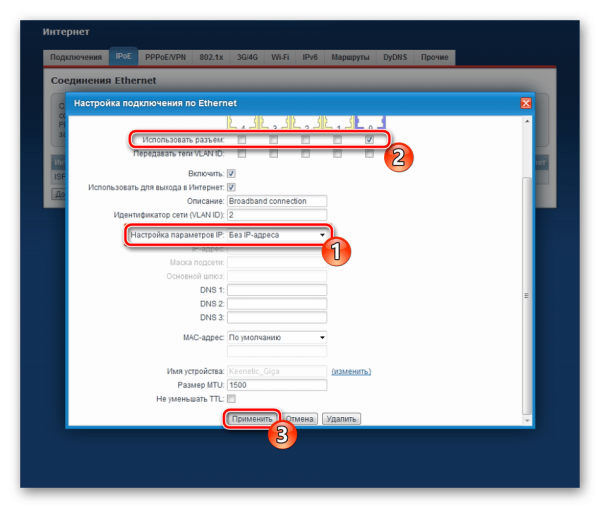
Отметьте порт, к которому подключили шнур провайдера
Если ваша модель поддерживает модем 3G/4G: как настроить мобильное соединение
В линейках роутеров Zyxel Keenetic есть модели, у которых есть USB-разъём: все варианты Omni, 4G, ZYXEL Keenetic II и III, Extra, Giga, Ultra, VOX, DSL, Viva.
Они поддерживают работу с модемами 3G и 4G. В «операционку» этих роутеров уже вшиты параметры соединения для разных операторов. Обычно настройка проходит автоматически: вам нужно лишь подключить модем к нужному гнезду на роутере и подождать некоторое время.
Если автонастройка не сработала, переходите к ручной. Она не такая уже и сложная:
В первом же блоке настроек «Системный монитор» раскрываем последнюю вкладку USB. Там вы сразу увидите подключённый к роутеру модем — будет отображаться производитель устройства. В нашем случае это Huawei. Жмём на строчку с ним.
- В окне с параметрами ставим первые две галочки, чтобы использовать модем в качестве источника для «инета».
В выпадающем меню указываем своего оператора. Все остальные настройки ниже выставятся автоматически. Если в перечне нет вашего оператора, введите все данные сами. Чтобы узнать, что вводить, свяжитесь с поддержкой своего оператора. Кликните по «Применить», чтобы сохранить все изменения.
Вход в настройки
Для настройки и обслуживания роутера нет необходимости в наличии специализированных программ. Все управление роутером осуществляются с помощью web-обозревателя.
Для входа в интерфейс роутера необходимо проделать следующие действия:
- запустить проинсталлированный в операционной системе web-обозвреватель;
в адресной строке ввести ip-адрес настраиваемого устройства по умолчанию (192.168.1.1);
подтвердить нажатием кнопки «Ввод»;
после появления запроса логина и пароля следует вбить необходимые данные. Обычно имя пользователя — «admin» и пароль — «1234».
завершить процедуру входа в интерфейс устройства нажатием кнопки «ОК».
Настройка 3G/4G модема
Некоторые модели роутеров Zyxel поддерживают работу 3G/4G модемов. Keenetic работает с большинством популярных моделей беспроводных модемов. Узнать, поддерживается ли ваша модель, можно на официальном сайте производителя либо зайдя в панель управления. Если поддерживается, вы увидите соответствующий пункт.
Итак, чтобы настроить подключение через 3G/4G модем:
- Подключаем модем в USB разъем роутера.
- Заходим в настройки роутера https://my.keenetic.net/ (или можно использовать ip 192.168.1.1)
- В главном меню выбираем пункт «Модем 3G/4G».
- Здесь видим все основные настройки. Убедитесь, что галочка «Включить» активна.
- «Проверка доступности Интернета» – поставьте пункт на автоматический режим.
- По желанию можете установить расписание работы и режим. Например, чтобы беспроводной модем работал только тогда, когда нет Интернета у основного провайдера по кабелю. Очень удобная функция, обеспечивающая бесперебойный доступ к сети Интернет.
- «Имя провайдера» можно менять на свое усмотрение, например, «Net».
Подключение и настройка беспроводных модемов к роутеру: