Подключение
Прежде чем выполнять подключение роутера Tp -Link Tl Wr841n, нужно ответить на вопросы:
Каким образом он будет настраиваться?
Посредством проводного соединения и компьютера, или телефона и любого другого беспроводного девайса?
Для роутера Tp-Link Tl Wr841n настройка возможна посредством проводного соединения, беспроводного или при помощи специального приложения, которое можно найти в магазинах. Есть версии для iOS и для Android .

Если подключение будет беспроводным, адрес сети надо искать на наклейке на нижней панели. Сеть без пароля, но в отдельных версиях прошивок он бывает. Его указывают там же. После этого маршрутизатор устанавливается на ровную поверхность или крепится на стену. Антенны отгибаются в вертикальное положение, где фиксируются. Кабель провайдера устанавливается в синее гнездо.
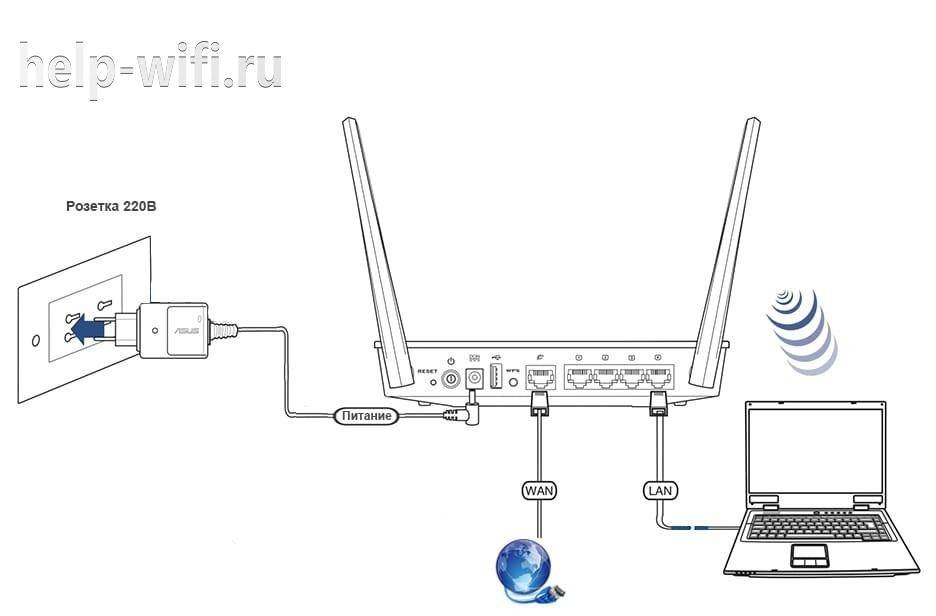
В случае проводного соединения компьютер подключается к одному из жёлтых гнёзд. Для беспроводного сеть появится в поиске после включения и загрузки устройства. Если Wi-Fi для настройки Wr841n нет, надо проверить кнопку на корпусе. Иногда она там физически отключена.
Обновление прошивки
Инструкцию по перепрошивке роутера смотрите в этом видео:
Производитель, с целью улучшения работы устройства, регулярно выпускает обновление встроенного ПО, что и именуется как «прошивка». Узнать текущую её версию можно в WEB-интерфейсе во вкладке «Системные инструменты» — «Обновление встроенного ПО». Чтобы его обновить сперва потребуется скачать совместимую прошивку.
Только необходимо сперва узнать аппаратную версию роутера – эта информация указана на наклейке самого устройства (отмечается как V1, V2 и так далее). Если пытаться прошивать ПО от другой аппаратной версии, то это может привести к выходу из строя маршрутизатора, в дальнейшем его восстановить удастся только через сервисный центр.
 Обновление прошивки, где прошить и обновить.
Обновление прошивки, где прошить и обновить.
Итого, TP-Link WR841N – отличный роутер для домашнего использования. Он обладает широким функционалом, поддерживает множество настроек безопасности. Но самое главное в нём – стабильная и бесперебойная работа. Кстати, на данную модель производитель предоставляет 24-месячную гарантию.
Как подключить TP-LINK TL-WR1045ND (TL-WR1043ND) и зайти в настройки?
С подключением все очень просто. Сначала, прикрутите три антенны. Затем, подключите блок питания, и включите его в розетку. Если индикаторы питания не загорелись, то включите питание кнопкой на задней панели.
Дальше, с помощью кабеля, который идет в комплекте, соедините маршрутизатор с компьютером. На роутере кабель подключаем в желтый LAN разъем, а на компьютере в сетевую карту. Затем, в WAN разъем роутера подключите кабель от провайдера, или от модема.

Если нет возможности подключится по кабелю, то можно подключится к Wi-Fi сети роутера, и настраивать по беспроводной сети. Заводское название сети, и пароль для подключения (PIN), указан снизу маршрутизатора на наклейке. Там же указан адрес, заводской пароль и имя пользователя, по которому можно зайти в настройки роутера TP-LINK TL-WR1045ND.

Открываем любой браузер, и переходим по адресу tplinkwifi.net (IP-адрес 192.168.0.1 так же работает). Вводим имя пользователя и пароль, и попадем в веб-интерфейс маршрутизатора.
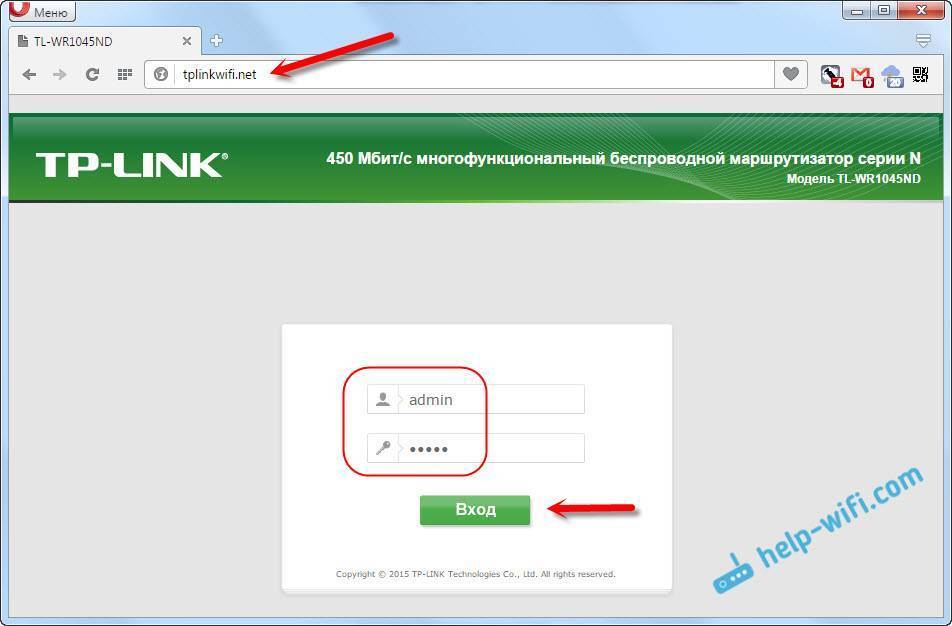
Если не можете зайти в настройки, уже пробовали настроить свой маршрутизатор, или он раньше был настроен для другого провайдера, то желательно сделать сброс настроек к заводским, что бы старые настройки нам не мешали. Для этого, нажмите и 10 секунд подержите кнопку “WPS/Reset”.

На передней панели загорятся все индикаторы, и роутер будет перезагружен.
Если все же не получается зайти в настройки, то смотрите статью: что делать, если не заходит в настройки роутера на 192.168.0.1 или 192.168.1.1.
Настройка WAN
Итак, как настроить роутер TP-Link TL-WR841N для выхода в интернет? Сначала нам нужно попасть в админку:
- проверить, что кабель интернета подключен к маршрутизатору и подключение к сети имеется;
- проверить, что устройство, с которого будете делать настройки, успешно подключилось к роутеру;
- открыть браузер и ввести IP-адрес роутера (192.168.1.1, 192.168.0.1 или tplinkwifi.net) в поисковую строку;
- ввести логин и пароль для входа в админку. Данную информацию можно найти на нижней части устройства (по умолчанию – это «admin» в оба окна).
В последующем рекомендуется изменить логин и пароль для повышения уровня защищенности вашего роутера. Если вы продолжите применять стандартные данные, то другим пользователям будет просто попасть в интерфейс роутера. После ввода данных для авторизации будет отображена стартовая страница настроек маршрутизатора.
Можно сразу проверить версию прошивки. Если она устарела, стоит выполнить её обновление. Следуйте инструкции по обновлению, которая будет описана на странице настроек, и вы сумеете установить новую версию прошивки. Подробнее я расскажу ниже.
Теперь переходим к WAN-подключению, то есть непосредственно к настройке. Заходим на вкладку Сеть (Network) -> WAN, выбираем тип соединения в поле «WAN Connection Type» и нажимаем на кнопку сохранения изменений.
Если IP-адрес относится к динамическому типу, то далее никаких дополнительных действий для настройки конфигурации производить не потребуется.
Если же адрес относится к другому типу, то настройку необходимо продолжить. Выбираем тип соединения PPPoE, L2TP или PPTP, в зависимости от того, что использует ваш провайдер. Нужно применить сведения, полученные от поставщика услуг Интернета (логин, пароль и сам IP-адрес, который может быть статическим и динамическим).
После заполнения нужных пунктов, нажимаем на кнопку сохранения изменений. После этого должно установиться соединение с интернетом.
Если вы не можете заходить на сайты, но при этом интернет-соединение имеется (это видно по успешно горящим индикаторам), значит, что-то неверно указано в настройках подключения к сети. В таком случае лучше всего позвонить в службу технической поддержки и пошагово выполнить рекомендации специалистов провайдера.
Настройка Wi-Fi сети. Установка пароля на Wi-Fi
Переходим к настройке беспроводной сети. Все что нам нужно сделать на этом этапе, это сменить название Wi-Fi сети (стандартное оставлять как-то не очень), и сменить пароль. Чтобы к нашему роутеру не смог подключится злой сосед
Открываем вкладку “Wireless” (Беспроводной режим). Здесь, в поле “Wireless Network Name” указываем название нашей Wi-Fi сети (английские буквы, цифры). И ниже, указываем свой регион. Больше ничего не меняем, нажимаем на кнопку “Save” (если появится сообщение, жмем ok).
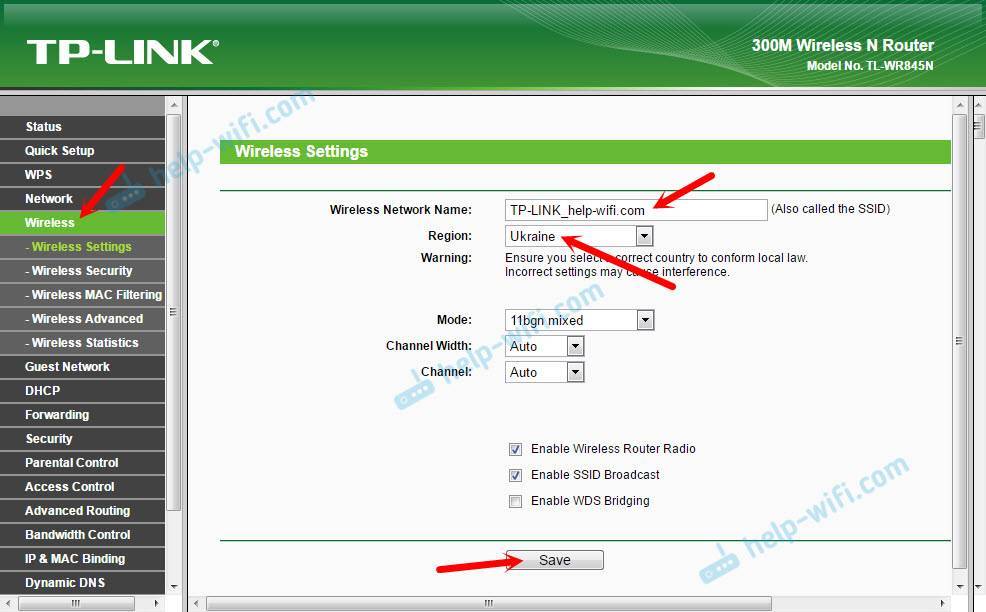
Дальше переходим на вкладку “Wireless Security”. Здесь мы поставим пароль на Wi-Fi сеть.
Пароль нужно прописать в поле “Wireless Password”. Пароль должен быть минимум из 8 символов. Не забудьте нажать на кнопку “Save”.
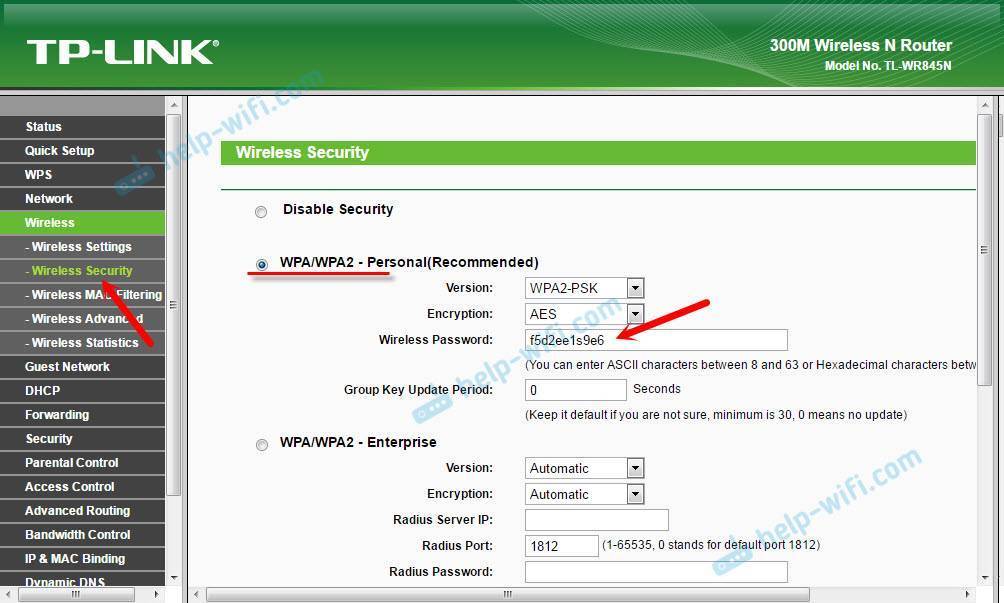
После смены названия сети (SSID), и пароля, нужно будет заново подключится к Wi-Fi сети (если вы настраиваете роутер при подключении по Wi-Fi). Для подключения нужно будет указать новый пароль. Сам пароль сразу лучше записать, чтобы не забыть.
Смена заводского пароля. Защита панели управления
Вы уже знаете, что при входе в панель управления роутером, нужно указывать имя пользователя и пароль. По умолчанию там стоят заводские admin и admin. Это не очень безопасно. Так как все, кто подключится к вашему роутеру, смогут получить доступ к его настройкам.
Я советую сменить пароль admin на другой. Имя пользователя можно оставить. Перейдите в настройках в раздел “System Tools” – “Password”.
Там нужно указать старые логин и пароль (в нашем случае admin). Затем указать новое имя пользователя (я оставил admin), и два раза нужно указать новый пароль (New Password). Этот пароль будет использоваться для входа в web-интерфейс маршрутизатора.
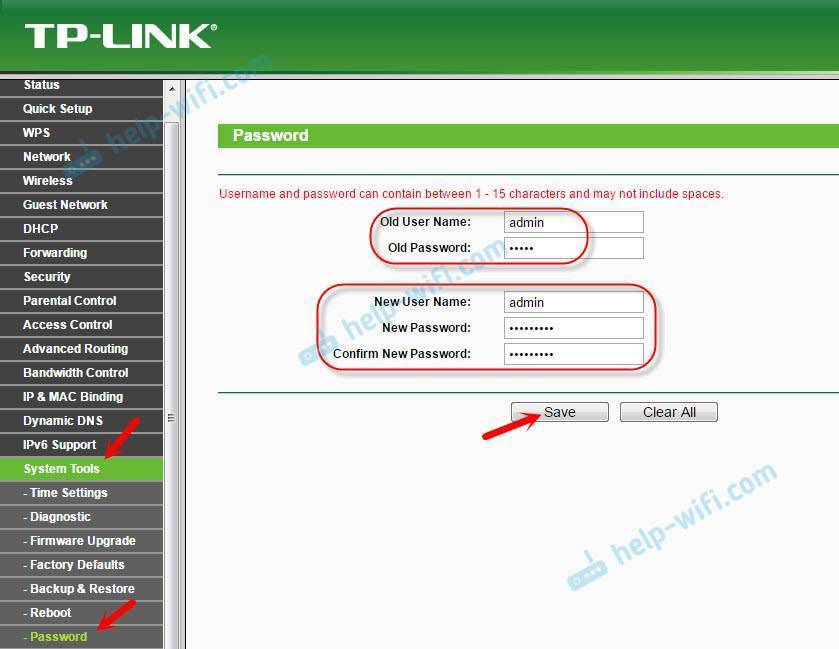
Только обязательно запомните, а еще лучше запишите этот пароль. Если забудете его, то без полного сброса настроек не обойтись.
Как настроить беспроводную сеть
В левом боковом меню есть раздел Wireless («Беспроводная сеть», Wi-Fi и другие названия). Нам туда.
Раздел базовых параметров беспроводной сети
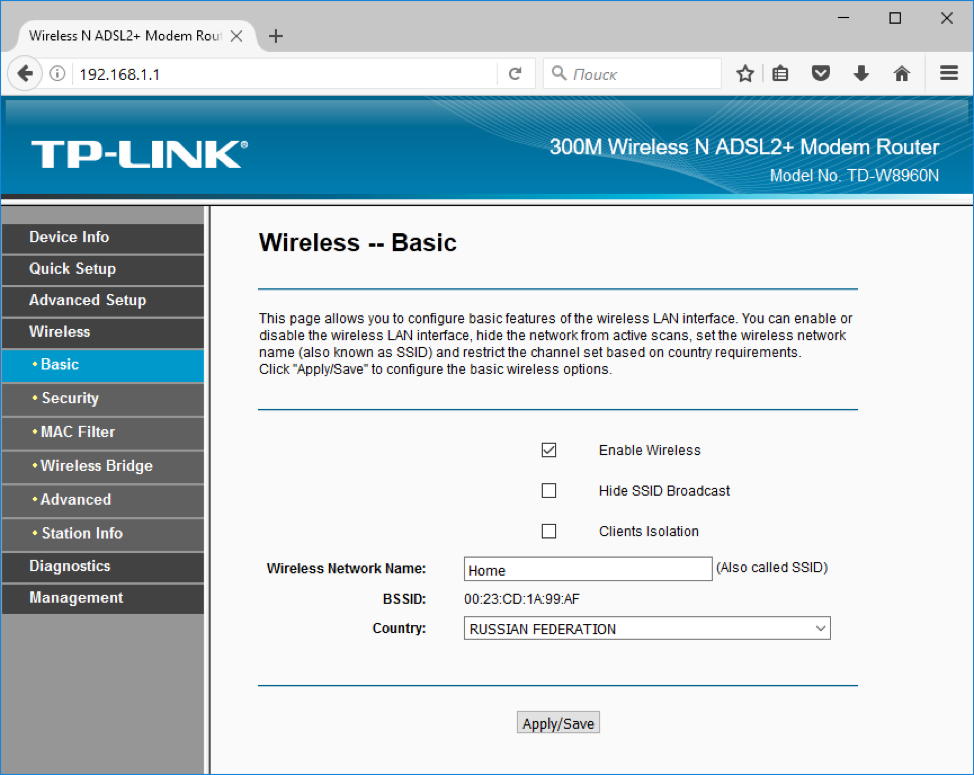 Базовые беспроводные параметры роутера ТП-Линк
Базовые беспроводные параметры роутера ТП-Линк
Базовые беспроводные параметры роутера ТП-Линк:
· Enable Wireless: включение беспроводной сети. Должна стоять галочка.
· Hide SSID Broadcast: скрыть название сети из эфира. Неофициальное название опции – «режим параноика». При грамотном пароле типа 463sltjHe&# взломать сеть невозможно, вне зависимости от того, передаёт ли ретранслятор её название, или нет.
· Wireless network name: название беспроводной сети. Лучше использовать что-то личное, чтобы сразу отличать собственную сеть от соседских: The-Best-Wi-Fi, Aleksey’s Network и т.п. Допустимы английские буквы, цифры, пробелы, но – никакой кириллицы.
· Country (страна): необязательный параметр. Для работы роутера TP-Link настройка страны не требуется. Можно выбрать свой регион, можно забыть.
Кнопка Apply/Save (Применить и сохранить) стандартна для всех разделов – её нужно нажимать после настройки, перед переходом в следующий раздел
Внимание! Перед тем, как поменять имя сети, тип шифрования, пароль, режим WDS и т.п., имейте в виду: произойдёт разрыв подключения компьютера к Wi-Fi. Нужно лишь заново щёлкнуть по иконке соединения в Windows и выбрать вновь созданную сеть (ввести новый пароль) для каждого устройства в сети
Самостоятельно они не подключаются.
Подключение роутера
Для начала необходимо все подключить. К роутеру подсоединяем провод блок питания и включаем в розетку. После этого открываем любой браузер, к примеру Internet Explorer или Google Chrome. В адресную строку вводим 192.168.0.1.
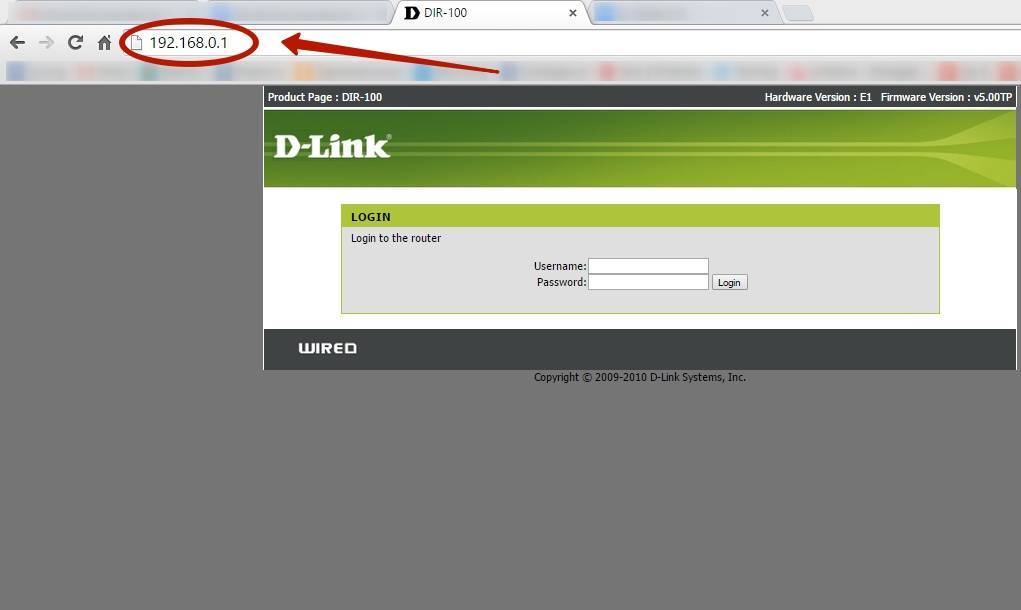 Адресная строка
Адресная строка
Сейчас должна появиться страничка для подключения к роутеру. Далее по инструкции мы изменим данные маршрутизатора. На появившейся странице набираем “Имя пользователя” и “Пароль” (подряд два слова “admin”).
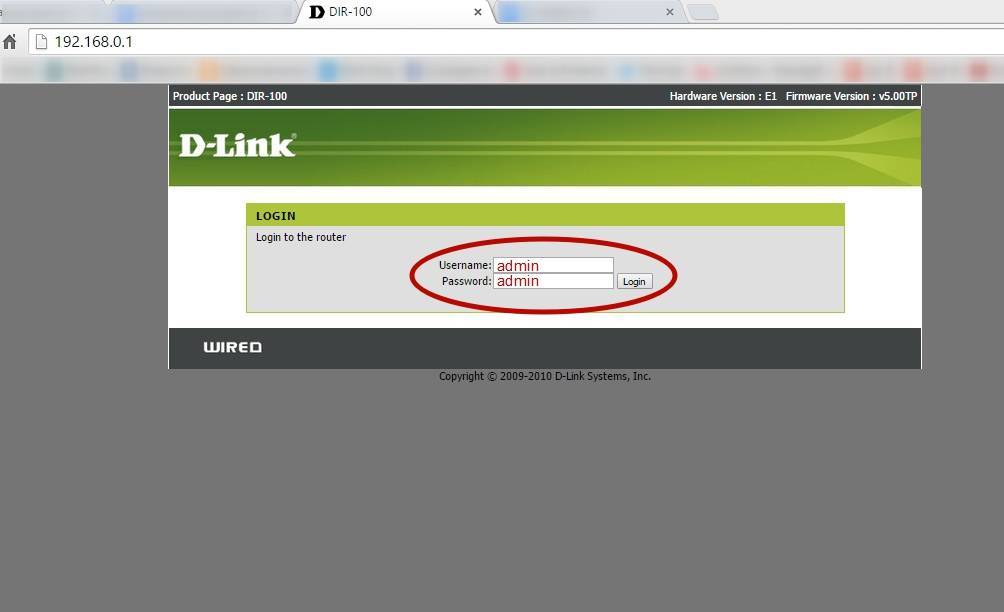 “Имя пользователя” и “Пароль”
“Имя пользователя” и “Пароль”
Важно обратить внимание на то, что “admin” мы пишем в том случае, если заводские настройки никто не менял. Если их поменяли, то можем сбросить их на заводские. Сзади устройства есть кнопка “reset”, которую нам надо нажать и удерживать в течении 10–15 секунд
Сзади устройства есть кнопка “reset”, которую нам надо нажать и удерживать в течении 10–15 секунд.
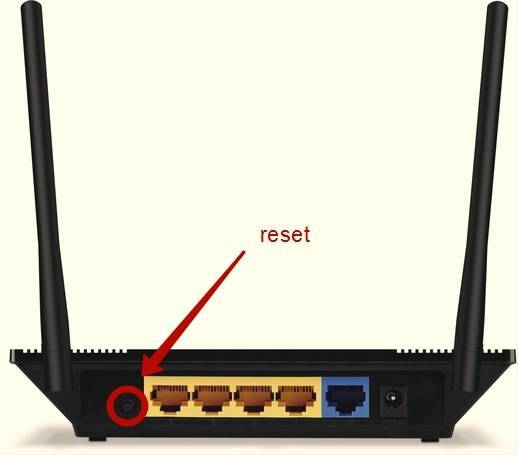 Кнопка reset
Кнопка reset
Теперь снова вводим те же самые “admin”.
Обновление прошивки на Tp-link TL-WR841N
1
Не важно, у вас TL-WR841N, или ND, первым делом, нужно узнать аппаратную версию нашего роутера. Самый простой способ, это посмотреть на наклейке снизу самого роутера
Там будет указана аппаратная версия. Для примера, на моем роутере аппаратная версия 7.2. Снизу, на наклейке написано Ver 7.2.

У меня старая модель, сейчас уже есть 11 аппаратная версия. Все, мы знаем версию нашего устройства. Эта информация нам пригодится при загрузке пошивки. Так как прошивку обязательно нужно скачивать для нашей версии.
2
Дальше, нам нужно скачать файл с прошивкой. Скачивать этот файл мы будем с официального сайта компании Tp-link
Очень важно, скачать прошивку именно для нашего роутера, и аппаратной версии
Если у вас модель TL-WR841N, то перейдите по этой ссылке: http://www.tp-linkru.com/download/TL-WR841N.html
Если у вас TL-WR841ND, то переходим по этой ссылке: http://www.tp-linkru.com/download/TL-WR841ND.html
Дальше, на странице нашей модели выбираем аппаратную версию нашего роутера, которую мы узнавали выше. У меня Ver 7.2, значит я выбираю V7.
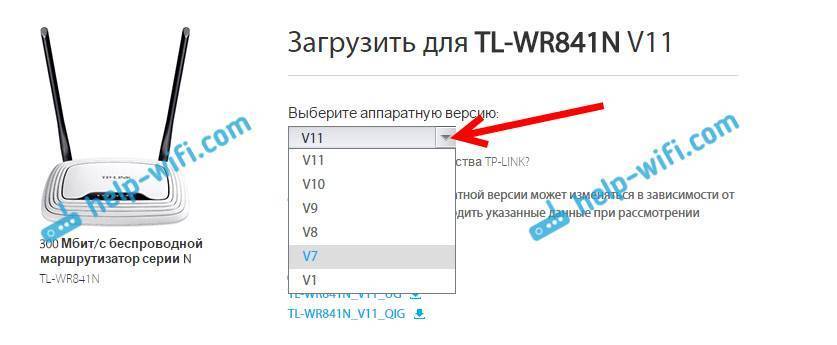
Выбрали, и прокручиваем страницу вниз. Отрываем вкладку Встроенное ПО (или, прошивка).

Скачиваем первую в списке прошивку. Она самая новая. Сохраняем архив с прошивкой на компьютер. Сохраните его например на рабочий стол.

Теперь, откройте скачанный архив, и извлеките из него файл прошивки.

Вот и все, у нас есть нужный файл. Осталось только залить его в роутер.
3
Внимание! На момент обновления прошивки, подключите свой компьютер (ноутбук) к Tp-link TL-WR841N по сетевому кабелю, который идет в комплекте с роутером. По Wi-Fi прошивать роутер нельзя
Значит, подключаемся по кабелю, и заходим в настройки. Открываем любой браузер, в адресной строке набираем адрес 192.168.1.1 и переходим по нему. Появится запрос имени пользователя и пароля (по умолчанию admin и admin). Если не получится зайти в настройки, то смотрите эту статью.
В настройках переходим на вкладку System Tools – Firmware Upgrade. Нажимаем на кнопку Выберите файл, и выбираем в проводнике файл прошивки, который мы скачали.
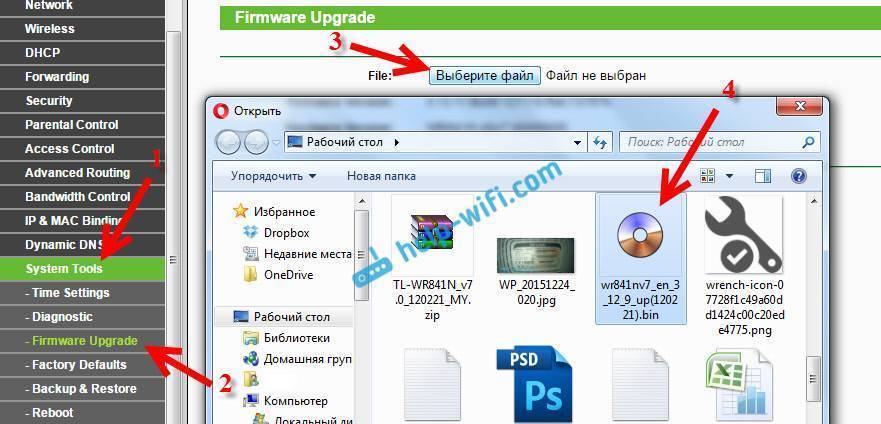
Нажимаем на кнопку Upgrade.
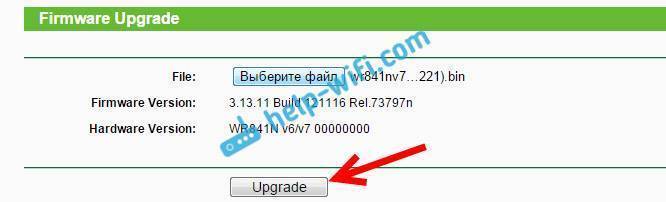
Ждем, пока закончится процесс обновления прошивки.

Ничего не трогаем, и не отключаем. Роутер сам перезагрузится, и будет готов к работе.
157
Сергей
TP-Link
Настройка подключения к интернету (Динамический IP, PPPoE, L2TP)
Это самые важные настройки. Вам нужно выяснить, какой тип подключения к интернету использует ваш интернет-провайдер. У знать все необходимые данные для подключения, если они необходимы. Скорее всего, у вас Динамический IP, PPPoE, PPTP, или L2TP. Задать эти параметры нужно на вкладке “Сеть” (Network) – “WAN”.
В зависимости от вашего подключения, открывайте нужный спойлер, и смотрите инструкцию по настройке.
Это самый простой тип соединения, в плане настройки. Выбираем его в выпадающем меню “Тип подключения WAN“, и нажимаем на кнопку “Сохранить” (Save).
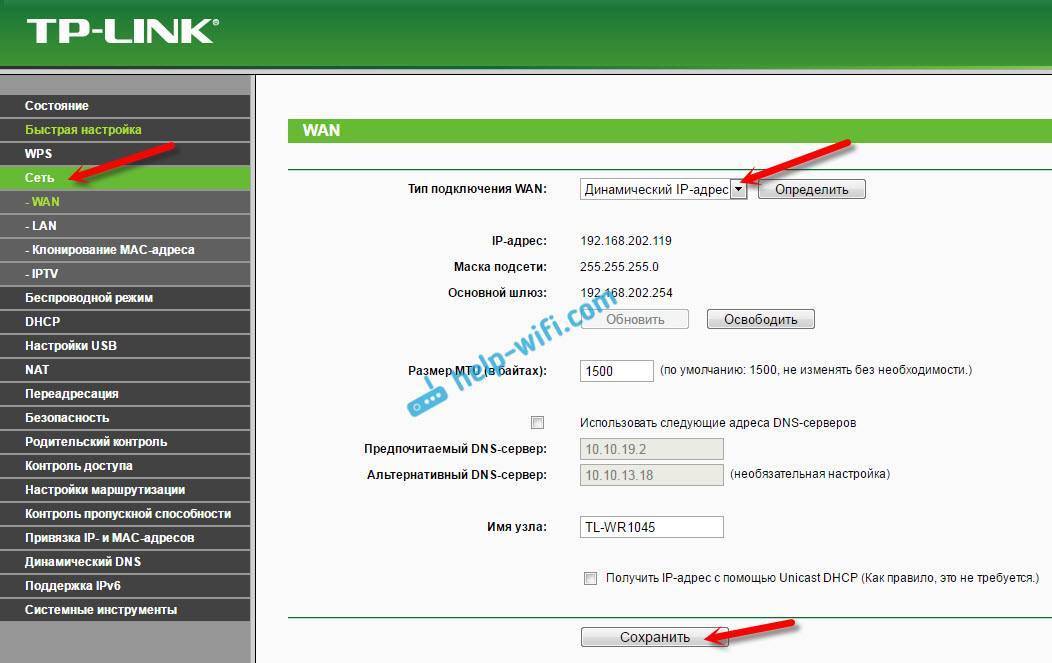
Такой же тип соединения нужно выбрать, если вы подключили роутер к модему.
Некоторые провайдеры, до этой поры делают привязку по MAC-адресу. Если у вас такой провайдер, то смотрите эту статью. Там я показывал как клонировать MAC-адрес на примере TP-LINK.
Сразу после сохранения настроек, интернет через роутер уже должен работать.
Выбираем тип подключения PPPoE, задаем имя пользователя и пароль (которые выдает провайдер), затем проверяем, выставлено ли автоматическое подключение, нажимаем на кнопку “Подключить”, и если соединение с провайдером будет установлено, сохраняем настройки.
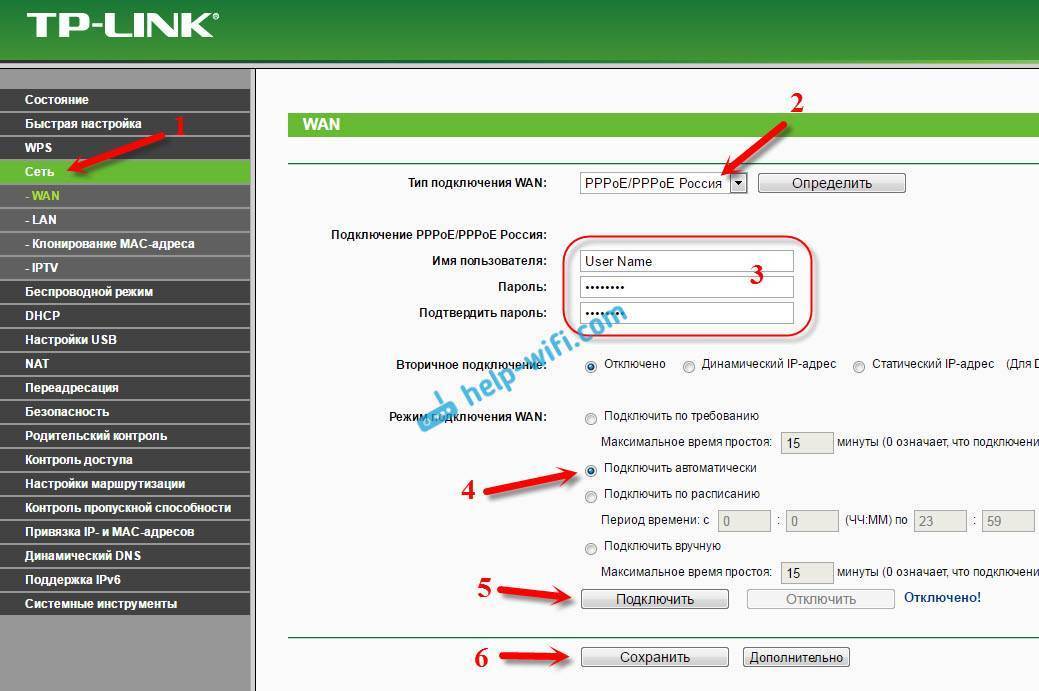
Здесь все так же, как в случае с PPPoE. Выбираем в выпадающем меню свое подключение L2TP, или PPTP. Указываем имя пользователя, пароль, и IP-адрес (имя сервера). Выставляем автоматическое подключение, и пробуем установить соединение с провайдером. Если соединение есть, и интернет работает, сохраняем настройки.
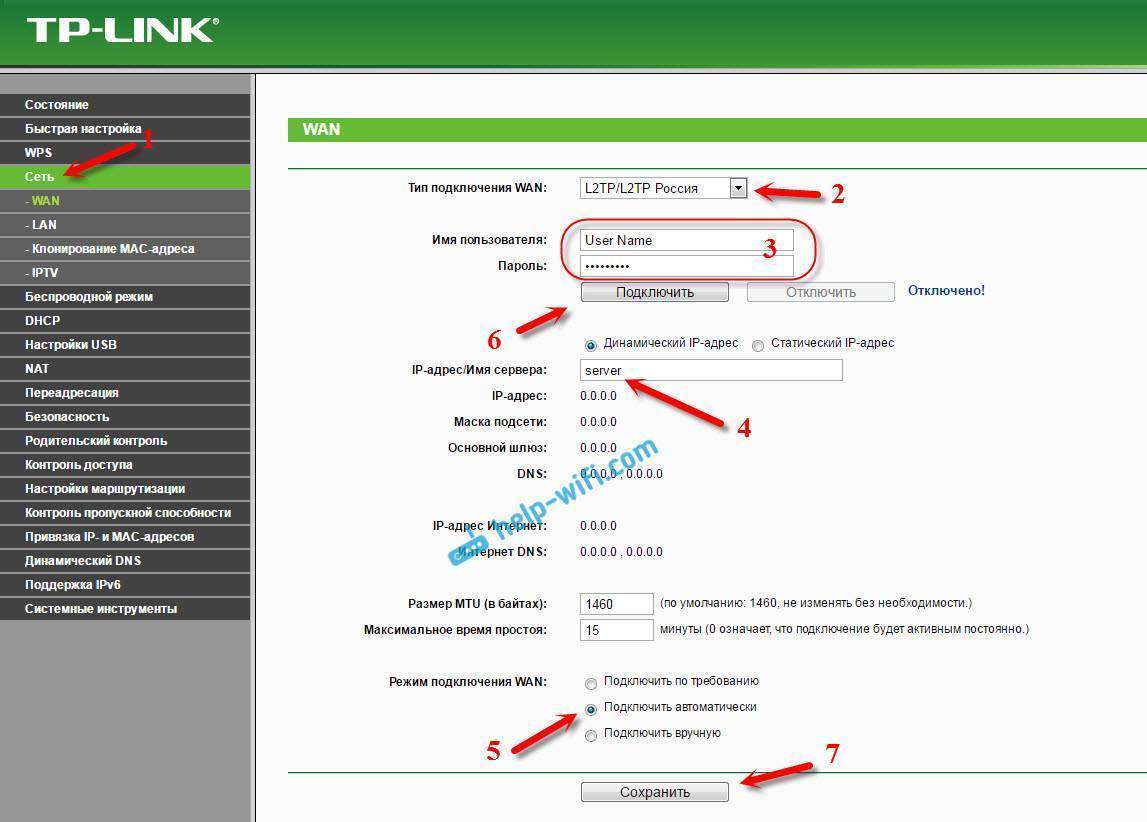
Если интернет через роутер уже работает, то можно продолжать настройку. Но, самое главное, мы уже сделали. Если до установки роутера у вас на компьютре было высокоскоростное подключение, то оно уже не нужно. Его не нужно запускать, и можно удалить. Роутер сам будет устанавливать это подключение, мы его только что настроили.
Настройка Wi-Fi и установка пароля на TP-LINK TL-WR1045ND и TP-LINK TL-WR1043ND
Перейдите на вкладку “Беспроводной режим” (Wireless). Здесь нужно сменить название Wi-Fi сети (SSID), и указать регион. Для сохранения настроек нажимаем на кнопку “Сохранить” (Save).
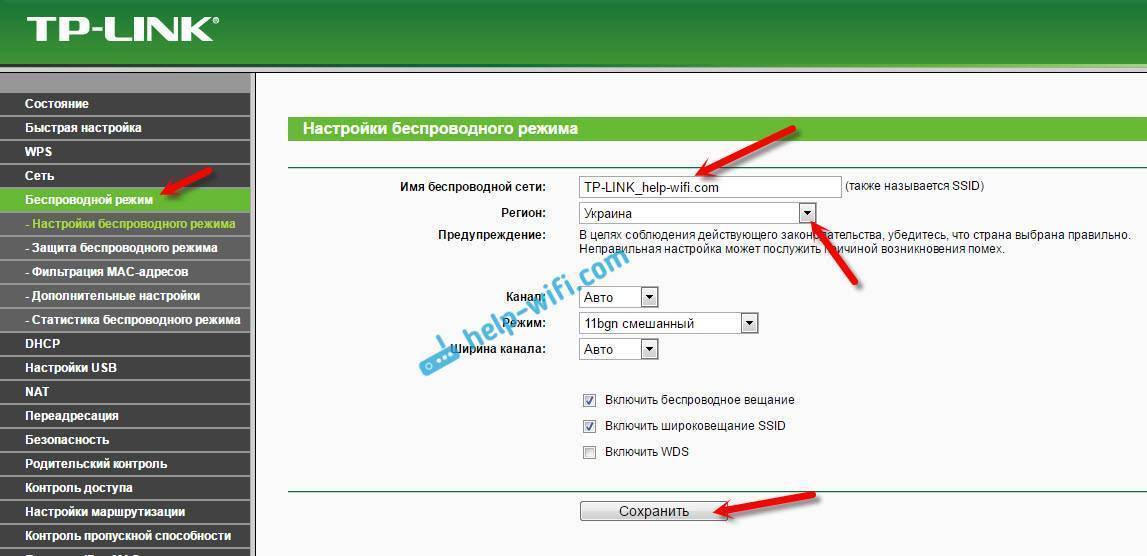
Установка пароля на Wi-Fi сеть
Перейдите на вкладку “Защита беспроводного режима” (Wireless Security). Выделите пункт “WPA/WPA2 – Personal (рекомендуется)”, выставьте параметры версии и шифрования, как на скриншоте ниже, и в поле “Пароль PSK” придумайте и запишите пароль, который будет использоваться для защиты вашей Wi-Fi сети. Пароль должен быть минимум 8 символов.
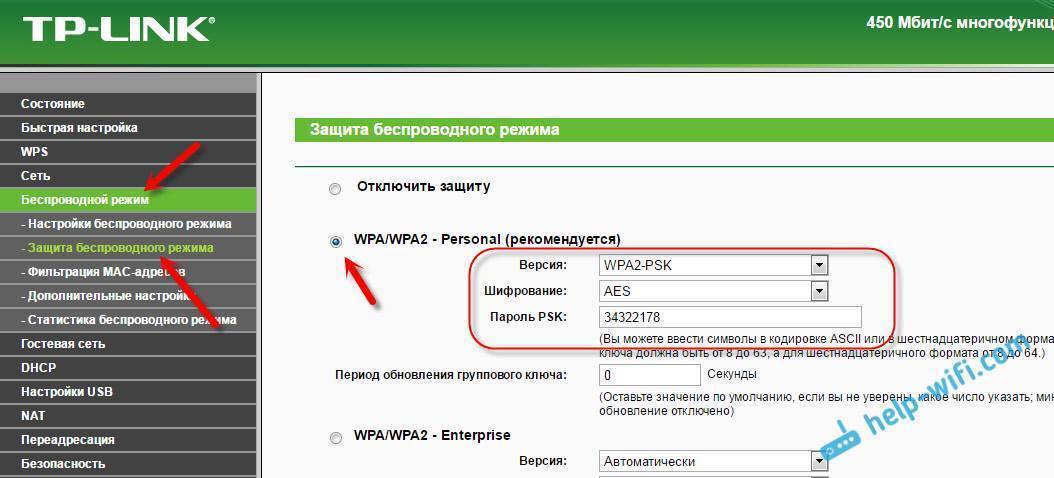
Не забудьте сохранить настройки. И нужно перезагрузить роутер. Это можно сделать из панели управления, на вкладке “Системные инструменты” – “Перезагрузка” (Reboot), нажав на кнопку “Перезагрузить”.
После перезагрузки, роутер будет транслировать беспроводную сеть с новым именем, которое вы задали в настройках. Для подключения, нужно использовать установленный пароль.
Смена пароля admin. Защита настроек маршрутизатора
При входе в web-интерфейс маршрутизатора, мы указываем пароль и имя пользователя. Заводские admin и admin. Так вот, этот пароль лучше сменить, что бы никто не смог получить доступ к настройкам.
Сделать это можно на вкладке “Системные инструменты” (System Tools) – “Пароль” (Password).
Указываем сначала действующее имя пользователя и пароль, а затем, придумываем новый пароль. Имя пользователя можете оставить admin.
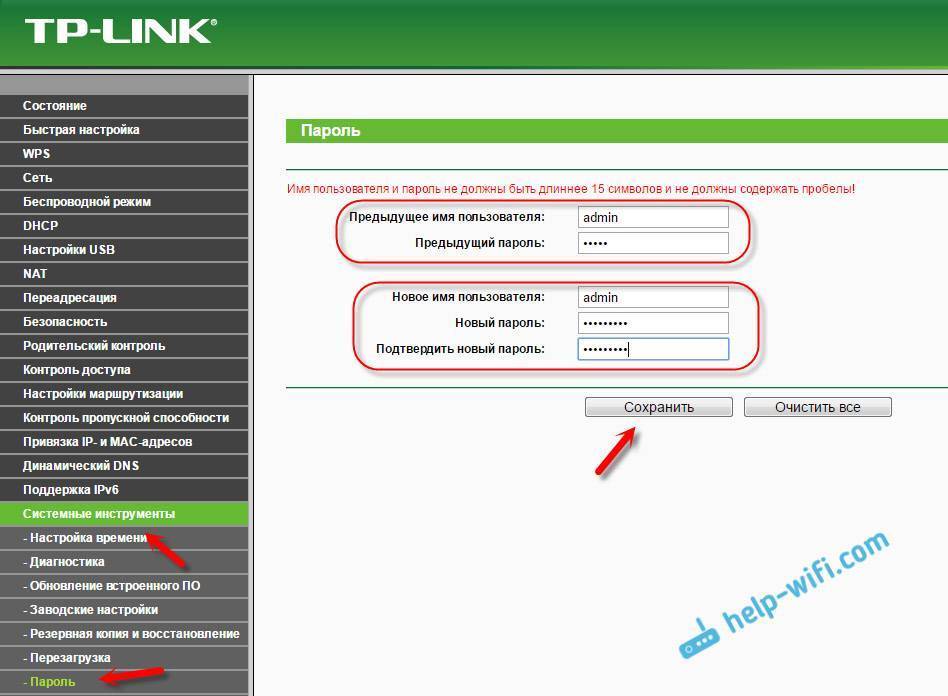
Настройка IPTV на роутерах TL-WR1045ND и TL-WR1043ND
Если ваш провайдер предлагает услуги IPTV, то настроить его можно на вкладке “Сеть” (Network) – “IPTV”.
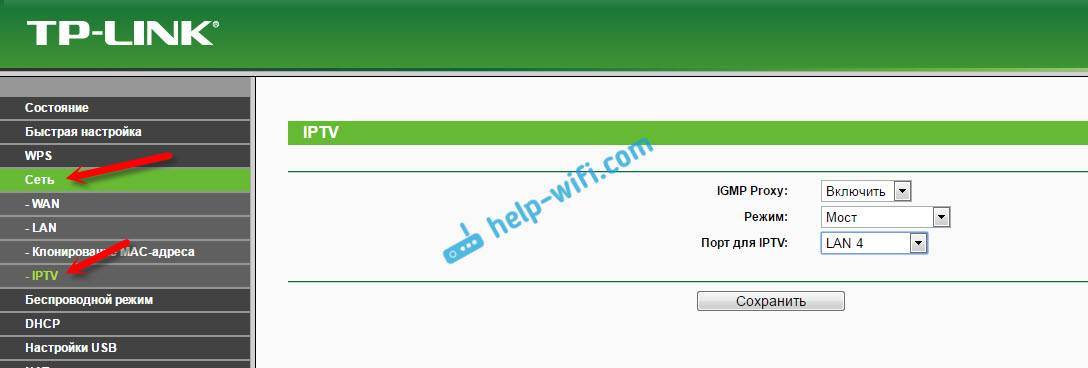
Достаточно выбрать режим работы. Если у вас есть приставка, то выбираем “Мост”, указываем LAN порт, сохраняем настройки и подключаем STB-приставку к выбранному LAN порту.
Если же нужно транслировать IPTV по Wi-Fi и кабелю, например, для просмотра на компьютере, или планшете, то выберите 802.1Q Tag VLAN, и включите IGMP Proxy.
15
Сергей
TP-Link
Спецификация оборудования
| Версия | v3 | v5 | v7 | v8 | v9 | v10 | v11 |
|---|---|---|---|---|---|---|---|
| Платформа: | AP81(ar71xx) | ||||||
| Архитектура: | MIPS | ||||||
| Производитель: | Atheros | ||||||
| Загрузчик: | U-Boot | ||||||
| Системный чип: | AR9130 | AR7240 rev 2 | AR7241-AH1A | AR9341 | QCA9533-AL3A | QCA9533-BL3A | QCA9533-AL3A |
| Частота CPU: | 400 МГц | 400 МГц | 400 МГц | 535 МГц | 550 МГц | 650 МГц | |
| BogoMIPS: | 265.42 | 266.24 | 265.42 | 266.64 | 366.18 | 432.53 | |
| Flash-чип: | ST 25P32V6P | Неизвестно | cFeon F32-100HIP/SPANSION FL032PIF | Spansion FL032PIF | Spansion FL032PIF | Winbond 25Q32FVS1G | Spansion FL032PIF |
| Объем Flash: | 4 Мб | ||||||
| Чип ОЗУ: | Hynix HY5DU561622FTP-5 | Неизвестно | Zentel A3S56D40FTP-G5 | ESMT M13S2561616A-5T | Winbond W9425G6JH-5 | Zentel A3S56D40GTP-50 | Zentel A3S56D40GTP-50L |
| Объем ОЗУ: | 32 Мб | ||||||
| Радиочип: | Atheros AR9100 Rev:7 | Atheros AR9280 Rev:2 | Atheros AR9287-BL1A 2.4GHz 802.11bgn | AR9341 | QCA9533-AL3A | QCA9533-BL3A | QCA9533-AL3A |
| Свитч: | Marvell 88E6060 | Встроенный AR7240 | Встроенный AR7241 | Встроенный AR9341 | Встроенный QCA9533-AL3A | Встроенный QCA9533-BL3A | Встроенный QCA9533-AL3A |
| Порт USB: | Неизвестно | Есть | В процессе | Отсутствует в SoC | ? | ||
| Последовательный порт: | Ещё | ? | |||||
| JTAG: | Неизвестно | Неизвестно | ? |
Подключение роутера TP-LINK
Подключение роутера TP Link TL WR841N к интернету и первичная настройка производится через веб-интерфейс. Допускается настройка и через подключение к компьютеру в порт RJ-45 (комплектным кабелем), требуемое для этого программное обеспечение идет на диске.
Если подключить роутер не получается, то первым делом следует выполнить аппаратный сброс его настроек до заводских. Это понадобится, например, если устройство приобреталось не новым, а уже бывшим в употреблении.
 Кнопка сброса настроек роутера к заводским.
Кнопка сброса настроек роутера к заводским.
Включение устройства
Чтобы включить маршрутизатор TP Link достаточно подключить к нему блок питания и включить в розетку. При этом загорятся индикаторы на передней панели, что свидетельствует о начале диагностики. Спустя 30 – 40 секунд запускается беспроводной режим и к устройству можно будет подключиться по Wi-Fi.
 Объяснение портов и кнопок роутера: WAN, WPS, сброс настроек.
Объяснение портов и кнопок роутера: WAN, WPS, сброс настроек.
Сбросить настройки роутера
Чтобы сбросить настройки роутера TP к заводским нужно зажать кнопку «Reset» (она же WPS) на 10 – 12 секунд при включенном устройстве. После этого загорится индикатор SYS и роутер уйдет в перезагрузку, беспроводная сеть станет открытой и к ней можно будет подключиться без пароля (а именно это требуется для настройки). Логин/пароль для доступа к веб-интерфейсу также будут установлены на заводские значения.
Кнопка сброса настроек роутера к заводским.
Вход в WEB-интерфейс роутера
Для доступа в WEB-интерфейс к беспроводной сети роутера нужно подключиться с любого устройства, поддерживающего Wi-Fi (мобильный телефон тоже подойдет). По умолчанию сеть называется TP-Link WR841N, пароль вводить не нужно (без защиты).
Появится запрос на авторизацию, следует ввести следующие данные: логин admin, пароль admin. Далее нажать «ОК».
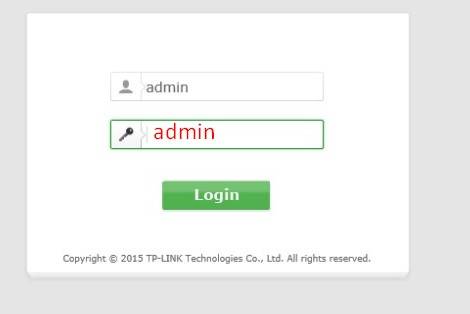 Вход в web-интерфейс роутера.
Вход в web-интерфейс роутера.
Если логин/пароль не подошли — смотрите их на этикетке на обратной стороне роутера.
 Место на этикетке, где находятся заводские логин пароль.
Место на этикетке, где находятся заводские логин пароль.
Настройка интернета WAN
WAN – это порт, к которому необходимо подключить кабель, с которого провайдер и предоставляет интернет. Порт обозначен синим цветом. Дальнейшая настройка роутера TP Link TL WR841N выполняется через WEB-интерфейс.
Динамический тип подключения интернета
По умолчанию маршрутизатор работает в режиме DHCP, он же – динамический тип подключения, при котором IP-адрес определяется автоматически провайдером (и он каждый раз меняется после перезагрузки или возникновения сбоя подключения). Проверить текущее подключение можно во вкладке «Сеть» — «WAN». В «Тип подключения» будет указан «Динамический IP-адрес».
Если провайдер предоставляет доступ именно по DHCP, то адреса вводить вручную не следует. Достаточно выбрать требуемый тип во вкладке «WAN» и нажать «Сохранить». Затем – перейти во вкладку «DHCP» и в верхней части страницы выбрать переключатель на «Включить», снова нажать «Сохранить». После этого маршрутизатор сразу же подключится к интернету.
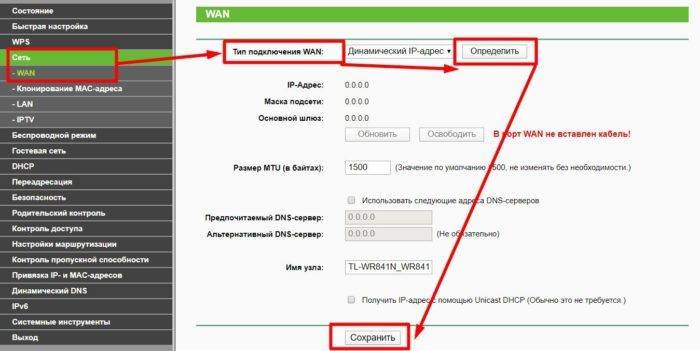 Настройка интернета WAN: динамический тип подключения.
Настройка интернета WAN: динамический тип подключения.
Тип подключения статический
Если провайдер предоставляет статический IP, то во вкладке «Сеть» нужно установить переключатель на соответствующий тип подключения, далее нажать «Сохранить». При необходимости – ввести IP-адрес, маску подсети, шлюз и DNS-сервер (все эти данные необходимо узнавать у провайдера).
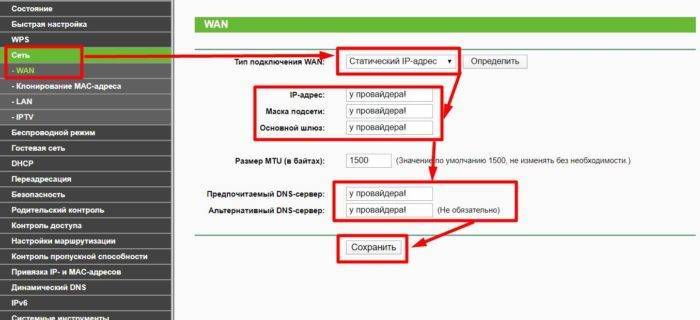 Настройка интернета WAN: cтатический тип подключения к интернету.
Настройка интернета WAN: cтатический тип подключения к интернету.
Тип подключения PPPoE
Иногда такой тип подключения именуют как «туннелированный», большинство параметров маршрутизатор получит автоматически при подключении кабеля от провайдера. Пользователю же для настройки интернета потребуется:
- во вкладке «Сеть» выбрать режим «PPPoE»;
- ввести имя пользователя и пароль (дважды);
- в «Режим подключения» выбрать «Всегда активно» или «Подключить автоматически»;
- при необходимости, выбрать режим аутентификации;
- нажать «Сохранить», роутер после этого перезагрузится для применения новых параметров.
Логин/пароль, а также режим аутентификации указывает провайдер. Этот же тип подключения преимущественно используется при использовании оптоволоконного соединения.
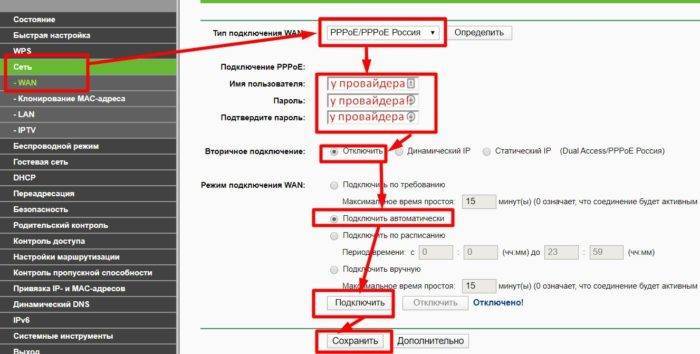 Настройка интернета WAN: PPPoE тип подключения.
Настройка интернета WAN: PPPoE тип подключения.
Тип подключения PPTP
Сейчас данный протокол передачи данных редко используется, но все же встречается у некоторых провайдеров. TP-Link WR841N его тоже поддерживает. Для включения данного типа подключения потребуется:
- во вкладке «Сеть» выбрать «PPTP/PPTP Россия»;
- ввести логин и пароль, который предоставил поставщик интернета;
- выбрать типа адреса (если статический, то вручную ввести IP-адреса, DNS и маску подсети);
- в «Режим подключения» выбрать «Всегда активно»;
- нажать «Сохранить».
Новые настройки будут задействованы сразу же, перезагрузки не потребуется.
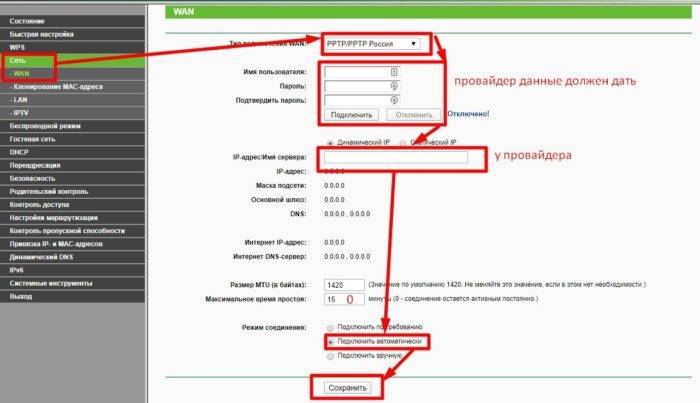 Настройка интернета WAN: PPTP тип подключения.
Настройка интернета WAN: PPTP тип подключения.
Тип подключения L2TP
Ещё одна разновидность соединения, чаще всего используется небольшими провайдерами, где сеть покрывает всего один-два квартала. Но тот же Beeline использует такую сеть в сочетании с дополнительными протоколами шифрования. Тип подключения выбирается во вкладке «Сеть», там же нужно ввести логин/пароль, предоставленный провайдером. Обязательно затем выбрать «Сохранить», роутер сразу применит указанные настройки без перезагрузки.
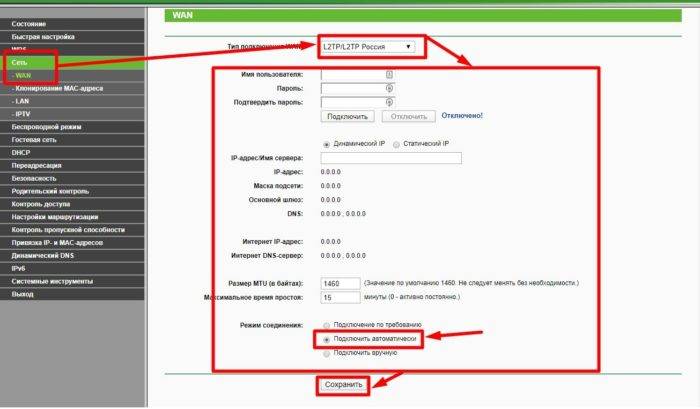 Настройка интернета WAN: L2TP тип подключения.
Настройка интернета WAN: L2TP тип подключения.







