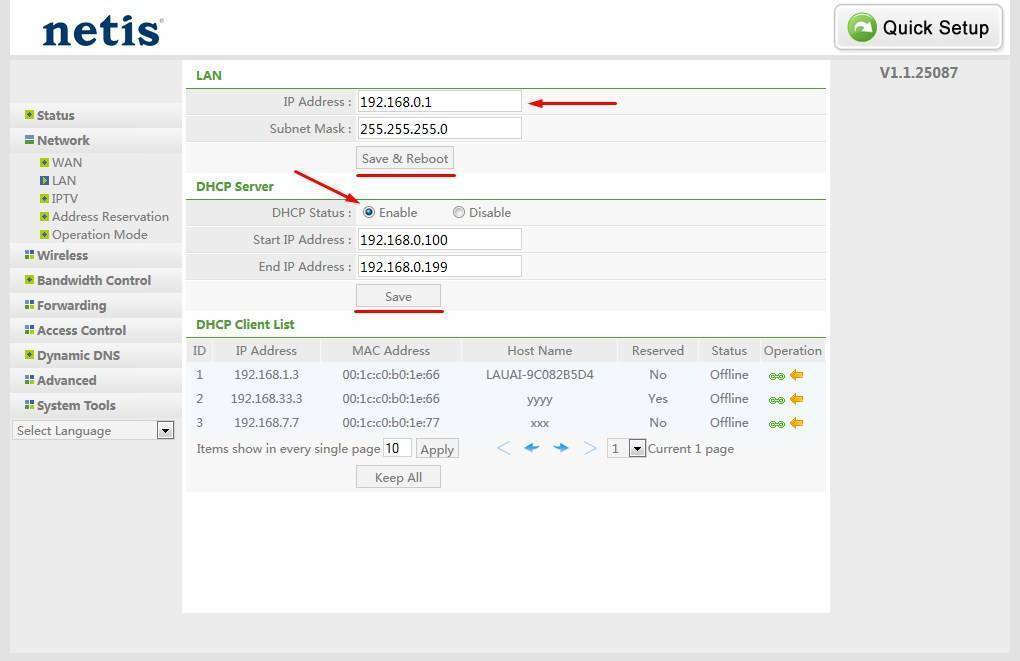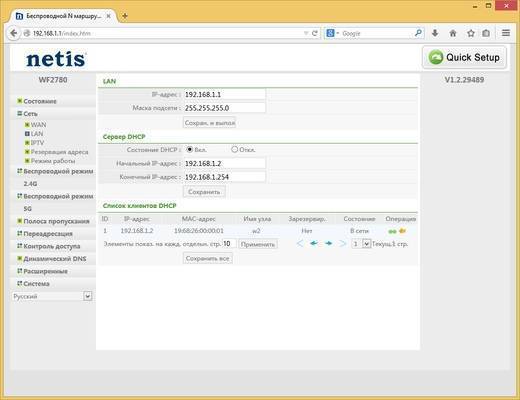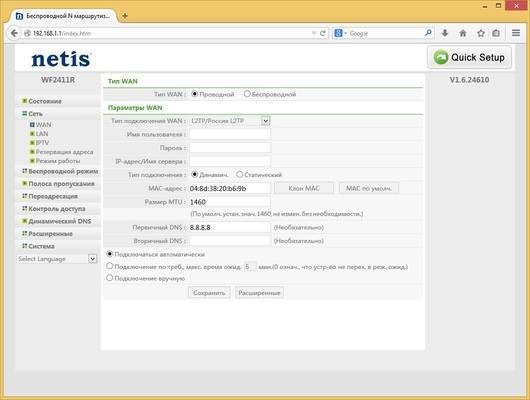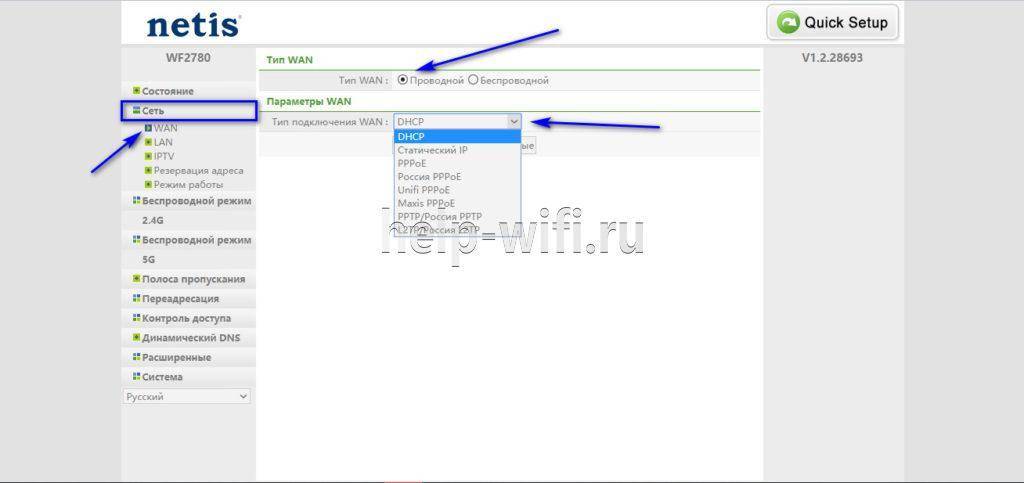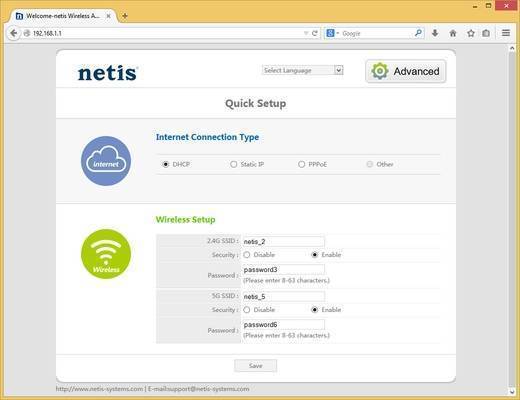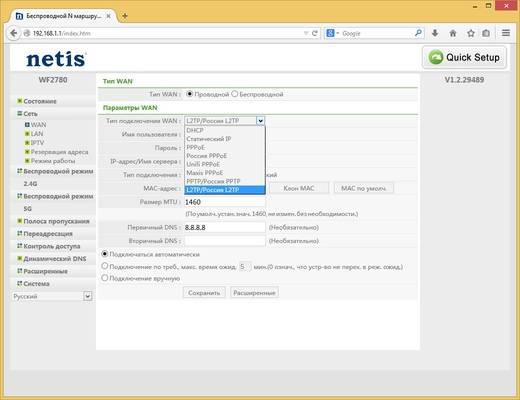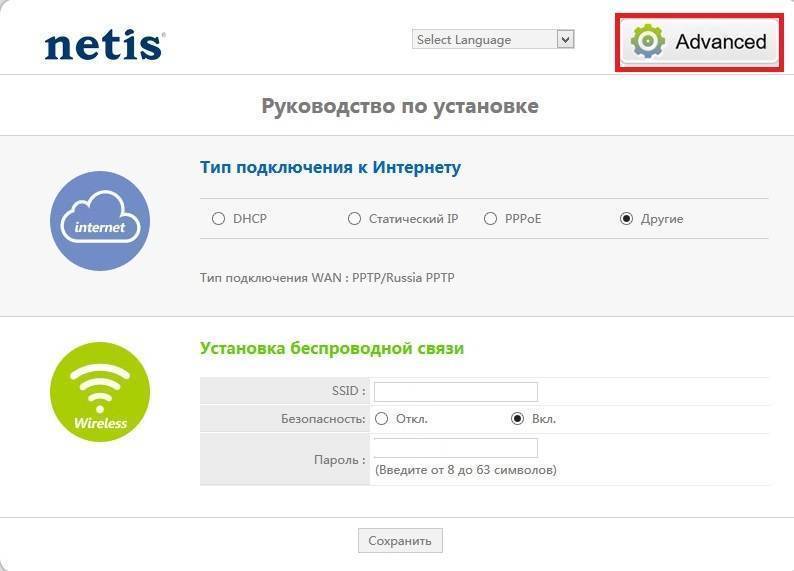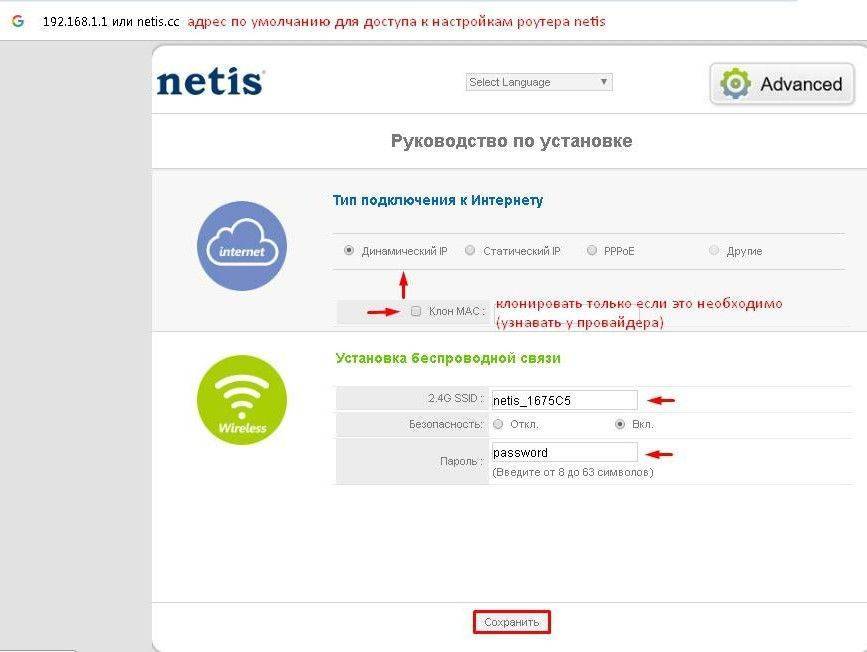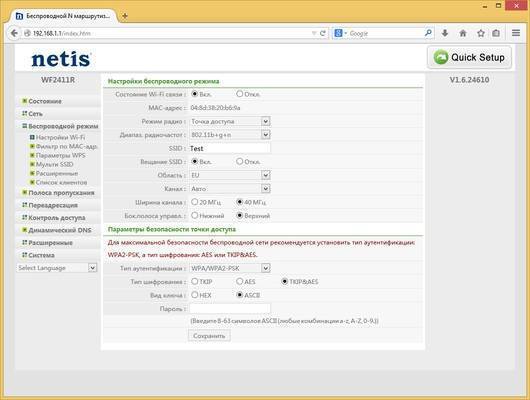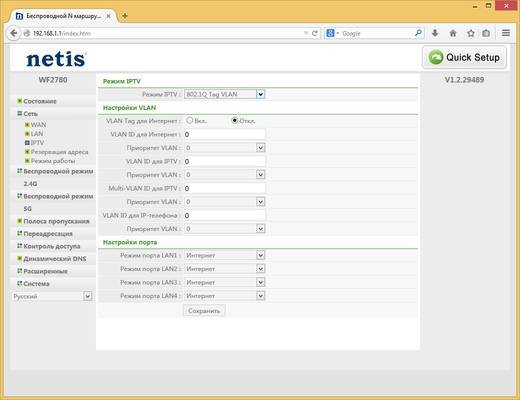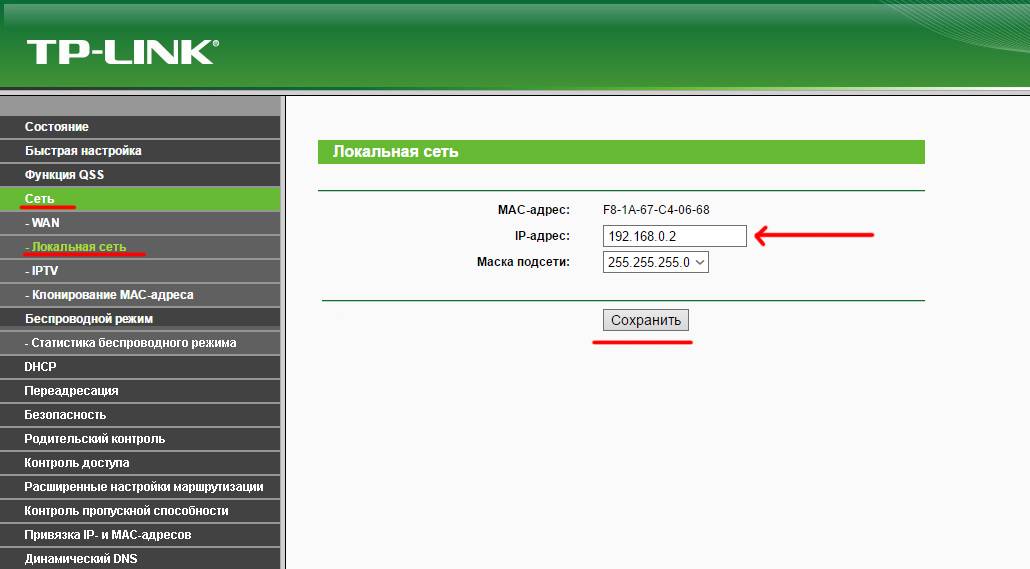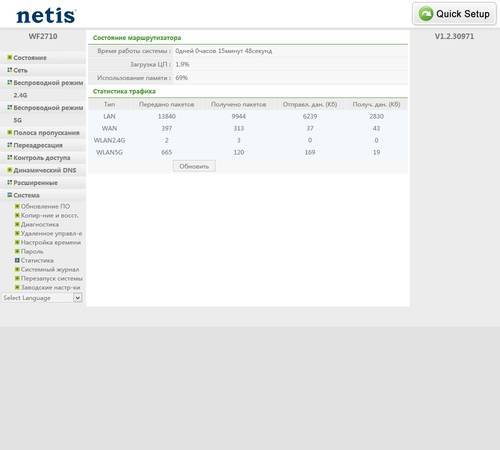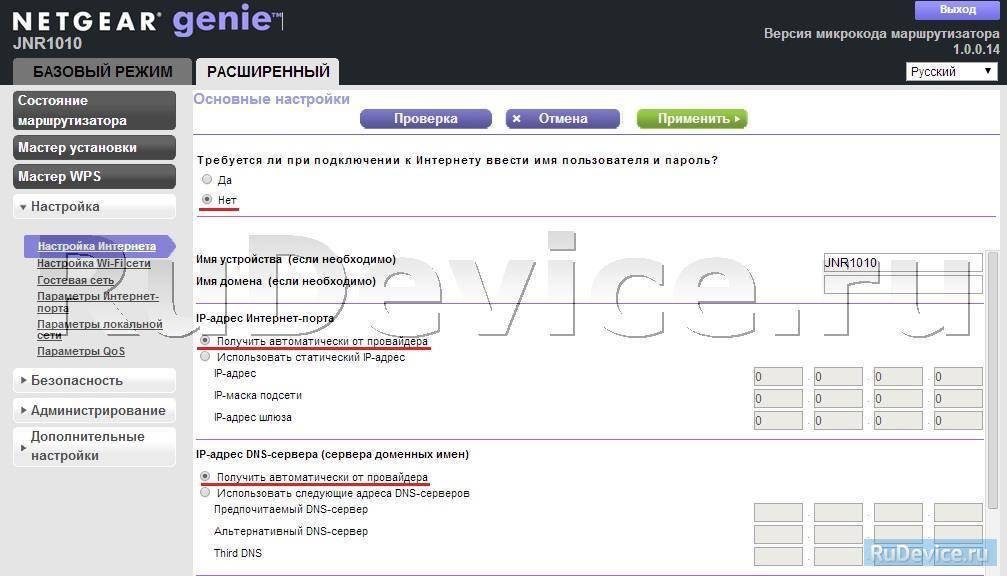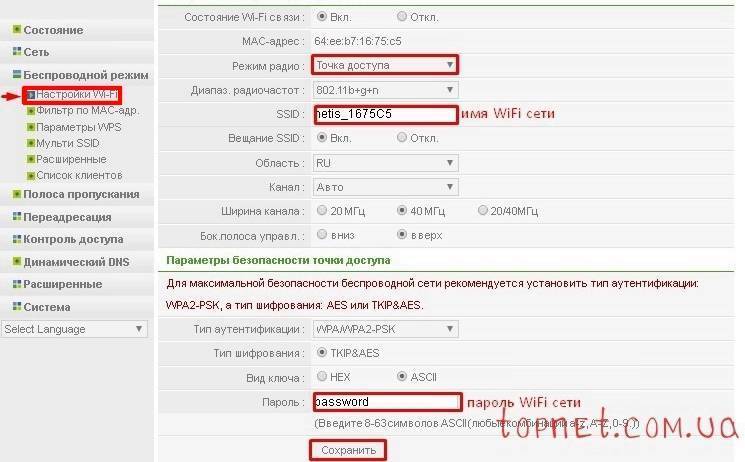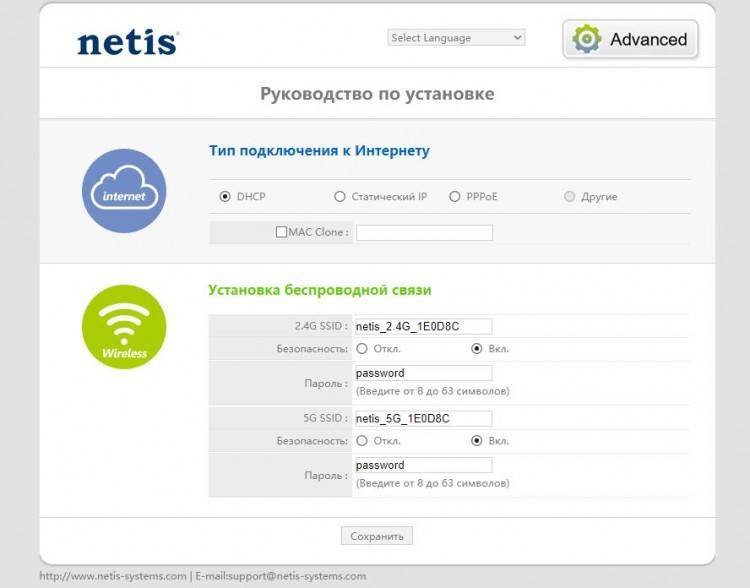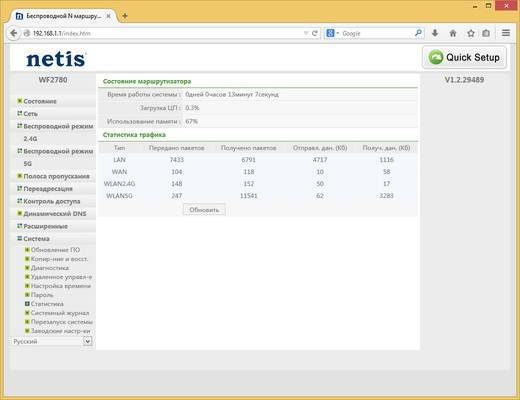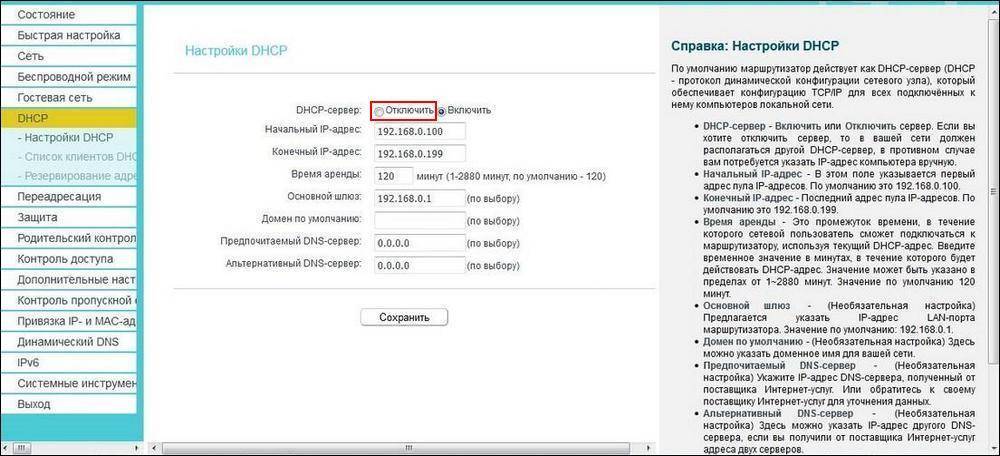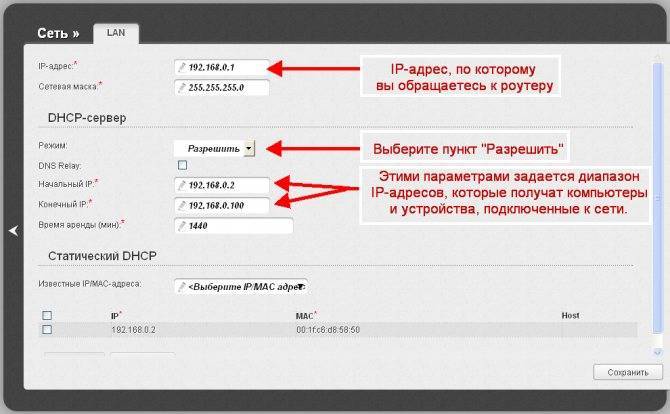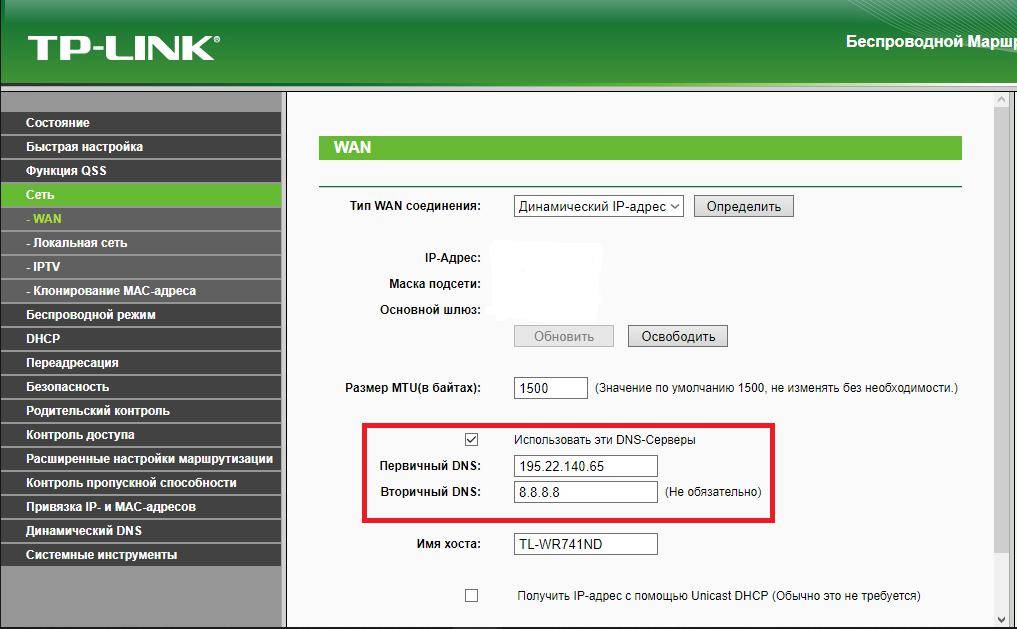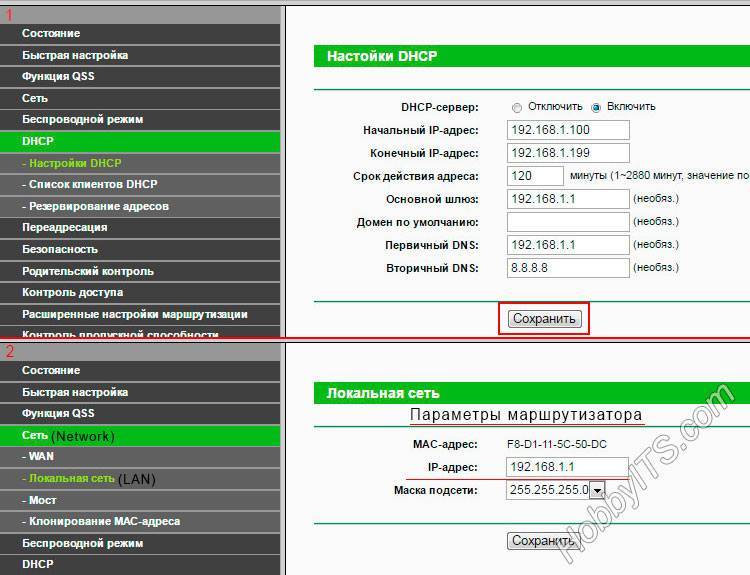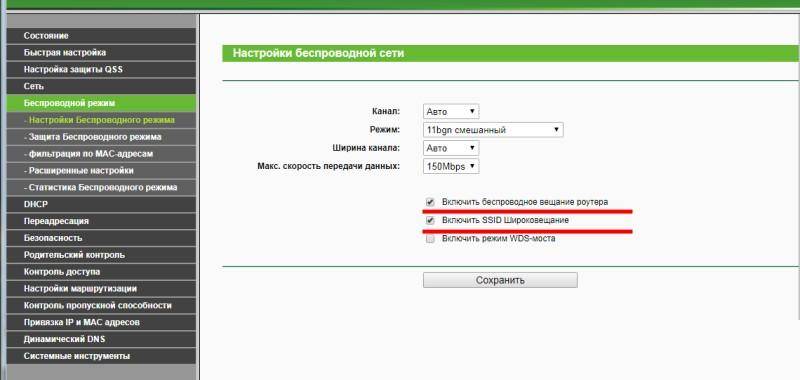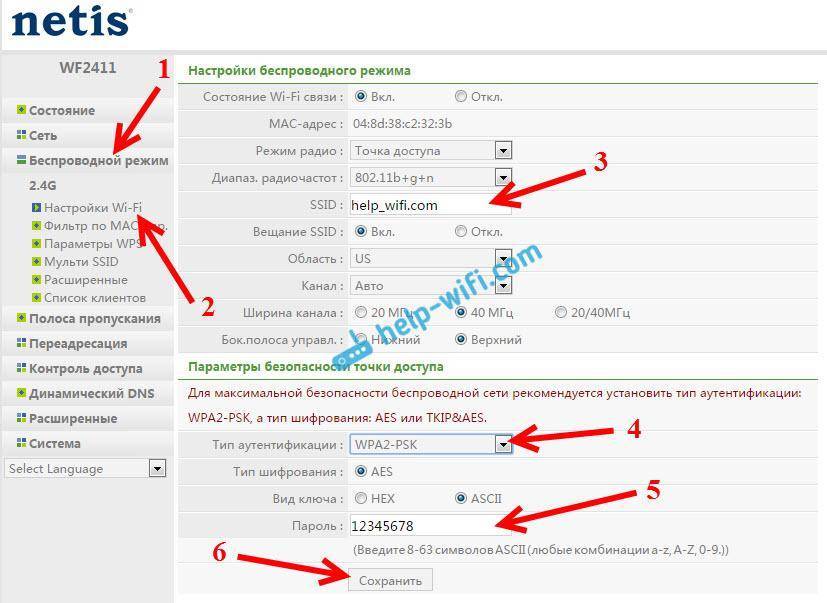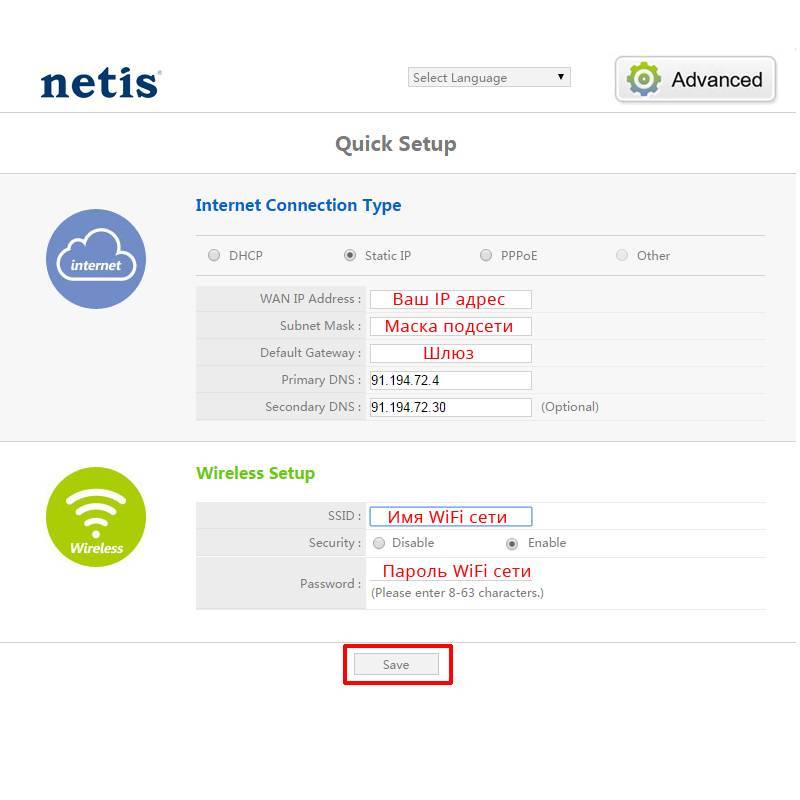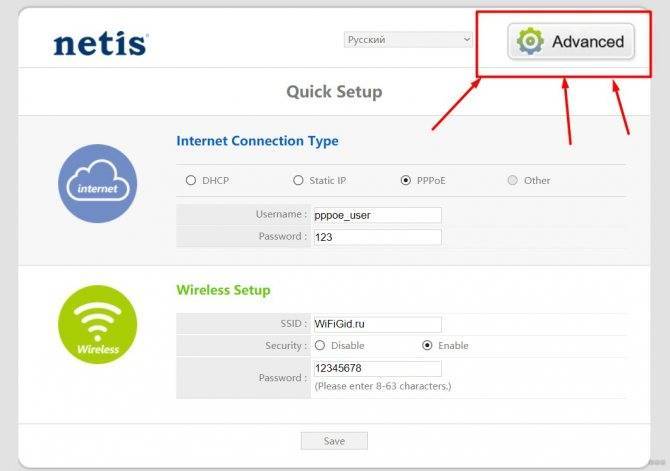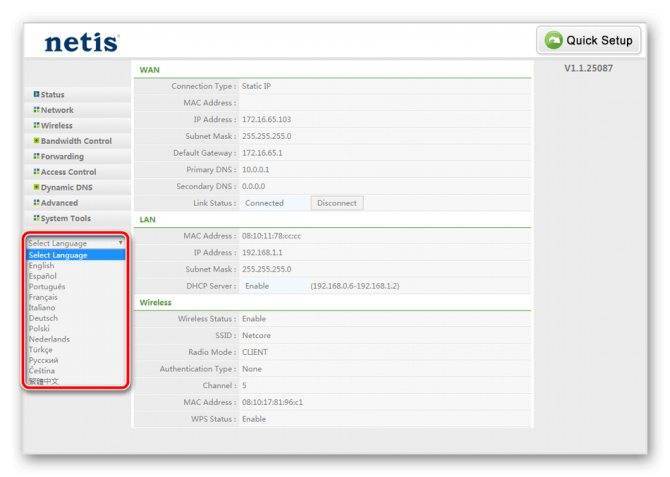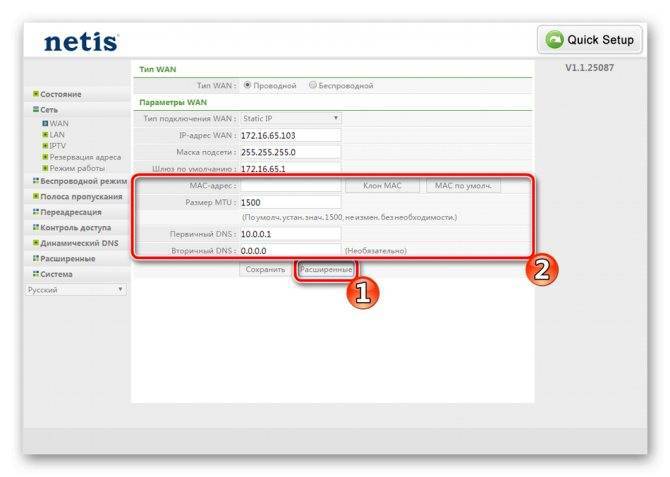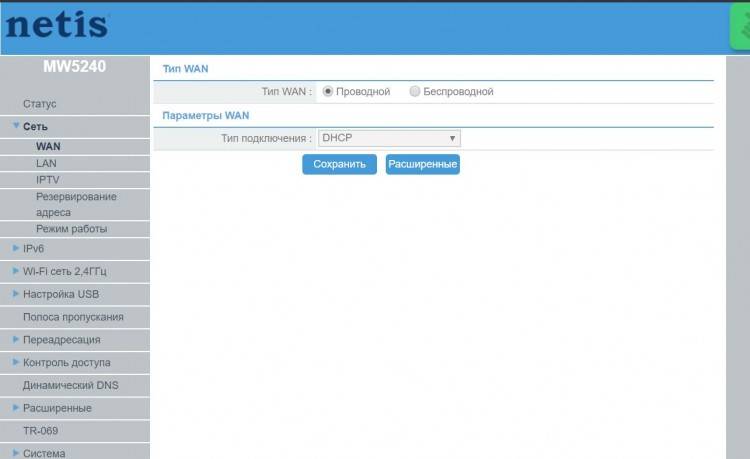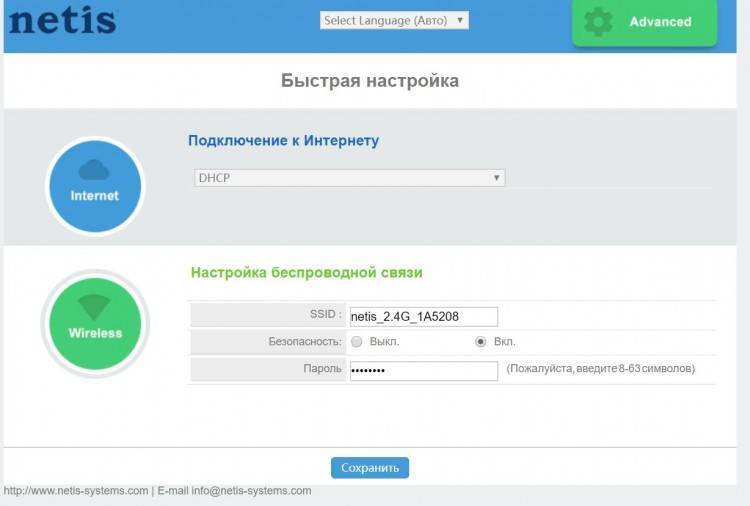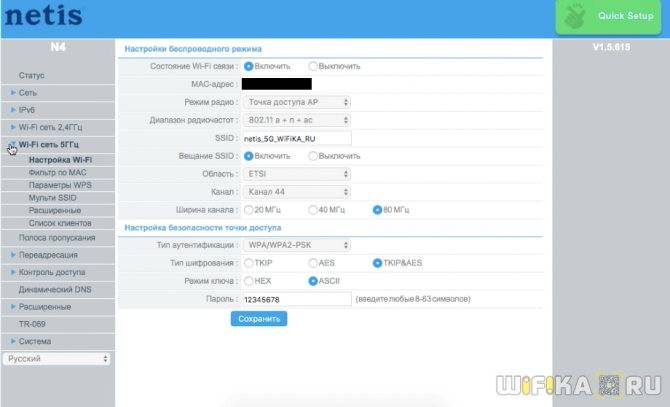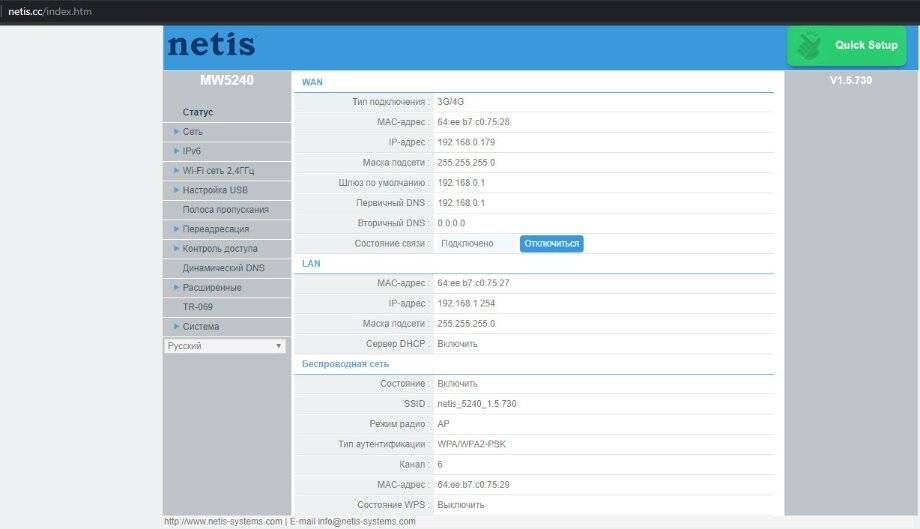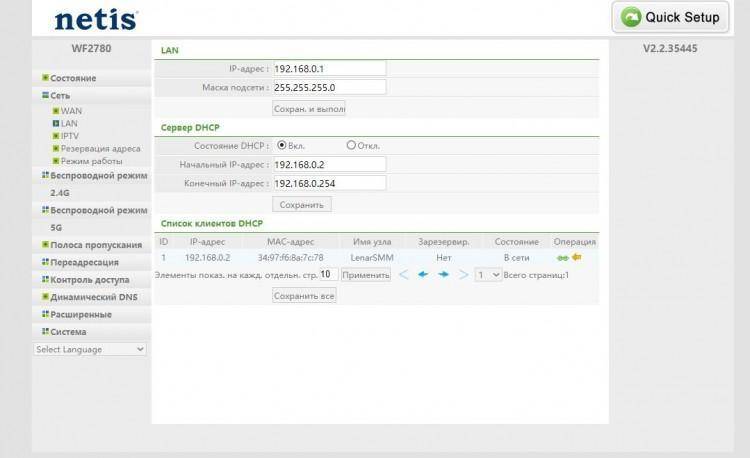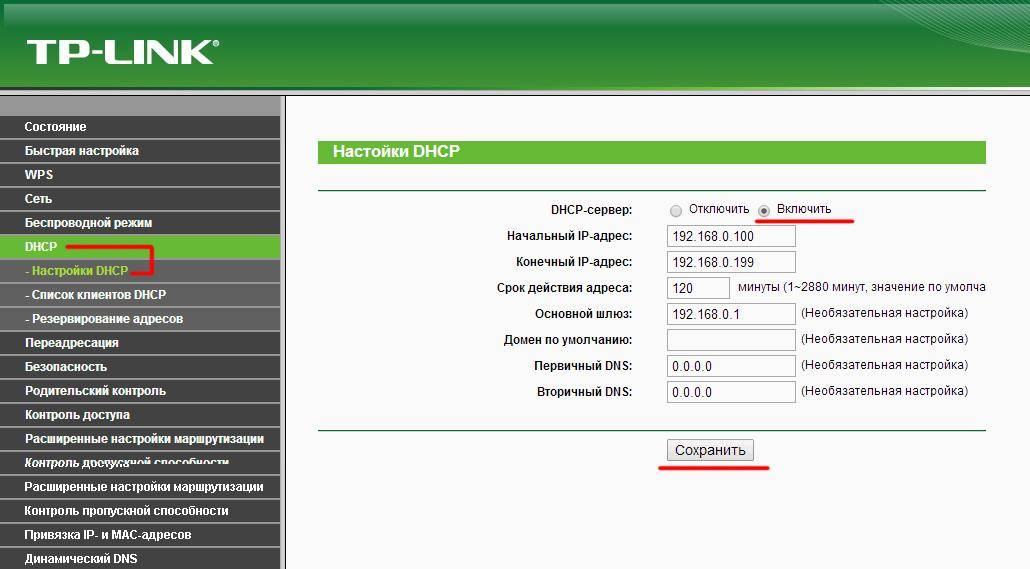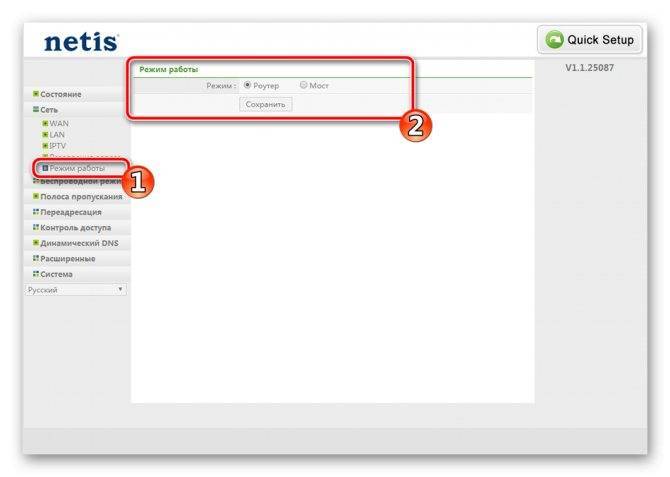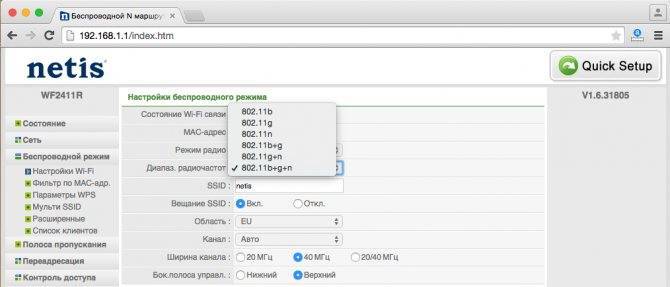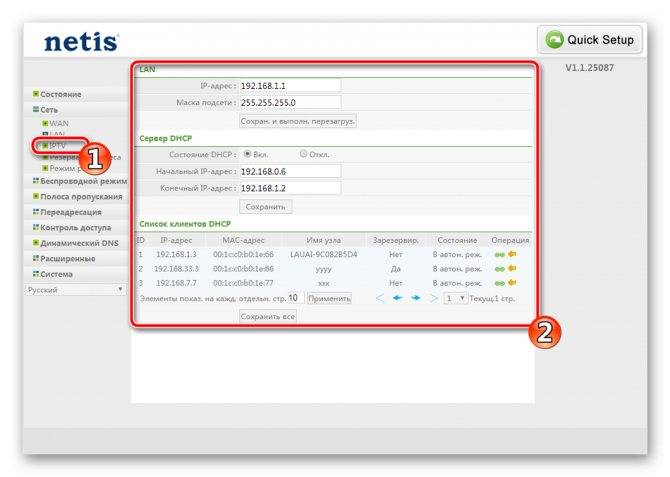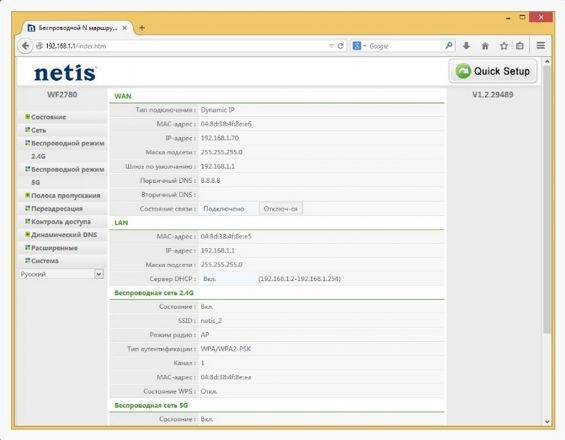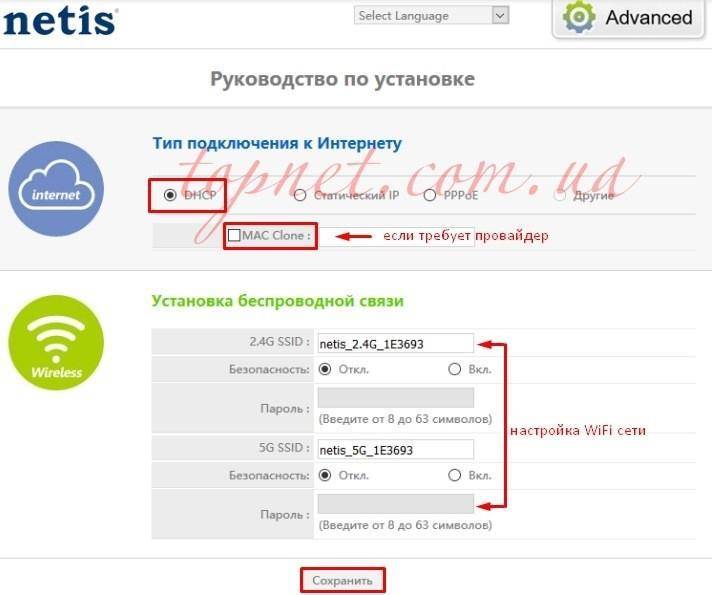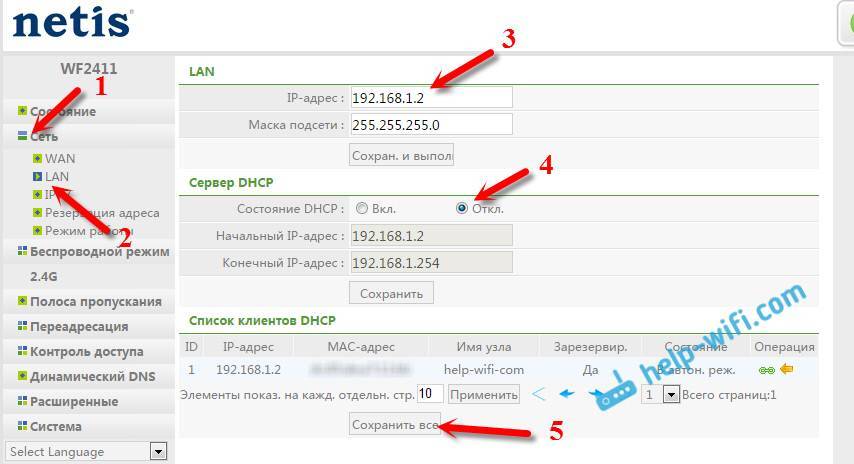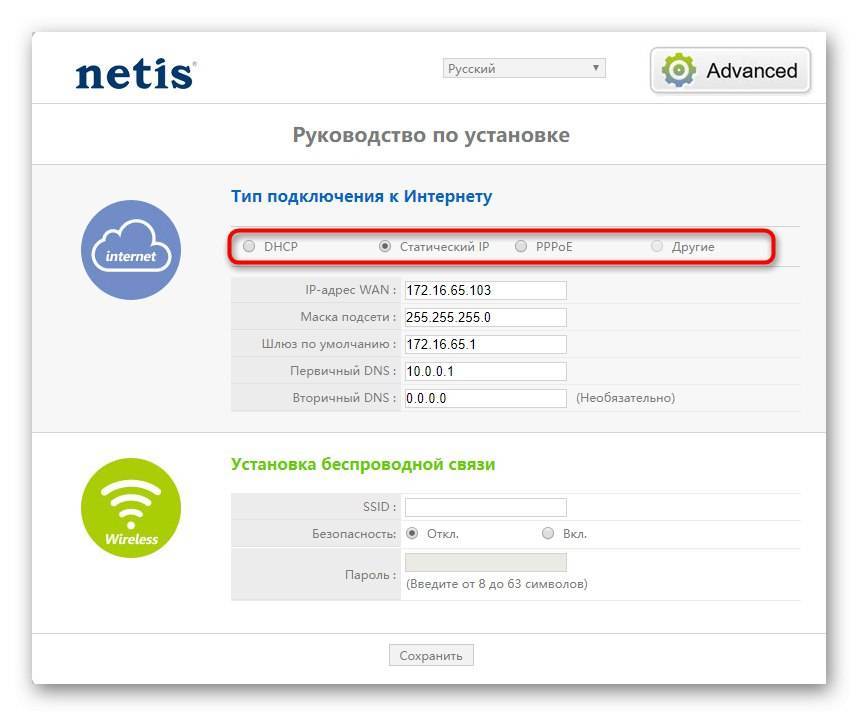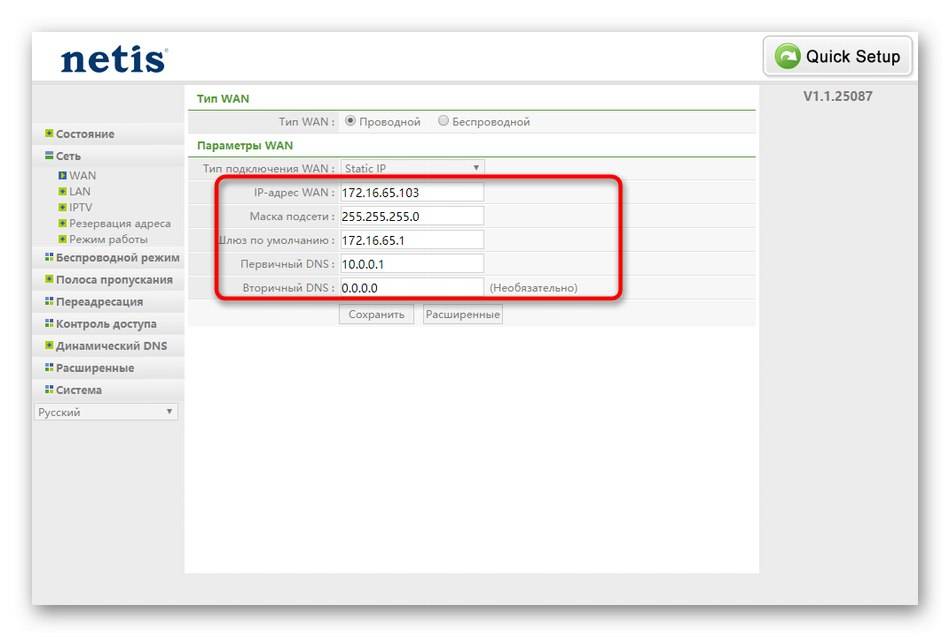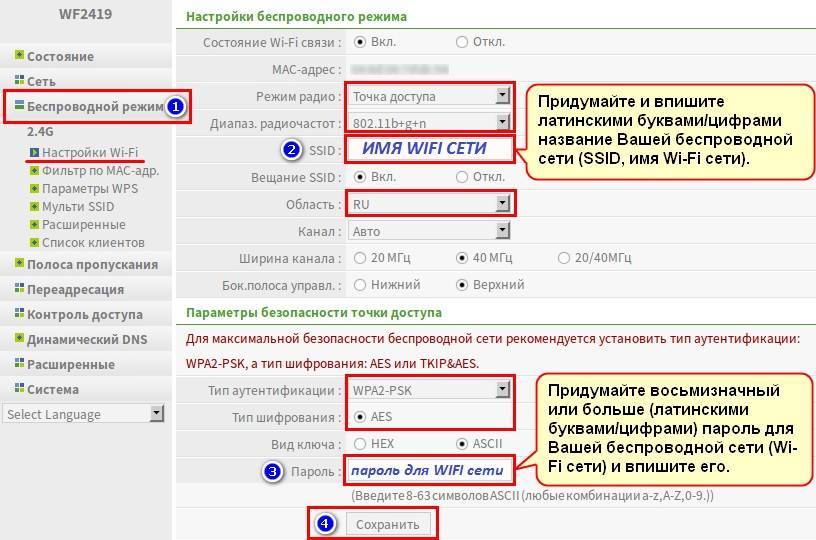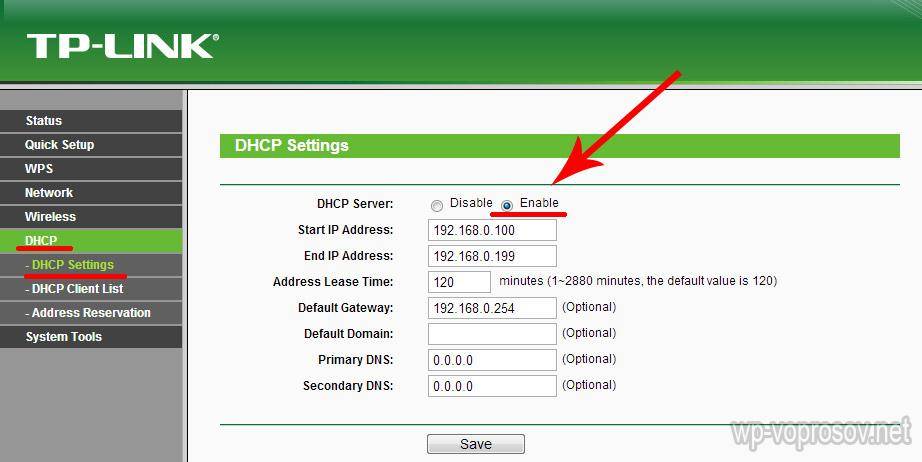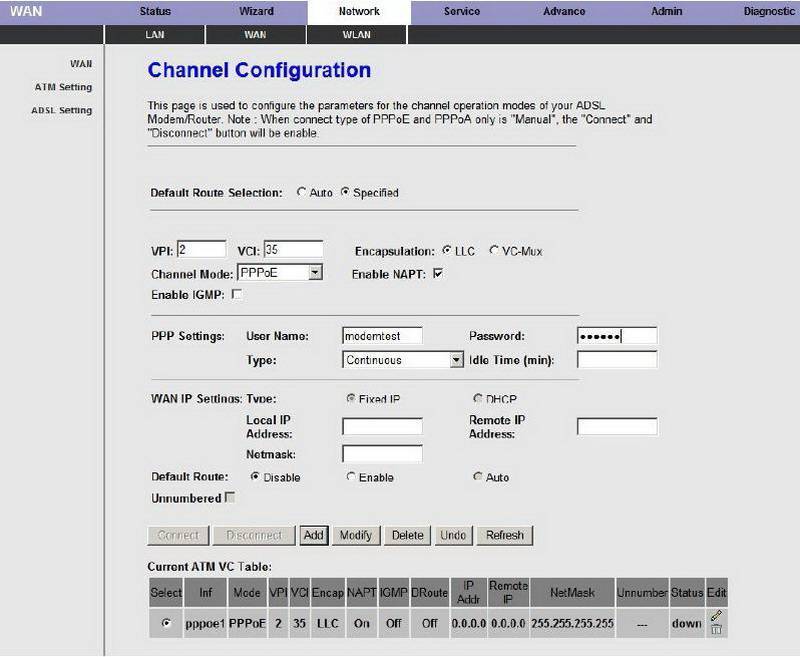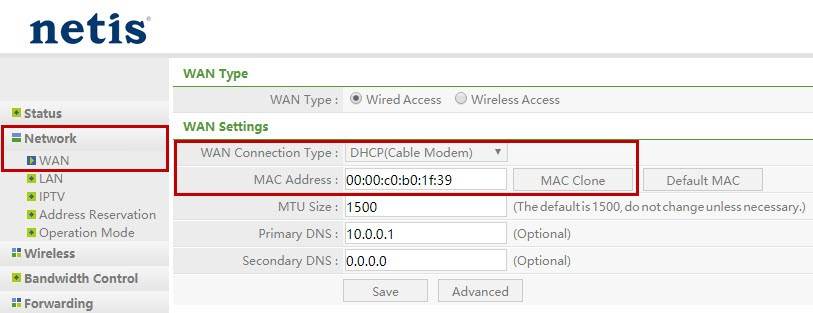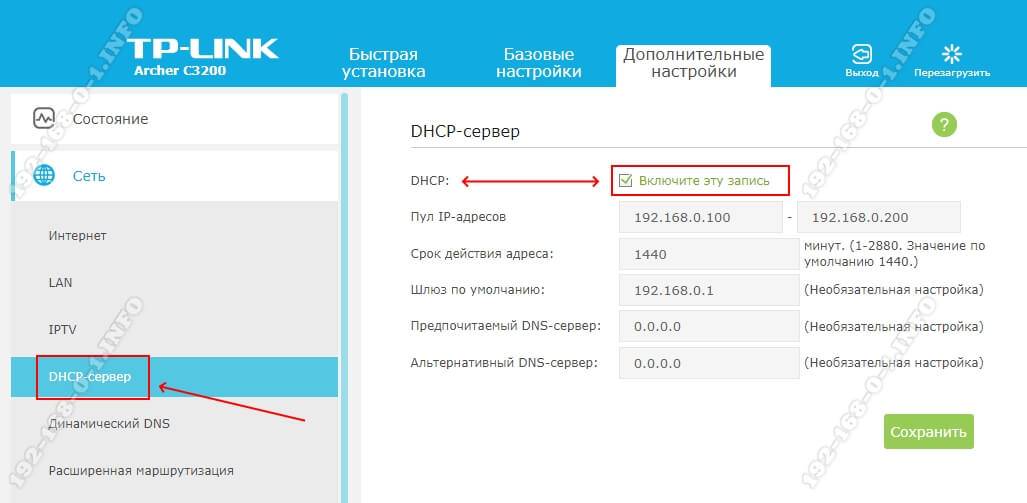Настройка подключения роутера Netis в качестве усилителя wifi
В следующем блоке необходимо ввести данные для подключения к материнской точке доступа WiFi. Если SSID (название сети) скрытого типа, то вводим его вручную. Если оно открыто, то можно нажать на кнопку «AP Scan», чтобы найти все доступные для подключения источники.
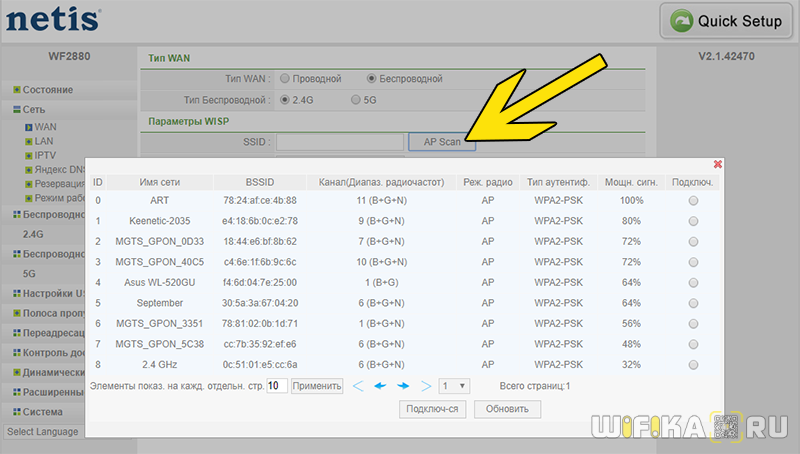
Далее в выпадающем списке выбираем тип аутентификации и задаем пароль для подключения. В настоящее время самым надежным типом шифрования является «WPA2-PSK», выбираем его.
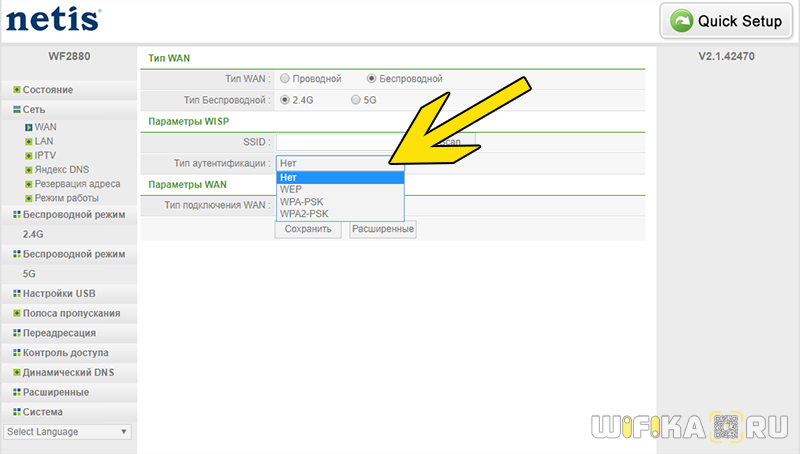
Наконец, в блоке «Параметры WAN» необходимо выбрать, тип получения IP адреса. Если на роутере-источнике активен режим DHCP, то есть раздача адресов происходит автоматически, то выбираем его. Если же на основной точке айпишники назначаются каждому устройству вручную, то необходимо сначала задать для роутера Netis в режиме повторителя статический IP на головном маршрутизаторе, а потом прописать его здесь.
После внесения всех изменений жмем на кнопку «Сохранить».
источник
Как подключить 3G/4G модем к Netis MW5230 и настроить соединение?
Подключите питание к маршрутизатору. В USB-порт подключите модем. Если необходимо, можно подключить его через небольшой USB-удлинитель. На роутере должен загореться индикатор «USB».
У меня модем немного приболел, поэтому, я его перемотал изолентой Так же к нему подключена внешняя CDMA антенна.
Скорее всего, интернет сразу не заработает. Нужно настроить роутер. Для этого необходимо зайти в его web-интерфейс. Это можно сделать практически с любого устройства: ПК, ноутбук, планшет, телефон. Лучше, конечно, с компьютера.
Подключитесь к Netis MW5230 с помощью сетевого кабеля (я подключился по кабелю, вы можете это видеть на фото выше), или по Wi-Fi. По умолчанию Wi-Fi сеть называется «Netis_***». Она защищена. Заводской пароль: password. Имя сети и пароль указаны снизу роутера.
Дальше открываем браузер (желательно стандартный) и переходим по адресу http://netis.cc или 192.168.1.1. Если не получается, смотрите статью как зайти в настройки роутера Netis.
Если уже были попытки настроить этот роутер, то лучше сделать сброс параметров до заводских. Чтобы старые настройки нам не помешали. Для этого на 10 секунд зажмите кнопку WPS/Default. Или посмотрите эту инструкцию.
Сразу меняем язык. Как вы можете видеть на скриншоте ниже, задать настройки подключения к интернету (в том числе 3G/4G) и настроить Wi-Fi сеть можно на главной странице. Но я рекомендую нажать на кнопку «Advanced» и перейти к расширенным настройкам.
На вкладке «Состояние», в самом низу будет раздел «3G/4G». В строке «Состояние USB» отображается статус подключенного модема. Насколько я понял, когда состояние «Plugged», значит модем подключен. Можно переходить к настройке.
Открываем раздел «Сеть» и на вкладке «Режим доступа» ставим переключатель возле «Только сети 3G/4G». Сохраняем настройки.
Переходим на вкладку «3G/4G». Если ваш оператор есть в списке, то просто выбираем его и сохраняем параметры. Если нет, то уделите прописанные там данные и укажите параметры для подключения к своему оператору. Для Интертелеком: «Набираемый номер» — #777, «Имя пользователя» — IT, «Пароль» — IT.
Сохраните настройки. Можно открыть расширенные настройки, нажав на соответствующую кнопку.
Вернитесь в раздел «Состояние». Через некоторое время статус подключения должен быть «Подключено».
Если не будет подключения к интернету, то попробуйте нажать на кнопку «Подключится» и подождать несколько минут. Перезагрузить роутер.
Что делать, если Netis MW5230 не подключается к интернету через модем?
Проблемы бывают достаточно часто. И самые разнообразные. Не всегда удается найти решение, но если у вас маршрутизатор Netis MW5230 ну никак не хочет подключатся к интернету, то пройдитесь по этим пунктам:
- Перезагрузите роутер, зайдите в настройки подождите несколько минут (обновите страницу Состояние).
- Проверьте параметры подключения к оператору: APN (если нужно указывать), номер, имя пользователя и пароль.
- Если используете удлинитель – попробуйте без него. Подключите модем непосредственно к роутеру.
- Убедитесь, что при подключении модема к компьютеру он работает и удается подключится к интернету. Может у вас просто деньги на счету закончились.
- Не редко бывает так, что просто нет сигнала. Именно в том месте, где установлен роутер. Нужно исключить эту проблему.
- Обновите прошивку на своем Netis MW5230. Посмотрите на сайте Netis, если есть новая версия – обновляйте.
Все это желательно проверить по несколько раз. Схема не очень стабильная. Очень часто что-то отваливается и работает не всегда с первого раза. Приходится перезагружать оборудование, проверять настройки и т. д. Не всегда, но бывает. От модема и самого оператора так же многое зависит.
Ну а если вам так и не удалось подружить Netis MW5230 с USB-модемом, то можете вернуть его обратно в магазин. Или использовать для других целей. В качестве Wi-Fi репитера, например.
79
Сергей
Netis
Подключение роутера Netis
Первым делом, подключите к роутеру кабель питания, и включите его в розетку. Дальше, в WAN разъем маршрутизатора нужно подключить интернет (кабель от интернет-провайдера), или от ADSL модема. Выглядит это вот так:
Теперь нам нужно подключится к роутеру с устройства, с которого мы будем его настраивать. Если у вас есть стационарный компьютер, или ноутбук, то лучше всего подключить его к Netis WF2411 с помощью сетевого кабеля, который идет в комплекте. Один конец кабеля подключаем к роутеру в LAN разъем, а второй конец к сетевой карте компьютера.
Если вы хотите настраивать роутер по Wi-Fi, то просто подключитесь к беспроводной сети, которая появится сразу после включения роутера. Она будет иметь примерно такое название: «netis_C2323B». Для подключения нужно будет использовать стандартный пароль. У меня: «password». Название сети, и стандартный пароль указаны на нижней стороне маршрутизатора.
После подключения к роутеру, можно приступать к его настройке.
Дополнительные функции роутера
Помимо основных базовых функций, маршрутизаторы Нетис позволяют настроить дополнительные возможности. К ним относится «Управление полосой пропускания». В этой настройке можно ограничить входящую и исходящую скорость на любом подключенном устройстве. Доступно также и фильтрование IP-адресов. Понадобиться это может в том случае, если прибор устанавливается для корпоративной сети в общественном месте или в офисе.
Важно! Есть и функция переадресации, позволяющая настраивать виртуальные адреса и упрощать подключение к сети различных приставок с выделением под них отдельных портов
Открываем настройки роутера Netis по адресу 192.168.1.1
Для начала, нам нужно подключится к роутеру. Если вы хотите зайти в панель управления с компьютера, или ноутбука, то можно подключится к маршрутизатору с помощью сетевого кабеля, который идет в комплекте. На роутере кабель подключаем в LAN разъем, а на компьютере в сетевую карту.
Можно подключится, и зайти в настройки по Wi-Fi сети
. Просто подключитесь к беспроводный сети своего роутера. Если маршрутизатор новый, или вы только что сделали сброс настроек, то стандартное название Wi-Fi сети будет примерно таким:«netis_C2323B» (стандартное название (SSID) указано на наклейке снизу роутера) . Пароль к Wi-Fi по умолчанию, у меня был«password» . Эта информация так же указана на наклейке снизу устройства. Так же там указан адрес для доступа к настройкам маршрутизатора Netis.
Просто подключитесь к этой беспроводной сети со своего ноутбука, или мобильного устройства.
Заходим в настройки через браузер
Если после подключения к маршрутизтору Netis вы увидели желтый значок возле иконки подключения к интернету, и статус «без доступа к интернету», то это вполне нормально. Просто роутер еще не настроен, а для входа в настройки интернет не нужен.
После подключения, откройте любой браузер, и в адресной строке наберите адрес 192.168.1.1
,https://netis.cc , или192.168.1.245 (на новых моделях). Как вы можете видеть на скриншоте выше, на роутре не указан адрес 192.168.1.1, а только https://netis.cc. Но по нему настройки без проблем открываются. Наберите, или скопируйте адрес, и перейдите по нему. На новых устройствах указан IP-адрес 192.168.1.245.
Сразу откроется страница с быстрыми настройками.
Можно сменить язык настроек на русский. А что бы открыть больше настроек, просто нажмите на кнопку Advanced
Вот так выглядят расширенные настройки:
Сама панель управления мне очень понравилась. Простая, ничего лишнего, есть русский язык (Tp-Link, привет) , и отличная страница с быстрыми и самыми главными настройками, на которой настроить свой Netis вы сможете практически в несколько кликов мышкой. А если понадобится, то можно перейти к расширенным настройками, и так же быстро вернутся к быстрым настройкам.
Как восстановить забытый пароль от роутера
Для доступа в админ панель рутера вам потребуется ввести стандартный логин и пароль обычно это (admin admin ), который указывается на всех роутерах. Но бывает такое, что когда открываете окно браузера и пытаетесь войти в админ панель роутера, вам пишет неверный пароль. Это может случиться из-за ряда причин.
Admin Admin не подходит при попытке войти в настройки роутера
Указываете в окне admin admin и пишет “неверное имя пользователя или пароль “. Сейчас разберемся в чем может быть причина:
- Ваш роутер настраивали вы или компьютерный специалист который сменил пароль вот он и не подходит.
- Это может быть сбой в работе маршрутизатора.
- Указываете неверные стандартные данные которые прописаны на роутере.
Решение проблемы:
- Уточняем какую конкретную информацию нужно указывать для вашего роутера. Для этого ищем всю необходимую информацию на самом маршрутизаторе.
- Постарайтесь вспомнить может вы где-то записывали пароль или же попытайтесь вспомнить его.
- Ну и самое надежный способ это нажать кнопку Reset — и сбросить все настройки до заводских.
Найдите на своем маршрутизаторе кнопку Reset — эта кнопка углублена в корпус маршрутизатора, нажмите на нее чем то острым и подождите 10 секунд. Роутер перезагрузится, после этого попытайтесь войти в админ панель набрав стандартный учетные данные админ.
Стандартные для входа в админ панель роутеров разных фирм
На устройствах TP-LINK вводим админ админ.
— Здесь тоже все поля заполняем как на TP-LINK .
На устройствах Zyxel : адрес 192.168.1.1 (my.keenetic.net ). Логин — admin. А пароль 1234. На ZyXEL Keenetic Start информация не указывается. А по умолчанию, настройки роутера не защищены. Маршрутизатор сам предложит вам настроить пароль.
Роутеры Linksys : адрес — 192.168.1.1. User Name and Password — admin. Эту информацию они не указывают на устройстве скорее всего, хотят чтобы пользователи настраивали с помощью диска.
Asus : адрес — 192.168.1.1.Тут тоже ничего нового, заполняете стандартные данные.
Инструкция
Иногда в процессе пользования компьютером возникает ситуация, когда необходимо для сетевого подключения. Если вы забыли либо не знаете сетевой пароль, можно поменять его на новый пароль с помощью сброса настроек.
При использовании Ethernet-маршрутизаторов откройте настройки и сбросьте находящиеся там значения, вернув прежние по умолчанию. Затем откройте любой интернет-браузер, вставьте в адресной строке адрес роутера и введите логин «admin» без указания пароля.
Установите нужные параметры безопасности, введите новое имя пользователя и пропишите пароль, который вы впоследствии будете использовать при подключении. Нажмите на «Сохранить изменения».
Если вы используете другой тип локальной сети, скачайте специальное программное обеспечение для взлома пароля, установите на компьютер и войдите в любую из найденных сетей. Затем измените настройки согласно предыдущему пункты. Однако будьте осторожны с выбором сайта для скачки программы – на некоторых из них в программу могут внедрить троян.
Если вам нужно узнать пароль для доступа к чужой точке WiFi, вам необходимо воспользоваться ОС Windows этого компьютера.Откройте раздел «Панель управления» на компьютере и выберите «Сетевые подключения». После чего откройте пункт «Беспроводное сетевое соединение» и нажмите на функцию «Установить беспроводную сеть».
В открывшемся разделе «Мастер беспроводной сети» кликните по клавише «Далее» и проделайте то же самое в следующем окне с названием «Добавить новые компьютеры». Затем выберите раздел «Установить сеть вручную» и после «Далее» выберите раздел «Напечатать параметры сети».
Когда на экране возникнет окно с Блокнотом, просмотрите его содержимое. Среди параметров беспроводной сети вы найдете строчку «Ключ сети», где будет напечатан искомый пароль.
Мы все, работая в сети , используем очень большое количество разнообразных паролей. И конечно, мы часто их забываем. Вспомнить пароль иногда бывает достаточно сложно, так как чаще всего, он зашифрован значками звездочек*******. Но, к счастью, все же можно узнать скрытый пароль . Вот как можно это сделать.
Вам понадобится
Ручная настройка
Чтобы выполнить ручную настройку, нужно кликнуть «Advanced» в верхней части экрана. На открывшейся странице пользователь получит доступ к расширенным установкам и сможет настроить его под свои потребности.
- Для настройки Интернета на компьютере через кабель открыть «Сеть» и нажать на вкладку «WAN».
- Выбрать тип WAN: проводной.
- Указать тип подключения WAN. Доступные варианты – DHCP, статический IP, PPOE, PPTP, L2TP и т.д.
- Выбрать DHCP подключение, нажать «Сохранить» (наиболее частый вариант).
- При настройке статического IP ввести IP-адрес, маску подсети, шлюз, первичный и вторичный DNS. Эту информацию предварительно нужно получить у провайдера.
- Для настройки PPPoE подключения указать логин и пароль, отметить «Подключаться автоматически». Это устаревшее соединение, с частыми сбоями, но по-прежнему иногда использующееся провайдерами, например, Ростелекомом.
- Для настройки L2TP (защищенное соединение типа туннеля, простейший в настройке и работе вид VPN) ввести логин, пароль, IP-адрес/имя сервера. Выбрать «Динамическое» подключение. Размер MTU изменить на 1460. Другие данные не вводить, если только поставщик услуг их не предоставил. Поставить метку напротив «Подключиться автоматически», нажать «Сохранить».
- Для настройки PPTP (защищенный туннелированный доступ для выхода в Интернет или защиты локальной сети) указать логин, пароль, IP-адрес, выбрать динамический или статический IP, назначить автоматическое подключение.
После создания подключения сохранить внесенные изменения.
Настройка роутера Netis WF2411e
Как осуществляется настройка WiFi роутера Netis WF2411 и WF2411e? Давайте разберем подробно, что необходимо сделать, чтобы настроить на роутере Netis подключение к Интернету, а так же разберемся как осуществляется настройка беспроводной точки доступа WiFi. Инструкция подойдет для любой модели WiFi роутера Netis серии WF2411.
Для начала хотел бы пару слов сказать о том, что Netis для большинства неизвестная компания, но как мне кажется довольно перспективная. Роутеры компании Netis имеют небольшую стоимость, и на начинаю составлять конкуренцию большим игрокам. Особых, существенных нареканий по качеству роутеров Netis я не нашел. В виду все растущего спроса на WiFi роутер Netis WF2411 и WF2411e, я и решил написать пошаговый план действий для тех, кто их приобрел
Так же хочу отметить, что интерфейс роутера WF2411 и WF2411e имеет очень приятный интерфейс, а самое главное прошивки полностью переведены на русский язык, что не мало важно для нас пользователей
Подключение к компьютеру
Думаю как подключить роутер к компьютеру, ни у кого проблем не возникнет, подключаем по старой схеме:
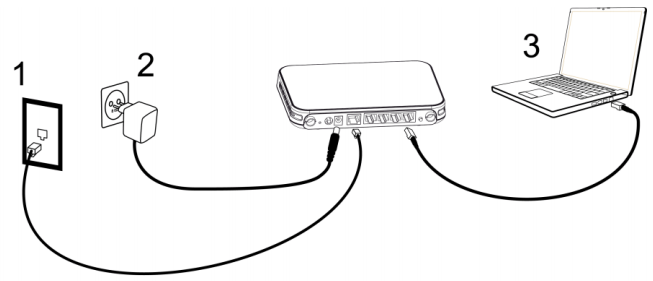
Схема подключения роутера Netis
После подключения, включаем питание, и ждем пару минут, когда загрузится роутер. Далее нам необходимо попасть в настройки модема. После загрузки появится WiFi сеть роутера Netis, она будет называться по маске: Netis _XXXXX. Подключаемся к ней. Если по каким-то причинам она запаролена, то рекомендую пробовать ввести заводской пароль, который указан на этикетке Netis.

Подключение к интернету

Открываем браузер, вводим в адресной строке http://192.168.1.1 или http://netis.cc, нажимаем клавишу Enter.
Если при подключении к роутеру возникли проблемы, то ознакомитесь с инструкциями по настройке:
Настройка сетевой карты на Windows 7
Настройка сетевой карты на Windows XP
После входа, увидим окно:

Рекомендую сменить язык на русский, далее нужно нажать кнопку Advanced.
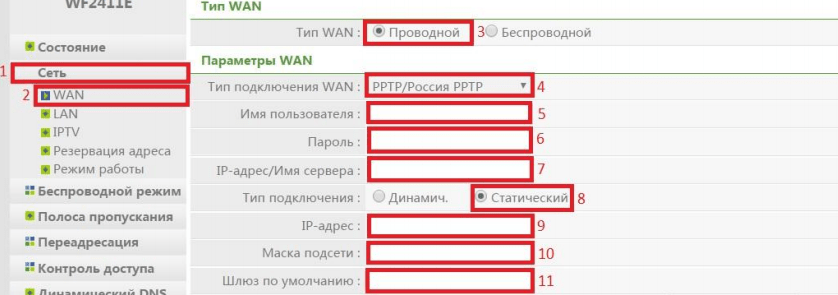
Тут основной параметр — это тип подключения, как правило его указывают в договоре, при заключении услуги с провайдером. Заполняем необходимые параметры. Нажимаем кнопку «Сохранить» внизу страницы. После настройки подождем некоторое время, роутер применит параметры, проверяем доступ к интернету.
Настройка Wi-Fi
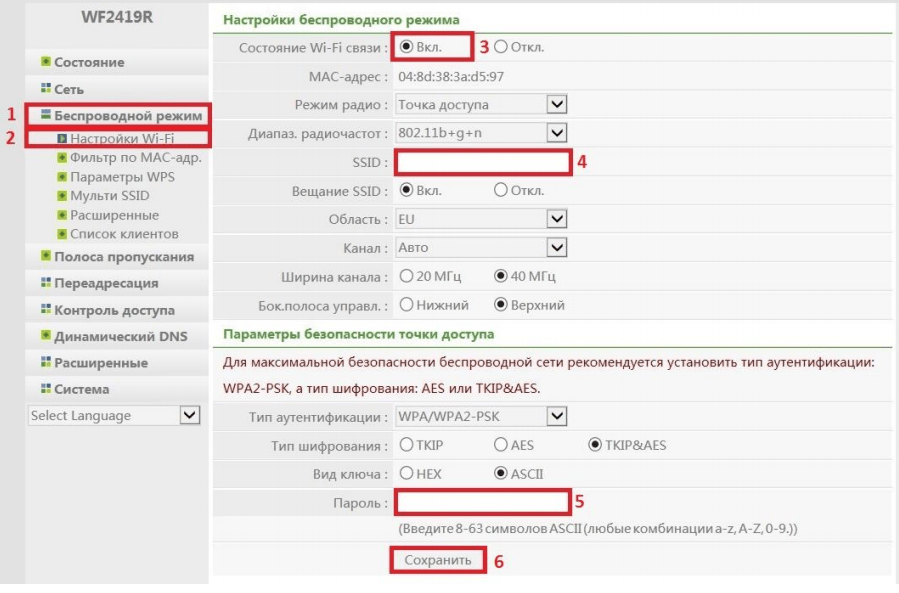
Для настройки WiFi, переходим в меню Сеть, Настройки Wi-Fi.
Изменяем состояние беспроводной сети на Вкл. Задаем SSID — Это имя WiFi сети. Остальные параметры заполняем как указано на скриншоте, в конце придумываем пароль от пароль, нажимаем Сохранить. Настройка беспроводной точки доступа выполнена.
Видео
Видео по настройке роутера Netis WF2411 в режим PPPoE.
Обзору роутера.
Нашли опечатку? Выделите текст и нажмите Ctrl + Enter
Скачать прошивку для маршрутизатора
Чтобы скачать прошивку для Netis WF2780 вам достаточно внимательно ознакомиться со страницей, на которой вы сейчас находитесь. Не забывайте оставлять свои отзывы (форма для добавления отзывов находится в нижней части страницы). Если вас не затруднит, то вы можете поделиться ссылкой на прошивку со своими друзьями. Также, если вы не нашли ответ на свой вопрос, то вы можете задать его воспользовавшись формой в нижней части сайта.
| Российские интернет провайдеры | Украинские интернет провайдеры |
|
|
Настройка в режиме репитера
Для улучшения сигнала чужой wifi сети устройство настраивают как повторитель (репитер).
Алгоритм:
- Режим радио — «Повторитель».
- Конфигурация. Автоматическая даёт возможность работать без пароля. Ручная действует по принципу обычной зашиты Wi-Fi — на репитере ставится пароль и войти без него в сеть не получится. Выбирается на усмотрение пользователя.
- Имя удалённой AP — сеть, которую надо усиливать. Если нажать «AP Scan», роутер проведёт поиск и найдёт все готовые для повторения сетки.
- Найдя сеть, нужно «Подключиться». Если она имеет пароль, будет окно для его ввода. После успешного подключения Netis станет клиентом той сети и будет раздавать её.
Настройка роутеров Netis
Техподдержка
1
Настройка Netis на примере WF2419R и Netis WF2419
Заводское название сети, пароль и адрес для входа в настройки указаны снизу роутера Netis WF2419R или Netis WF2419.
Для входа в панель управления маршрутизатором, подключение к интернету не нужно. Достаточно просто подключится к маршрутизатору.
Если у вас на компьютере было настроено высокоскоростное соединение, то теперь оно не нужно. После настройки это соединение будет устанавливать роутер.
Прежде чем перейти к настройке Netis, нужно сначала его подключить. К роутеру подключить питание. В WAN порт (синий) нужно подключить кабель от модема Eltex.
Дальше нужно подключится к роутеру с устройства, через которое вы планируете проводить настройку. Если у вас есть компьютер, или ноутбук с LAN портом, то лучше использовать его. С помощью кабеля, который идет в комплекте, соедините компьютер с Netis.
2
Настройка интернет-центра для подключения к Интернету по протоколу PPPoE
Зайдите в меню Интернет > PPPoE/VPN
и нажмите кнопку Добавить соединение
для настройки параметров подключения к Интернету.
Если же нет возможности подключиться по кабелю, или вы будете настраивать свой Netis с телефона, или планшета, то подключаемся по Wi-Fi. Когда роутер новый, на заводских настройках, то он раздает Wi-Fi сеть с именем, которое указано снизу самого роутера. Там же указан пароль для подключения к этой сети. Стандартный пароль – password.
Просто выбираем сеть на своем устройстве, вводим пароль и подключаемся.
2
Сброс настроек роутера Netis WF2419R
Возможно, роутер уже был настроен. Изменен пароль, имя сети, уставлен пароль на вход в настройки. В таком случае, чтобы старые параметры нам не мешали, можно сделать сброс настроек до заводских. Для этого, зажмите на секунд 15 кнопку Default.
Она утоплена в корпус, так что вам понадобится что-то острое.
С подключением разобрались. В итоге у нас интернет и устройство, с которого будем настраивать, должны быть подключены к Netis. Доступа к интернету через роутер может не быть. На данном этапе это нормально.
3
Быстрая настройка роутера Netis
Продолжаем. На устройстве, которое подключено к маршрутизатору открываем любой браузер и переходим по адресу netis.cc. Адрес нужно вводить в адресной строке браузера.
Если появится ошибка и страница с настройками роутера не откроется, то попробуйте перейти по адресу 192.168.0.1.
Если никак не получается зайти в настройки, то сначала сделайте сброс настроек роутера (написано об этом выше) и попробуйте зайти снова.
Должна открыться стартовая страничка, на которой можно задать практически все необходимые параметры. А именно: настроить подключение к интернету и Wi-Fi сеть.
Там два раздела:
Тип подключения к Интернету. Нужно выделить тип подключения, который будет использоваться. Если это Динамический IP
, а в большинстве случаев это именно так, то все должно работать сразу. PPPoE
– популярный тип подключения. Нужно задать имя пользователя и пароль (они прописаны в договоре).
Установка беспроводной связи. Тут нужно задать только имя для своей Wi-Fi сети и пароль. Придумайте хороший пароль и укажите его в соответствующем поле. Так же желательно где-то его записать.
Вот так:
Сохраните настройки, нажав на кнопку «Сохранить». Все будет сохранено без перезагрузки. Появится сеть с новым именем (если вы его сменили). Для подключения к которой нужно использовать установленный пароль. Интернет через Netis уже должен работать. Если не работает, значит заходим в настройки и проверяем подключение.
4
Расширенные настройки Netis
Чтобы открыть страницу со всеми настройками, нажмите на кнопку «Advanced».
Здесь все просто. На вкладке «Сеть» – «WAN» можно настроить подключение к провайдеру (интернету).
Настроить Wi-Fi сеть, установить или сменить пароль на Wi-Fi, сменить канал и т. д. можно на вкладке «Беспроводной режим». Там же можно сменить режим работы роутера на повторитель, клиент, WDS мост.
Это все основные и самые необходимые настройки. Также советуем установить пароль, который будет защищать страницу с настройками вашего роутера.
5
Установка пароля на веб-интерфейс
Зайдите в раздел «Система» – «Пароль». Укажите имя пользователя (например, admin) и два раза укажите пароль. Пароль обязательно запишите, чтобы потом не пришлось делать сброс настроек.
Нажмите «Сохранить». Теперь, при входе в панель управления, роутер будет спрашивать имя пользователя и пароль.
Настройки надежно защищены. И никто не сможет получить к ним доступ.
Это все, что необходимо для базовой настройки маршрутизатора.
Техподдержка
Если проблема сохраняется, то просим вас обратиться в техническую поддержку по номеру 58-00-18
или +7 (800) 333-44-40
Как подключить и настроить Netis WF2780?
Благодаря простому и мультиязычному web-интерфейсу, проблем с настройкой возникнуть не должно. Но мы рассмотрим основные настройки: вход в панель управления, настройка подключения к провайдеру, Wi-Fi сети и пароля.
Сначала необходимо все подключить. Если у вас есть стационарный компьютер, или ноутбук (с Ethernet портом) то на момент настройки советую подключиться к Netis WF2780 с помощью сетевого кабеля. Так же в WAN порт подключите интернет (от провайдера) . Подключите адаптер питания и включите его в розетку.
Если по кабелю нет возможности соединить устройства, то подключитесь к Wi-Fi сети, которая появится сразу после загрузки маршрутизатора. Ее имя будет таким: «netis_2.4G_последние шесть цифр MAC-адреса». MAC-адрес указан на наклейке, которая на самом роутере приклеена. Так же может быть сеть «*_5G_*».
Заводской пароль к Wi-Fi сети: password.
После подключения статус может быть без доступа к интернету. Все потому, что вы еще не настроили маршрутизатор и он не подключился к провайдеру.
Дальше откройте любой браузер и просто перейдите по адресу http://netis.cc. Об этом я подробно писал в статье: как зайти в настройки роутера Netis.
Откроется панель управления. Рекомендую сразу сменить язык.
На этой стартовой страничке можно задать главные настройки.
Тип подключения к Интернету
Необходимо выбрать тип подключения, который использует ваш интернет-провайдер и при необходимости задать другие параметры. Эту информацию вы можете уточнить у своего провайдера. У меня, например, «Динамический IP». При выборе этого соединения больше ничего настраивать не нужно.
Если провайдер делает привязку по MAC-адресу, то установите галочку «Клон MAC». При условии, что роутер кабелем подключен к тому компьютеру, к которому привязан интернет. Или пропишите MAC-адрес вручную.
Установка беспроводной связи
В этом разделе можно сменить имя Wi-Fi сети и пароль для обоих диапазонов. Пароль должен быть минимум из 8 символов. Лучше использовать только английские буквы и цифры. Вы в любой момент сможете поменять пароль Wi-Fi сети.
Если после сохранения настроек интернет начнет работать, то вы все настроили правильно. Так же появится Wi-Fi сеть с именем, которое вы установили. А для подключения к ней нужно использовать установленный пароль.
Конечно, это не все настройки данного маршрутизатора. Нажмите на кнопку «Advanced».
Откроется страница с множеством разделов, где можно настроить все что угодно. Например, в разделе «Сеть» — «WAN» можно настроить подключение к провайдеру. Если у вас не получилось это сделать на странице «Quick Setup».
Кстати, Netis WF2780 может работать в разных режимах: точка доступа, повторитель, AP+WDS, WDS, Клиент (приемник) . Как настроить этот роутер в режиме повторителя я уже писал: роутер Netis как репитер, повторитель Wi-Fi сети.
Настроек там много, но разобраться в них совсем не сложно. Очень простая и понятная панель управления.
Советую еще поставить пароль, который будет защищать настройки нашего маршрутизатора. Чтобы сделать это, откройте раздел «Система» — «Пароль».
Укажите имя. Например, admin. И два раза пароль (который желательно сразу где-то записать) .
Теперь при входе в настройки необходимо авторизоваться.
Все, панель управления надежно защищена. И никто кроме вас не сможет получить доступ к настройкам.
Если вы уже купили данный маршрутизатор, то не забудьте оставить свой отзыв о Netis WF2780. Так же можете задавать вопросы. Если столкнулись с какой-то проблемой, то постараюсь помочь.
Источник