Неправильно введенные настройки сети WAN
Если у роутера TP-Link нет подключения к интернету, то причина может заключаться в самом порте WAN. Нередко случается, что пользователь указывает неверное гнездо для подключения или же оно перегорает. В таком случае нужно переназначить WAN-порт на маршрутизаторе для исправления ошибки.
Для этого нужно:
- открыть любой браузер и вписать в адресной строке 192.168.1.90.;
- ввести в появившемся меню логин и пароль – стандартные admin/admin;
- найти вкладку с названием «Сеть» и перейти в подпункт «IPTV»;
- изменить режим работы роутера – вместо «автоматического» нужно выставить «мост»;
- откроется новое меню, показывающее LAN-порты, к которым можно подключиться – стоит выбрать один из них и именно к нему подсоединить кабель от интернета;
- после нужно сохранить настройки и перезагрузить устройство.
В меню настроек в графе «статус» может появиться надпись, что кабель не подключен к гнезду WAN, но не стоит пугаться – интернет станет доступен для всех компьютеров в доме.
Как узнать текущий адрес роутера?
Что делать, если полностью стирать информацию вы не хотите, но обязательно необходимо открыть панель управления роутера, который работает в другом режиме? Есть способ посложнее — узнать локальный IP адрес роутера. Сделать это можно как с компьютера, так и из панели администратора основного маршрутизатора, к которому он подключен.
С компьютера Windows
Начнем с первого варианта. На компьютере с операционной системой Windows идем в
- «Панель управления — Изменение параметров адаптера»
- Находим значок «Беспроводное подключение»
- Нажимаем на на него правой кнопкой мыши
- Заходим в «Состояние»
- И жмем на кнопку «Сведения»
Здесь нас интересует строка «Шлюз по умолчанию». Отображаемый IP адрес как раз и является страницей входа в настройки роутера. Необходимо его вручную ввести в адресную строку браузера
Из настроек основного роутера
Если у вас есть доступ к меню основного роутера, который раздает wifi сеть, то посмотреть адрес другого в режиме репитера можно из панели управления. Независимо от производителя устройства, в ней есть страница, на которой отображаются все текущие клиенты. Посмотрите, как она выглядит на разных моделях:
- Keenetic
- TP-Link
- D-Link
Нам необходимо по названию второго роутера найти его IP адрес и использовать для входа в настройки. Логин и пароль администратора при этом остаются теми же, которые вы задавали при настройке
Не помогло
Подключение
Перед тем, как зайти в настройки роутера ТП Линк, устройство нужно подключить. Порядок действий:
- Входящий в помещение кабель провайдера или провод от модема ADSL подсоединить к разъему WAN на корпусе маршрутизатора.
- Для создания проводного подключения Ethernet кабелем соединить разъемы LAN на роутере и системном блоке компьютера или ноутбуке.
- Подключить адаптер питания к ТП-Линк и вставить вилку в розетку. Если прибор не включился, нажать на кнопку питания на тыльной стороне.
Далее для доступа к настройкам и создания подключения выполняется вход в веб-интерфейс роутера TP-Link.
Роутер не включен в розетку или включен, но нет индикации
Многие пользователи допускают банальную ошибку и просто-напросто забывают включить роутер в розетку. Как известно, без электропитания роутер работать не может. По этой причине перед тем, как пытаться зайти в настройки роутера, нужно удостовериться в том, что он включен в розетку.
Бывает и так, что роутер вроде бы включен в розетку, однако он всё равно не включается. Причина этого может заключаться в неисправности самой розетки.
В некоторых случаях роутер также включен, однако отсутствует индикация. Возможно, что с электропитанием всё нормально, однако проблема кроется в неисправности самих индикаторов. Они могли банально перегореть. Такое случается не так уж и часто, однако некоторые модели славятся тем, что в них постоянно перегорают индикаторы.
Как зайти в настройки TRENDnet, Upvel и других роутеров с этим IP-адресом?
Ваш компьютер, телефон, или другое устройство, с которого вы хотите зайти в настройки, должно быть подключено к вашему роутеру
Можно выполнить подключение как по кабелю, так и по Wi-Fi сети.Важно! Если роутер не новый, уже были попытки его настроить – сделайте на нем сброс настроек (Reset).
В браузере, в адресной строке (не в строке поиска!) вводим адрес 192.168.10.1 и нажимаем Ентер. Можно так же попробовать набрать адрес в таком виде: http://192.168.10.1.
Скорее всего появится запрос имени пользователя (User Name) и пароля (Password)
На роутерах TRENDnet и Upvel (да и на большинстве других) заводские admin и admin.Если имя пользователя/пароль не подходят, появляется ошибка, то возможно они были изменены до вас. В таком случае проблему можно решить только сбросив настройки роутера до заводских.
Откроется веб-интерфейс вашего маршрутизатора.Внешний вид, язык, названия разделов конечно же могут отличаться в зависимости от модели, производителя, прошивки.
Выполните настройку подключения к интернету (WAN) и Wi-Fi сети (Wireless) в соответствующих разделах.
Если страница с настройками не открывается – смотрите решения в конце этой статьи.
Сброс данных авторизации
Если вам не удается вспомнить ранее измененный логин и/или пароль на этапе авторизации в браузере, единственный способ решения неполадки – это сброс настроек роутера.
Все параметры будут возвращены к первоначальной (заводской) конфигурации и пароль доступа станет стандартным. Он указан в инструкции пользователя или на нижней крышке роутера.
Процесс сброса параметров очень простой. На задней панели маршрутизатора есть кнопка сброса, ее нужно зажать любым острым предметом на 10-15 секунд.
После нажатия все настройки будут возвращены к заводским, и вы сможете войти в панель управления роутером с помощью стандартного логина и пароля.
Как зайти в настройки роутера Asus
Для того чтобы подключиться к интерфейсу роутера Asus, сначала нужно подключиться к этому роутеру при помощи кабеля или Wi-Fi. Далее запускаете браузер и в адресной строке указываете IP адрес 192.168.1.1. Далее авторизуетесь в окне, которое открылось.
Как узнать IP адрес роутера, чтоб зайти в его настройки?
В этом видео мы рассмотрим следующий вопрос – как узнать ip адрес роутера? Это может понадобиться в тех случаях, когда Вам необходимо зайти в настройки роутера.
Из домашней сети, и т.д.. Для того, чтобы зайти в настройки роутера, нужно прежде всего выяснить IP-адрес маршрутизатора, о чем тоже будет рассказано. Также, эта инструкция поможет вам войти на веб-интерфейс модема, точки доступа и прочего схожего сетевого оборудования таких популярных производителей как D-Link, TP-Link, Asus, ZyXEL.
Нужны ли драйверы?
Нет.
Ни для настройки, ни для использования маршрутизатора не нужно никуда устанавливать никаких драйверов. Если в комплекте есть диск, то там будет исключительно документация. Драйверы могут потребоваться для модемов, которые подключаются в USB-порты, но мы сейчас не о них.
IP-адрес, имя пользователя и пароль по умолчанию
Теперь непосредственно о том, как «зайти в роутер» (как любят выражаться современные пользователи). Если маршрутизатор новый, то настройки у него заводские. Эти настройки называются «дефолтными» или настройками по умолчанию.
Большинство производителей указывает реквизиты прямо на самом роутере и обозначает их как Default settings: IP, username и password.
Поищите наклейку с этими данными на нижней или задней части устройства:
Если вдруг наклейка по каким-то причинам отсутствует или повреждена, откройте инструкцию и там будет указано, какие IP-адрес, логин и пароль у вашего роутера по умолчанию. Инструкция всегда прилагается. Она может быть либо на диске, либо в виде бумажной брошюры, либо и то, и другое.
Обычно, по умолчанию современные роутеры имеют следующие настройки:
IP-address:
192.168.1.1
либо 192.168.0.1
Username (имя пользователя):
в большинстве случаев admin
Password (пароль):
admin
либо пустой
Чтобы зайти в настройки роутера, необходимо набрать в адресной строке браузера http://. Например:
Http://192.168.1.1
Вводим IP-адрес в адресную строку, чтобы зайти в настройки роутера
Если адрес набран верно, вы увидите страницу с просьбой ввести логин и пароль.
Страница входа в веб-интерфейс маршрутизатора D-Link DIR-300
А так выглядит страница авторизации маршрутизаторов от компании TP-Link, самых популярных в наших широтах:
Вместо IP-адреса на наклейке может быть указан хост (имя сайта) для входа в веб-интерфейс. Например, http://tplinkwifi.net или my.keenetic.net. Введите его в любой свой браузер и вас автоматически перенаправит на страницу конфигурации.
На экране появляется надпись «Без доступа к интернету»: что делать
Проблемы с роутером TP-Link могут возникнуть в любой момент, а ошибка с текстом «Без доступа к интернету» одна из самых распространенных. Часто в таких ситуациях помогает простая перезагрузка устройства – в таком случае сбой произошел из-за сильной нагрузки на сервер, из-за которой скорость стала слабой, а после могла и вовсе пропасть.
Если же обновление не помогло, то стоит просмотреть настройки – открыть один из браузеров, ввести в адресной строке 192.168.1.1 или 192.168.0.1 и ввести admin/admin в появившемся окошке. Эти адреса и авторизационные данные позволяют попасть в настройки большинства современных моделей роутеров, но некоторые производители (к примеру, Xiaomi) устанавливают для своих устройств другой порядок входа в админку, поэтому точное значение адреса, логина и пароля нужно уточнять в информационной наклейке на нижней панели вашего девайса.
Через панель управления можно попасть в раздел «WAN» и посмотреть, правильно ли установлен тип подключения (PPPoE, динамический или статический IP или PPTP). Чтобы узнать нужный тип подключения, нужно посмотреть в договор, заключенный с провайдером. Далее потребуется ввести логин и пароль и сохранить выбранные настройки. Потеря доступа считается распространенной и быстро устраняемой ошибкой, главное – найти, что послужило ее причиной.
Что такое роутер и при чём тут IP 192.168.1.1?!
Давайте начнём с небольшого теоретического отступления. На сегодняшний момент большинство кабельных устройство доступа в сеть Интернет, ADSL-модемов, оптических терминалов ONT и даже некоторые модели 3G/4G-модемов обладают базовыми функциями маршрутизации и совершенно справедливо называются маршрутизаторами или на западный манер — роутерами или раутерами (анг. router, от route — маршрут). Фактически это этакий отдельный мини-компьютер со своей операционной системой, которая и управляет устройством.
У любого маршрутизатора должны быть хотя бы два сетевых интерфейса — внешний WAN и внутренний LAN — а значит есть и IP на каждом из них.
Внешний адрес девайс получает от оператора связи, к которому он подключен. А вот внутренний адрес используется как шлюз для подключенных к нему компьютеров, ноутбуков, планшетов, телефонов, телевизоров и прочего. В качестве него обычно используется IP 192.168.1.1 — вход на роутер TP-Link, Zyxel, Asus, Netgear, TTnet, фирменные модемы и маршрутизаторы от операторов связи Ростелеком, Дом.ру и Билайн. Соответственно, используемая на них подсеть — 192.168.1.0/24. Она используется на всех подключаемых к нему компьютерах, ноутбуках, планшетах и смартфонах — отсюда dhcp-сервер сетевого устройства выдаёт динамические адреса клиентам.
Иногда, правда, некоторые производители используют под вход на роутер последний айпи в диапазоне — 192.168.1.254 — этим часто грешат китайские производители Huawei и ZTE. В принципе, это нормально и никаких проблем в функционировании устройства или работе сервисов не несёт. Главное правильно всё прописать на подключенных машинах или верно настроить DHCP-сервер.
Реже используется иной ай-пи и подсеть 192.168.0.1 с маской 255.255.255.0. Это в основном устройства D-Link, Tenda и часть модельного ряда TP-Link. На беспроводных точках доступа от Длинк может так же быть иным.
Помимо перечисленных выше, в качестве адреса LAN на роутере производители сетевого оборудования могут использовать следующие варианты:
К сожалению, единого стандарта, которых обязывает сделать на роутер вход через IP 192.168.1.1 и 192.168.0.1 на сегодняшний день нет (хотя это очень упростило бы жизнь пользователям). Чтобы не попасться на эту «удочку», надо перед тем, как пытаться войти в интерфейс конфигурации, перевернуть девайс вверх тормашками и посмотреть что написано на наклейке.
Что делать, если провайдер выполняет привязку к МАС адресу
Если подключиться к сети с использованием роутера не получается, а состояние интернета пишется как отключено, то, возможно, причина заключается в привязке к МАС-адресу, которую использует провайдер. Раздача интернета и его дальнейшая настройка в таком случае будет происходить в разы сложнее. Для того чтобы избежать такого необходимо перед настройкой подключить роутер с помощью сетевого кабеля к компьютеру, а после перейти в веб-интерфейс оборудования. После нужно выбрать вкладку с названием «МАС Clone», а дальше перейти в пункт «Clone MAC Address» и сохранить введенные параметры. После этого маршрутизатор должен будет хорошо ловить сигнал, пропускать его и раздавать интернет без проблем.
Если пользователь сбросил настройки роутера, и нет интернета, но существует привязка к МАС-адресу, то узнать его можно на наклейке, прикрепленной к нижней части корпуса устройства.
Интернет может пропасть в любой момент, ведь сеть может быть нестабильна. Также нельзя исключать проблемы на стороне оператора, неправильные настройки и поломку оборудования. Для того чтобы быстро находить, в чем поломка, нужно помнить об основных причинах отсутствия сети. Большинство проблем можно решить самостоятельно, но в случае неуверенности в собственных силах стоит обратиться за помощью к оператору службы техподдержки своего провайдера или вызвать мастера по настройке.
192.168.0.1 – веб-интерфейс D-Link
У D-Link не все так просто. В том плане, что там есть много разных версий самого веб-интерфейса (я знаю как минимум 4 версии) . И внешне все они очень сильно отличаются.
Но в настройки можно без проблем зайти по адресу 192.168.0.1. Заводские данные для авторизации: логин и пароль – admin/admin. Или логин admin, а поле пароль оставляем пустым. Если вы их меняли, то конечно же задаем свои.
Давайте зайдем в web-интерфейс D-Link Dir-615.
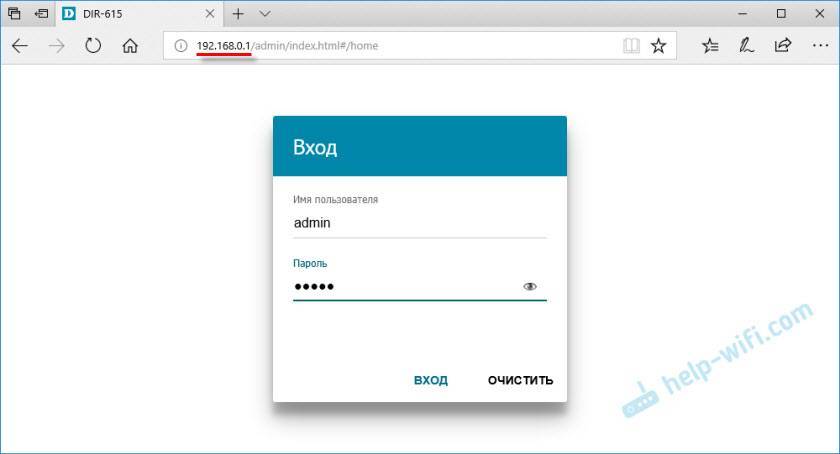
Ну и сама страничка:
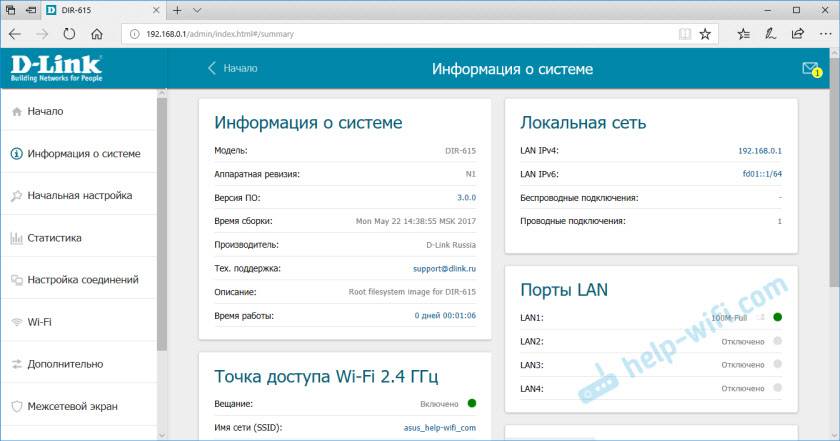
У вас она может выглядеть совсем иначе. Все зависит от модели и установленной прошивки. Но хотя бы есть русский язык. Это уже хорошо.
Информация по роутерам других производителей
Я не вижу смысла демонстрировать процесс входа в веб-интерфейс на маршрутизаторах всех популярных производителей. Хотя бы по той причине, что я уже писал отдельные инструкции. Где все подробно показано. Шаг за шагом.
Как и обещал в начале статьи, даю ссылки:
Это еще не все. Смотрите раздел «Настройка роутера».
Вход в настройки репитера WavLink, WiFi Repeater, WiFi Extender
Нужно подключить свое устройство к репитеру. Это можно сделать по Wi-Fi (обычно заводское имя сети “WiFi-Repeater”), или с помощью сетевого кабеля (если ваш WiFi Repeater имеет LAN-порт). Если при подключении к Wi-Fi сети появится запрос пароля, то он скорее всего указан на самом устройстве, на корпусе (обычно подписан как PIN).
Желательно (но не обязательно) сделать сброс настроек репитера. Особенно, если он уже был настроен
Включите его в розетку и зажмите на 10 секунд кнопку Reset.
Обратите внимание, что адрес для входа в настройки WiFi Repeater и логин/пароль (User/Password) указаны на наклейке.Default IP: 192.168.10.1 и User/Password: admin.
Проверяем подключение к репитеру (оно может быть без доступа к интернету, не страшно). Открываем браузер и переходим по адресу 192.168.10.1.
Вводим имя пользователя и пароль (Username и Password)
Напомню, что заводской admin и admin. Окно авторизации у вас может отличаться, ничего страшного.Если не подходит имя пользователя или пароль – делаем сброс настроек (Reset).
Откроется веб-интерфейс нашего репитера.Сама страница с настройками так же может отличаться в зависимости от производителя, модели и т. д.
Если не удается зайти на 192.168.10.1, то смотрите решения этой проблемы ниже.
Как настроить Wi-Fi на TP-Link (TL-WR740N, TL-WR841N, TL-WR941ND и др.)
Для того, чтобы провести настройку Вай-Фай на роутере ТП-Линк, Вам надо выбрать в веб-интерфейсе раздел “Беспроводной режим” (Wireless). Основные параметры находятся в подразделе “Настройка беспроводного режима” (Wireless Settings):
Строка “Имя сети” – это так называемый идентификатор SSID. Сюда надо прописать название вашего домашнего ВайФая. Например, такое – “home-wifi”.
Регион лучше всего выставить “Россия” или “Europe”. Остальные параметры оставляем в значениях по умолчанию. Как правило, они без проблем подходят в большинстве случаев.
Нажимаем кнопку “Сохранить”.
Переходим в подраздел “Защита беспроводного соединения”:
Здесь ставим флажок на WPA-PSK/WPA2-PSK(Рекомендуется).
В поле “Версия” надо выбрать значение “WPA2-PSK” c шифрованием AES.
В поле “Пароль PSK” надо ввести набор цифр и букв, который будет использоваться как пароль на Вай-Фай. Его желательно делать не короче 8 символов и как можно более сложным – от этого зависит Ваша безопасность.
Нажимаем кнопку “Сохранить”.
WiFi 5 ГГЦ
На двухдиапазонных роутерах TP-Link TL-WDR3500, WDR4300, а так же Archer С2 и C7 так же можно настроить Вай-Фай в диапазоне 5 ГГц. Для этого надо зайти в раздел Беспроводной режим 5 GHz.
Сначала открываем общие настройки:
Здесь так же прописываем имя сети и регион – Россия.
Больше ничего не трогая жмём на кнопку “Сохранить”(Save).
Переходим к параметрам безопасности:
Выставляем стандарт “WPA2-PSK” с шифрованием “AES”.
Сохраняемся.
Настройка роутера TP-Link (Интернет + WiFi) завершена.
192.168.1.1 и 192.168.0.1 – что это за адреса и как ими пользоваться
Роутер (или модем) – это устройство, которое имеет свою небольшую операционную систему (программное обеспечение). Понятное дело, что эти устройства имеют много настроек. Если не задать нежные параметры, то интернет работать не будет, не будет пароля на Wi-Fi и т. д. Поэтому, каждый роутер имеет настройки. Эти настройки открываются через браузер, по определенному адресу. Можно сказать, что это такая себе страница, или сайт с настройками вашего сетевого устройства.
Как правило, на всех роутерах, в настройки можно попасть по IP-адресу 192.168.1.1 либо 192.168.0.1. Так же, многие производители используют для доступа к web-интерфейсу адреса типа my.keenetic.net. Но, даже в этих случаях можно использовать адреса из цифр, о которых я писал выше.
Очень часто, производители сетевых устройств, в комплекте, на диске дают специальные программы, с помощью которых можно настраивать и изменять настройки роутра. Вот, например, Linksys делает упор на такой способ настройки. Мне кажется, что лучше все делать через браузер, что бы не путаться. Так более понятно.
В любом случае, открыть настройки вашего устройства, можно просто набрав адрес 192.168.0.1, или 192.168.1.1 в любом браузере. При подключенном роутере. Сейчас мы это рассмотрим более подробно.
Как узнать IP-адрес роутера?
Все очень просто. Практически на всех устройствах, адрес для доступа к панели управления, и стандартные имя пользователя и пароль указаны снизу самого устройства. Вот, для примера на устройствах Tp-Link. IP-адрес, который нужно набирать в браузере – http://192.168.1.1 (есть несколько моделей, у которых адрес http://192.168.0.1). Имя пользователя и пароль – admin и admin.
Вот для примера на D-Link:
А вот на роутере ZyXEL указан адрес http://my.keenetic.net. Но настройки без проблем открываются по адресу 192.168.1.1.
Такая информация есть на каждом устройстве. Или, в инструкции.







