Настройка Keenetic через Netfriend
Итак, Вы распаковали свой новенький Кинетик, подключили электропитание и подсоединили к компьютеру или ноутбуку. Далее, нужно открыть веб-браузер и ввести адрес устройства — my.keenetic.net. Если вдруг появится ошибка «страница не найдена» — попробуйте ввести IP-адрес — 192.168.1.1. Вам должна открыться вот такая страничка:
Если роутер уже настраивался до этого, то при входе на my.keenetic.net Вы увидите запрос логина и пароля. В этом случае мастер Netfriend запускаться уже не будет, пока не выполните сброс настроек маршрутизатора до заводских настроек с помощью кнопки «Reset».
Первым шагом Нетфренд запросит установить свой собственный пароль для доступа настройкам Интернет-центра Кинетик:
После этого необходимо будет выбрать используемые способ подключения к сети провайдера. Я буду рассматривать обычное кабельное подключение по витой паре — Ethernet. Для использования 3G/4G и ADSL необходимо будет подключить к роутеру соответствующий модуль через USB порт.
Теперь поставьте галочки на те услуги, которыми будете пользоваться. В базовой версии это Интернет и Телевидение . На моделях с телефонным FXS-портом добавиться ещё одна услуга — Телефония .
Если для работы одной или нескольких услуг необходимо ввести идентификатор VLAN ID (как в Ростелеком, например), тогда в интерфейсе NetFriend выделите плитку «Настроить VLAN»:
Появятся поля для ввода идентификаторов для Интернет и для IPTV. Напоминаю, что эти значения, как правило, индивидуальные для каждого домового коммутатора и узнавать их необходимо в технической поддержке Вашего провайдера.
На следующем шаге нужно выбрать свой MAC-адрес по умолчанию, либо изменить, если на оборудовании провайдера настроена жёсткая привязка по аппаратному адресу.
Теперь необходимо настроить параметры протокола IP на внешнем интерфейсе WAN. В основном используются два варианта — либо «Автоматическая» для Динамического IP (Билайн, ТТК Урал), либо «Без IP-адреса» для PPPoE (Дом.ru, Ростелеком):
После этого в мастере быстрой настройки Keenetic Netfriend выберите используемый тип подключения к Интернет. Если используется Динамический IP, то выбирать надо вариант «Без пароля (IPoE)»:
В случае использования оператором связи для соединения протокола PPPoE, надо выбрать соответствующий вариант:
После чего нужно будет прописать логин и пароль на подключение к Интернету, которые Вам выдали при подключении:
После этого Ваш роутер проверит подключение к сети провайдера.
Кстати, на этом этапе в My.Keenetic.Net так же проверяется и наличие новой версии ПО для Вашего устройства. Если она есть, то будет предложено сделать обновление (настоятельно рекомендую).
Теперь мастер быстрой настройки Нетфренд предложит проверить работу цифрового телевидения IPTV:
По умолчанию, на последних моделях роутеров Кинетик, под STB-приставку настраивается второй LAN-порт. При необходимости позднее можно его поменять на любой другой. Если всё нормально показывает — кликните на кнопку «IP-телевидение работает».
На завершающем этапе Netfriend в веб-интерфейсе My.Keenetic предложит Вам варианты защиты домашней сети от угроз из вне, то есть из Интернета — фишинговые и вредоносный сайты, обманные платёжные системы и т.п.
Не сказать, что такая уж мощная защита, но от многих мелких пакостей новичков спасёт точно! В большинстве случаев с этим вполне справляется Интернет-фильтр через Яндекс.DNS.
В последнем диалоговом окне Вам будет выведена информация по настройкам WiFi на маршрутизаторе — имя сети и используемый пароль для подключения. Нажмите кнопку «Завершить настройку». После этого Вы будете перенаправлены на стартовую страницу Веб-интерфейса роутера Кинетик.
Приложение My Keenetic GetApp для подключения с телефона к роутеру Zyxel
Скажу больше, при помощи программы My Keenetic GetApp управление с телефона роутером Zyxel Keenetic через интернет возможно из любой точки земного шара. То есть не обязательно даже быть подключенным к его WiFi сети, как это требуется при входе через мобильный браузер. Такая функция достигается благодаря использованию облачного подключения по его ID, который привязывается к личному кабинету пользователя.
Сервис Keenetic Cloud
Если ваш роутер черного цвета из уже устаревшей серии, которая шла еще под брендом Zyxel, то можете пропустить эту главу и переходить к следующему шагу, так как облачная функция работает в нем по умолчанию. А вот для новых Keentic перед тем, как начать настройку с телефона, нужно подключиться к нему с компьютера или ноутбука и активировать сервис Keenetic Cloud — в разделе «Управление — Общие настройки»
Вход в настройки Keenetic GetApp
Если вы подключаетесь к совершенно новому роутеру Zyxel Keenetic, то для входа в настройки нужно отсканировать QR код, который находится на наклейке на корпусе — в нем зашифрованные данные для доступа к конкретной модели. У меня же wifi сеть уже была создана и телефон был к ней подключен, поэтому я сразу нажимаю на кнопку «OK, WiFi подключен» и ввожу логин и пароль от админки роутера.
Попадаем на главную страницу. Для начала пройдемся по вкладкам второго меню:
- Сеть — здесь можно посмотреть, кто в данный момент подключен к роутеру и заблокировать незарегистраированные устройства
- USB — управление подсоединенными к роутеру Zyxel накопителями
- Cloud — облачные устройства, с которых управляется роутер
Верхний блок меню — с иконками самый часто используемых параметров роутера
Ваше мнение – WiFi вреден?
Да
24.15%
Нет
75.85%
Проголосовало: 10302
частично дублирует расширенные конфигурации системы, которые скрываются за иконкой вызова основного меню.
Тут задаются настройки беспроводной сети — основной и гостевой
Интернет
Настройка на подключение к провайдеру, которое по умолчанию называется «Broadband Conncetion».
Если хотите с нуля заново настроить роутер Zyxel через приложение My Keenetic с телефона, то запускаем помощник «NetFriend» — о нем расскажу отдельно.
Система
Тут находятся основные настройки управления маршрутизатором — обновление прошивки, добавление администраторов, расписание работы, перезагрузки и сброс настроек.
Приложения
Здесь отображаются дополнительные компоненты интернет-центра, которые я установил отдельно. Это управление параметрами DyDNS, Фильтров сайтов, DLNA и торрентами.
Не помогло
Мобильное приложение Keenetic
Специально для упрощения жизни обычным пользователям разработчики компании сделали новое мобильное приложение для смартфонов на Android и iOS. Оно доступно в стандартном магазине приложений. Если Вы до этого использовали программу My.Keenetic от Zyxel, то она автоматически предложит обновиться.
Замечание: Этот способ доступа к настройкам маршрутизатора лучше всего подходит в том случае, если устройство только-только распаковано из коробки, либо его настройки были сброшены кнопкой Reset.
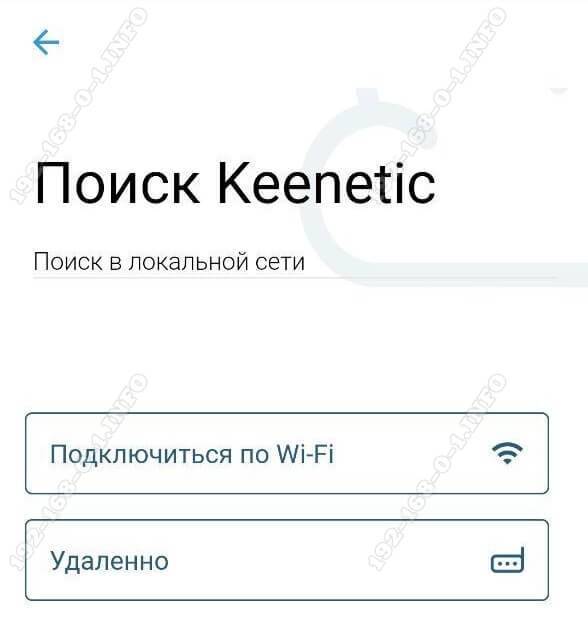
Итак, запускаем программу Keenetic на смартфоне или планшете и видим там поиск устройства. Нажимаем на кнопку «Подключиться по Wi-Fi». В следующем окне появится рамка видоискателя камеры:

Наведите камеру на наклейку, приклеенную снизу корпуса Кинетика и подержите так до тех пор, пока она не распознает QR-код. Должно появится сообщение о успешном подключении:
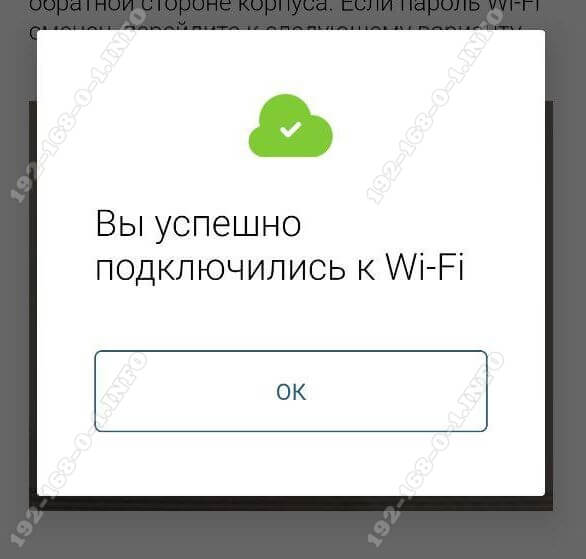
Нажимаем на кнопку «Ок». В списке поиска устройств должен появится Ваш роутер keenetic, на который Вы можете зайти, кликнув на стрелочку рядом с ним.
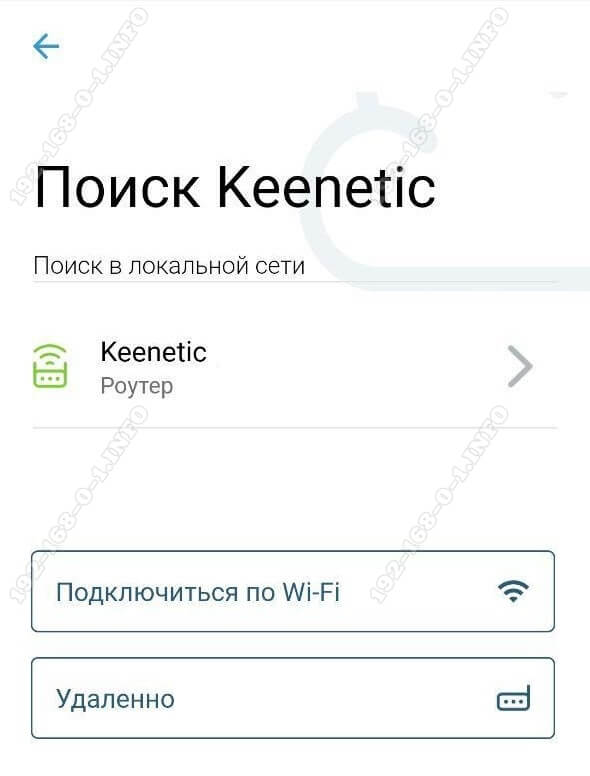
Ну а дальше будет запущен мастер быстрой настройки, который поможет Вам быстро отладить подключение к своему провайдеру — будь это Ростелеком, Дом.ру, Билайн или любой другой оператор связи.
Подключаемся к роутеру ZyXEL
Для начала, нам нужно подключить наш компьютер, ноутбук, телефон, или другое устройство с которого мы будем заходить в панель управления, к нашему роутеру. Как я уже писал выше, у меня Zyxel Keenetic Start. Показывать буду на примере этого устройства.
Подключение по кабелю
Берем сетевой кабель, который идет в комплекте с роутером, и подключаем его в один из LAN разъемов на роутере. Они подписаны как “Домашняя сеть” и окрашены в желтый цвет.
Второй конец кабеля подключаем к ноутбуку (как в моем случае), или к стационарному компьютеру. Подключаем в разъем сетевой карты.
Не забудьте подключить питание к роутеру. Если индикаторы на роутере не засветились, то возможно, что питание отключено кнопкой. Проверьте.
Статус соединения на компьютере скорее всего будет выглядеть вот так:
Это нормально.
Если ваше устройство уже подключено к маршрутизатору, то вы можете сразу переходить к следующему пункту, где мы будем получать доступ к панели управления. Если у вас новый роутер, вы только что купили свой ZyXEL и хотите его настроить по Wi-Fi, или делаете настройку после сброса настроек, то нужно сначала подключится к беспроводной сети.
Включите свой роутер в розетку. Откройте на устройстве (с которого будете подключаться) список доступных сетей. Выберите свою сеть со стандартным именем. Как узнать свою сеть, если их много? Очень просто: снизу роутера, на наклейке, есть информация с названием сети. Найдите там пункт “Имя сети”. У меня это “Keenetic-7534”. Выбираем свою сеть и нажимаем подключится.
На ноутбуке это выглядит вот так:
Появится окно, в котором нужно указать либо ключ сети, либо нажать кнопку WPS на самом роутере. Значит, либо смотрим ключ сети снизу роутера на наклейке, указываем его и нажимаем Ok.
Либо, просто нажимаем кнопку WPS. Выглядит она примерно вот так:
Устройство получит параметры сети и подключится к маршрутизатору. Статус соединения может быть “без доступа к интернету” (с желтым треугольником), это нормально. Интернет просто еще не подключен, или не настроен.
Вход через мобильное приложение
Маршрутизаторы Zyxel можно настраивать с помощью удобного мобильного приложения. Учтите, что оно поддерживается не всеми моделями и только на версии прошивки 2.05+. Как обновить прошивку на более новую, поговорим несколькими абзацами ниже. С телефона управлять роутером можно и через web-интерфейс , но программа куда более адаптивна к управлению пальцем.
Скачать приложение можно с официальных магазинов App Store, Google Play. После установки запускаем его и сразу нам предлагают создать пароль Интернет-центра. Введите новый пароль, если пользуетесь первый раз. Дальше попадаем в главное меню, где видны подключенные устройства и прочая информация.
Конфигуратор достаточно обширен:
- Настройка Интернет-подключения.
- Мониторинг пользователей сети.
- Перезагрузка и сброс настроек.
- Ограничение скорости.
- Фильтрация сайтов.
- Перенаправление портов.
- И много других возможностей для продвинутых пользователей.
My.Keenetic для OS Android .
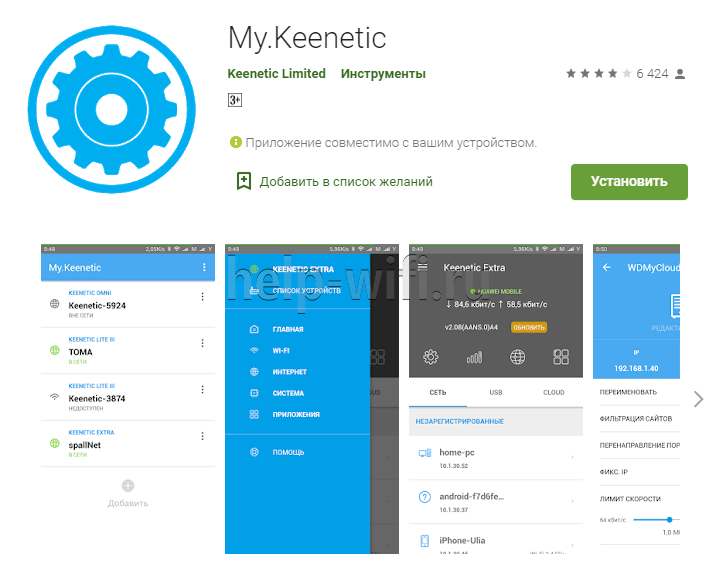
Настройка Wi-Fi
Чтобы настроить беспроводное подключение, снова обратимся к веб-конфигуратору:
- Зайдите в веб-интерфейс и нажмите «Меню».
- Выберите пункт «Сеть Wi-Fi».
- Откройте вкладку «Соединение».
- Убедитесь, что стоит галочка напротив строчки «Включить точку беспроводного доступа».
- В строке «Имя сети» введите произвольное название сети. Так ваша точка будет отображаться в списке доступных сетей на ПК, смартфонах и других устройствах при сканировании. По умолчанию стоит параметр SSID, написанный на наклейке с нижней стороны корпуса.
- В поле «Мощность сигнала» выберите желаемую мощность. От этого параметра зависит, насколько далеко от роутера будет ловить Wi-Fi. По умолчанию установлена мощность 100%.
- Нажмите «Применить».
- Теперь перейдите на вкладку «Безопасность».
- В поле «Проверка подлинности» выберите «WPA2-PSK» — это оптимальный стандарт для домашней сети.
- «Тип шифрования» должен быть установлен на параметре ASCII.
- В пустом поле «Сетевой ключ» введите произвольную комбинацию, которая будет служить паролем для доступа к вашему Wi-Fi. Учтите, что пароль чувствителен к регистру (воспринимает строчные и прописные буквы как разные символы).
- Нажмите «Применить».
Сброс настроек до заводских
Для сброса настроек в нашем устройстве предусмотрена специальная кнопка. Она не защищена и не утоплена в корпусе, поэтому зажать её можно просто пальцем (не понадобятся скрепки, ручки):
- Убедитесь, что устройство включено и готово к работе. Индикатор питания должен ровно гореть, не мигать.
- Нажмите кнопку «СБРОС» на задней панели и удерживайте её.
- Когда индикатор питания начнёт мигать, отпустите кнопку. Перезагрузка не нужна — настройки сброшены до заводских.
Сброс настроек уничтожает все конфигурации, которые вы или другие администраторы создавали в веб-интерфейсе. Однако она не откатывает версию прошивки до первоначальной.
my.keenetic.net — как зайти в настройки роутера Keenetic
В этой инструкции я хочу подробно рассказать как через адрес my.keenetic.net выполнить вход в мастер настройки роутера Keenetic. Не так давно эти устройства выпускались под маркой Zyxel, а вот с недавнего времени стали отдельным брендом. Так как прошивка у всех моделей одинаковая, соответственно и личный кабинет пользователя ничем практически не отличается. Поэтому, данная инструкция будет актуальная для WiFi-маршрутизаторов Keenetic Start, Keenetic Lite, Keenetic City, Keenetic Air, Keenetic Giga KN-1010, Keenetic Ultra KN-1810 и других.

Если перевернуть устройство вверх «тормашками», то на нижней его крышке Вы увидите наклейку. В ней будет строчка: Настройка — my.keenetic.net. То есть, если Вы хотите зайти в настройки роутера — введите этот адрес в адресной строке браузера. Точно так же, как Вы вводите там адреса сайтов в Интернете. В ответ на это Вам должен открыться веб-конфигуратор маршрутизатора. Его ещё часто называют веб-интерфейс или личный кабинет роутера Кинетик. По своей сути все три названия представляют одно и то же — набор параметров настройки девайса, представленный в виде веб-сайта. Потому веб-конфигуратор новички называют «сайт роутера».
Если Вы возьмёте в руки какой нибудь старенький Зиксель Кинетик, ещё из первых моделей, то в наклейке будет написан IP 192.168.1.1. Почему же сейчас вместо него пишут символьный адрес my.keenetic.net?! Открою небольшой секрет — оба варианта правильные! Просто в последнее время, для удобства пользователей, производители стали повсеместно внедрять вход в настройки роутера не по IP, а через символьное имя. Это проще и понятнее для неподготовленного человека.
Настройка роутера.
Веб-интерфейс маршрутизатора доступен, как и у всех роутеров семейства Кинетик, по хостнейму my.keenetic.net либо через IP-адрес 192.168.1.1. Логин для доступа в веб-интерфейс — admin, пароль — 1234.
Если зайти в на роутер не получается — изучите эту инструкцию — ссылка.
Для подключения DSL-соединения Вам надо открыть раздел Интернет => ADSL. В этом разделе надо создать PVC-канал. Для этого нажимаем кнопку Добавить. Откроется окно создания виртуального подключения:
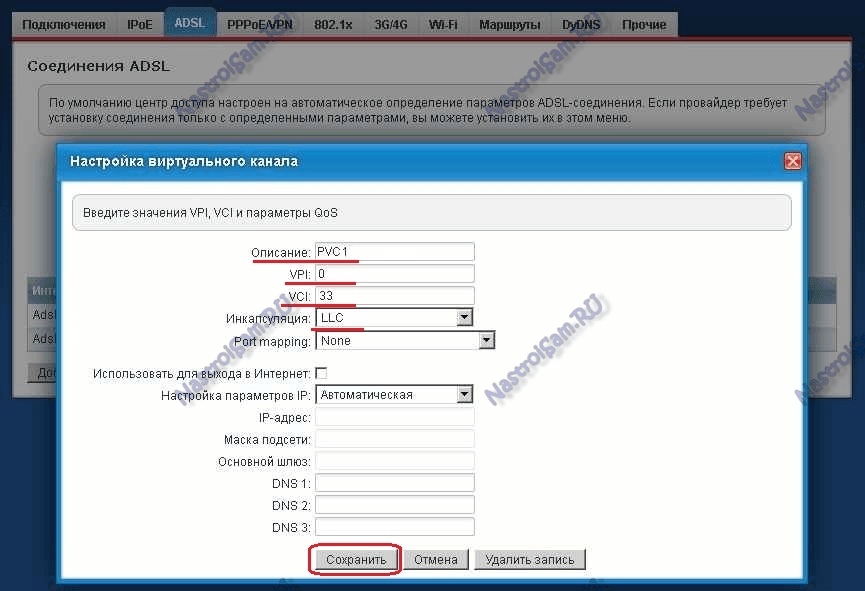
В поле Описание вводим название подключения (произвольно). В поля VPI и VCI нужно ввести значения, которые нужно узнать в техподдержке (для большинства филиалов Ростелеком их можно посмотреть здесь).
Тип инкапсуляции выбираем LLC.
Так как мы настраиваем Интернет-подключение, то обязательно поставьте галочку «Использовать для выхода в Интернет».
Если у Вас тип подключения IPoE (динамический или статический IP), то в списке «Настройка параметров IP» надо поставить значение «Автоматическая» для Dynamic IP либо «Статическая» и указать IP-адрес. На этом проыесс подключения к Интернет будет окончен.
Если же у Вас тип подключения PPPoE, то в поле «Параметры IP» нужно поставить значение «Без IP-адреса», так как далее надо будет создавать соединение.
Нажимаем кнопку Сохранить.
Теперь, в случае если Ваш провайдер использует PPPoE, надо зайти на вкладку «PPPoE/VPN»:

Здесь нужно поставить галочку Включить и «Использовать для выхода в Интернет». В поле Описание вводим название соединения, например, Интернет. «Тип протокола» выбираем PPPoE. В списке «Подключаться через» можно оставить значение «Любое интернет-подключение» в том случае, если у Вас на вкладках IPoE или ADSL нет других подключений c галкой Использовать для выхода в Интернет. Простым языком выражаясь — если Вы настраиваете одно подключение. В поле Имя пользователя и Пароль надо ввести данные для авторизации с карточки, которую Вам выдали при заключении договора с провайдером. Более ничего не меняем и нажимаем кнопку Применить.
Интернет-соединение по протоколу PPPoE для Ростелеком настроен.
Как открыть настройки роутера Keenetic?
Если вы уже когда-то самостоятельно выполняли вход в веб-интерфейс любого другого роутера, то с Keenetic проблем возникнуть не должно, там все точно так же. Чтобы сделать инструкцию максимально простой и понятной, разделю ее на несколько шагов.
Шаг 1 – подключение
Устройство, с которого вы хотите получить доступ к странице с настройками должно быть подключено к роутеру Keenetic. Если ваш роутер уже настроен и устройства в вашем доме к нему подключены, то вы можете использовать любое устройство: ноутбук, ПК, телефон, планшет. Если роутер новый, то к нему нужно подключить какое-то одно устройство, с которого вы выполните настройку. Лучше всего использовать обычный компьютер, или ноутбук. Есть два варианта подключения:
- По кабелю. Просто соедините свой компьютер с Keenetic с помощью сетевого кабеля, который есть в комплекте с интернет-центром.
- По Wi-Fi. Как только вы включите роутер, он будет раздавать Wi-Fi. Нужно подключиться к этой Wi-Fi сети. Заводское имя сети и пароль для подключения к ней указаны на корпусе роутера (наклейка расположена снизу).Если подключаетесь с телефона или планшета, можете запустить камеру и навести ее на QR-код, который есть на той же наклейке снизу.
Шаг 1 – вход на my.keenetic.net или 192.168.1.1
На устройстве, которое подключено к роутеру откройте любой браузер. Я на компьютере использую стандартный Microsoft Edge. Для входа в веб-интерфейс роутеров Keenetic можно использовать обычный адрес my.keenetic.net(указан снизу роутера, на фото выше) или IP-адрес 192.168.1.1.
Можно использовать любой адрес. Разницы никакой нет. Введите адрес в адресной строке браузера (не в поисковой строке!) и перейдите по нему (нажав на Enter).
Дальше есть три варианта:
- Если роутер уже был настроен, пароль администратора изменен, то откроется страница авторизации в веб-конфигураторе Keenetic. На которой нужно указать имя пользователя и пароль (который был установлен при первой настройке) и выполнить вход.В том случае, когда вы не знаете пароль, или забыли его, в настройки зайти не получится. Попробуйте стандартный логин и пароль admin/admin или admin/1234. Если не подошли – нужно делать сброс настроек роутера. Для этого нужно чем-то острым нажать на кнопку «Reset» (она утоплена в корпус) и подержать 10-12 секунд. После сброса настроек и повторного перехода по адресу my.keenetic.net или 192.168.1.1 появится страница, о которой я рассужу ниже (2 вариант). Более подробная инструкция по сбросу настроек есть в конце статьи.
- Если роутер новый (или после сброса настроек), то появится окно, в котором можно выбрать язык веб-интерфейса, запустить мастер быстрой настройки, или перейти в панель управления.Выбрав один из двух вариантов, появится окно в котором нужно принять лицензионное соглашение, а затем установить пароль администратора интернет-центра. Нужно придумать пароль и указать его два раза. Имя пользователя по умолчанию будет admin.В дальнейшем это имя пользователя и установленный пароль нужно будет вводить каждый раз, когда вы будете выполнять вход в веб-интерфейс маршрутизатора. После установки пароля откроется либо мастер быстрой настройки, с помощью которого вы сможете быстро настроить свой роутер (подключение к интернету, Wi-Fi сеть), либо же панель управления, которая выглядит вот так:После чего вы можете перейти в отдельные разделы и задать необходимые настройки, сменить пароль и т. д.
- Ну и третий вариант – страница с настройками не открывается. При попытке перейти по адресу my.keenetic.net или 192.168.1.1 появляется ошибка (страница недоступна, не удается открыть эту страницу), бесконечная загрузка.Либо же открывается страница поисковой системы Google или Яндекс.О решении этих проблем я расскажу более подробно.
Поэтапная настройка устройства.
Этапы настройки мультимедийного центра и маршрутизатора (роутера) в одном лице Zyxel keenetic DSL достаточно просты и логичны. Настройка роутера Zyxel keenetic DSL, как и любого маршрутизатора, начинается с попытки входа в интерфейс устройства.
Вход в WEB интерфейс Zyxel keenetic DSL
Существует 2 способа подключения к данному маршрутизатору для последующей его настройки: через Wi-Fi и через сетевой кабель Ethernet. Оба способа полноценны: первый подходит для подключения с помощью ноутбука, второй — для стационарного ПК (можно использовать и для ноутбука через LAN), в котором не предусмотрено Wi-Fi модуля.
Подключаем сетевой кабель от компьютера в порт №1 роутера, а второй разъём в компьютер (ноутбук). Сетевой кабель Ethernet, который идёт от оборудования вашего провайдера, необходимо подключить в порт №0;


Открываем браузер Google Chrome и в адресную строку вводим адрес, который указан на обратной стороне устройства в пункте Веб-Адрес: my.keenetic.net либо IP-адрес 192.168.1.1. В появившееся окно авторизации, посредством логина и пароля вводим: admin и 1234 – соответственно;
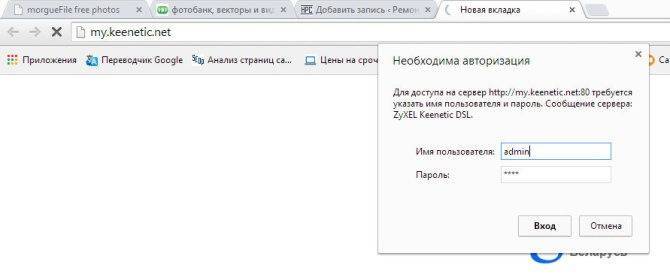
Попадаем в начальное окно Системный Монитор. Здесь можно получить информацию о подключении ADSL. В начале настройки соединение с интернетом отсутствует;

Переходим в закладку Интернет (нажимаем иконку внизу окна настроек в виде глобуса). При установке и настройке PPPoE соединения для маршрутизатора Zyxel keenetic DSL переходим на вкладку PPPoE/VPN.
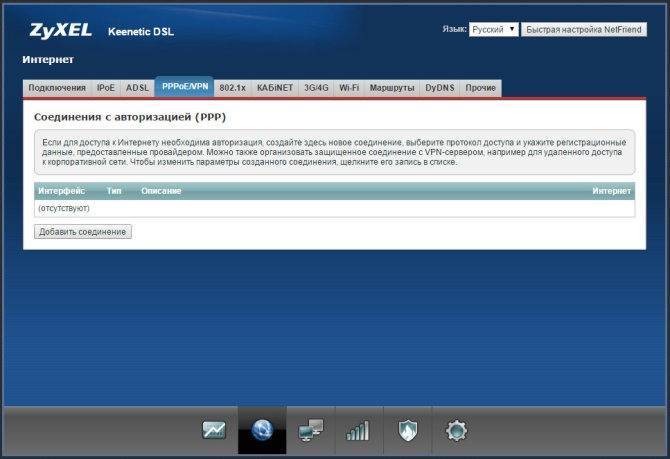
Нажимаем Добавить Соединение.
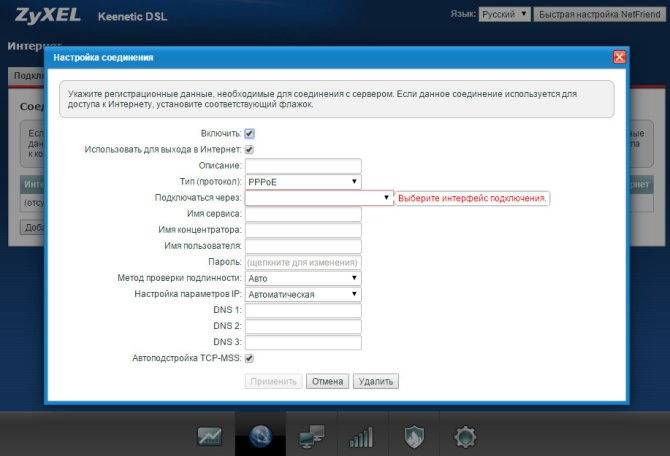
В открывшемся окне («Настройка Соединения») добавляем произвольное имя в Описание. Затем в строке «Подключаться Через» выбираем «Любое интернет соединение» или «Broadband connection»(Broadband-ISDN). Следующие две строки оставляем пустыми. В Имя Пользователя вводим ваш логин, указанный в договоре с провайдером. Затем вводим пароль из тех же документов. Все остальные поля можно оставить без изменений.

Жмём «Применить». Переходим в «Системный Монитор». В поле «Действующее подключение к интернету» видим подключение PPPoE соединение с сетью интернет. Интернет работает.
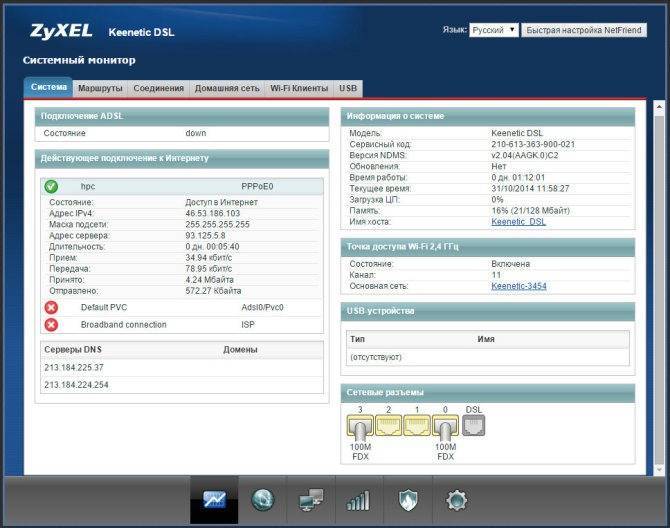
Подключение маршрутизатора Zyxel keenetic DSL через Wi-Fi соединение
Включаем Wi-Fi на ноутбуке. Находим сеть, имя которой указано на обратной стороне устройства. В нашем случае — это Keenetic-3454. Подключаемся к сети по указанному тут же паролю. У нас это — TDkN***d.

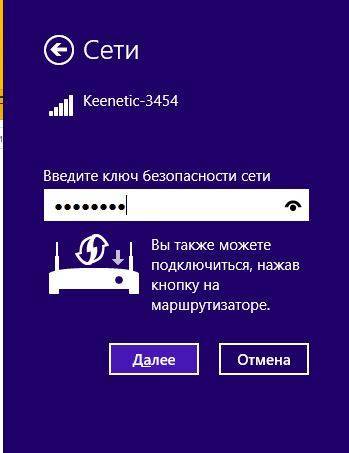
Вход на маршрутизатор осуществляется также, как и в случае подключения с помощью сетевого кабеля: запускаем браузер, вводим логин и пароль (admin и 1234). Далее идём в настройки и настраиваем доступ в интернет.
Настройка PPPoE описана выше. Данную шпаргалку можно использовать при настройке «Шпарки Дамавик» по Ethernet технологии. Для использования маршрутизатора Zyxel keenetic DSL в качестве ADSL модема для ByFly потребуется другой тип настройки для «Настройки Соединения», о нём в следующий раз.
Надо сказать, что после данной настройки роутер автоматически начинает раздавать интернет по Wi-Fi сети. Т.е. уже после подключения к сети Keenetic-3454 и настройки PPPoE соединения. Любое устройство, будь то другой ноутбук, смартфон Android, устройство на iOS, может осуществить подключение к данной сети (Keenetic-3454) по текущему паролю. Еще раз повторю, что эти параметры указаны на обратной стороне маршрутизатора.
Сменить название сети SSID, шифрование и пароль для входа можно в разделе «Сеть WiFi» и закладке «Точка доступа» по аналогии с любым устройством подобного типа. Придётся изменить: имя сети, защита сети, ключ сети (пароль доступа). Нажать кнопку «Применить».
Если настроить Wi-Fi сеть для данного или любого другого роутера не получается, наша компания готова помочь. Настроить Wi-Fi с выездом мастера на дом, офис быстро и с гарантией — качественная и доступная услуга нашей компании.







