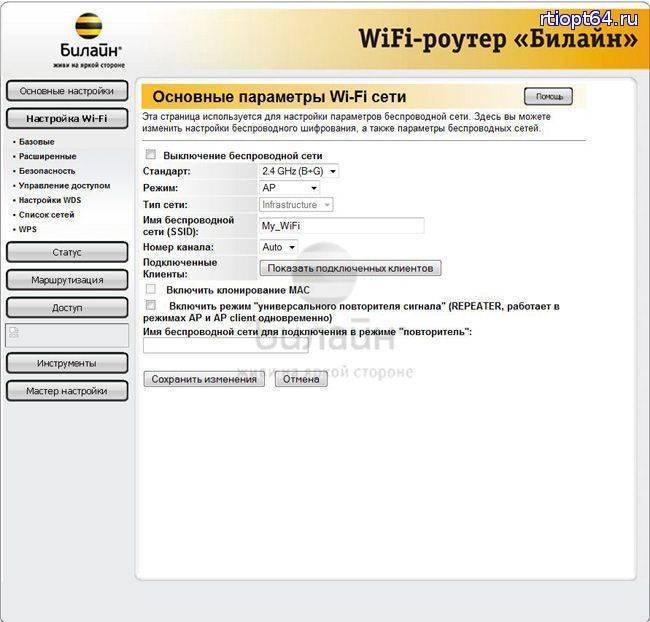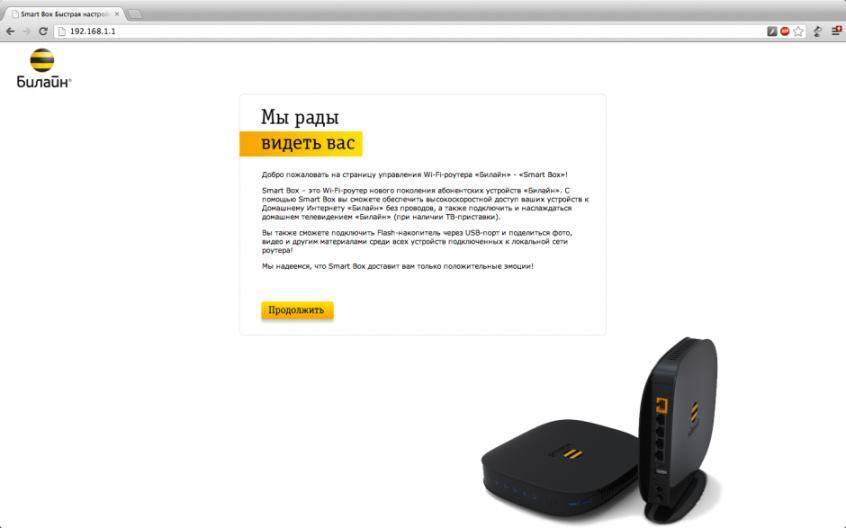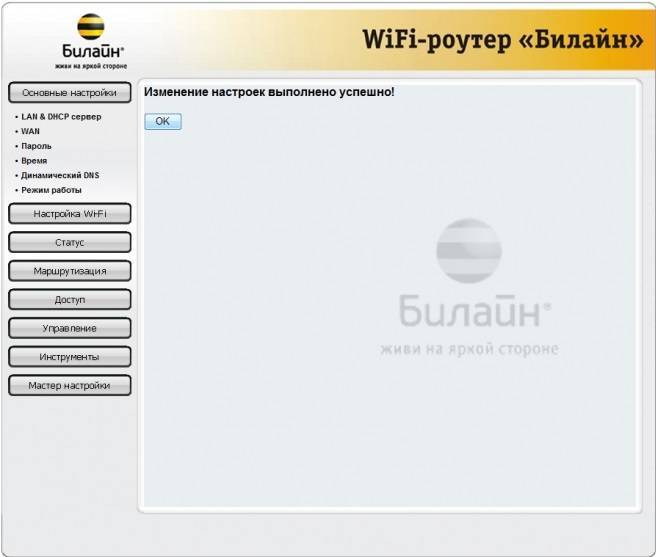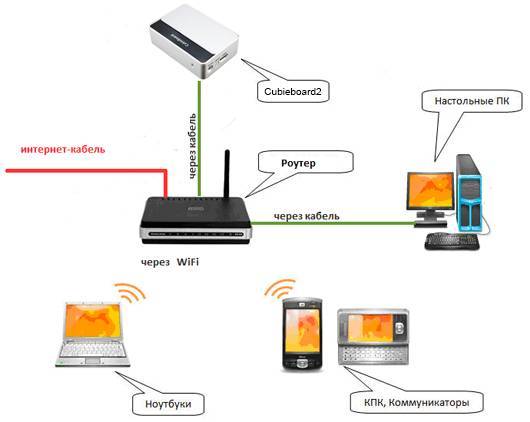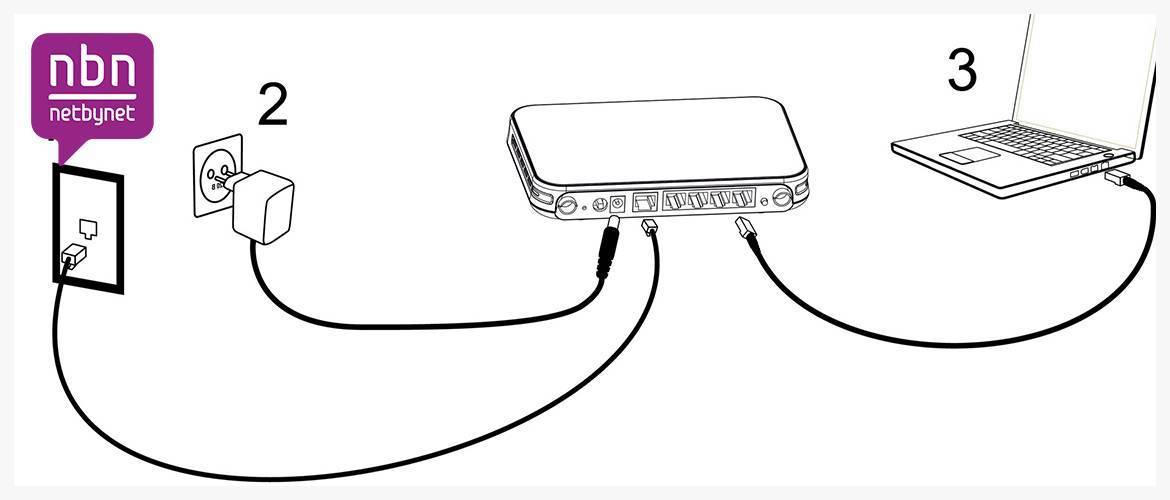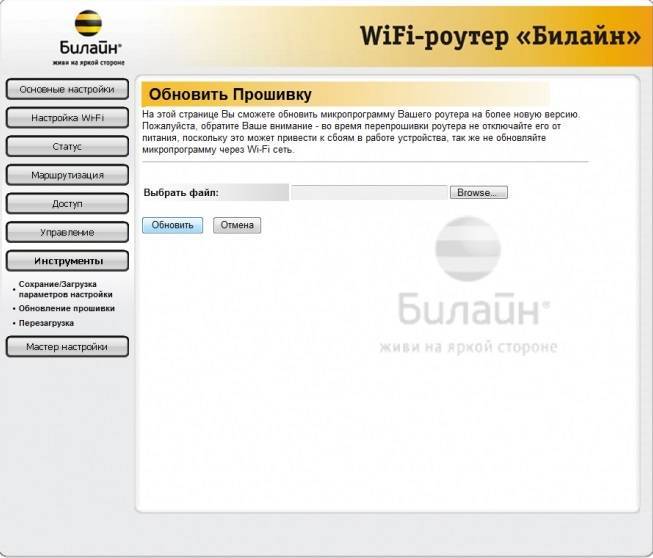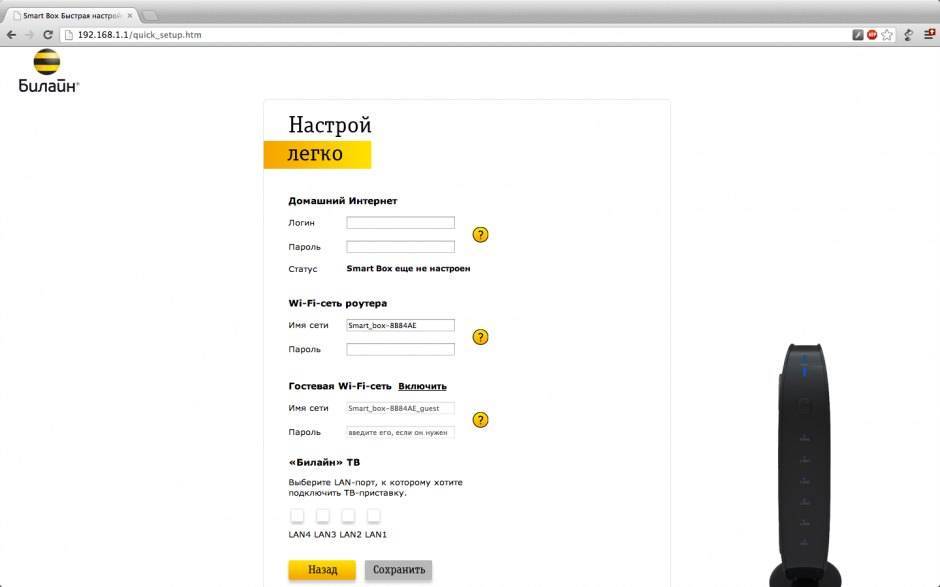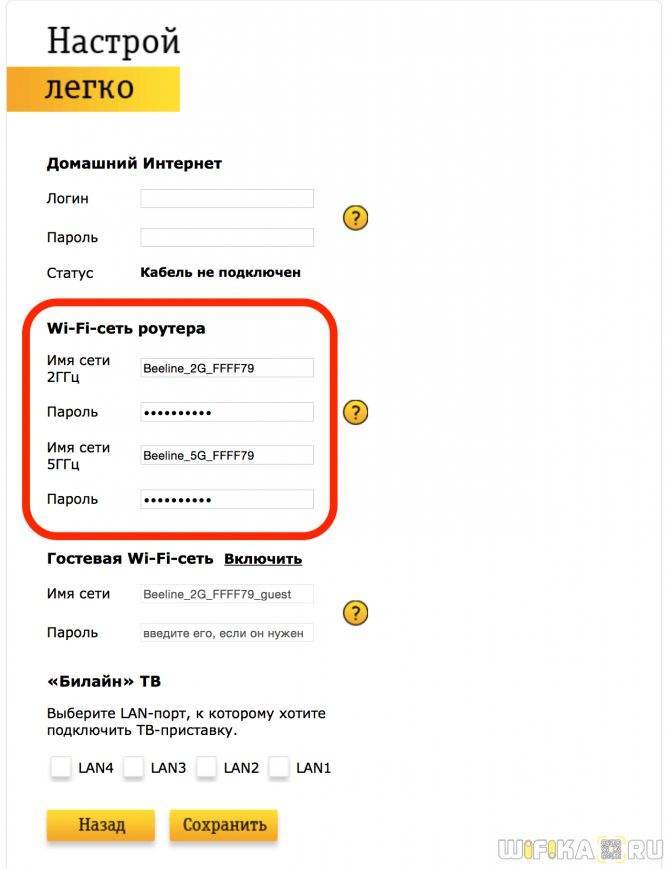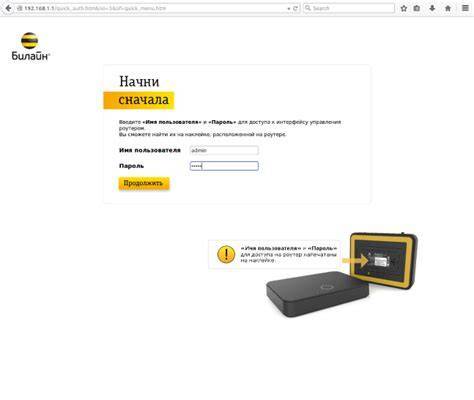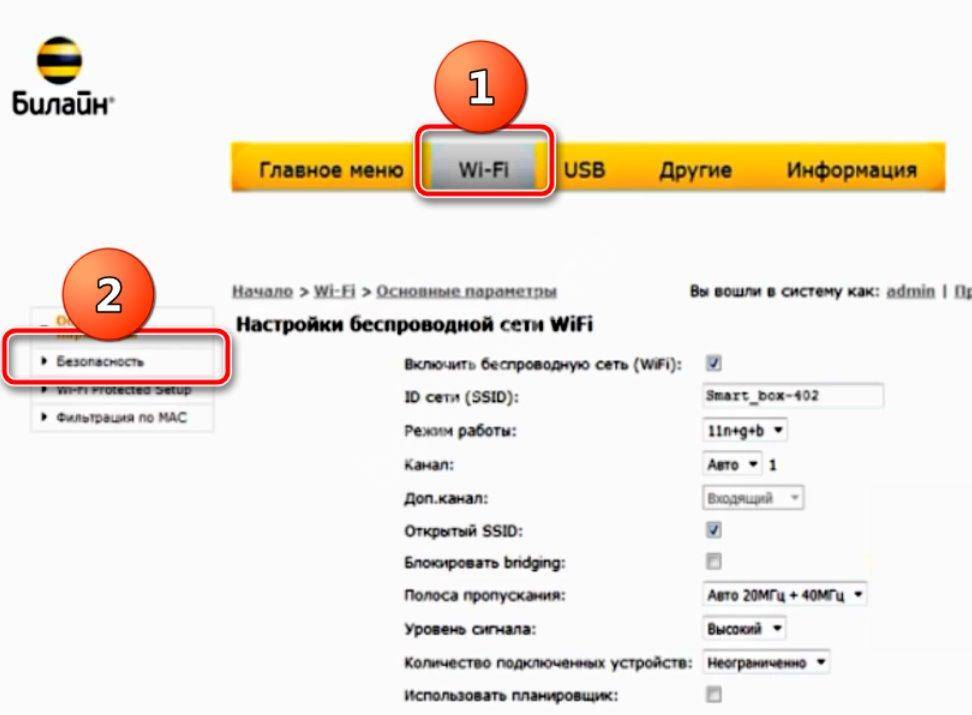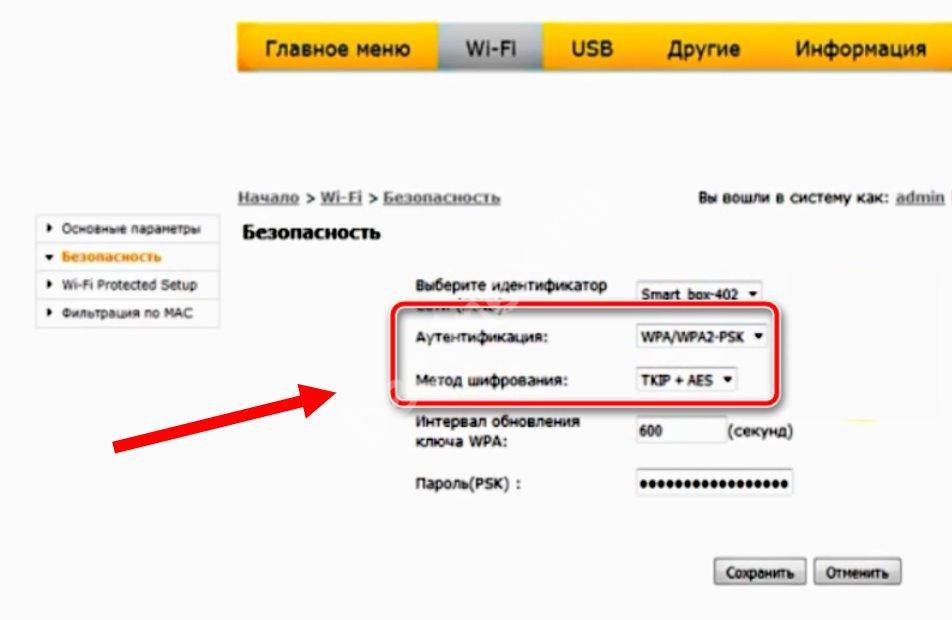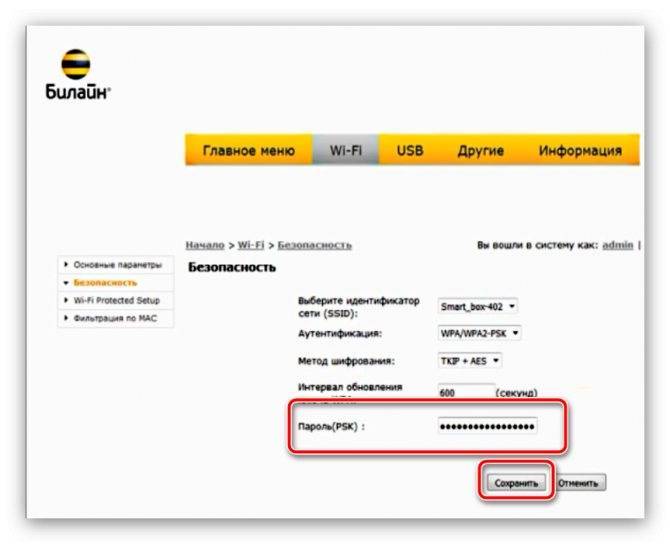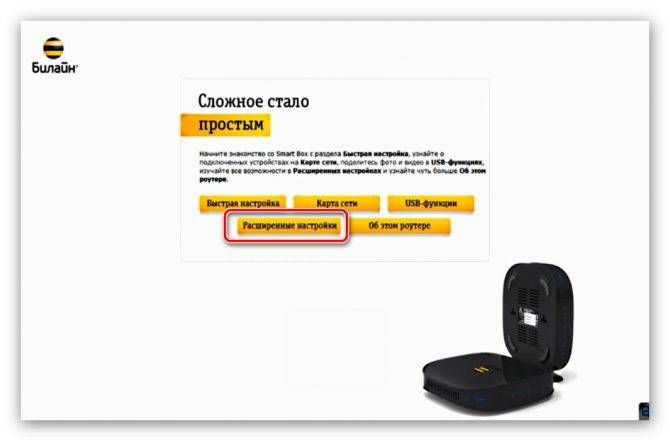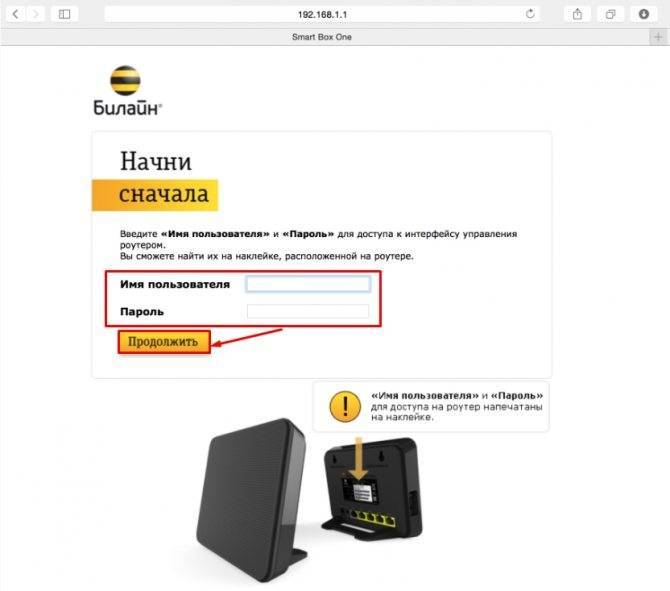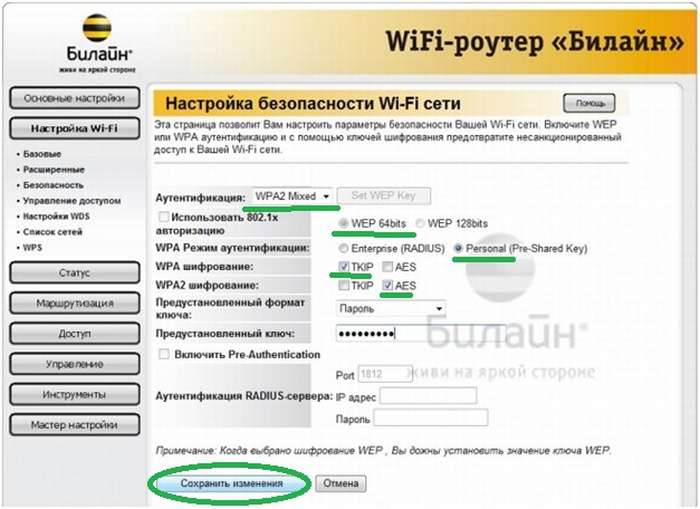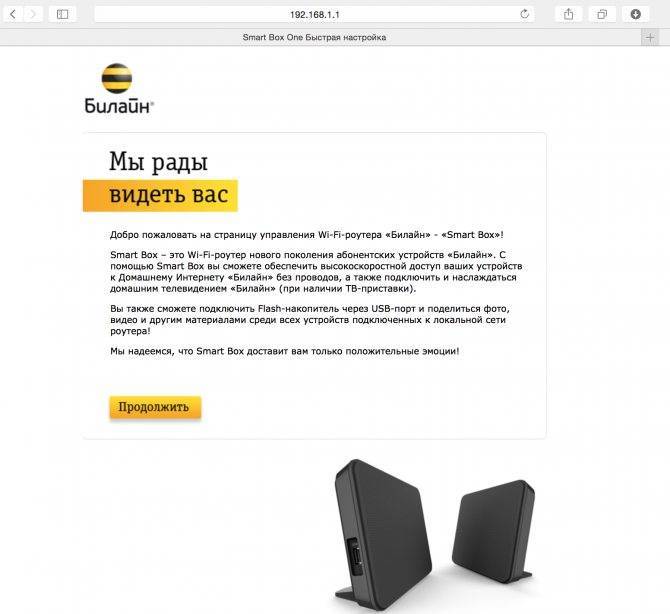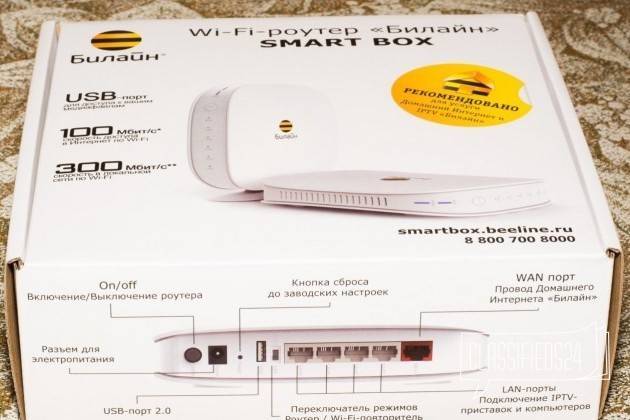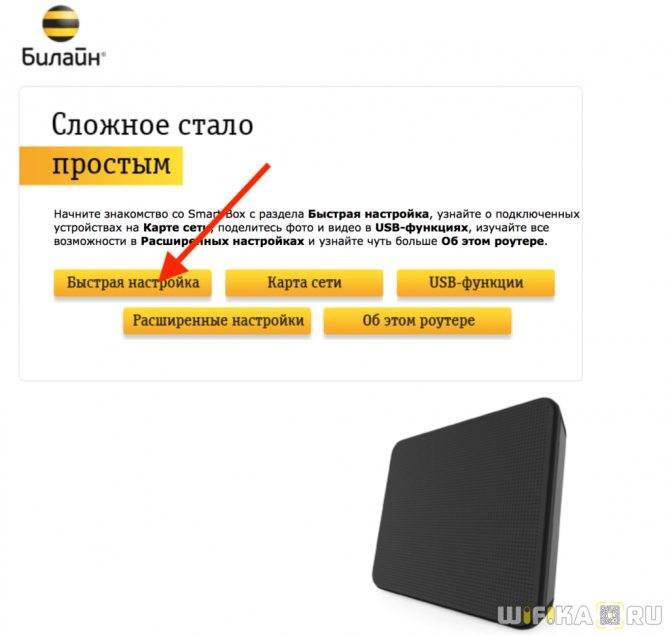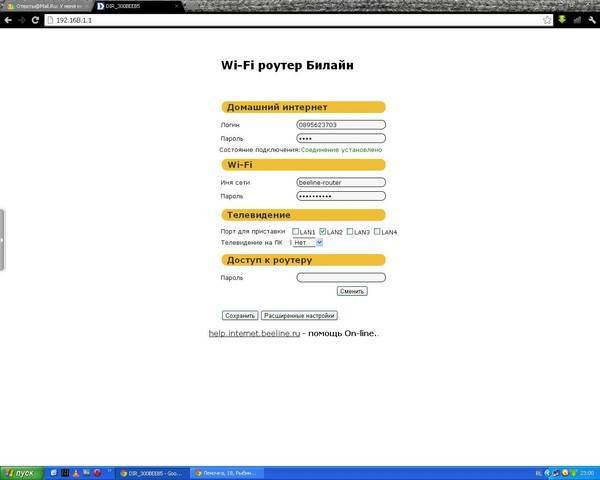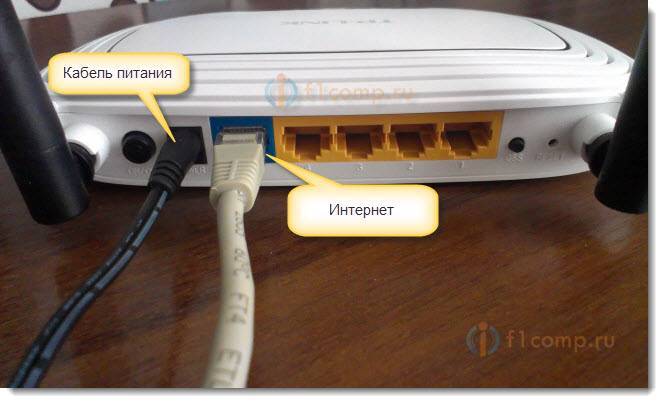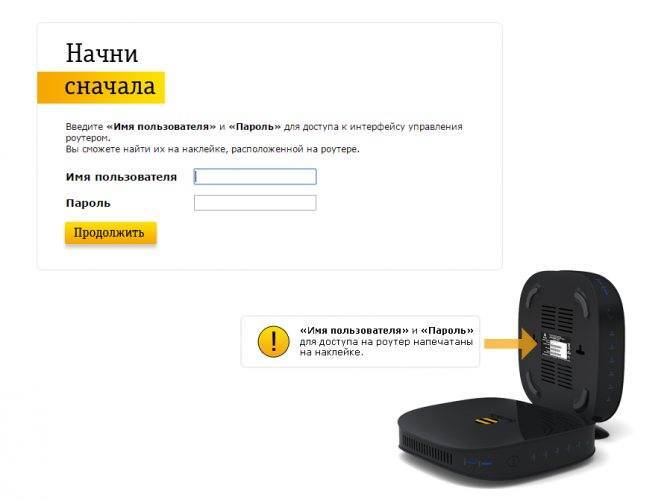Ноутбук перестал подключаться к WiFi
Если раньше ноутбук подключался к данной сети Wifi, а потом резко перестал (настройки при этом не менялись), причиной неполадки может быть вирус. Он может повредить файл или сбить настройки. Даже если проверка антивирусом ничего не показала, сбить настройки могла установка какой-то программы на ноутбук.
Простое удаление этой программы не приведет к восстановлению сети. Как вариант, можно удалить сетевое подключение и создать его заново, можно сбросить настройки роутера и подключить его с нуля, можно долго искать сбитый параметр на ноутбуке, но легче всего восстановить систему до того уровня, как программа попала в нее.
Восстанавливаем систему
Запуск этого процесса:
- «Пуск»;
«Все программы»;
«Стандартные»;
«Служебные»;
«Восстановление системы» ;
«Запуск восстановления системы»;

«Далее»;
- выберите точку восстановления (обновление и установка программ записывается в реестре, потому в открывшемся окне выбираете нужное время восстановления);
«Далее».
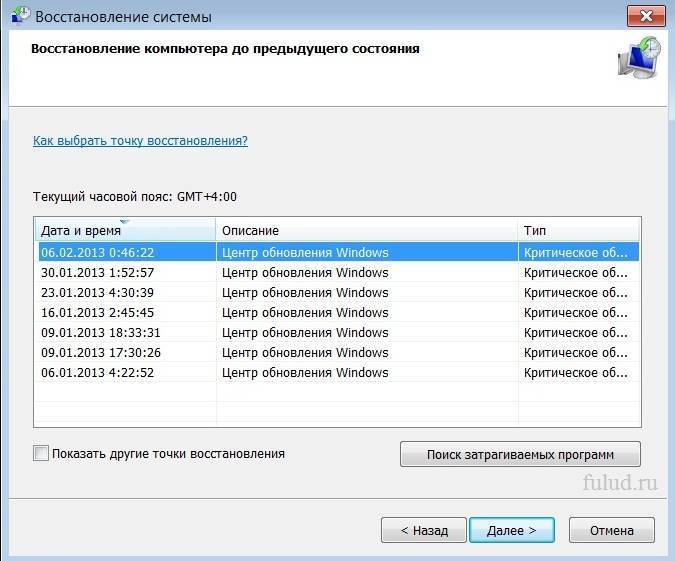
Процесс восстановления начнется и по его окончанию ноутбук будет перезагружен. Если проблема во вредоносной программе, то после этого Wifi заработает.
Обновляем драйвера оборудования
Если при проверке сетевого адаптера возле значка драйвера в диспетчере устройств стоит восклицательный знак – нажмите на него правой кнопкой мыши выберите пункт «Задействовать».
Отсутствие записи о драйвере означает, что его нужно установить. Тогда его необходимо скачать с официального сайта производителя. Или воспользоваться диском с драйверами, который идет в комплекте к ноутбуку.
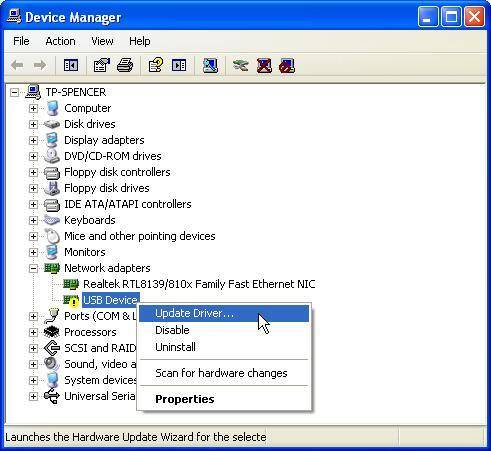
Узнать название драйвера можно с информации в диспетчере устройств, в описании к ноутбуку или с помощью специальной программы.
Обновить драйвер можно, если нажать на нем правой кнопкой мыши и выбрать «Обновить». Или зайти в его свойства и там выбрать этот пункт. Даже если с драйвером все в порядке, рекомендуют его заново скачать и установить.
Проверка настроек подключения
Для проверки настроек подключения:
- «Пуск»;
«Панель управления»;
«Сеть и интернет»;
зайдите в пункт «Центр управления сетями и общим доступом»;
«Изменение параметров адаптера»;
на «Беспроводном сетевом подключении» нажмите правой кнопкой мыши;
откройте «Свойства»;
найдите «Протокол интернета версии 4 (TCP/IPv4)»;
выделите его и выберите пункт «Свойства»;
проверьте, чтобы стояли галочки на автоматическом получении IP и DSN адресов;
нажмите «Ок» во всех окнах.

При попытке подключения к выбранной сети Wifi в первый раз, появляется сообщение о вводе пароля. Далее к сети должно быть автоматическое подключение при включении ноутбука. Но если ноутбук не хочет автоматически подключатся и каждый раз запрашивает пароль, проверьте, стоит ли галочка «Подключатся автоматически» под названием сети.
Бывают проблемы и у провайдера
Если Вы обнаружили, что на Вашем Вай-Фай маршрутизаторе индикаторная лампа Internet горит красным, оранжевым или вообще не горит — это значит, что у Вас проблема с подключением к Вашему провайдеру и ничего удивительного в том, что Wi-Fi работает, а Интернета нет — соединения то нет. Как быть?
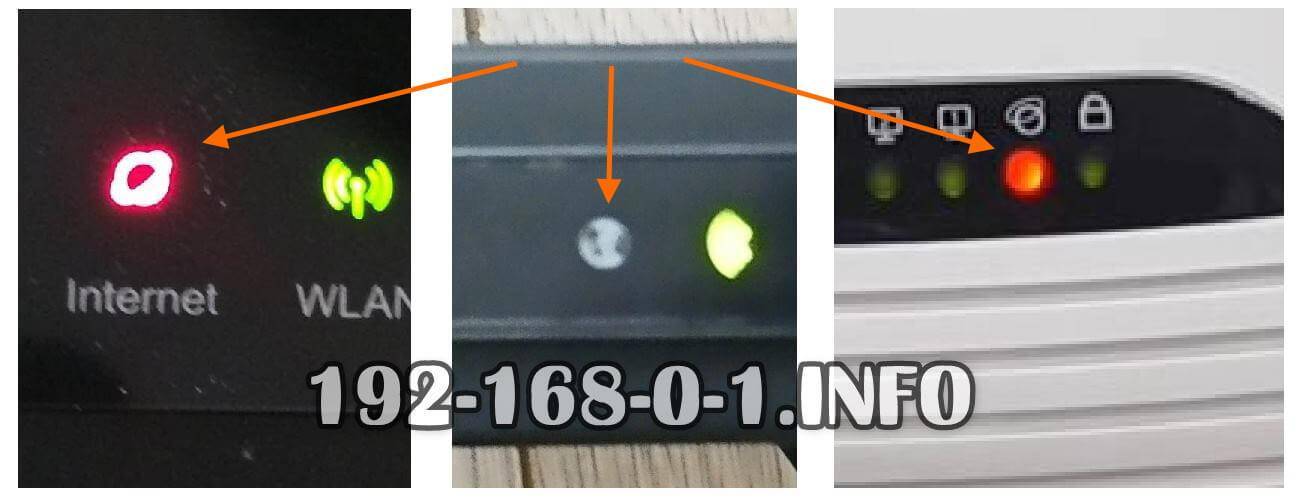
Перво-наперво, я бы посоветовал проверить целостность кабеля, приходящего из подъезда, по своей квартире. Если Вы заметили повреждение, то можно будет устранить его самостоятельно, если хватит знаний и опыта, либо вызвать специалиста. Если в квартире повреждений нет — проверьте кабель дальше, то есть до распределительного щитка или ящика. Если и там всё целое — возвращаемся назад и пробуем отсоединить кабель из разъёма WAN на маршрутизаторе и подключить снова.

Эффекта нет? Окей, снова отсоединяем кабель и включаем его в ethernet-порт на своём компьютере или ноутбуке. Вот так:

Далее, надо настроить подключение и попробовать поднять соединение. Если Интернет без роутера прекрасно работает, то надо проверять его настройки. Если не знаете как это сделать — ищите инструкцию для своей модели на нашем сайте. Ежели доступа к глобальной паутине нет и в этом случае — смело звоним провайдеру и оставляем заявку.
Решение проблемы с соединением Wi-Fi на стороне роутера
Устранить данную проблему не сложно даже без вызова мастера. Вариантов может быть несколько.
Перезапуск роутера
Это можно сделать с помощью нажатия кнопки включения или самого блока питания.
Достаточно нажать на кнопку или отключить блок на несколько минут, работоспособность прибора восстановится.
Отключение и новый запуск устройства через веб-интерфейс. Возможно, недоступный для приема сигнала прибор после этого будет работать лучше. Возможна перезагрузка через TELNET. Для этого нужно войти в протокол устройства через интернет и поменять настройки.
Сброс настроек и повторная настройка маршрутизатора
Для выполнения необходимо включить роутер и дождавшись запуска нажать на клавишу WPS/RESET и держать несколько секунд. Все настройки будут сброшены до уровня заводских. Раннее установленный пароль уже будет не действителен.
Смена настроек канала Wi-Fi
Когда на одной частоте работают множество приборов, сигнал будет слабым или может вообще перестать появляться. Нужно или использовать более мощный маршрутизатор, или поменять сеть подключения, использовав например связь Ростелекома. Для пояска свободной зоны нужно зайти в web-интерфейс, ввести правильный IP адрес и поменять канал.
Управление MAC-фильтрацией
MAC-фильтр содержит список устройств, подключенных к данной сети. С помощью него можно регулировать количество подключений, вносить в черный список и добавлять пользователей.
Для этого нужно:
- Войти в меню Пуск, найти Панель управления далее Сеть и Интернет, затем Центр управления общим доступом и наконец — Изменение параметров адаптера
- Нажав на подключение беспроводной сети, требуется выбрать строку — Состояние.
- В ней нужно найти кнопку и в строке Физический адрес увидеть адрес беспроводного адаптера: его водят в МАС-фильтре роутера.
Работа роутера
Ноутбук не видит сеть WiFi только от моего роутера или телефона, а другие видит
Если же Windows на ноутбуке видит другие сети, но не определяет WiFi от вашего маршрутизатора или смартфона, то причина скорее всего в настройках раздачи сигнала.
Для начала убедитесь, что устройство находится в зоне действия вай-фай. Обычно в диапазоне 2.4 ГГц пучок луча спокойно пробивает 2 межкомнатных перекрытия. На 5 ГГц распространяется не далее соседней от источника комнаты.
Также необходимо зайти в настройки WiFi на роутере и проверить следующие параметры:
- Выставить мощность передатчика (TX Power) на максимальное значение
- Отключить функцию невидимой сети (скрытый SSID)
- Выставить вручную канал беспроводного сигнала. О том, как выбрать оптимальный незагруженный соседскими роутерами канал, мы посвятили отдельную инструкцию
Создание точки доступа
Есть несколько шагов, по которым можно создать точку доступа беспроводной сети. Для Windows 7 предусмотрены следующие действия:
- Используя правую кнопку мыши, зайти в «Центр управления сетями и общим доступом».
- Выбрать пункт «Настройка нового подключения или сети».
- Кликнуть на «Настройка беспроводной сети».
- Задать параметры имени, типа безопасности и ключа безопасности сети, где имя — название подключения, тип безопасности — способ шифрования передачи поступающей информации, а ключ — пароль.
- Нажать на адаптер, перейдя в меню предоставления доступа.
- Кликнуть на флажок у разрешения доступа другим пользователям.
В результате точка доступа Windows 7 будет создана.
Для подключения ноутбука на операционной системе Windows 10 к беспроводной сети следует использовать следующую инструкцию:
- Открыть «Панель управления».
- Перейти в «Центр управления сетями и общим доступом».
- Отыскать и кликнуть на вкладку изменения адаптерных параметров, расположенную в меню слева.
- Дальше отыскать беспроводную сеть. Если картинка скрыта, то значит, подсоединение недоступно. Для включения доступа необходимо зажать правую клавишу на мыши и выбрать первую опцию включения.
Чтобы подключить ВайФай с ОС 8 или 10, необходимо выполнить следующие действия:
- Отыскать закладку с сетью.
- Среди доступного списка сетей, отыскать личную и нажать на нее.
- Ввести пароль, точно указав его в поле.
Последним шагом требуется нажать «Далее», и спустя мгновение можно переходить в браузер и пользоваться сетью.
Проверка версии сетевого драйвера
Частой причиной отсутствия Wifi на ноутбуке есть неправильно установленный или устаревший сетевой драйвер. Об этом свидетельствует такая иконка справа внизу на панели уведомлений.

Он показывает, что нет доступных подключений (хотя они на самом деле есть). Такое часто бывает при переустановке системы. Драйвера, которые работали на Windows XP, могут не подходить к Windows 7, а с Windows 7 могут не работать на Windows 8.
Проверить, установлены ли драйвера и если да, то их версию, нужно следующим образом:
- открываем меню «Пуск»;
на надписи «Мой компьютер» нажимаем правой кнопкой мыши;
выбираем пункт «Свойства»;
если стоит система Windows XP, но в открывшемся окне выбираем вкладку «Оборудование», а в ней жмем на «Диспетчер устройств»;
в более новой системе просто справа в открывшемся окне выберете этот пункт;
тут уже ищите вкладку «Сетевые адаптеры/платы» и в ней свой сетевой адаптер. Он может назваться по-разному, все зависит от Вашего ноутбука;
Если устройство есть, и возле него нет восклицательных знаков, то с драйвером все в порядке.
Чтоб узнать его версию нужно нажать правкой кнопкой мыши на драйвер и выбрать «Свойства».

В открывшемся окне выбрать пункт «Драйвер» и посмотреть его дату разработки.
Что делать, если ничего не помогло
Если ни один из вышеописанных методов не решил вашу проблему, остаётся один вариант — причина поломки заключается в физической части роутера или ноутбука. Вероятно, сломан Wi-Fi модуль, его необходимо заменить. Сделать это могут в любой технической сервисе, перед обращением в который стоит проверить, не кончилась ли гарантия. Если гарантия до сих пор не истекла, ремонт в официальном сервисе будет бесплатным.
При возникновении проблемы с подключением в первую очередь выясните, в каком из устройств причина. После чего перезагрузите проблемное устройство и проверьте его настройки. Не забывайте, интернет может не работать из-за того, что возникли проблемы на стороне оператора.
Причины отсутствия интернета
Причина возникновения проблемы кроется либо в роутере, либо в интернет-соединении, либо в самом ноутбуке, поэтому нижеописанные методы помогут вам решить её во всех случаях. Возможно, не работает сам интернет из-за проблем на стороне оператора, или в роутере произошёл сбой, допустивший пропажу сети, или ноутбук неправильно распознал и использовал сеть.
Список возможных причин широк, необходимо его сузить. В первую очередь возьмите другое устройство, например, телефон или планшет, и попробуйте с помощью него войти в интернет через ту же Wi-Fi сеть. Если сделать это получится, то проблема исключительно в ноутбуке.
Ноутбук сообщает, что доступ в интернет отсутствует
Если же интернет недоступен и на других устройствах, то необходимо понять, причина в интернет-кабеле или роутере. Чтобы выяснить это, необходимо попробовать воспользоваться интернет-соединением напрямую через ноутбук. Вытащите модем или кабель из роутера и воткните его в порт устройства, выполните подключение и проверьте, есть ли доступ к интернету. Если ответ отрицательный, то проблема в самом модеме, проводе или на стороне оператора. В любом случае выход из ситуации — обращение в службу поддержки компании, предоставляющем вам интернет. Их контактные номера находятся на официальном сайте.
Если же прямое подключение дало положительный результат, то остаётся винить роутер, поэтому необходимо использовать инструкции, связанные с ним.
Как разобраться: проблема в смартфоне или роутере
Если на телефоне включен Wi-Fi, и роутер раздает сигнал на другие устройства, но телефон его не видит можно провести самостоятельную диагностику:
- Попытаться принять сигнал доступа в сеть с любого другого устройства (планшета, компьютера).
- Если соединение присутствует, то причина в настройках телефона. Пользователь может сделать сброс настроек до заводских. Но при этом сохранить собственные данные вряд ли получится.
- Если получение сигнала недоступно и на других гаджетах, значит, причина кроется в маршрутизаторе.
Убедится в том, что подключать устройства невозможно именно из-за настроек роутера, можно лишь проверив их. Достаточно просто выполнить все действия подключения заново. Для этого вводится адрес входа, имеющейся на панели установки и указать в строке пароля и логина слово «admin». Она необходимо, если ранее пароль менялся.
Ищем виновного — ноутбук или роутер
Чтобы понять, почему ноутбук не подключается к интернету через Wifi, рассмотрим все стороны этого вопроса.

Для начала попробуйте подключить по Wifi другое устройство – телефон, планшет, ноутбук. Кнопка Wifi на роутере должна гореть зеленым. Если на других устройствах соединение нормальное, то проблема с Вашим ноутбуком. А если везде не работает именно выбранная сеть, то причина неполадки в роутере и его настройках.
Если причина в роутере, то еще нужно проверить, есть ли интернет вообще. Подключите к ноутбуку или компьютеру кабель напрямую. Если все работает, то точно проблема в настройках роутера, а если нет – свяжитесь со своим Интернет-провайдером для устранения неполадки.
Что делать, если ноутбук не видит Wi-Fi сети?
И так, начнем с проблемы, когда ваш компьютер вообще не видит беспроводные сети. При этом, вы точно уверены, что ваша Wi-Fi сеть работает, есть соседние сети, и они отображаются на других устройствах. Но, в списке доступных сетей в Windows, их нет. Да и самого списка нет. В таком случае, статус соединения (иконка на панели задач), скорее всего на вид будет такой:
Если на панели уведомлений вы наблюдаете значок беспроводной сети с красным крестиком “нет доступных подключений”, то скорее всего, в радиусе действительно нет ни одной беспроводной сети. Но, не исключено, что эта проблема появилась по другим причинам. В этом случае может помочь запуск “Диагностика неполадок” (запустить можно нажав правой кнопкой мыши на значок подключения). Писал об этом на примере Windows 10, в этой статье.
Скорее всего, у вас первый случай. Красный крестик возле компьютера. В таком случае, не установлен драйвер на Wi-Fi адаптер. Или сам беспроводной адаптер выключен. Давайте для начала убедимся, что с драйвером все в порядке, так как без него точно ничего работать не будет.
Проверяем драйвер беспроводного адаптера
Для этого нам нужно зайти в диспетчер устройств. Нажимаем правой кнопкой мыши на “Компьютер”, или “Этот компьютер” и выбираем Свойства. В новом окне, слева, открываем Диспетчер устройств. Можно еще в меню пуск, в поиске начать писать “диспетчер устройств” и открыть его в результатах поиска.
В диспетчере устройств нам нужно открыть вкладку Сетевые адаптеры, и посмотреть, есть ли там драйвер на наш беспроводной адаптер. Вы узнаете его по таким словам в названии: “Wireless” и “Wi-Fi”. Вот как примерно он выглядит:
Если там все в порядке, то читайте эту статью дальше. Если драйвера на Wi-Fi адаптер в диспетчере устройств нет, то его нужно установить, и все заработает. Если не знаете как установить драйвер, где его скачать и т. д., то смотрите статью по установке драйвера беспроводного адаптера в Windows 7. На Windows 8, или Windows 10 этот процесс отличаться практически не будет.
Главное, скачать и поставить драйвер именно для вашей модели ноутбука (или самого адаптера, если у вас USB/PCI адаптер), и для вашей операционной системы. Ну и скачивать драйвер я советую с официальных сайтов производителей. Если уже совсем никак не получается, то можно попробовать программы для автоматической установки драйверов. Но, это если вы никак не можете найти нужный драйвер и установить вручную.
Проверяем, включен ли беспроводной адаптер
Сам адаптер, через который ноутбук подключается к Wi-Fi, точнее в нашем случае не подключается, может быть выключен. Это нужно проверить. Нажмите правой кнопкой на значок подключения к интернету и выберите “Центр управления сетями и общим доступом”. В новом окне, выберите Изменение параметров адаптера.
Там должен быть адаптер Беспроводное сетевое соединение, или Беспроводная сеть – в Windows 10. Если такого адаптера там вообще нет, то смотрите выше где я писал об установке драйвера. Если же он есть, то возможно он выключен. Нажмите на него правой кнопкой мыши и выберите Включить.
Если он включен, то нужно проверить, не отключены ли беспроводные соединения на самом ноутбуке. На каждом ноутбуке, есть сочетание клавиш, которыми можно выключить/включить беспроводные соединения (активировать режим “в самолете”), в том числе Wi-Fi. Это, как я уже писал либо сочетание клавиш, либо какой-то отдельный переключатель. Например, на ноутбуках Asus, это клавиши Fn+F2. Вы всегда сможете сами найти эту комбинацию. Клавиша Fn+клавиша с изображением антенны, или что-то в этом роде. Можете посмотреть отдельную инструкцию по включению Wi-Fi на ноутбуках. А если у вас Windows 10, то смотрите эту инструкцию https://help-wifi.com/reshenie-problem-i-oshibok/kak-vklyuchit-wi-fi-v-windows-10-kogda-net-knopki-wi-fi-i-oshibka-ne-udalos-najti-besprovodnye-ustrojstva-na-etom-kompyutere/
Все неисправности, которые могут быть на ноутбуке
Давайте рассмотрим наиболее распространенные проблемы. Которые чаще всего встречаются у пользователей. Из-за которых ноутбук не хочет подключаться сети вай фай.
Проверяем, активирован ли вообще Wi Fi на ноутбуке
Способов включить вайфай не так уж много, все самые быстрые можно почитать в нашей отдельной статье: как включить WiFi на ноутбуке. Тут простым языком все написано, понятно будет даже пользователю который второй раз сел за компьютер. Просто читайте и выполняйте все пошагово.
Делаем проверку вай фай драйвера, переустанавливаем
Самый быстрый способ проверить драйвер можно через «Диспетчер устройств».
Нажимаем на ярлыке «Мой компьютер» правой клавишей мыши, выбираем «Свойства», «Диспетчер устройств».
Появится окно, выбираем из списка «Сетевые адаптеры», жмем на строке ПКМ «Realtek 8821AE Wireless LAN…..» (у вас название беспроводного адаптера будет другое), выбираем «Свойства».
В окошке нажимаем «Общее». Внизу будет написано «Состояние устройства»
Вдруг увидите на беспроводном сетевом адаптере восклицательный знак или желтый треугольник, значит проблема с драйвером. Удалите полностью старый, скачайте самый последний с сайта производителя и установите. Во вкладке «Драйвер» вы найдете все необходимые данные о версии и производителе драйвера.
Отличное решение для пользователей, которые не хотят искать драйвера по просторам всемирной паутины, это установить бесплатную программу DriverPack Solution. Это утилита проверит весь ваш компьютер на устаревшие или отсутствующие драйвера. После чего вам будет представлен выбор драйверов, которые можно установить, остается только поставить галочки и смотреть за установкой.
Вносим корректировку в управлении электропитанием
Данное действие, написанное ниже, может помочь некоторым пользователям. Выполнив его, ваш ПК перестанет отключать беспроводной адаптер во время спящего режима. Вай фай подключение будет постоянно включенным.
- Заходим в «Диспетчер устройств», как это сделать написано выше в статье. Жмем на сетевом адаптере правой кнопкой мыши, выбираем «Свойства».
- Из верхнего ряда нажмите на раздел «Управление электропитанием», тут необходимо убрать галочку из строки «Разрешить отключение этого устройства…..», клацаем «ОК».
Теперь пробуем подключитесь на Windows 10 если не подключается значит читаем статью дальше.
Обновите IP на вашем ПК
Легко это сделать с помощью командной строки. Начнем.
Запускаем командную строку, для этого прописываем в «cmd» в поиске.
Выскочит черное окно где нужно ввести поочередно команды. Первая — ipconfig /release, благодаря которой IP будет удален, а ноутбук отключиться от беспроводной сети.
Вторая команда — ipconfig /renew, ноутбук подключиться к этой же WiFi сети, получит новый IP. Давайте попробуем подключимся на Windows 7, если не подключается переходим к другому способу. Кстати, данный метод подходит и для Windows 10.
Перепробовав все способы, написанные в статье результата не дали? Попробуйте поискать причину, почему перестал работать WiFi на ноутбуке в другой статье, возможно, там есть решения вашей проблемы с подключением.