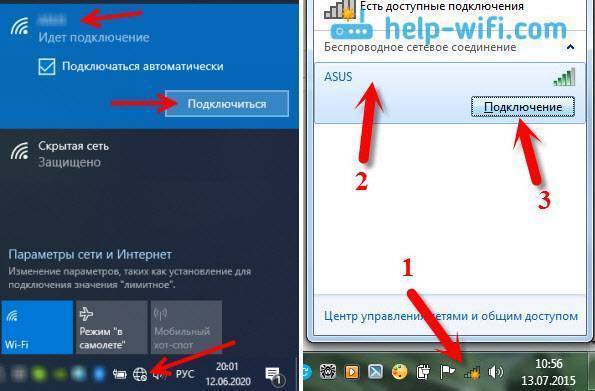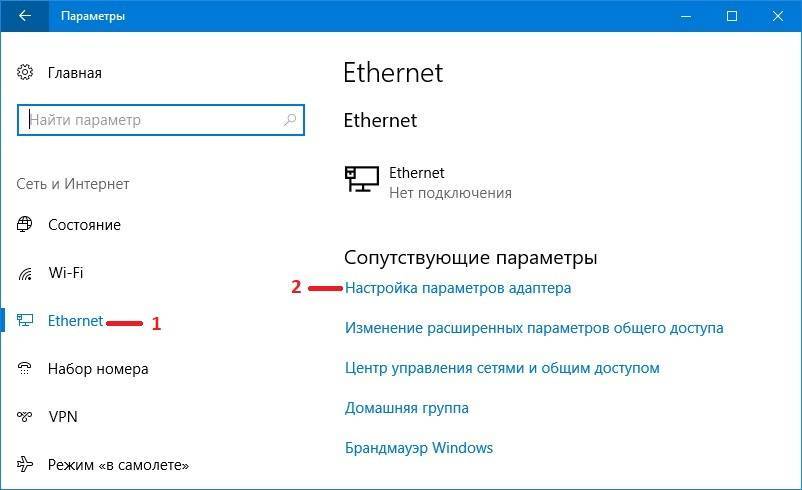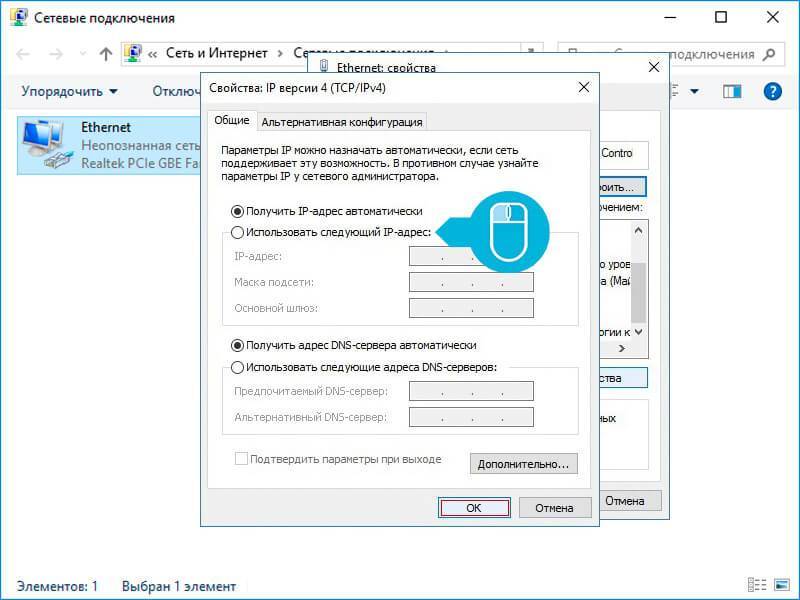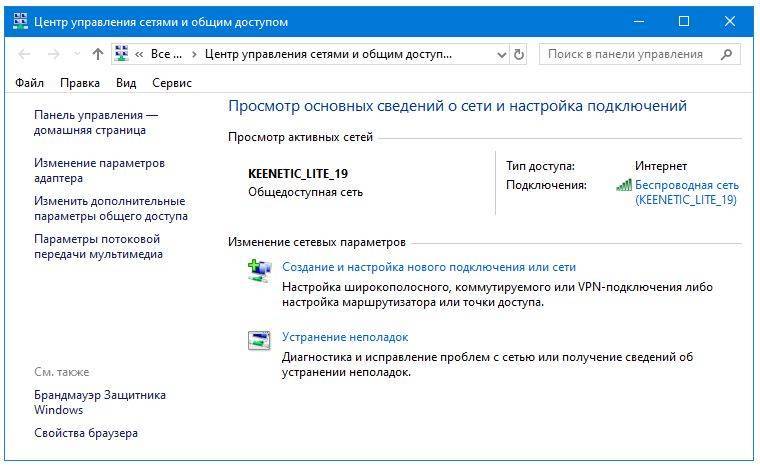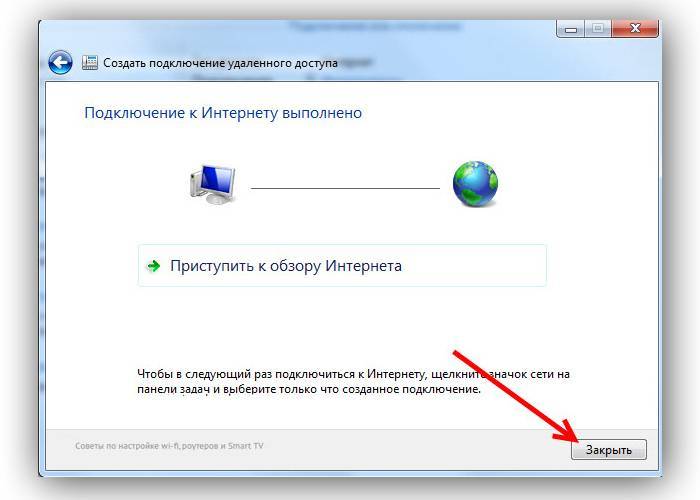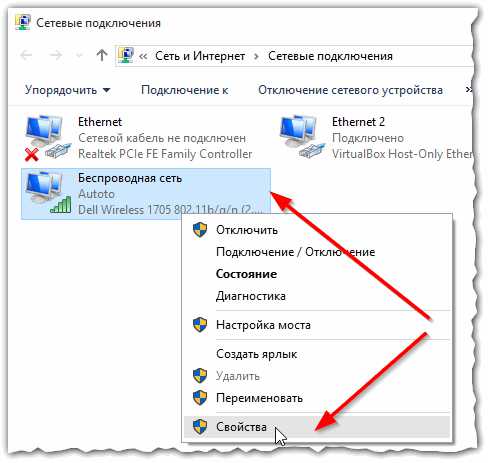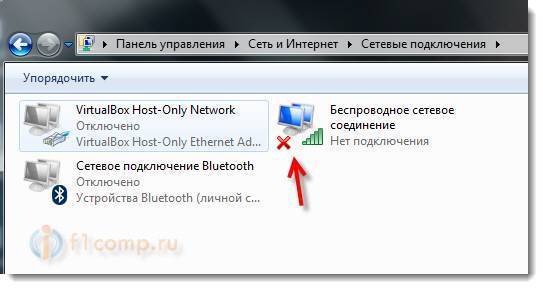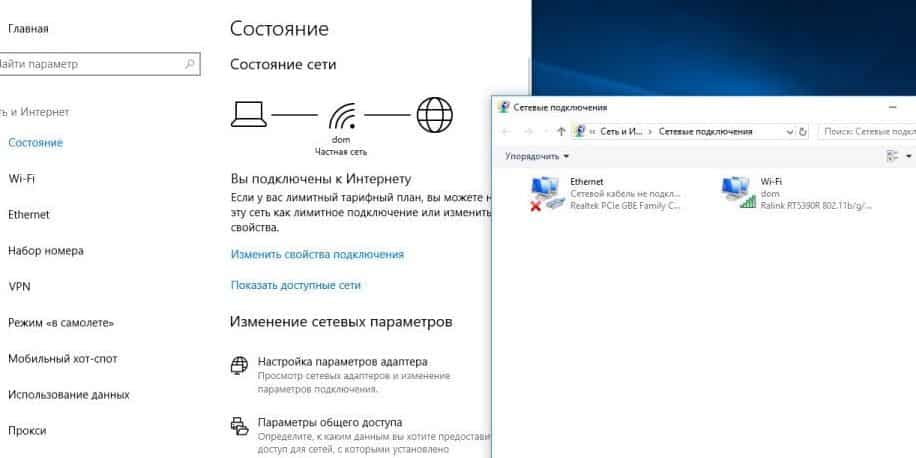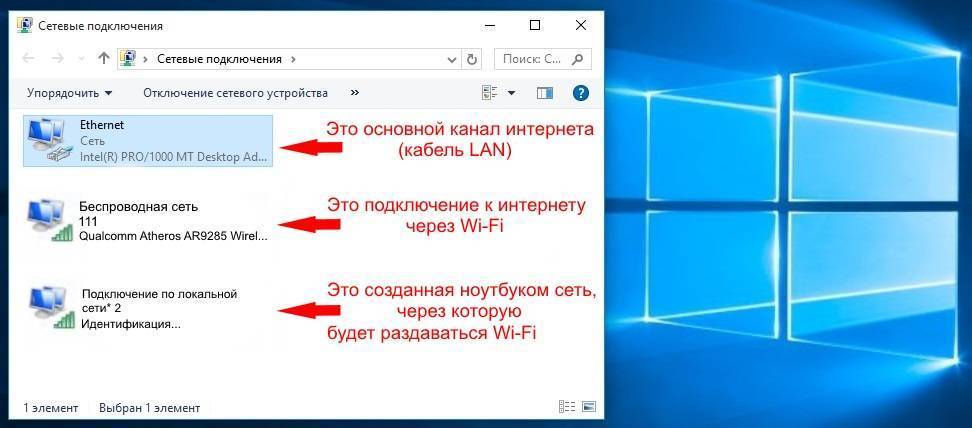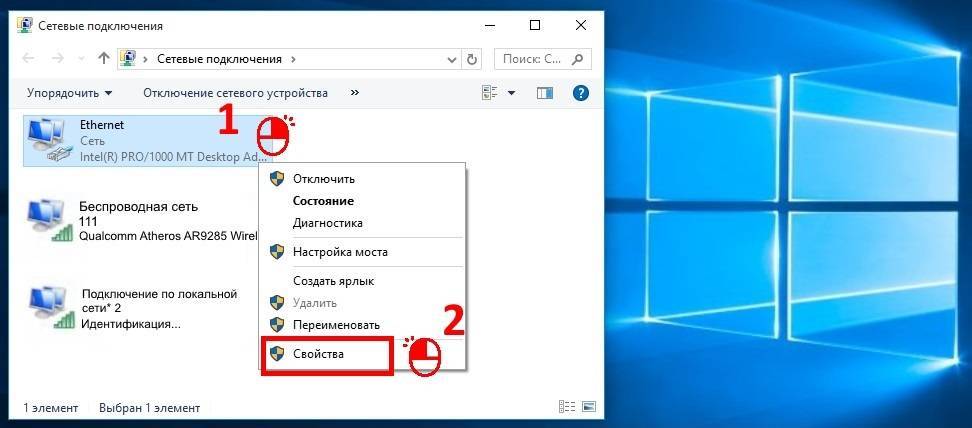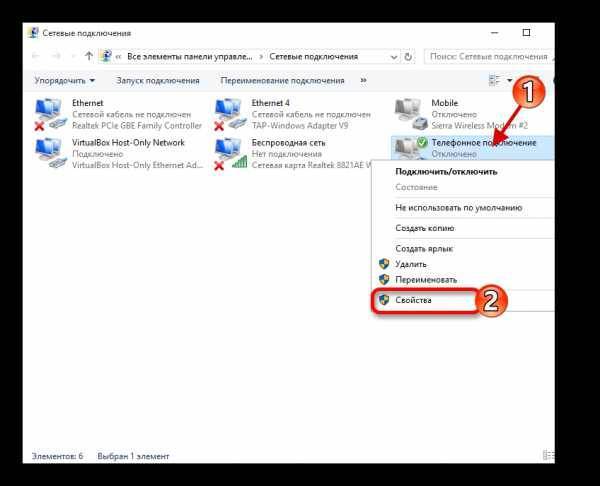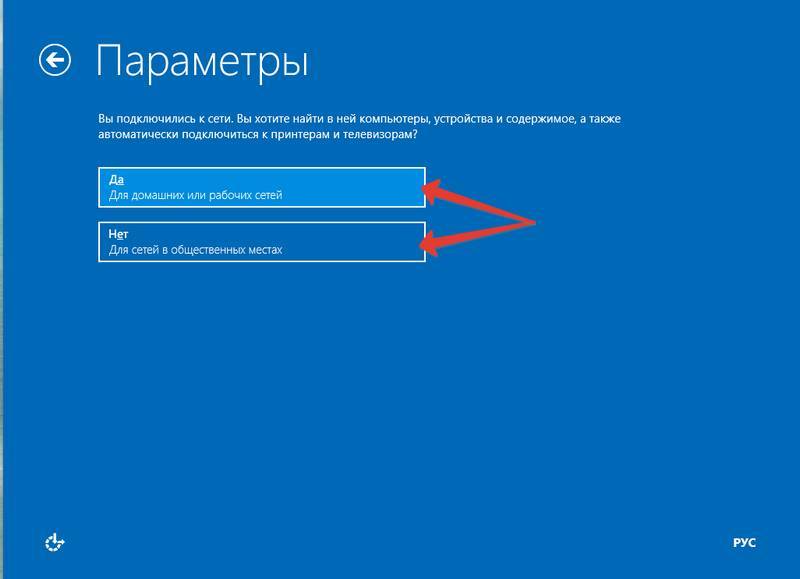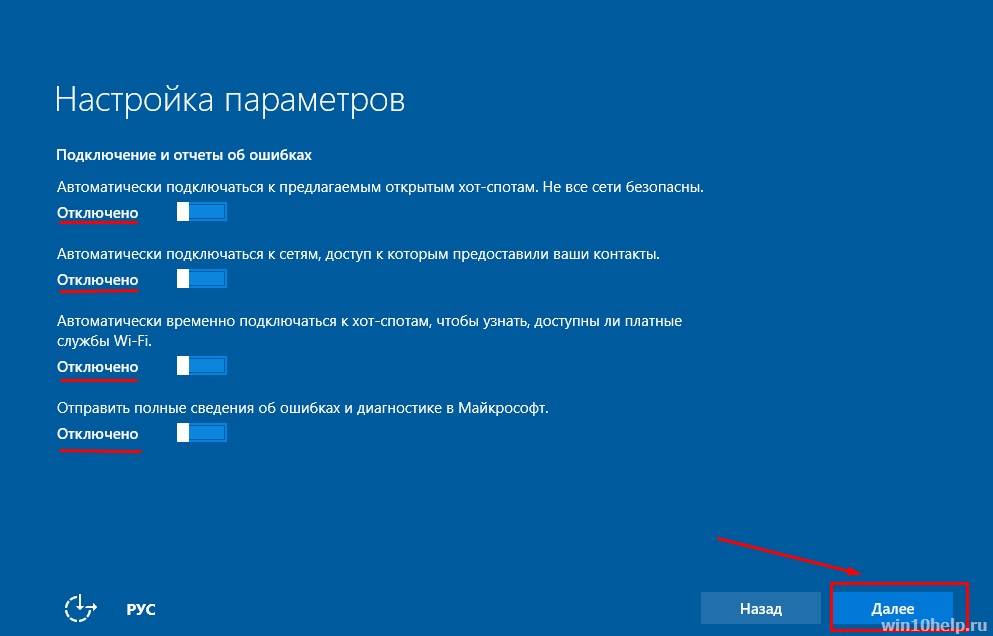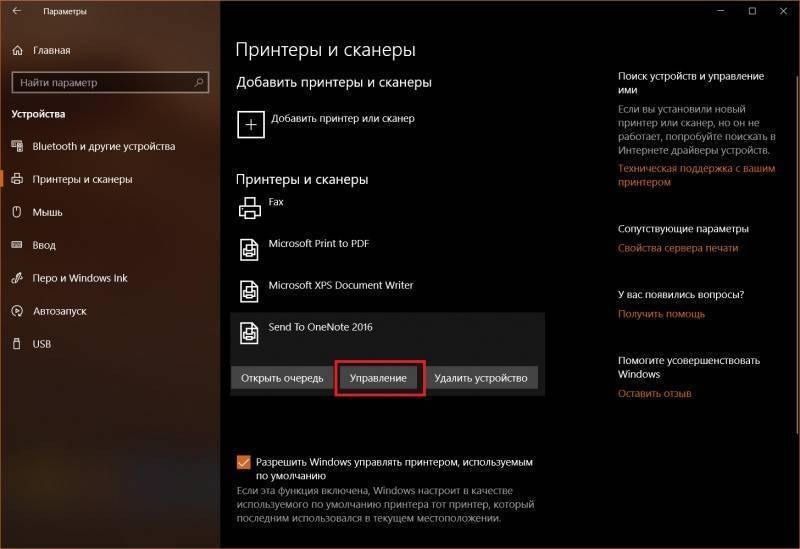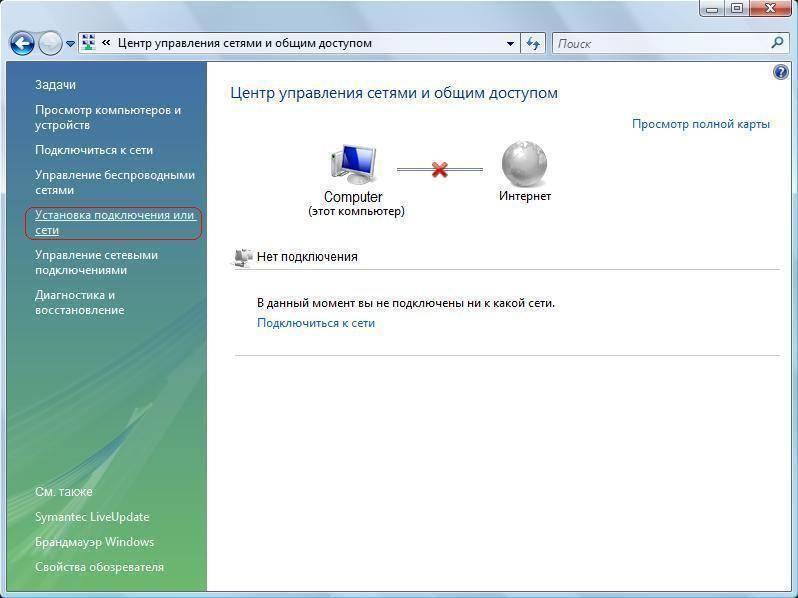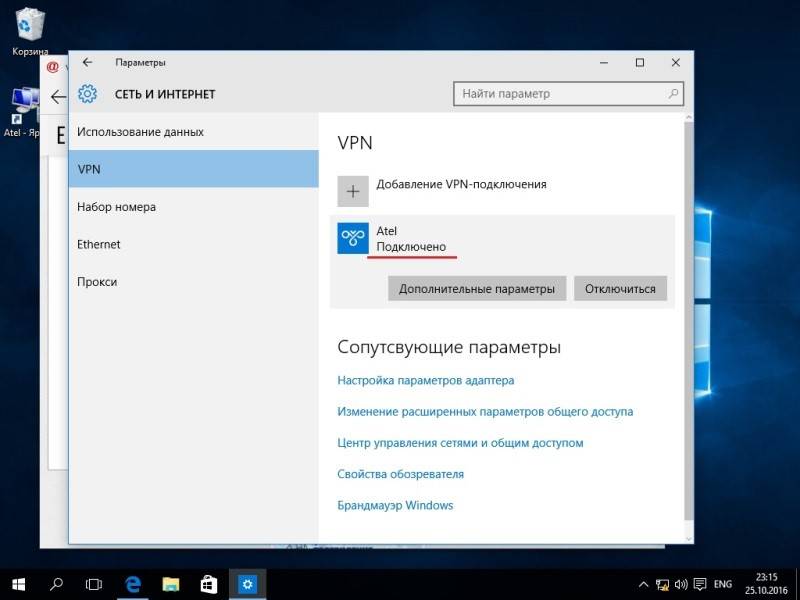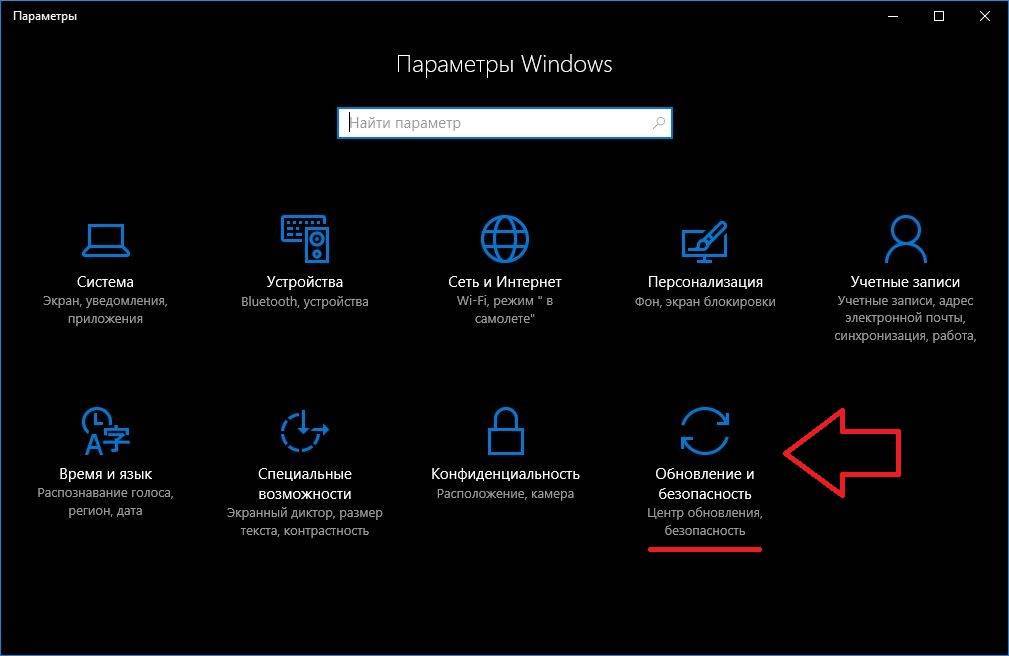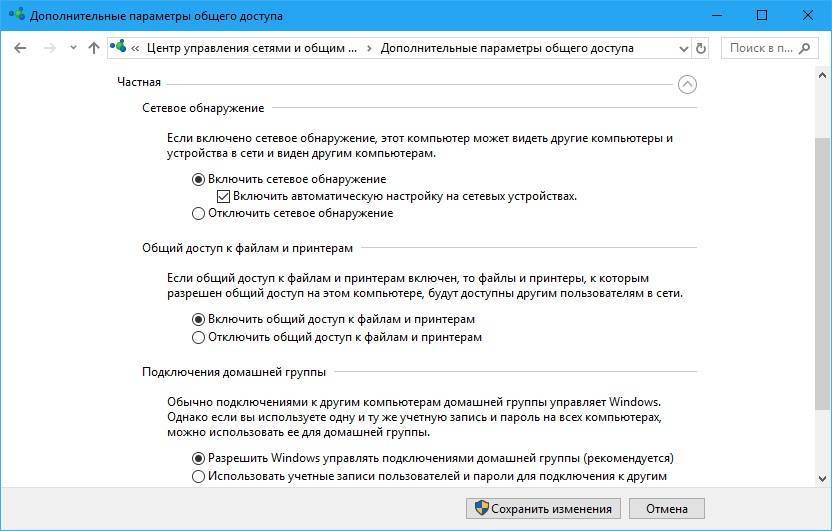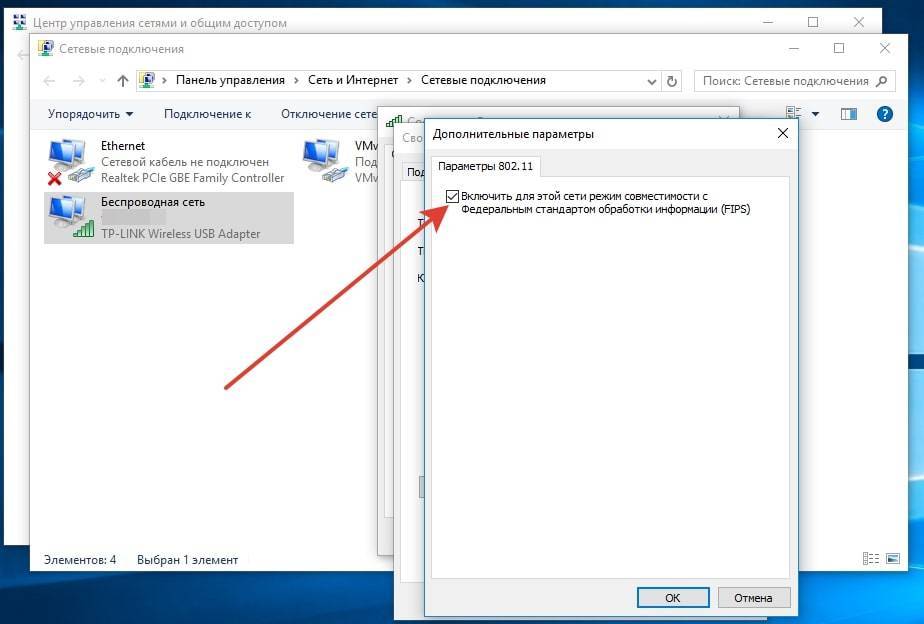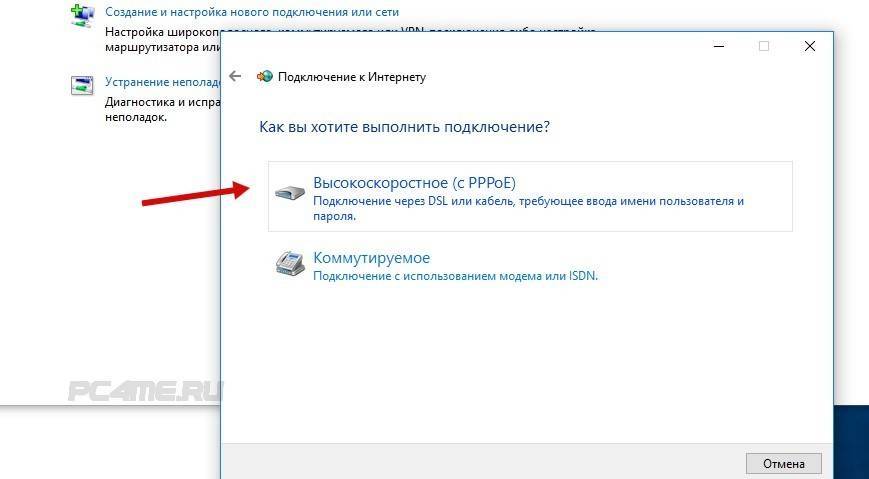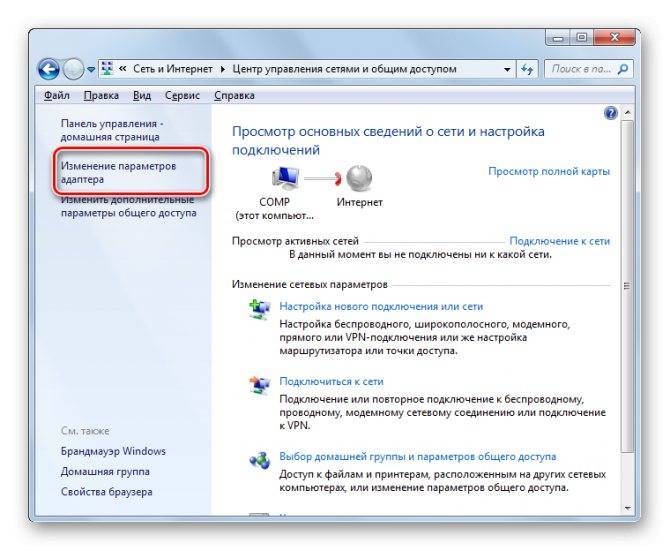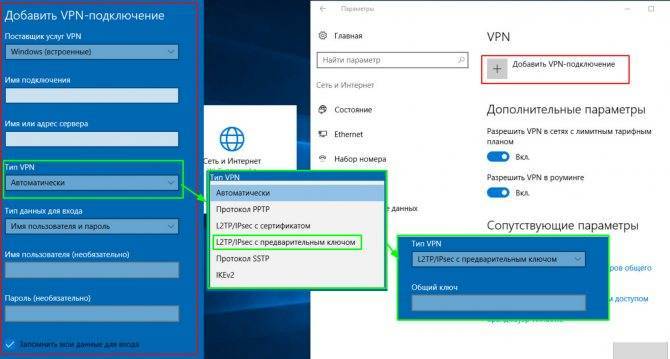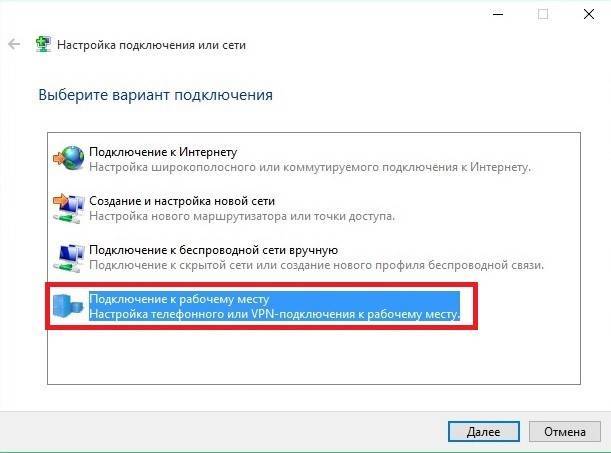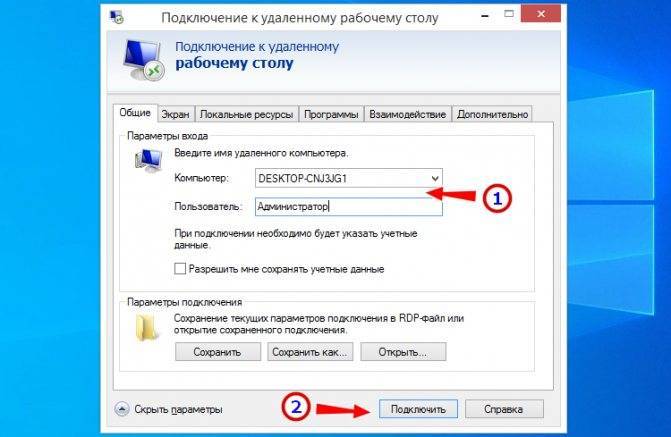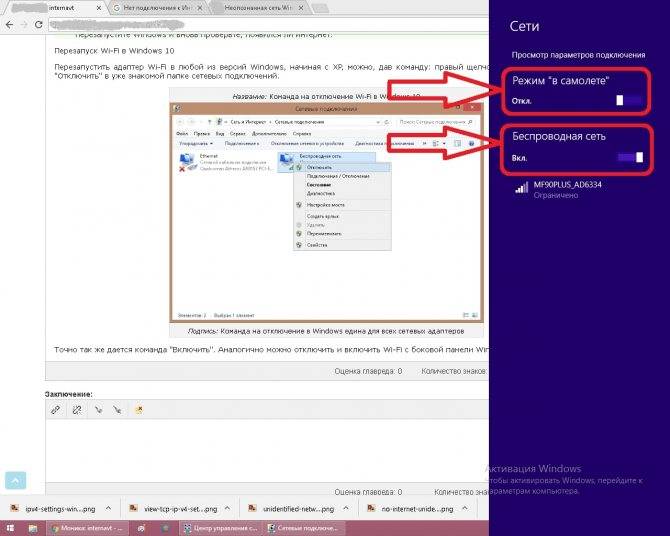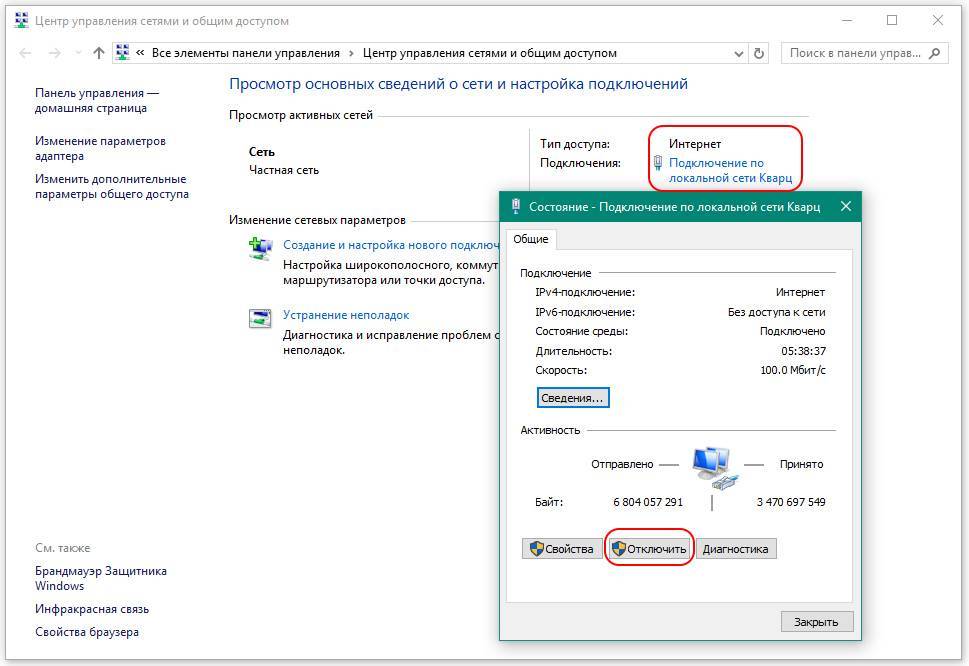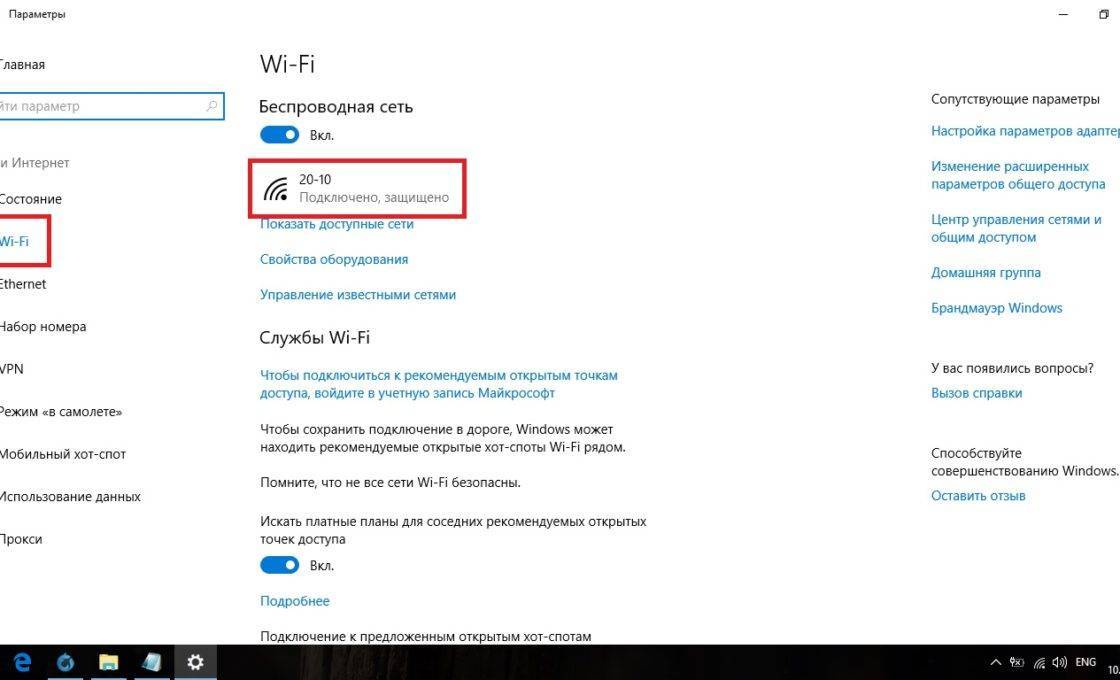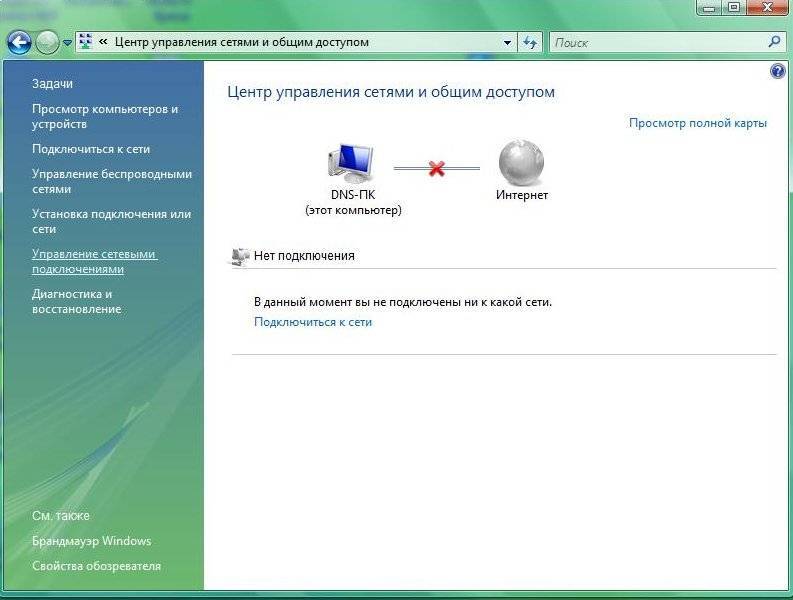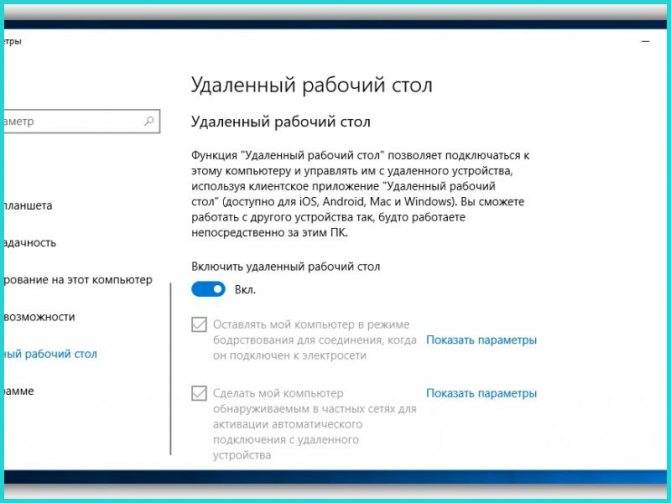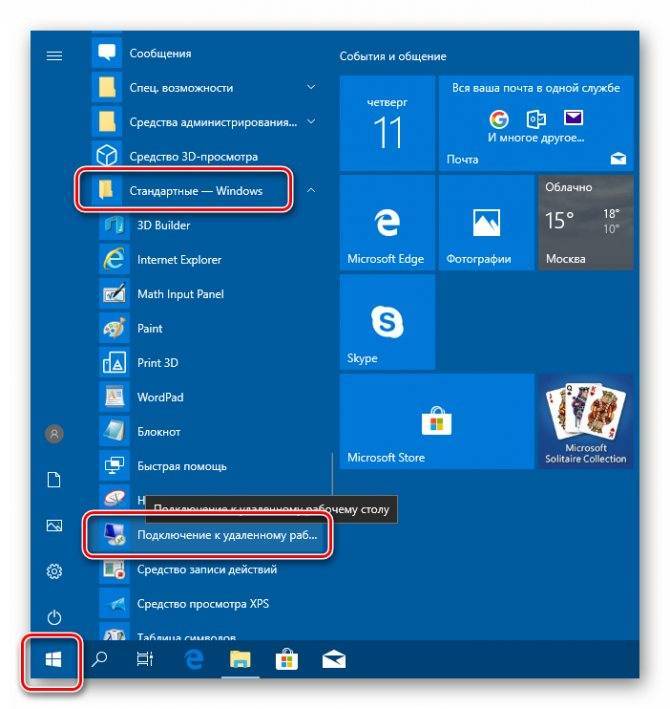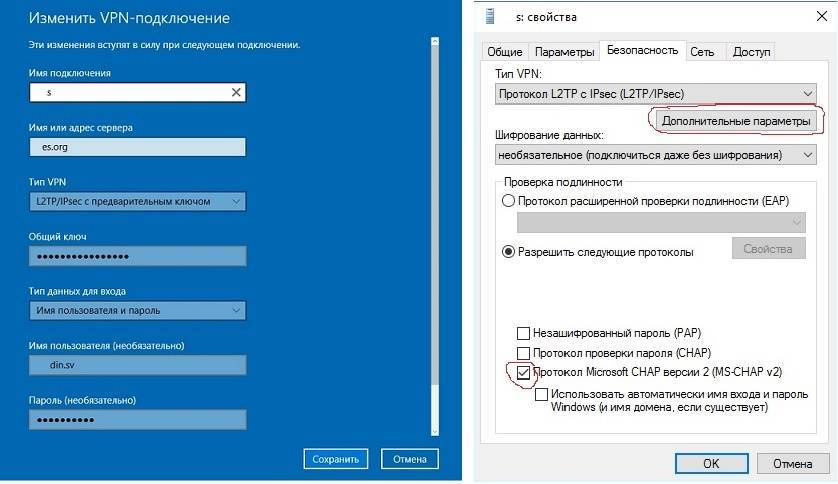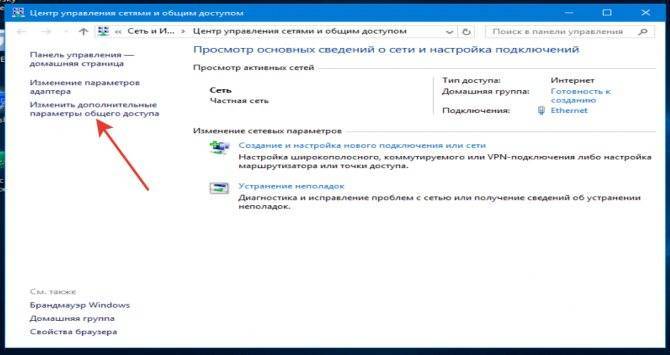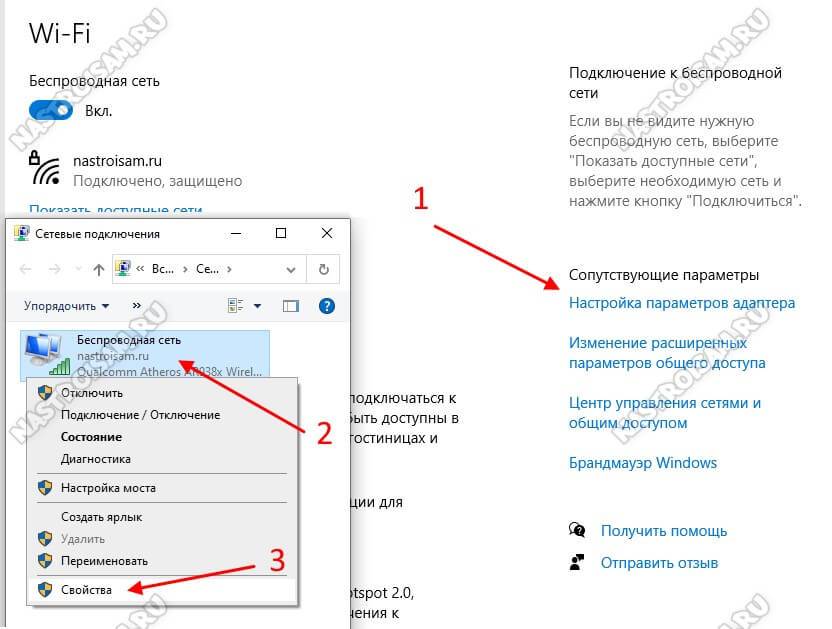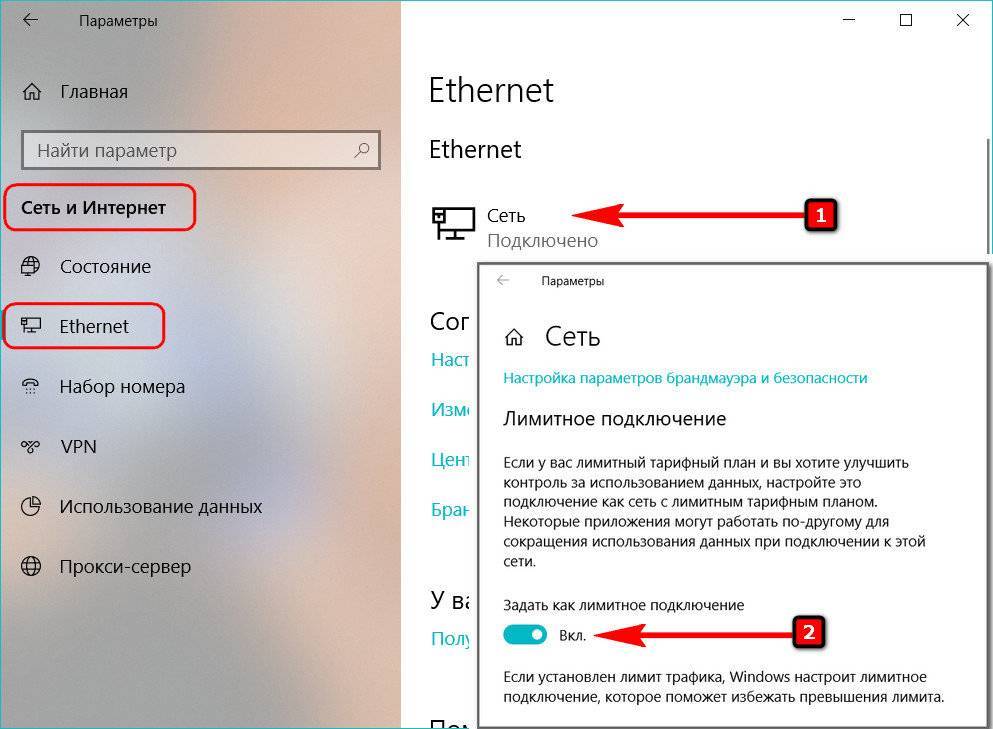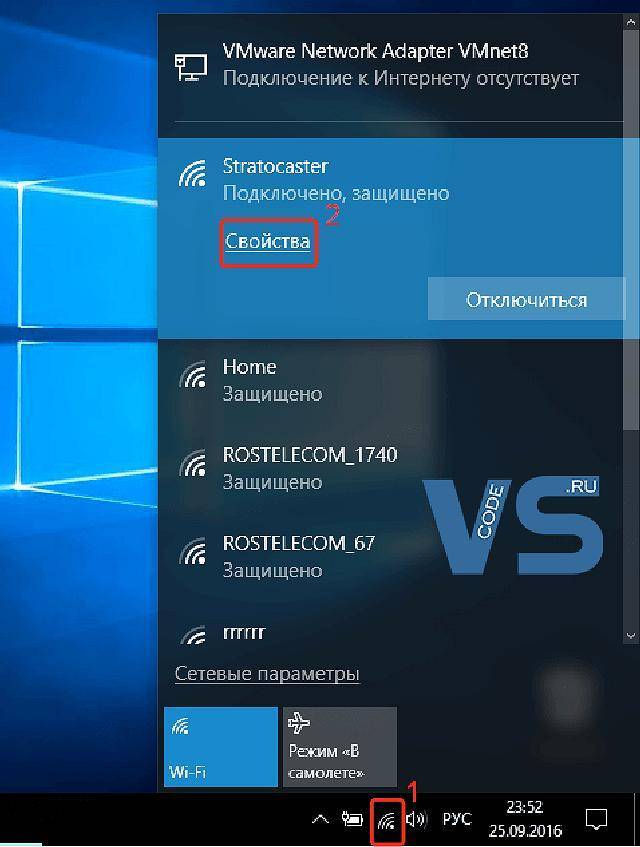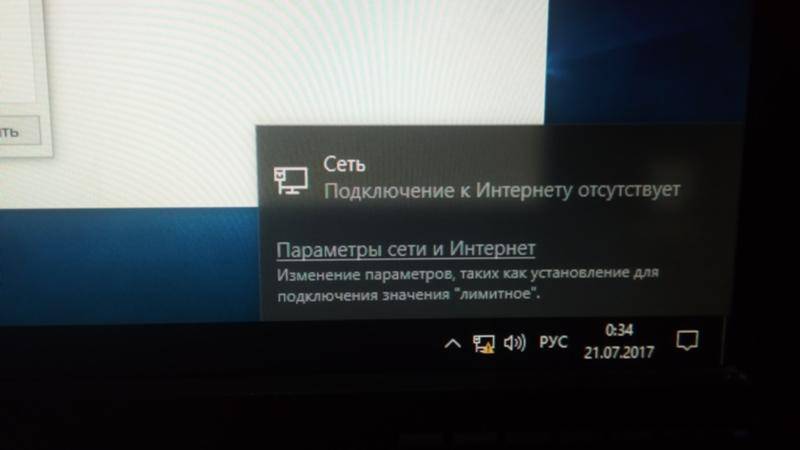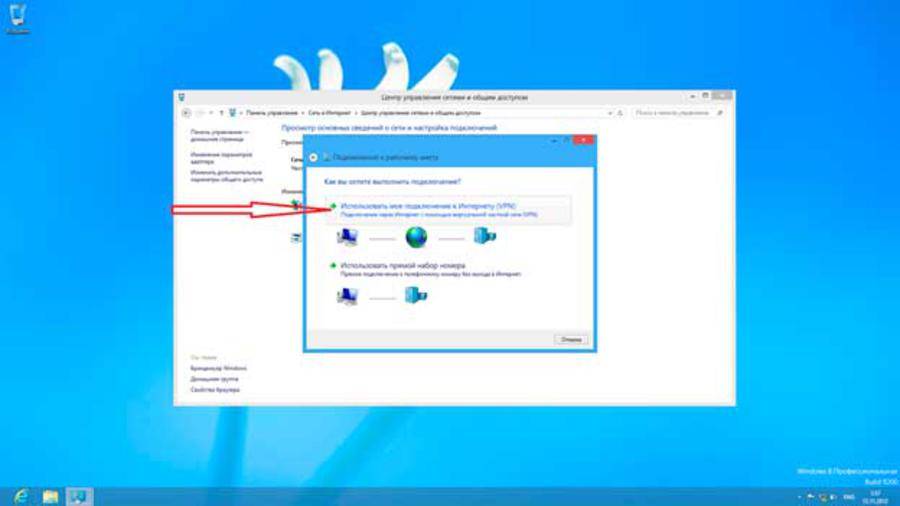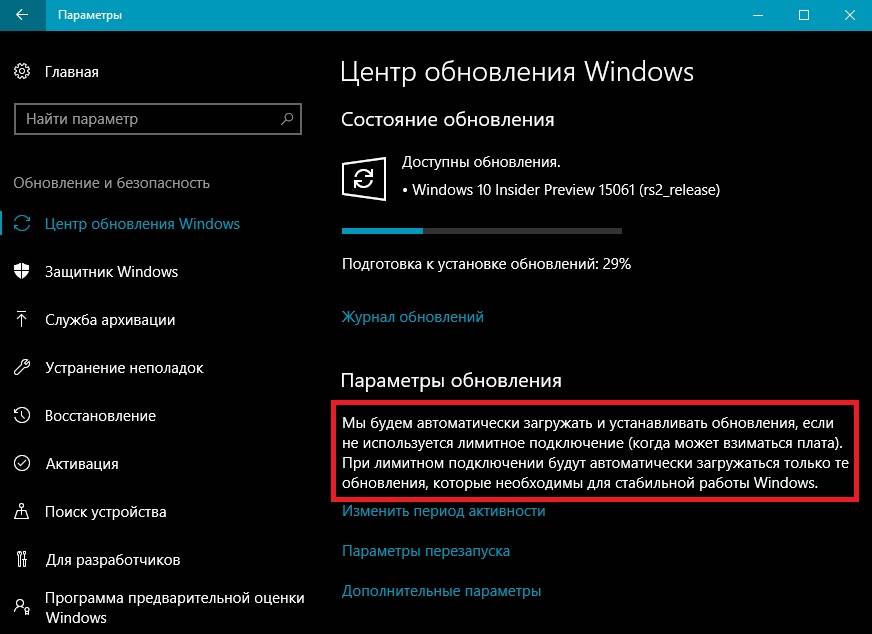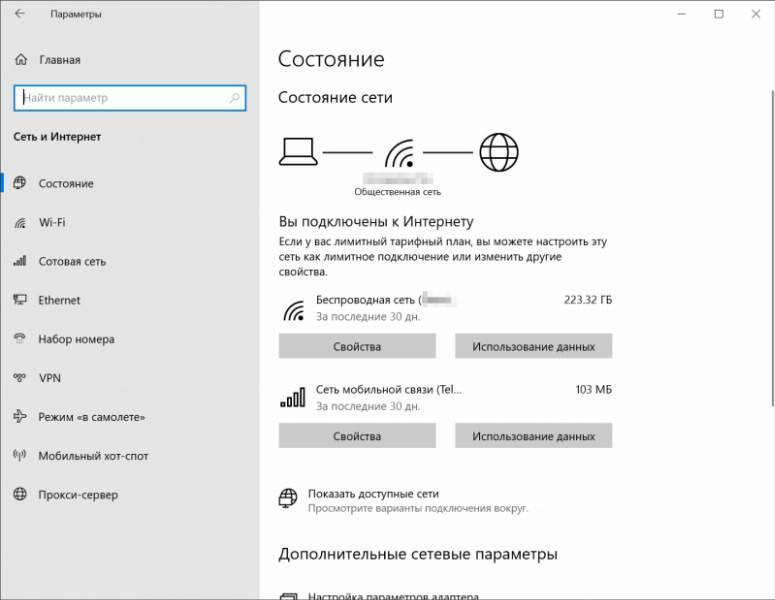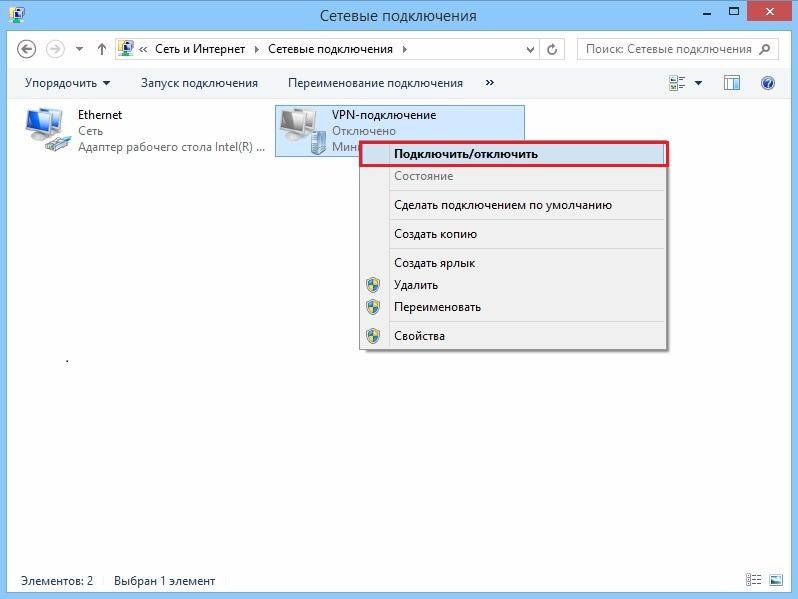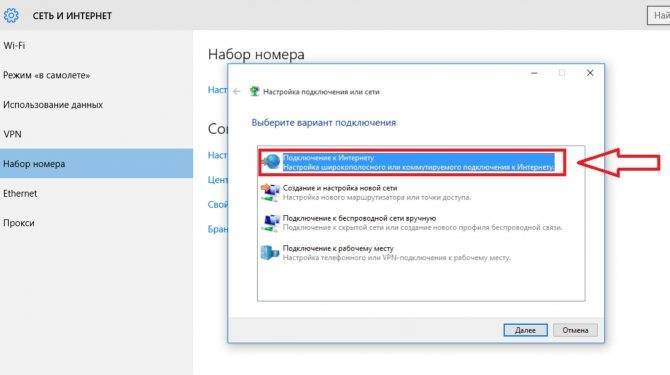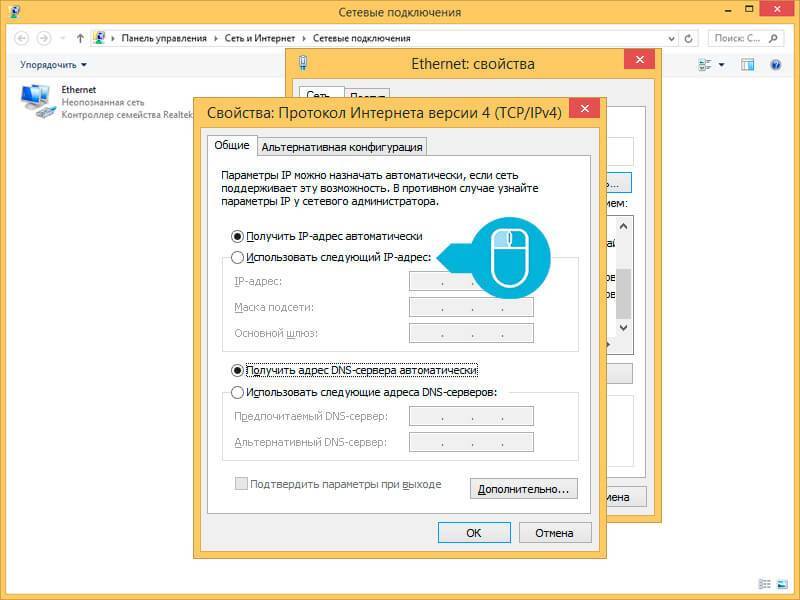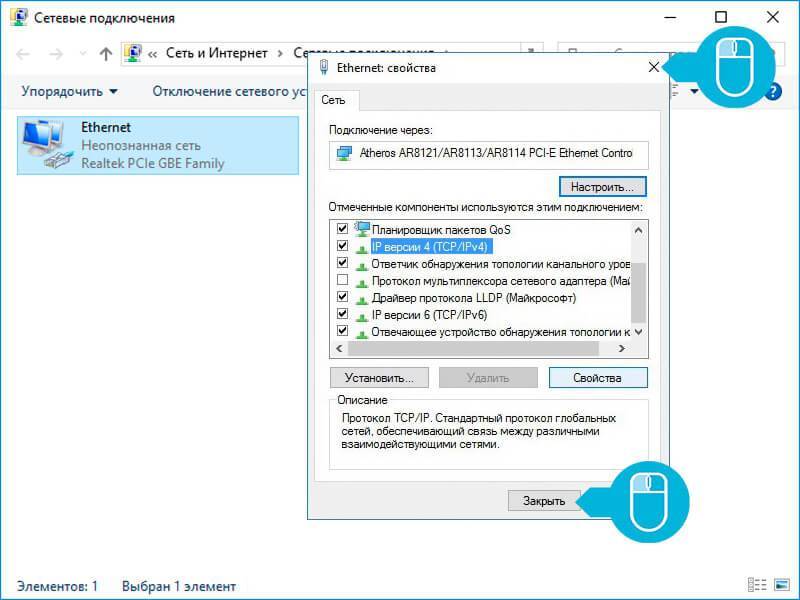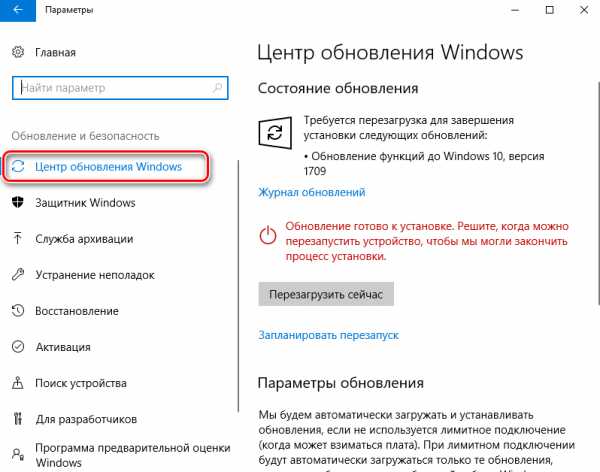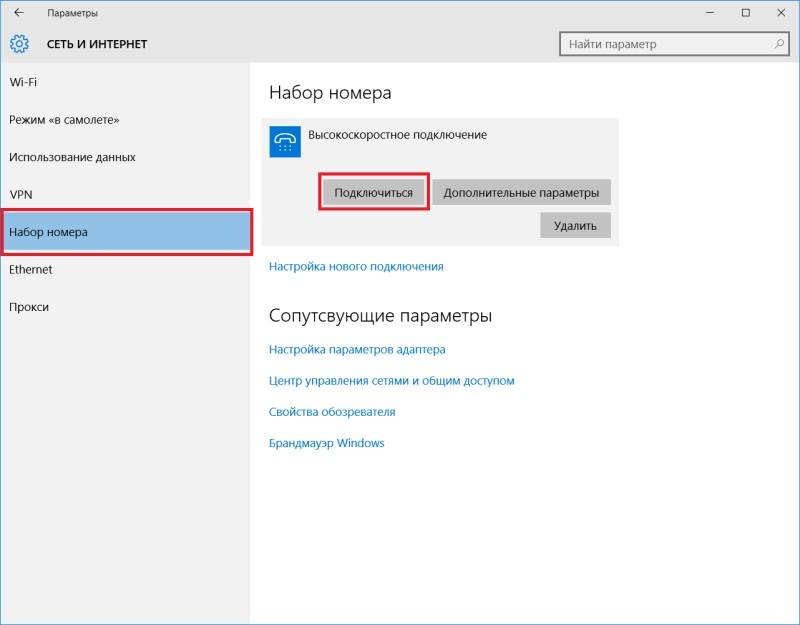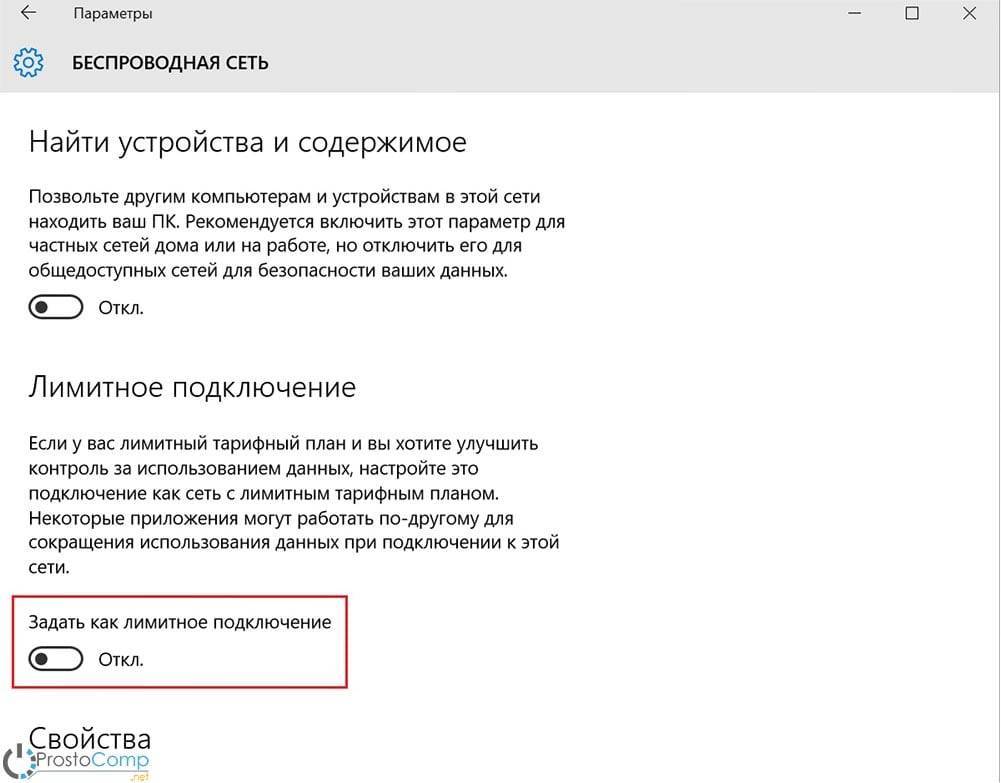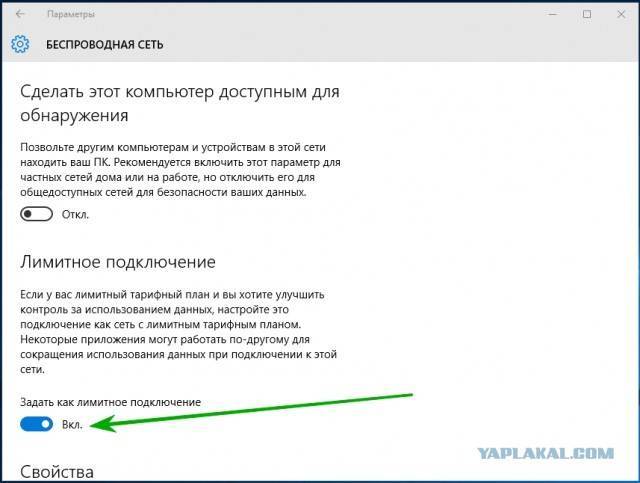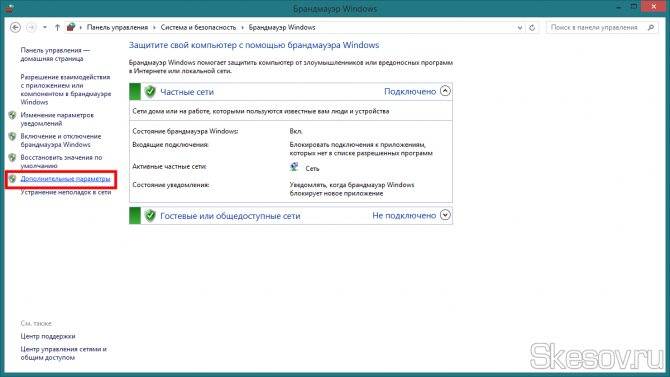Причины отсутствия сети
Выделяют несколько причин, из-за которых Виндовс 10 не подключается к интернету после установки последних обновлений.
Не установлен драйвер сетевой карты
Если на персональном компьютере или ноутбуке не будет установлен нужный сетевой драйвер, устройство не сможет опознать подключённый Ethernet шнур. Это приведет к невозможности подключения к сети Internet.
Чтобы исправить ситуацию, можно попробовать восстановить систему. Также поможет обновление или переустановка драйверов.
Блокирование сети антивирусом пользователя
Еще одна причина, из-за которой подключение к интернету отсутствует Windows 10 — использование антивирусов. Дело в том, что некоторые такие программы могут блокировать доступ к интернету.
Чтобы восстановить работу сети, придется проверить настройки антивируса. Возможно, установлены неправильные параметры, блокирующие соединение.
Сбой у интернет-провайдера
В некоторых случаях интернет может отсутствовать по вине провайдера. Поставщики интернета регулярно сталкиваются с проблемными ситуациями и обрывами на линии, из-за которых придется заниматься ремонтными работами. Во время ремонта часть пользователей может быть отключена от сети. Поэтому если долгое время не удается подключиться к интернету, надо позвонить провайдеру.
Неверные настройки сетевых параметров

Роутер используется для подключения устройств к сети Internet
Чтобы сеть Internet стабильно работала, необходимо правильно настроить роутер, через который осуществляется подключение. Однако иногда пользователи устанавливают неправильные параметры и это приводит к невозможности подключить интернет. Поэтому для устранения проблемы придется внимательно проверить настройки маршрутизатора и при необходимости отредактировать их.
Наличие вредоносного ПО
Если Windows 10 не подключается к интернету, на устройстве могут стоять вредоносные программы. К таким приложениям можно отнести различное программное обеспечение, которое условно называется «чистильщиком» или «оптимизатором». Данные специализированные утилиты, при неверном подходе, могут менять параметры персонального компьютера. Рекомендуется удалить их из устройства, чтобы в будущем не было проблем с сетью.
Установка неподходящих драйверов для сетевой карты
Довольно часто люди сталкиваются с проблемой, когда ПК не видит интернет кабель Windows 10. Распространенная причина появления подобной ситуации — установка неподходящих драйверов в процессе обновления операционной системы. Рекомендуется полностью удалить драйвера и повторно их переустановить, чтобы устройство смогло определить неопознанный Ethernet провод.
Статус соединения: «Нет доступных подключений»
Главная Интернет Статус соединения: «Нет доступных подключений»
Здравствуйте уважаемые подписчики и гости нашего блога! Сейчас мы будем разбираться, почему значок беспроводных сетей Wi-Fi перечеркнут красным крестиком и пишет нет доступных подключений когда точно есть доступные сети. После этого, постараемся решить эту проблему. Все это выглядит как показано на рисунке ниже.
При этом, отображается статус «Нет доступных подключений». Даже если зайти в сетевые подключения, то соединение для беспроводных сетей тоже будет иметь крестик красного цвета. А рядом будет статус «Нет подключения».
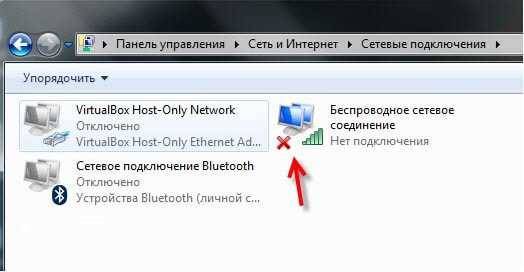 Выключение и включение заново никак не помогут в данной ситуации. Компьютер все равно не замечает доступные сети Wi-Fi. Если у Вас есть уверенность в том, что беспроводные сети действительно работают (лучше проверить другим устройством), то нужно разбираться в этой ситуации с ноутбуком.
Выключение и включение заново никак не помогут в данной ситуации. Компьютер все равно не замечает доступные сети Wi-Fi. Если у Вас есть уверенность в том, что беспроводные сети действительно работают (лучше проверить другим устройством), то нужно разбираться в этой ситуации с ноутбуком.
Что может стать причиной?
Подобные странности неоднократно наблюдались при выключении беспроводных сетей используя сочетания клавиш вместе с функциональной клавишей. Если для отключения Wi-Fi нажать Fn+F2 (в разных ноутбуках может быть по-разному), иногда может и ничего не отключиться. Хотя и появляется сообщение об отключении беспроводных сетей. Но после следующего включения компьютера, мы видим уже знакомую картину с перечеркнутым значком и отсутствием доступных сетей. При этом, если пытаться все активировать через горячие клавиши (Fn+F2) ничего не происходит.
Можно попытаться выполнить перезагрузку компьютера, возможно все заработает. Но если это не помогло, то можно воспользоваться «Диагностикой неполадок». Как ни странно, но это помогает, и система автоматически все исправляет. Но сначала стоит попробовать все варианты: «горячие» клавиши активации беспроводного адаптера, проверьте, действительно ли работают беспроводные сети и потом запустите диагностику.
Решаем проблему когда статус соединения: «Нет доступных подключений»
Сделайте правой кнопкой мышки клик по иконке сетевых подключений, в области уведомлений. В открывшемся контекстном меню нужно выбрать «Диагностика неполадок». Некоторое время система будет искать возможные проблемы. После этого откроется второе окошко, предлагающее активировать возможность использовать беспроводные сети. Просто нажмите на кнопку «Внести это исправление».
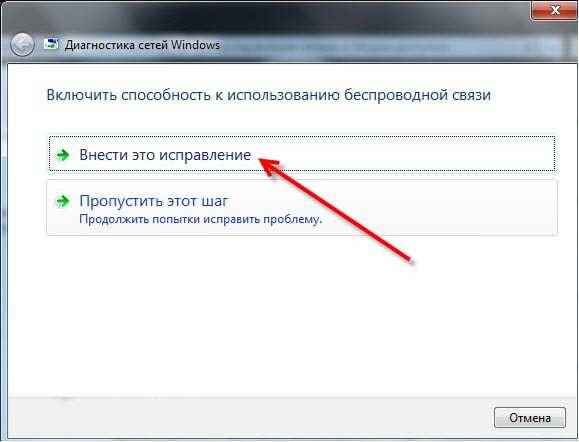 Затем появится отчет, по исправлению сетевых проблем. С этого момента уже все должно заработать и ноутбук должен обнаружить доступные сети Wi-Fi. Закрываем это окно, нажав на кнопку «Закрыть модуль»
Затем появится отчет, по исправлению сетевых проблем. С этого момента уже все должно заработать и ноутбук должен обнаружить доступные сети Wi-Fi. Закрываем это окно, нажав на кнопку «Закрыть модуль»
Проверка настроек роутера
Итак, никакие действия на ПК не решили проблему. Попытайтесь выйти в Сеть с другого компьютера или гаджета через этот же роутер. Например, если Android-смартфон отображает бесконечное получение IP-адреса, либо выдаёт ошибку «Невозможно подключиться к Интернету по этой сети» — проблема кроется в настройках роутера.
Физически роутер может отказать — ни от какой поломки, будь то выход из строя как интерфейса LAN/WAN или «раздатчика» Wi-Fi, сам роутер не застрахован. После долгих лет работы наступает его естественный износ. Либо, когда он эксплуатировался в условиях грязи, жары и высокой влажности — преждевременно выйти из строя и после нескольких недель или месяцев работы. При выходе из строя функциональных узлов LAN на таком роутере пропадёт интернет, а при поломке радиоподсистемы Wi-Fi — ПК или гаджет выдаст ошибку «Нет подключения» («Сети Wi-Fi не найдены»).
В качестве примера — роутеры TP-Link.
Войдите с любого ПК или гаджета, набрав в адресной строке вашего браузера IP-адрес роутера, например, 192.168.1.1.
Проверьте (команда «Сеть — WAN»), на месте ли ваши настройки WAN, полученные от провайдера (если вы пользуетесь услугой кабельного провайдера, например, домашний интернет от Билайн»), и подключается ли маршрутизатор к Интернету автоматически.
- Если у вас не подключена услуга «Статический IP-адрес» (ей пользуются в основном в рабочих сетях, например, когда необходимо организовать удалённое видеонаблюдение за офисом или производственным зданием) — проверьте, включена ли опция «Динамический IP». Проверьте, не включена ли функция автоотключения интернета при простое сети Wi-Fi. Если есть какие-либо расхождения в настройках — исправьте их. Перед подключением к интернету проверьте все нужные настройки роутера — при работающем соединении они будут неактивны.
Дайте команду «Беспроводная сеть — Настройка беспроводного режима». Проверьте, что сеть Wi-Fi видна всем вашим устройствам, включены автовыбор скорости Wi-Fi, ширины и номера канала, занимаемого роутером в эфире.
Дайте команду «DHCP — Настройки DHCP» и проверьте значения начального и конечного IP-адресов. Без настроек DHCP в каждом устройстве потребовалось бы ручное выставление IP-адресов. Если не назначить IP-адреса — сеть Wi-Fi на ПК или в гаджете будет значиться как неопознанная («вечное получение IP»), интернет работать не будет.
Дайте команду «Бепроводные сети — Фильтр MAC-адресов» и убедитесь, что отключена привязка устройств по MAC-адресу.
Если все требуемые настройки сошлись — вернитесь в уже знакомое подменю настроек WAN и включите доступ в интернет. Затем подключитесь к роутеру с любого гаджета или ПК. Ваши любимые сайты и приложения должны работать.
Методы устранения сбоя:
Если не брать в учет нетрадиционные и нелогичные способы решения проблем с сетью, остается 4 рабочих исправления неполадок.
Изменение настроек маршрутизатора
После неправильного выключения или сброса к заводским настройкам, роутер может начать неправильно работать. Еще подобное случается вследствие перепрошивки устройства, изменения провайдера или даже хакерской атаки.
Что делать, если не работает интернет Windows 10
- Открываем браузер и вводим URL-адрес админ-панели. Стандартно используется 192.168.0.1 или 192.168.1.1, но есть и другие варианты (смотрим на корпусе).
- Авторизируемся в устройстве, введя логин или пароль (стандартные данные на наклейке снизу).
- Переходим в раздел «Быстрая настройка» или подобный, названия могут отличаться в разных версиях роутеров, и указываем параметры подключения. Обычно их выдает провайдер.
- Проверяем, что «Рабочий режим» установлен на «Беспроводной роутер».
- Включаем DHCP-сервер на одноименной вкладке.
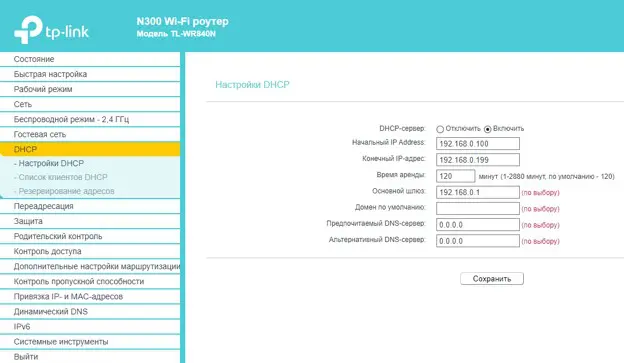
Проверка работы адаптера
Если все еще ноутбук пишет «нет доступных подключений», самое время проверить, активен ли Wi-Fi-адаптер на компьютере. В случае деактивации модуля, работать беспроводная сеть не будет.
Инструкция:
- Нажимаем Win + I и переходим в «Сеть и Интернет».
- Открываем раздел «Беспроводная связь».
- Выключаем режим «В самолете» и активируем «Беспроводная сеть».
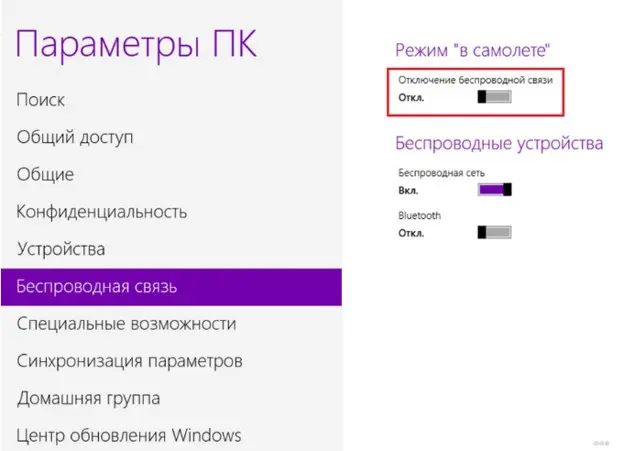
Ошибки драйвера
Часто проблему вызывает проблемный драйвер Wi-Fi-модуля. Исправлением станет обновление или переустановка ПО.
Что делать, если подключение «без доступа к сети» Windows 10
- Кликаем правой кнопкой мыши (ПКМ) по «Пуску» и открываем «Диспетчер устройств».
- Проверяем, что в разделе «Сетевые адаптеры» установлен Wi-Fi-роутер и у него нет желтого восклицательного знака.
- Через ПКМ жмем на нужный элемент и выбираем «Обновить драйверы».
- Выбираем «Автоматический поиск».
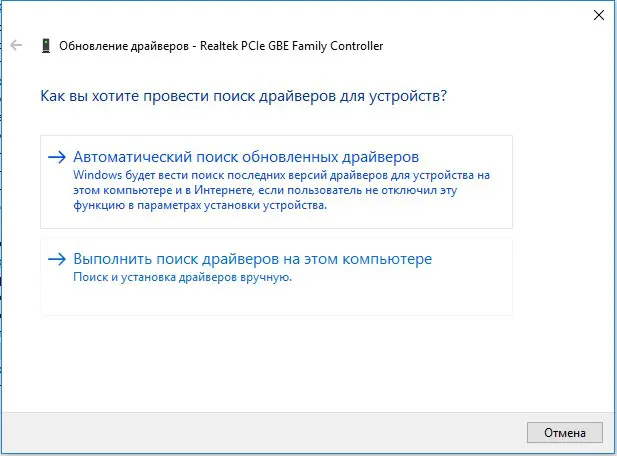
Важно! Если есть неопознанные модули, стоит загрузить DriverPack Solutions. Программа сама подберет нужные драйвера
Проверка автонастройки WLAN
В Windows интегрирована служба, отвечающая за автоматическую настройку подключения. Для качественной работы с сетью, она должна быть активной.
Руководство:
- Вводим в поиск слово «Службы» и открываем одноименный пункт.
- Ищем элемент «Служба автонастройки WLAN» и открываем его двойным кликом.
- Устанавливаем «Автоматический» тип запуска и включаем ее.
Проверка IP-настроек и компонентов Wi-Fi
Чтобы решить проблему с подключением к интернету по Wi-Fi, прежде всего уделите внимание настройкам сетевого подключения
Дайте команду «Пуск — Панель управления — Центр управления сетями и общим доступом — Изменение параметров адаптера».
Дайте команду: правый щелчок мышью на значке подключения по Wi-Fi — «Свойства» и на вкладке «Сеть» дайте другую команду: «IP версии 4» — «Свойства».
Убедитесь, что включены опции «Получить IP-адрес автоматически» и «Получить адрес DNS автоматически».
- Закройте все окна, нажав OK, перезапустите Windows 10 и проверьте, работает ли интернет (надпись «Нет подключения к Интернету, защищено» должна смениться на «Подключено, защищено», или просто «Подключено»). Запустите ваш браузер и перейдите на какой-нибудь сайт.
- Если вновь появилась та же ошибка, то вернитесь в эти же IP-настройки и впишите DNS-адреса от Google — 8.8.8.8 и 8.8.4.4, либо другие публичные адреса DNS (например, от «Яндекса»). Сохраните эту настройку, перезапустите Windows 10 и повторите проверку подключения.
- Впишите в качестве основных IP-адресов IP-адреса вашей сети из диапазона нумерации роутера, например, 192.168.1.* (нельзя вписывать значение IP, близкое к 1 в последней секции — чаще всего берут значения 101–200). Маска подсети прописывается Windows автоматически, а вот адрес шлюза — это IP самого роутера, в данном примере это 192.168.0.1. Сохраните настройку, перезапустите Windows и вновь проверьте, появился ли интернет.
Сетевое обнаружение в Виндовс 10
Без включения указанного обнаружения вы не сможете видеть другие компьютеры в пределах локальной сети, а они, в свою очередь, не будут обнаруживать ваше устройство. В подавляющем большинстве случаев Windows 10 предлагает самостоятельно включить его при появлении локального подключения. Выглядит это сообщение следующим образом:
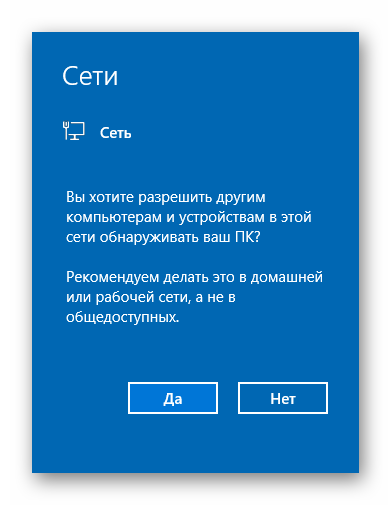
Если же этого не случилось либо вы по ошибке нажали кнопку «Нет», один из следующих методов поможет вам решить проблему.
Способ 1: Системная утилита PowerShell
В основе данного метода лежит средство автоматизации PowerShell, которое присутствует в каждой версии системы Windows 10. Все что от вас потребуется — действовать согласно следующей инструкции:
- Кликните по кнопке «Пуск» правой кнопкой мышки. В результате появится контекстное меню. В нем следует нажать на строчку «Windows PowerShell (администратор)». Эти действия запустят указанную утилиту от имени администратора.
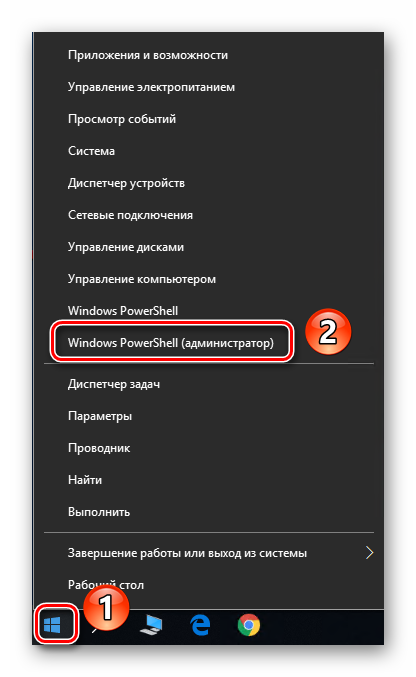
В открывшееся окно необходимо ввести одну из следующих команд, в зависимости от того, какой язык используется в вашей операционной системе.
– для систем на русском языке – для англоязычной версии Windows 10
Для удобства можете скопировать одну из команд и в окне «PowerShell» нажать комбинацию клавиш «Ctrl+V». После этого нажмите на клавиатуре «Enter». Вы увидите общее количество обновленных правил и выражение «OK». Это значит, что все прошло успешно.
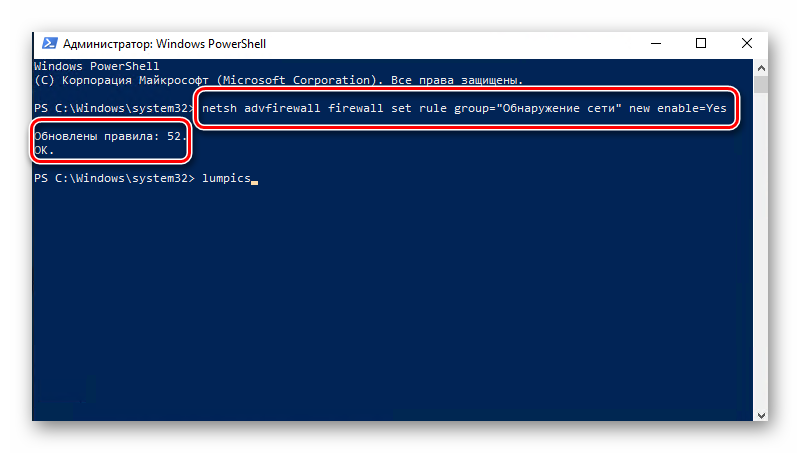
Если вы случайно ввели команду, которая не соответствует языковым параметрам вашей операционной системы, ничего страшного не произойдет. В окне утилиты просто появится сообщение «Ни одно правило не соответствует указанным критериям». Просто введите вторую команду.
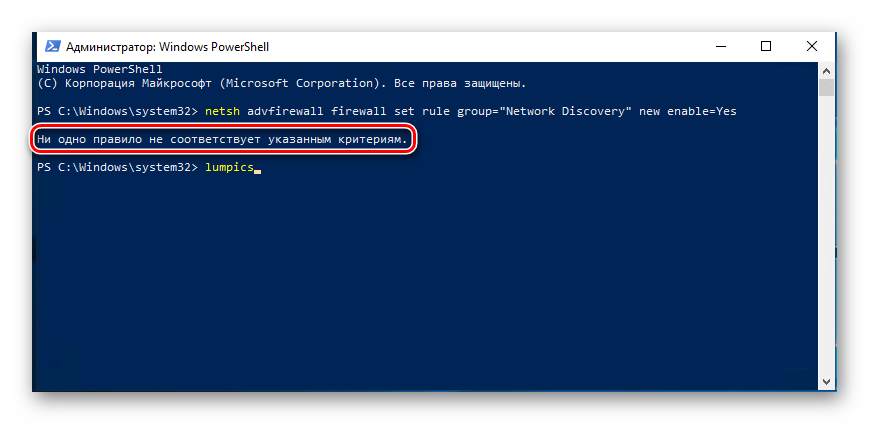
Таким не хитрым образом вы сможете включить сетевое обнаружение. Если все сделано правильно, после подключения к домашней группе можно будет передавать файлы между компьютерами в локальной сети. Тем, кто не знает как создать правильно домашнюю группу, мы настоятельно рекомендуем ознакомиться с нашей обучающей статьей.
Подробнее: Windows 10: создание домашней группы
Способ 2: Параметры сети ОС
С помощью данного метода вы сможете не только включить сетевое обнаружение, но и активировать другие полезные функции. Для этого нужно выполнить следующие действия:
Разверните меню «Пуск». В левой части окна отыщите папку с названием «Служебные – Windows» и откройте ее. Из списка содержимого выберите «Панель управления». По желанию можете использовать любой другой способ ее запуска.
Подробнее: Открытие «Панели управления» на компьютере с Windows 10
- Из окна «Панель управления» зайдите в раздел «Центр управления сетями и общим доступом». Для более удобного поиска можете переключить режим отображения содержимого окна в режим «Крупные значки».
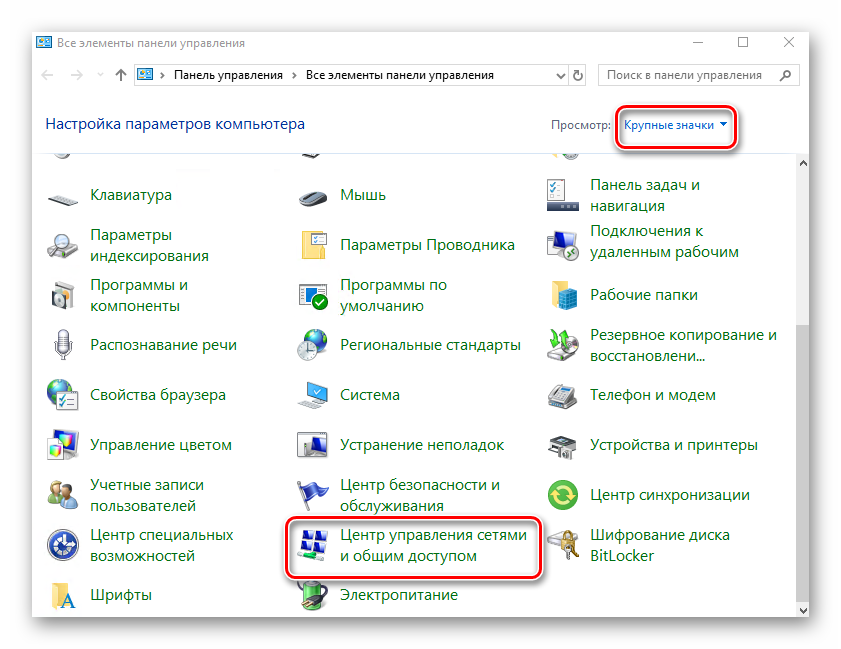
В левой части следующего окна кликните по строке «Изменить дополнительные параметры общего доступа».
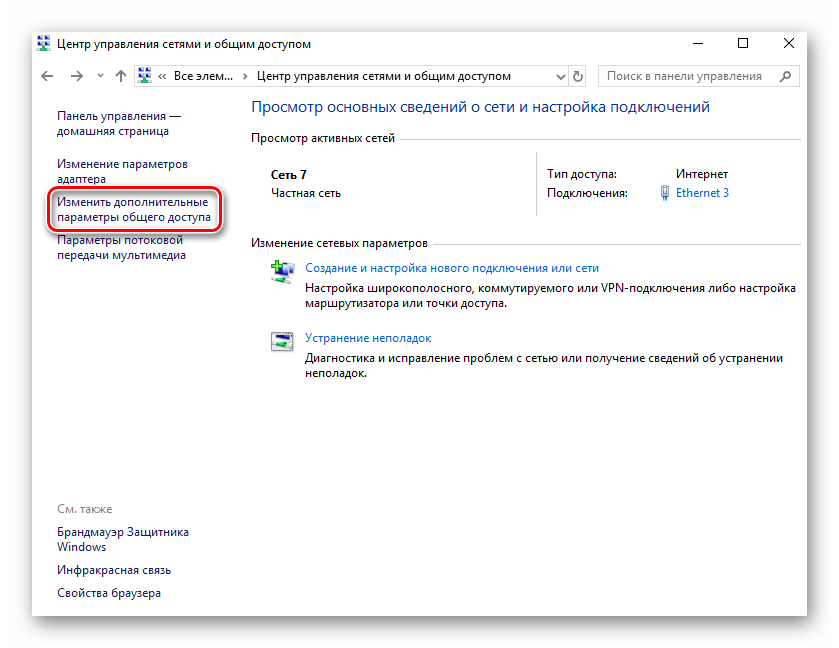
Последующие действия необходимо производить в том сетевом профиле, который у вас активирован. В нашем случае это «Частная сеть». Открыв нужный профиль, активируйте строку «Включить сетевое обнаружение». Если необходимо, поставьте отметку рядом со строкой «Включить автоматическую настройку на сетевых устройствах». Также убедитесь в том, что включена функция общего доступа к файлам и принтерам. Для этого активируйте строчку с аналогичным названием. В завершении не забудьте нажать кнопку «Сохранить изменения».
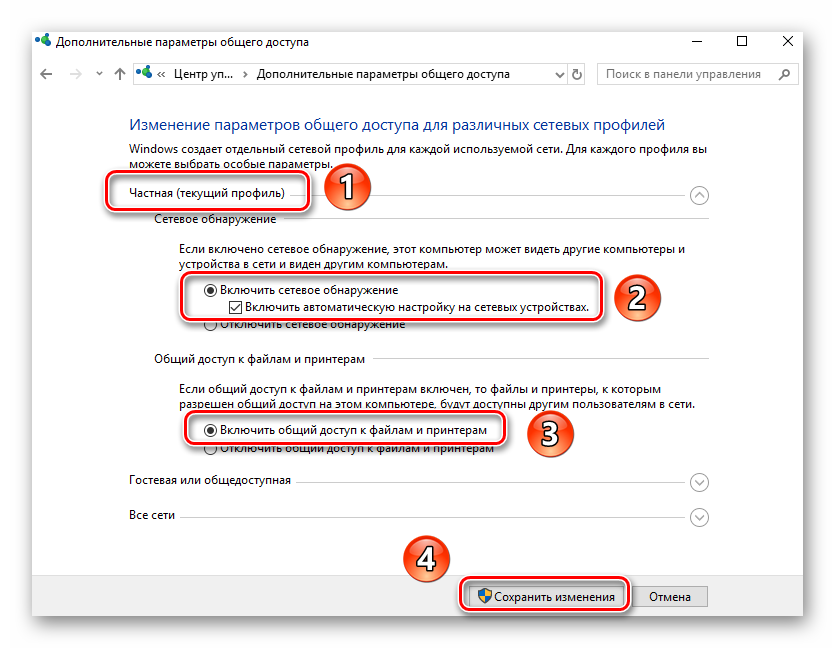
Вам остается лишь открыть общий доступ к нужным файлам, после чего они станут видимыми всем участникам локальной сети. Вы же в свою очередь сможете просматривать предоставленные ими данные.
Подробнее: Настройка общего доступа в операционной системе Windows 10
Подробнее: Создание локальной сети через Wi-Fi-роутер
Опишите, что у вас не получилось.
Наши специалисты постараются ответить максимально быстро.
Особенности настройки BIOS
Когда не подключается на ноутбуке к Wi-Fi Windows 10, причина, вероятно, в неправильных настройках BIOS. Изменить настройки несложно, главное — придерживаться определенного алгоритма действий и не нарушать его.
Для того, чтобы кастомизировать настройки, необходимо выполнить вход в БИОС. Для этого следует, в момент когда компьютер загружается, два раза нажать горячую клавишу F2, которая находится на стандартной клавиатуре в верхнем ряду.
Когда вход выполнен, пользователь увидит меню, в котором указаны разнообразные характеристики операционной системы. Далее необходимо выполнить следующие действия:
- Пролистать меню до конца.
- Найти в нем пункт «Настройки беспроводной сети», который у разных моделей ноутбуков может называться по-разному.
- Выполнить кастомизацию настроек.
- Сохранить внесенные изменения.
Если перед выходом не сохранять, изменения настроек не произойдет. Во всех ноутбуках, за исключением старых моделей, предусмотрен специальный слот, который используется для активации модуля вай-фай связи. Однако, иногда операционная система Виндовс 10 автоматически отключает этот модуль.
Когда пользователь выполняет вход в БИОС, этот параметр необходимо активировать. После этого следует заново подключиться вай-фай. Если все сделано правильно, доступ в интернет с большой вероятностью будет восстановлен. После этого проблем уже не должно возникнуть.
Вай-фай требует правильной настройки
Как правильно подключить модем МТС на Windows
Чтобы правильно подключить 4G USB-модем от телекоммуникационной компанией МТС, необходимо пошагово выполнить следующую инструкцию:
Необходимо вытащить СИМ-карту из пластикового держателя.
Открыть слот для симки на модеме. Обычно этот разъём находится на боковой части устройства, однако бывают и исключения. О точном местонахождении слота пользователь может прочитать в инструкции, которая идёт в комплекте с оборудованием.
Следующий шаг — установить СИМ-карту в разъём
Следует обратить внимание, что модем будет работать в сети 4G LTE только с теми симками, которые поддерживают данные виды связи. Это форматы микро-, а также нано-SIM.
Модем готов к работе
Теперь необходимо подключить устройство в USB-гнездо стационарного компьютера или ноутбука.
Операционная система Windows автоматически распознает подключенный модем. В нижней правой части экрана появится уведомление о том, что «Устройство готово к использованию».
Далее на экране появится меню мастера установки. Если данная программа не запускается автоматически, то пользователю необходимо включить её вручную. Для этого нужно зайти в папку «Мой компьютер» (или «Этот компьютер» для Windows 10) и двойным щелчком мышки по иконке модема включить мастер установки.
Следующий этап — установка коннект-менеджера. Здесь пользователю необходимо следовать подсказкам мастера установки.
После завершения установки на рабочем столе персонального компьютера появится ярлык программного обеспечения
Следует запустить приложение с помощью двойного щелчка мыши по иконке коннект-менеджера.
После открытия приложения следует обратить внимание на вкладку «Не подключён к LTE». Пользователь должен дождаться регистрации модема в сети
Проверить это можно в правом верхнем угле интерфейса коннект-менеджера. Значок внешне напоминает показатель качества сигнала на мобильных телефонах.
После регистрации модема в сети нужно нажать на вкладку «Подключение». Произойдёт автоматическая настройкаа модема на поимку 4G LTE сигнала.
Если настройка была произведена верно, то сообщение «Не подключён к LTE» изменится на «Подключён к LTE». Пользователь может приступать к работе в сети интернет.
Удаление драйвера сетевой карты
Если описанные выше действия не помогли устранить проблему, попробуйте удалить драйвер сетевой карты, а затем перезагрузить компьютер, чтобы Windows автоматически установила самый последний драйвер.
Перед удалением убедитесь в наличии резервной копии драйверов. Посетите веб-сайт производителя, чтобы загрузить последнюю версию драйвера сетевой карты. Если ваш компьютер не может подключиться к интернету, скачайте драйвер на другом компьютере и сохранить его на флэш-накопителе USB, чтобы его можно было установить на Вашем компьютере. Вы должны знать производителя вашего компьютера и название или номер модели.
- В поле поиска на панели задач введите Диспетчер устройств, а затем выберите Диспетчер устройств в списке результатов.
- В Диспетчере устройств выберите Сетевые карты, а затем выберите имя соответствующего адаптера.
- Щелкните правой кнопкой мыши (или нажмите и удерживайте) сетевую карту, затем выберите Удалить установите флажок Удалить программы драйверов для этого устройства и нажмите кнопку ОК, чтобы подтвердить удаление драйвера.
- После удаления драйвера перезагрузите компьютер.
После перезагрузки компьютера Windows автоматически найдет и установит драйвер сетевой карты. Проверьте, решена ли проблема. Если Windows не установит драйвера, попробуйте установить драйвера из резервной копии.
Как скачать драйвер
Если Виндовс 10 к Wi-Fi не подключается, решить проблему поможет установка скачанного из интернета драйвера.
Для скачивания программы пользователю нужен компьютер или ноутбук, имеющий доступ в интернет. Там следует найти официальный веб-сайт, на котором указаны все технические характеристики роутера конкретной модели.
Система подскажет, как скачать драйвер: найти его можно не только для современных моделей роутеров, но и для тех моделей, что были в ходу несколько лет назад. После загрузки нужно включить вай-фай заново в автоматическом режиме, настроить подключение и защитить его паролем.
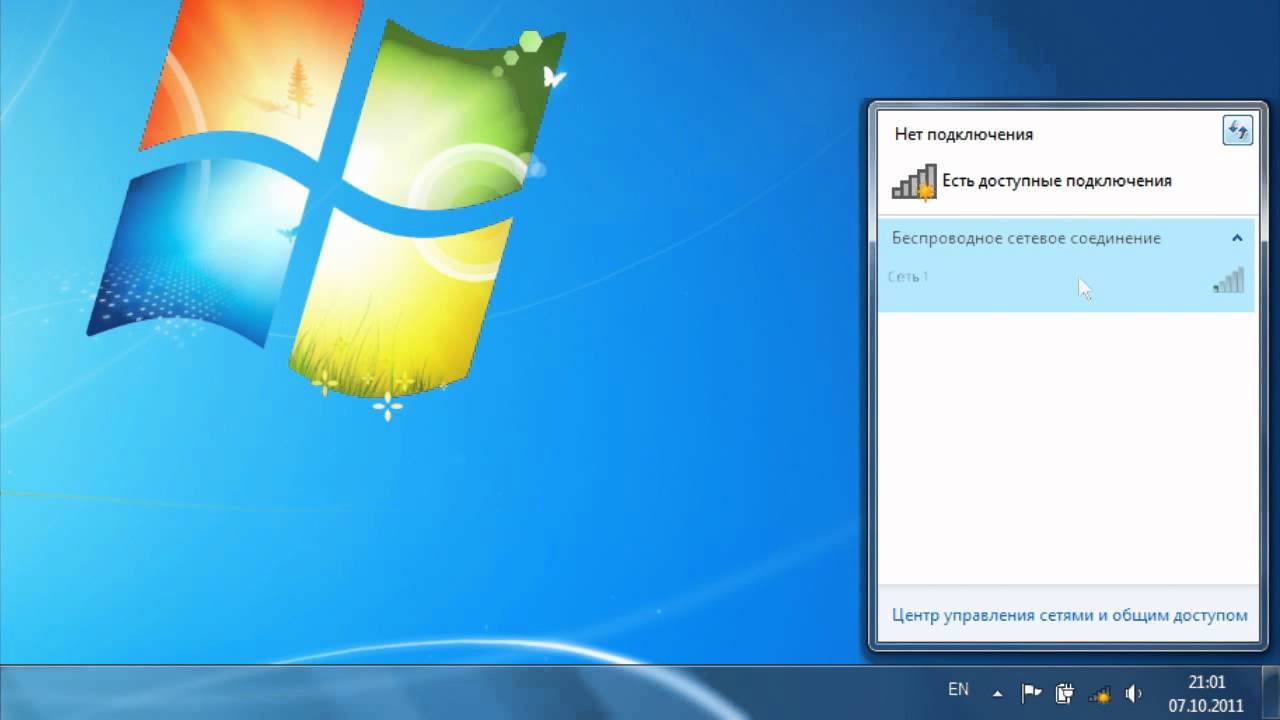
Скачивание драйвера не займет много времени
В некоторых случаях невозможность подключения к сети может быть вызвана попаданием в систему вируса. В этом случае не стоит предпринимать что-либо самостоятельно, лучше обратиться к помощи профессионала. В избежание таких проблем рекомендуется регулярно обновлять антивирусное программное обеспечение в домашних условиях, а также проводить проверку подключения. Соблюдение этих требований — гарантия бесперебойного доступа в сеть.
Последнее обновление – 11 мая 2021 в 15:04
Все о IT
Самое интересное и полезное. информационно-коммуникационные технологии Ежедневно новое ПЕРЕЙТИ телеграмм канал ITUMNIK
Проверяемым настройки TCP/IP
Сама ошибка “Неопознанная сеть” говорит о том, что система не смогла получить IP-адрес от роутера, или оборудования интернет-провайдера. Возможно, проблема в настройках IP для протокола IPv4 в свойствах нашего подключения к интернету. Если там уже прописаны какие-то статические параметры, то вполне возможно, что они заданы неправильно. Можно попробовать выставить автоматическое получение IP. Или прописать статические настройки (если подключение через роутер, или ваш провайдер выдает статический IP).
Эта ошибка так же может быть вызвана проблемами в работе DHCP сервера на роутере (задача которого раздавать IP-адреса). Поэтому, перезагрузите роутер.
Еще один момент: вы наверное заметили, что отключив и обратно подключив кабель, или выполнив повторное подключение к Wi-Fi сети, подключение долго находится в статусе “Идентификация”. Это не что иное, как попытка получить IP-адрес для подключения.
Откройте “Центр управления сетями и общим доступом” и “Изменение параметров адаптера”.
Дальше нужно открыть свойства того адаптера, через который вы пытаетесь подключится к интернету.
- Если подключение по Wi-Fi, то открываем свойства адаптера “Беспроводная сеть”.
- Если по сетевому кабелю, то “Ethernet”.
Возле проблемного адаптера скорее всего будет надпись “Неопознанная сеть”. Нажмите на него правой кнопкой мыши и выберите “Свойства”.
Выделите пункт “IP версии 4 (TCP/IPv4)” и нажмите кнопку “Свойства”. Откроется еще одно окно, в котором можно задать необходимые параметры для данного подключения. делаем так:
- Если у вас там уже заданы какие-то параметры, то можно попробовать выставить “Получать IP-адрес автоматически” и “Получать адрес DNS сервера автоматически”. Настройки, которые возможно там были прописаны, желательно запомнит, переписать, или как-то сохранить (сделать скриншот, например). Возможно, их придется прописать обратно.Перезагрузите компьютер и смотрите результат.
- Если там сразу стояло автоматическое получение адресов, то можно попробовать задать статические параметры. Только в том случае, когда вы подключаетесь через роутер.
Чтобы задать статические адреса, вам нужно узнать адрес вашего роутера. Это скорее всего 192.168.1.1, или 192.168.0.1. Его можно посмотреть на самом роутере (на корпусе).
В строке IP-адрес прописываем адрес роутера, но меняем последнюю цифру. Например, на “50”.
Маска подсети пропишется автоматически.
А в поле “Основной шлюз” прописываем адрес роутера (у меня 192.168.1.1).
Можно так же прописать DNS адреса: 8.8.8.8 и 8.8.4.4Перезагрузите компьютер.
Если это не поможет, то лучше обратно выставить автоматическое получение адресов. Или прописать адреса, которые там были заданы изначально.
Смена сетевого адреса при ошибке “Неопознанная сеть. Подключение к интернету отсутствует”
В отдельных случаях может помочь смена MAC-адрес адаптера, через который мы подключаемся к интернету.
Для этого нужно зайти в диспетчер устройств. Найти его и запустить можно через поиск. Или указав команду devmgmt.msc в окне “Выполнить”, которое появится после нажатия сочетания клавиш Win + R.
В диспетчере откройте вкладку “Сетевые адаптеры”, нажмите правой кнопкой мыши на тот адаптер, через который вы подключаетесь к интернету, и выберите “Свойства”.
Перейдите на вкладку “Дополнительно”. Выделите в списке пункт “Сетевой адрес” (Network Address). И установив переключатель возле пустого поля, прописываем там новый адрес из 12-ти знаков. Можно использовать только цифры, или буквы от A до F. Выглядит это примерно вот так:
Нажимаем “Ok”, и перезагружаем компьютер.