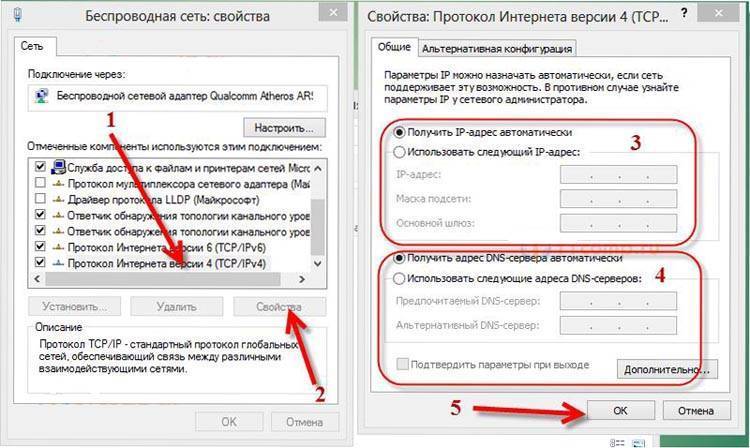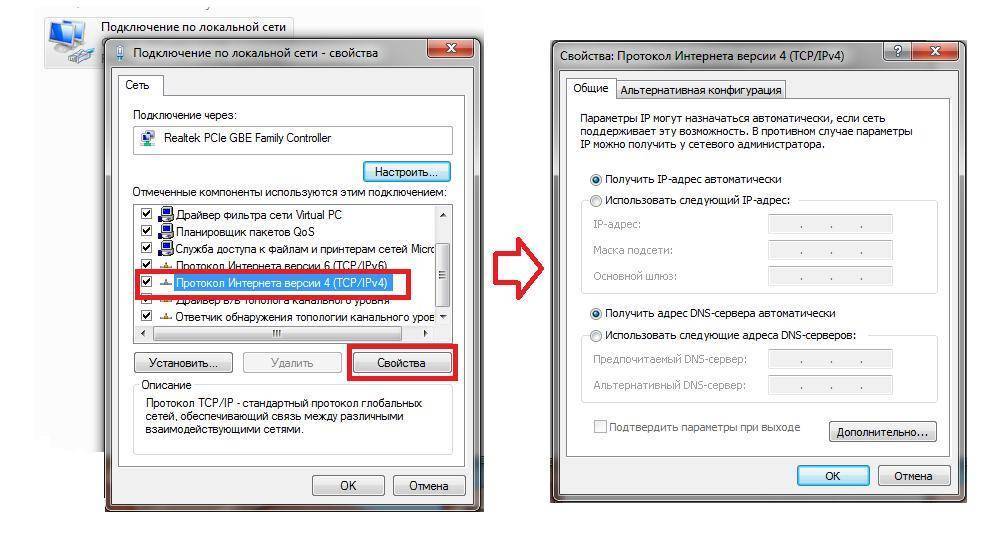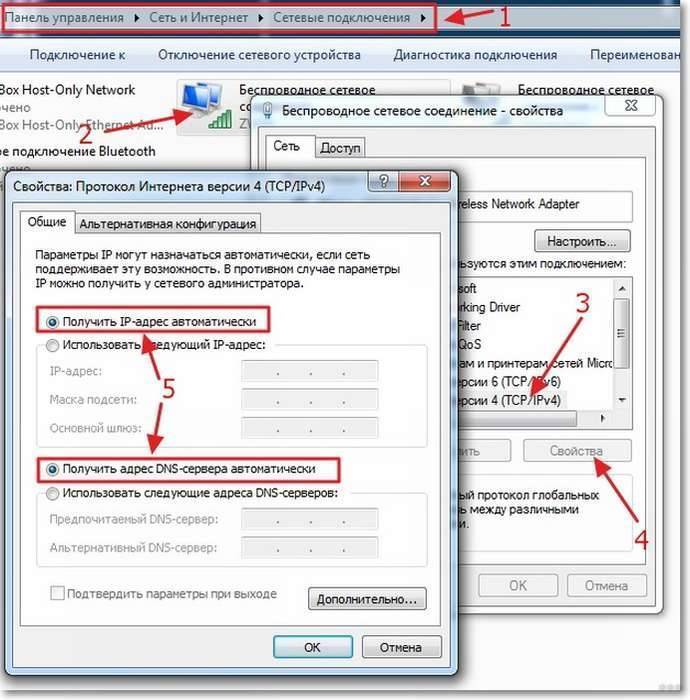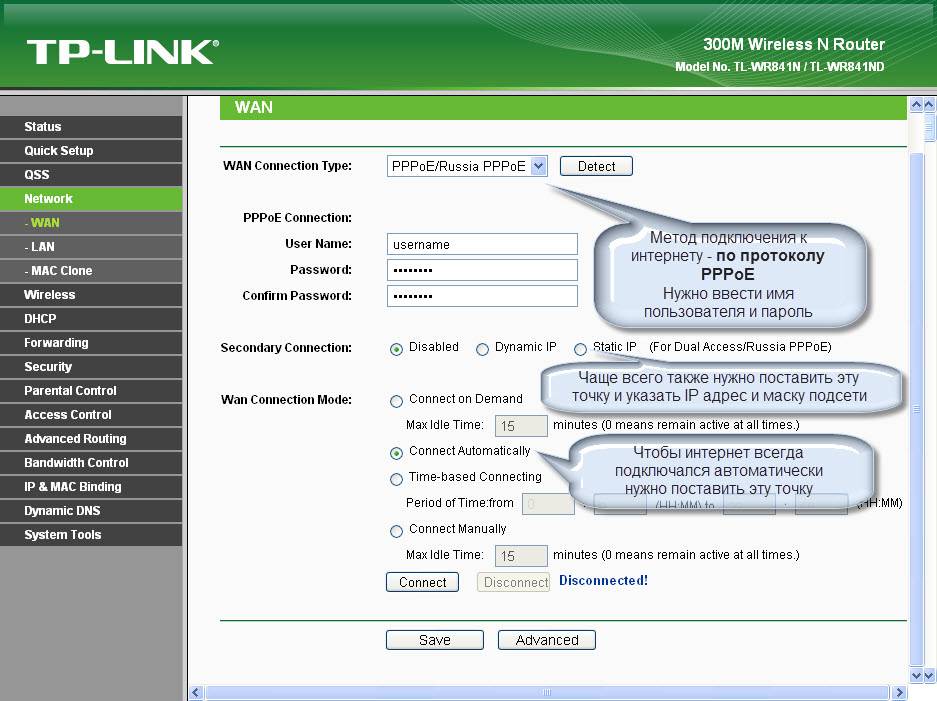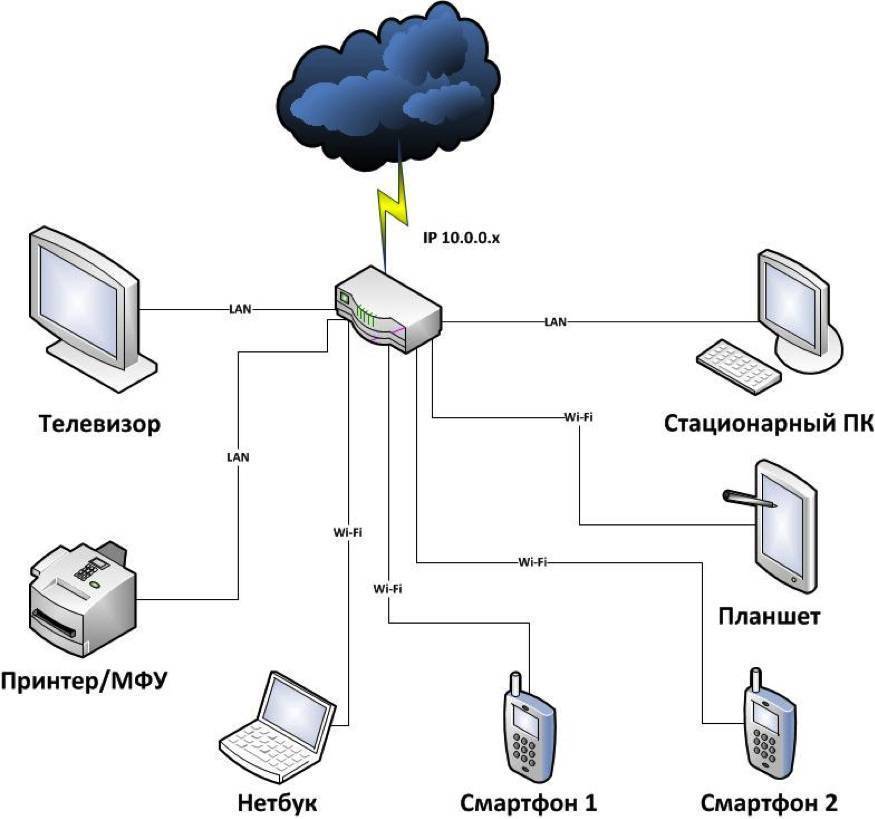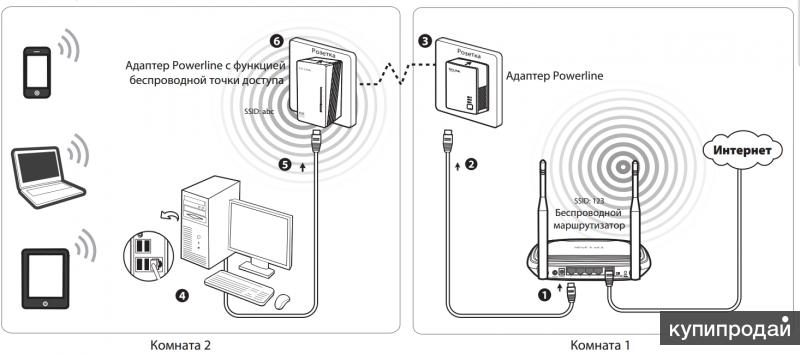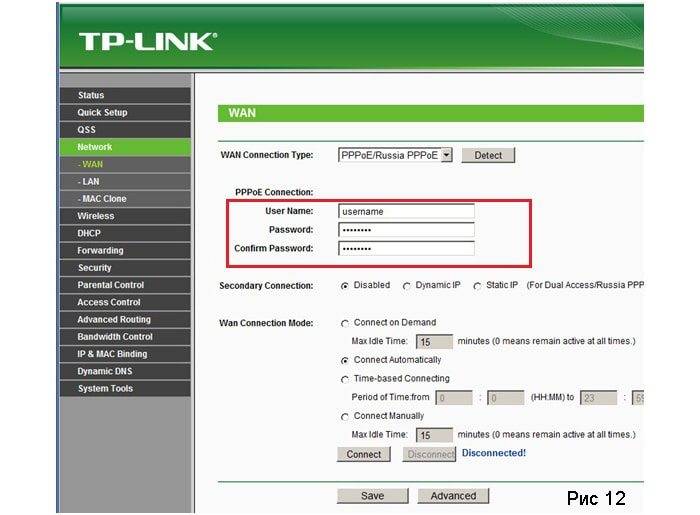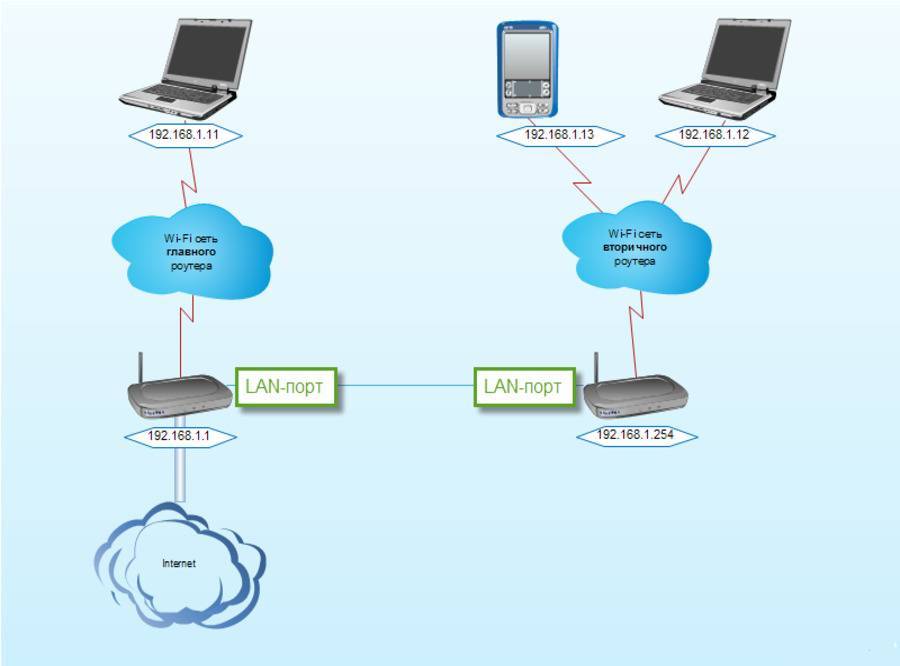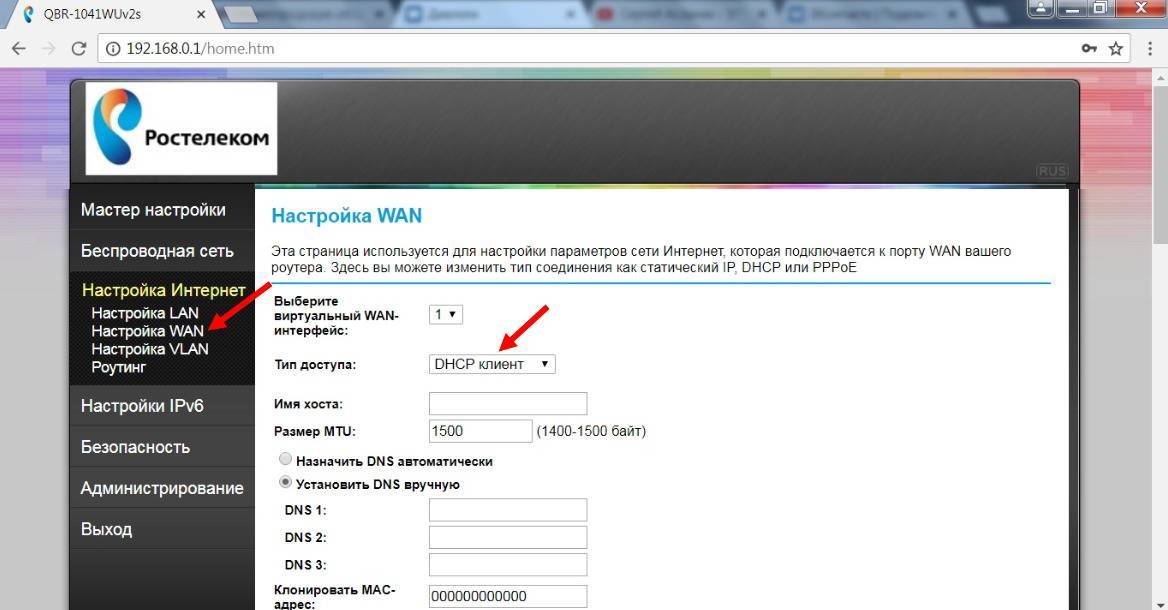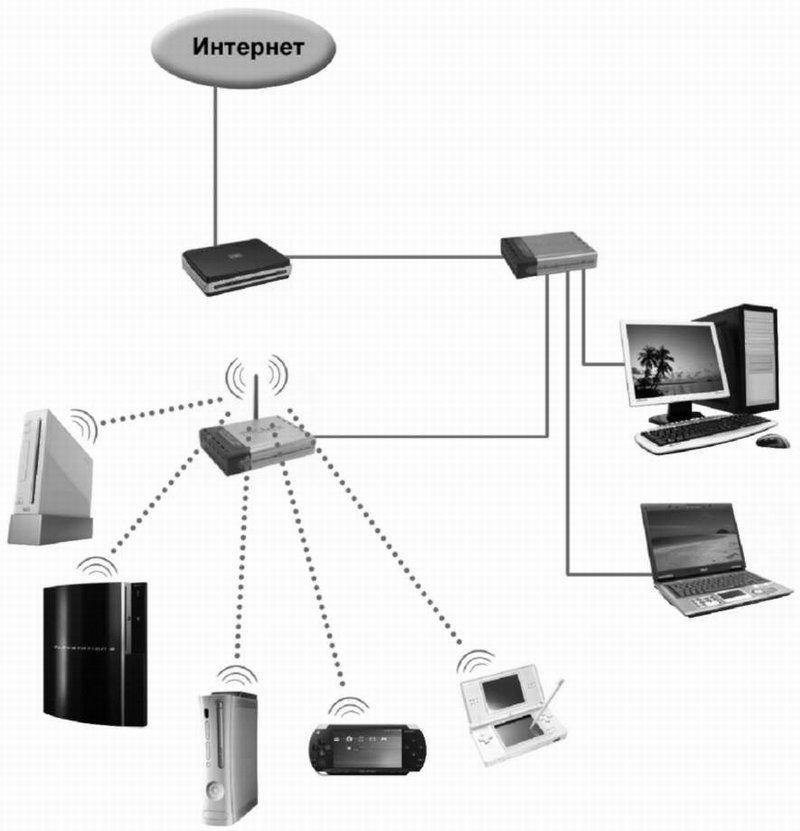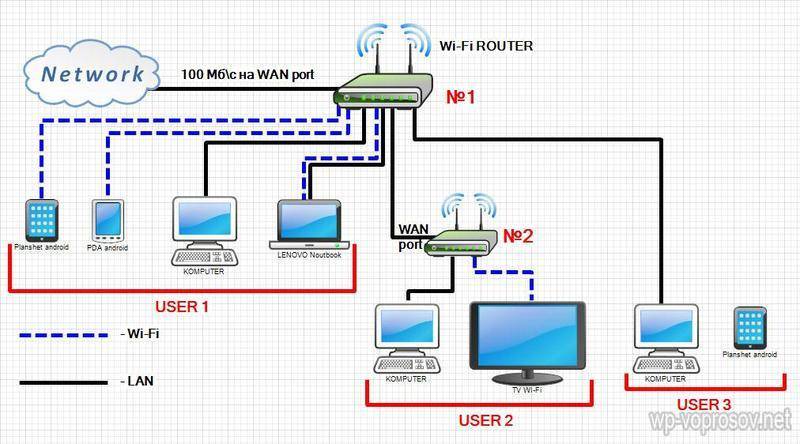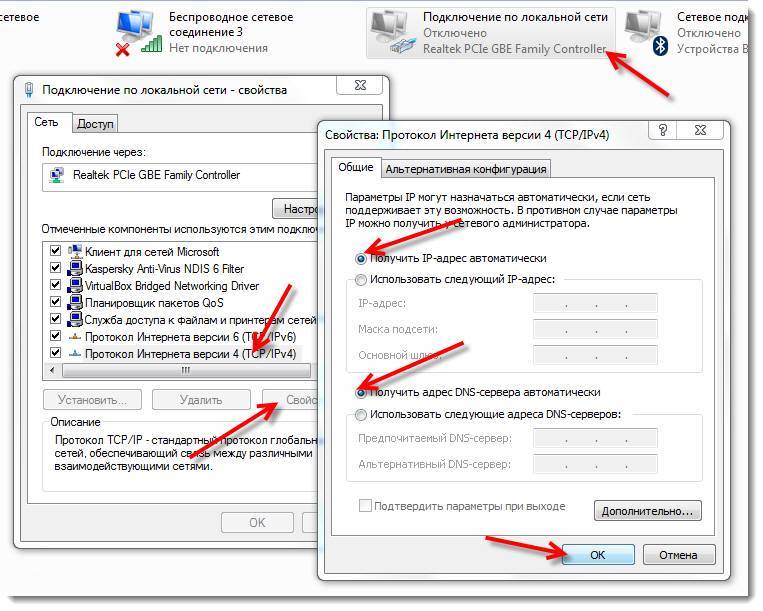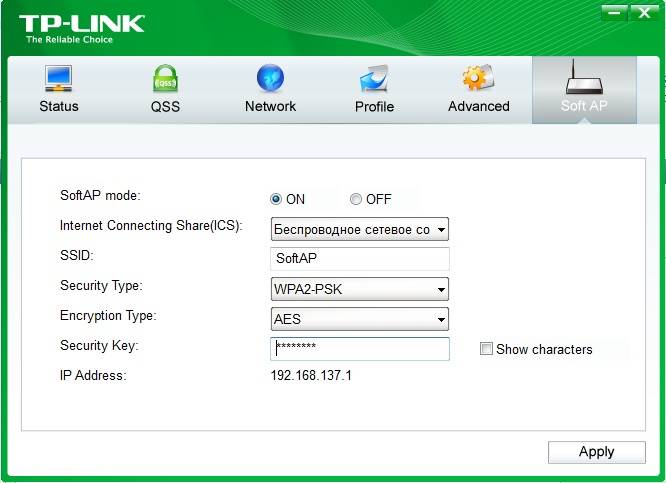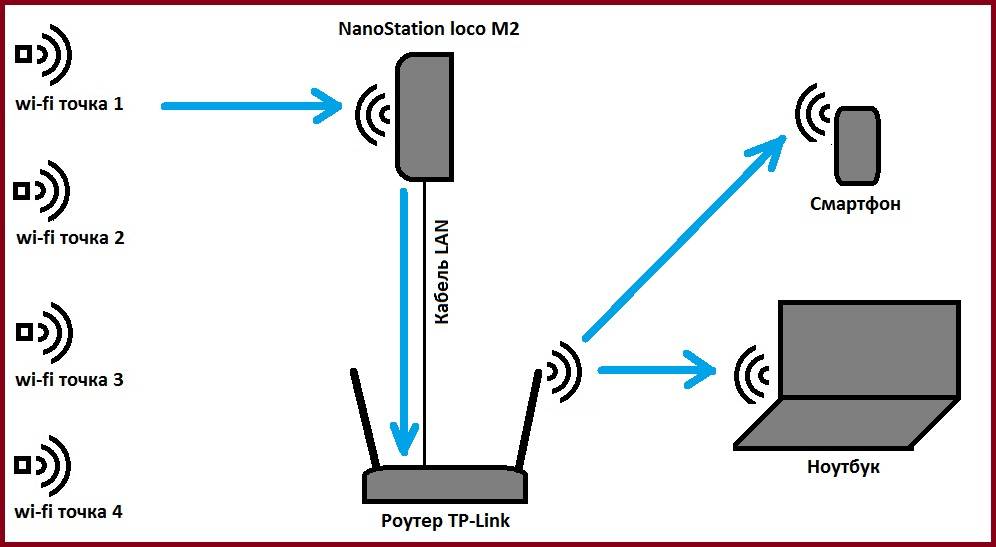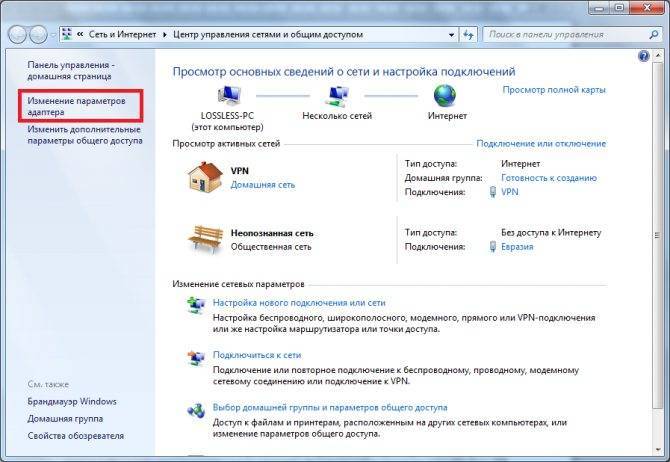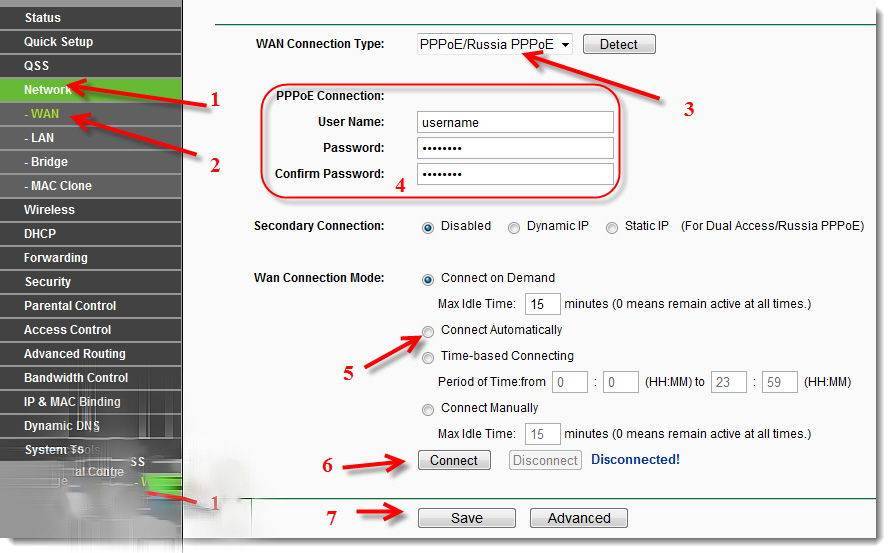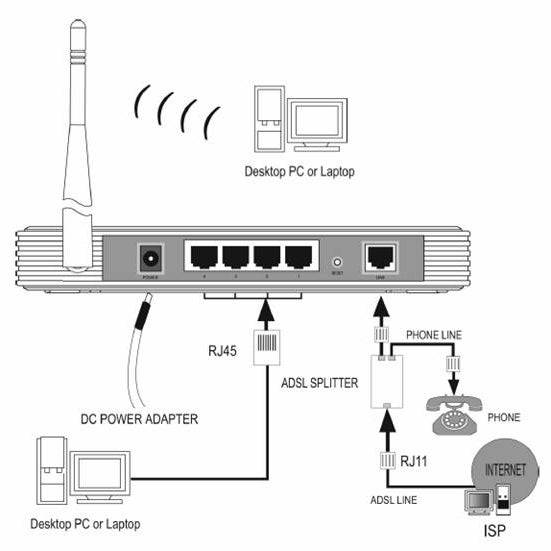Возможные проблемы и решения
Рассмотрим самые популярные проблемы, с которыми пользователи сталкиваются чаще всего.
- Компьютер не видит TP-Link TL-WN722N. Если вы подключили адаптер в USB-порт компьютера, и Wi-Fi не появился, то скорее всего нужно просто установить драйвера. Я писал об этом выше. Зайдите в диспетчер устройств и проверьте. Если же компьютер вообще никак не реагирует на подключение адаптера, в диспетчере устройств ничего не появляется, то попробуйте подключить его в другой USB-порт. Не используйте USB удлинитель. Проверьте на другом компьютере, или ноутбуке.
- Если TL-WN722N не видит Wi-Fi сети. Нет доступных подключений. Самая популярная проблема. Вроде все работает, но не отображается список доступных для подключении беспроводных сетей. Но другие устройства видят доступные сети. Чаще всего, это происходит из-за отключенной службы автонастройки WLAN в Windows. Нужно проверить, и если она отключена, то запустить ее.В статье Служба автонастройки WLAN. Что это, и как включить в Window я писал об этом более подробно. Так же убедитесь, что в том месте, где установлен адаптер, есть сигнал беспроводной сети. Проверьте, хорошо ли прикручена антенна.
- Низкая скорость, обрывы соединения. Первым делом запретите отключение Wi-Fi адаптера для экономии энергии. Как это сделать – писал здесь. Переустановите драйвер. Попробуйте установить с диска. Если у вас Windows 10, то попробуйте решения из статьи: отключается Wi-Fi в Windows 10.
Если вы столкнулись с какими-то другими проблемами, то напишите о них в комментариях. Особенно, если знаете решения
Упаковка, внешний вид, фото, цена
Целевая аудитория сетевых решений от компании TP-LINK — пользователи, которые готовы платить за качество и производительность, но не за бесполезные «бонусы». Поэтому комплект поставки адаптера TP-LINK TL-WN723N минималистичный:
- упаковочная коробка (в более поздних версиях — просто прозрачный блистер);
- вкладыш с описанием процесса быстрой установки;
компакт диск с драйверами и онлайн-руководством по установке.
Сам адаптер похож на классический флеш-накопитель с интерфейсом USB: никаких выступающих антенн, поворотных разъёмов или вентиляционных решёток. Корпус из белого пластика, зализанные углы и крышка-колпачок, которая будет наверняка потеряна — страховочного шнурка, как на самых дешёвых «флешках» тут нет.
Если бы не бренд производителя, адаптер было бы легко спутать с флешкой
На коробке изображён сам адаптер, название модели и перечислены основные характеристики. Последние версии адаптеров вообще избавились от коробок и поставляются в запаянных прозрачных блистерах с картонным вкладышем. Удлинители USB, подставки и док-станции остались в прошлом. Сейчас таким набором комплектуются только дорогие двух— и трехантенные адаптеры.
Новые версии адаптера продаются в простом прозрачном блистере
Цены на адаптер в крупных торговых сетях находятся в диапазоне 420–450 рублей, но найти его нелегко: модель немолодая и вытесняется из строчек прайсов более современными решениями. А вот на вторичном же рынке адаптер можно купить без проблем, причём почти вдвое дешевле.
Подключение и использование Wi-Fi адаптера TP-LINK TL-WN725N
Для использования адаптера TL-WN725N необходимо вставить его в работающий USB-разъём и установить драйвер. Можно также инсталлировать программу для управления подключениями, но это необязательно, т. к. все действия по подключению к сети и раздаче интернета можно выполнить средствами операционной системы.
Драйверы: где взять и как установить
Драйвер и программная утилита находятся на диске, который идёт в комплекте с адаптером. Операционная система сама установит программное обеспечение для нового устройства. Однако если диск потерялся или стал непригодным к использованию, а ОС по какой-то причине не смогла найти необходимого драйвера, скачать его можно на официальном сайте TP-Link:
Использовать программу очень просто: достаточно открыть её интерфейс, перейти во вкладку «Сеть», найти своё подключение и ввести пароль.
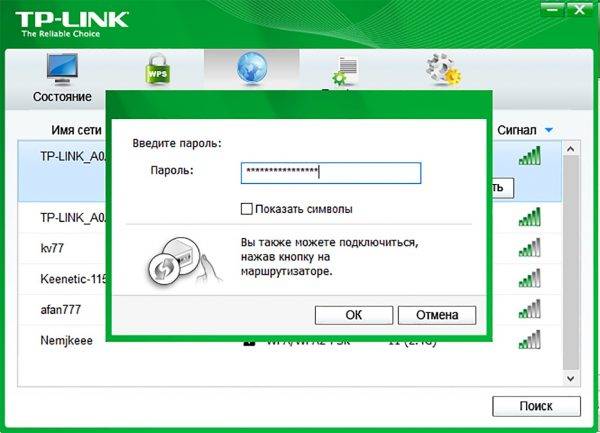
Во вкладке «Сеть» находим свое подключение, вводим пароль и соединяемся с роутером
Можно ли использовать адаптер в качестве точки доступа
Помимо того, что рассматриваемый адаптер — это превосходный приёмник, его также можно использовать в качестве точки доступа. Маленькое устройство может превратить ваш компьютер в настоящий роутер. Для этого можно использовать специальные программы, но я предпочитаю ввести пару простых команд в терминале командной строки.
Нажимаем комбинацию клавиш Wi+R, в поле «Открыть» прописываем CMD и нажимаем OK.
- В консоли поочерёдно вводим две команды:
- netsh wlan set hostednetwork mode=allow ssid=«MyHomeWIFI» key=«11111111» keyUsage=persistent (параметр ssid задаёт имя сети, а key — приписывает ей пароль, который необходимо будет ввести при подключении, при этом пароль должен состоять ине менее чем из 8 символов);
netsh wlan start hostednetwork.
Сеть создана, а если в ней требуется раздавать интернет-трафик, необходимо настроить специальный доступ:
Открываем проводник, в адресной строке прописываем «Панель управленияСеть и ИнтернетЦентр управления сетями и общим доступом» и нажимаем Enter.
Щёлкаем по подключению ПК к интернету и в открывшемся окне выбираем «Свойства».
Открываем вкладку «Доступ», ставим галочки у двух пунктов «Разрешить другим пользователям…», а в фильтре выбираем созданное подключение. Затем сохраняем изменения во всех окнах кнопкой OK.
- Через смартфон или любые другие устройства подключаемся к только что созданной точке доступа.
Скорость WiFi через USB адаптер TP-Link TL
А реальную мы проверили отдельно. Во-первых, с помощью онлайн сервиса SpeedTest узнали, насколько скорость интернета через адаптер TP-Link отличается от прямого кабельного подключения провайдера. В качестве WiFi роутера мы использовали модель TL-WR840N, которая также поддерживает работу на скорости до 300 Мбит/сек в беспроводном режиме и который гарантированно не режет скорость интернета, как это было уже нами проверено, а значит наш тест будет достаточно объективным.
Получили следующий результат.
Как видим, скорость осталась такой же, как при прямом подключении кабеля провайдера, а это означает, что адаптер также не режет скорость интернета.
Во-вторых, мы померили скорость обмена данными между двумя компьютерами внутри локальной сети, подключенных через маршрутизатор.
- Сначала замерили скорость внутри локальной сети в чистом виде, когда оба ПК подключены к роутеру кабелями.
- После этого к одному из компьютеров подсоединили адаптер TL-WN822N
- И наконец, оба устройства подключили по WiFi, при этом второй ноутбук — через встроенный беспроводной модуль с поддержкой скорости до 150 Мбит/с.
Как видим, при каждом следующем добавлении беспроводного звена скорость передачи данных между компьютерами, а также ее стабильность падала. Здесь она измерялась немного в других единицах — не в мегабитах, а в мегабайтах в секунду. Чтобы сравнить с первыми тестами, то надо перевести показания с помощью конвертера и получим следующие данные по средней скорости (average):
- 10 Мбит/сек
- 8.9 Мбит/сек
- 4.2 Мбит/сек
В последнем тесте можно сделать скидку на то, что адаптер на втором ноутбуке поддерживал скорость до 150, однако думаю, это было не критично для конечного результата.
Адаптер TP-Link TL-WN727N: обзор и стоимость
Адаптер TL-WN727N — типовое решение для ПК и старых ноутбуков, в которых не предусмотрена встроенная сетевая карта Wi-Fi. Внешний брелок Wi-Fi будет достойным выходом для людей, не пожелавших раскошелиться на полноценный роутер и раздающих интернет по Wi-Fi с ПК.
Общий вид адаптера Wi-Fi TP-Link TL-WN727N
В комплект поставки также входит диск с программой, usb-удлинитель и инструкция.
Адаптер с защитным колпаком, диск, удлиннитель USB и инструкция
Стоимость модуля TL-WN727N составляет 600–1000 р., в зависимости от региона и населённого пункта доставки.
Модуль TL-WN727N можно повесить на связку ключей
Таблица: характеристики TP-Link TL-WN727N
| Параметр | Значение или допуск |
| Версия USB-интерфейса | 2.0 |
| Кнопки на устройстве | WPS |
| Сведения об антенне Wi-Fi | встроенная (2 дБ) |
| Стандарт, диапазон и скорость Wi-Fi | 802.11 bgn Mixed (до 150 Мбит/с), 2,4 ГГц |
| Мощность (усиление) сигнала Wi-Fi | до 100 мВт (до 20 дБ) |
| Шифрование сети | любое, включая WPA-2 |
| Режимы работы | клиентский адаптер, точка доступа (включая конфигурацию Ad-Hoc), мост и репитер (с программой Connectify Hotspot 2018) |
| Схема модуляции (манипуляции) | DBPSK, DQPSK, CCK, OFDM, 16-QAM, 64-QAM |
| Чувствительность приёмника Wi-Fi | -90 дБм (для скорости 1 Мбит/с), -68 дБм (для 130 Мбит/с) |
Используя адаптер TL-WN727N как устройство, раздающее интернет и ресурсы виртуальной локальной сети, можно добиться устойчивого радиуса покрытия до 20 м в условиях плотной застройки (многоквартирный дом).
Установка драйвера на TP-Link TL-WN722N
Весь процесс настройки практически любого Wi-Fi адаптера сводится к установке драйверов. Конечно, сначала нужно подключить сам адаптер к компьютеру, или ноутбуку.
Просто подключите его в USB-порт.
Совет: если у вас Windows 10, то не спешите устанавливать драйвера с диска, или с сайта. Скорее всего система сама подберет и установит драйвер. Появится сообщение, что устройство установлено, или нет. А сам адаптер должен появится в диспетчере устройств. Ну и иконка подключения к Wi-Fi на панели уведомлений. Если Windows 10 не сможет сама установит адаптер, или он будет плохо работать (отключатся, низка скорость, пинг), тогда уже установите драйвер с диска, или сайта TP-Link.
Для второй аппаратной версии (ver. 2) драйвер есть для всех версий Windows, в том числе для Windows 10. Для первой аппаратной версии (ver. 1) драйверов для TL-WN722N под Windows 10, нет. Но, как я уже писал выше, у меня все заработало автоматически. В интернете так же пишут, что подходят драйвера от Windows 8.1, или с диска.
Совет: чтобы узнать аппаратную версию своего адаптера посмотрите на наклейку на самом адаптере.
Если аппаратная версия там не указана, то это V1.
В комплекте идет диск с драйверами и утилитой. Можно установить все оттуда. Просто запустите диск и следуйте инструкциям.
Совет: как правило, с диска устанавливается утилита для управления адаптером. Так же ее можно скачать с официального сайта. В этой утилите нет особой необходимости. Так что советую не устанавливать ее. В процессе установки с диска можно отменить установку утилиты.
Установка:
- Для аппаратной версии V2 драйвер идет в виде .exe файла. Просто запускаем файл Setup.exe и устанавливаем.
- Для V1, в архиве находятся папки с файлами для разных версий Windows. В таком случае, нужно зайти в диспетчер устройств, на вкладку «Сетевые адаптеры», нажать правой кнопкой на адаптер и выбрать «Обновить драйвер».Дальше выбираем пункт «Выполнить поиск драйверов на этом компьютере».Указываем папку с драйвером для нашей версии Windows и нажимаем «Далее».Все должно быть установлено, и TP-Link TL-WN722N начнет работать.
Windows 10 и адаптер аппаратной версии V1
Если автоматически все не установилось, то можно попробовать установить драйвер с диска, или от Windows 8.1. Вот так:
- Скачайте архив с драйверами для версии V1.
- Извлеките папки из архива.
- Зайдите в папку «Windows 8.1 64bit» (или 32bit), нажмите правой кнопкой на файл athuwbx.inf и выберите «Установить».Возможно, после этого понадобится перезагрузить компьютер.
Или используйте способ описанный выше.
Установка драйвера TL-WN727N для Windows
Драйвер для Wi-Fi адаптеров TP-Link доступен на офсайте производителя и на сайте Microsoft. Есть два способа установить драйвер TL-WN727N:
- с фирменного инсталлятора TP-Link (аналогично устанавливается драйвер от адаптеров Wi-Fi фирм D-Link, ZyXEL и других известных производителей);
- с помощью «Диспетчера устройств Windows» — используется драйвер, полученный с сайта компании Microsoft.
Установка драйвера TL-WN727N с компакт-диска TP-Link
Дисковая программа установки, поставляемая вместе с адаптером, по меньшей мере содержит драйверы не для одной, а для нескольких моделей Wi-Fi адаптеров. Это даёт возможность значительно ускорить и упростить выпуск адаптеров Wi-Fi в их оригинальной комплектации.
В качестве примера — установка TL-WN727N в Windows XP, но инструкция для Windows Vista/7/8/8.1/10/10.1 отличается незначительно от инструкции для XP.
Вставьте компакт-диск в дисковод и запустите программу установки TP-Link WN-xxxx.
Выберите вариант (только драйвер Wi-Fi или драйвер с утилитой).
Выберите средство конфигурирования — от TP-Link или от Microsoft.
Назначьте папку для копирования инсталляционного пакета для модуля TL-WN727N — по умолчанию это путь C:\Program Files\, но можно выбрать любой (хоть на флешке).
Подтвердите установку драйвера для модуля TL-WN727N.
Система Windows перенесёт устанавливаемую часть программы на диск ПК (в этом случае в программную папку раздела C: ), но в процессе установки, скорее всего, выйдет сообщение-запрос ОС на продолжение установки данной версии драйвера TP-Link, т. к., возможно, компания Microsoft не проверяла драйвер TP-Link TL-WN727Nна совместимость. В более поздних версиях Windows, включая Windows 10/10.1, этот запрос либо отсутствует, либо также появится похожий запрос с подтверждением на установку драйвера — это делается в угоду безопасности ПК.
- Дождитесь окончания установки драйвера для модуля Wi-Fi TL-WN727N. Установка драйверов затрагивает системную папку C:\Windows\ — все недостающие файлы драйверов и системных библиотек копируются туда. Нажмите кнопку «Готово» для выхода из программы установки TP-Link TL-WN.
Перезапустите Windows. Это требуется для гарантированной работы любых только что установленных устройств.
Как установить адаптер TL-WN727N с помощью диспетчера устройств Windows 10
Диспетчер устройств Windows часто выручает, если официальные инсталляторы от любого производителя дали сбой при установке устройства.
Дайте команду: правый щелчок мышью на «Пуске» — «Диспетчер устройств», откроется перечень имеющихся устройств в составе ПК (или подключённых к нему извне).
Дайте команду: правый щелчок мышью на значке предполагаемого TL-WN727N — «Обновить драйвер(ы)». Чаще всего сторонний (внешний) адаптер, будучи пока не установленным, подписан как «Основное системное устройство», «Составное устройство Wi-Fi», «11n Adapter», «802.11n USB WLAN Card» либо похожим «обезличенным» именем.
Выберите ручной поиск драйвера.
Выберите папку, в которой лежат файлы драйвера (уже распакованные).
Нажмите кнопку «Далее». Windows 10 установит драйвер. Может появиться такой же запрос на подтверждение безопасности файлов драйвера, как и в стандартном инсталляторе TP-Link во время установки.
Windows сообщит об установке адаптера Wi-Fi. Нажмите кнопку для выхода из мастера установки оборудования Windows.
Теперь адаптер TL-WN727N прописан как положено — это конкретное устройство от TP-Link, а не «безликий» модуль 802.11n.
Результат — корректно установленное устройство определённой марки и модели
Перезапустите Windows 10 для начала работы с модулем TL-WN727N.
TP-LINK TL-WN725N и его комплектация
Вот такая у него информативная упаковка . На которой указаны все (!) параметры , поэтому перечислять его возможности я не буду , обзор совсем о другом ( подбор драйверов для качественной работы ) . Порадовала надпись : » Подключите и забудьте » ! Ну что же посмотрим оправдано такое утверждение.
Адаптер TP-LINK TL-WN725N(RU) Вер.2.0 ( запоним это) комплектуется многоязычной утилитой для пошаговой настройки, с помощью которой можно подключиться к существующим сетям Wi-Fi или создать программную точку доступа . Как обещают тогда доступ к Интернету смогут получить и другие устройства с функцией беспроводной связи — компьютеры, смартфоны, планшеты . Мне это не нужно , так как у меня роутер с Wi-Fi . Утилита совместима с 32 и 64-битными версиями операционных систем Windows XP, Windows Vista и Windows 7. Вот тут очередной вопрос нарисовался . Windows XP у меня давно нет , хотя долго на ней сидел , Vista не пытался ( себе домой ) устанавливать . Остаётся Windows 7 ( которая тоже вот-вот прикажет долго жить , как и XP ) и Windows 8 ; 8,1 . На свой компьютер я поставил 8,1 , а значит с неё и начну.
Установка драйвера
Спешить устанавливать драйвер (driver) не стоит: некоторые операционные системы устанавливают его самостоятельно при подключении адаптера (например, Windows 10). Если в правом уголке появился значок вай-фай сети, значит, программа установилась сама — осталось подключиться к сети.
Если же автоматическая установка не произошла или ОС не смогла установить драйвер, потребуется сделать это вручную. Процесс несложен и занимает несколько минут:
- Необходимо вставить диск в дисковод;
- Далее нужно следовать инструкциям.
Если использовать диск не получается, можно скачать драйвер с официального сайта и запустить его. После скачивания архива его потребуется распаковать и запустить файл «setup.exe». Дальнейшая установка проста, однако в процессе будет предложено выбрать: установить один драйвер или драйвер с утилитой. Последняя позволяет управлять вай-фай сетью, настраивать ее и запускать, но эти же действия можно делать и вручную без нее.
После установки нужно провести проверку: зайти в диспетчер устройств и найти там адаптер «TP-Link Wireless USB Adapter».
Подключение и драйвер для TP-Link TL-WN727N
С подключением, думаю, проблем ни у кого не возникнет. Нужно просто вставить адаптер в USB-порт компьютера.
У меня на компьютере Windows 10. Адаптер 4-той аппаратной версии (V4). Система сразу определила его. В диспетчере устройств он появился как 802.11n Wireless LAN Card.
Компьютер увидел доступные для подключения Wi-Fi сети.
Если у вас так же все установилось автоматически, нет проблем со скоростью и стабильностью работы, то нет необходимости обновлять драйвер. Но как показывает практика, в большинстве случаев приходится скачивать и устанавливать необходимый драйвер.
Драйвер лучше сразу скачать с сайта TP-Link. Там всегда новые версии. Если такой возможности нет, то можно установить драйвер (и при необходимости еще и утилиту) с диска, который идет в комплекте. Только если у вас не Windows 10. На диске для нее драйверов нет. Только на сайте.
Выберите свою аппаратную версию адаптера.
Чтобы узнать аппаратную версию, достаточно посмотреть на наклейку, которая есть на коробке.
У меня TP-Link TL-WN727N V4.0.
Загрузите драйвер для установленной на вашем компьютере операционной системы.
После загрузки просто запустите файл Setup.exe и следуйте инструкциям по установке.
Можно ли использовать в качестве точки доступа
Техническая возможность для использования устройства в качестве точки доступа имеется, однако непосредственных настроек в официальном программном обеспечении нет. Потому придётся обходиться своими силами и подсказками из интернета. Самый простой способ для создания беспроводной сети для раздачи интернета, как по мне — это простые операции в командной строке.
Через меню «Пуск» открываем командный терминал.
Поочерёдно прописываем и запускаем команды:
- netsh wlan set hostednetwork mode=allow ssid=»help-wifi.com» key=»11111111» keyUsage=persistent в поле key прописывается пароль доступа к сети, потому его лучше изменить, но нужно оставить не меньше 8 знаков;
netsh wlan start hostednetwork — команда запускает сеть в работу и в дальнейшем, после каждой перезагрузки ПК, необходимо будет её повторять, чтобы сеть работала.
Но это ещё не всё, необходимо дать доступ этой сети к подключению.
Открываем центр управления сетями, в колонке слева щёлкаем «Изменение параметров адаптера».
Кликаем правой кнопкой по сети, которая поставляет на ПК интернет, и выбираем свойства.
Во вкладке «Доступ» ставим галочку на пункте «Разрешить…», а в фильтре ниже выбираем новосозданную сеть, она будет отмечена как «Беспроводное соединение…» с определённым номером.
- Сохраняем все изменения.
Но и это ещё не всё, новосозданную сеть нужно подкорректировать в плане адресов.
- Там же, в окне изменения параметров, открываем свойства виртуальной беспроводной сети.
- Вызываем свойства протокола IPv4.
- Прописываем адреса как:
- IP-адрес 192.168.177.;
- «Маска подсети» — просто кликаем по пустому полю и верный адрес пропишется автоматически;
- «Основной шлюз» — 192.168.177.1;
- DNS — 8.8.8.8;
«Альтернативный DNS» — 8.8.4.4.
- Сохраняем изменения.
После этого все протоколы будут соблюдены, а интернет будет распределяться внутри виртуальной сети.
Технические характеристики адаптера
TL-WN725N — это миниатюрный и бюджетный адаптер сети Wi-Fi. Он имеет довольно скромные показатели по площади покрытия, но обладает высокой скоростью передачи данных — 150 Мбит/с — и всеми протоколами безопасного соединения.
Таблица: технические характеристики TP-LINK TL-WN725N
| Характеристика | Значение |
| Интерфейс | USB 2.0 |
| Протоколы беспроводнойсвязи | IEEE 802.11gIEEE 802.11nIEEE 802.11b |
| Скорость передачиданных, Мбит/с | 11b: до 1111g: до 5411n: до 150 |
| Функции безопасности | Поддержка 64/128-битного WEP, WPA/WPA2, WPA-PSK/WPA2-PSK (TKIP/AES), поддержка IEEE 802.1X |
| Частота | 2,4 ГГц |
| WEP-шифрование | 128 бит, 64 бит |
| Размеры | 15x19x7 мм |
| Мощность передатчика | 20 dBM |
Решение проблемы – установка драйвера без утилиты
Проблема понятна. Давайте ее решать.
Сначала нам нужно удалить драйвер и утилиту, которую Вы установили с диска для беспроводного адаптера TP-LINK.
Зайдите в Мой компьютер и сверху выберите Удалить и изменить программу.
Найдите в списке программу и драйвер для адаптера TL-WN721N (может быть и другой адаптер, смотря какая у Вас модель) и удалите их.
Перезагрузите компьютер.
Выберите свой адаптер.
Перейдите на вкладку Загрузки и выберите Драйвер.
Внимание! Если там есть например две версии, V1 и V2, то посмотрите на корпусе адаптера, какой он версии и напротив нужной версии нажмите на ссылку Драйвер
Теперь просто нажмите на ссылку для загрузки нужного драйвера. Только смотрите, что бы он был для Вашей операционной системы. Для TL-WN721N уже есть например драйвер для Windows 8. Там указано для какой он OS.
Сохраните драйвер на компьютер. После того, как он полностью загрузиться, запустите его установку и следуя инструкции, установите.
Перезагрузите компьютер. После перезагрузки не должно уже быть никаких утилит. А на панели задач должны появится доступные, беспроводные сети (не забудьте вытянуть сетевой кабель с компьютера, если такой подключен). Вот такой статус подключения должен быть:
Вот и все, выберите нужную сеть и подключитесь к ней.
Адаптер не находит беспроводные сети
У Александра (которому я помогал решить эту проблему) возникла еще одна проблема проблема. Адаптер работал, проблемной программы не было, но адаптер не находил доступные сети (хотя они были). У него был вот такой статус:
Я, честно говоря не знал в чем дело. Думал, что там, где стоит компьютер с адаптером просто не ловит Wi-Fi. Но, Александр нашел проблему и поделился решением.
Оказывается, что у него, почему-то была отключена служба “Служба автонастройки WLAN”. Эта служба обязательно должна работать и запускаться автоматически. После того, как Александр запустил ее, сразу же появились доступные для подключения сети.
Где проверить?
Зайдите в Панель управления\Система и безопасность\Администрирование и запустите Службы. В списке найдите службу “Служба автонастройки WLAN”. Напротив нее должно быть написано “Работает”. Если она у Вас не работает, то нажмите на нее правой кнопкой мыши, выберите Свойства и в строке Тип запуска установите Автоматически. Нажмите Ок. Возможно потребуется перезагрузка компьютера.
Вот такие решения. Надеюсь, у Вас все получилось.
Устройства не подключаются к точке доступа, или нет доступа к интернету
Как это очень частот бывает, после настройки SoftAP устройства либо не подключаются к точке доступа, либо подключаются, но интернет не работает. Чаще всего, это из-за антивируса, который блокирует трафик, или подключение устройств, либо из-за настроек общего доступа, которые просто нужно задать вручную.
- Первым делом я советую отключить антивирус. Можно отключить только встроенный в него брандмауэр. Так же можно попробовать отключить встроенный брандмауэр в Windows. Или наоборот – включить.
- Если не помогло, то нужно проверить настройки общего доступа. Нажмите сочетание клавиш Win + R, введите команду ncpa.cpl и нажмите Ok. Или откройте «Сетевые подключения» другим способом.
Нажмите правой кнопкой мыши на то подключение, через которое ваш компьютер подключен к интернету. Выберите пункт «Свойства». Дальше перейдите на вкладку «Доступ». Если общий доступ уже включен, то уберите галочку «Разрешить другим пользователям сети…». Нажмите Ok. Затем снова зайдите в эти настройки, поставьте галочку “Разрешить другим пользователям сети…” из списка выберите подключение с цифрой в конце. У меня это «Подключение по локальной сети* 21».После этого отключите от Wi-Fi и заново подключите свое устройство. Все должно заработать. - Можно выполнить перезагрузку компьютера и запустить точку доступа заново. Или сделать сброс параметров сети.
- Статья на эту тему: не получается раздать Wi-Fi с ноутбука на Windows 7, Windows 10 (8).
Как я уже писал в начале статьи, можно обойтись без утилиты, и настроить точку доступа с помощью стандартных средств в Windows. Но возможно, кому-то будет проще управлять раздачей через понятный интерфейс утилиты от TP-Link. Только вот с настройками общего доступа бывают проблемы.
79
Сергей
TP-Link, Настройка виртуальной Wi-Fi сети
Работа с устройством TL-WN727N в программе TP-Link Connection Utility
Работать с Wi-Fi адаптерами TP-Link можно как в фирменном ПО, установленном с диска, так и под управлением встроенного мастера беспроводных сетей Windows.
Подключение к сетям Wi-Fi с помощью TP-Link Connection Utility
Сделайте следующее.
Запустите утилиту TP-Link Connection Manager и дождитесь обнаружения интересующей вас сети (роутер, хотспот Wi-Fi, гаджет или ПК/ноутбук с другим адаптером, работающий в режиме «раздатчика» интернета).
При подключении к искомому роутеру — или к другому устройству, работающему как роутер — введите ключ WPA-2 (если сеть не открытая).
Дождитесь, пока TL-WN727N подключится к сети.
Подключение к интернету выполнено, нажмите кнопку «Отключить» при окончании работы.
Как подключиться к сети Wi-Fi с помощью Windows 10
Вне зависимости от того, какой адаптер Wi-Fi — внешний или встроенный — используется, подключение к интернету по Wi-Fi едино для всех случаев.
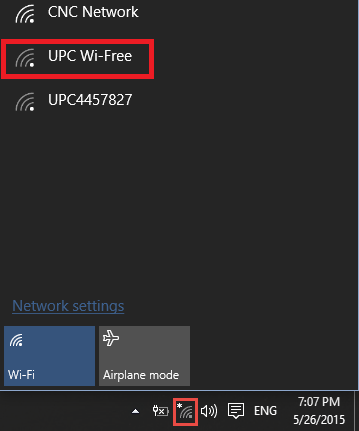
Выберите нужную сеть Wi-Fi, пароль от которой вы знаете
Если сети защищены — они будут помечены соответствующим образом.
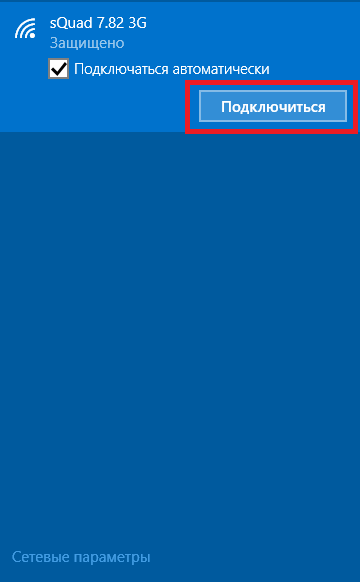
Убедитесь, что вы знаете пароль от данной сети
Введите ключ от защищённой сети Wi-Fi.
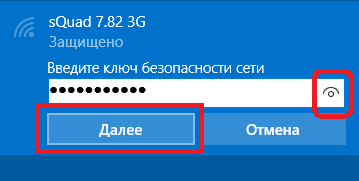
Если пароль верен — вы выйдtnt в интернет через эту сеть
Дождитесь, пока подключение будет выполнено. При ошибке соединения Windows 10 попросит вас повторить ввод пароля.
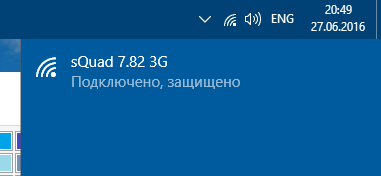
Вы подключились к защищённой сети Wi-Fi
Отключаться от данной сети не обязательно, если интернет в этой сети безлимитный — возможно, при следующем включении ПК вы продолжите работу. Но если всё-таки нужно подключиться к другой сети — выделите текущую сеть Wi-Fi и нажмите кнопку «Отключиться».
Установка драйвера на TP-Link TL-WN722N
Весь процесс настройки практически любого Wi-Fi адаптера сводится к установке драйверов. Конечно, сначала нужно подключить сам адаптер к компьютеру, или ноутбуку.
Просто подключите его в USB-порт.
Совет: если у вас Windows 10, то не спешите устанавливать драйвера с диска, или с сайта. Скорее всего система сама подберет и установит драйвер. Появится сообщение, что устройство установлено, или нет. А сам адаптер должен появится в диспетчере устройств. Ну и иконка подключения к Wi-Fi на панели уведомлений. Если Windows 10 не сможет сама установит адаптер, или он будет плохо работать (отключатся, низка скорость, пинг), тогда уже установите драйвер с диска, или сайта TP-Link.
Для второй аппаратной версии (ver. 2) драйвер есть для всех версий Windows, в том числе для Windows 10. Для первой аппаратной версии (ver. 1) драйверов для TL-WN722N под Windows 10, нет. Но, как я уже писал выше, у меня все заработало автоматически. В интернете так же пишут, что подходят драйвера от Windows 8.1, или с диска.
Совет: чтобы узнать аппаратную версию своего адаптера посмотрите на наклейку на самом адаптере.
Если аппаратная версия там не указана, то это V1.
В комплекте идет диск с драйверами и утилитой. Можно установить все оттуда. Просто запустите диск и следуйте инструкциям.
Совет: как правило, с диска устанавливается утилита для управления адаптером. Так же ее можно скачать с официального сайта. В этой утилите нет особой необходимости. Так что советую не устанавливать ее. В процессе установки с диска можно отменить установку утилиты.
Установка:
- Для аппаратной версии V2 драйвер идет в виде .exe файла. Просто запускаем файл Setup.exe и устанавливаем.
- Для V1, в архиве находятся папки с файлами для разных версий Windows. В таком случае, нужно зайти в диспетчер устройств, на вкладку «Сетевые адаптеры», нажать правой кнопкой на адаптер и выбрать «Обновить драйвер».Дальше выбираем пункт «Выполнить поиск драйверов на этом компьютере».Указываем папку с драйвером для нашей версии Windows и нажимаем «Далее».Все должно быть установлено, и TP-Link TL-WN722N начнет работать.
Windows 10 и адаптер аппаратной версии V1
Если автоматически все не установилось, то можно попробовать установить драйвер с диска, или от Windows 8.1. Вот так:
- Скачайте архив с драйверами для версии V1.
- Извлеките папки из архива.
- Зайдите в папку «Windows 8.1 64bit» (или 32bit), нажмите правой кнопкой на файл athuwbx.inf и выберите «Установить».Возможно, после этого понадобится перезагрузить компьютер.
Или используйте способ описанный выше.