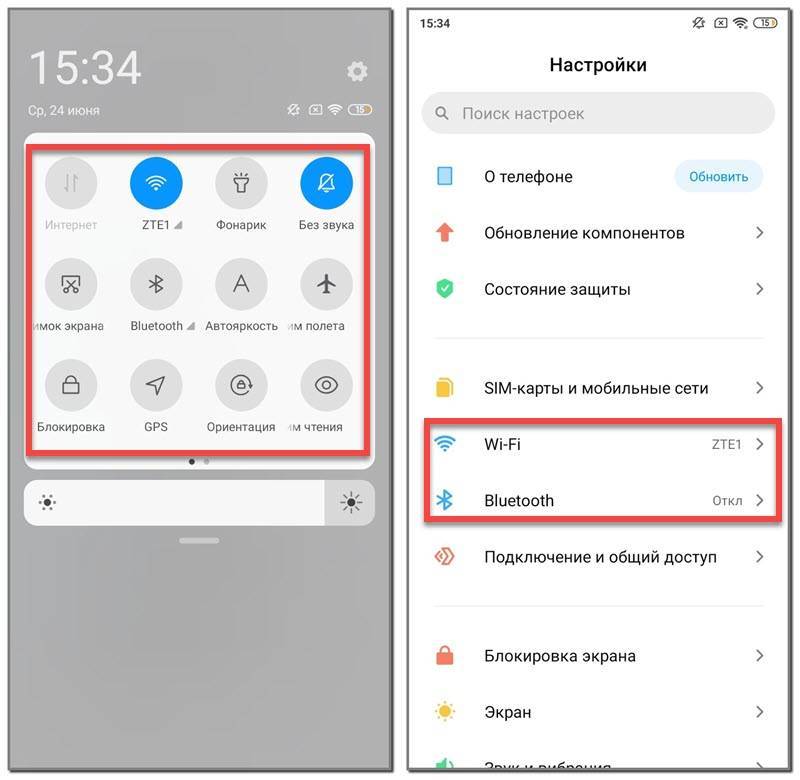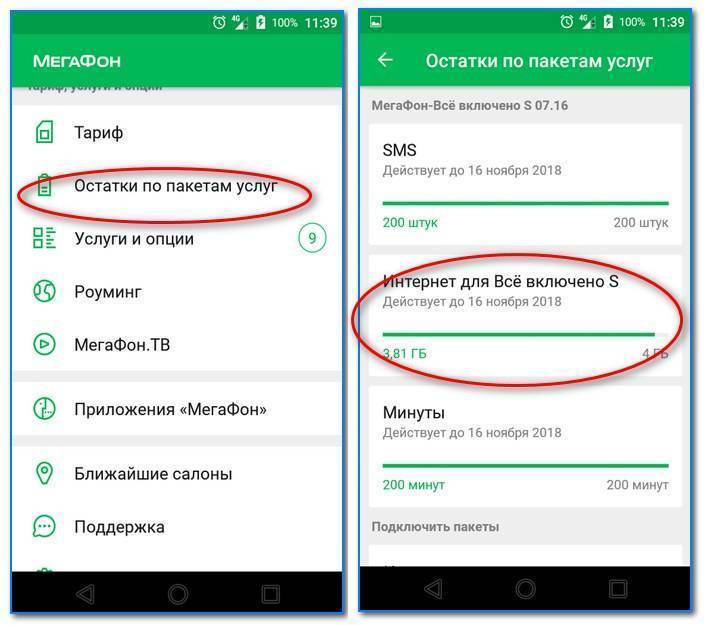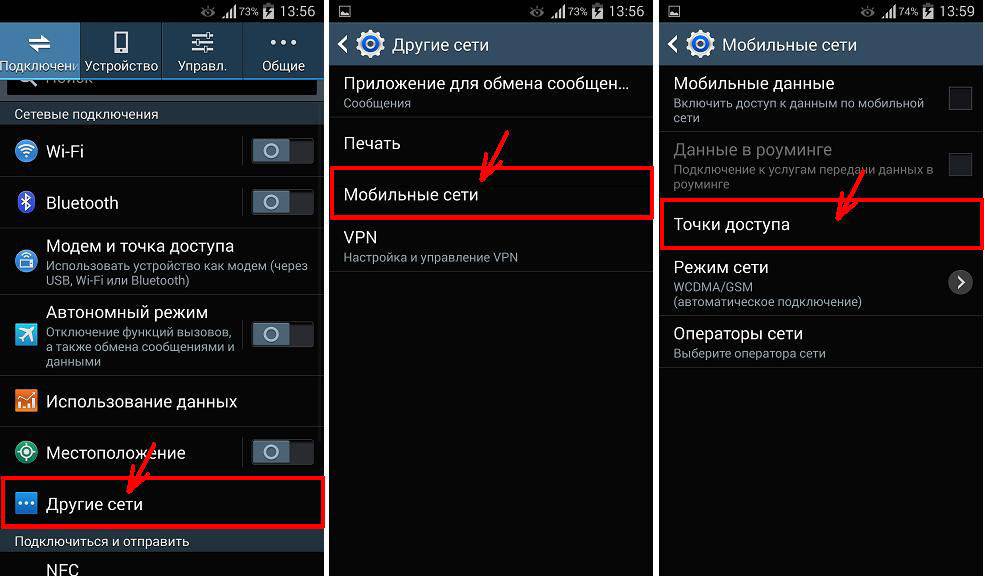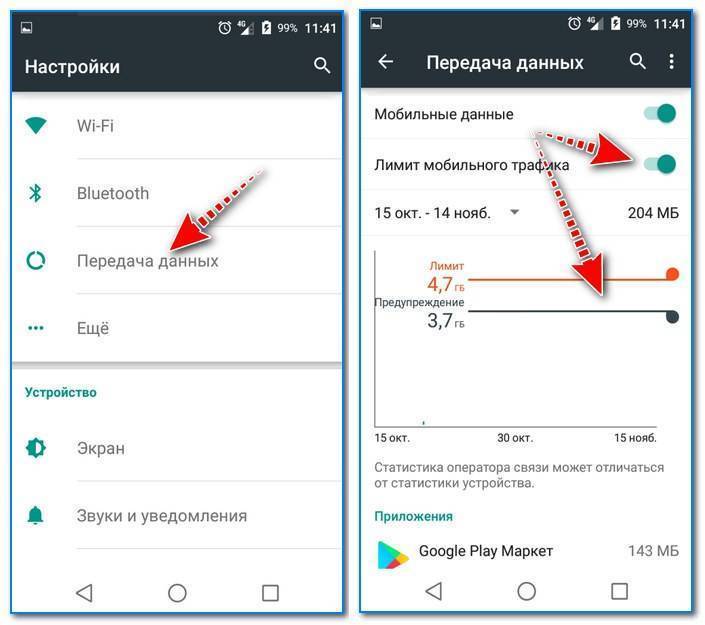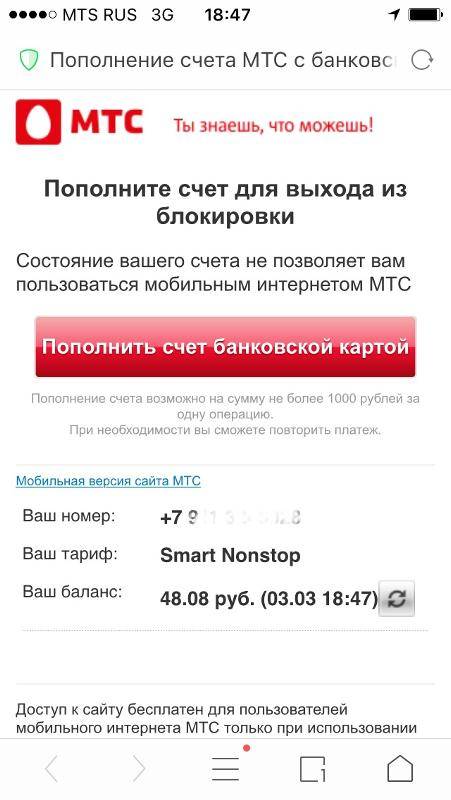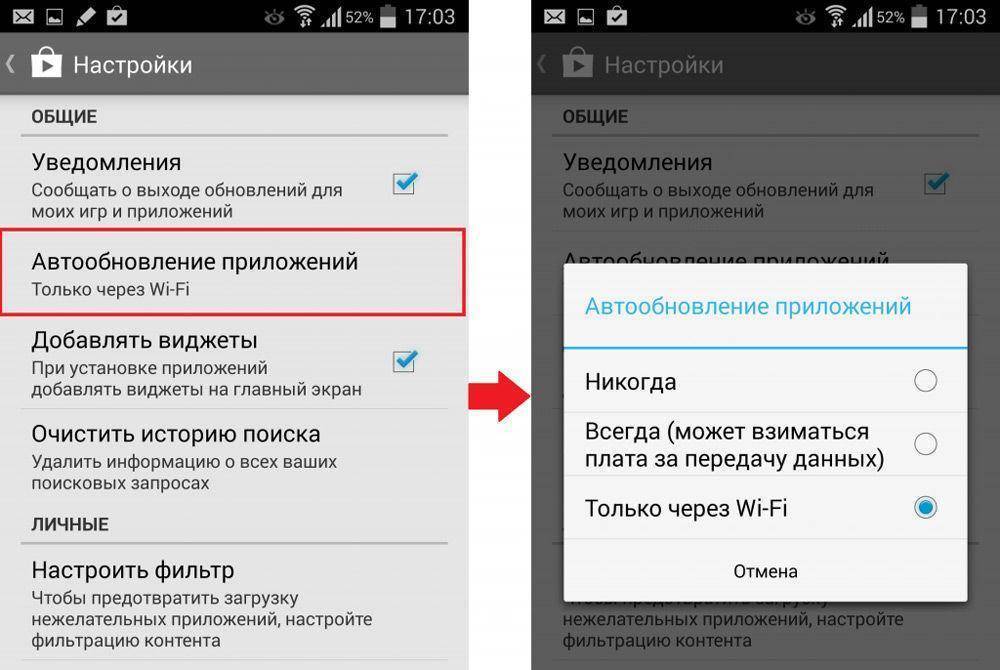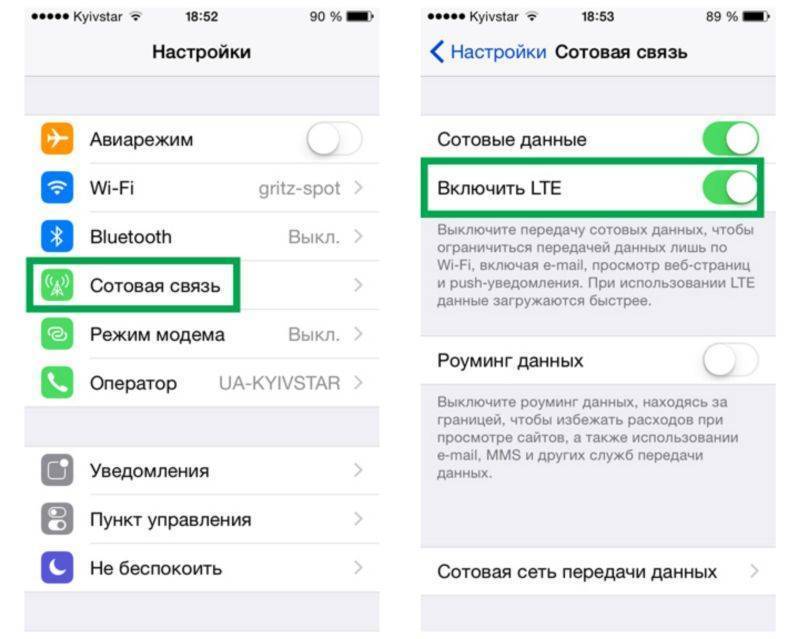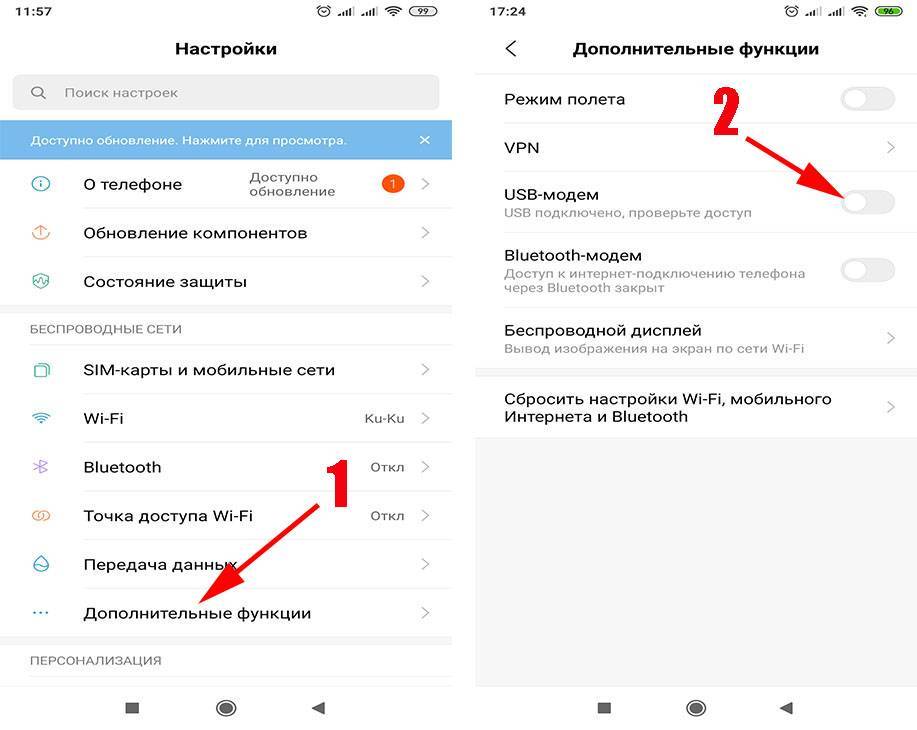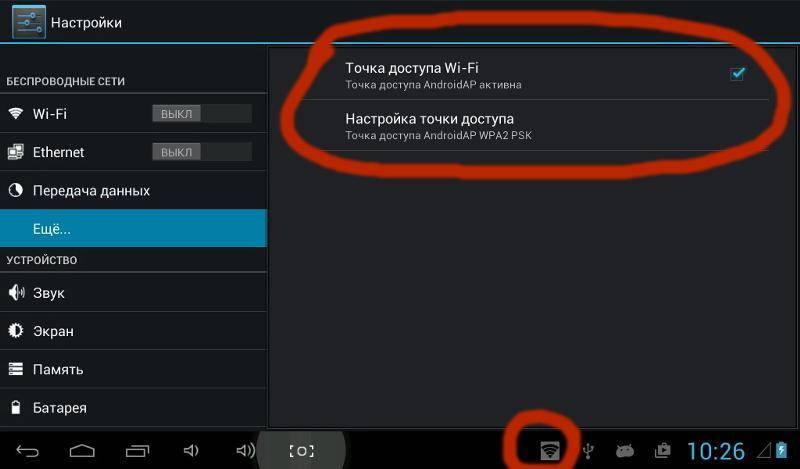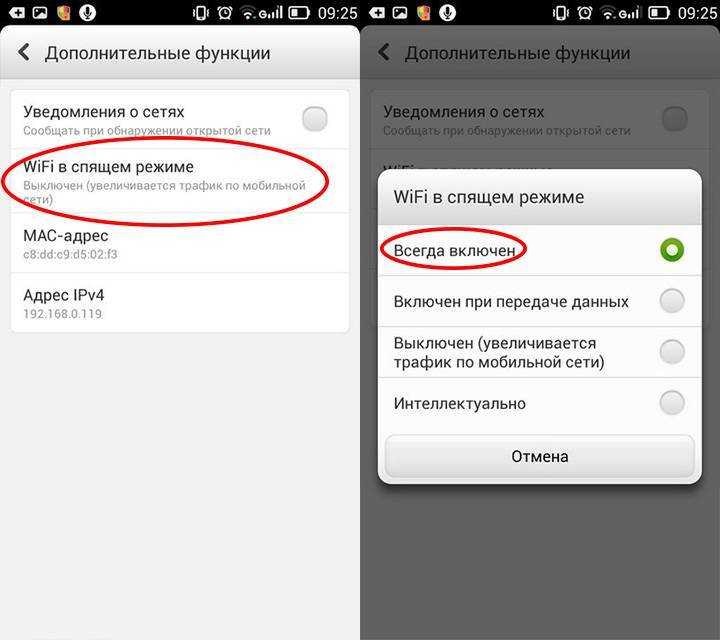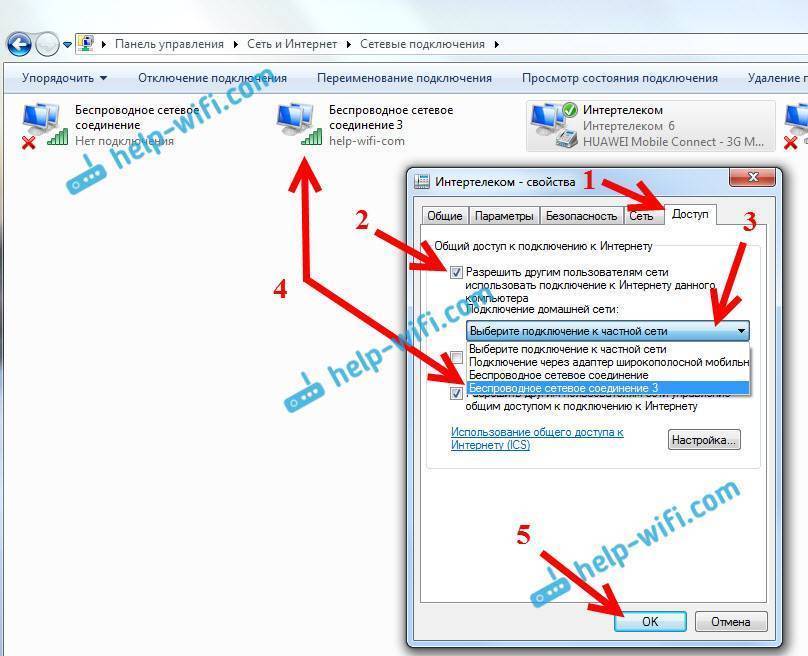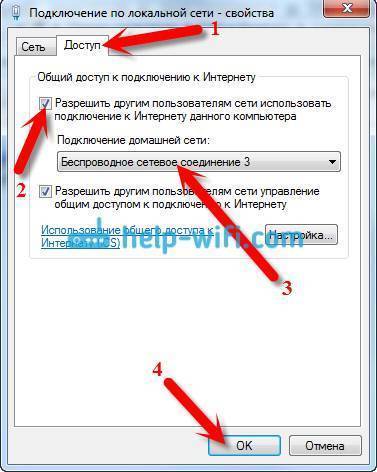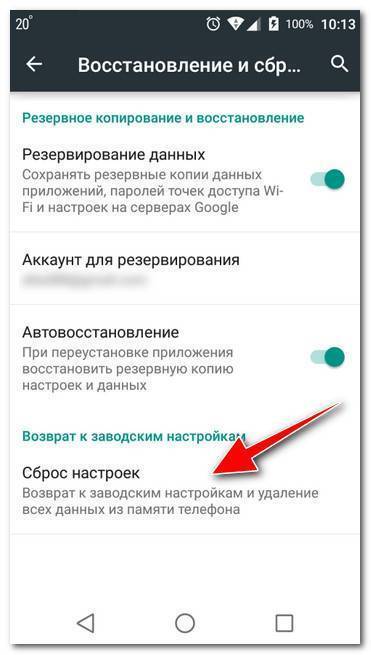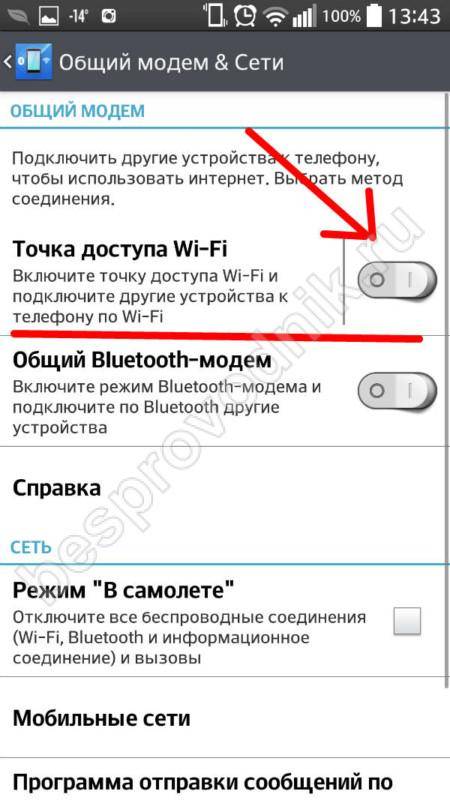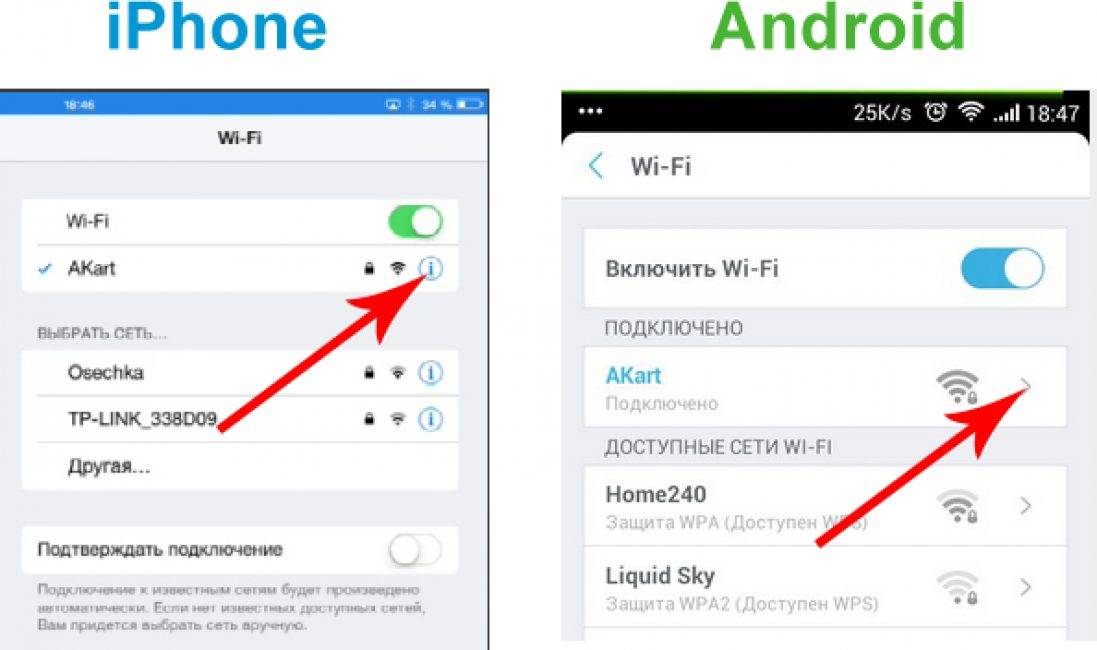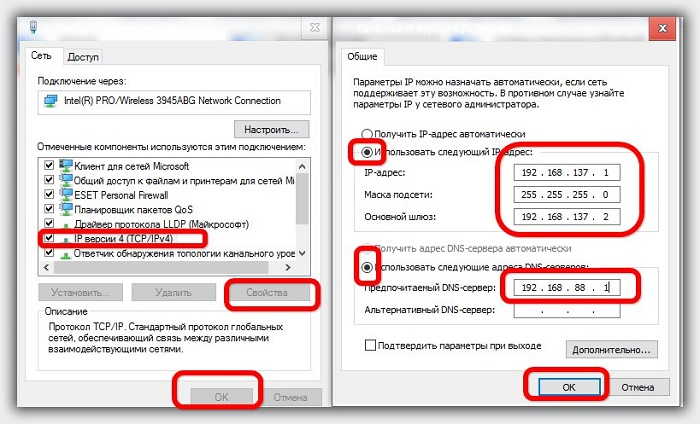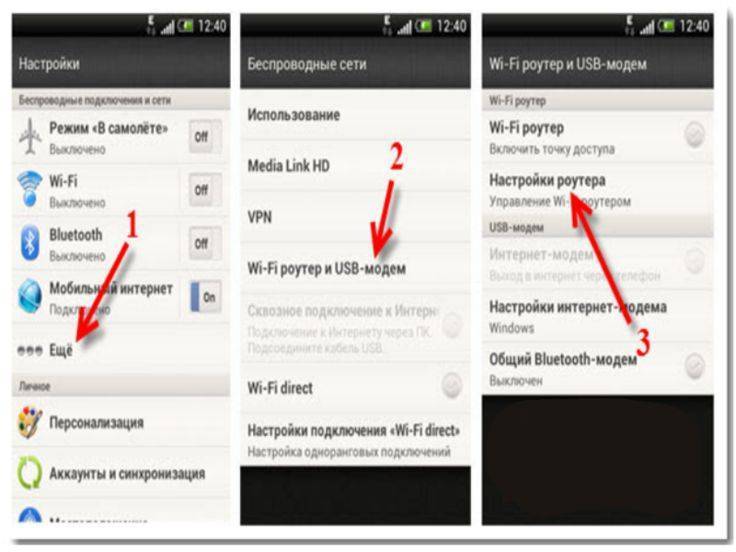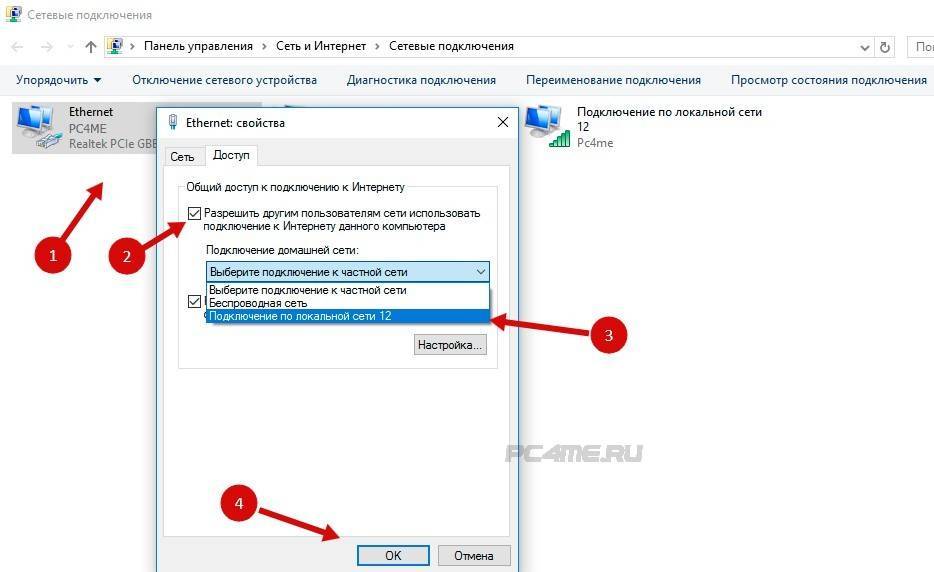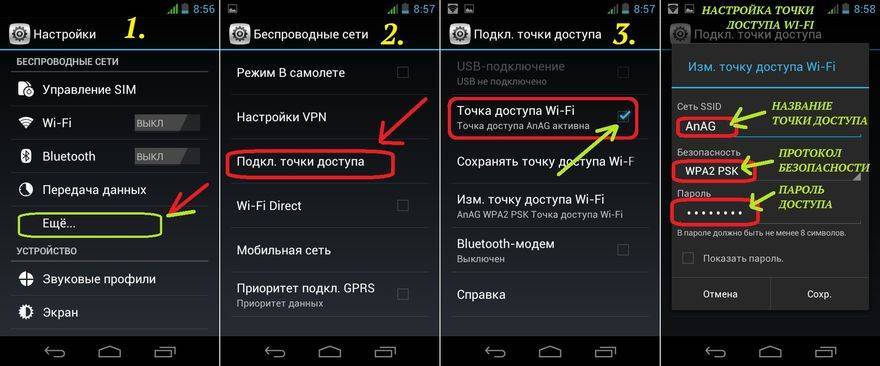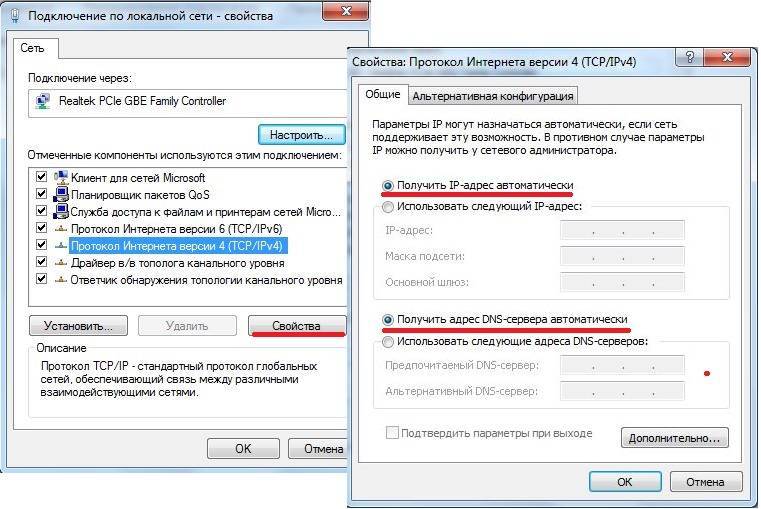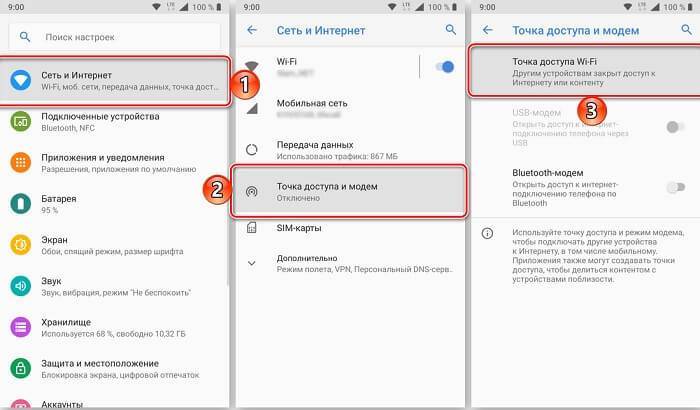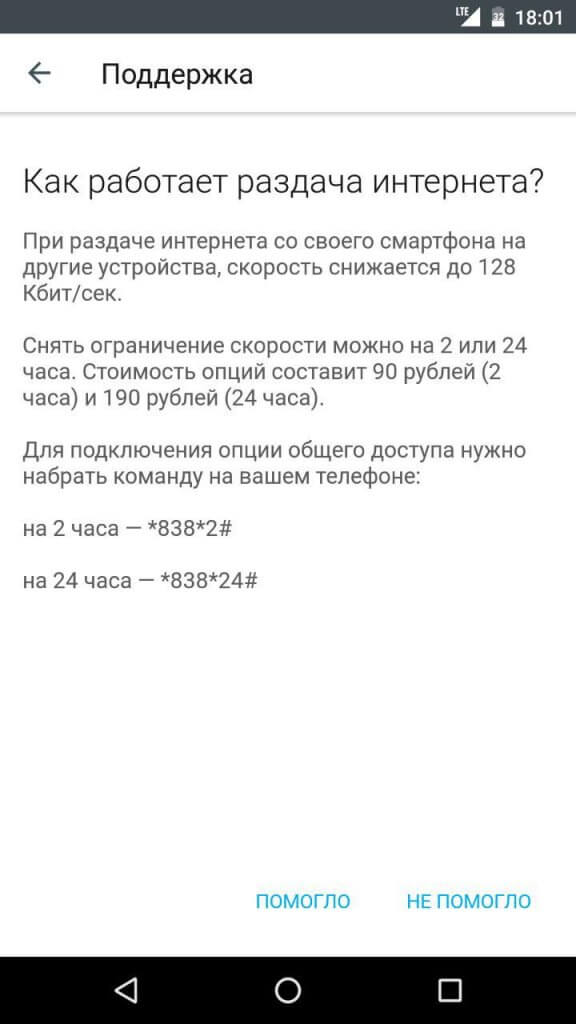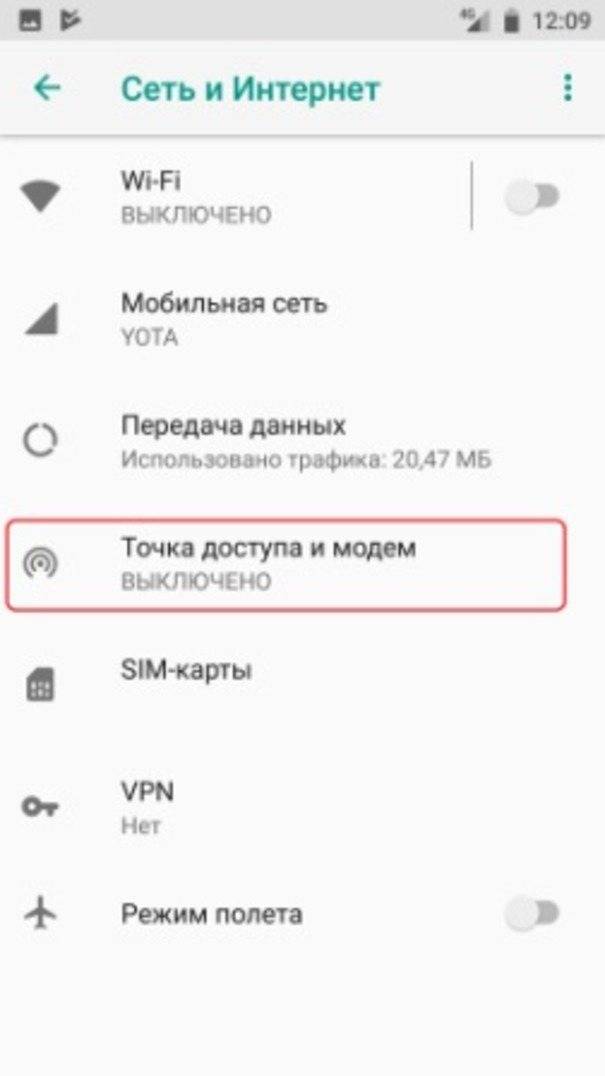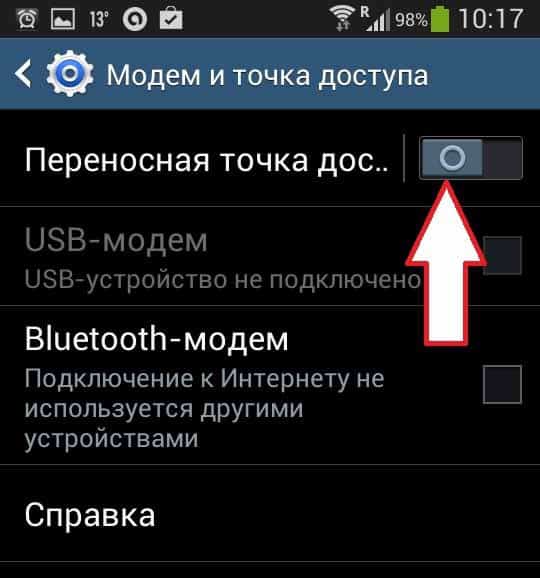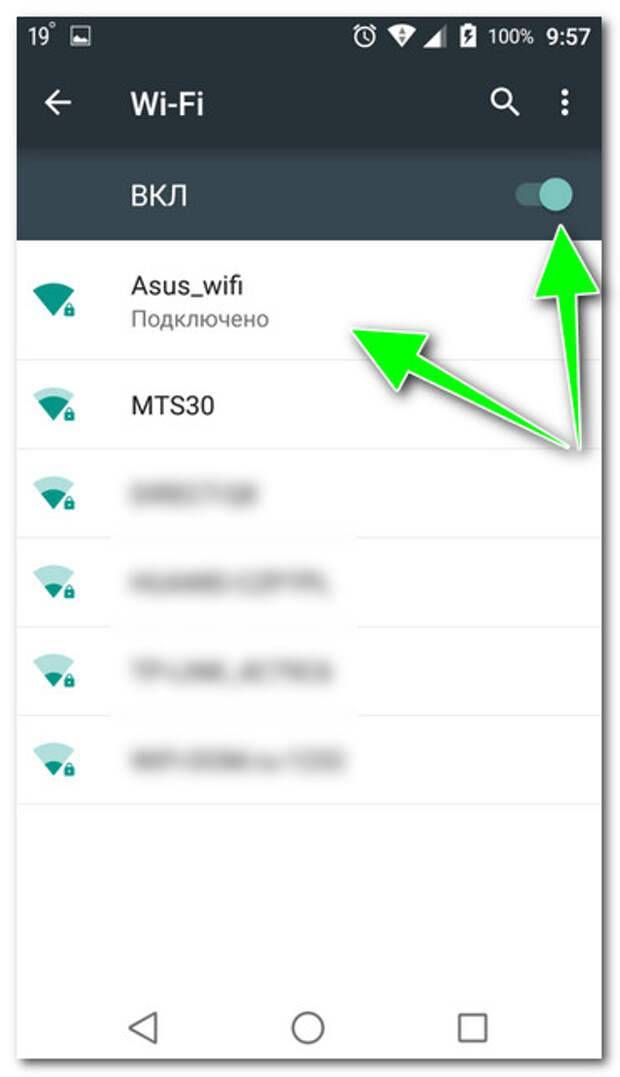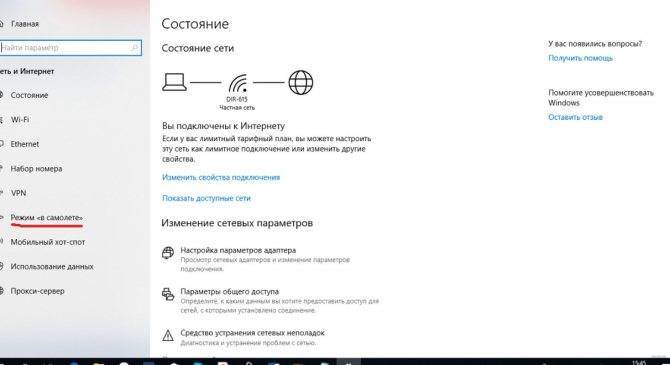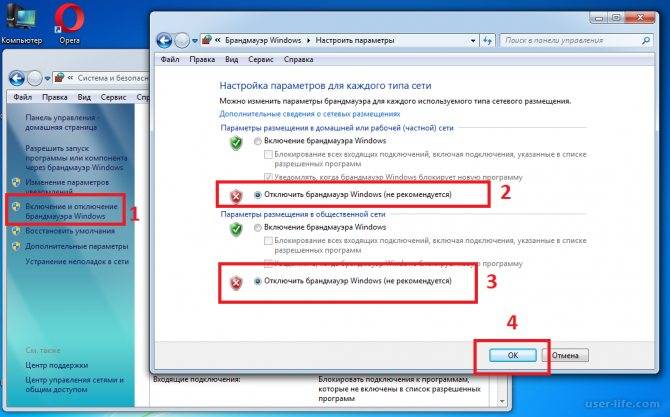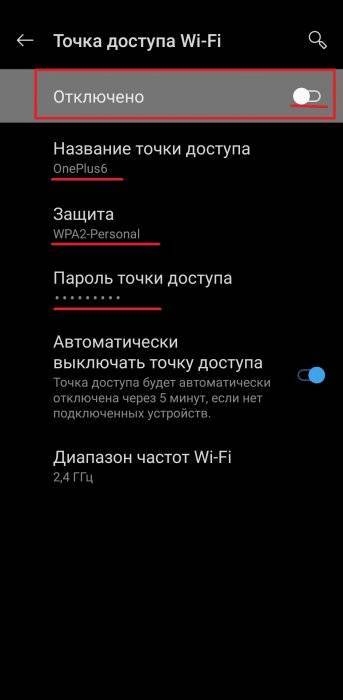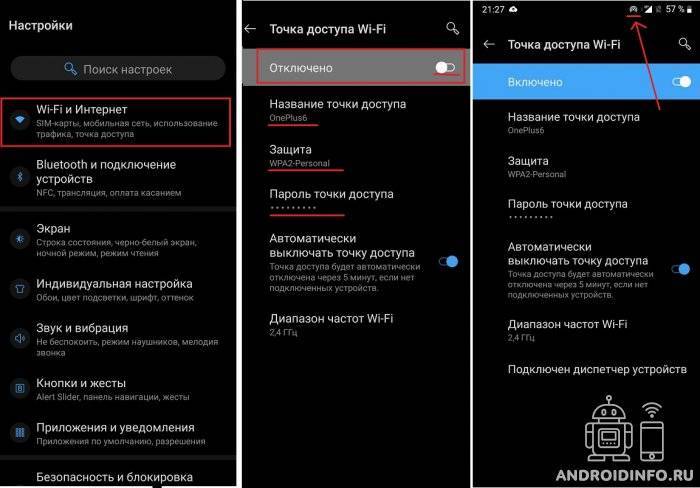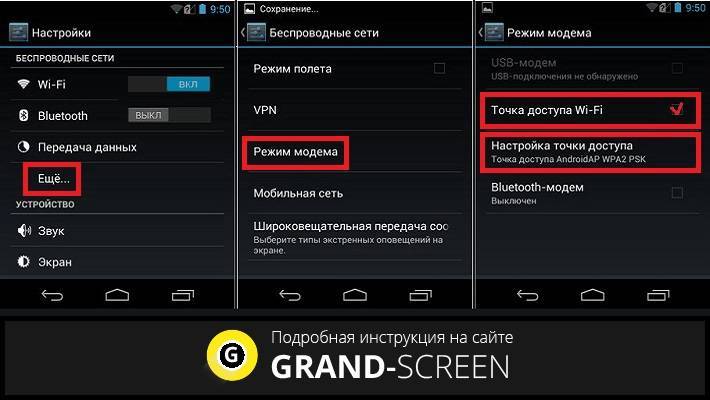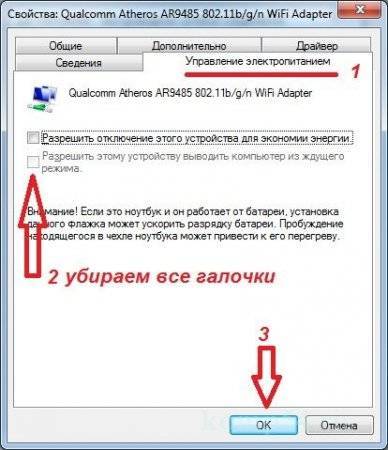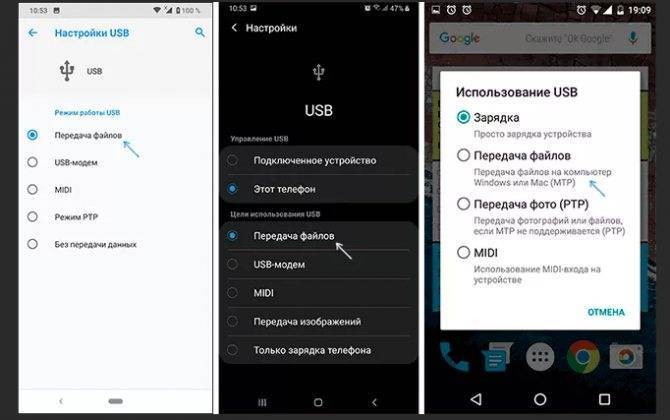Закончился пакет интернета
Практически все операторы связи предлагают пакеты услуг, в которых количество интернет-трафика лимитировано: 1 Гб, 2 Гб, 10 Гб в месяц и т.д. Когда трафик заканчивается, доступ в сеть приостанавливается. У некоторых операторов бывают исключения — например, на отдельных тарифах доступно безлимитное использование соцсетей и мессенджеров. В этих случаях после израсходования трафика вы сможете продолжать пользоваться каким-нибудь WhatsApp, но в браузере сайты не загрузятся.
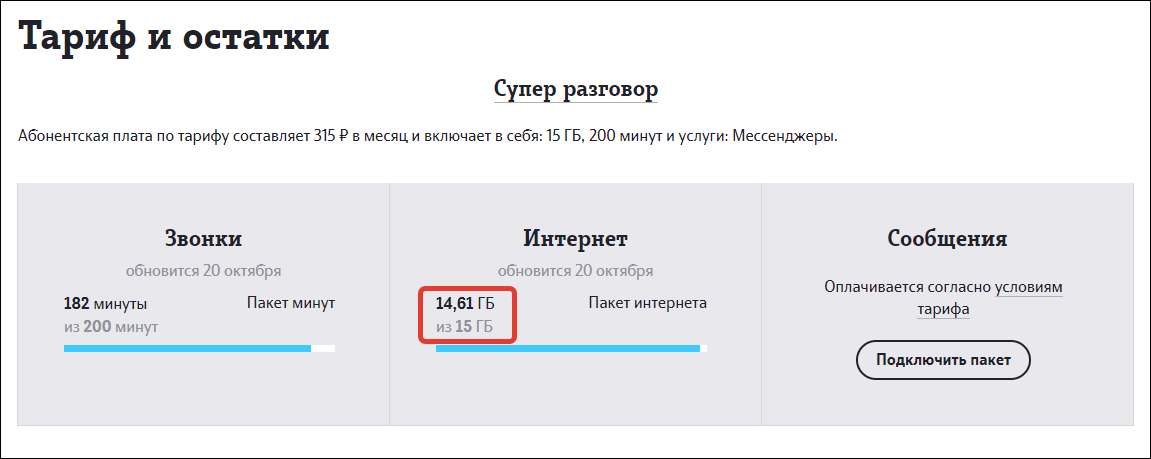
Обычно о том, что доступ в Интернет приостановлен, операторы предупреждают через SMS или уведомление в личном кабинете абонента. Решить проблему можно разными способами в зависимости от вашего тарифного плана и предложений оператора. Одна из распространённых услуг — покупка дополнительного пакета трафика. Некоторые операторы позволяют менять минуты или сообщения на Интернет и передавать гигабайты между пользователями.
Проверка и настройка роутера
Если в результате своеобразной диагностики вы выяснили, что проблемы с доступом в интернет возникают на всех устройствах, которые подключаются к одной беспроводной сети, то ищите причину ошибки в настройках роутера.
Первым делом перезагрузите роутер. Отключите его от сети на 10-20 секунд, затем включите. Убедитесь, что устройство находится достаточно близко к источнику беспроводной сети, и прохождению сигнала ничего не мешает.
Посмотрите настройки и попробуйте их немного поменять:
- Откройте параметры беспроводной сети (Wireless Settings) в интерфейсе роутера и установите другой канал.
- Измените режим работы беспроводной сети. Например, с 11bg mixed на 11n only.
- В настройках безопасности беспроводной сети выберите защиту WPA2-PSK и AES-шифрование.
- Убедитесь, что в настройках роутера выбран правильный регион/страна.
При подключении к открытой общественной сети проверьте, прошли ли вы веб-авторизацию. Обычно при попытке подключиться к Wi-Fi в каком-нибудь торговом центре запускается браузер со страницей для ввода номера телефона. Если вы этого не сделаете, то будете подключены к Wi-Fi без доступа к интернету.
Устранение проблемы
Разберем основные случаи, когда подключен WiFi, но не работает интернет. Чтобы устранить неполадку, выясним причину её появления. Проблема может быть не только в телефоне, но и на стороне провайдера.
- Проверьте количество средств на странице управления услугой вашего провайдера. Возможно, следует просто пополнить счёт.
- Если не работает проводное подключение, осмотрите кабель и повторно подсоедините штекер к разъему Ethernet.
- Попробуйте подключить к Wi-Fi точке доступа другое устройство.
- Подключитесь к этой же сети с другого гаджета. Если другое устройство тоже не подключается, дефект не в смартфоне.
Рассмотрим подробнее решение проблем и ошибок.
Как запустить точку доступа и раздать интернет без роутера?
Есть три способа:
- С помощью команд, которые нужно выполнить в командной строке. Это универсальный способ, который работает в Windows 10, Windows 8 и Windows 7. Команды одинаковые. В большинстве случаев лучше использовать именно этот вариант. Из минусов: сложновато разобраться (по моим инструкциям – легко) и каждый раз нужно открывать командую строку, чтобы запустить раздачу. Но и здесь есть решение. Расскажу дальше в статье.
- Через специальные, сторонние программы. Есть много бесплатных, и платных программ для запуска SoftAP. Все эти программы являются просто оболочкой, и выполняют те же команды, которые можно выполнить самому через командную строку. Просто в программах это можно сделать нажатием на кнопки. Не редко с ними возникает много проблем. И если не удается запустить виртуальную сеть через командную строку, то и через программу скорее всего не получится.
- Через мобильный хот-спот. Только в Windows 10. Это отдельная функция в параметрах, с помощью которой можно в несколько кликов раздать интернет. Если у вас Windows 10 и интернет не через PPPoE, то рекомендую именно этот вариант.
А теперь подробнее:
Универсальный способ: через командную строку
Подходит для всех операционных систем Windows. Нужно запустить командную строку от имени администратора. Для управления виртуальной точкой доступа Wi-Fi нам понадобится всего три команды:
netsh wlan set hostednetwork mode=allow ssid=”mywi-fi” key=”11111111″ keyUsage=persistent – где “mywi-fi” это имя сети, а “11111111” это пароль. Их можно сменить на свои. Эту команду выполняем только один раз. Или когда нужно сменить имя сети, или пароль.
netsh wlan start hostednetwork – запуск раздачи Wi-Fi сети.
netsh wlan stop hostednetwork – остановка раздачи.
Примерно вот так:
Важный момент:
После запуска сети нужно обязательно открыть общий доступ в свойствах подключения к интернету. В противном случае, ноутбук будет раздавать Wi-Fi сеть, но без доступа к интернету, или устройства не будут к ней подключатся. Как это сделать, я подробно показывал в статьях по ссылкам ниже.
Подробные инструкции:
- Как раздать Wi-Fi с ноутбука на Windows 10
- Как раздать интернет по Wi-Fi с ноутбука на Windows 7
- Как раздать Wi-Fi с ноутбука, если интернет через USB модем (3G/4G)
- Раздача интернета через Wi-Fi адаптер на ПК с Windows 10
- Как сделать точку доступа Wi-Fi на ноутбуке
Выбирайте более подходящую для себя инструкцию и настраивайте.
Проблемы и решения:
- Раздали Wi-Fi с ноутбука, а интернет не работает “Без доступа к интернету”
- Не удалось запустить размещенную сеть в Windows (Ошибка: Не удалось запустить размещенную сеть. Группа или ресурс не находятся в нужном состоянии для выполнения требуемой операции.)
- Проблемы с открытием общего доступа к интернету по Wi-Fi в Windows 10
Полезная фишка: автоматический запуск раздачи Wi-Fi при включении ноутбука.
Через специальные программы
Что-то мне никогда не нравился этот вариант. Проще уже с помощью команд. Но способ то рабочий, так что можете попробовать. Рекомендую следующие программы: Virtual Router, Switch Virtual Router, Maryfi, Connectify 2016.
Очень подробно по настройке этих программ я писал в статье: программы для раздачи Wi-Fi с ноутбука. Там вы найдете подробные инструкции и всю необходимую информацию.
Еще может пригодится:
- Решение ошибки “не удается запустить виртуальный маршрутизатор плюс” в программе Virtual Router Plus
- Отдельная инструкция по настройке программы Switch Virtual Router.
С этим разобрались.
Функция “Мобильный хот-спот” в Windows 10
Если у вас установлена десятка, то рекомендую этот способ. Если получится запустить. Просто этот “хот-спот” еще тот фрукт
Находится он в параметрах:
Там все очень просто. Но на всякий случай у нас есть подробные инструкции:
- Настройка “Мобильный хот-спот” в Windows 10
- Если не работает “Мобильный хот-спот” в Windows 10
- Настройка “хот-спот” через подключение PPPoE.
Вроде все статьи собрал. Этой информации вам будет достаточно.
Выводы
Мы с вами выяснили, что практически каждый ноутбук и компьютер может поделится интернетом по Wi-Fi сети с другими устройствами. Для этого нужен только настроенный Wi-Fi адаптер. Дальше достаточно запустить раздачу одним из способов, и в зависимости от выбранного способа открыть общий доступ к интернету. После чего наш ноутбук превращается в роутер
Судя по комментариям к другим статьям, не всегда эта функция работает стабильно и без проблем. У меня все работает. Хоть и пользуюсь я этим способом только когда инструкции по этой теме пишу. Если есть роутер, то нет необходимости мучить ноутбук.
18
Сергей
Настройка виртуальной Wi-Fi сети
Что делать, если пропал интернет на телефоне
Первоочередно для исправления ситуации, когда не доступен интернет, необходимо определиться с причиной этой неприятности. Интернет может отсутствовать из-за:
- не активного индикатора сети на экране телефона. Эта проблема является следствием нахождения пользователя вне зоны работы мобильного оператора. Местами, где обычно отсутствует интернет, являются поезда, электрички, метро. Также проблема может возникнуть вне населенных пунктов. Но, если ранее в данном конкретном месте сбоев сети не наблюдалось, то следует искать причину в каком-то другом факторе, например, гаджет перестал работать.
- возникшей необходимости перерегистрации в сети. После разблокировки телефона также может «пропасть» интернет. Это явление временное и простая перезагрузка аппарата способна с легкостью решить проблему. Иногда перерегистрация может понадобиться после отсутствия в зоне покрытия работающего с пользователем мобильного оператора. Также необходимо провести перезапуск, то есть, перезагрузить смартфон.
- отсутствия денежных средств на счету мобильного телефона. Отрицательный баланс – это стопроцентный фактор, который приводит к моментальному отключению доступа в интернет. Тут все легко – просто вносится необходимая сумма на счет телефона и перезагружается гаджет.
- отключения иконки «Передача данных». Если данный пункт в настройках не является активным, то подключиться к всемирной паутине не получится. Активация проводится простым перетягиванием бегунка в позицию «Подключено».
- некорректно введенной точки доступа. Ошибка может быть из-за невнимательного введения данных самим пользователем или по причине сбоя системы. В любом случае решение вопроса лучше осуществлять совместно с оператором и его службой поддержки.
Нет денег на счету
Удобной функцией для невнимательного пользователя является автоматическое пополнение счета и поддержание положительного баланса. Настроить автоматическое списание не сложно, достаточно просто подключить услугу к карте и проблема сама собой исчезнет.
При отсутствии действующей карты придется самостоятельно следить за балансом гаджета, чтобы не оказаться в неприятной ситуации. Если не получается открыть страницы мобильного браузера, то первоочередно необходимо запросить у оператора состояние счета. Для удобства пользователей каждый оператор на своем сайте размещает варианты решения данного вопроса:
- Через личный кабинет абонента.
- С помощью USSD-запроса.
- Нужно просто позвонить, набрав для «Мегафон» – *100#, «Билайн» – *102#, «Теле2» – *105#, МТС – *100#.
При отрицательном балансе следует пополнить счет и доступ сразу восстановится.
Внешний вид индикатора сети на смартфоне
Вне зоны сети
Еще одна причина отсутствия интернета – это нахождение абонента вне зоны покрытия используемой сети. Что делать если не ловит интернет? В первую очередь необходимо проверить наличие соответствующей иконки на экране телефона. Значок располагается вверху и оповещает не только об отсутствии сигнала, но и о качестве соединения. Связь может пропасть или быть плохой даже в густонаселенных спальных районах.
Также сигнал может отключаться или пропадать в пути. В данном случае восстановить доступ к мобильному интернету не получится, необходимо просто дождаться момента, когда значок на экране станет активным.
Далеко не во всех населенных пунктах доступно не только 4G, а даже 3G соединение. Ознакомиться с зоной покрытия конкретного оператора можно на официальном сайте. Чаще всего данная информация будет отображаться на карте. Также на экране можно видеть уровень сигнала, который характерен для конкретного места.
Отключена передача данных в смартфоне
Но, к сожалению, не только отрицательный баланс и «плохой» сигнал являются причиной отсутствия мобильного интернета. Когда проверены эти два фактора и дело не в них, то необходимо проверить настройки самого телефона. В данном меню должен быть активен бегунок подключения. Если по какой-то причине это не так, то его следует активизировать и уже тогда подключаться заново к мобильному интернету. Иногда в дополнение к этим действиям требуется выполнить перезагрузку гаджета.
Передача данных на устройствах, поддерживающих операционную систему Андроид
Включен режим полета
Довольно банальной, но очень часто встречаемой причиной отсутствия так необходимого интернета является включенный режим авиаперелета. В независимости от причины, по которой данная настройка является активной, подключение интернета в этом случае невозможно. Но решение проблемы лежит на поверхности. Исправить ошибку очень просто – нужно просто деактивировать данный режим и спокойно продолжать путешествие по просторам интернета.
Что делать, если нет связи на Теле2?

При любом выявлении неисправности во время работы системы или мобильного аппарата, рекомендуется выполнить несколько несложных действий по выяснению причины неполадки и возможного ее устранения:
Можно выделить следующие распространенные причины нарушения связи, возникающие при использовании разных технических аппаратов:
- Сбой драйвера USB. Если вы используете модем от «Теле2» вместе с ноутбуком, неисправность может произойти вследствие неправильной работы USB-драйвера. Попытайтесь изъять модем из одного USB-порта в ноутбуке, подключив его к другому. Возможны также неполадки самого USB-модема. Здесь рекомендуем обратиться в сервисный центр компании-разработчика.
- Сбиты настройки пункта меню передачи пакетных данных. Необходимо зайти в раздел меню телефонных или компьютерных настроек и проверить, в каком состоянии находится опция передачи данных гаджета.
- Помехи возникающие в процессе использования мобильным устройством нагруженного емкого приложения, мешающего нормальному соединению. Для проверки, выполните перезагрузку девайса. Режим перезапуска при этом следует выбирать безопасный. Если после выполнения действия связь восстановится, такое приложение лучше всего удалить.
Причины сбоя работы 3-4G модема
В процессе пользования USB-модемом может быть выявлен ряд других причин, почему не работает связь у «Теле2». Как отмечалось выше, отсутствие сигнала является следствием временного сбоя драйверов устройства. Здесь можно переустановить программное обеспечение драйвера или просто «переткнуть» модем из одного гнезда в другое. Но существует еще ряд причин, влияющих на стабильную работу. Они приводятся далее:
- Ноутбук или компьютер, с которого вы работаете, не определяет SIM-карту. В этом случае требуется открыть «Диспетчер устройств» и проверить, есть ли модем Tele2 в списке установленного оборудования. При его отсутствии попробуйте переустановить драйвер (либо просто добавить устройство к перечню оборудования), выполнить перезагрузку компьютера или подключить флешку к другому разъему. Затем снова попытайтесь подключиться к интернету.
- Возможно, что модем просто физически не подключен к компьютеру. Просто соедините с помощью кабеля два аппарата и выполните подключение к сети.
- Проблема может заключаться и в USB-разъеме ПК, ноутбука или планшета. Вставьте другую SIM-карту в модем – если она также не сработает, вероятно, необходимо починить поврежденный разъем.
- Механическая неисправность модема (удар или случайная поломка). Осмотрите флешку. Вероятность механического дефекта всегда необходимо учитывать.
Сроки решения технических проблем
Официальный WEB-сайт компании «Теле2» всегда сообщает сроки устранения неполадок. Для этого достаточно посетить ресурс. Специалисты службы клиентской поддержки работают круглосуточно.
Максимальное время решения проблем неисправности – 7 суток. Кроме того, некоторые особо сложные вопросы могут разрешаться в течение индивидуального срока.
В случае обращения к оператору и подтверждения факта отсутствия сигнала связи по вашему номеру SIM-карты, компания Tele2 обязуется гарантированно перечислить компенсацию суммой 50 руб. на ваш балансовый счет.
Номера телефонов поддержки

Многоканальные телефонные линии службы поддержки клиентов «Теле2» доступны круглосуточно. Приведем перечень контактов:
- Общий абонентский номер 8(800)555-06-11 позволяет пользователям звонить консультанту клиентского сервиса с городского или мобильного телефона независимо от используемого оператора.
- Федеральный телефон +7(951)520-06-11 доступен абсолютно всем владельца SIM-карт при звонках с мобильного Tele2 из зоны международного роуминга.
- Сервисный номер 611 предоставляет возможность доступа для клиентов оператора к автоматической интерактивной службе, которая управляется голосовым меню, диалог со специалистом контактного центра происходит посредством нажатия клавиши «».
Полезным будет выделить номера экстренных служб, доступные абоненту при отрицательном балансе или в отсутствии SIM-карты в телефоне:
- 101 – пожарная служба;
- 102 – полиция;
- 103 – медицинская служба, вызов скорой помощи;
- 112 – международная служба спасения.
vote
Article Rating
Установка и запуск Internet Speed Master
Существует два варианта работы приложения – ускорение гаджета с Root-доступом и устройства с правами обычного пользователя. При запуске появится окно, в котором можно выбрать пять действий. Одно из них называется «Apply Patch». Оно подходит для владельцев рутованых смартфонов и планшетов. Выполнение действия приводит к мгновенной оптимизации программного обеспечения, которое управляет работой интернета. После активации следует перезагрузить ваш девайс, чтобы все изменения вступили в силу. Кнопка «Apply Patch» активна лишь для рутованых гаджетов.
Кнопка «Improve Internet Connection» используется для устройств с закрытыми правами Root. Следует учесть, что не для каждой модели мобильного телефона или планшета доступно ускорение при помощи такой программы. После выполнения действия нужно также выполнить перезагрузку устройства.
Функция «Restore» возвращает настройки программного обеспечения в прежнее состояние. Программа может восстановить всю информацию . Если такой копии не существует, приложение удаляет установленный ранее патч. Благодаря такому действию, всегда можно сделать откат операционной системы в прежнее состояние, что является дополнительной гарантией бесперебойной работы гаджетов Android. Кнопка «Delete The Current Backup» удаляет текущую резервную копию.
После описанных действий проверка скорости не всегда может дать хорошо заметные результаты. Причин можно найти немало. Но если такая программа не принесла существенных изменений, необходимо попробовать выбрать другой . Целесообразно оценить, насколько актуальной является ваша версия Android, и выполнить обновление в случае необходимости. Если перед установкой приложения для увеличения скорости интернета вам необходимо открыть Root-права, оцените возможные риски и взвесьте необходимость такого действия. На наш взгляд, любого продвинутого пользователя время от времени не устраивает скорость работы интернета в его гаджете.
В настоящее время каждый из операторов мобильной связи Билайн, теле2, мегафон, мтс, yota, феникс, белтелеком, Ростелеком и так далее предлагает доступ к мобильному интернету.
Операторы конкурируют цены, делают ограничения и бонусы для клиентов. К сожалению, несмотря на стимулирование предложения и высокую скорость (как 3g, 4g), есть еще места в, где использование мобильного интернета трудно доступно, ведь не все живут в Москве.
Тогда из-за слабого сигнала получается низкая скорость интернета мобильных операторов.
В результате клиенты не удовлетворены и такое случаются очень часто. Естественно возникает вопрос, как сделать скорость мобильного интернета быстрее
ПРИМЕЧАНИЕ: в сети вам может попасться программа для увеличения скорости мобильного интернета – не верьте, таких программ нет.
Какой тогда выход? Существует простой способ изменить положение дел. Бешеной скорости мобильного интернета вы конечно не достигните, но немного улучшить вполне возможно.
Невозможно подключиться к точке доступа
Если нельзя подключиться к точке доступа, в список наиболее вероятных проблем входят:
- неправильно введенный код безопасности;
- проблемы с роутером или usb кабелем;
- сеть, к которой пользователь хочет подключиться, включена в список MAC адресов;
- выбран неправильный режим сети.
В каждом из этих случаев у проблемы будет свое решение. Но начинать надо с самого простого: проверить, включена ли функция вай-фай соединения: на клавиатуре ноутбука для этого предусмотрена специальная кнопка.
Решить проблему можно разными способами
Код безопасности
Если компьютер не видит адаптер вай-фай, возможно был введен неправильный код безопасности. Для того, чтобы такой проблемы не возникало, можно настроить автоматический ввод кода безопасности. Но делать это можно только в том случае, если компьютером или ноутбуком больше никто не пользуется. В противном случае, третьи лица могут подключиться к вай-фай без ведома пользователя.
Фильтр MAC-адресов
Если ноутбук не видит точку доступа Wi-Fi с телефона, можно проверить фильтр MAC-адресов. Вероятно, нужный адрес подключения попал в «черный список», на которые устройство не реагирует по умолчанию.
Пролистав список фильтра и найдя свой адрес, нужно убрать галочку напротив него и выполнить подключение заново.
Режим сети
Если Wi-Fi адаптер не видит сети, вероятно, выбран неправильный сетевой режим. Например, при активации режима «в самолете» подключение к вай-фай вообще не происходит. В этом случае необходимо:
- Посмотреть в правый нижний угол монитора, где указывается информация об основных настройках сети.
- Зайти в пункт «режимы» и посмотреть, включен ли значок с изображением самолета.
- Если самолет отображается, надо нажать на него, и он пропадет.
У некоторых моделей компьютеров или ноутбуков иконка самолета присутствует в настройках сети постоянно, но она меняет цвет. Например, если режим в самолете отключен, иконка бледно-голубая; если этот режим включен, иконка темно-синяя.
Настройки сетевых подключений и служб
Неправильные настройки сетевых подключений и служб тоже могут блокировать доступ к вай-фай. Для изменения настроек необходимо:
- Зайти в меню Пуск.
- Активировать Панель управления.
- Просмотреть состояние сети и задач.
Завершив настройки в Windows XP, 7 или 10, их нужно обязательно сохранить. Для этого нажимается кнопка ОК. Обычно система сама задает вопрос о необходимости сохранения настроек. После этого находить сеть будет проще. Это касается не только Виндовс, но и другой операционной системы — Линукс.
Настройки сетевых подключений могут мешать активации вай-фай
Неисправность адаптера
Если комп не видит Wi-Fi адаптер, причина может быть и другая: механическое повреждение роутера или неисправность адаптера. Виндовс обязательно напишет об этом, выполняя проверку системы. После этого адаптер потребуется переустановить, с этим легко справится даже неопытный пользователь.
Для этого необходимо:
- Зайти в диспетчер устройств.
- Выполнить удаление адаптера (delete adapter).
- На экране будет отображаться сообщение о том, что адаптер обнаружен заново.
- Далее следует выполнить повторную установку драйверов, следуя инструкции.
- После завершения установки надо перезагрузить компьютер или ноутбук. Беспроводная сеть вай-фай отобразится на экране.
Поскольку интернет на компьютере не работает (вай-фай не обнаружен), загрузку драйверов адаптера следует выполнять с другого гаджета.
В некоторых случаях плохая работа адаптера вызвана необходимостью перезагрузки роутера. Маршрутизатор нужно на пару минут выключить, а потом снова включить. Эта мера будет эффективной в том случае, если роутер находится в собственности пользователя. В противном случае, вероятна блокировка устройства на той стороне, где находится точка доступа. Определить наличие такой блокировки очень просто: надо попробовать подключить компьютер или notebook к другим сетям.
Перед тем как подключать адаптер, нужно его проверить