Подключение интернета и WiFi на роутере D-Link DIR-300
Попадаем на основную страницу личного кабинета D-Link. Нам нужно открыть раздел «Расширенные настройки» — ссылка на него в правом нижнем углу.
Здесь для начала настроим подключение роутера D-Link к интернету. Открываем вкладку «Сеть», раздел «WAN». Выбираем тип нашего подключения — он указан в договоре с провайдером, найдите его и посмотрите, либо узнайте в технической поддержке. После этого вводим все предоставленные в договоре и требуемые данные для соединения.
У меня тип — PPPoE, для которого нужны только логин и пароль для авторизации. Остальные поля оставляем по умолчанию, если провайдер не требует иного.
Далее настройка роутера D-Link DIR-300 продолжается введением данных для локальной беспроводной сети, то есть для тех компьютеров, которые будут через него выходить в интернет. Прежде всего убедимся, что WiFi включен — сделать это можно либо прямо на главной странице админки в блоке «WiFi» — просто переключаем ползунок.
Либо зайти в «Основные настройки» и активировать галочку «Включить беспроводное».
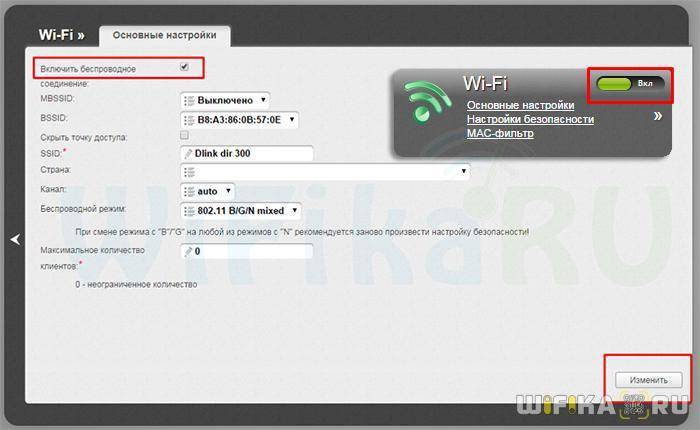
Установка и подключение D-link DIR 300
Выберите удобное место расположения маршрутизатора, но не размещайте его в подсобных помещениях: на чердаке, кладовке и т.д. Преграда в виде стены может сократить зону действия беспроводной сети. В общем, смотрите по обстоятельствам, если сигнал Wi-Fi окажется слабым, переместите модем в более подходящее место.
Подключение роутера к компьютеру — несложная задача, которую мы рассматривали в предыдущих статьях, тем не менее, затронем этот вопрос ещё раз.
На следующем рисунке наглядно показано, какой кабель куда подсоединять. В один из четырёх портов LAN (лучше в первый) воткните Ethernet кабель, идущий от сетевой карты компьютера. В другой разъём, подписанный INTERNET, подключите кабель провайдера.

Включите питание и дождитесь загрузки маршрутизатора.
Затем проверьте параметры подключения по локальной сети. В Windows 7, зайдите в «Пуск» — «Панель управления» — перейдите в раздел «Сеть и Интернет» — «Центр управления сетями и общим доступом» и кликните мышью по «Изменение параметров адаптера» в меню слева.
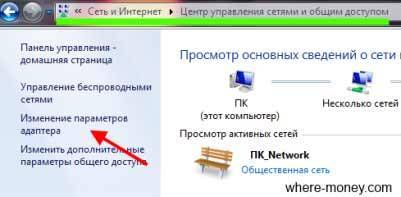
В открывшемся окне выберите свою сеть, нажмите по ней правой кнопкой мыши и перейдите в «Свойства».

Выделите протокол версии 4 (TCP/IPv4) и снова жмите свойства.
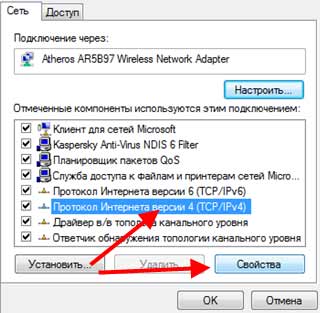
В следующем окне проверьте, чтобы стоял автоматический метод получения IP адреса и DNS сервера.
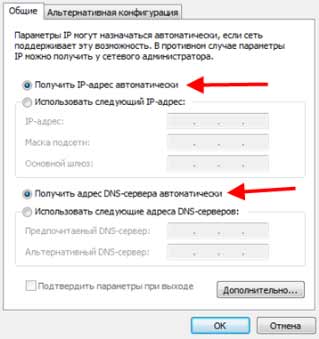
Вход в настройки
Приступаем к непосредственной настройке. Перед тем как настроить роутер D-Link Dir-300, нужно зайти в его панель управления:
- Попробуйте перейти по следующим IP адресам – 192.168.0.1 (бывает и 192.168.1.1 )
- Логин – admin
- Пароль – admin
Обычно в рамках одного устройства адреса подключения одинаковые. Но на этой популярной модели встречаются оба варианта. Так что попробуйте и то, и то, а там, где откроется, и вводите. Вот пример подключения к панели через один адрес:
А вот уже на другом устройстве наклейка на нижней части (здесь на любом маршрутизаторе и можно подсмотреть данные для подключения):
- Нет подключения
- Роутер выключен
- Кривые настройки сети – нужно автомат, можно на всякий случай перезагрузиться
- Роутер кто-то использовал до вас и перебил настройки подключения – можно сбросить их на заводские (инструкция была разделом выше)
Перед настройкой DIR-300
Настройка роутера D Link Dir 300 Билайн начинается с изучения технических характеристик устройства. Этот прибор подходит не для всех интернет-маршрутов. Модели, которые не вступают в конфликт с каналами других провайдеров при подключении:
| D-Link DIR-300NRU | Прошивка |
| B5 | 1.4.3, 1.4.9 |
| B6 | 1.4.3, 1.4.9 |
| B7 | 1.4.8 или другая 1.4 |
Прошивочный код должен начинаться с 1.4, этот индекс пропечатан на роутерах любой фирме на внутренней стороне корпуса. Подключение устройства проводится через кабель, который прилагается в комплекте. После соединения прибора с компьютером роутер включается в сеть. Больше никаких кнопок на нем включать не нужно. Сначала проводится подключение и настройка сети, а уже потом оборудование само выполняет синхронизацию.
Подключение
Прежде чем переходить к настройкам, все нужно грамотно подключить
Обратите внимание на заднюю панель роутера:
Что здесь важно сделать, чтобы успешно выполнить подключение нашего роутера D-Link DIR-300:
Что здесь важно сделать, чтобы успешно выполнить подключение нашего роутера D-Link DIR-300:
- Установить маршрутизатор в удобном месте – чтобы и Wi-Fi добивал примерно во все комнаты, чтобы и до провода провайдера хватало расстояния, чтобы можно было подключить по проводу компьютер или ноутбук.
- Подключить питание, убедиться, что горит хотя бы один из индикаторов – значит роутер включен и можно работать дальше.
- Подключаем провод вашего провайдера интернета из подъезда в порт INTERNET – никакое другое место не подойдет, для внешнего кабеля только этот порт.
- Подключите по проводу в любой порт LAN (их 4) свой компьютер или ноутбук, с которого будете производить настройку.
Все! Пока ничего больше не делаем здесь. Заодно можно посмотреть на переднюю панель – там во время подключения будут загораться соответствующие индикаторы:
- Подключено питание – загорается, когда вы включаете ваш роутер в сеть. Индикация, что с питанием все хорошо.
- INTERNET – когда подключаете кабель провайдера, здесь начнутся изменения. Если загорелось в итоге зеленым – все хорошо. Быстрое мигание на любом индикаторе – передача данных, это нормально, пугаться не стоит.
- Wi-Fi – если включен, то горит.
- 1-2-3-4 – подключенные устройства по проводу. Если включили свой компьютер или ноутбук, то здесь загорится нужный индикатор. Проконтролируйте, что он горит. Плохое соединение – одна из возможных проблем при подключении к панели управления.
Подключение к интернету
Теперь пытаемся подключиться к интернету на нашем Д-Линке. Главный мой совет, т.к. интернет-провайдеров в нашем большом мире очень много, и под всех не подстроишься:
Сделать это придется один раз и на долгие годы, так что ничего страшного нет. Вдруг именно ваш провайдер имеет какие-то специфичные технологии, бывает и такое. Но обычно все успешно подключается и при самостоятельных действиях.
Переходим по этому пути и попадаем вот сюда:
На последней странице главное выбрать свой тип соединения – PPPoE или IPoE. Тут посмотрите на свой договор с провайдером – там обычно указывается и тип соединения, и логин, и пароль. На рисунке показано подключение через IPoE – здесь ничего дополнительного не нужно вводить, но если у вас требуется ввести логин и пароль – ставьте PPPoE и соответствующие поля появятся.
Обзор конструкции и ее подключение
Первая сложность, с которой сталкиваются пользователи – необходимость абстрагироваться от понимания физического устройства как такового и его виртуальными, точнее, программными настройками. Поэтому сначала рассмотрим конструкцию роутера д, которая в зависимости от года выпуска может несколько отличаться.
Сначала устройство подключается к бытовой электросети, затем к сети провайдера и лишь потом при помощи патч-корда (шнура, который идет в комплекте) к компьютеру или ноутбуку, если роутер dir будет настраиваться с их помощью. Любой конец этого шнура вставляется в любой из четырех портов LAN, а другой – в сетевой разъем ноутбука или разъем на сетевой карте компьютера. Если же для настройки будет использоваться беспроводное устройство – домашний планшет или смартфон, то он и вовсе не понадобится.

Оставшиеся три порта для локального подключения LAN можно будет использовать для других проводных подключений после настройки. Например, можно подсоединить:
- Мультимедийный ресивер для ТВ;
- Второй ПК для формирования домашней сети;
- Внешний диск для обустройства облачного хранилища.
На этом физическое подключение маршрутизатора заканчивается, а настройка wifi роутера d link dir 300 может начинаться.
Пользователям Windows
На следующем этапе, когда д линк будет физически подключен, система автоматически загрузит необходимые драйвера и обнаружит его без лишних манипуляций со стороны пользователя. Однако при работе с ОС Windows версий 7–10 нужно оптимизировать параметры системы для корректной работы.
Это потребует запуска Панели управления, которая доступна из меню Пуск. В перечне категорий следует отыскать «Сеть и Интернет», а после ее запуска выбрать «Центр управления сетями». В диалоге потребуется найти элемент с названием «Изменение параметров адаптера» и выбрать в контекстном меню для него элемент «Свойства».
В следующем окне необходимо выбрать элемент «TCP/IPv4» и для него также выбрать пункт «Свойства». Это позволит выбрать для него выбор адресов DNS-сервера и IP в автоматическом режиме.
Обзор маршрутизатора D-link DIR 300
Маршрутизатор D-link DIR 300 оснащён 4-х портовым коммутатором для подключения компьютеров, ноутбуков и других устройств через Ethernet-адаптеры. Данный роутер способен создать полноценную беспроводную точку доступа — Wi-Fi сеть стандарта 802.11b/g.
Роутер имеет множество функций. Он поддерживает стандарты безопасности: WPA/WPA2, WEP, IEEE 802.1X, есть фильтрация по MAC-адресу и несколько режимов работы: клиент, мост, точка доступа.
Маршрутизатор D-link DIR 300 оснащен межсетевым экраном, а его расширенные функции безопасности ограничат доступ к нежелательным сайтам.
Рассмотрим внешний вид устройства: индикаторы, кнопки и разъёмы.
Индикаторы передней панели:
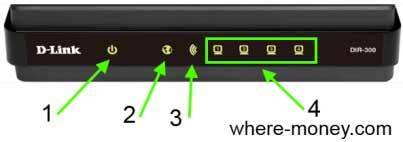
- Питание: не горит — выключено, горит зелёным — включено, горит желтым — загрузка (после включения модема) или сбой (после загрузки).
- Интернет: постоянно горит зеленым — соединение установлено, мигает зеленым — передаются данные, горит желтым — соединение не установлено.
- Wi-Fi: горит зелёным — беспроводная сеть включена, мигает зеленым — передаются данные.
- Локальная сеть: горит зеленым — устройство подключено к соответствующему порту, мигает зелёным — идет трафик.
Задняя панель роутера D-link DIR 300:
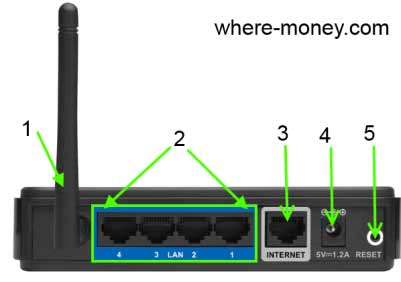
- Антенна беспроводной сети.
- LAN 1-4 — четыре Ethernet-порта для проводного подключения к локальной сети.
- INTERNET — порт подключения интернета по Ethernet-линии или DSL-модема.
- Разъём питания.
- RESET — кнопка сброса настроек к заводским установкам. Нажмите и держите её 10 сек.
На боковой панели роутера D-link DIR 300 расположена кнопка быстрого добавления нового устройства. На кнопке WPS расположен светодиодный индикатор, означающий:
- Мигает синим — попытка установки соединения.
- Горит синий — соединение установлено.
- Горит желтый — ошибка при подключении к беспроводной сети.
Настройка соединения
В новых прошивках роутера D-Link DIR-300 предусмотрена упрощенная настройка с помощью утилиты Click’n’Connect. Но интернет-соединение с сервером Билайн лучше выполнить вручную.
Для этого нужно переключиться в расширенный режим и открыть вкладку «Сеть — WAN».
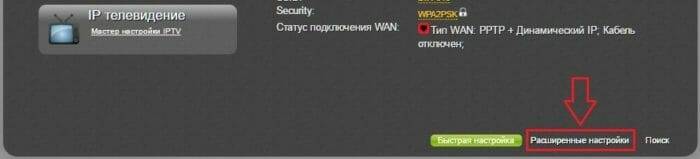
В «светлом» air-интерфейсе расположение элементов управления отличается, но опции и пункты меню называются одинаково.
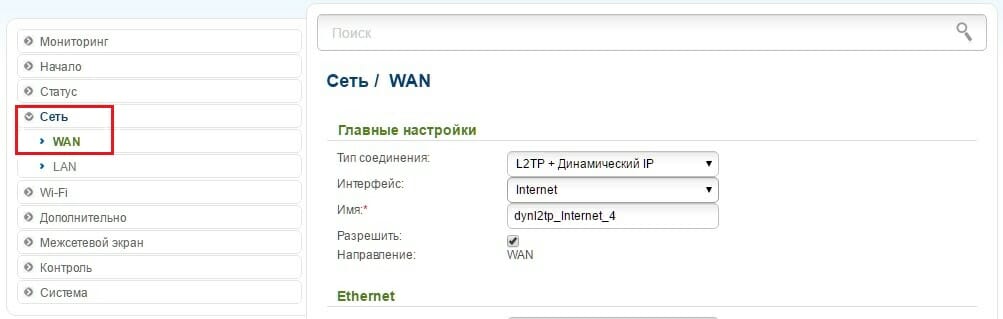
- Настройка конфигурации DIR-300 для BEELINE начинается с выбора протокола интернет-подключения: L2TP + Dynamic IP.
- В качестве имени соединения подойдет любое название.
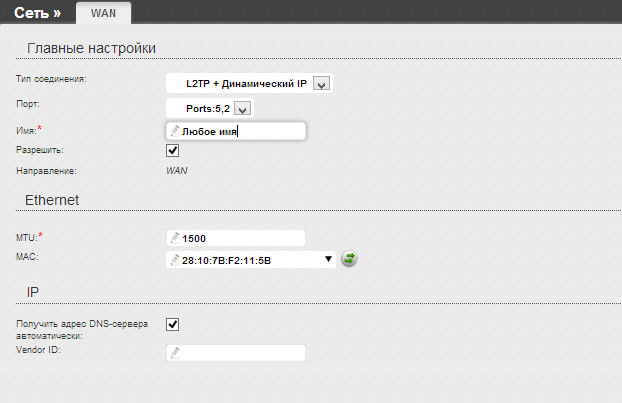
- Имя пользователя – логин 089******* и пароль доступа к интернет указаны в договоре.
- Адрес сервера, через который Билайн предоставляет своим абонентам доступ к сети: tp.internet.beeline.ru
- Опции «NAT» и «Сетевой экран» должны быть включены;
- Опция «IGMP» позволяет роутеру обрабатывать multicast-трафик, поэтому при наличии услуги Beeline IPTV, эта галочка должна быть установлена.
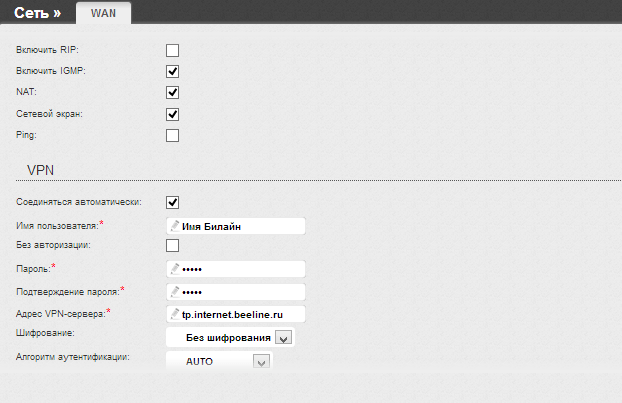
После применения настроек роутер уведомит о необходимости перезагрузки и по ее окончании созданное соединение заработает.
Настройка планшета
Принцип настройки будет рассматриваться на примере Android — планшета «Lenovo IdeaTab A2109». На прочих Android — планшетах настройки не сильно отличаются (зависит от версии ОС). Итак, прежде всего, следует зайти в Меню Настроек. Чтобы попасть в Настройки, вызовите основное Меню, и там найдите искомый элемент. Можете также нажать на часы, и там увидите нужный пункт.
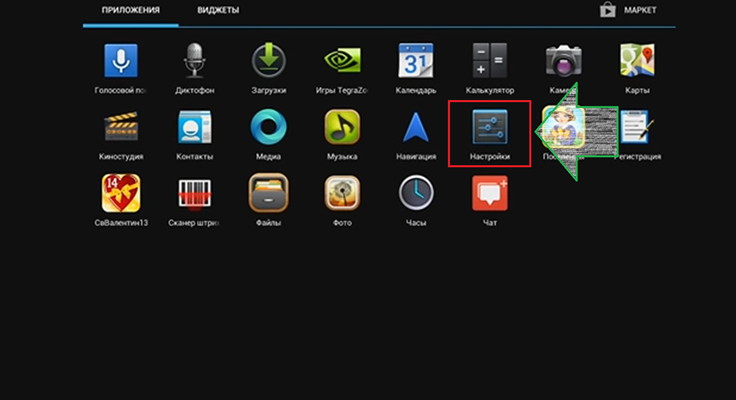
Выберите «Беспроводные сети»; нажмите «Wi-Fi»
Заранее обратите внимание на ползунок, который, при перемещении влево/вправо, отключает и включает беспроводной Интернет. Сейчас вам следует впервые включить этот модуль
Сразу же после включения в правом столбце вы увидите все «видимые» для планшета роутеры. Выберите в списке имя, которое вы присваивали своему роутеру, и нажмите туда.
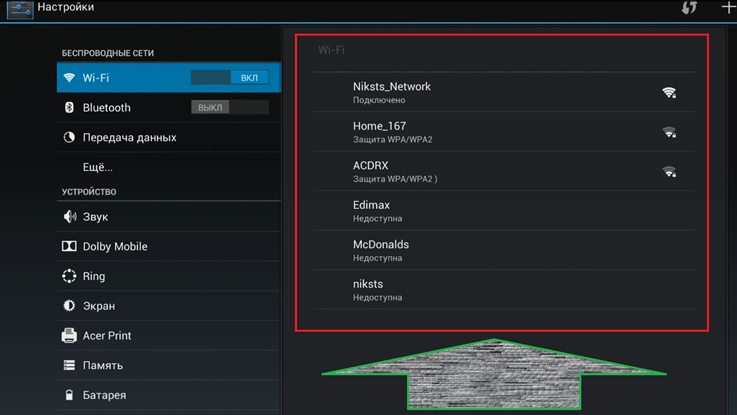
Список видимых роутеров
Вводим пароль, после чего жмём «Подключить». Подключение будет осуществлено за несколько секунд. Пароль вводится лишь 1 раз. В дальнейшем повторный ввод не потребуется, так как Android сохраняет введённые данные, и далее будет вписывать их автоматически.
Настройка Wi-Fi на iPad
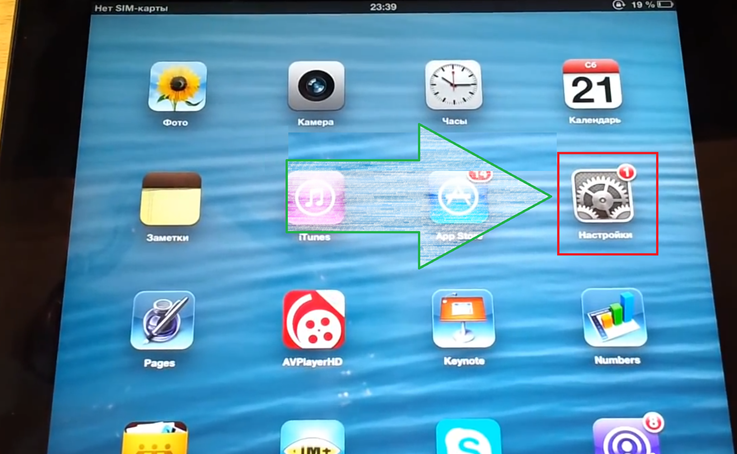
Выбор меню Настроек
Если вы владелец Apple iPad, то тогда зайдите в меню приложений, и там выберите «Настройки». Найдите пункт «Wi-Fi», нажмите на него. Правее вы увидите появившееся окно доступных сетей. Если сетей нет, то «Wi-Fi» отключен. Активируйте его, переместив ползунок в положение «Вкл.». Из списка выберите имя роутера, которое вы присваивали ему при настройке.
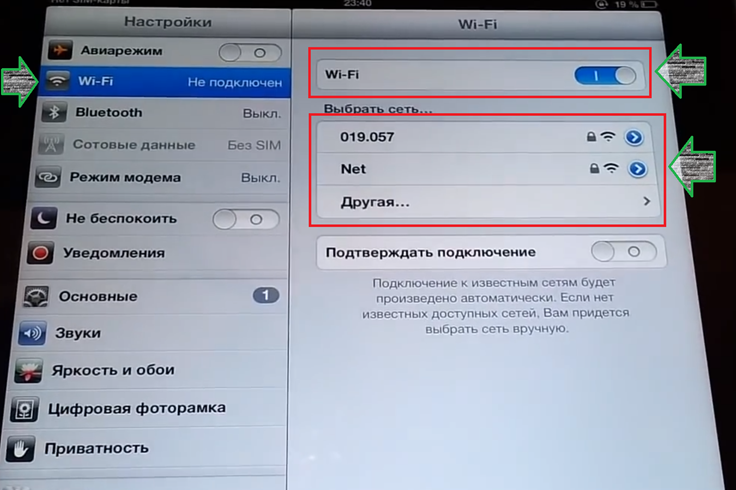
Активация Wi-Fi соединения
Увидите сообщение: «Введите пароль…», укажите ваш пароль; подтвердите (Подкл.). Теперь ваш планшетник имеет доступ в Глобальную Сеть! Для того чтобы проверить работоспособность Интернета, и узнать, правильно ли вы настроили роутер, зайдите в браузер, и попробуйте зайти на любой сайт (например: google.com).
Если всё грузится нормально, то оборудование настроено правильно. Можете пользоваться Интернетом!
Перечень лучших web-браузеров для iOS:
- Google Chrome;
- Dolphin Browser;
- Puffin Web Browser;
- iCab Mobile;
- UC Browser.
Перечень лучших web-браузеров для Android:
- Firefox;
- Opera;
- CM Browser;
- Javelin;
- Puffin;
- Next Browser;
- Lightning Browser.
«Репитер» по Wi-Fi
Также как и при схеме репитера по кабелю, первый роутер запускает интернет. Дальше DIR-300 получает сигнал, но уже не по проводу, а по Wi-Fi. После раздает интернет на другие устройства двумя способами: по кабелю и по Wi-Fi.
По кабелю
Схема №3: кабель интернета в WAN порт первого роутера. Затем DIR-300 по Wi-Fi в режиме «клиент» соединен с первым роутером. Из LAN порта DIR-300 сетевой кабель в любое устройство: компьютер, ноутбук, моноблок.

В меню слева нажмите на «Wi-Fi» – «Клиент». Напротив «Включить» поставьте галочку.
После выберите беспроводную сеть первого роутера, нажмите на нее. В поле «Ключ шифрования PSK» введите пароль от Wi-Fi первого роутера. Нажмите «Применить».
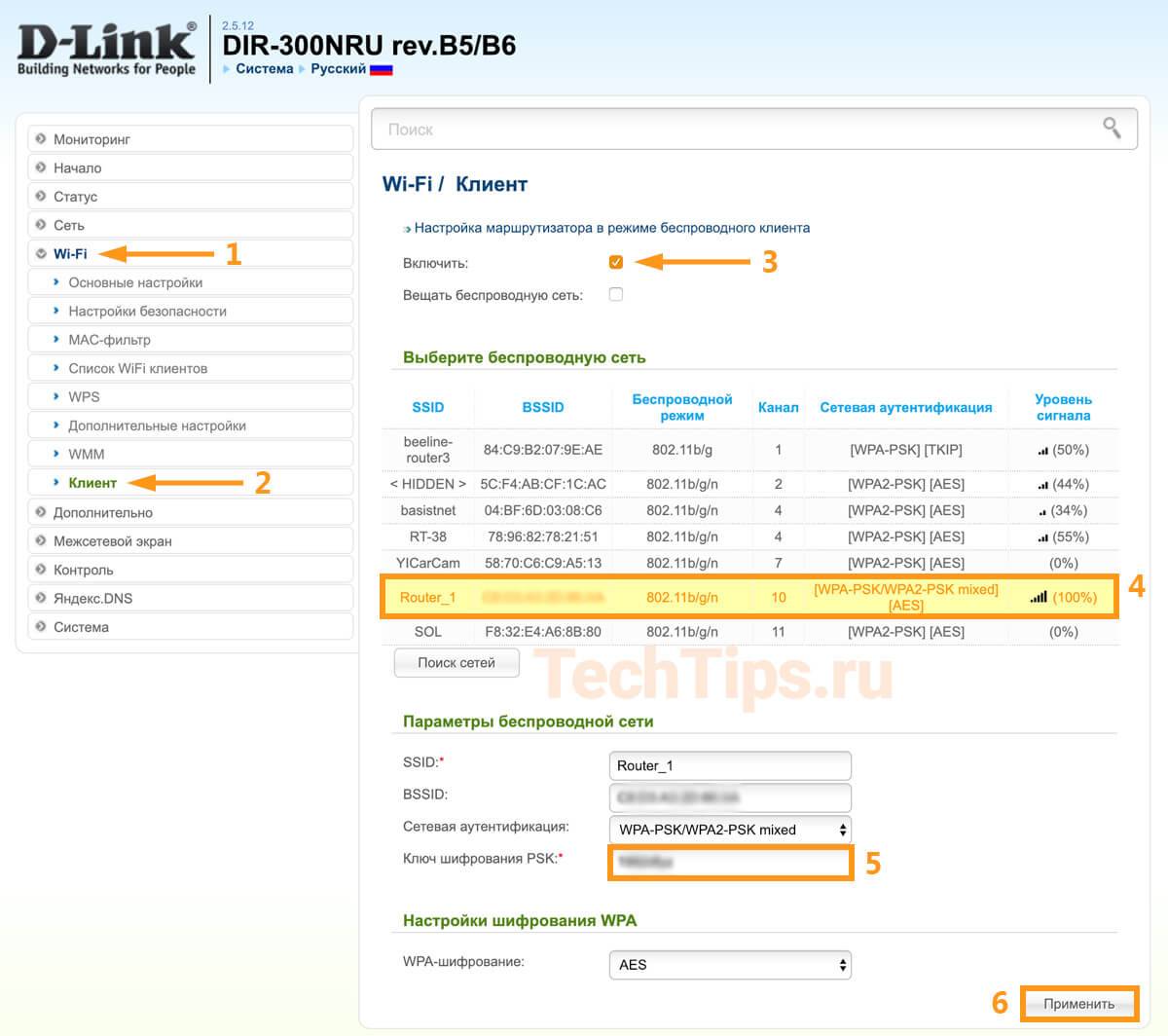
Сохраните настройки. На названии сети, к которой вы подключились, индикатор загорится зеленым.
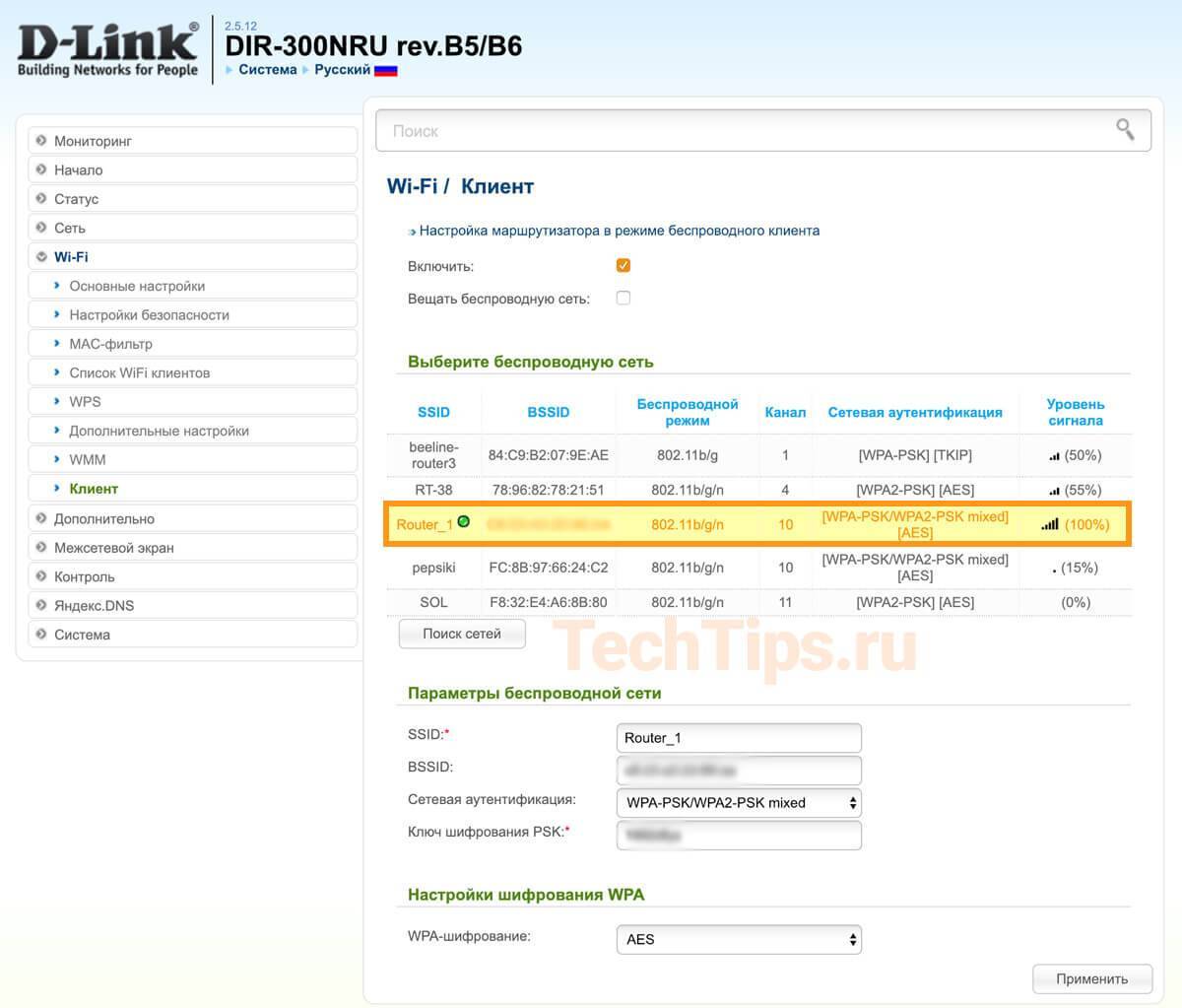
Зайдите в «Сеть» – «WAN». Поставьте галочку на подключении, нажмите «Удалить», после «Добавить», более подробно описал выше. Выберите «Динамический IP», в поле напротив «Интерфейс» выставьте «WiFiClient», нажмите «Применить».
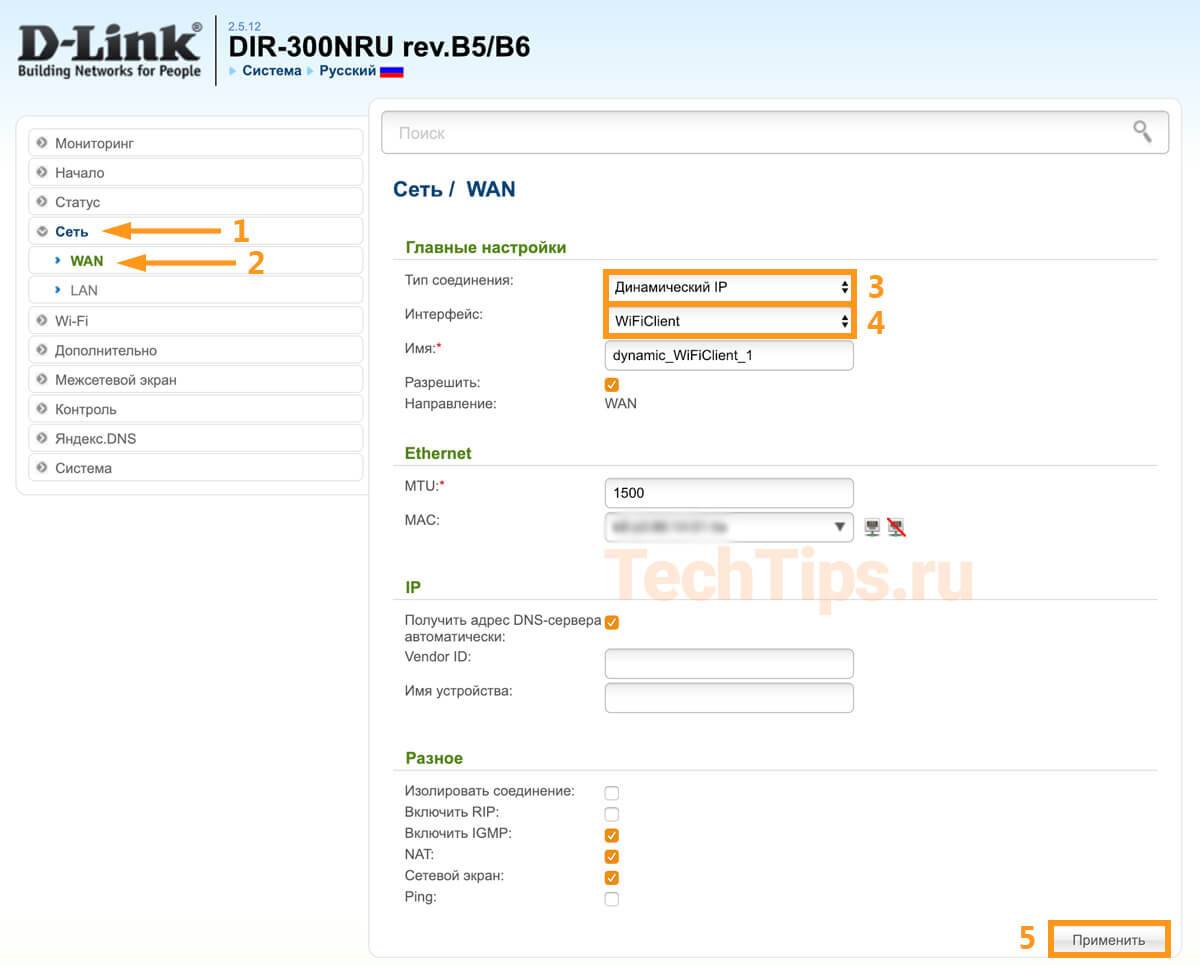
После сохраните настройки.
По Wi-Fi
Схема №4: кабель интернета в WAN порт первого роутера. Затем DIR-300 по Wi-Fi в режиме «клиент» соединен с первым роутером. Дальше он раздает интернет по Wi-Fi на любое устройство: ноутбук, планшет, смартфон.

Способ аналогичен с предыдущим, описал выше. Кроме одного параметра — поставить галочку напротив «Вещать беспроводную сеть». Хотя я пробовал и без него, оба роутера раздают Wi-Fi. Но поставьте в любом случае, лишним не будет.
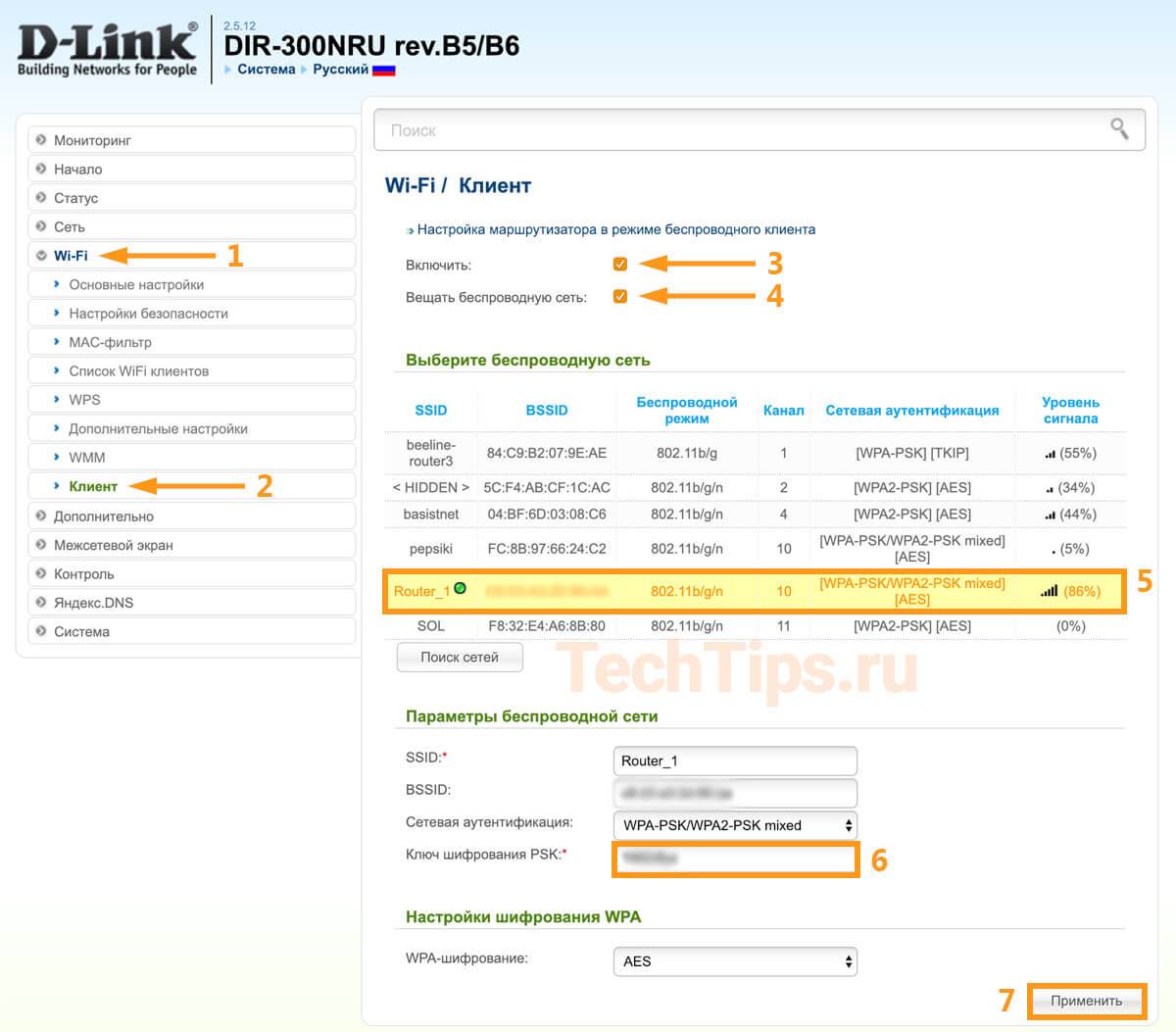
Есть 2 варианта выбора названия сети и пароля для Wi-Fi на DIR-300 — втором роутере:
- название и пароль для Wi-Fi полностью совпадают с первым роутером;
- отличаются от него.
В первом случае, если ваше устройство — смартфон, ноутбук уже подключен к первому роутеру, он автоматически подключится ко второму. После он самостоятельно будет переподключаться к маршрутизатору с лучшим уровнем сигнала.
Во втором случае вам нужно отключиться от первого роутера и подключиться ко второму — выбрать сеть, ввести ключ. Плюс в том, что вы сможете видеть, к какому из устройств вы подключены в данный момент. Полезно для диагностики.
В остальном разницы особой нет, чтобы настроить Wi-Fi зайдите в «Wi-Fi» – «Основные настройки». В поле напротив «SSID» введите название, нажмите «Применить». Затем зайдите в «Wi-Fi» – «Настройки безопасности», в поле напротив «Ключ шифрования PSK» введите пароль. Нажмите «Применить». Сохраните настройки.
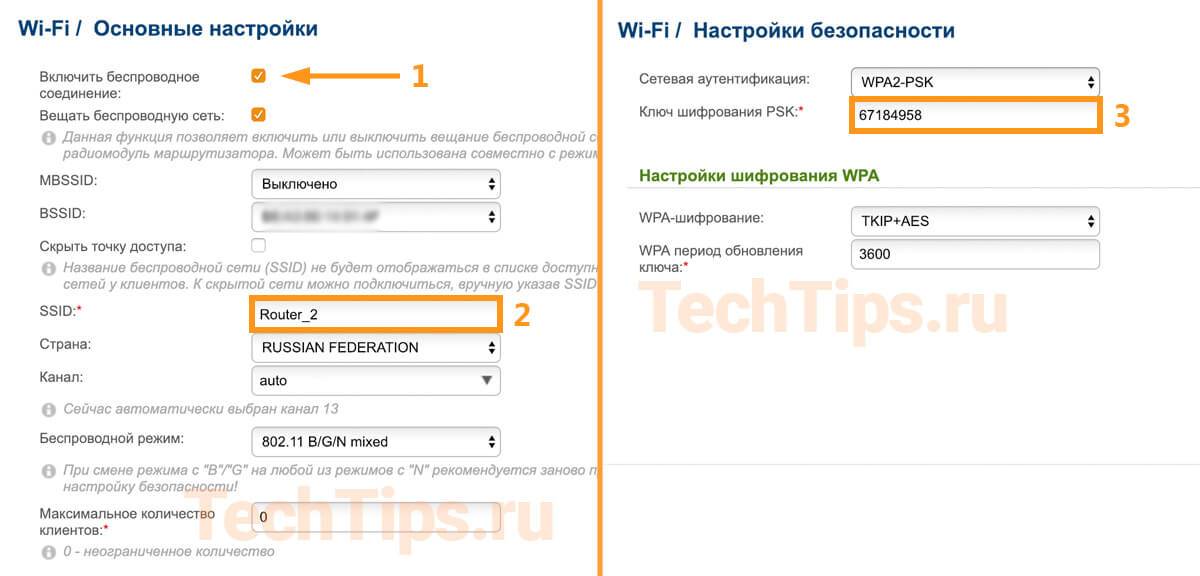
Дальше алгоритм схож с настройкой по кабелю. Зайдите в «Сеть» – «WAN», удалите текущее подключение. Добавьте «Динамический IP» с интерфейсом «WiFiClient». Примените настройки, сохраните, перезагрузите роутер.
Подключите ваши устройства, должно работать.
- Кратко описал, как зайти в настройки роутера, что поменять для корректной совместной работы.
- Разобрал 4 схемы подключения двух роутеров. Разные режимы второго роутера на примере DIR-300: в качестве приемника, клиента, Wi-Fi клиента — «репитера», «повторителя». Технологии WDS (беспроводной мост), bridge (мост).
источник
Подключение D-Link DIR-300 к компьютеру
По большому счету, подключение роутеров D-Link ничем не отличаются от уже рассмотренных нами в других статьях моделей других производителей. Но сложность в том, что интерфейс администраторского раздела у разных роутеров сильно отличается в зависимости от фирмы и версии прошивки, что может вызвать сложности у начинающих пользователей.
Всего нам нужно будет проделать три шага
- Подключить роутер D-Link DIR-300 к компьютеру
- Настроить подключение к интернету
- Настроить WiFi и задать пароль для D-Link

Для начала сделаем самые стандартные действия, которые необходимы для настройки роутера из коробки.
- Подключаем роутер к электророзетке и включаем.
- Далее вставляем патчкорд в разъем LAN и соединяем его с сетевой картой компьютера.
- В розетку «Internet» вставляем интернет-кабель от провайдера, который раньше был вставлен в сетевой разъем ПК

Теперь зайдем на компьютере в раздел, который находится по цепочке: «Пуск — Панель управления — Сеть и Интернет — Центр управления сетями и общим доступом — Изменение параметров адаптера»
Здесь находим «Подключение по локальной сети» — это настройка сетевой карты компьютера. Щелкаем по нему правой кнопкой мыши и заходим в меню «Свойства». Если здесь есть какие-то настройки от провайдера, то списываем их и сохраняем. После чего задаем для компьютера автоматическое получение ip адреса и dns-серверов.
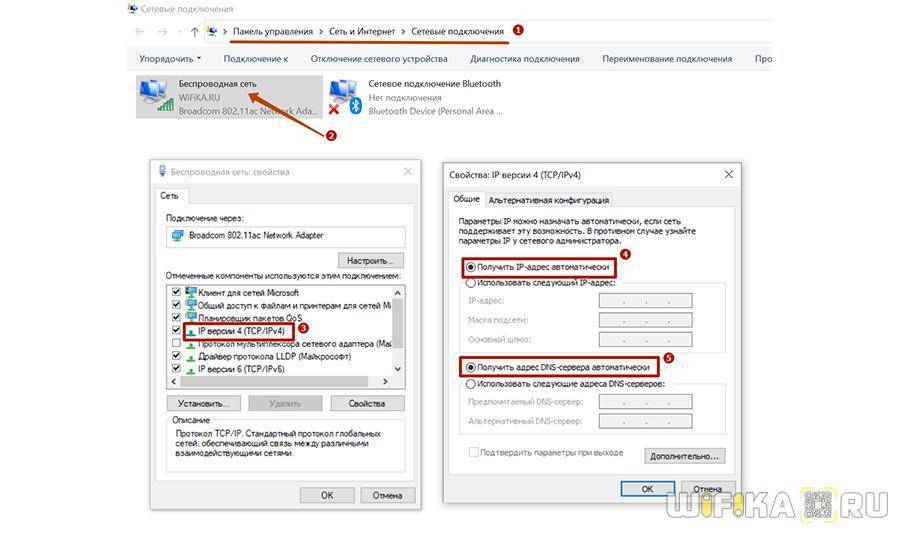
Настройка VLAN
Большинство новых ревизий модема D-Link DIR-300 поддерживают VLAN – технологию разделения сети на логические сегменты. Настройка выполняется на вкладке «Дополнительно — VLAN».
VLAN используется для объединения устройств в целевые группы, оптимизации трафика и распределения доступа.
Например, можно выделить детский компьютер в отдельный VLAN роутера и добавить сегмент WiFi, чтобы ребенок мог подключить к D-Link DIR-300 планшет или телефон со своим паролем: с какого бы устройства ни производилось подключение, такая настройка роутера обеспечит просмотр, защищенный контент-фильтром.
Причиной использования VLAN также может стать установка IPTV-приставки. Если провайдер поставляет тегированный трафик, то один из интерфейсов роутера D-Link DIR-300 придется объединить с WAN-портом в прозрачном режиме.
Настройка портов маршрутизатора D-Link DIR-300 по такому сценарию описана в на примере телевидения Ростелеком.
Другой интерфейс
Как уже писал выше, у D 300 было много вариантов изготовления, и было много разных интерфейсов. Вся вышеописанная суть подойдет под любую модель – да даже на любой другой роутер, ведь везде процесс одинаковый. Ниже просто покажу, какие еще бывают вариации интерфейса.
Главная страница и вход в расширенные настройки:
Наша сеть WAN (куда нужно добавить новую настройку с типом соединения и логином-паролем провайдера):
А вот и сами настройки для PPPoE. Напомнию, нужно ввести только сам Тип соединения, а также логин и пароль:
Внутренности Wi-Fi выглядят примерно одинаково, поэтому показываю лишь точку входа во все необходимые настроечки:
Дополнительные возможности
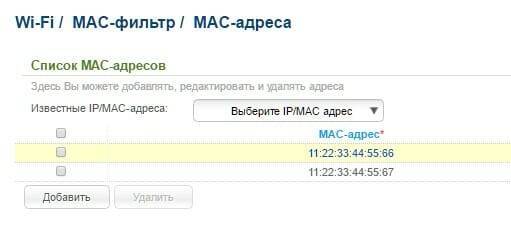
«Список WiFi-клиентов» отображает актуальную информацию о подключенных устройствах. Функция позволяет принудительно отключить любого пользователя от домашней сети.
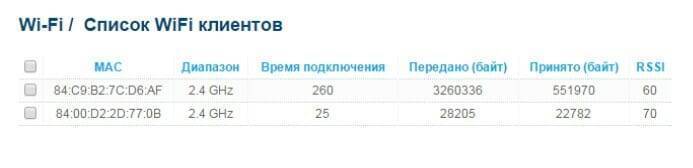
Вкладка «WPS» открывает доступ к параметрам упрощенного сопряжения устройств
На вкладке «Дополнительные настройки» нужно обратить внимание на 2 важных параметра: «TX мощность» и «Ширина канала».
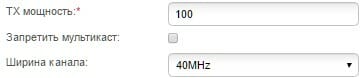
Канал 40 МГц дает ощутимый прирост скорости, но является менее устойчивым к помехам от соседних сетей, чем 20 МГц. Кроме того, с приближением к границе зоны покрытия, пропускная способность 40 МГц канала сильно уменьшается. Чтобы улучшить прием, потребуется настроить передатчик D-Link DIR-300 на максимальную мощность, но тогда роутер начнет излучать слишком сильный поток радиоволн, который будет «забивать» слабые волны от антенн мобильных гаджетов. Это существенно снизит скорость беспроводной передачи на устройствах, работающих в непосредственной близости от маршрутизатора. Таким образом, подобрать оптимальные значения мощности и ширины канала можно только путем измерения скорости и покрытия непосредственно на месте установки DIR-300.
- Значения остальных параметров на вкладке «Дополнительные настройки» не рекомендуется менять пользователям, не обладающим специальными знаниями.
- Технология WMM – WiFi-Multimedia оптимизирует беспроводной трафик мультимедийных приложений. Для улучшения скоростных показателей во время просмотра онлайн-видео или звонков по скайпу, опция должна быть включена. Менять значения параметров не рекомендуется.
- В режиме «Клиент» DIR-300 может осуществлять подключение к другому роутеру для организации сложной инфраструктуры в больших домах или офисах, а также при подключении к провайдерской вай-фай сети.
Нашли опечатку? Выделите текст и нажмите Ctrl + Enter
Подключение к интернету
Теперь пытаемся подключиться к интернету на нашем Д-Линке. Главный мой совет, т.к. интернет-провайдеров в нашем большом мире очень много, и под всех не подстроишься:
Сделать это придется один раз и на долгие годы, так что ничего страшного нет. Вдруг именно ваш провайдер имеет какие-то специфичные технологии, бывает и такое. Но обычно все успешно подключается и при самостоятельных действиях.
Переходим по этому пути и попадаем вот сюда:
На последней странице главное выбрать свой тип соединения – PPPoE или IPoE. Тут посмотрите на свой договор с провайдером – там обычно указывается и тип соединения, и логин, и пароль. На рисунке показано подключение через IPoE – здесь ничего дополнительного не нужно вводить, но если у вас требуется ввести логин и пароль – ставьте PPPoE и соответствующие поля появятся.
Как подключить D-Link DIR-300 к компьютеру
Прежде чем подключить роутер D Link Dir 300 к Билайн, важно убедиться, что получен доступ для активации стандартного канала wi-fi. В компьютерных настройках должен фигурировать протокол L2TP
Дальнейшая инструкция:
- Провести вход в интернет-браузер.
- Ввести в строке поиска адрес 192.168.0.1.
- Заполнить имя и пароль пользователя. В обоих полях проставляется слово «admin».
- Перейти в раздел «Расширенные настройки». В строке «Сеть» выбрать «WAN». Операция подтверждается клавишей «Добавить».
- В графе «Тип соединения» вносится «L2TP + Динамический IP». В пункте «Адрес VPN-сервера» прописывается tp.internet.beeline.ru.
Другие показатели можно оставить без изменений. Последний шаг – сохранение данных с помощью соответствующей клавиши. Через минуту страница обновится. Тогда можно попробовать провести подключение роутера. Если все сделано правильно, появится табличка «Подключено».
Настройка беспроводной сети на D-Link DIR-300
- Совершается переход в раздел «Wi-Fi».
- В графе «Сетевая аутентификация» указывается «WPA2-PSK».
- В пункте «Ключ шифрования PSK» прописывается восьмизначный код, который пользователь придумывает самостоятельно. Ввод данных потребуется, когда будут подключаться другие устройства к интернету.
Как настроить телевидение
Dir 300 от Билайн позволяет подключать телевещание — IPTV. Действия схожи с активацией роутера:
- После ввода адреса 192.168.0.1 и паролей, выбирается раздел «IP телевидение».
- Указывается номер порта, к которому будет подключен кабель приставки.
- Проводится сохранения новых данных.
Беспроводная связь
Wifi Радиомодуль устройства соответствует стандарту 802.11 b/g/n и работает в диапазоне 2,4 ГГц. Единственная антенна обеспечивает теоретическую пропускную способность до 150 Мбит/с.
Беспроводная сеть поддерживает шифрование в режимах WEP, WPA, WPA2, аутентификацию через сервер RADIUS и упрощенный алгоритм установки защиты WPS.
Функция WMM позволяет управлять приоритетом трафика: распознавая VoIP-соединения и видеопотоки, роутер автоматически увеличивает для них пропускную способность.
Поддерживается фильтрация MAC-адресов, регулировка мощности передатчика, а также работа роутера в режиме клиента.
Качество покрытия в условиях, когда в эфире присутствует множество соседних wifi сетей удовлетворяет требованиям небольшой городской квартиры. При прямой видимости роутера в пределах комнаты, вполне можно добиться скорости 30 Мбит/с на мобильном устройстве. При прохождении сигнала через одну стену, до смартфона или планшета дойдет около 20 Мбит/с, но в силу того, что Wi-Fi модули мобильных устройств менее мощные и менее чувствительные, чем передатчик маршрутизатора, обратный поток от гаджета не превысит 10 – 12 Мбит/с.
Цена роутера D-Link DIR-300 в десятки раз ниже, чем у флагманских устройств, но возможностей его аппаратно-программной платформы вполне достаточно, чтобы удовлетворить потребности большинства пользователей, использующих популярные тарифные планы до 100 Мбит/с. Таким образом, DIR-300 подойдет всем, кому нужен недорогой и надежный роутер для бытового использования в небольшой квартире или офисе.
https://youtube.com/watch?v=0VVqQryQyEo
Нашли опечатку? Выделите текст и нажмите Ctrl + Enter
Предварительные настройки – Windows
Чтобы исключить все возможные проблемы от былых настроек, предлагаю немного покопаться в системе, и убедиться, что сетевые настройки получаются автоматически
На этапе настройки — это важно, т.к. есть вероятность или не подключиться к роутеру, или не получить интернет
Так что лучше изначально проверить, что все выставлено на автомат, а уже после базовой настройки делать что угодно со своей сетью.
Дальнейшие действия подходят для всех современных операционных систем – Windows 7, Windows 8, Windows 10. Различия между ними минимальны, любые погрешности в тексте восстанавливаются на глаз. Если вдруг возникла какая-то сложно – или ищем настройки под свою систему на нашем сайте, или просто задаем вопрос в комментарии. Скриншоты ниже взяты с «семерки».
Шаг 3. Свойства адаптера
На этой страничке у вас может быть несколько адаптеров – например, проводной и беспроводной. Выбираем тот, через который подключены к маршрутизатору, щелкаем по нему правой кнопкой мыши и активируем Свойства.
Шаг 4. Настройки – автомат
А далее просто нужно пощелкать, чтобы добраться до нужных нам настроек:
- Протокол интернета версии 4 (TCP/IP)
- Свойства
- В обеих графах, если у вас что-то стояло, выбираем автоматическое получение настроек
- Не забудьте нажать кнопку ОК, чтобы все сохранилось
Теперь ваш компьютер будет получать настройки от самого роутера – а это и подключиться даст, и интернет правильно потечет без лишних танцев с бубнами.
Настройка Wi-Fi
Самое главное в настройке Вай-Фая – чтобы все работало, и был свой пароль. Делаем так:
Здесь убедитесь, что включена галка «Включить беспроводное соединение». Либо можно просто посмотреть на переднюю панель роутера и убедиться, что индикатор беспроводной сети горит или мигает.
Здесь посмотрите на SSID – название вашей сети. Так вы ее будете видеть при поиске сетей, так ее будут видеть все ваши соседи. Еще посмотрите, чтобы режим стоял в B/G/N mixed – так будет обеспечено полное сочетание стандартов между всеми возможными устройствами и вашим маршрутизатором, чтоб проблем не было.
Здесь и задаются основные настройки безопасности вашей домашней беспроводной сети. Не игнорируйте этот пункт! Обязательно установите свой пароль.
- Сетевая аутентификация – WPA-PSK/WPA2-PSK mixed – только так, никаких незащищенных сетей, никаких WEP, которые ломаются на раз-два.
- Ключ шифрования PSK – а это ваш пароль, который будет запрашиваться при подключении любого устройства к вашему Wi-Fi. Его не нужно делать простым, но сразу же запишите куда-нибудь. Посмотреть его повторно можно будет здесь же, но проще ввести с бумажки.
Описание и характеристики роутера
Одним из популярных роутеров на сегодня является D-Link DIR-300/A/D1. «DIR-300» наделён четырьмя портами; с помощью этого устройства вы без труда организуете проводную/беспроводную сеть в своей квартире или на работе. Если у вас есть выделенная Ethernet-линия, то вы можете без проблем раздавать Интернет на несколько устройств (ПК; планшет; смартфон; ноутбук). Это особенно выгодно для пользователей, которые оплачивают высокоскоростной проводной Интернет, которым хочет пользоваться вся семья, проживающая в квартире; либо все коллеги в офисе. Роутер позволяет существенно экономить средства, а также обеспечивает удобство в плане использования беспроводного Wi-Fi-Интернета на сенсорных устройствах.
Роутер DIR-300 идеально подходит для любых компьютеров, оснащённых портами Ethernet, а также для планшетов, работающих под управлением Android и iOS. Поддерживаемая скорость – до 150 Мбит/с. Поддерживаются все стандарты (802.11g/b/n) и технологии WMM/WPS. Благодаря современным функциям безопасности, пользователь получает мощную защиту от хакеров; локальные сети – дополнительную преграду от внешних вторжений. Настройка DIR-300 осуществляется посредством простого и оптимизированного интерфейса (на нескольких языках).

Краткие характеристики роутера
| WAN-порт | Ethernet |
| Поддерживаемые протоколы | PPPoE; L2TP; PPTP |
| Скорость (LAN; Wi-Fi) | 100 Мбит/с; 150 Мбит/с |
| Wi-Fi (частота) | 2.40 ГГц |
| IPTV | Поддерживается |
| Количество антенн | Одна |
| Безопасность | WEP; WPA/WPA2 |
| Доступ по TELNET | Присутствует |
Настройка Wi-Fi
Самое главное в настройке Вай-Фая – чтобы все работало, и был свой пароль. Делаем так:
Здесь убедитесь, что включена галка «Включить беспроводное соединение». Либо можно просто посмотреть на переднюю панель роутера и убедиться, что индикатор беспроводной сети горит или мигает.
Здесь посмотрите на SSID – название вашей сети. Так вы ее будете видеть при поиске сетей, так ее будут видеть все ваши соседи. Еще посмотрите, чтобы режим стоял в B/G/N mixed – так будет обеспечено полное сочетание стандартов между всеми возможными устройствами и вашим маршрутизатором, чтоб проблем не было.
Здесь и задаются основные настройки безопасности вашей домашней беспроводной сети. Не игнорируйте этот пункт! Обязательно установите свой пароль.







