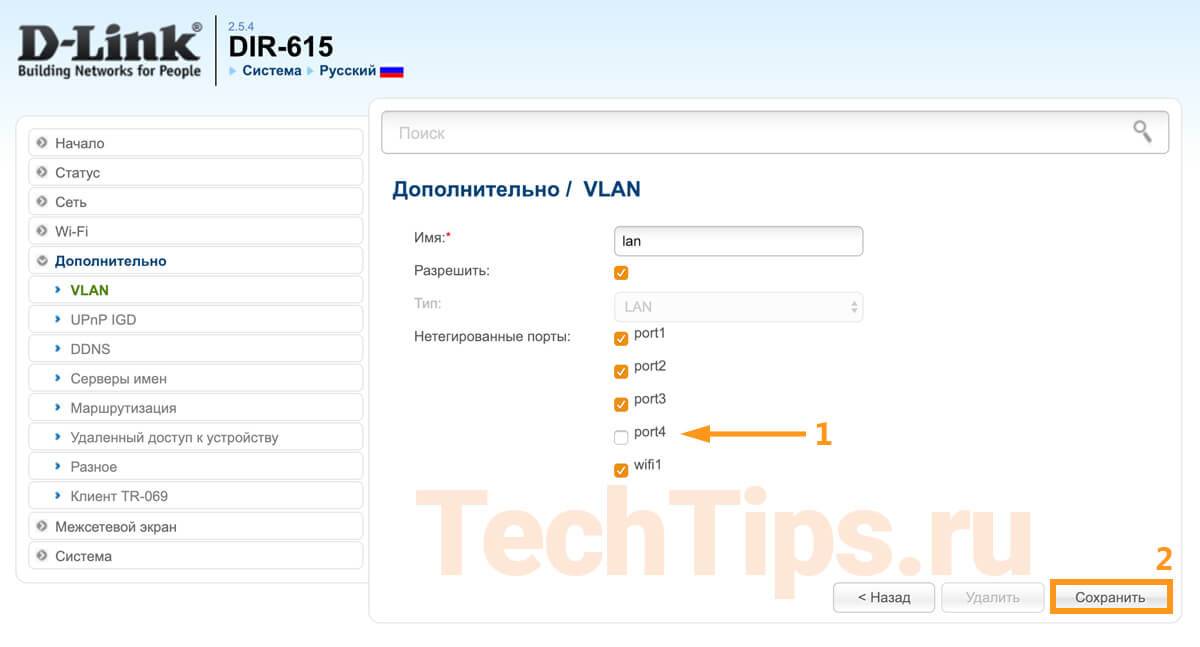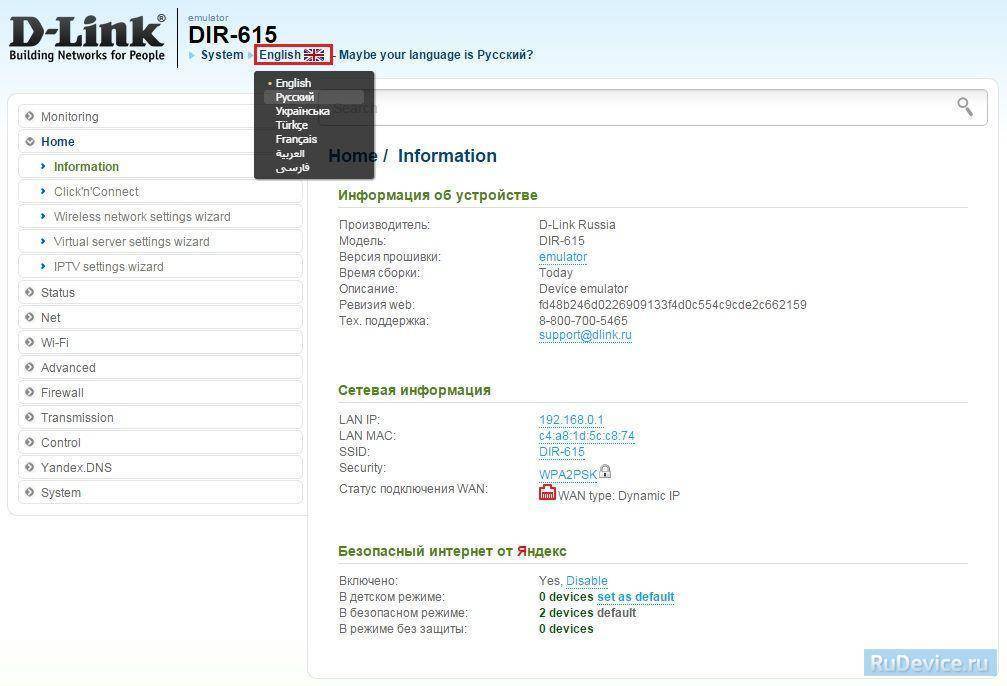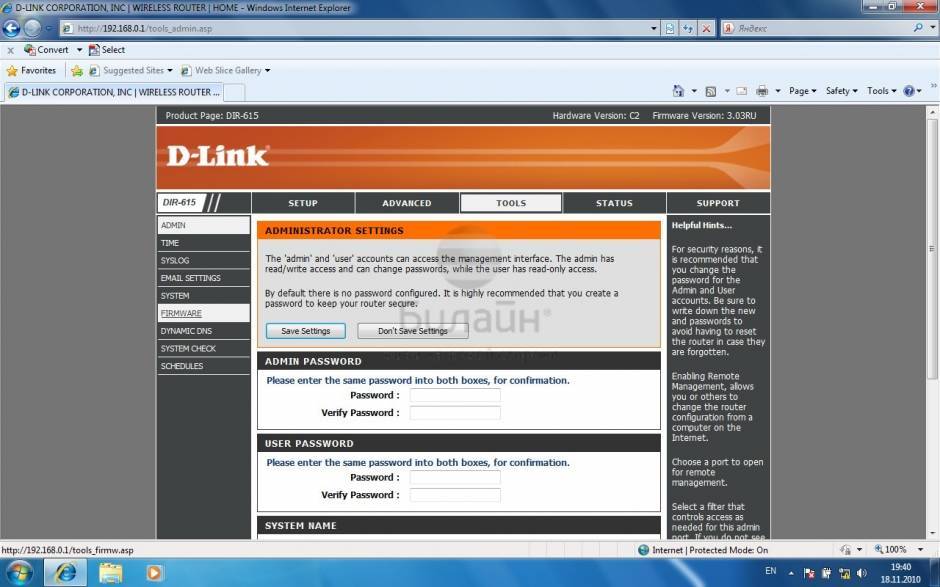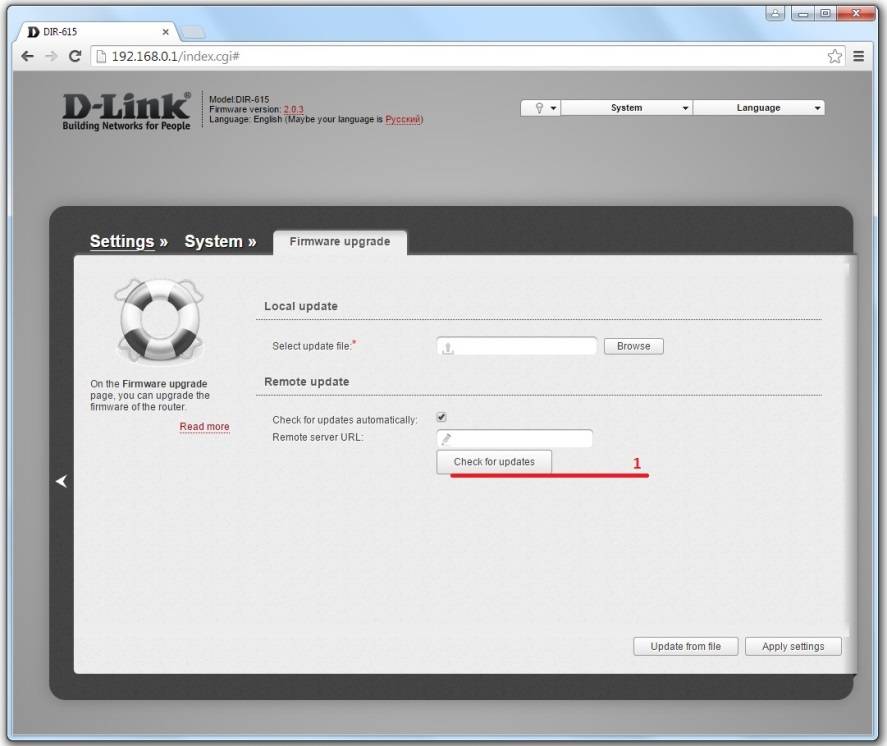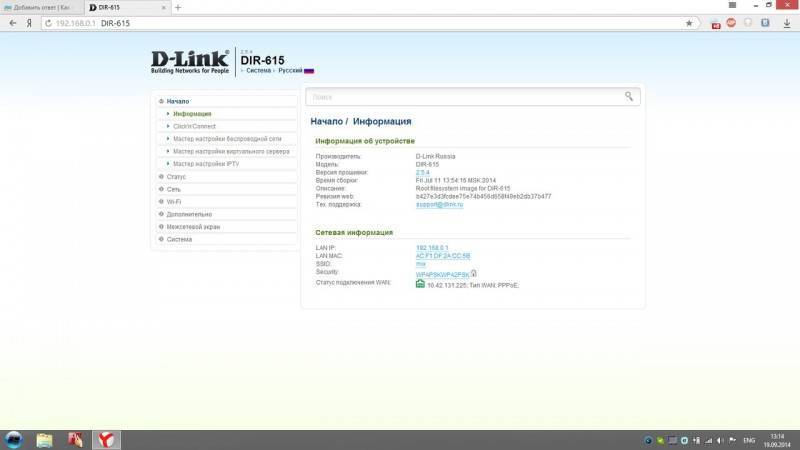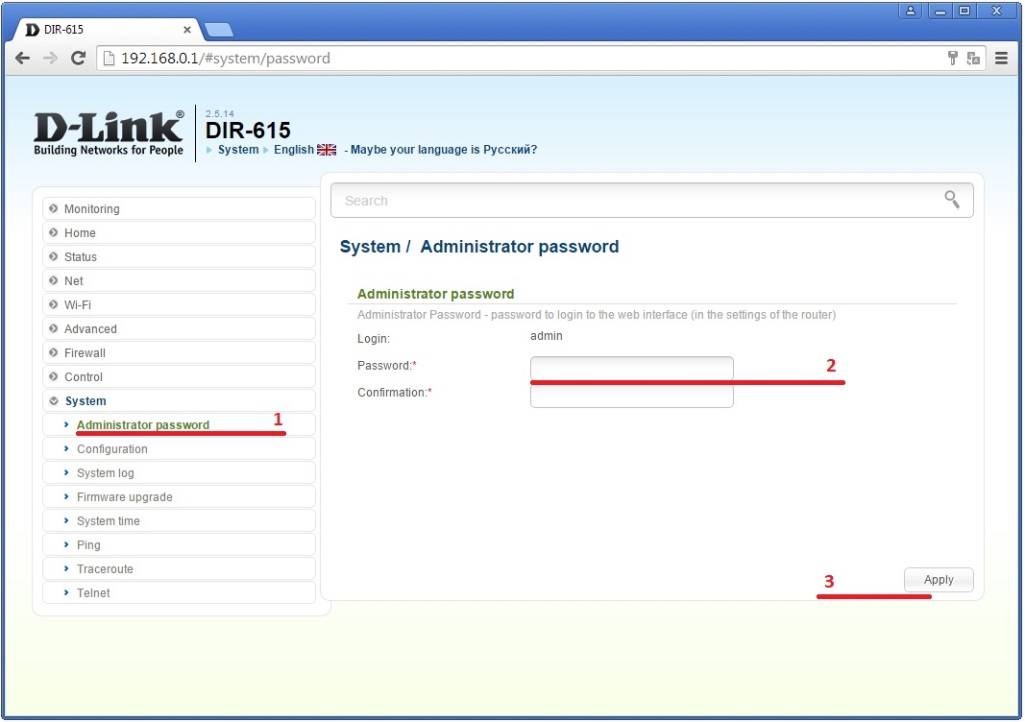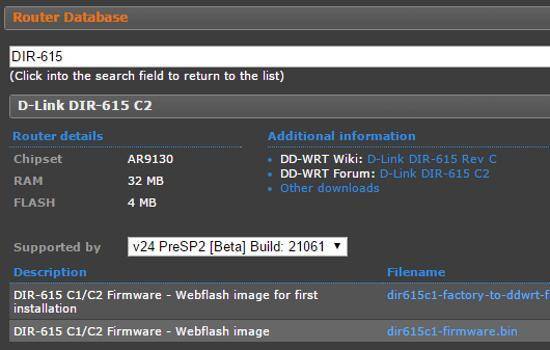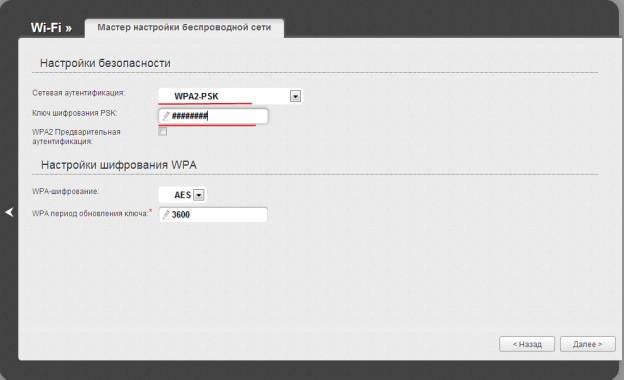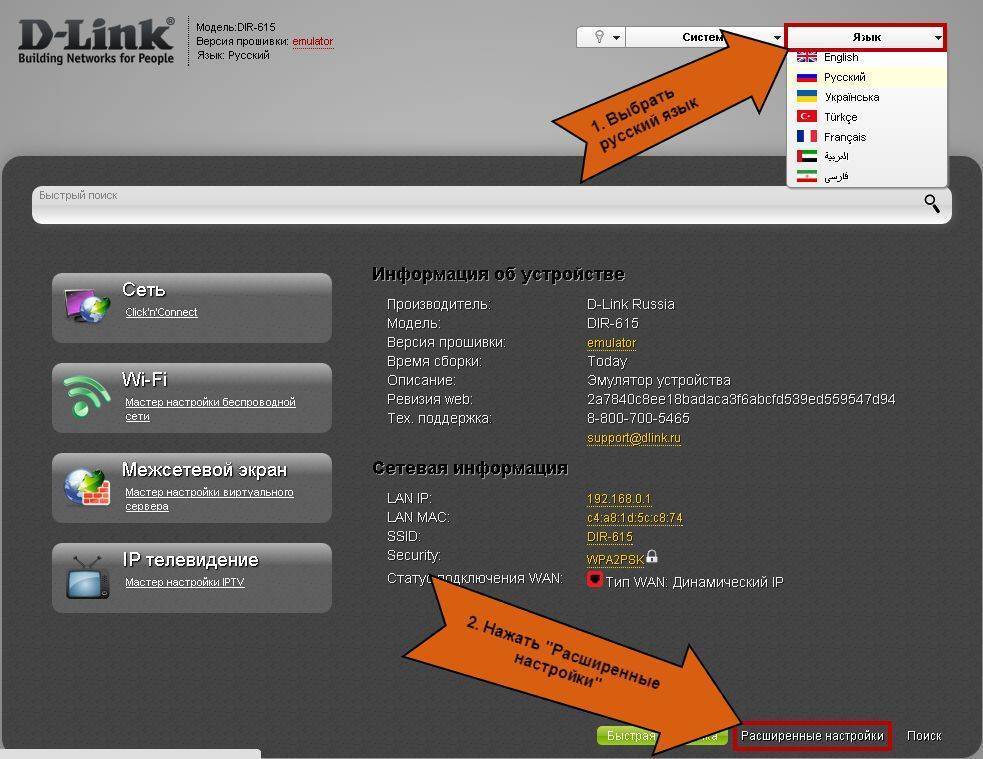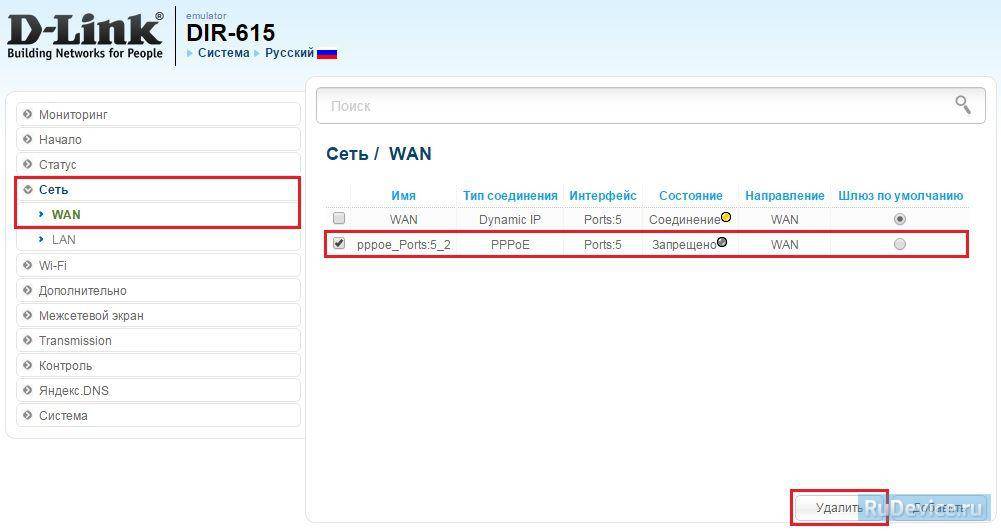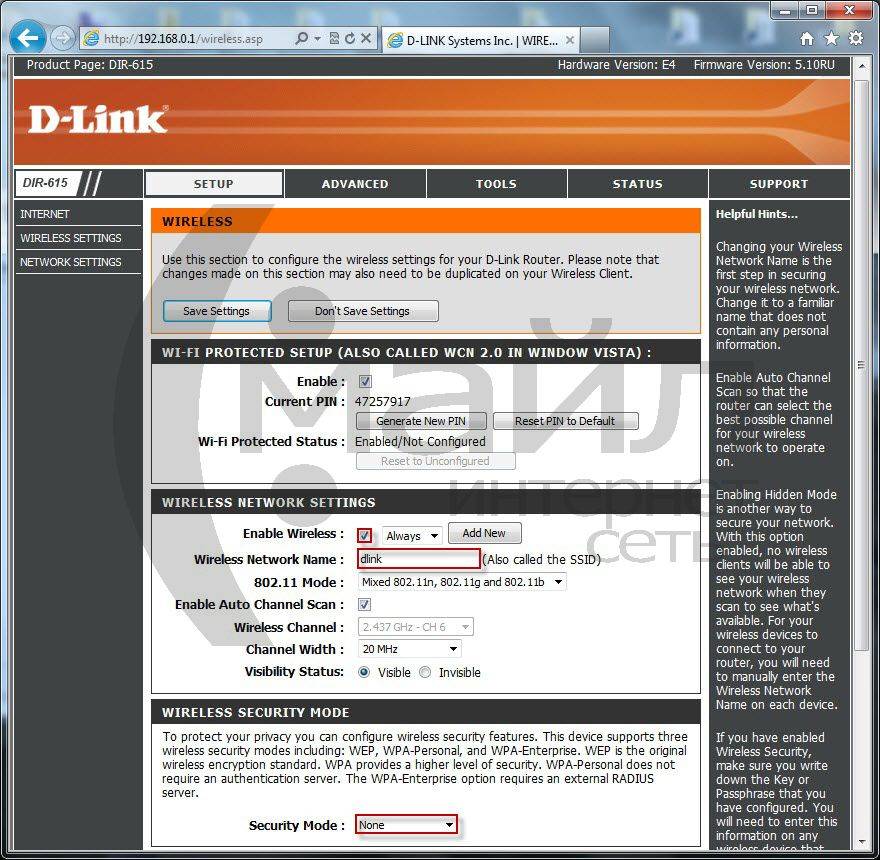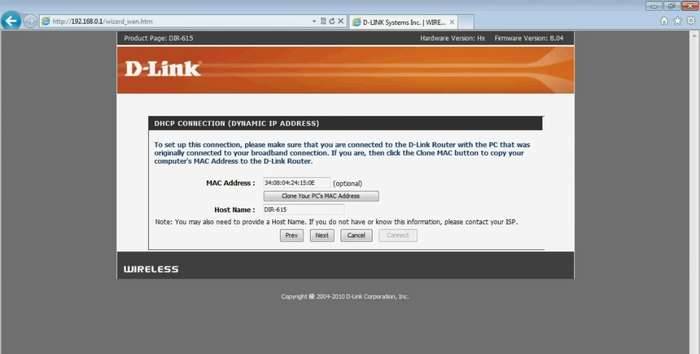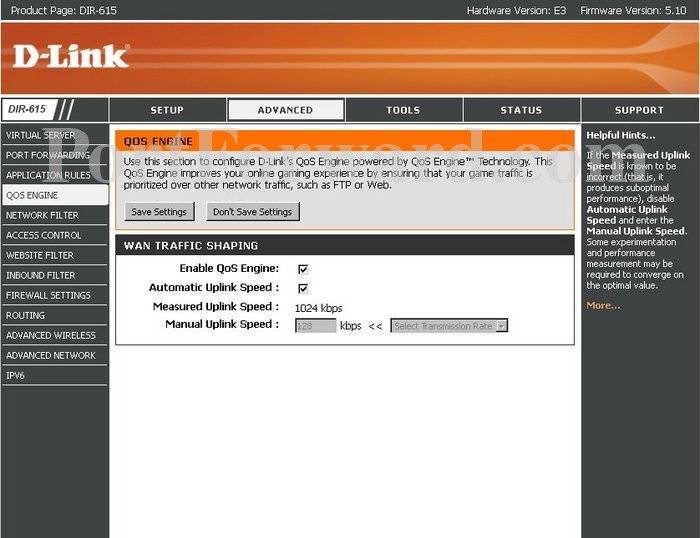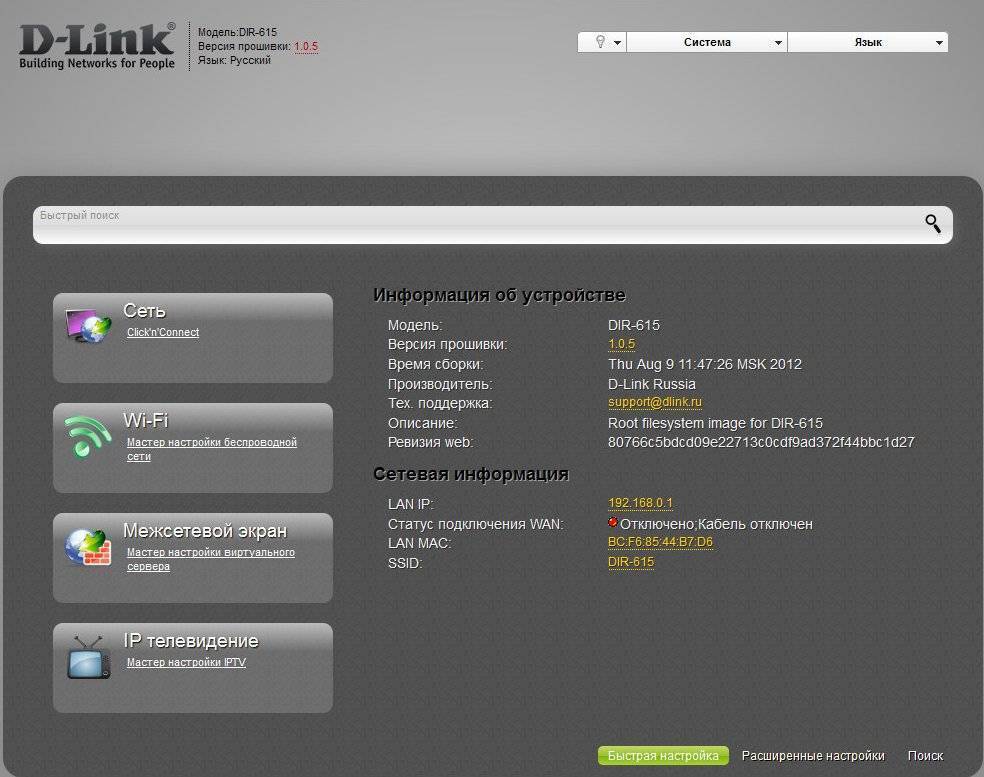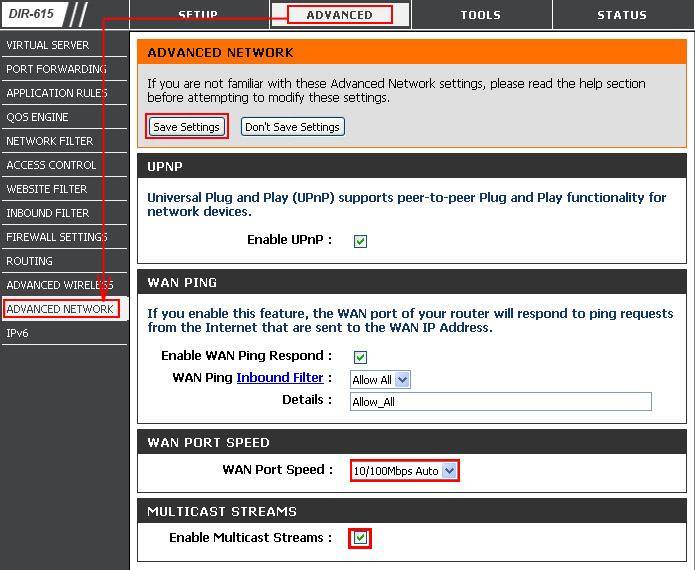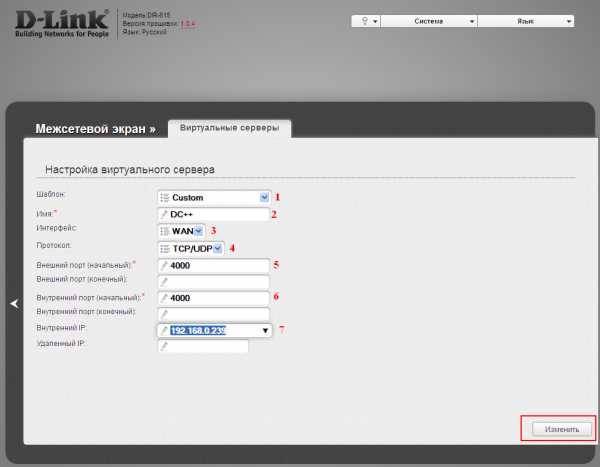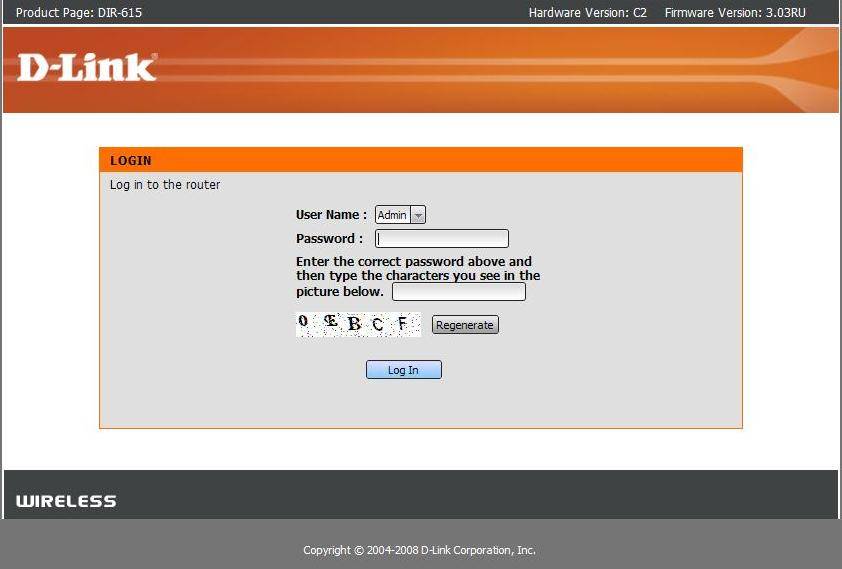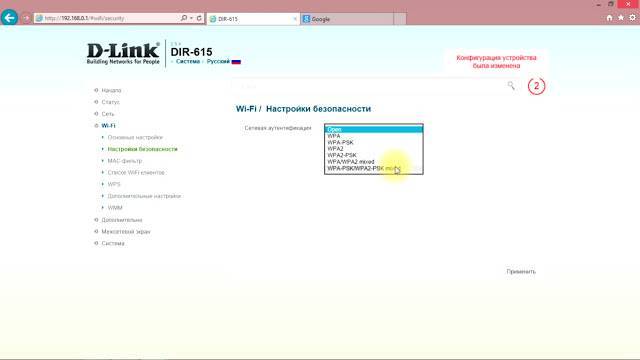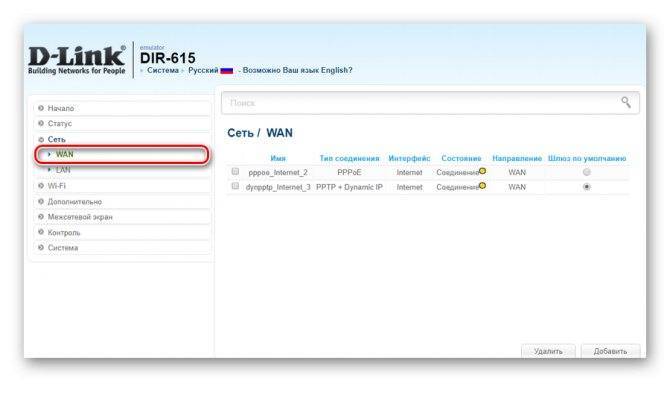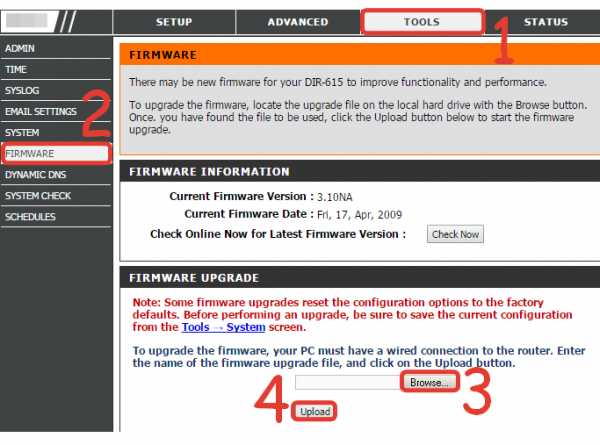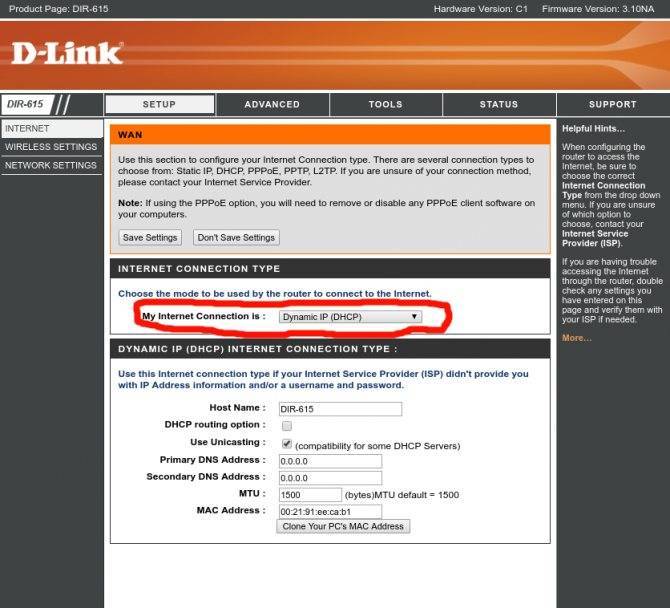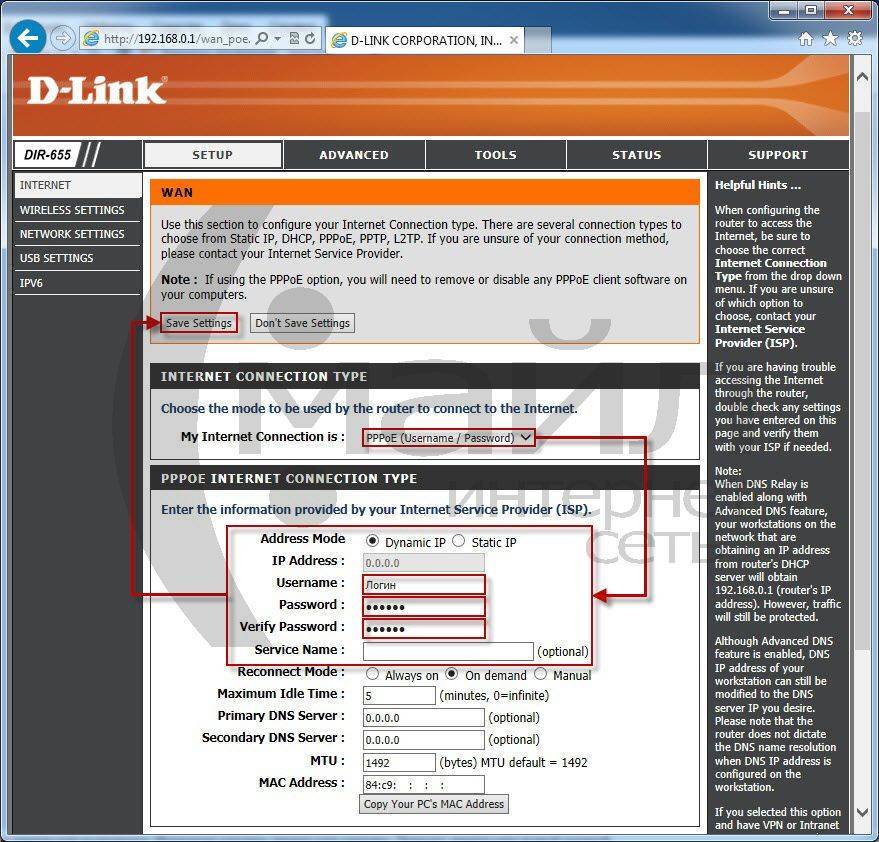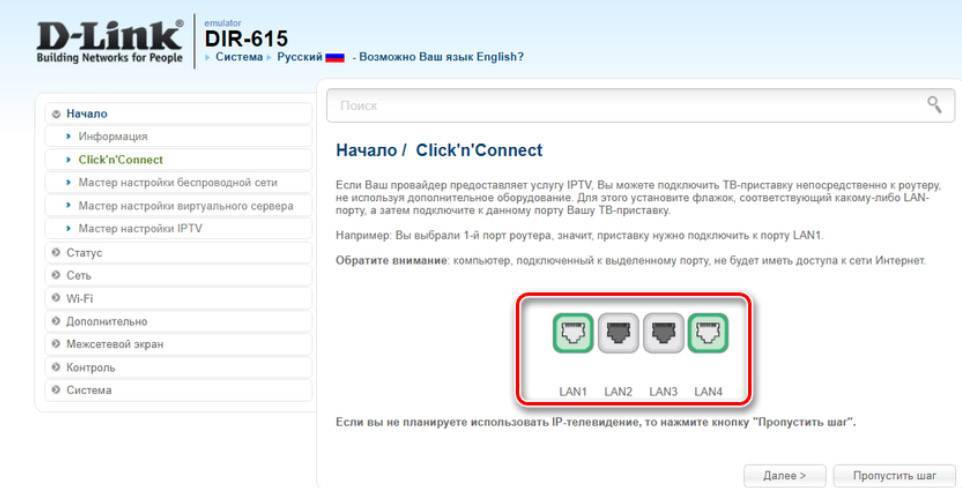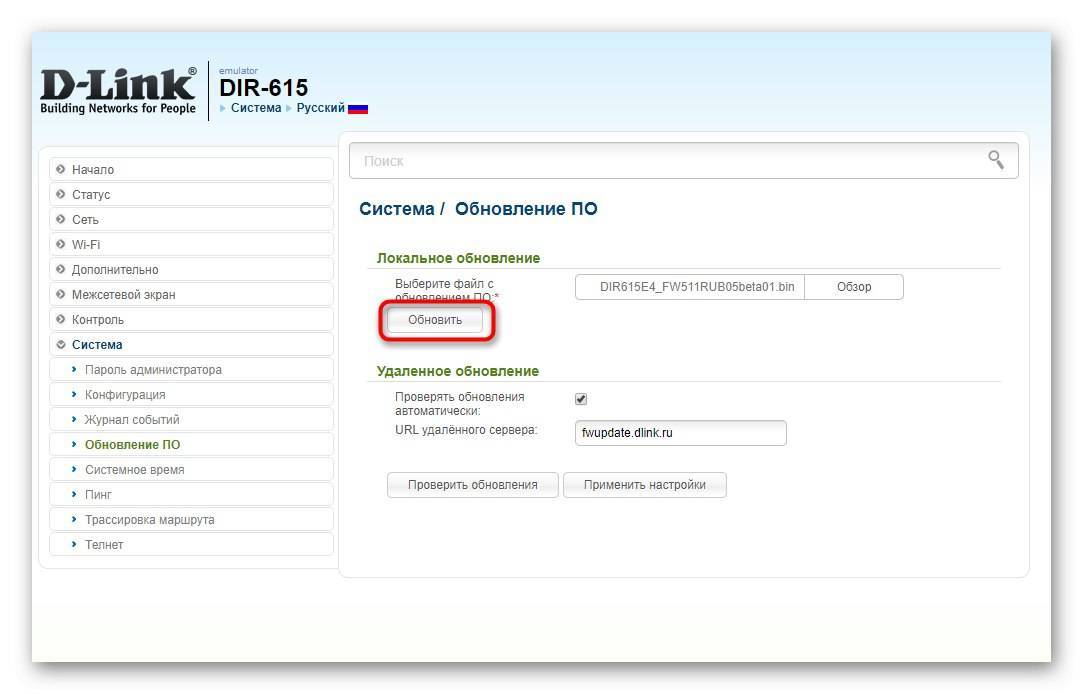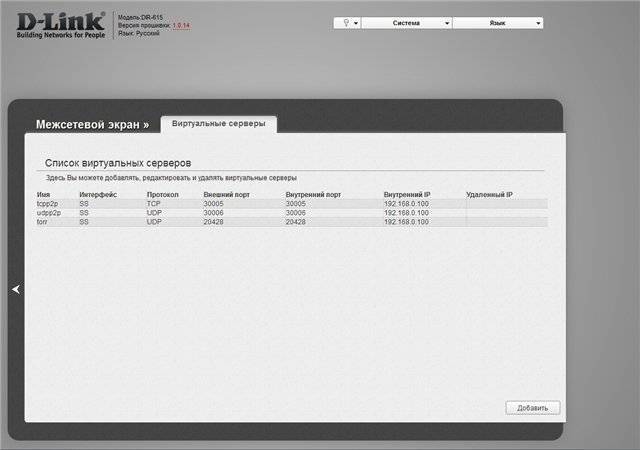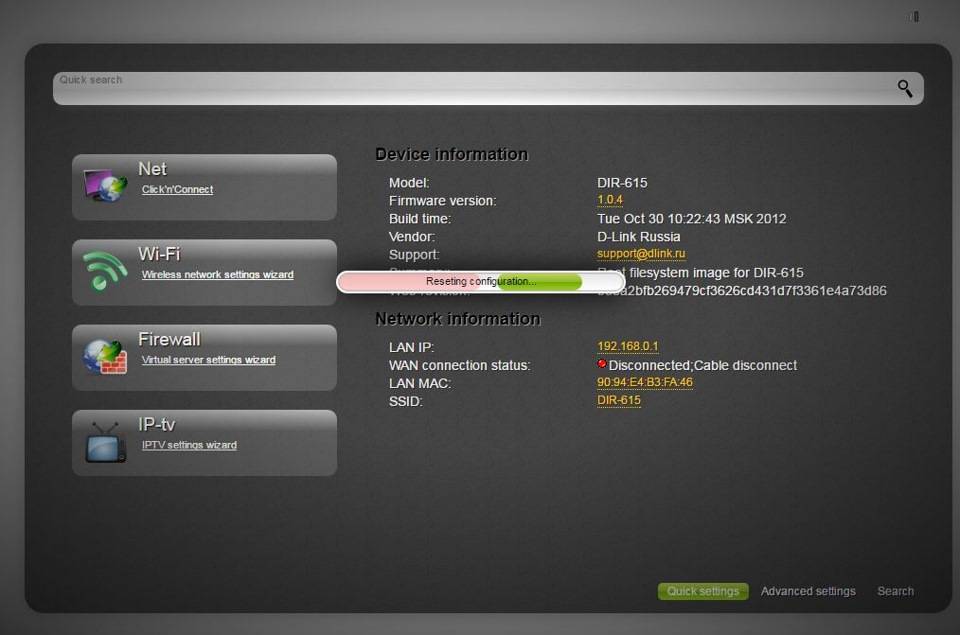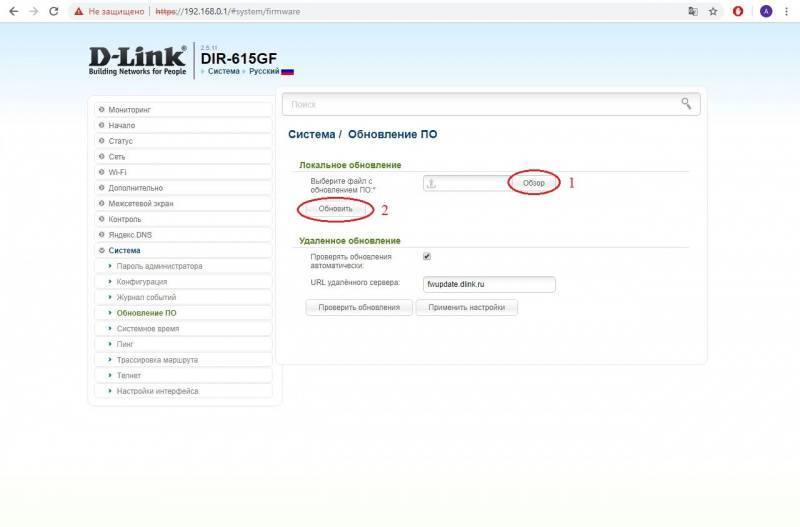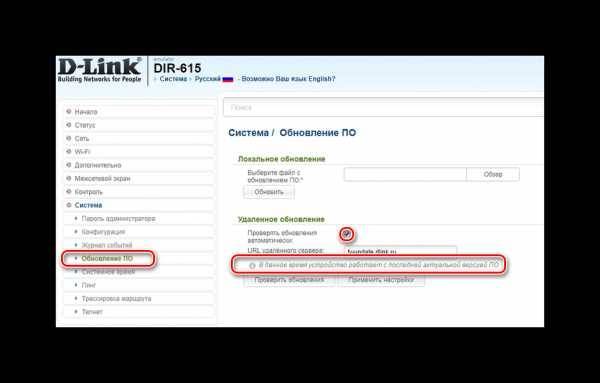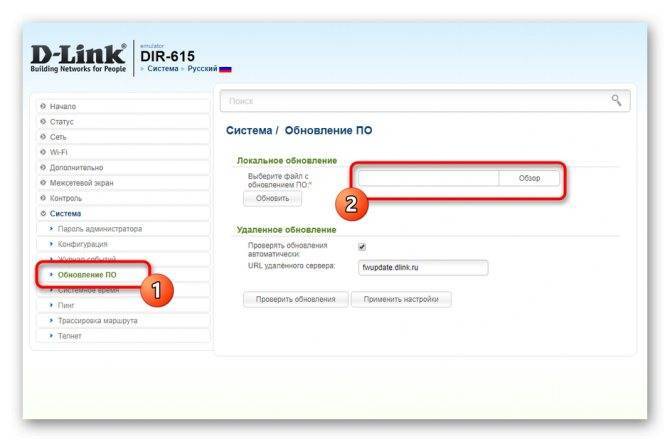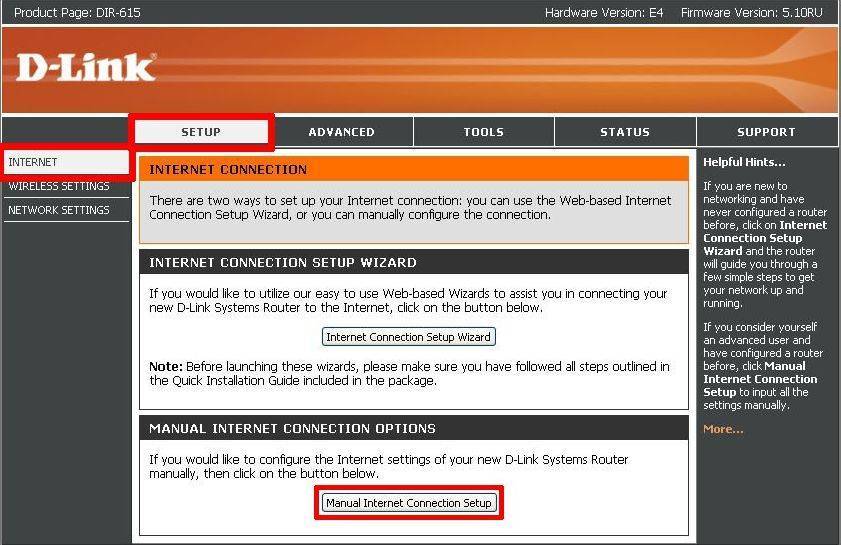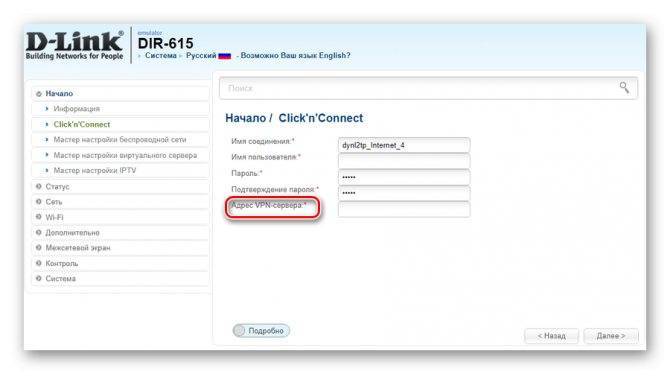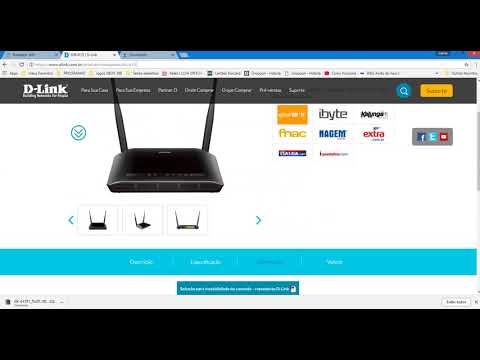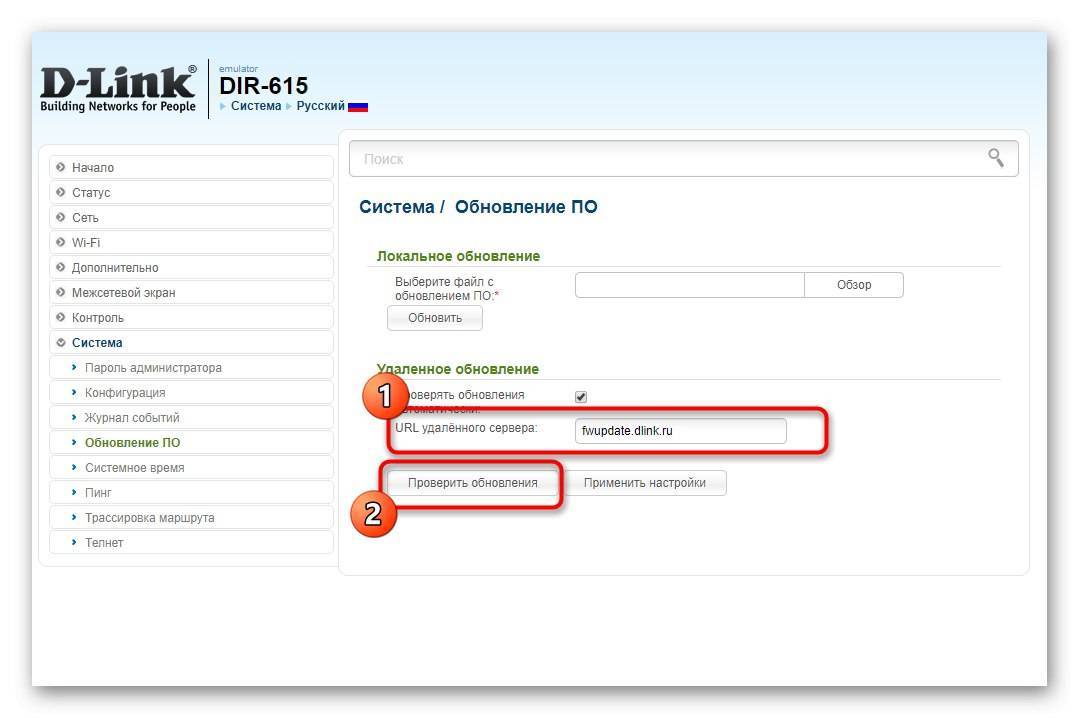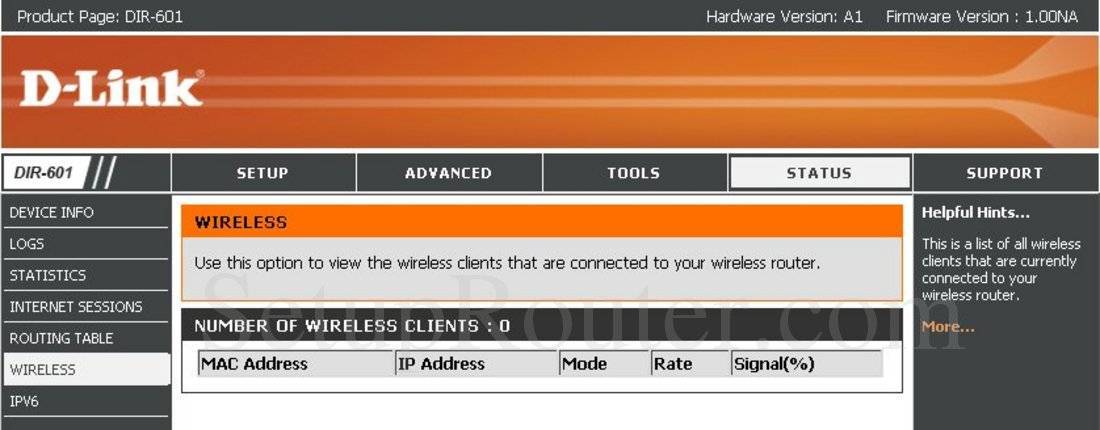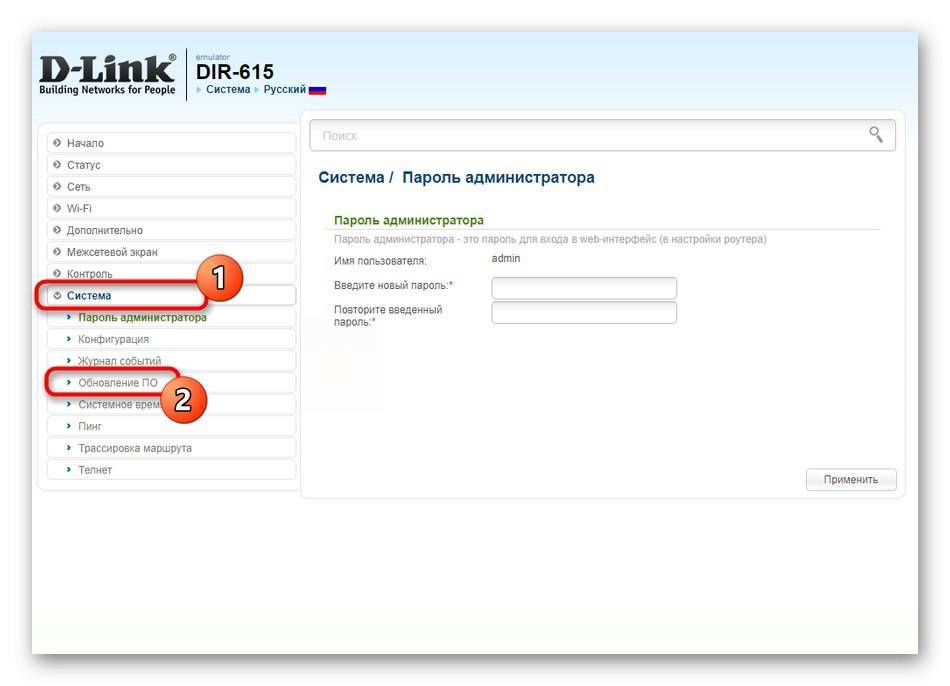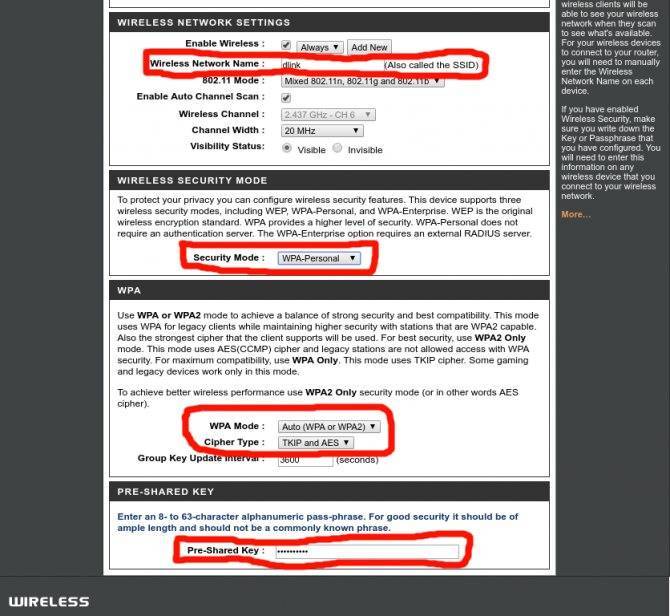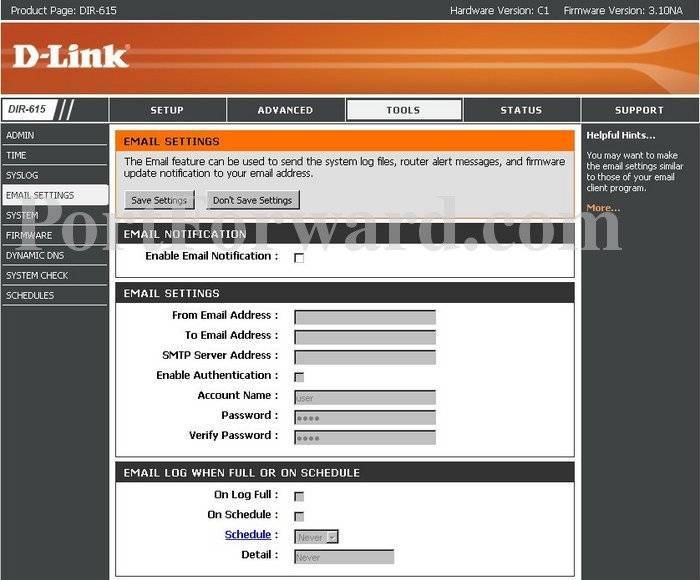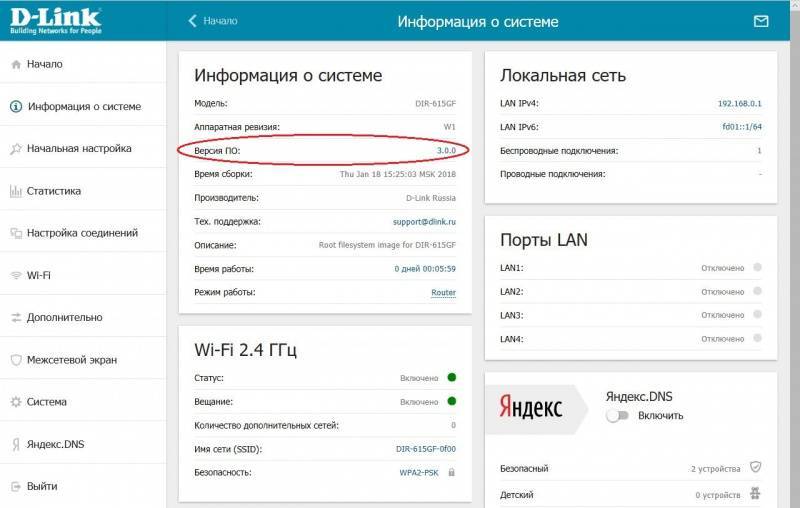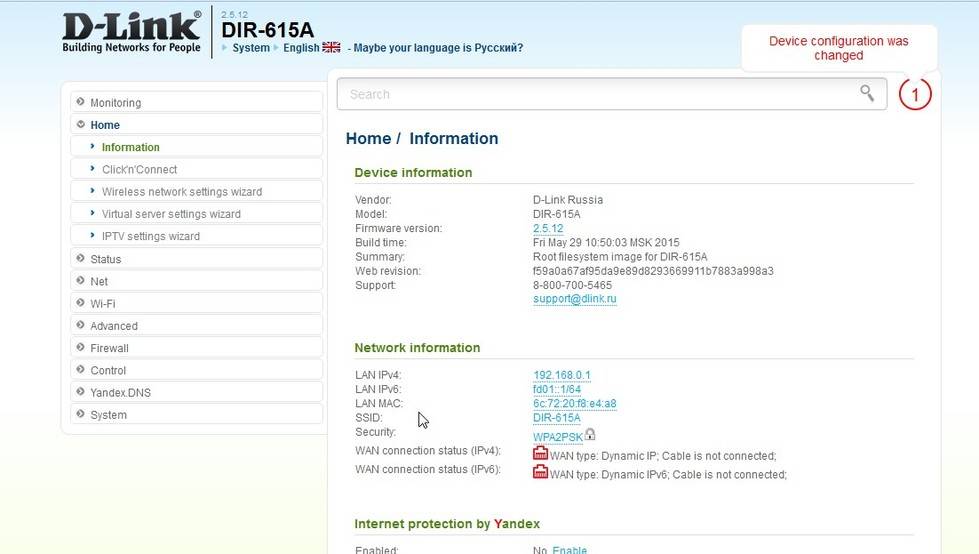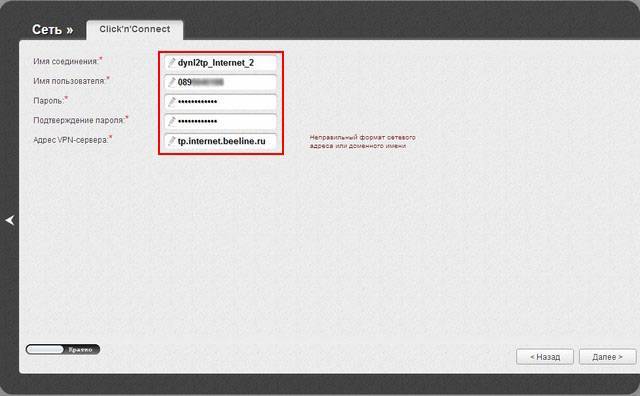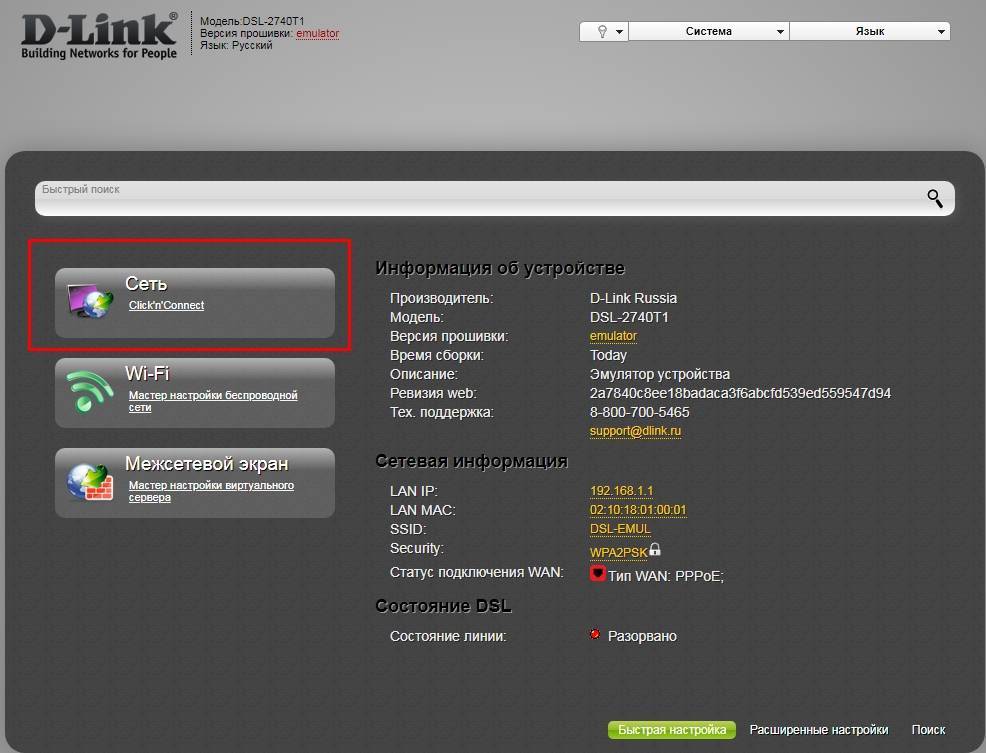Роутер Д-Линк ДИР-615: вероятные неполадки и пути их устранения
Наиболее распространенная проблема, с которой приходится сталкиваться владельцам этой модели, связана с отсутствием доступа к сети. Первое, что нужно сделать – перезагрузить оборудование. В большинстве случаев такая манипуляция помогает устранить ошибку. Если интернет все равно не появился, нужно обследователь кабели и разъемы. При обнаружении физической неисправности кабель необходимо заменить.
Затем проверяем настройки параметров в самом маршрутизаторе. Они могли «слететь» из-за программного сбоя. Если самостоятельная проверка ни к чему не привела, обращаемся к мастеру. Вы можете воспользоваться услугами специалиста технической службы поддержки провайдера.
Альтернативное обновление прошивки DIR-615
Также пользователю, который уже подключен к сети интернет, доступна функция автообновления прошивки, то есть пользователь может не скачивать различные файлы и не производить.
Для этого необходимо зайти в настройки конфигурации маршрутизатора D-Link, где система сразу предложит обновиться до новейшей версии.

Для обновления пользователю просто необходимо нажать на гиперссылку «Обновить». После этого появится надпись, предупреждающая пользователя о старте установки прошивки, и пару раз может быть предложено ввести логин и пароль.
По окончании установочных работ в панели управления будет уведомление о том, что установка завершена.
В итоге, пользователь имеет два способа для обновления прошивки своего маршрутизатора:
- автоматический;
- ручной.
Подключение к интернету после прошивки
Настройка роутера для провайдера МТС описана в следующем видео:
Для подключения к интернету просто вставьте отсоединенный ранее патч-корд в порт WAN. Если интернет на МТС не появился, выключите и включите роутер, а затем в веб-интерфейсе:
- Выберите пункт «NET» – «WAN».
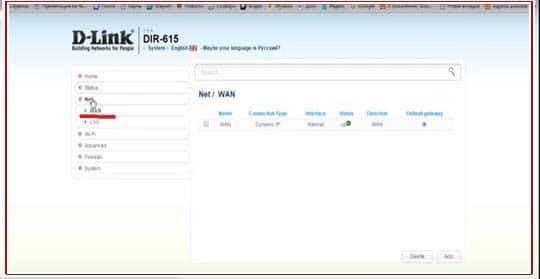
- В строке должен быть Dynamic IP. Если указан иной, кликните по нему и выберите нужный.
- Далее перейдите в раздел «Wi-Fi» – «Basic Setting».
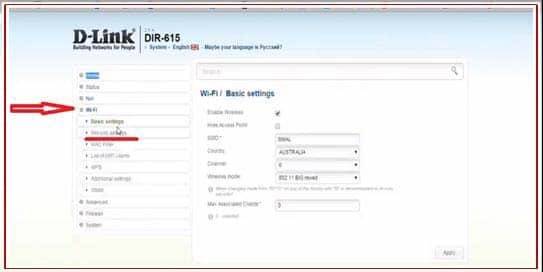
- Укажите SSID и включите раздачу Wi-Fi, жмите «Apply».
- В разделе «Security Settings» выберите протоколы шифрования WPA2 и строкой ниже введите цифробуквенный пароль (желательно с использованием верхнего и нижнего регистра букв).
- Жмите «Apply» и проверяйте доступность точки доступа, через Wi-Fi поиск.
Автоматическое обновление прошивки
Существенно весь упрощает процесс упрошает функция автоматического обновления. Проблема заключается в том, что обновить прошивку этим способом можно не на каждом устройстве. Необходимо поискать подобный раздел в настройках. Если он есть, то вам повезло. Функция автоматически загрузит актуальный файл и начнет его установку. Для запуска процесса достаточно выполнить следующие действия:
- Посмотрите на главной странице, есть ли уведомления об необходимом обновлении. Нажмите при наличии на «Обновить».
- Если на стартовой странице вы ничего не нашли, загляните в раздел «Обновление ПО». Там может находиться блок «Удаленное обновление». Достаточно только нажать «Проверить обновления», а после скачивания применить их.
Вам также потребуется ввести адрес удаленного сервера. Введите так, как показано на изображении.
Как подключить роутер к интернету вручную
Настройки параметров маршрутизаторов D-Link для интернета от МТС на дачу выполняются через любой веб-обозреватель. Для начала пользователю необходимо подключить устройство сетевым кабелем к рабочей станции. Затем вводим в адресной строке браузера IP-адрес маршрутизатора. После авторизации попадаем на страницу с настройками. Ручные настройки предполагают ввод информации из договора.
Поэтому нужно заранее подготовить письменное соглашение, которое вам выдал провайдер:
- Дом.ру. Если вы пользуетесь услугами этого провайдера, проверьте, соответствует ли ваш роутер его требованиям. Маршрутизатор должен обладать ревизией В5. Уточнить информацию можно на наклейке, которая прикреплена на устройстве. После успешной проверки выполняем подключение к ПК. Теперь нужно открыть базовые настройки. Провайдер поддерживает работу по протоколу PPPoE. Выбираем категорию «Сеть», потом заходим в «Соединения». Здесь будем создавать новое подключение. Кликните на «Добавить». Перед вами должно открыться новое окно с параметрами. Выставляем правильные значения. Логин и пароль выписываем из договора.
- Ростелеком. Настройка параметров для этого провайдера осуществляется аналогично. Оба провайдера используют одинаковый протокол. Настройки будут совпадать везде, кроме полей с логином и паролем.
- Билайн. Оператор сотовой связи работает с другим сетевым протоколом – L2TP. Необходимо зайти в категорию WAN. Здесь будем заполнять поля. Тип соединения должен быть выбран L2TP + «Динамический IP». Поля с логином и кодом доступа заполняем в соответствии с договором. После внесения изменений в настройки устройство нужно перезагрузить.
- Настройки похожи на конфигурирование параметров для Дом.ру. В категории WAN выбираем тип подключения: PPPoE. В обязательном порядке указывается MAC-адрес роутера. Из договора выписывается пароль и логин. Сохраняем настройки и перезагружаем маршрутизатор.
Модель Дир 615 предполагает опцию резервного подключения интернета через USB модемы 3G и 4G. Настраивать эти параметры можно через панель управления.
Ручная настройка интернета
Для большей части пользователей описанного достаточно. Но если человек хочет понимать, что и где он меняет, или собирается настроить какие-то расширенные параметры, далее предлагается детальная пошаговая инструкция по настройке роутера D-Link DIR 615 в ручном режиме.
- В меню «Сеть» выбираем пункт «WAN» и нажимаем «Добавить».
- Пользователю предлагается выбрать «Тип соединения», который используется провайдером. Эта информация предоставляется в договоре.
- Далее заполнить остальные настройки в соответствии с типом соединения. Если пользователь выбрал «Статический IP», заполняем поля, как на скриншоте ниже (вся информация об адресе есть в договоре).
- Заполнив все поля, переходят к следующему экрану нажатием кнопки «Применить».
- Роутер отобразит статус подключения. Здесь же можно проверить его работоспособность. Если все верно, экран покажет, что соединение с узлом есть, и на этом настройки можно завершить.
Ростелеком
Настройка для Ростелеком или Дом.ру отличается не сильно. Нужно выбрать тип соединения РРРоЕ. Соответственно, в полях “имя пользователя” и “пароль” подставить данные из договора. Подтвердив, попробовать соединение.
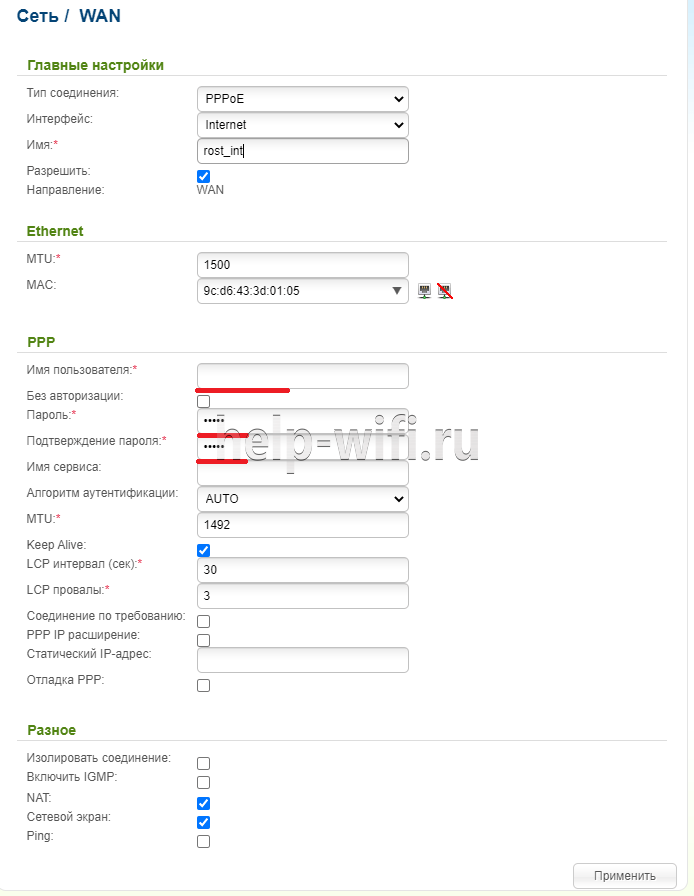
Билайн
Настройка роутера Билайн происходит посредством VPN соединения. В таком случае нужно выбрать вариант «L2TР + динамический IP» и далее заполнить все поля, согласно данным из договора.
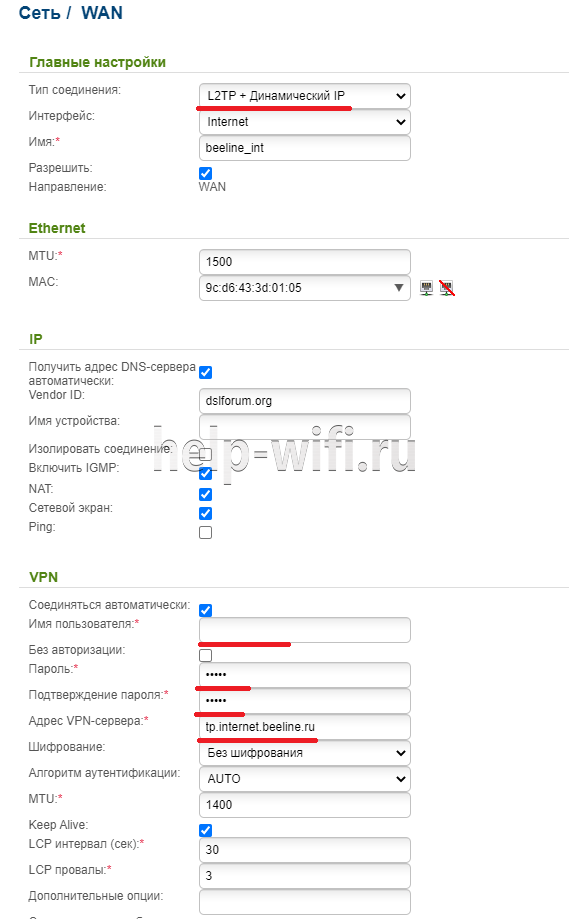
Где и как скачать последнюю прошивку
Прежде всего необходимо сделать 2 вещи: определить точную модель роутера и скачать соответствующее программное обеспечение. С первым пунктом у многих возникают трудности. Хотя модель роутера – DIR 615, но существует еще ряд модификаций. Обозначаются они на этикетке сокращением “Ver.”. На представленном изображении находится модем версии К1 (могуть быть устройства K2, B, С и другие).
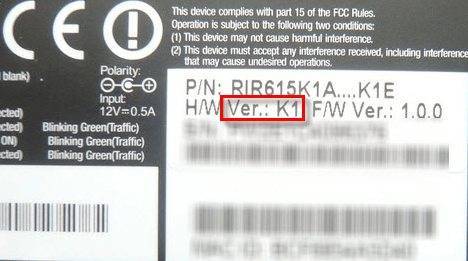
Знание модификации очень важно. Основываясь на этой информации, вы будете подбирать прошивку
Необходимо перейти на официальную страницу, где представлены прошивки для DIR 615. Среди папок откройте ту, которая соответствует букве с этикетки вашего роутера. В ней вам необходимо скачать файл формата .bin
Обратите внимание, что в директории old находятся старые версии прошивок, а в папке beta – на разработке

Нажмите на файл, а затем через стандартный проводник сохраните его в удобном месте на компьютере. Далее можно выполнять обновление.
Обновление ПО
Пару моментов, которые обязательно нужно учесть:
- Версия ПО должна точно подходить версии вашего устройства.
- Для обновления необходимо подключения через сетевой кабель LAN.
- Ни в коем случае не стоит выключать маршрутизатор во время обновления.
Вход в настройки
Тут все очень просто. Прописываем в браузере адрес – 192.168.0.1 или 192.168.1.1. В окне, что открылось, нужно ввести имя и пароль. По стандарту это – admin/admin.
Ручное обновление
Здесь все делаем так, как на скриншоте
Сначала жмем на «расширенные настройки», потом надо обратить внимание на блок «Система». Стрелочка в правую сторону и выбираем «Обновление ПО»

Дальше все элементарно. Выбираем файл, что мы скачали, и жмем «обновить».
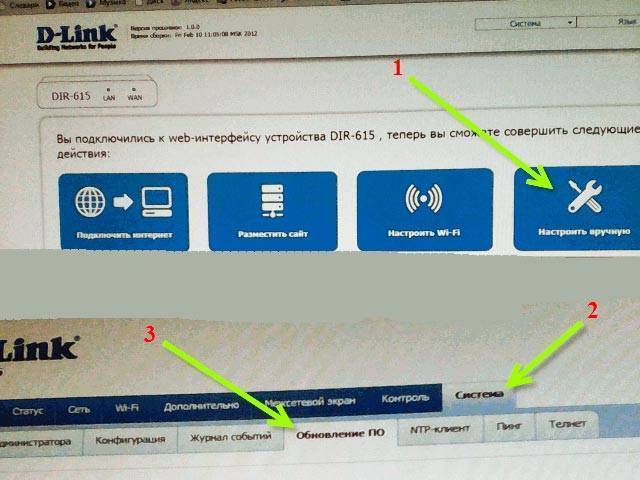
Но есть другие версии прошивки, отличающиеся по интерфейсу. Вот инструкция по самой старой из них. Это версия прошивки 1.0.0. В главном меню выбираем «Настроить вручную»
После обращаем внимание на кнопку «Система» в верхнем меню. А в подменю выбираем «Обновление ПО»
После так же просто, выбрать файл и обновить.
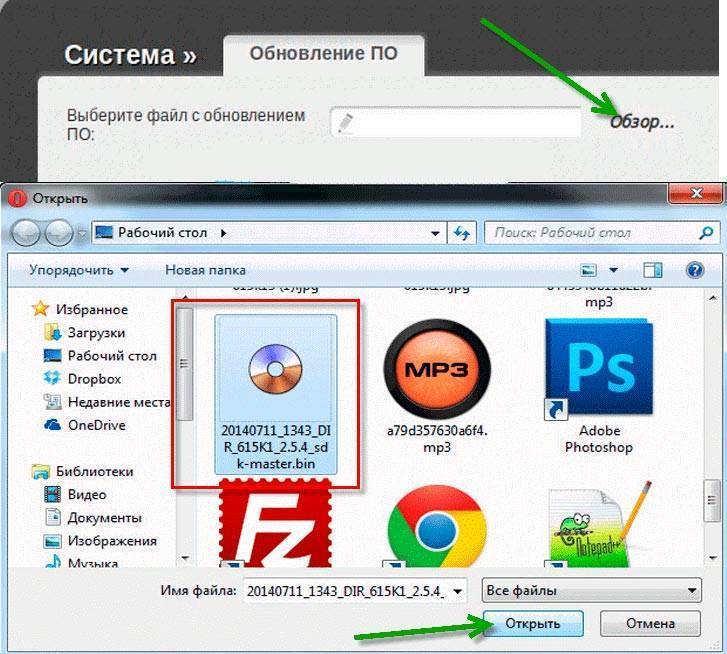

Теперь нужно подождать пока обновление прошивки пройдет успешно. При этом Вам будет предложено поменять заводской пароль.

Советуем сделать это. Только перед тем, как сменить заводской пароль, Вам лучше записать его куда-нибудь.
Автоматическое обновление
С автоматическим обновлением еще проще, если есть интернет на роутере. Делаем все четко по инструкции. В настройках, может быть будет сразу предложено обновить прошивку (см. скриншот). Просто жмите «Обновить» и следуйте инструкциям.

В других версиях нужно зайти в «Систему», выбрать там пункт из списка «Обновление программного обеспечения». Первый способ является ручным. Второй это автоматическое обновление, для этого жмем проверить обновление и следуем инструкциям.

На этом все, вот мы и перепрошили роутер D-Link DIR-615 K2.
Видео по теме:
Быстрого Вам Интернета!
Сброс на заводские настройки
Как и у конкурентов сброс настроек роутера можно сделать 2 путями.
- Программным — перейдя на вкладку «Конфигурация» в блоке «Система»;
- Физическим — удерживая нажатой в течение 15 сек кнопку «Reset» на корпусе устройства.
В любом из вариантов на устройстве должны погаснуть все лампочки, а питание начнёт моргать. После повторной загрузки роутер «забудет» все настройки пользователя, вернувшись к настройкам полученным на заводе.
Напомним что кнопка «Reset» во избежание случайного нажатия делается утопленной в корпус. Чтобы использовать её потребуется стержень, иголка или что-то подобное.
Обновление прошивки вручную
Пользователям доступны два способа обновления: вручную и автоматически. Первый есть в любых версиях DIR 615, поэтому мы сначала подробно расскажем о нем. Трудность заключается в том, что модели «ДИР 615» имеют разные интерфейсы.
Для прошивки роутера вам необходимо необходимо:
Найти раздел «Система». В нем подпункт «Обновление ПО». В некоторых версиях придется дополнительно нажать иконку «Настроить вручную».
- Далее нажмите для выбора прошивки кнопку «Выбрать файл» или надпись «Обзор». В проводнике найдите ваш файл bin, а затем нажмите открыть.
- Дождитесь окончания процесса. Не перезагружайте и не выключайте маршрутизатор. В конце вас попросят придумать новый пароль администратора. Обязательно запишите его в надежном месте.
После этого смело тестируйте работоспособность устройства и новый интерфейс. При необходимости аналогичным образом можно «откатиться» до любой старой прошивки, предварительно скачав ее из папки old на сайте разработчика.
Процесс установки последней прошивки на роутер d link dir 615
Сам процесс, при котором устанавливается новая прошивка DIR-615, проводится в такой последовательности:
Откройте установленный на компьютере браузер и в его адресной строке наберите АйПи-адрес беспроводного маршрутизатора – 192.168.0.1. В результате этого откроется окно,где потребуется ввести данные для входа на страницу параметров – если вы их не меняли, то логин с паролем будут admin, если же изменения вносили – введите установленные вами раньше.
Если введенные данные правильные – откроется страница настроек оборудования, которая, зависимо от используемой версии может выглядеть следующим образом
Если окно настроек в голубых тонах:
- выберите кнопку «Настроить вручную»;
- откройте страницу «Система»;
- далее – «Обновление ПО»;
- «Обзор»;
- в окне, которое вам открылось, выберите скачанный у производителя файл, где содержится прошивка для роутера DIR-615;
- Кнопка «Обновить».
Если окно параметров выполнено в темных тонах, то сделайте следующее:
- «Расширенные настройки»;
- Возле пункта «Система» выберите стрелку вправо;
- «Обновление ПО»;
- «Обзор», выберите путь к скачанному ПО;
- Нажмите «Обновить».
Выполнив такие действия, начнется обновление программного обеспечения.
Иногда встречаются ситуации, когда браузер сообщает об ошибке процесса или выполнение процесса «зависает» – не стоит переживать и делать что-либо хотя бы 5-7 минут – возможно, что обновление продолжается.
Через 7 минут снова зайдите в настройки роутера при помоги его IP-адреса – и вы увидите, что программа уже установилась. Если при этом браузер выдаст ошибку – выключите маршрутизатор с розетки, опять включите, подождите 1-2 минуты и попробуйте ввести IP-адрес.
ПОСМОТРЕТЬ ВИДЕО
На этом обновление ПО беспроводного сетевого оборудования D-Link DIR-615 завершилось, и вы получите возможность наслаждаться безотказной работой устройства.
Как наладить Wi-Fi и сменить у него пароль
Чтобы наладить работу Wi Fi роутер D Link DIR 615 пытаемся зайти в аппаратную оболочку.
“ПАРАМЕТРЫ”>”БЕСПРОВОДНЫЕ Изменения”>”Ручное Изменение Беспроволочных Наладок”.
- Устанавливаем флажок в строке “Enable Wireless” и выставляем значение “Always”.
- “Wireless Network Name:” это название вашей WiFi сети (выбираем любое название).
- Если собираетесь делать Free WiFi зону (присоединение к вашей сетке не будет защищено кодом безопасности) в “Security Mode:” выбираем “None”.
- Нажимаем “Save Settings” и перезагружаем устройство.
- Если принято решение защитить своё соединение кодом безопасности, то в области “Security:” устанавливаем “WPA-Personal”.
- “WPA Mode” определяем “Auto (WPA or WPA2).
- “Cipher Type” указываем “TKIP and AES”.
- “Pre-Shared Key” – строка для прописания защиты, необходимого для входа в беспроводную сеть.
- Жмем “Save Settings” и перезагружаем гаджет.
Вход в веб-интерфейс
Процесс обновления запускается через web-интерфейс, поэтому необходимо научиться заходить в него. Перед этим следует узнать важную информацию:
- адрес IP для входа в веб-интерфейс;
- данные для авторизации (логин и пароль).
Найти эту информацию можно на обратной стороне в блоке Default Settings. Запомните данные или перепишите их на бумажку. Надпись Leave the field blank говорит о том, что поле необходимо оставить пустым
Обратите внимание, что роутер должен быть подключен к используемому компьютеру или ноутбуку через LAN-кабель. Проводить обновление по Wi-Fi не рекомендуется

После этого выполните два несложных действия:
- Откройте любой браузер на компьютере/ноутбуке. В адресной строке (не в поисковике) наберите IP, указанный на корпусе аппарата. Как правило, он выглядит так: 192.168.0.1.
- На странице авторизации введите логин (Username) и пароль (password). Нажмите Enter.
Если вы не можете попасть в меню, убедитесь, что кабель или разъемы не повреждены. Попробуйте использовать адрес 192.168.1.1 или подключите модем к другому компьютеру. Так вы сможете попасть в веб-интерфейс роутера «ДИР 615».
Скачивание прошивки
 Перед тем как обновить прошивку роутера D-Link модели Dir-615, необходимо определиться, для каких целей будет использоваться данное устройство. Если оно нужно как обычный маршрутизатор для раздачи Wi-Fi и интернета по сети, тогда подойдет последняя версия прошивки для Dir с официального сайта.
Перед тем как обновить прошивку роутера D-Link модели Dir-615, необходимо определиться, для каких целей будет использоваться данное устройство. Если оно нужно как обычный маршрутизатор для раздачи Wi-Fi и интернета по сети, тогда подойдет последняя версия прошивки для Dir с официального сайта.
Если при помощи данного обновления нужно добавить функционал устройству или определить его под конкретного провайдера, такую версию на официальном сайте не найти. Искать придется в интернете. Также необходимый пакет предоставляется на портале провайдера, оказывающего услуги пользователю.
Рассмотрим, какие безопасные пакеты устанавливаются на Dir-615.
Последние прошивки для роутера Dir-615
По данной ссылке находится прошивка последней версии для любой ревизии Dir-615 ftp://ftp.dlink.ru/pub/Router/DIR-615/Firmware/. Это ПО официальное, его установка никаким образом не навредит модему, если провести всю процедуру от начала до конца по инструкции, опубликованной в данной статье.
Как настроить прошивку роутера Dir 615 МТС?
Иногда случается, что во время прошивки сбиваются настройки маршрутизатора. Но настроить их очень просто.
- Соединяем маршрутизатор с компьютером и интернетом.
- В адресной строке прописываем IP адрес роутера: 192.168.0.1.
- Вводим логин admin и пароль admin.
- Заходим в настройки и видим стартовую страницу. Выбираем «Net».
В пункте «Net» нажимаем WAN.

Тип соединения должен быть Dynamic IP.

Если стоит другой тип соединения, кликаем на него, откроется вот такое окно:

В указанной строке выбираем нужный нам тип соединения: Dynamic IP. Но обычно он уже установлен по умолчанию. Эта настройка позволяет интернету работать. Но пока через кабель, соединяющий роутер и компьютер.
По желанию можно изменить имя беспроводной сети. В разделе Wi-Fi выбираем Basic Setting.
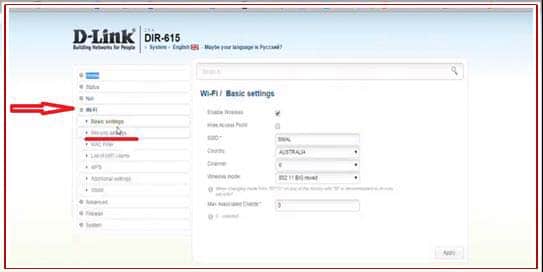
В графе SSDI вводим желаемое имя сети и нажимаем APPLY.

После этого обязательно сохраняем.
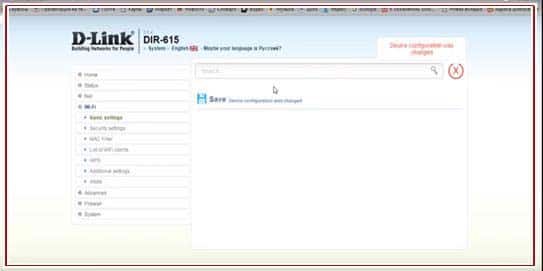
Если беспроводная сеть не запароленная, нужно поставить на неё пароль. Нажимаем Security Settings и выбираем тип шифрования WPA2-PSK.
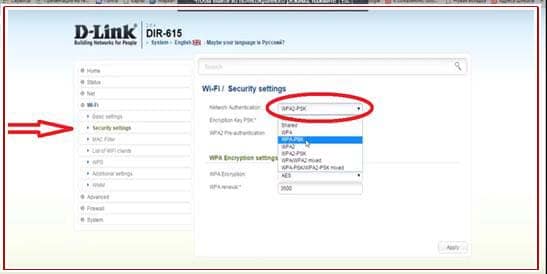
Вводим любой пароль, не меньше 8 символов и нажимаем APPLY.
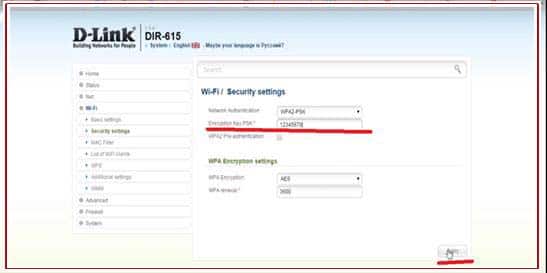
И обязательно сохранить.
Среди доступных беспроводных сетей появилась наша сеть.
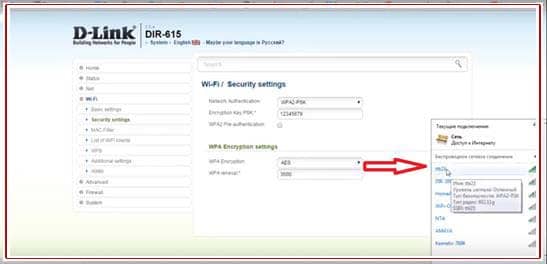
Кликаем «подключится», водим пароль и все, компьютер подключен к беспроводной сети. Настройка завершена, можно отключать кабель, соединяющий роутер и компьютер.
Где и как скачать последнюю прошивку
Прежде всего необходимо сделать 2 вещи: определить точную модель роутера и скачать соответствующее программное обеспечение. С первым пунктом у многих возникают трудности. Хотя модель роутера – DIR 615, но существует еще ряд модификаций. Обозначаются они на этикетке сокращением “Ver.”. На представленном изображении находится модем версии К1 (могуть быть устройства K2, B, С и другие).

Знание модификации очень важно. Основываясь на этой информации, вы будете подбирать прошивку
Необходимо перейти на официальную страницу, где представлены прошивки для DIR 615. Среди папок откройте ту, которая соответствует букве с этикетки вашего роутера. В ней вам необходимо скачать файл формата .bin
Обратите внимание, что в директории old находятся старые версии прошивок, а в папке beta – на разработке
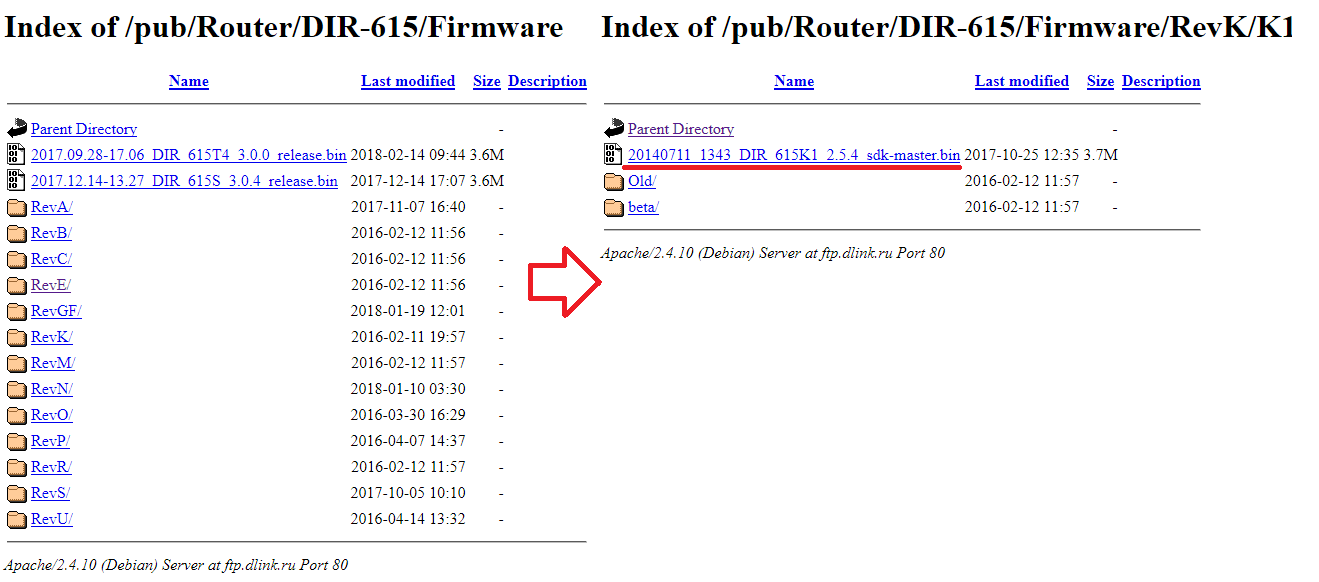
Нажмите на файл, а затем через стандартный проводник сохраните его в удобном месте на компьютере. Далее можно выполнять обновление.
Аварийное восстановление прошивки
Некоторые пользователи спрашивают, что делать, если в ходе обновление произошли ошибки или процесс остановился из-за отключения питания. Не стоит паниковать и нести аппарат в сервисный центр, рекомендуем попробовать выполнить аварийное восстановление. Существует несколько способов, при этом самый простой и действенный мы опишем далее:
- Через пуск откройте функцию выполнить. Введите следующую команду:
- Вы попадете в окно с сетевыми адаптерами. Выберите используемый, а затем нажмите по нему правой клавишей мыши. Нажмите на «Свойства».
- Перейдите в свойства компонента IPV4.
- Установите IP-адрес вручную, указав один из адресов в диапазоне локальной сети. Адрес шлюза прописан на корпусе роутера. Аналогично сделайте с DNS.
- Сохраните настройки.
- На включенном модеме зажмите кнопку Reset. Не отпуская ее, отключите питание маршрутизатора, а затем включите обратно. Удерживайте Reset еще около 20 секунд.
- Попробуйте заново войти в интерфейс. Вы должны попасть в меню аварийного восстановления.
- Нажмите кнопку «Обзор». Укажите через проводник путь к файлу с новой прошивкой, а затем жмите «Отправить». Остается только дождаться обновления и автоматической перезагрузки роутера. Так вы сможете восстановить работоспособность устройства.
Этот метод работает не всегда. Рекомендуем также попробовать второй способ:
- В панели управления зайдите в раздел «Программы и компоненты».
- Нажмите на гиперссылку «Включение и отключение компонентов Windows».
- Включите клиент TFTP, установив галочку.
- Далее в папке с прошивкой создайте текстовый файл. Введите в него следующие команды:
- Сохраняем в формате .bat. Название можете придумать любое.
- Выключите роутер. Запустите на исполнение файл (два раза по нему левой кнопкой). Включите модем.
После загрузки маршрутизатора tftp-клиент должен установить прошивку в память устройства, а также выдать специальное сообщение следующего формата:
Это основные методики, как запустить процесс аварийного восстановления. Теперь вы знаете все тонкости обновления ПО на маршрутизаторе D-Link DIR-615. Качайте версии только с официальных источников, чтобы избежать заражения вирусами.
Наглядный пример настройки Wi-Fi и изменение парольной комбинации на D-lіnk DІR-615
Теперь нам потребуется просто поменять имя беспроводной сети, и придумать другой секретный код для защищенности Wі-Fі соединения.
Станьте на Wі-Fі — Основные настройки. Тут можно поменять имя нашего беспроводного соединения. В строке SSID введите наименование сети – интернет, и выберите Применить.
Далее открываем меню Wi-Fi — Настройки безопасности, и в строке «Ключ шифрования PSK» вводим код, его далее будете каждый раз применять для подсоединения к Wі-Fі сети. Секретный пароль должен содержать не менее 8 знаков. Запомните, или где-то напишите его, чтоб потом не забыть
Сделанные установки параметров необходимо сохранить. Система — Сохранить. Это может быть заключительный этап настраивания роутера D-link DІR-615. Если никакие настройки
осуществлять больше не будете, то сделайте его перезагрузку. Система — Перезагрузить.
Вот теперь Wі-Fі сеть настроена. Кроме этого может вам понадобиться посмотреть более подробную статью по настройке Wi-Fi.
Есть возможность также поменять админпароль, применение которого нужно для входа в настройки маршрутизатора. Для этого необходимо воспользоваться вкладкой Система — Пароль администратора.
Введите придуманный код дважды и выберите кнопку Применить. Проделанные действия обязательно сохраните.
Запомните либо сделайте запись секретного кода, чтоб не пришлось опять сбрасывать все настройки, так как без пароля вход в панель управления роутера будет недоступен.
Поочередность процесса настройки интернета на роутере D-lіnk DІR-615
- Прежде всего, необходимо узнать какую технологию соединения использует ваш провайдер. Активный IP адрес, неподвижный, PPPoЕ (практикует Дом.рy, и прочие интернет — провайдеры), L2TP (применяет Билайн). В моих статьях я рассказывал, как узнать технологию соединения. Есть возможность узнать эту информацию на главном сайте провайдера, или даже позвонить в компанию.
При условии, что ваше Интернет-соединение выполнено по широко применяемой методике Динамический ІP, маршрутизатор должен распределять сигнал, как только будет подключен в него провод от компании, которая обеспечивает подачу интернета. Затем вам необходимо будет просто сделать настройки беспроводной сети (как это сделать рассмотрим далее). Если же у вас статический ІP адрес, тогда пройдется осуществлять настройку.
- Найдите вкладку Начало— Click’n’Connect. Перепроверьте подсоединение интернет -кабеля и выберите Далее.
- Из появившегося перечня найдите нужное соединение. Если, допустим, ваше соединение PРPoE, и ещё Интернет-провайдер дает помимо этого ІP, тогда делаем выбор PPPоE+Статический ІP. При условии, что ІP адрес не предоставляется, то ставим значок выбора напротив PРРoE+Динамический IР. Аналогично поступаем, если соединение L2TР.
- Далее указываете данные IP адреса, в случае если вам его предоставляют (иначе этого окошка не будет). И нажимаете кнопку Далее.
- Дальше может открыться окошко «Адреса локальных ресурсов провайдера». Если вам не известно что это, или вы просто не желаете вносить дополнительные адреса, то нажимайте Далее. Выскочит окошко с запросом имени соединения и пользователя, и ввода и подтверждения пароля. Эти данные дает ваш интернет-провайдер. Для того, чтоб внести больше настроек, зайдите во вкладку Подробно
Затем будет осуществляться обследование интернет — соединения и реальность подключения отбора Яндекс. Но это уже если захотите. Все равно данные настройки можно поменять.
Рассматривались настройки на примере PPРoE для роутера D-link DIR-615. Ваши настройки могут быть другими.
Если вы настроили точку доступа, а в итоге интернета нет, высвечивается «без доступа к интернету», либо нет доступа к страничкам, тогда эта проблема связана с настройками от компании-провайдера. Перепроверьте, может неверно указали вид соединения, либо какие-нибудь другие данные.
Стало быть, с соединением PPPoE, PРTP, L2TР и Динамическим IP сложнее, чем методом Статического ІР соединения.
Очень важно! При условии, что ранее вы выходили в интернет с помощью высокоскоростного обмена данными, то сейчас вам, по сути, в нем нет необходимости. Такое интернет — соединение будет осуществлять ваш маршрутизатор и только распределять его по проводу и беспроводной сети
Поменять настройки от провайдера используя тот же Cliсk’n’Connect, либо перейдя на Сеть —WAN, при этом осуществив выбор и изменение требуемого соединения.
Пошаговая инструкция по настройке роутера D-Link DIR-615/K1
Рекомендуется сделанные настройки сохранить
При условии, что все в порядке, и интернет-соединение через маршрутизатор доступен, тогда переходим к установке параметров беспроводной сети.
Обновление прошивки вручную
Пользователям доступны два способа обновления: вручную и автоматически. Первый есть в любых версиях DIR 615, поэтому мы сначала подробно расскажем о нем. Трудность заключается в том, что модели «ДИР 615» имеют разные интерфейсы.
Для прошивки роутера вам необходимо необходимо:
- Найти раздел «Система». В нем подпункт «Обновление ПО». В некоторых версиях придется дополнительно нажать иконку «Настроить вручную».
- Далее нажмите для выбора прошивки кнопку «Выбрать файл» или надпись «Обзор». В проводнике найдите ваш файл bin, а затем нажмите открыть.
- Дождитесь окончания процесса. Не перезагружайте и не выключайте маршрутизатор. В конце вас попросят придумать новый пароль администратора. Обязательно запишите его в надежном месте.
После этого смело тестируйте работоспособность устройства и новый интерфейс. При необходимости аналогичным образом можно «откатиться» до любой старой прошивки, предварительно скачав ее из папки old на сайте разработчика.
Удаление прошивки
Инструкция по удалению:
- Отключить устройство от провайдера, и соединить маршрутизатор с компьютером.
- Прописать IP-адрес: 192.168.0.2.
- Подключить роутер к ПК ввести команду ping 192.168.0.1-t.
- Зажимаем кнопку Reset на роутере и не отпускаем около минуты.
- После подключения питания, если есть стабильный отклик, можно отпускать кнопку.
- Используем Ctrl+C и прописываем путь к файлу. Предварительно набрав tftp –i 192.168.0.1 put.
- При успешной процедуре ответ будет выглядеть так: 1334415 байт/сек. или 3345428 байт/12 сек.

Оператор мобильной связи предоставляет услуги высокого качества. Для того чтобы можно было использовать маршрутизатор бесперебойно, следует заранее позаботиться об этом. Единственный выход – перепрошивка роутера. Перед проведением перепрошивки внимательно ознакомьтесь с инструкцией.
При возникновении трудностей в процессе, вызовите мастера или же отвезите оборудование в сервисный центр. Помните, что заниматься перепрошивкой нужно только при наличии соответствующих знаний, в противном случае справиться с задачей будет непросто.