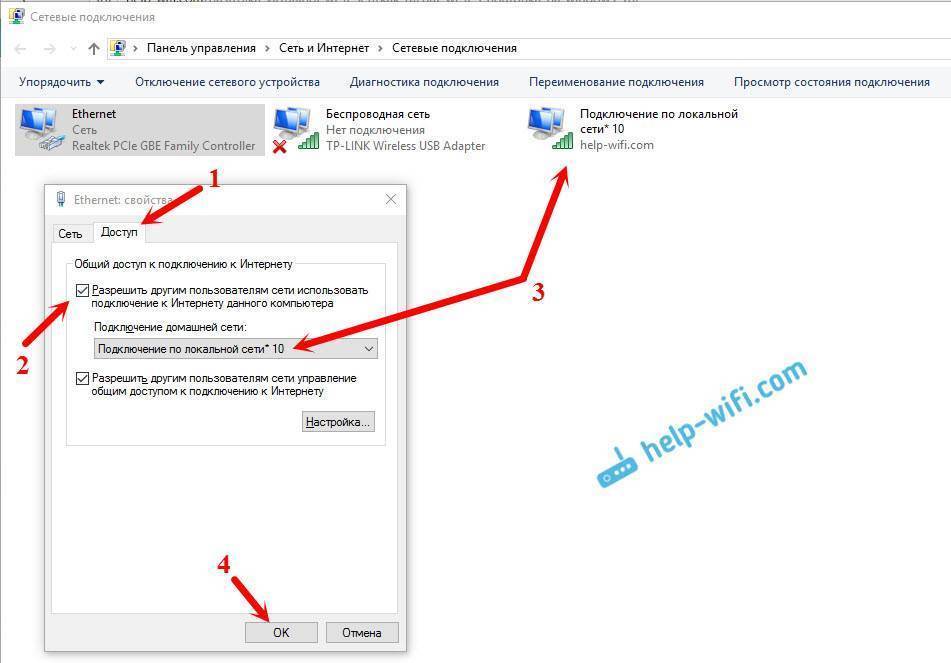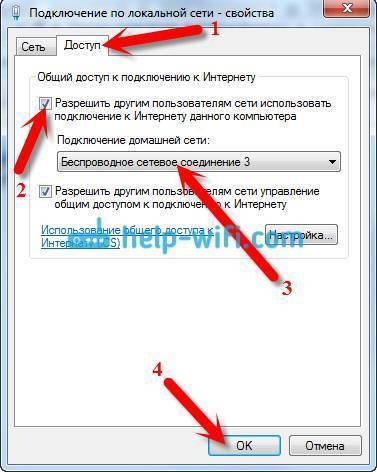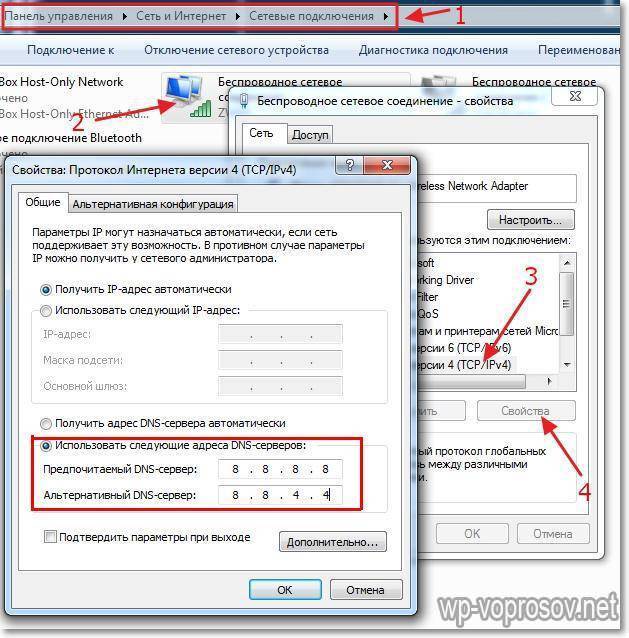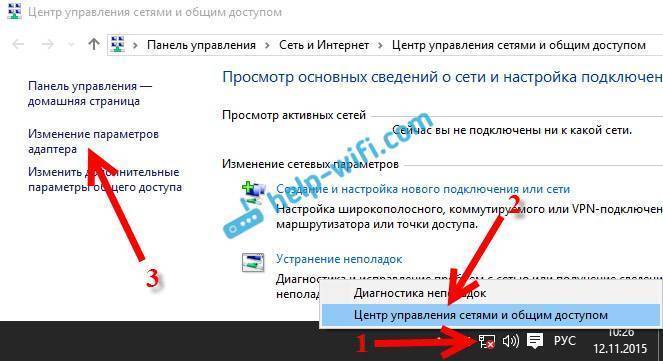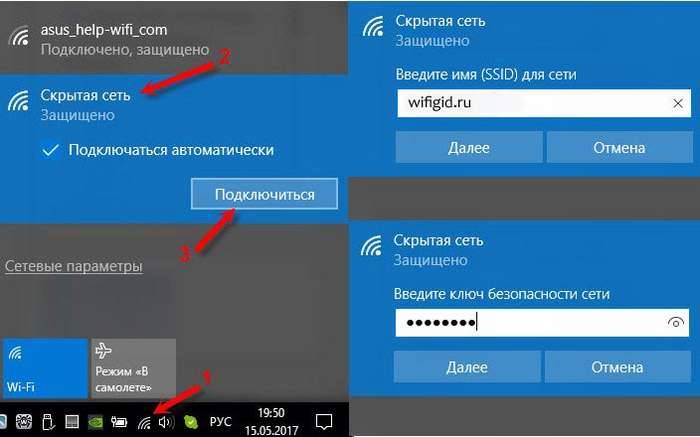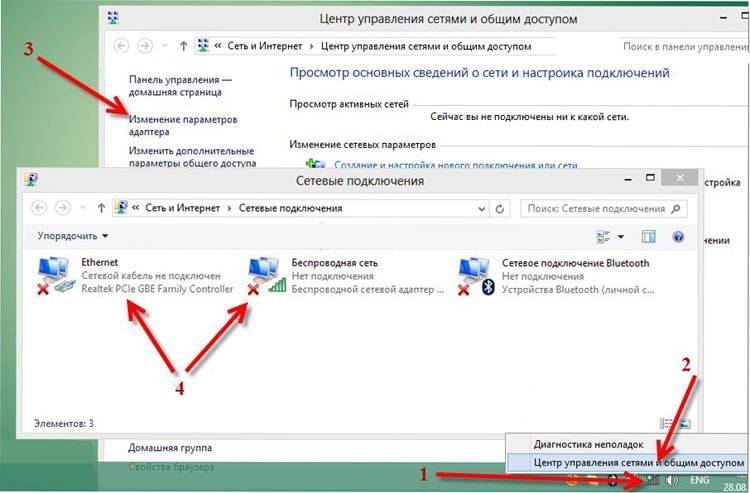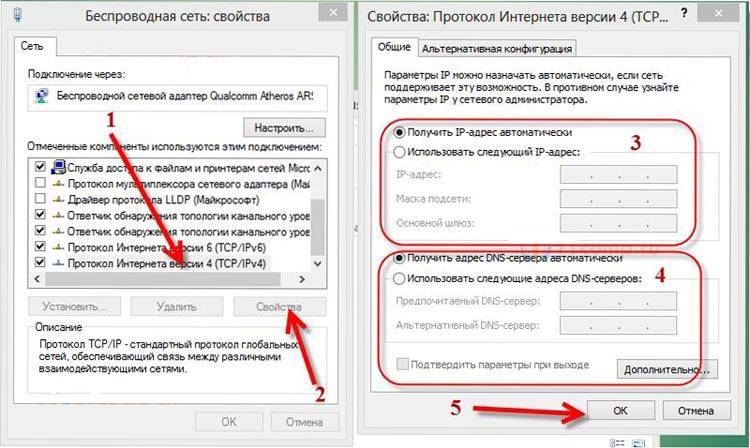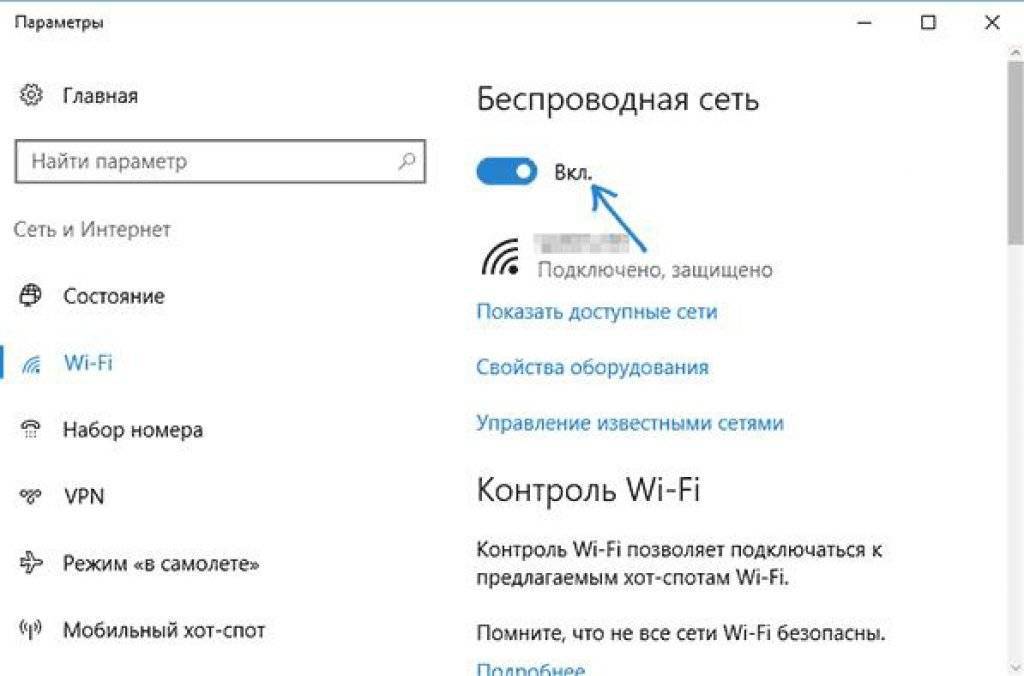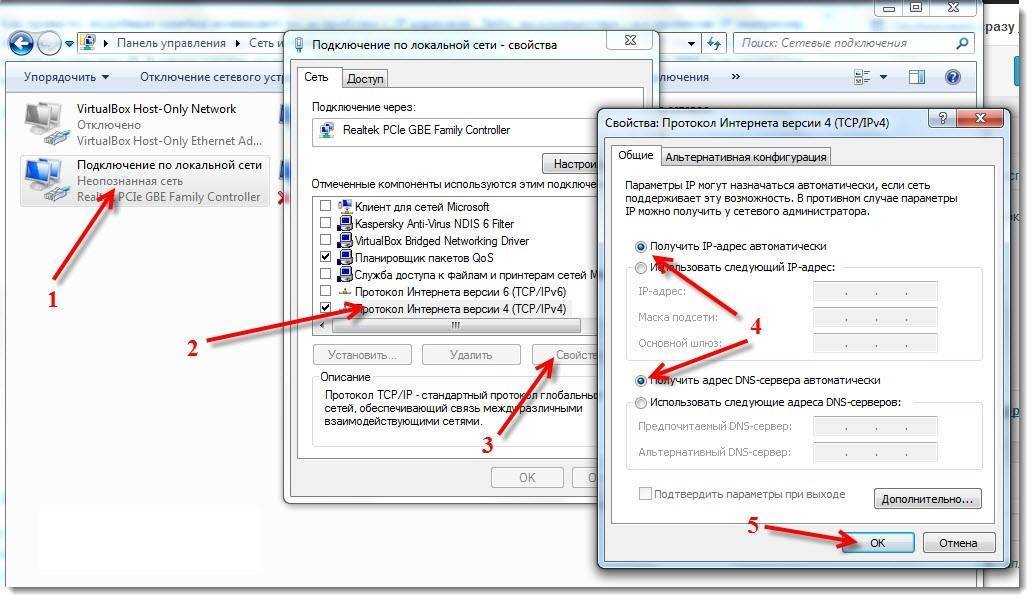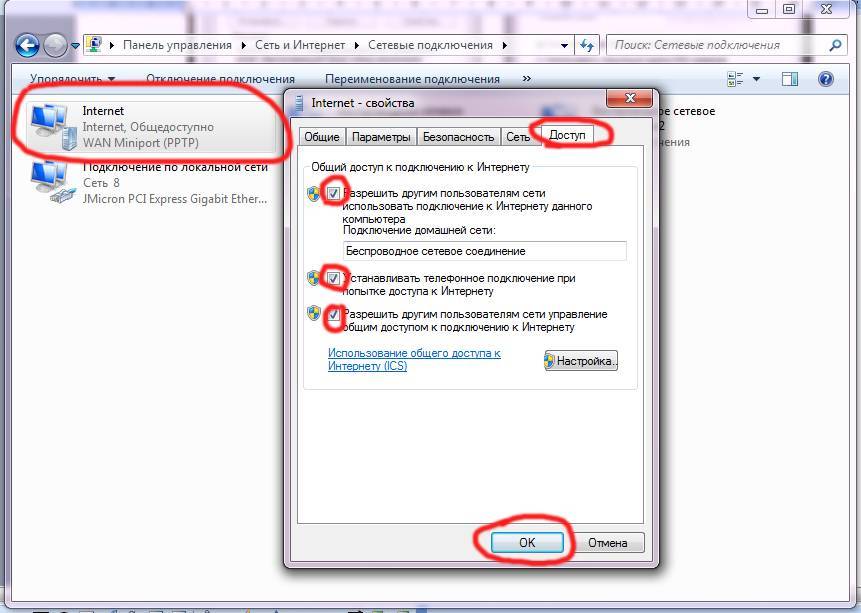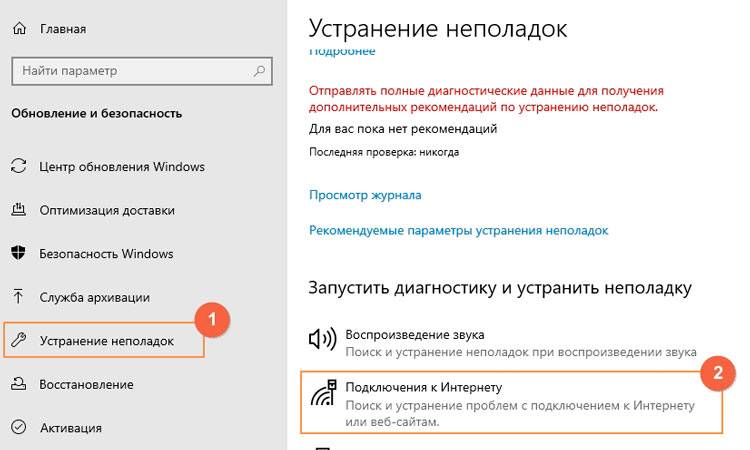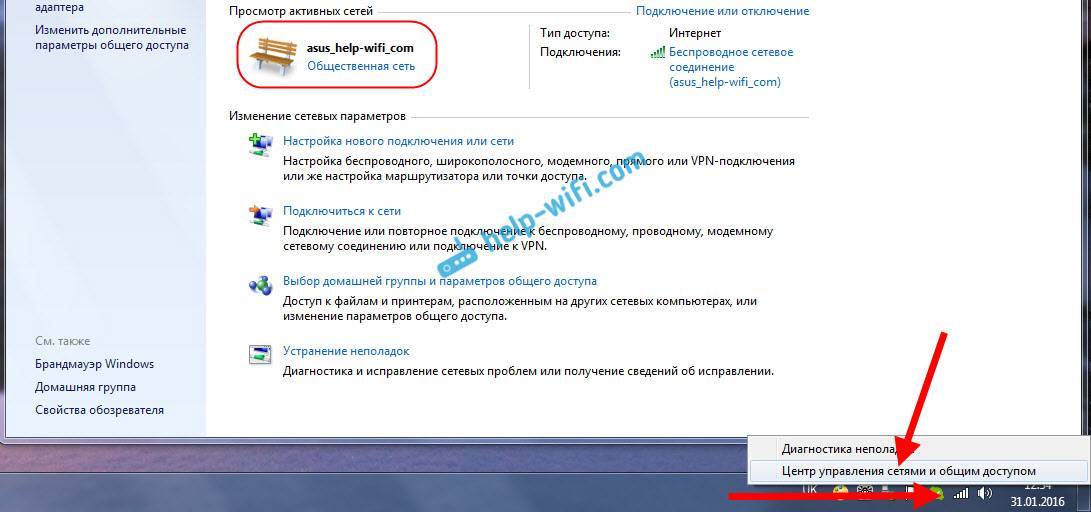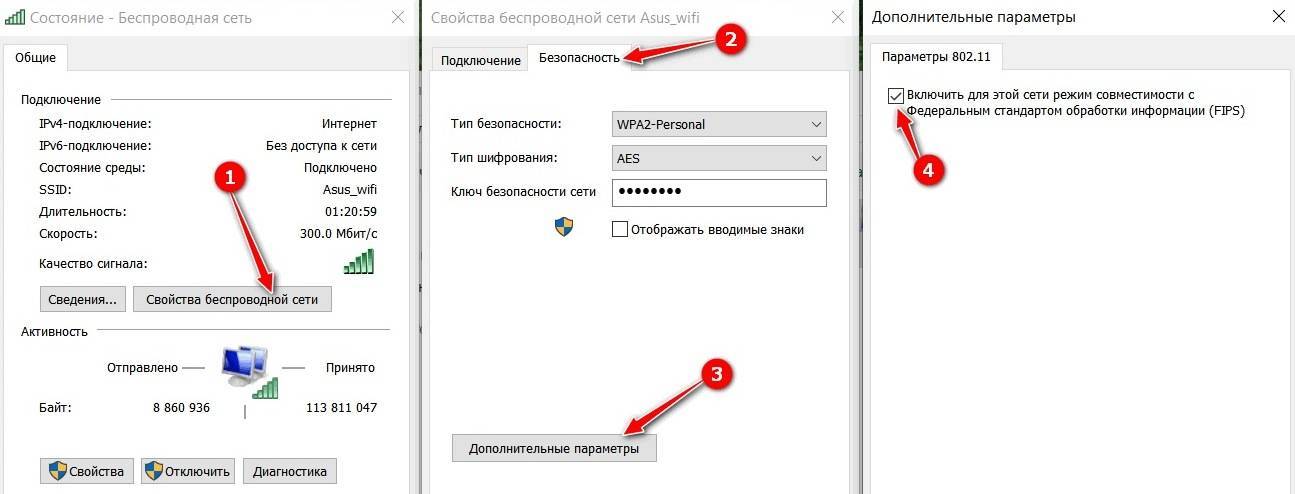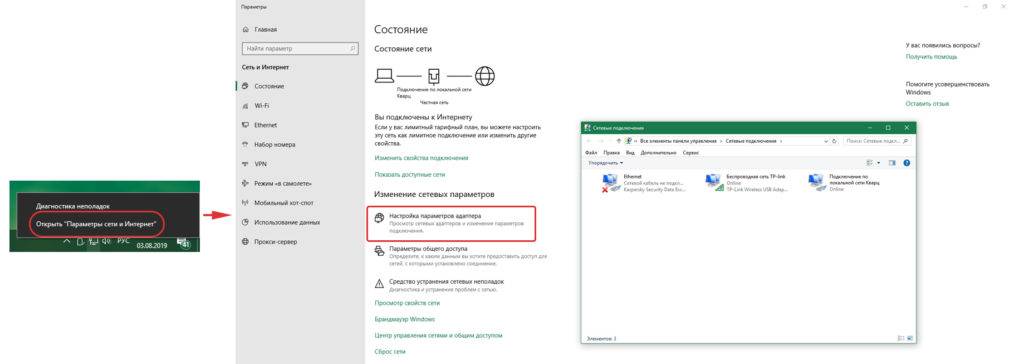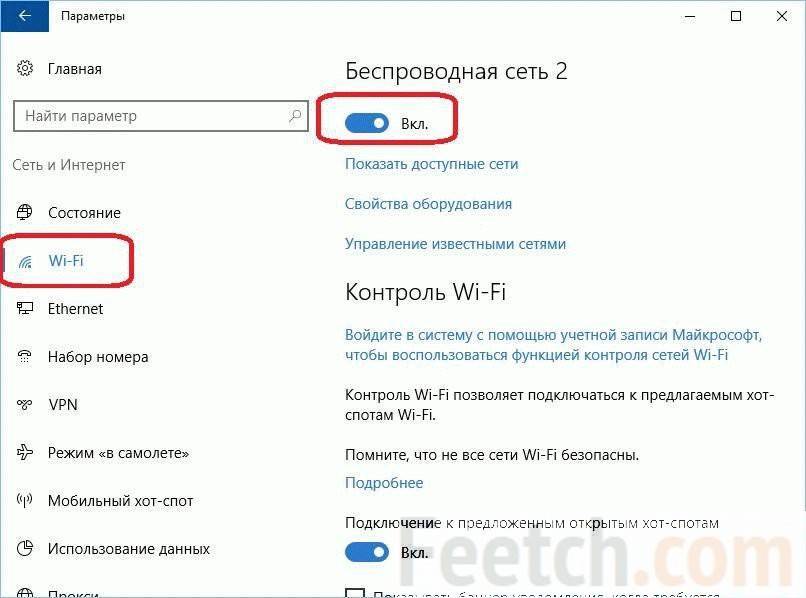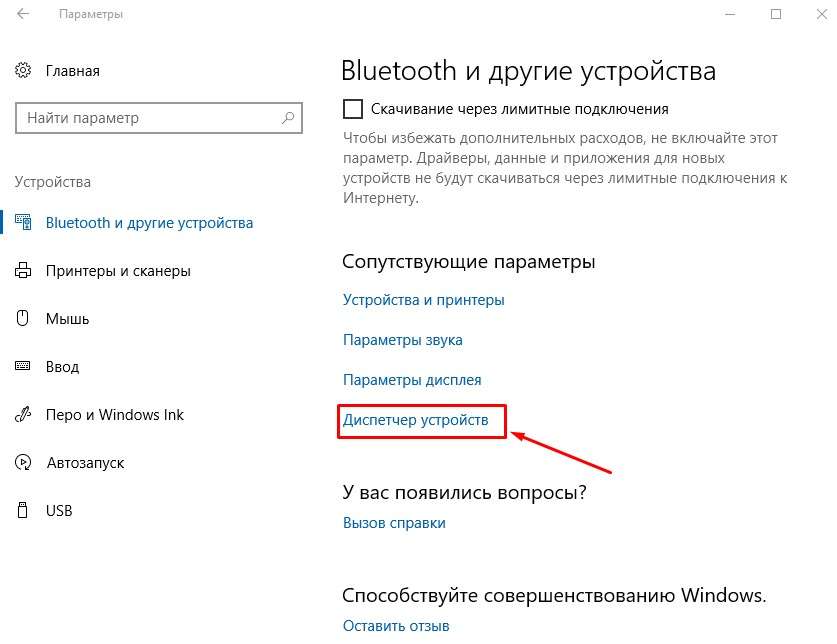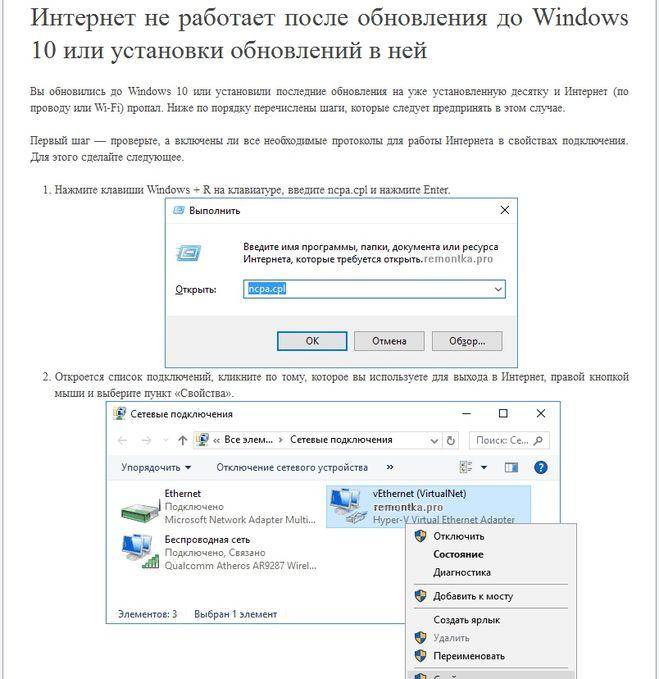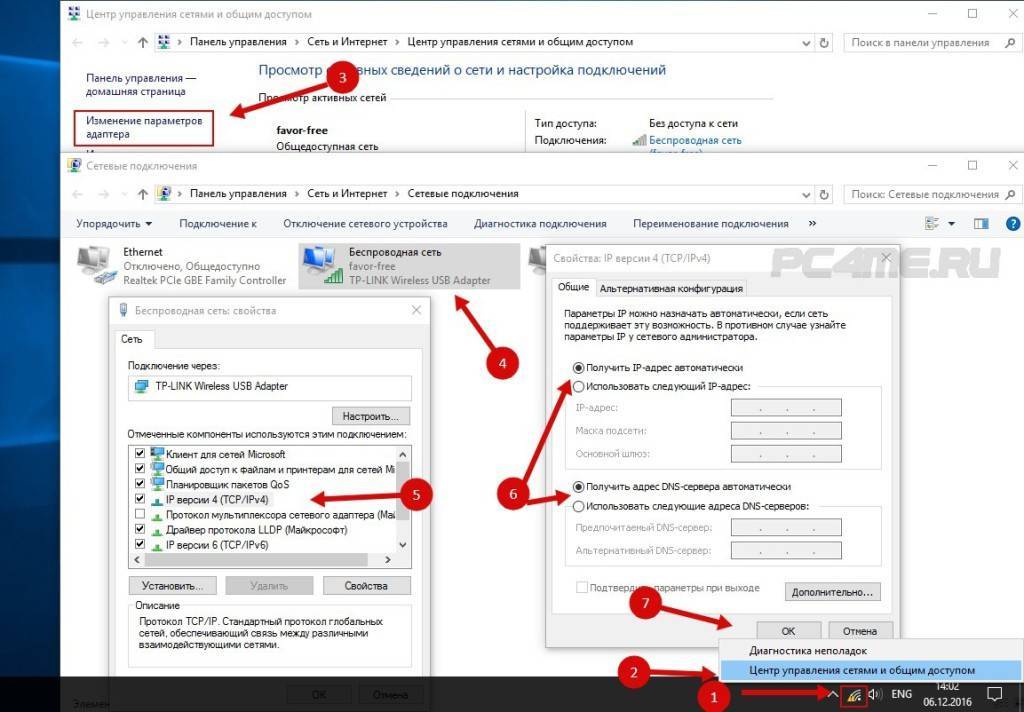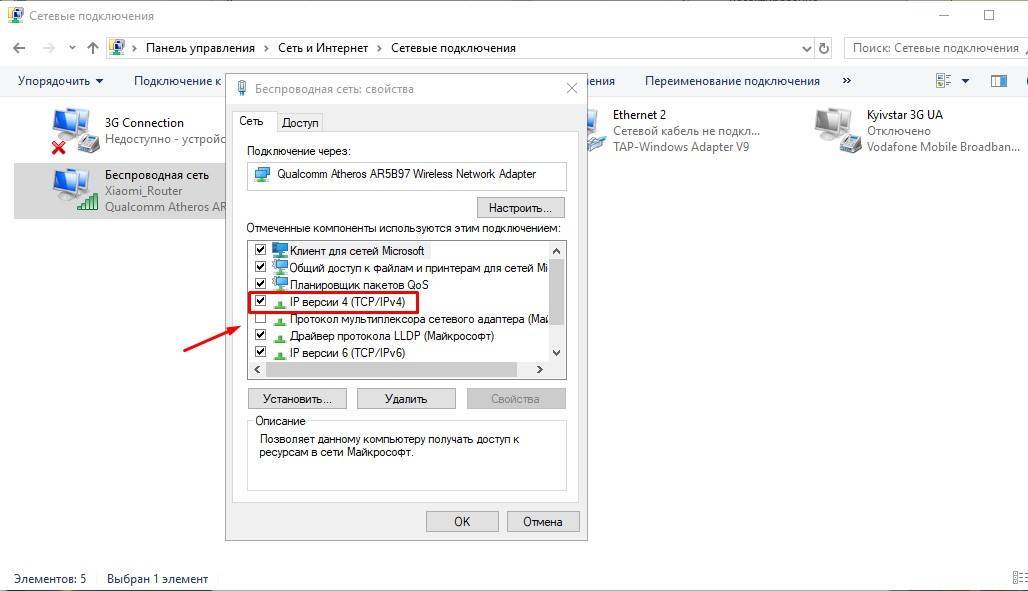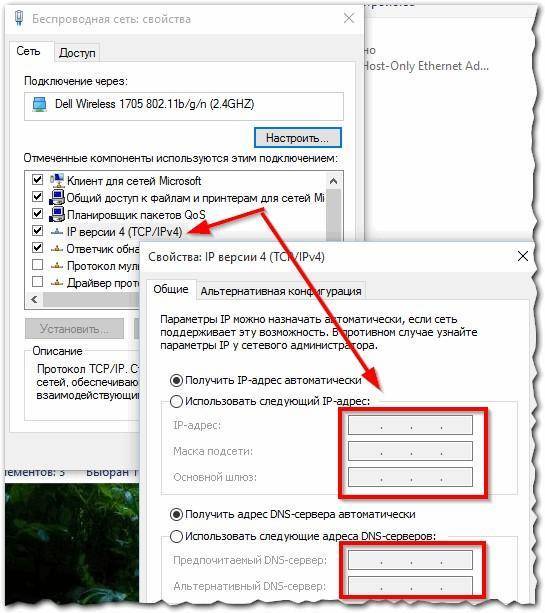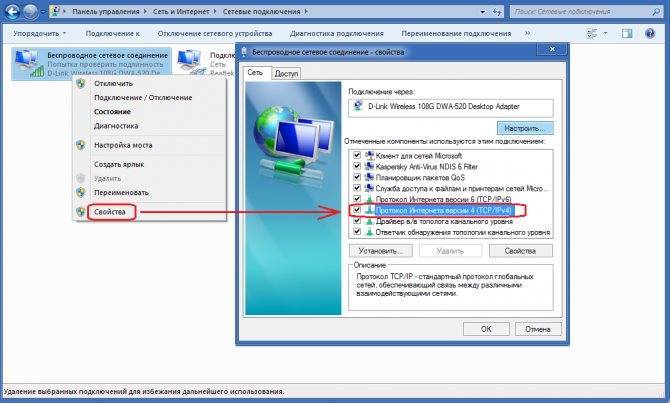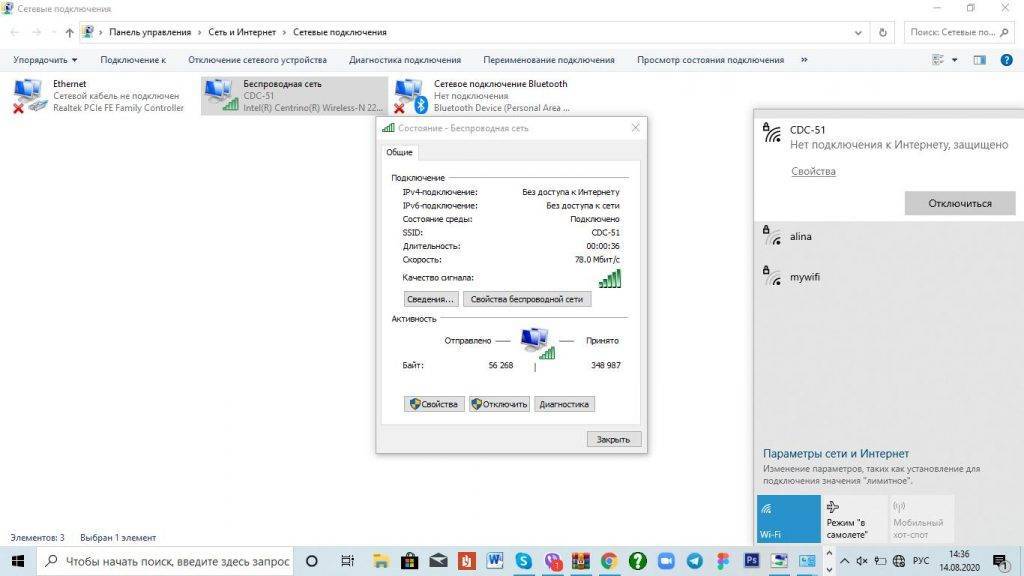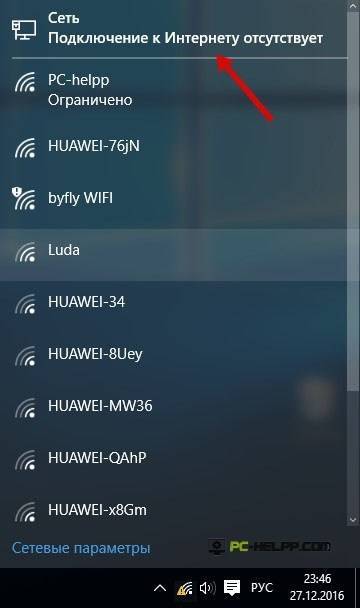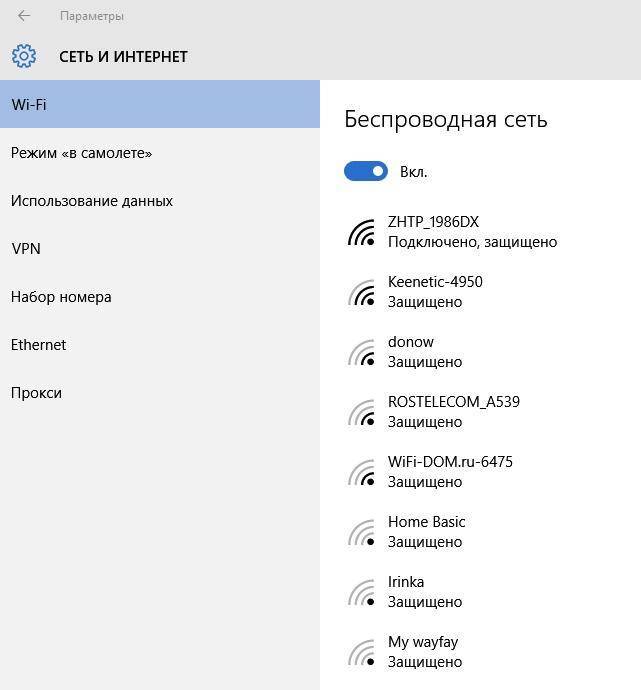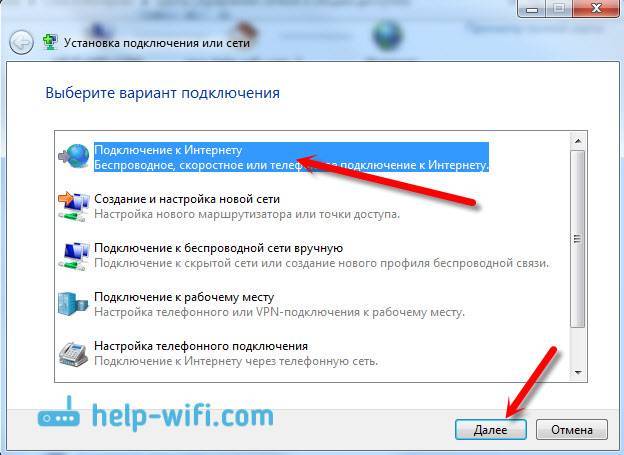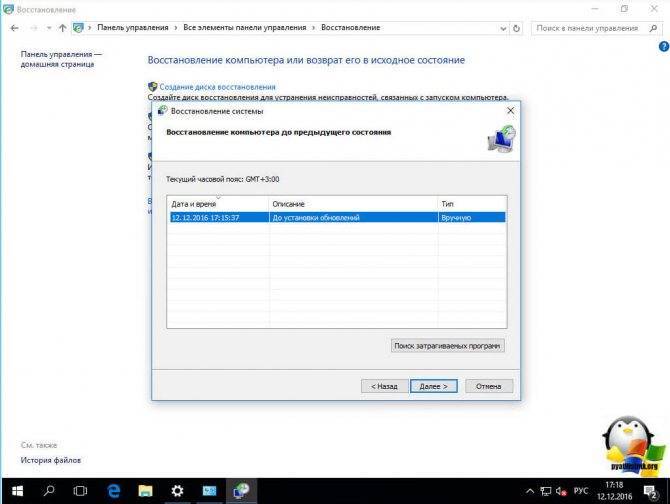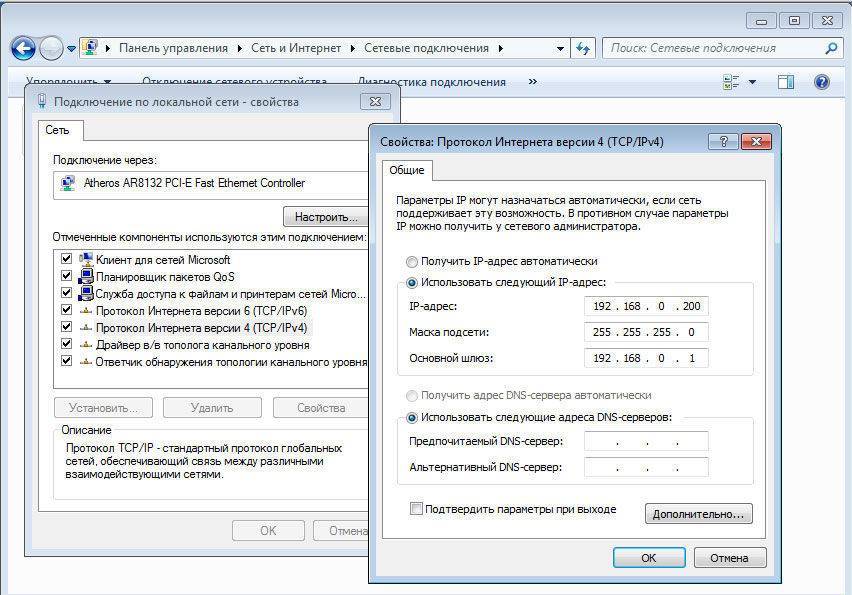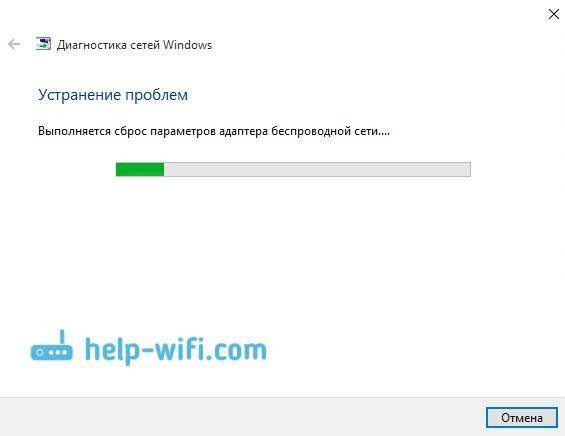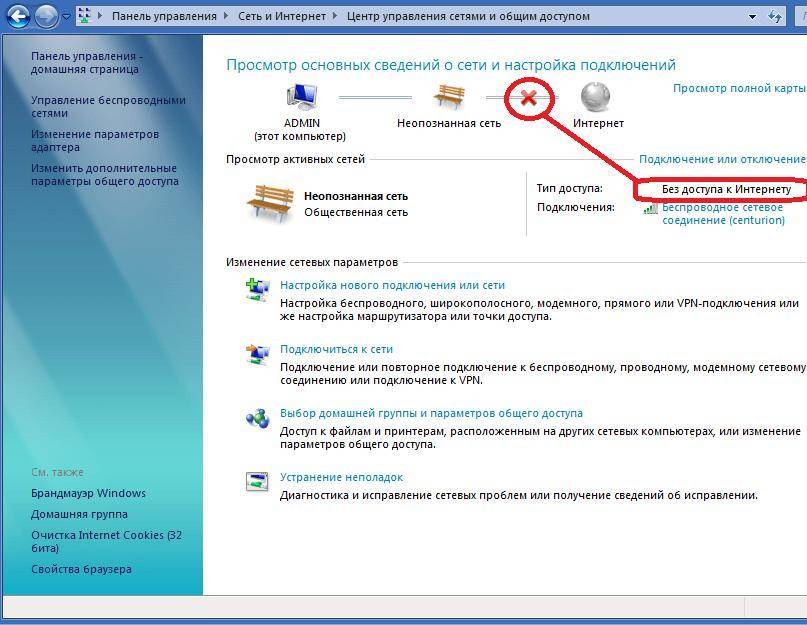Настройка Ethernet соединения в Windows 10
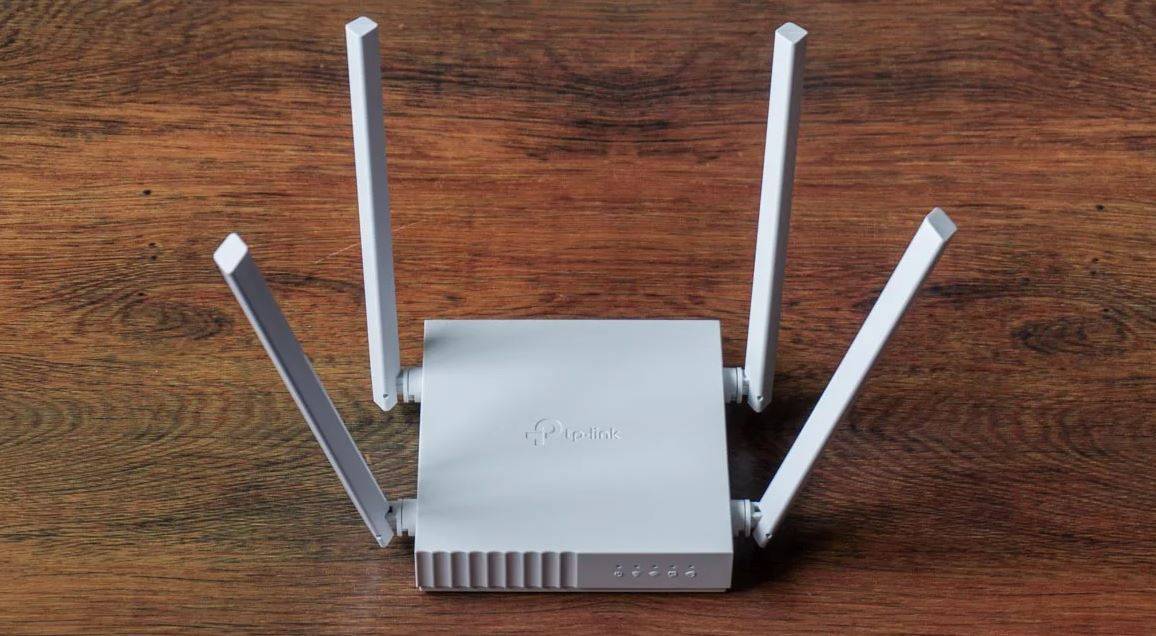
Роутер — устройство для организации беспроводной сети
Некоторые пользователи ПК не знают, как настроить интернет на компьютере через кабель Windows 10. Чтобы сделать все правильно, необходимо ознакомиться с рекомендациями по настройке соединения.
Подключение с динамическим IP
Заключая договор с провайдером, пользователи могут выбрать динамичный или статичный IP-адрес. Стоит отметить, что настройка интернета на Виндовс 10 отличается в зависимости от выбранного варианта.
Если выбран динамический адрес, придется выполнить следующие действия, чтобы получить доступ к сети:
- Кликнуть ПКМ по иконке сетевого подключения.
- Зайти в «Параметры сети».
- Открыть вкладку Ethernet.
- Зайти в «Параметры IP».
- Выбрать напротив строки «Назначение» опцию «Автоматически».
После выполнения вышеперечисленных действий устройству будет присвоен правильный IP-адрес, который позволит пользоваться интернетом.
Подключение со статическим IP
Некоторые провайдеры используют статический адрес. В таком случае пользователям придется самостоятельно устанавливать его в параметрах операционной системы. Делается это следующим образом:
- Зайти в параметры сети и выбрать вкладку «Состояние».
- Перейти в свойства сетевого адаптера.
- Щелкнуть ПКМ по строке «IPv4».
- В строку с адресом указать IP, который предоставил провайдер.
- Сохранить внесенные изменения, кликнув на кнопку «Ок».
Решаем проблему с интернетом в Windows 10
Причина отсутствия интернета может крыться в драйверах или конфликтующих программах, рассмотрим все это более подробно.
Способ 1: Диагностика сетей Windows
Возможно, ваша проблема решается обычной диагностикой системы.
- Найдите в трее значок интернет подключения и нажмите на него правой кнопкой мыши.
- Выберите «Диагностика неполадок».
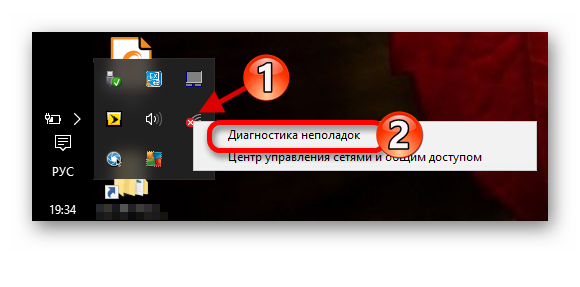
Пойдёт процесс обнаружения проблемы.
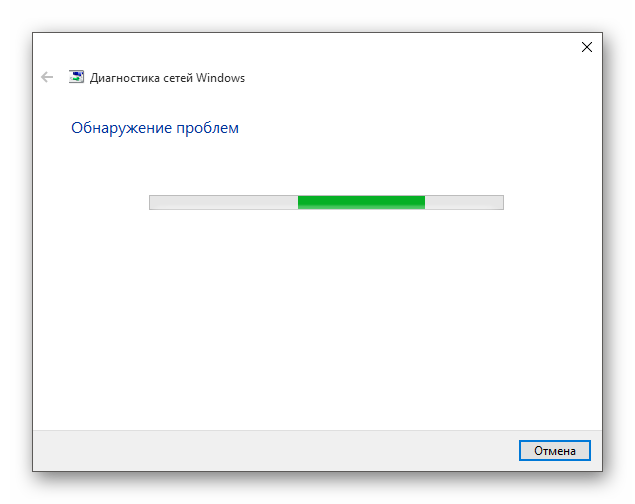
Вам будет предоставлен отчёт. Чтобы ознакомиться с деталями, нажмите «Просмотреть дополнительные сведения». Если будут обнаружены проблемы, то вам будет предложено устранить их.

Способ 2: Переустановка драйверов
- Кликните правой кнопкой мыши на значок «Пуск» и выберите «Диспетчер устройств».

Откройте раздел «Сетевые адаптеры», найдите требуемый драйвер и удалите с помощью контекстного меню.
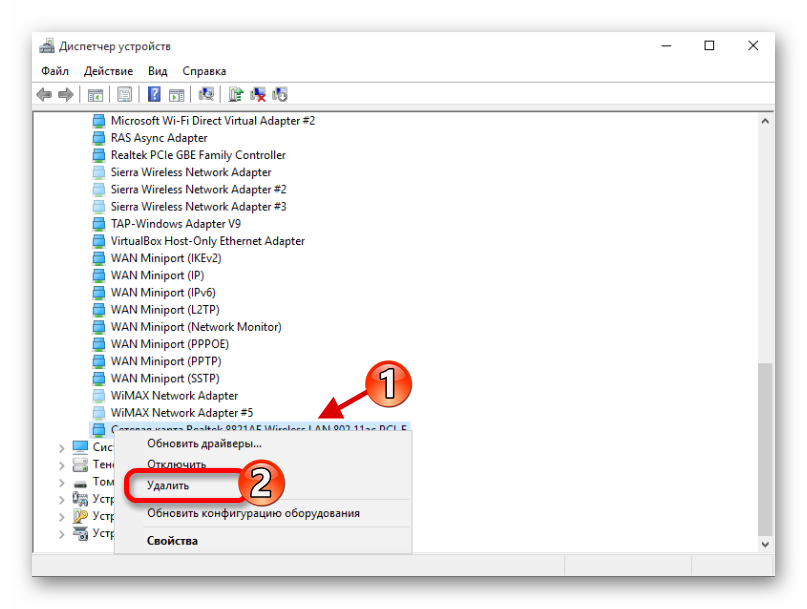
Скачайте все необходимые драйвера с помощью другого компьютера на официальном сайте. Если на ваш компьютер нет драйверов для Виндовс 10, то скачайте для других версий ОС, обязательно учитывая разрядность. Также вы можете воспользоваться специальными программами, которые работают в оффлайн режиме.
Подробнее:Установка драйверов стандартными средствами WindowsУзнаем, какие драйвера нужно установить на компьютерКак обновить драйвера на компьютере с помощью DriverPack Solution
Способ 3: Включение важных протоколов
Бывает так, что после обновления сбрасываются протоколы для подключения к интернету.
- Выполните нажатие клавиш Win+R и напишите в поисковой строке ncpa.cpl.

Вызовите контекстное меню на том подключении, которое вы используете, и перейдите в «Свойства».
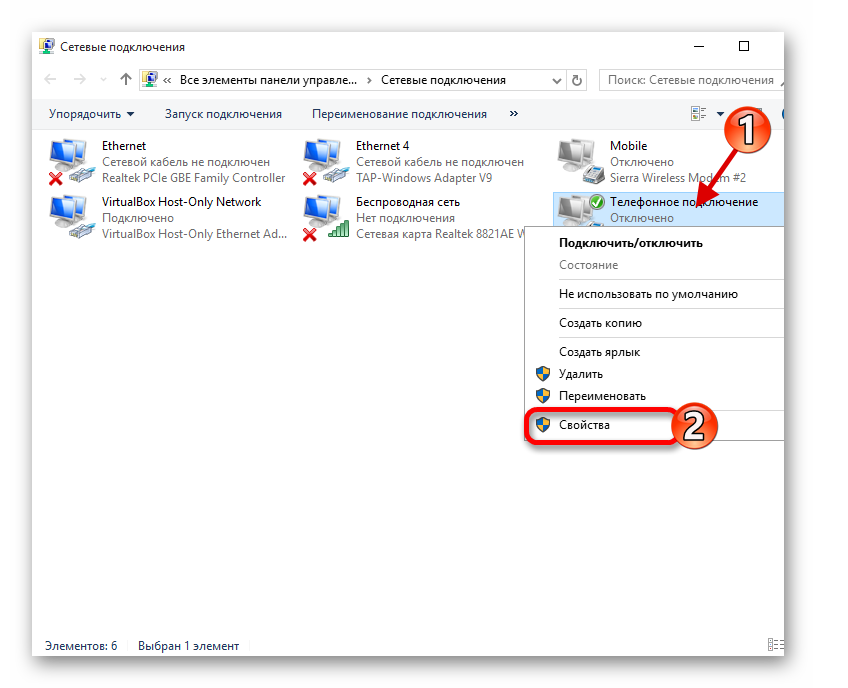
Во вкладке «Сеть» у вас обязательно должен быть отмечен пункт «IP версии 4 (TCP/IPv4)». Также желательно включить протокол IP версии 6.

Сохраните изменения.
Способ 4: Сброс настроек сети
Можно сбросить настройки сети и настроить их повторно.
- Выполните нажатие клавиш Win+I и перейдите в «Сеть и интернет».
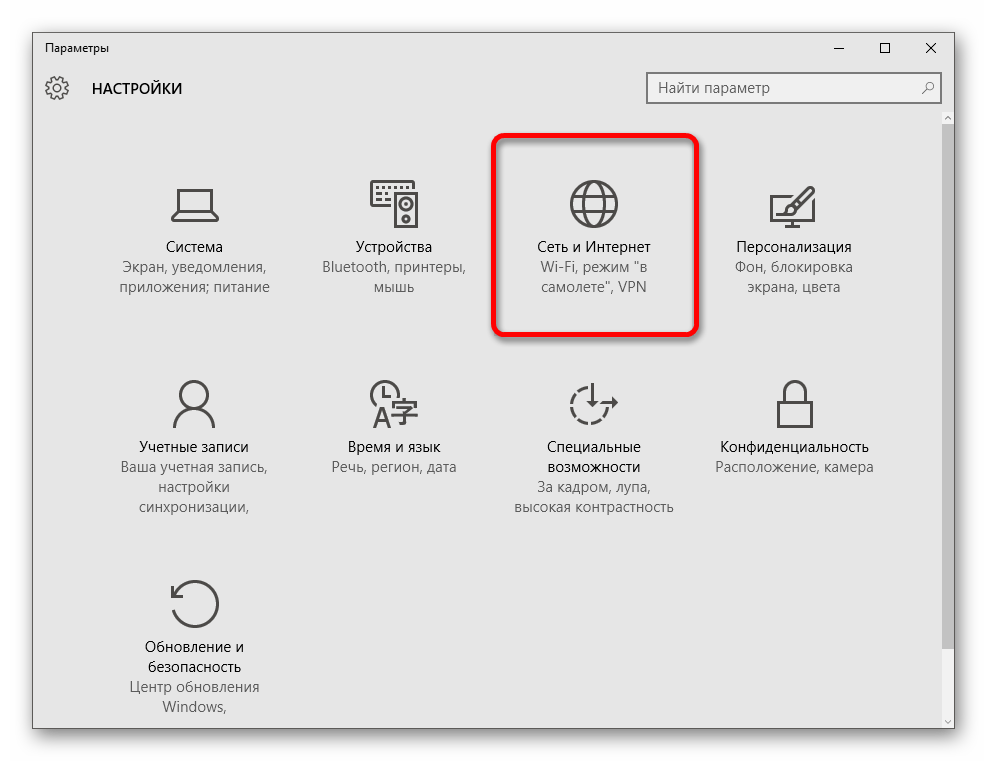
Во вкладке «Состояние» найдите «Сброс сети».
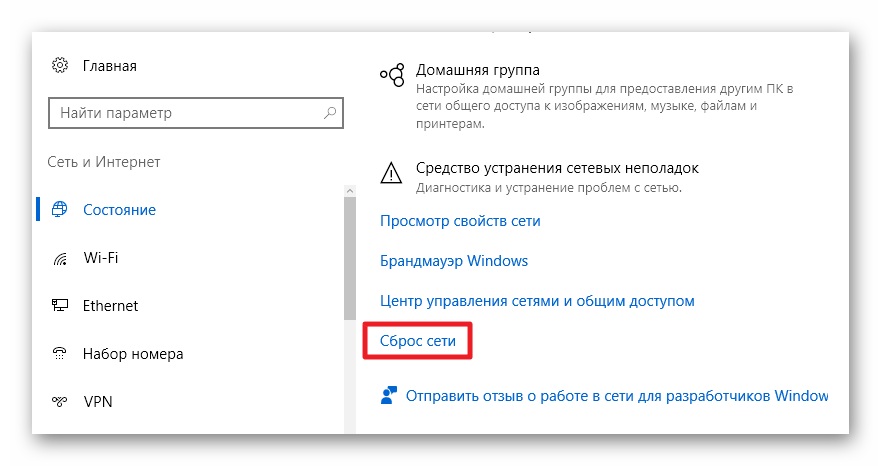
Подтвердите свои намерения, нажав «Сбросить сейчас».
Начнётся процесс сброса, а после устройство перезагрузится.
Возможно, вам понадобится переустановить сетевые драйвера. О том, как это сделать, читайте в конце «Способа 2».
Способ 5: Отключение экономии энергии
В большинстве случаев это метод помогает исправить ситуацию.
- В «Диспетчере устройств» найдите нужный адаптер и перейдите в его «Свойства».
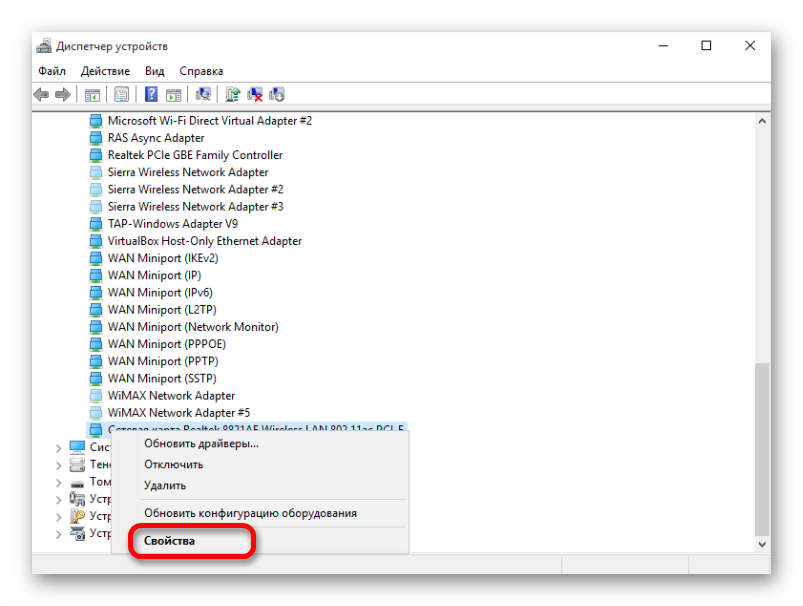
Во вкладке «Управление электропитанием» уберите галочку с «Разрешить отключение…» и кликните «ОК».
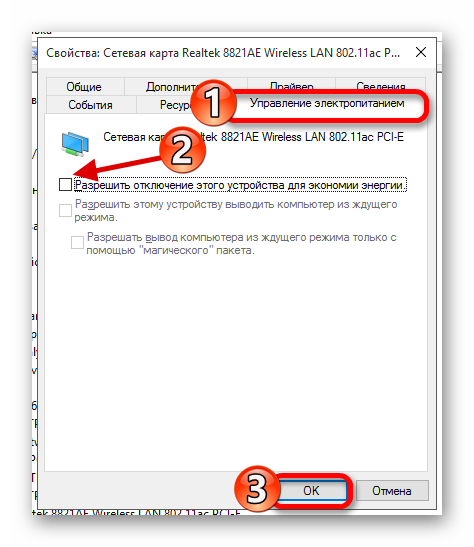
Другие способы
Вот, собственно, и все методы решения проблемы с отсутствием интернета на ОС Windows 10 после ее обновления.
Опишите, что у вас не получилось.
Наши специалисты постараются ответить максимально быстро.
Дополнительная информация
Во всех случаях появления необъяснимых проблем с Интернетом не стоит забывать о средствах устранения неполадок в самой Windows 10 — нередко оно может помочь.
Быстрый способ запустить устранение неполадок — кликнуть правой кнопкой мыши по значку подключения в области уведомлений и выбрать пункт «Диагностика неполадок», после чего следовать указаниям мастера автоматического исправления проблем.
Еще одна обширная инструкция на случай, если не работает Интернет по кабелю — Не работает Интернет на компьютере через кабель или роутер и дополнительный материал на случай если нет Интернета только в приложениях из Магазина Windows 10 и Edge, а в остальных программах есть.
Ну и наконец есть официальная инструкция о том, что делать, если не работает Интернет в Windows 10 от самой Microsoft — http://windows.microsoft.com/ru-ru/windows-10/fix-network-connection-issues
- https://nastroisam.ru/ne-rabotaet-internet-windows-10/
- https://help-wifi.com/reshenie-problem-i-oshibok/ne-rabotaet-internet-po-wi-fi-ili-kabelyu-v-windows-10-posle-obnovleniya/
- https://remontka.pro/no-internet-windows-10/
Беспроводная сеть – Отключено в Windows 10. Не включается Wi-Fi
У меня была проблема, когда просто не удается включить Wi-Fi сеть. Драйвер установлен, все вроде работает, а беспроводная сеть отключена. Как ее включить – непонятно. Но проблему я решил. Как конкретно, я сама не понял. В любом случае, у меня есть что вам рассказать.
Купил я недорогой ноутбук Lenovo для работы. Установил на него Windows 10. Как обычно, зашел в диспетчер устройств, и увидел, что очень много неизвестных устройств. Драйвера не установились автоматически, в том числе на Wi-Fi модуль. Это как бы нормально.
Проблема следующая: иконка на панели уведомлений в виде беспроводной сети с красным крестиком. Нажимаю на нее, там надпись «Беспроводная сеть – Отключено». Кнопка «Wi-Fi» активная. Нажимаю на нее – ничего не происходит.

Нажимаю еще несколько раз – кнопка становится неактивной.

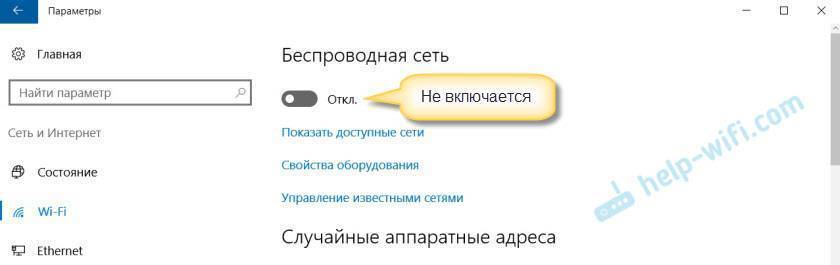
Открываю папку «Сетевые подключения», там возле адаптера «Беспроводная сеть» статус «Нет подключения».
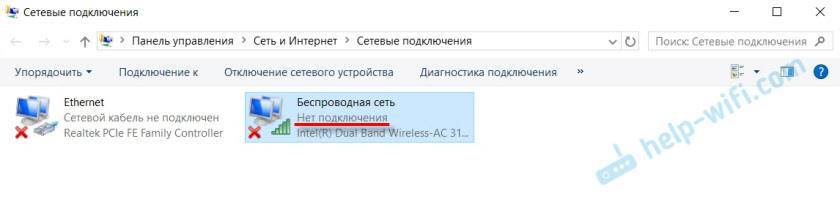
Захожу в диспетчер устройств, но там все в порядке. Беспроводной адаптер есть, и в свойствах написано, что он работает нормально.
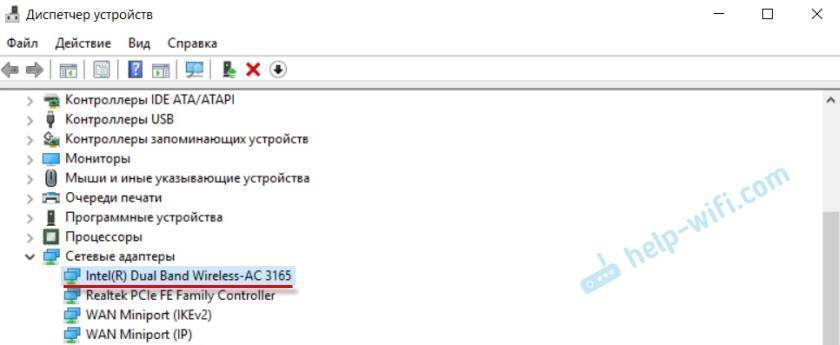
Запускаю диагностику сетей Windows (нажав правой кнопкой мыши на иконку подключения на панели уведомлений) и вижу сообщение: «Включите беспроводную связь». С описанием:
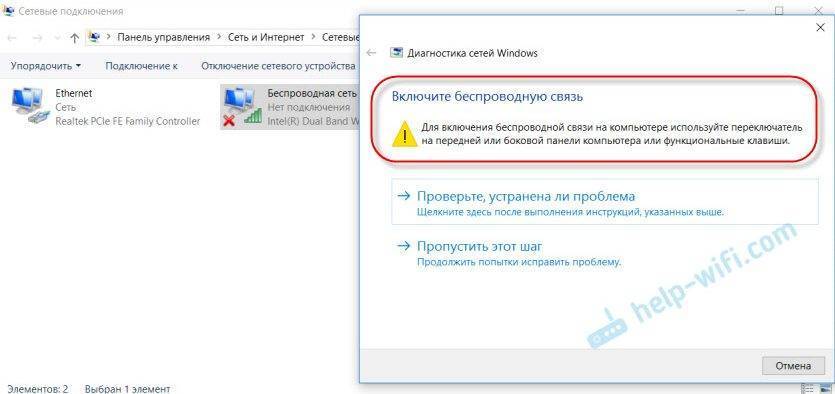
Нажимаю «Проверить, устранена ли проблема» и получаю такой результат: Беспроводная связь отключена – Не исправлено (см. подробнее в этой статье).
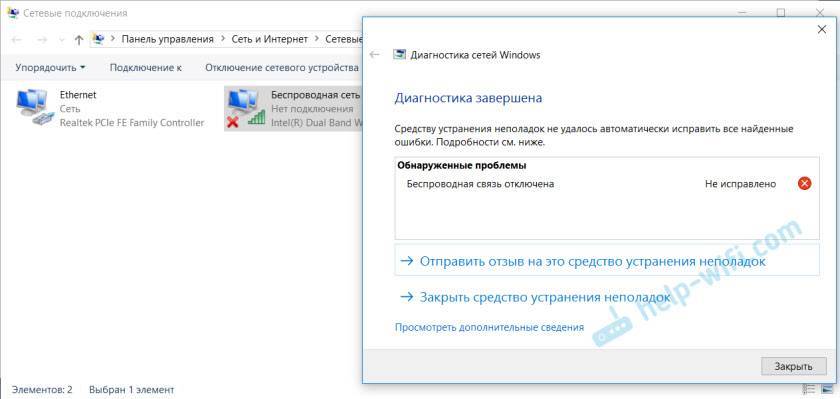
Ну и собственно все. Wi-Fi не включается, ноутбук не видит доступные сети и ничего не работает.
Как включить интернет в Windows 10 — варианты
Прежде чем воспользоваться сетью Internet, надо разобраться с тем, как ее можно включить вручную. Есть несколько распространенных способов, позволяющих подключиться к сети, используя эту ОС:
- Подключение кабельного соединения через Ethernet. Это наиболее простой и популярный метод выхода в интернет. Главное, чтобы в ПК был соответствующий разъем для подсоединения кабеля.
- Через Wi-Fi. Этот способ подойдет пользователям, которые решили настраивать новое беспроводное подключение. Идеальный вариант для ноутбуков со встроенным приемником Wi-Fi.
- USB 3G/4G модемы. Если дома не проведен кабельный интернет, можно установить модем от МТС, Билайн, Теле2 или других мобильных операторов.
Изменение управления питанием
Для изменения настроек питания нужно найти значок интернет-соединения в правом нижнем углу, кликнуть правой кнопкой мыши и выбрать «Открыть сеть и общий доступ».
В левой части окна появится перечень разделов меню «Панели управления». Настройка питания выполняется через пункт «Изменение параметров адаптера».
В открывшемся окне появится перечень всех сетевых подключений.

Если доступ к Сети выполняется через кабельное соединение, следует выбрать Ethernet. Если устройство подключается к Интернету через Wi-Fi, настраиваются параметры «Беспроводного сетевого подключения». На этом этапе следует кликнуть правой кнопкой мыши на иконке используемого адаптера и в появившемся меню выбрать курсором «Свойства».
На экране появится новое окно, где в верхней части под названием сетевой карты или Wi-Fi-адаптера следует кликнуть по кнопке «Настроить».
В верхней части окна появится несколько вкладок, настройки режима электропитания выполняются в «Управление электропитанием». Чтобы Интернет не пропадал, следует отметить чек-бокс рядом с «Разрешить этому устройству выводить компьютер из ждущего режима».
Сохранение настроек выполняется при нажатии кнопки ОК.
Wi-Fi подключен, а интернета нет — что делать?
Если в Windows 10 нет доступа к интернету, несмотря на подключенный Wi-Fi, попробуйте предпринять следующие действия:
- Убедитесь, что конфигурация IP правильно настроена для доступа в Сеть. Вы можете сделать это, перейдя на вкладку «Подключения» на панели управления и проверив, введены ли DHCP-сервер, DNS-сервер, внутренний IP-адрес и шлюз роутера.
- Если это не так, откройте вкладку «Свойства» и кликните по «Протокол интернета версии 4». Зайдя в этот раздел, нажмите на «Свойства» и поставьте флажок «Получить IP-адрес автоматически».
- Проверьте настройки прокси-сервера: поскольку трафик маршрутизируется через прокси, интернет не будет работать при неверных настройках. Чтобы проверить их, перейдите на вкладку панели управления «Подключение к интернету» и нажмите «Подключения».
- Откройте «Параметры локальной сети». В области «Прокси-сервер» не должно быть флажка у «Использовать прокси-сервер для локальных подключений». Если он есть, снимите его.
Если интернет-подключение не восстановилось, обратитесь к интернет-провайдеру. Возможно, проблема заключается в неполадках на его стороне.
- Сбои в работе компьютера: с чем это может быть связано
- Что такое ненужные файлы и надо ли их удалять?
Интернет не работает после обновления до Windows 10 или установки обновлений в ней
Вы обновились до Windows 10 или установили последние обновления на уже установленную десятку и Интернет (по проводу или Wi-Fi) пропал. Ниже по порядку перечислены шаги, которые следует предпринять в этом случае.
Первый шаг — проверьте, а включены ли все необходимые протоколы для работы Интернета в свойствах подключения. Для этого сделайте следующее.
Нажмите клавиши Windows + R на клавиатуре, введите ncpa.cpl и нажмите Enter.
Откроется список подключений, кликните по тому, которое вы используете для выхода в Интернет, правой кнопкой мыши и выберите пункт «Свойства».
Обратите внимание на список «Отмеченные компоненты используются этим подключением». Для нормальной работы Интернета должен быть включен, как минимум, протокол IP версии 4
Но вообще, обычно по умолчанию включен полный список протоколов, обеспечивающий также поддержку локальной домашней сети, трансформацию имен компьютеров в IP и т.д.
Если у вас важные протоколы оказались выключенными (а такое случается после обновления), включите их и примените настройки соединения.
Теперь проверьте, появился ли доступ в Интернет (при условии, что проверка компонентов показала, что протоколы по какой-то причине действительно оказались отключены).
Примечание: если для проводного Интернета используются сразу несколько подключений — по локальной сети + PPPoE (высокоскоростное подключение) или L2TP, PPTP (VPN-подключение), то проверьте протоколы и для того и для другого подключения.
Если этот вариант не подошел (т.е. протоколы включены), то следующая по распространенности причина того, что Интернет не работает после обновления до Windows 10 — установленный антивирус или фаервол.
То есть, если перед обновлением у вас был установлен какой-либо сторонний антивирус, и вы, не удаляя его, обновились до 10-ки, это может вызвать проблемы с Интернетом. Такие проблемы были замечены с ПО от ESET, BitDefender, Comodo (включая фаервол), Avast и AVG, но думаю, что список не полный. Причем простое отключение защиты, как правило, не решает проблемы с Интернетом.
Решение — полностью удалить антивирус или фаервол (при этом лучше использовать официальные утилиты удаления с сайтов разработчиков, подробнее — Как полностью удалить антивирус с компьютера), перезагрузить компьютер или ноутбук, проверить, работает ли Интернет, и если работает — то уже после этого установить нужное вам антивирусное ПО заново (а можно и поменять антивирус, см. Лучшие бесплатные антивирусы).
Помимо антивирусного ПО, аналогичную проблему могут вызывать ранее установленные сторонние программы для VPN, если у вас есть что-то подобное, попробуйте удалить такой софт с компьютера, перезагрузить его и проверить работу Интернета.
Если же проблема возникла с Wi-Fi подключением, причем после обновления Wi-Fi продолжает подключаться, но всегда пишет, что соединение ограничено и без доступа в Интернет, в первую очередь попробуйте следующее:
- Зайдите в диспетчер устройств через правый клик по пуску.
- В разделе «Сетевые адаптеры» найдите ваш Wi-Fi адаптер, кликните по нему правой кнопкой мыши, выберите «Свойства».
- На вкладке «Управление электропитанием» снимите отметку «Разрешить отключение этого устройства для экономии энергии» и примените настройки.
По опыту, именно это действие чаще всего оказывается работоспособным (при условии, что ситуация с ограниченным подключением по Wi-Fi возникла именно после обновления до Windows 10). Если это не помогло, попробуйте способы отсюда: Соединение Wi-Fi ограничено или не работает в Windows 10. См. также: Wi-Fi подключение без доступа в Интернет.
Если ничто из приведенных вариантов не помогло исправить проблему, рекомендую также ознакомиться со статьей: Страницы в браузере не открываются, а Skype работает (даже если и он у вас не подключается, в указанной инструкции есть советы, которые могут помочь восстановить Интернет-подключение). Также полезными могут оказаться и советы, которые приведены далее для неработающего интернета после установки ОС.
Включение кабеля Ethernet напрямую в ноутбук или ПК

Ethernet кабель используется для подключения ПК к интернету
Многих интересует, как подключить интернет к компьютеру через кабель Windows 10. На самом деле сделать это достаточно просто. При этом даже без использования роутера. Это отличный вариант, если дома есть всего одно устройство, которое нуждается в соединении с интернетом.
Чтобы подсоединить к своему персональному компьютеру провод для сети Internet, необходимо выполнить следующие манипуляции:
- Отыскать на лэптопе или компьютере разъем от сетевой карты. Чаще всего она встраивается в материнскую плату. На ноутбуке он располагается на задней или боковой панели.
- Протянуть шнур к компьютеру. Если его длины будет недостаточно, придется устанавливать ПК поближе к кабелю.
- Плотно прижать провод в разъеме до появления характерного щелчка.
Если удалось все правильно подсоединить, на устройстве с Windows 10 появится высокоскоростное подключение к интернету через провод.
Как подключить через USB кабель
Бывают случаи, когда не удается подключать кабель к устройству, так как у него отсутствует специальный разъем. Решить данную проблему помогут переходники, которые подключаются к ноутбукам и персональным компьютерам через USB. Они имеют разъем RJ-45, в который подсоединяется сетевой шнур.
Многие считают, что подсоединять подобные переходники очень сложно, но на самом деле это не так. Необходимо просто вставить их в USB, драйвера установятся автоматически. После того, как ПК определит устройство, к нему можно подключать сетевой шнур для работы сети Internet.
Подключение к абонентскому терминалу PON

Терминал PON устанавливают при подключении к сети через оптоволокно
Сегодня многие квартиры подключают к интернету при помощи оптоволокна. В таких случаях устанавливают специальные терминалы, к которым подсоединяется оптоволоконный кабель. Терминалы могут представлять собой как отдельное устройство, так и универсальный маршрутизатор. Все зависит от предпочтений провайдера и от того, какое оборудование он использует при подключении абонентов.
Из терминала идет интернет-шнур, который можно соединить с роутером или персональным компьютером. Если в доме есть ноутбуки и мобильные устройства, рекомендуется соединять кабель к маршрутизатору. Это позволит создать беспроводную сеть, чтобы устройства могли подключаться к интернету через Wi-Fi.
Подключение через кабель от роутера
Чаще всего подключение и настройка интернета Windows 10 осуществляются с использованием роутера. При помощи такого маршрутизатора подключать устройства к сети можно как проводным, так и беспроводным способом. Это очень удобно для людей с большим количеством устройств, которые надо подключить к сети Internet.
Большинство моделей роутеров оснащаются специальным WAN-портом, который предназначен для подсоединения провайдерской сети. Также присутствует несколько LAN-разъемов. Именно они и используются при подключении ноутбуков, компьютеров и других устройств.
Нет доступа в интернет в Windows 10: как найти источник проблемы
Чтобы вы быстро вернуть доступ к Сети, вы должны систематически проверять вероятные источники ошибок:
- Если вы используете подключение по локальной сети, первое, что вам нужно сделать, это убедиться, что сетевой правильно подключен к компьютеру и роутеру. Кроме того, провод не должен иметь повреждений или поломок. Если вы обнаружите, что он поврежден, необходимо заменить его как можно скорее.
- Если вы хотите подключить компьютер через Wi-Fi, убедитесь, что Wi-Fi включен как на вашем компьютере, так и на роутере. Да, это самая банальная, но и самая частая причина проблемы со связью.
- Если компьютер не находит роутер через Wi-Fi, то либо роутер слишком далеко, либо Wi-Fi отключен. Убедитесь, что находитесь в зоне покрытия сети.
- Кроме того, проверьте, что вы используете правильный сетевой ключ (пароль от Wi-Fi).
- В некоторых случаях антивирусная система или брандмауэр могут блокировать подключение к интернету. На короткое время отключите обе службы, чтобы проверить, не является ли это причиной отсутствия соединения.
- Также может помочь отключение роутера от электросети примерно на 10 секунд и перезагрузка компьютера.
Что делать, если обновление Windows 10 отключило доступ в Интернет

Хотя Windows 10 регулярно получает обновления для улучшения общей производительности и исправления уязвимостей безопасности, иногда обновления могут вызывать проблемы.
Например, одной из самых распространенных проблем, с которыми вы можете столкнуться после установки обновления, являются проблемы с интернет-соединением, такие как прерывание подключения, медленная скорость соединения с Wi-Fi или полная потеря связи, независимо от того, используете ли вы беспроводное или проводное соединение, что не позволяет вам подключаться к сетевым дискам и получать доступ к Интернету.
Однако, если у вас возникли проблемы с подключением к Интернету или доступом к локальной сети после недавнего обновления Windows 10, есть несколько способов, которые Microsoft рекомендует для исправления проблемы.
В этом руководстве по Windows 10 мы расскажем, как решить типичные проблемы с сетевым подключением после установки обновления на ваше устройство.
Причина №4. Настройки TCP/IP
Еще один шаг, если никакие из перечисленных выше методов не помогли — это проверить, включен ли протокол IP4 в свойствах Wi-Fi, и вернуть настройки по умолчанию. Для этого понадобится:
- Нажать клавиатурную комбинацию «Windows+R» и вписать cpl в появившееся окно «Выполнить».
- Далее кликнуть «OK».
- В появившемся списке правой кнопкой мыши нажмите по Wi-Fi соединению, выберите из контекстного меню пункт «Свойства» и проверьте, включен или нет протокол IP4.
- Поставьте галочку напротив этого протокола, если он отключен.
- Нажмите кнопку«ОК».
Также для устранения неполадок соединения иногда может помочь отключение протокола IP6.
- Далее, из контекстного меню кнопки «Пуск» откройте командную строку с привилегиями администратора.
- В новом окне впишите netshintipresetи нажмите «Enter» на клавиатуре.
- Перезагрузите ваш ПК и проверьте появился ли доступ к интернету.
Кроме вышеописанной команды можно дополнительно выставить настройки, которые могут помочь с решением проблемы. Впишите их в указанной последовательности и после каждой нажмите «Enter».
После этого перезагрузите систему.
Настройка IP и DNS адресов в Windows 10 при проблемах с Интернетом
Это решение подойдет, если подключение к Интернету отсутствует на ОС Windows 10, но сам Интернет есть. Соответственно, речь идет о невозможности получения автоматического IP-адреса на операционной системе «Виндовс». Решение подойдет для версий ОС вплоть до седьмой. Для этого необходимо прописать статический IP-адрес.
Чтобы это сделать, нужно снова перейти в свойства сетевого подключения и выбрать пункт: «IP версии 4». Нажать на кнопку «Свойства». После этого откроется окно с двумя вкладками: «Общие» и «Альтернативная настройка».
Важно! Перед совершением данной процедуры желательно разобраться с работоспособностью DHCP-сервера роутера, а также определить правильные значения IP-адреса и основного шлюза. Первый должен быть формата: 192.168.1.xxx, где xxx — число от 1 до 255
Основной шлюз обычно является адресом, перейдя по которому можно открыть панель администрирования роутера.
Дальше необходимо переключить точечную отметку на пункт «Использовать следующий IP-адрес», чтобы открыть доступ к полям для ввода. DNS также можно настроить, переключив соответствующую отметку на второй пункт. В поле «Предпочитаемый DNS» можно ввести значение «8.8.8.8», в качестве альтернативного: «8.8.4.4» или оставить данный пункт без каких-либо изменений.
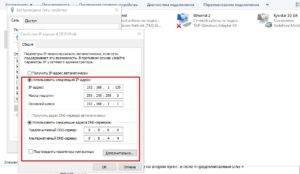
После этого нажать на ОК и «Применить», после чего ошибки «Неопознанный IP» или «Неопознанная сеть» должны исчезнуть.
Как скачать драйвер
Чтобы произвести скачивание драйвера, необходимо воспользоваться компьютером с интернетом и найти там модель того или иного роутера. Как правило, на соответствующем официальном сайте можно найти драйвер даже для самых «древних роутеров».
Важно! Для защиты своего ПК от вирусной атаки во время работы в интернете, потребуется установить антивирус. Выполнить настройку подключения к Wi-Fi в Windows 10 сможет практически любой человек
Для этого всего лишь необходимо руководствоваться советами, изложенными в этой статье
Выполнить настройку подключения к Wi-Fi в Windows 10 сможет практически любой человек. Для этого всего лишь необходимо руководствоваться советами, изложенными в этой статье.
VPN мешает получить доступ в интернет
Возможным источником проблемы может оказаться неподдерживаемое программное обеспечение VPN:
- Щелкните правой кнопкой мыши на кнопку «Пуск» и выберите «Командная строка».
- Введите команду «netcfg –s n» и подтвердите свое действие нажатием Enter.
- Вы получите список всех сетевых протоколов, драйверов и служб. Найдите здесь запись «DNI_DNE».
- Если вы ее нашли, введите в командной строке следующую команду: «reg delete HKCR\CLSID\{988248f3-a1ad-49bf-9170-676cbbc36ba3} /va /f netcfg -v -u dni_dne». Снова подтвердите ввод с помощью Enter.
- Если после этого появляется сообщение об ошибке, необходимо удалить ключ вручную. В разделе «Выполнить» введите «regedit», чтобы открыть редактор реестра.
- Перейдите к ключу «HKEY_CLASSES_ROOT\CLSID\{988248f3-a1ad-49bf-9170-676cbbc36ba3}» и удалите его.
- После проведения всей процедуры перезагрузите компьютер.