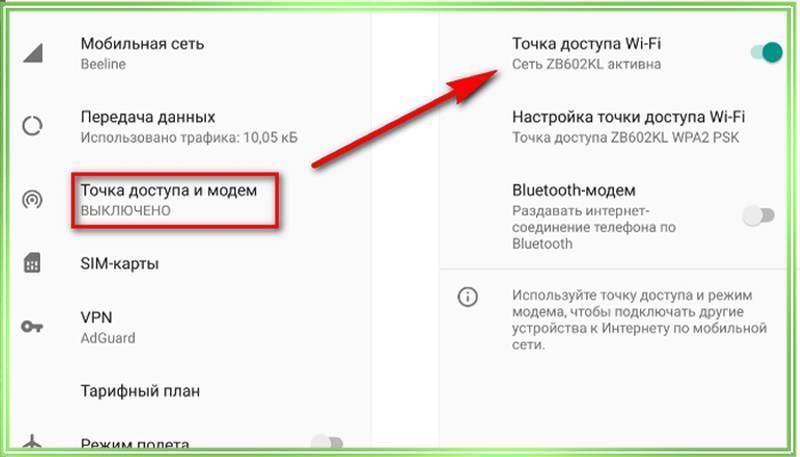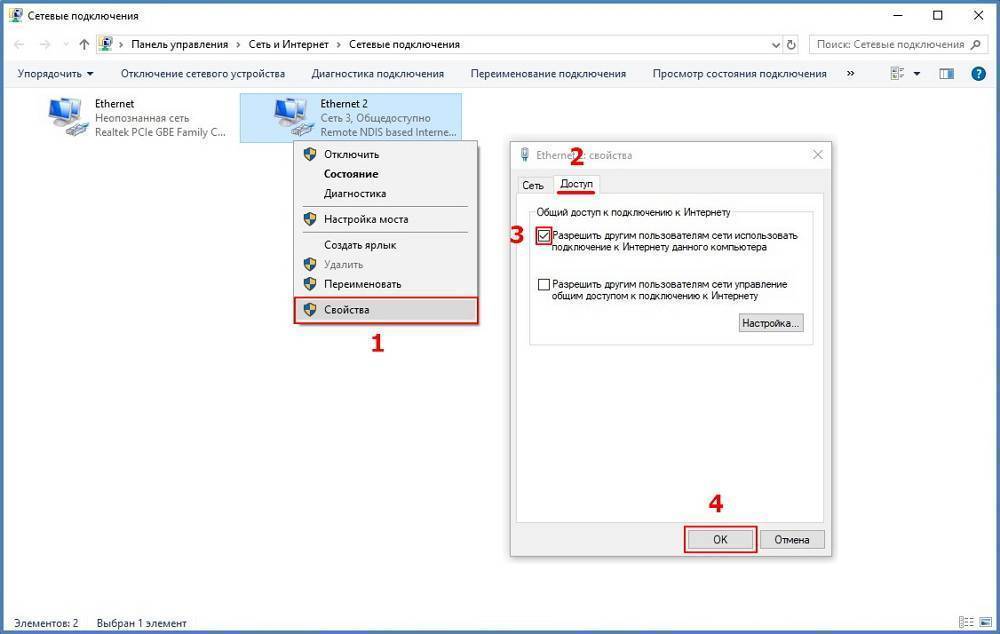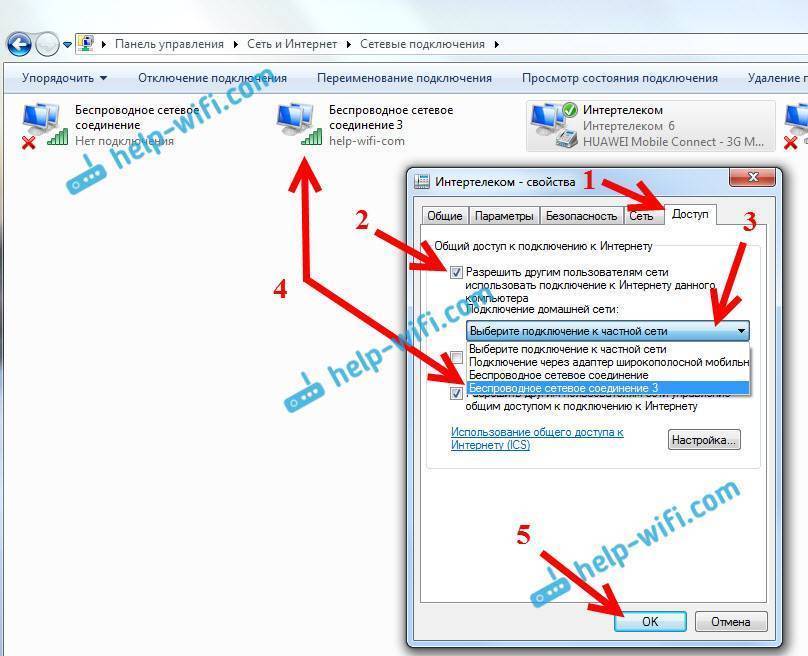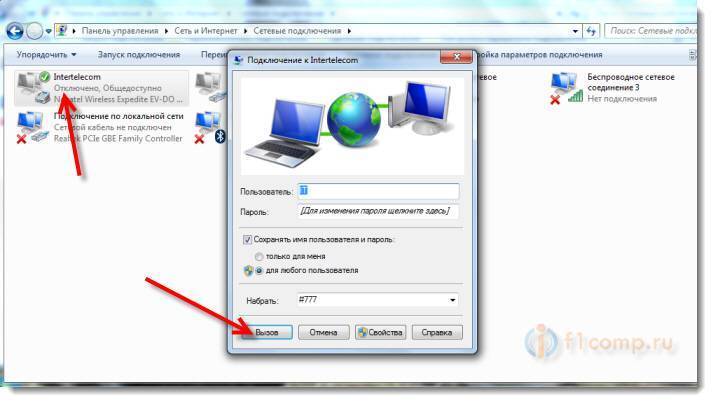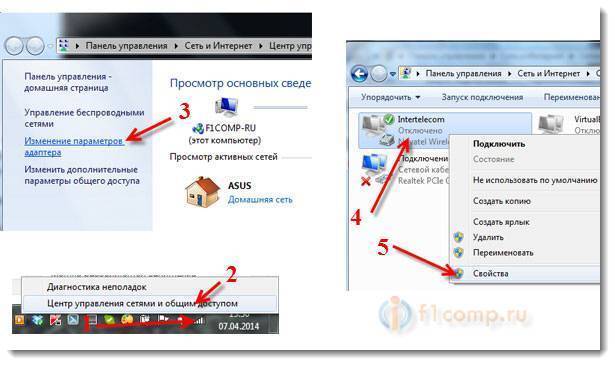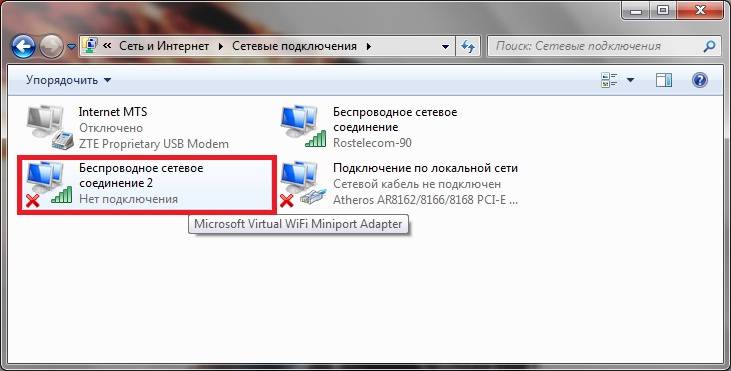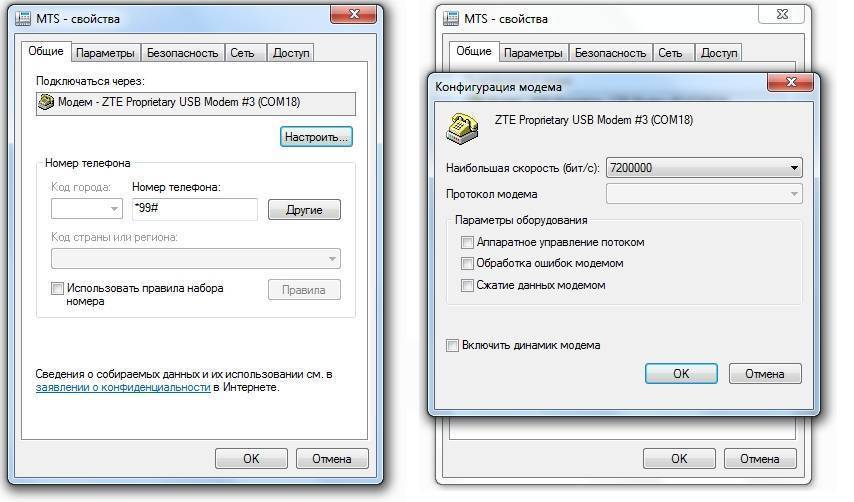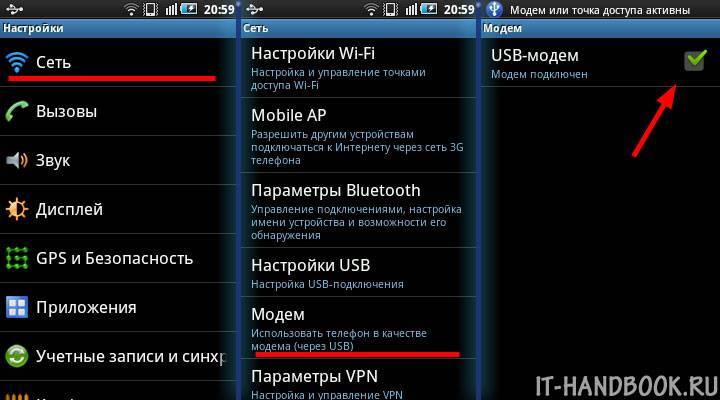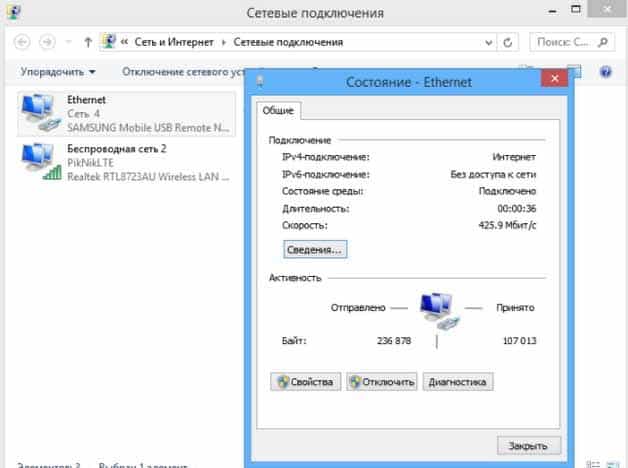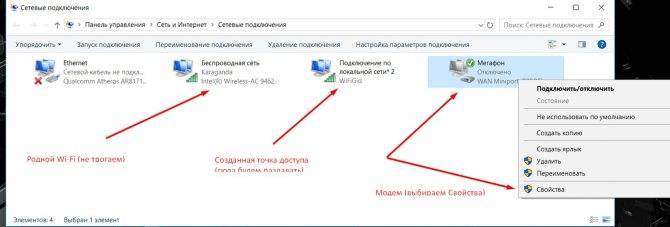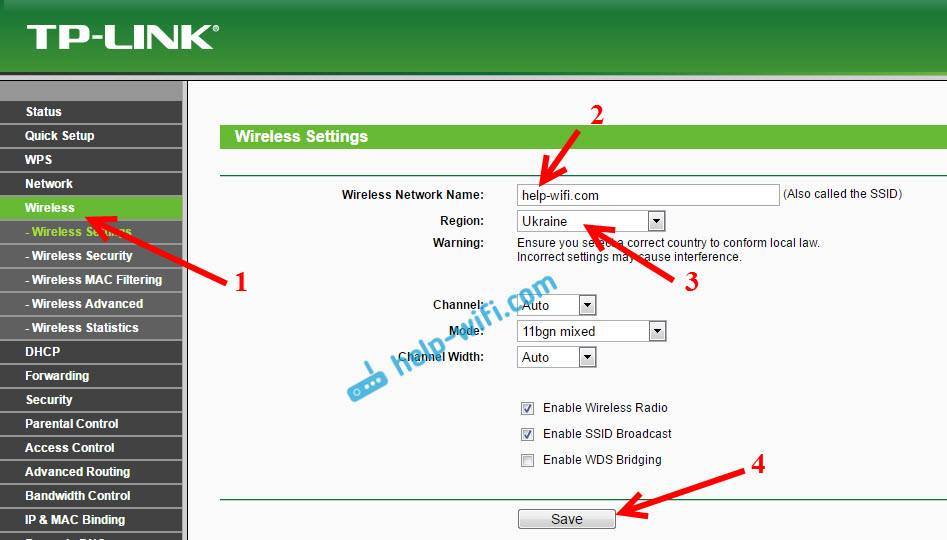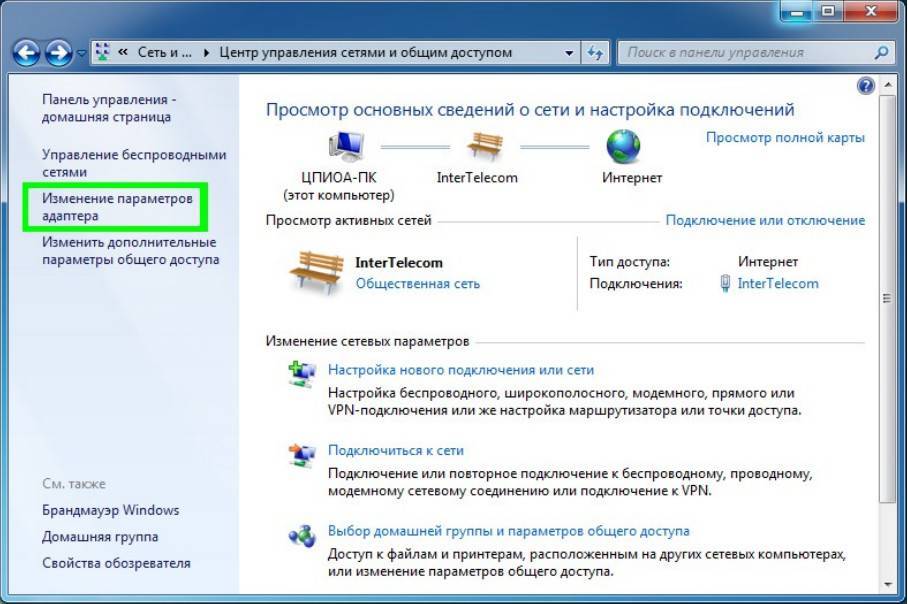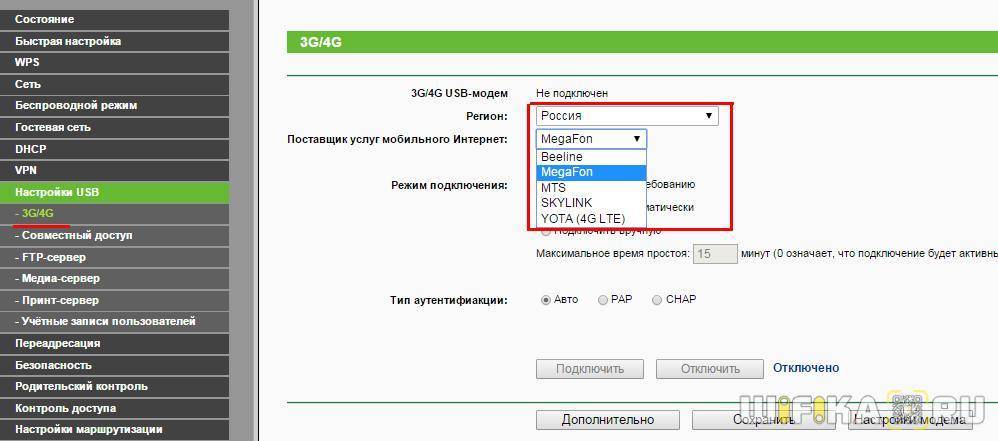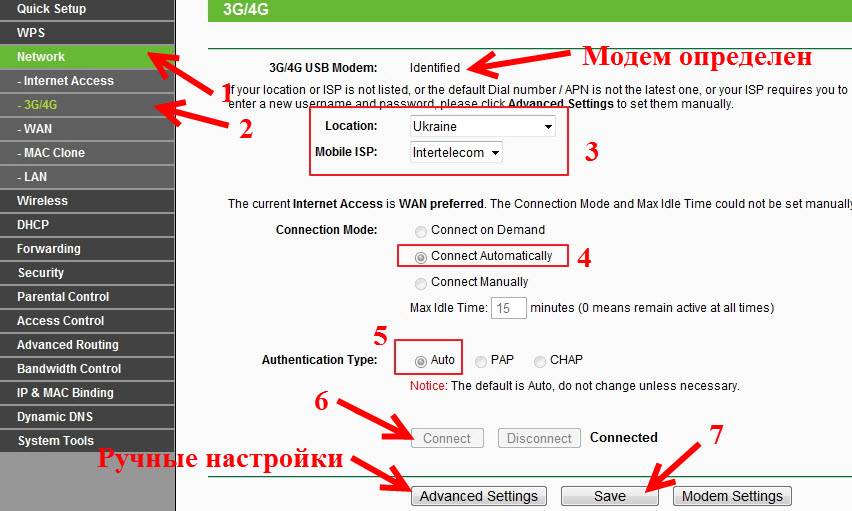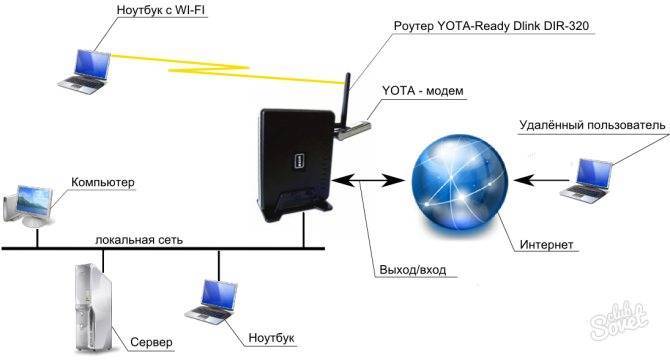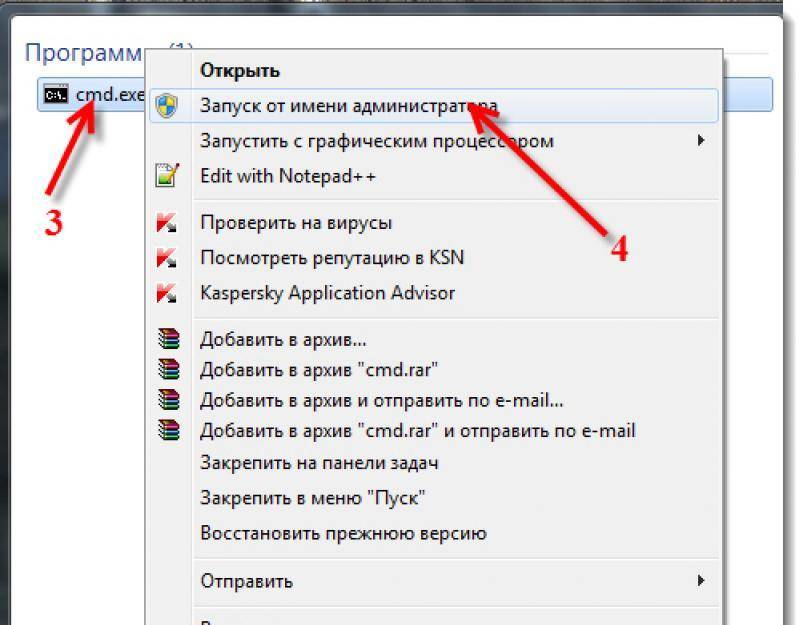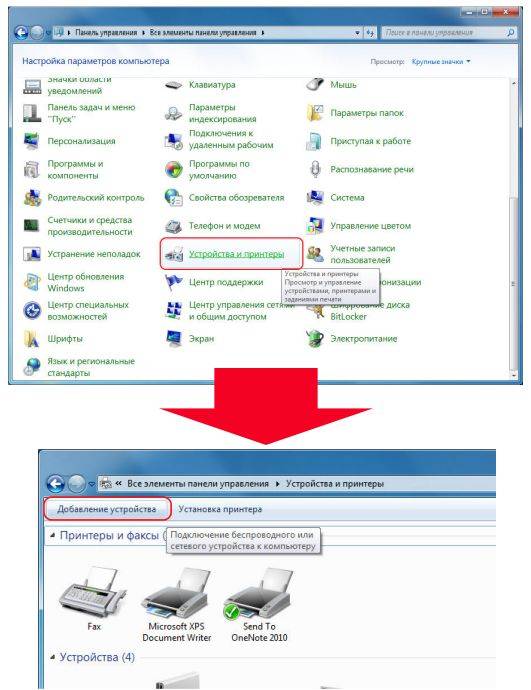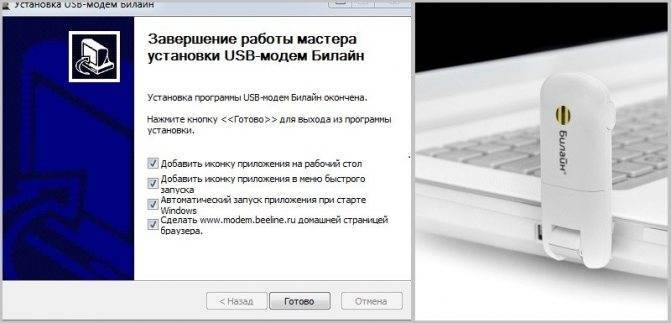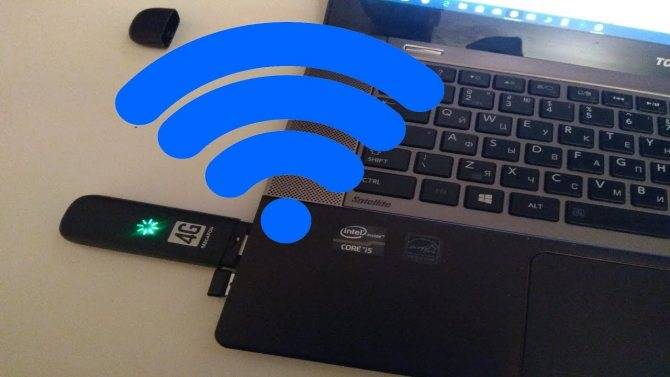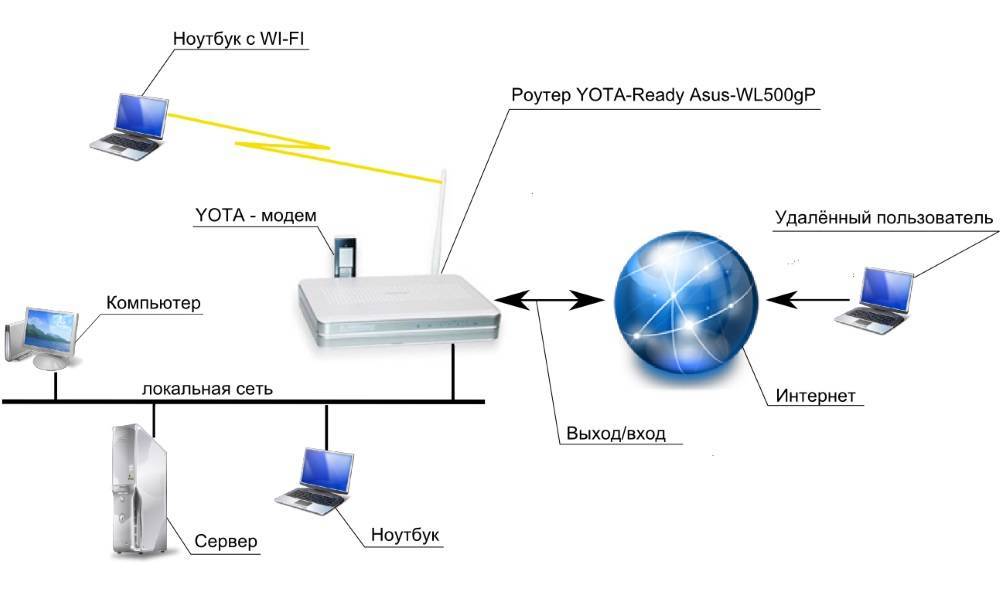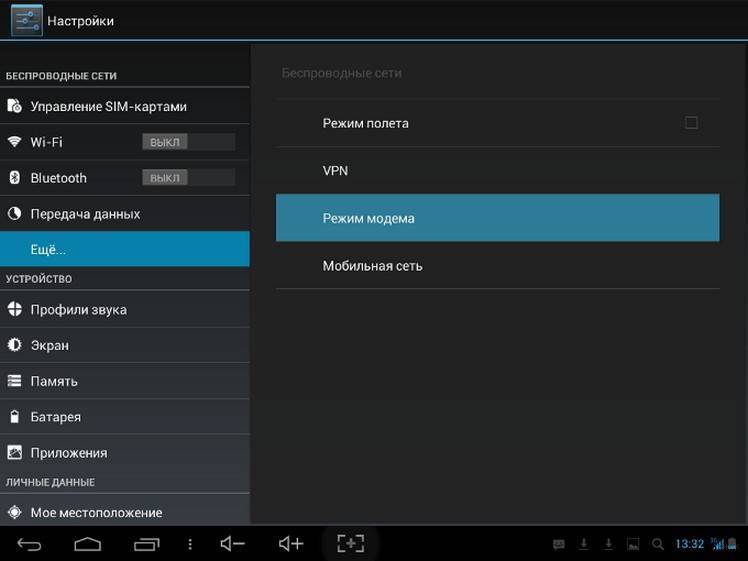Возможные проблемы при подключении и настройке
Часто люди интересуются, как быстро подключить Wi-Fi роутер к домашнему компьютеру через обычный USB-модем и ничего не сломать. Если после подсоединения кабелей мобильный интернет не работает, возможный вариант — перепутан порядок подключения сетевых кабелей. Нужно проверить. Указываемые в панели администратора параметры зависят от провайдера.
Настройка выполняется по стандартному алгоритму и не зависит от модели маршрутизатора. Отличается интерфейс программы, в которой настраивается мобильный интернет через роутер. Это может быть Ростелеком, Мегафон иди другой провайдер.
Админ-панель модема
Как с телефона на телефон раздать интернет
Есть 3 способа раздачи интернета с телефона
на телефон: через точку доступа Wi-Fi, через Bluetooth-передатчик или по USB-кабелю. Транслировать интернет можно с телефонов даже прошлых поколений,
если на телефоне есть СИМ-карта с настроенным мобильным интернетом (например: 2G, 3G, 4G). Остановимся
на приведенных выше способах более подробно:
- через точку доступа по технологии Wi-Fi. Этот способ самый современный и встречается чаще всего. Телефон выполняет функции беспроводной точки доступа для трансляции мобильного интернета другим устройствам. Такая функция обычно называется «Режим модема» и доступна на всех современных мобильных операционных системах, например: Android, iOS, Windows Phone. Отметим, что Windows Phone – менее популярная ОС и ее поддержка со стороны производителя на данный момент окончательно прекращена. Подобным образом организуется виртуальная беспроводная сеть Wi-Fi между двумя аппаратами;
- через Bluetooth-передатчик. Перед раздачей требуется выполнить настройки и сопряжение по протоколу Bluetooth между телефоном, с которого будет транслироваться мобильный интернет, и телефоном, который будет являться интернет-приемником, по инструкциям к обоим аппаратам. Затем в меню «Режим модема» нужно выбрать строку, по которой телефон-транслятор интернета будет использоваться в качестве Bluetooth-модема. Таким образом и обеспечивается беспроводная связь Bluetooth между двумя гаджетами;
- через USB-кабель. Отличие от предыдущих пунктов заключается в том, что нужно в меню «Режим модема» выбрать подключение через USB-модем.
Как раздать с телефона iPhone
Многие люди сталкиваются со следующей
проблемой: как раздать Wi-Fi-интернет со смартфона iPhone под управлением iOS на другие цифровые устройства: компьютер, ноутбук, телефон, планшет, плеер
и другие гаджеты. И такая функция в ОС iOS существует и называется «Режим модема». Достаточно включить этот режим, и
телефон iPhone становится виртуальной беспроводной точкой
доступа, способной выполнять часть функций Wi-Fi-маршрутизатора.
Алгоритм действий по настройке смартфона iPhone для работы в качестве точки доступа Wi-Fi выглядит следующим образом:
- необходимо, чтобы в iPhone была вставлена SIM-карта с современным мобильным интернетом по выбранному тарифному плану (например, 3G или LTE). Желательно, чтобы интернет по тарифу был безлимитным;
- далее открываем меню «Настройки» и заходим в раздел «Сотовая связь». Активировать передачу сотовых данных;
- далее активируем «режим модема» в ОС iOS, и смартфон начинает работать как точка доступа Wi-Fi, к которой могут подключаться компьютеры, ноутбуки и разнообразные гаджеты. Если Wi-Fi отключен, то iPhone попросит его задействовать;
- в окне с настройками режима модема необходимо установить пароль для подключения к сети Wi-Fi. Интерфейс iOS также предложит пароль по умолчанию, который довольно сложен для набора при подключении к сети нового устройства. Также при желании можно поменять имя Wi-Fi-сети;
- компьютеры, ноутбуки, смартфоны, планшеты и другие гаджеты могут подключиться к нашей беспроводной сети Wi-Fi, если пользователь знает имя и пароль точки доступа.
Отметим, что таким же образом iPhone может транслировать интернет по беспроводной сети Bluetooth (более медленный способ, чем Wi-Fi) или по специальному кабелю (подходит для передачи данных на компьютер, не имеющий Wi-Fi-адаптера).
Как сделать раздачу с iPad
Поскольку планшеты iPad, как и смартфоны iPhone, выпускаются одним
производителем (американской компанией Apple) и функционируют на базе операционной системы iOS, настройка трансляции мобильного интернета с iPad аналогична iPhone. Данную информацию
читатель может легко найти в прошлом пункте 5.
Как запустить точку доступа и раздать интернет без роутера?
Есть три способа:
- С помощью команд, которые нужно выполнить в командной строке. Это универсальный способ, который работает в Windows 10, Windows 8 и Windows 7. Команды одинаковые. В большинстве случаев лучше использовать именно этот вариант. Из минусов: сложновато разобраться (по моим инструкциям – легко) и каждый раз нужно открывать командую строку, чтобы запустить раздачу. Но и здесь есть решение. Расскажу дальше в статье.
- Через специальные, сторонние программы. Есть много бесплатных, и платных программ для запуска SoftAP. Все эти программы являются просто оболочкой, и выполняют те же команды, которые можно выполнить самому через командную строку. Просто в программах это можно сделать нажатием на кнопки. Не редко с ними возникает много проблем. И если не удается запустить виртуальную сеть через командную строку, то и через программу скорее всего не получится.
- Через мобильный хот-спот. Только в Windows 10. Это отдельная функция в параметрах, с помощью которой можно в несколько кликов раздать интернет. Если у вас Windows 10 и интернет не через PPPoE, то рекомендую именно этот вариант.
А теперь подробнее:
Универсальный способ: через командную строку
Подходит для всех операционных систем Windows. Нужно запустить командную строку от имени администратора. Для управления виртуальной точкой доступа Wi-Fi нам понадобится всего три команды:
netsh wlan set hostednetwork mode=allow ssid=”mywi-fi” key=”11111111″ keyUsage=persistent – где “mywi-fi” это имя сети, а “11111111” это пароль. Их можно сменить на свои. Эту команду выполняем только один раз. Или когда нужно сменить имя сети, или пароль.
netsh wlan start hostednetwork – запуск раздачи Wi-Fi сети.
netsh wlan stop hostednetwork – остановка раздачи.
Примерно вот так:
Важный момент:
После запуска сети нужно обязательно открыть общий доступ в свойствах подключения к интернету. В противном случае, ноутбук будет раздавать Wi-Fi сеть, но без доступа к интернету, или устройства не будут к ней подключатся. Как это сделать, я подробно показывал в статьях по ссылкам ниже.
Подробные инструкции:
- Как раздать Wi-Fi с ноутбука на Windows 10
- Как раздать интернет по Wi-Fi с ноутбука на Windows 7
- Как раздать Wi-Fi с ноутбука, если интернет через USB модем (3G/4G)
- Раздача интернета через Wi-Fi адаптер на ПК с Windows 10
- Как сделать точку доступа Wi-Fi на ноутбуке
Выбирайте более подходящую для себя инструкцию и настраивайте.
Проблемы и решения:
- Раздали Wi-Fi с ноутбука, а интернет не работает “Без доступа к интернету”
- Не удалось запустить размещенную сеть в Windows (Ошибка: Не удалось запустить размещенную сеть. Группа или ресурс не находятся в нужном состоянии для выполнения требуемой операции.)
- Проблемы с открытием общего доступа к интернету по Wi-Fi в Windows 10
Полезная фишка: автоматический запуск раздачи Wi-Fi при включении ноутбука.
Через специальные программы
Что-то мне никогда не нравился этот вариант. Проще уже с помощью команд. Но способ то рабочий, так что можете попробовать. Рекомендую следующие программы: Virtual Router, Switch Virtual Router, Maryfi, Connectify 2016.
Очень подробно по настройке этих программ я писал в статье: программы для раздачи Wi-Fi с ноутбука. Там вы найдете подробные инструкции и всю необходимую информацию.
Еще может пригодится:
- Решение ошибки “не удается запустить виртуальный маршрутизатор плюс” в программе Virtual Router Plus
- Отдельная инструкция по настройке программы Switch Virtual Router.
С этим разобрались.
Функция “Мобильный хот-спот” в Windows 10
Если у вас установлена десятка, то рекомендую этот способ. Если получится запустить. Просто этот “хот-спот” еще тот фрукт
Находится он в параметрах:
Там все очень просто. Но на всякий случай у нас есть подробные инструкции:
- Настройка “Мобильный хот-спот” в Windows 10
- Если не работает “Мобильный хот-спот” в Windows 10
- Настройка “хот-спот” через подключение PPPoE.
Вроде все статьи собрал. Этой информации вам будет достаточно.
Выводы
Мы с вами выяснили, что практически каждый ноутбук и компьютер может поделится интернетом по Wi-Fi сети с другими устройствами. Для этого нужен только настроенный Wi-Fi адаптер. Дальше достаточно запустить раздачу одним из способов, и в зависимости от выбранного способа открыть общий доступ к интернету. После чего наш ноутбук превращается в роутер
Судя по комментариям к другим статьям, не всегда эта функция работает стабильно и без проблем. У меня все работает. Хоть и пользуюсь я этим способом только когда инструкции по этой теме пишу. Если есть роутер, то нет необходимости мучить ноутбук.
18
Сергей
Настройка виртуальной Wi-Fi сети
Bluetooth-модем
Скажем сразу – этот метод раздачи интернета используется довольно редко. Применять его на телефоне Сяоми не имеет особого смысла, хотя возможность такая есть. В основном Bluetooth-модем актуален на старых моделях, не на смартфонах. Передача данных на другой телефон (то есть интернет) будет осуществляться через сим-карту сотового оператора. Имейте в виду, что оператор за такой способ раздачи может брать дополнительную помегабайтную оплату или же вообще может отказать в доступе в интернет. Все эти тонкости желательно узнать заранее.
Чтобы воспользоваться интернетом через Bluetooth, нужно сначала включить Bluetooth-модем:
- Открываем «Настройки» > «Дополнительные функции» > «Bluetooth-модем». Включаем эту опцию.
- На компьютере или на другом мобильном гаджете (планшете или телефоне) включаем Bluetooth и запускаем поиск доступных устройств.
- Как только наш телефон будет обнаружен, нажимаем соответствующую кнопку и устанавливаем связь между устройствами.
- На экранах подключаемых друг к другу устройств должен отобразиться специальный код. Он обязательно должен быть одинаковым и на телефоне, с которого будет раздаваться интернет, и на подключаемом устройстве. Остается сравнить коды и подтвердить подключение.
По Wi-Fi (настройка точки доступа)
Как я уже писал выше, это один из самых простых и популярных способов. Мы просто запускаем на телефоне точку доступа и он начинает раздавать Wi-Fi. К этой беспроводной сети подключаем другие устройства и получаем доступ к интернету. Подходит для раздачи интернета практически на любой телефон, ноутбук и т. д. По сути, телефон начинает работать как роутер.
На Android
В зависимости от производителя, версии Android и установленной оболочки, действия на вашем устройстве могут немного отличаться.
- Нужно зайти в настройки. Это можно сделать через иконку на рабочем столе, или открыв шторку с уведомлениями и быстрыми настройками. Там же можно найти отдельную кнопку для быстрого запуска точки доступа в дальнейшем.
- В настройках нужно нажать на вкладку “Еще” или “Модем и точка доступа”.
- Переходим в “Режим модема” – “Точка доступа Wi-Fi”.
- Сразу рекомендую перейти в “Настройки точки доступа Wi-Fi” чтобы сменить имя сети и пароль. Имя сети можно оставить стандартное. Тип шифрования нужно поставить WPA2-PSK. Задайте пароль, который будет использоваться для подключения к этой Wi-Fi сети.
- Можно включать точку доступа.
- Телефон начнет раздавать Wi-Fi сеть, к которой вы можете подключить свои устройства используя установленный пароль. Подключенные устройства будут отображаться в списке подключенных устройств на телефоне. Так же в настройках можно установить лимит данных, которые можно передать на другие устройства через точку доступа. Если вы раздаете с телефона на телефон, то просто включите Wi-Fi, выберите сеть из списка доступных, введите пароль и подключение будет установлено.
Статья по теме: как раздать интернет со смартфона Samsung (Android 7.0) по Wi-Fi.
На iPhone
Открываем настройки и переходим в “Режим модема”.
Настроек точки доступа на Айфоне не много. Нажав на “Пароль Wi-Fi” можно сменить пароль
Все.
Чтобы запустить точку доступа Wi-Fi, просто переводим ползунок напротив “Разрешать другим” в положение Вкл.Обратите внимание на инструкцию для подключения других устройств через Wi-Fi. Сеть будет называться “iPhone…”.
Можно так же использовать быстрый запуск режима модема.
Не забывайте отключать данный режим, когда вы им не пользуетесь
Так же телефон желательно ставить на зарядку. Когда Айфон работает в режиме модема, то батарея садится достаточно быстро.
Как провести настройку?
Интересуясь, как включить интернет на телефоне самсунг, важно знать особенности установки настроек. Последние несколько лет предусматривают автоматическую настройку интернета. Основная задача любого пользователя мобильного телефона – правильная установка SIM-карты
Только, если автоматической настройки не произошло, разрешается запросить специальное сервисное сообщение у оператора для того, чтобы правильно провести настройку
Основная задача любого пользователя мобильного телефона – правильная установка SIM-карты. Только, если автоматической настройки не произошло, разрешается запросить специальное сервисное сообщение у оператора для того, чтобы правильно провести настройку
Последние несколько лет предусматривают автоматическую настройку интернета. Основная задача любого пользователя мобильного телефона – правильная установка SIM-карты. Только, если автоматической настройки не произошло, разрешается запросить специальное сервисное сообщение у оператора для того, чтобы правильно провести настройку.
Если же предлагаются автоматические настройки, на телефон придет конверт с шестерней. Открытие полученного сообщения позволит в минимальные сроки настроить интернет с гарантированно высокой скоростью.
Итак, какие действия следует проделать?
- Сообщение с автоматическими настройками следует открыть на смартфоне.
- Теперь следует выбрать подходящее приложение, а именно – Интернет.
- Кнопочка «Установить» запустит автоматическую настройку. Если телефон потребует PIN-код, его нужно уточнить у сотового оператора и ввести правильно. В большинстве случаев используют 1234 и 0000 для PIN-кода.
Автоматическая настройка – это самый простой вариант. Однако иногда все-таки требуется ручное проведение процедуры. При ручном режиме все данные самостоятельно вносятся в соответствующие параметры телефона, причем каждое значение должно быть прописано без единой ошибки. В противном случае мобильное соединение с глобальной сетью не будет установлено.
Правильная настройка интернета на смартфоне становится обязательной для успешного использования интернета.
Компания Самсунг начала свою деятельность в далеком 1938 году. Сейчас она превратилась в монстра прогрессивных технологий. Ее бизнес деятельность касается также сфер нефтепромышлености, строительства небоскребов и медицины, но по всему миру Samsung больше всего известен, как производитель первоклассной техники, в частности телефонов.
Телефоны фирмы Самсунг отличаются интересными возможностями, так как корейские специалисты постоянно проводят мониторинг интересов пользователей, на основании которого разрабатывают и внедряют различные усовершенствования и инновации. Конечно, оригинальный телефон от корейской компании стоит дорого, но модель не будет отличаться высокой ценой, если ее производил Китай, что, правда, скажется на качестве.
Интернет на телефоне Samsung duos s4 mini.
Среди некоторых проблем, возникающих с телефонами самсунг, независимо от того китайский он или нет, находится проблема настройки интернета. Но на самом деле вопрос несложен.
Как подключить мобильный usb модем 3g, 4g к роутеру?
Поскольку антенны wifi маршрутизатора, идущие в комплекте, являются чаще всего всенаправленными, то есть с одинаковой амплитудой распространяют сигнал во все стороны, то желательно установить роутер с 3G/4G модемом ближе к середине дачного участка. Но у меня сигнал на 12 сотках добивает из одного конца до другого.
Поэтому в данной ситуации главное соблюсти 2 вещи:
- чтобы между местом размещения роутера и принимающим устройством было как можно меньше преград в виде стен и деревьев
- чтобы был стабильный прием интернета LTE на самом модеме Yota, Мегафон, МТС или Билайн.
Для лучшего приема сигнала от оператора можно подключить модем к роутеру не напрямую, а через длинный кабель USB, разместив его как можно выше у окна, в то время как сам роутер максимально придвинуть к тому месту, откуда он будет оптимально охватывать участок.
USB модем без Wi-Fi
Случай для тех, кто приобрел себе USB модем с 3G/4G, который по неведомым причинам почему-то оказался без встроенного Wi-Fi. Это самая частая ситуация у людей. Бывает и такое до сих пор. Что мы имеем: модем настроен и при подключении к ноутбуку или компьютеру по USB отлично подключает его к интернету.
Может ли такой модем раздавать Wi-Fi? Сам нет, но можно сделать это через Wi-Fi сторонних домашних устройств – ноутбука или компьютера с Wi-Fi.
Задача: раздать этот интернет с USB через Wi-Fi на все домашние устройства.
Задача поставлена, начинаем исполнять. В этой статье даны инструкции для владельцев операционных систем Windows 7 – Windows 10. Но поняв методику, можно смело ее перенести и на другие системы.
Некоторые модемы поддерживают подключение через USB к роутерам. Нужно заранее убедиться в совместимости роутера и модема. Так проще, надежнее, но нужно заранее позаботиться о совместимости и потратиться на соответствующий роутер. Эта статья не об этом и не предусматривает дополнительных трат.
В самой технологии раздачи нет зависимости от интернет-провайдера (будь-то МТС, Мегафон, Билайн, Йота, Теле2 или иные) и самого модема, но возможны подводные камни, например, в виде ограничений самого провайдера на раздачу. Такое можно обходить, но подробности ищите у нас уже в соответствующих статьях. В этом разделе показана лишь технология самой раздачи без учета операторов и устройств.
Алгоритм настройки
Весь процесс настройки раздачи сводится к 3 шагам:
- Убеждаемся, что USB модем подключен и раздает через USB интернет на ноутбук.
- Создаем на ноутбуке точку доступа Wi-Fi.
- Разрешаем соединению через USB модем раздачу интернета в нашу точку доступа.
С первым этапом все и без того понятно, остается сделать 2 последних. Полная настройка в видео:
Создаем точку доступа
Наша задача здесь просто поднять на ноутбуке Wi-Fi, чтобы к нему могли все подключаться. Как это сделать?
Для раздачи вайфая ранее я уже подготовил самую полную инструкцию. Если возникнут какие-то проблемы, читайте ее ЗДЕСЬ.
Да, я настоятельно рекомендую воспользоваться статьей выше – там все подробные инструкции с картинками под любой самый страшный случай. А главное – все работать. Есть раздача и через командную строку, и через мобильный хотспот. Не забыты и сторонние программы, вроде Connectify, Switch Virtual Router и т.д. В общем поднимайте точку доступа и переходите сюда.
Ленивым же предлагаю универсальный способ для любой Windows. Запустите командную строку от имени АДМИНИСТРАТОРА (выделено не случайно) и выполните там эту команду:
netsh wlan set hostednetwork mode=allow ssid=”WiFiGid” key=”12345678″ keyUsage=persistent
где WiFiGid – имя новой создаваемой сети, 12345678 – ее пароль (меняем значения под себя).
А далее запускаем эту сеть:
netsh wlan start hostednetwork
Для справки. Остановка работы сети выполняется командой:
netsh wlan stop hostednetwork
Опытные могут разместить все эти команды в .bat файл, чтобы не вводить команды каждый раз после перезапуска системы.
Должно появиться сообщение об успешном запуске сети как на изображении выше. Если все нормально – переходите к следующему этапу, предварительно можно убедиться в появившейся новой сети через тот же телефон. В случае проблемы – перезагружаем компьютер, пробуем еще раз внимательнее, верим в поддержку раздачи сети нашим адаптером.
Разрешаем раздачу интернета
Теперь остается разрешить новой точке доступа использовать интернет из USB. Здесь нет ничего сложного, просто несколько кликов. Интерфейсы на Windows 7 и 10 немного отличаются. Я буду использовать более современную родную «десятку» с заделом на будущее, но любители классики легко найдут аналогичные элементы и у себя. Приступаем.
- Идем в «Параметры сети и интернет» (в прошлом был Центр управления сетями и общим доступом):
- Настройка параметров адаптера (Изменение параметров адаптера на «семерке»):
- В появившемся окне вы увидите несколько ваших сетевых адаптеров, включая новосозданную точку доступа. Здесь же будет и установленное соединение через модем (обычно называется как оператор). Мы будем работать как раз с ним. Щелкаем по нему правой кнопкой мыши и выбираем «Свойства»:
- Переходим во вкладку «Доступ». Ставим галку разрешения доступа в интернет другим пользователям сети и выбираем в разрешенных нашу точку доступа:
Не забываем нажать «ОК» для сохранения настроек. Нормальным делом будет перезапустить интернет-соединение для применения настроек (включить – выключить интернет на модеме). На этом этапе интернет должен спокойно раздаваться. С чем и поздравляю!
Тот же мобильный хот-спот разрешает одновременное подключение в количестве 8 пользователей.