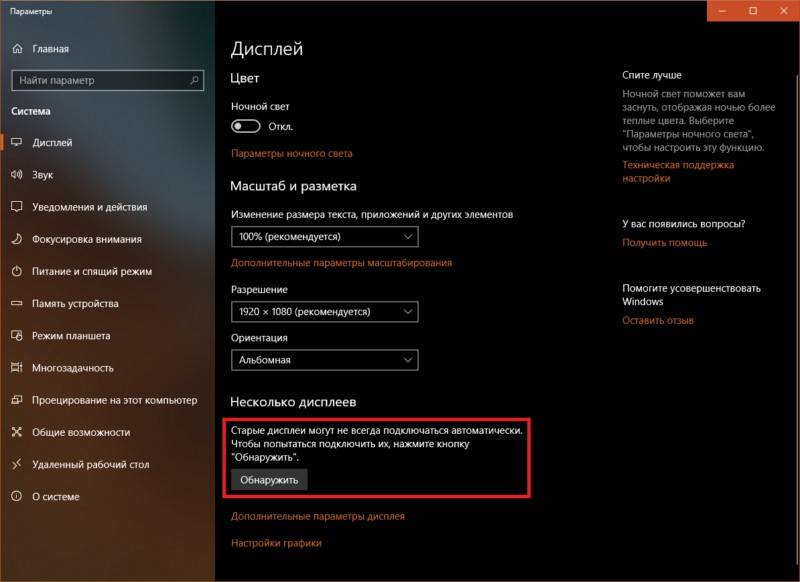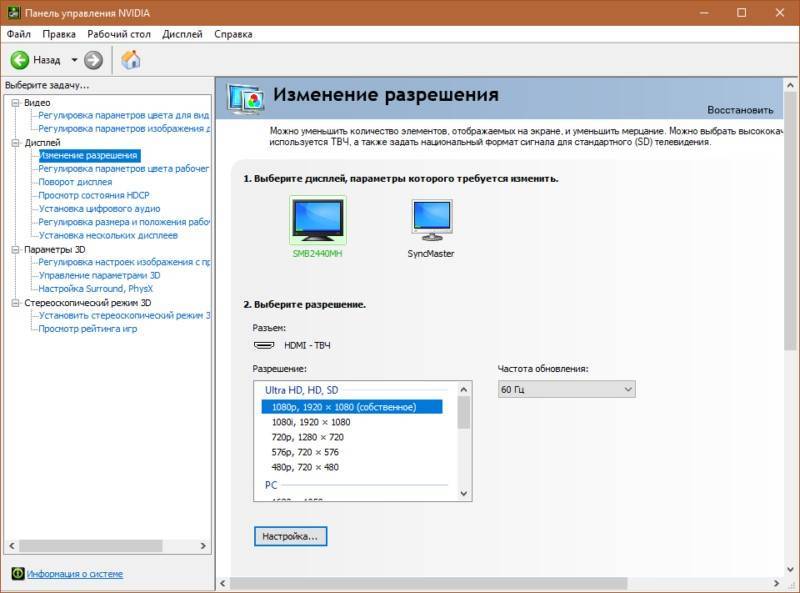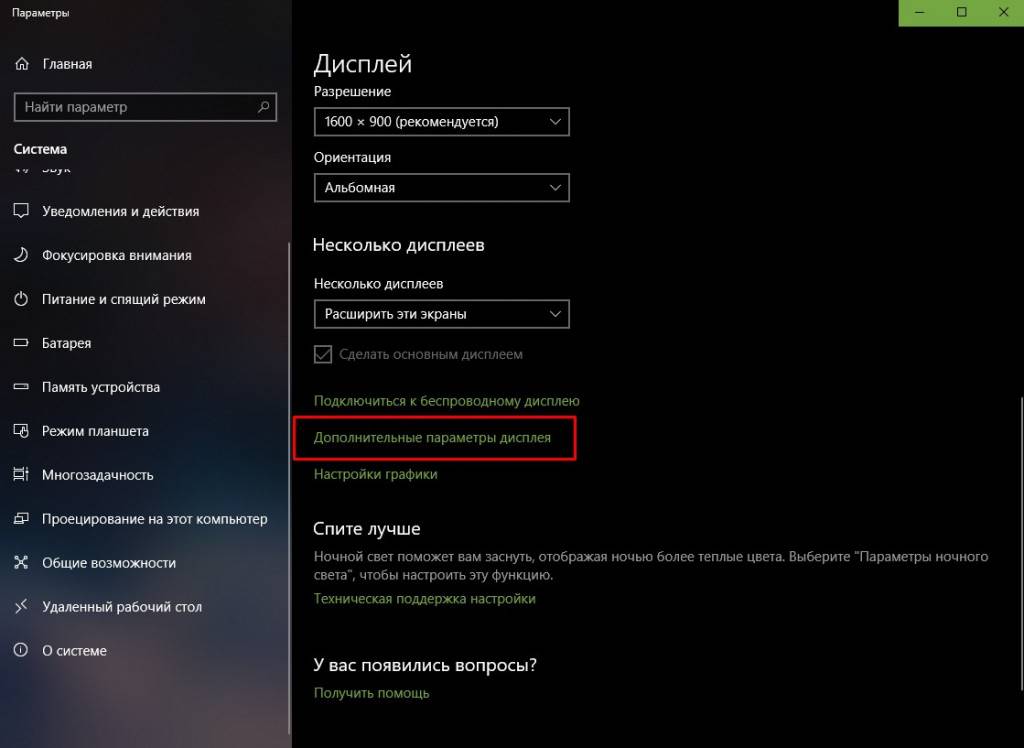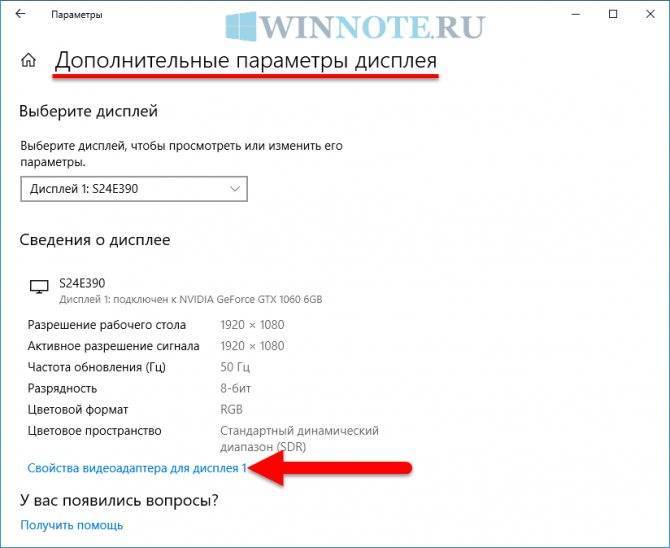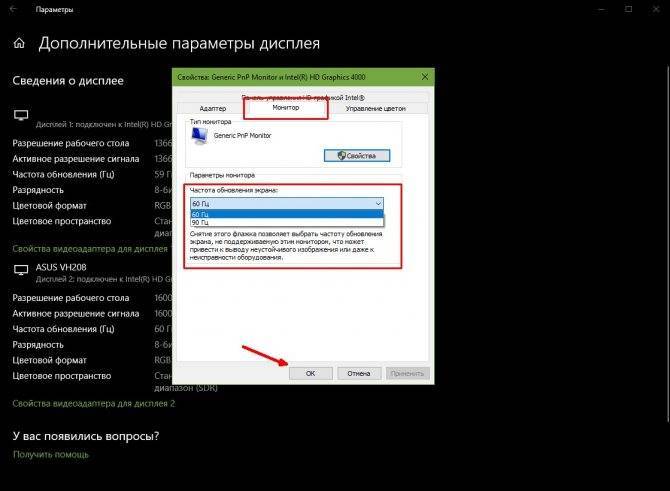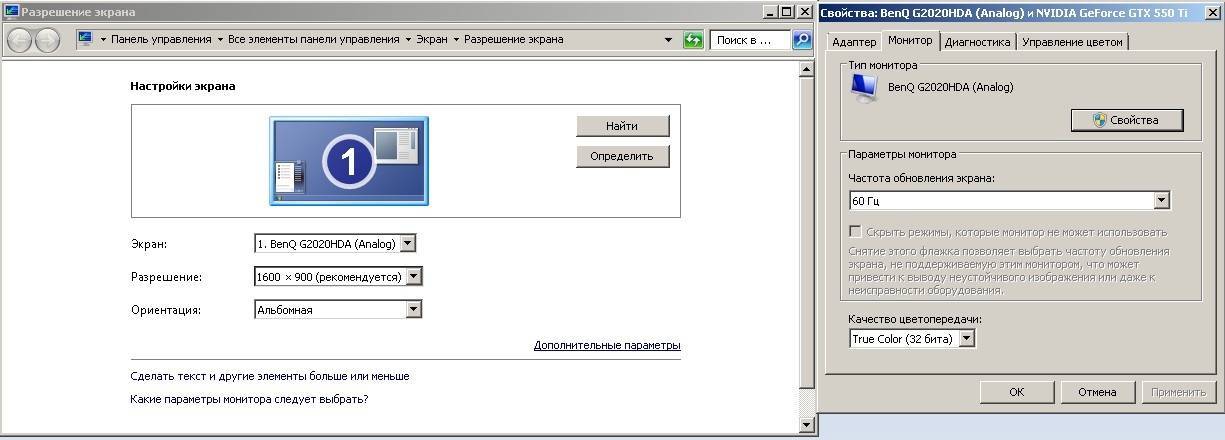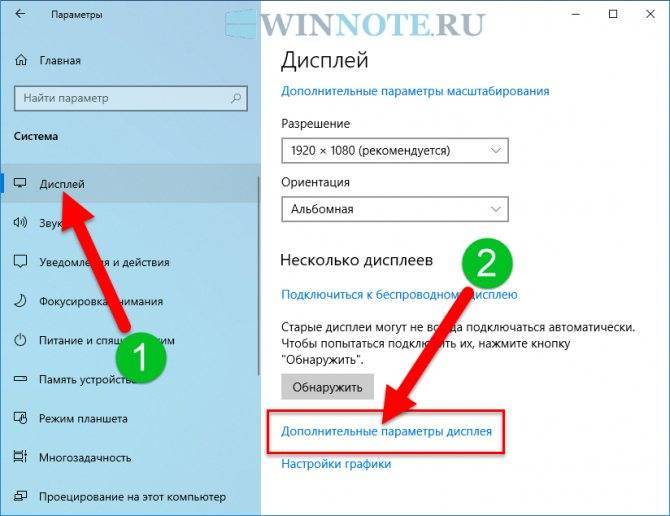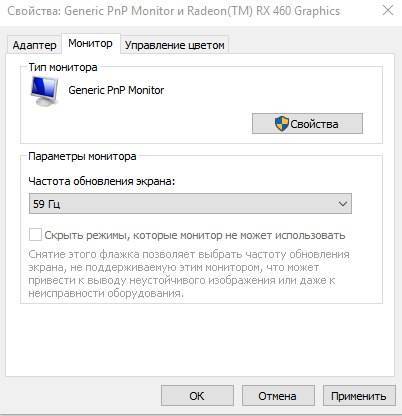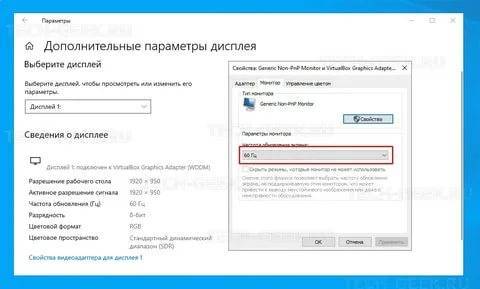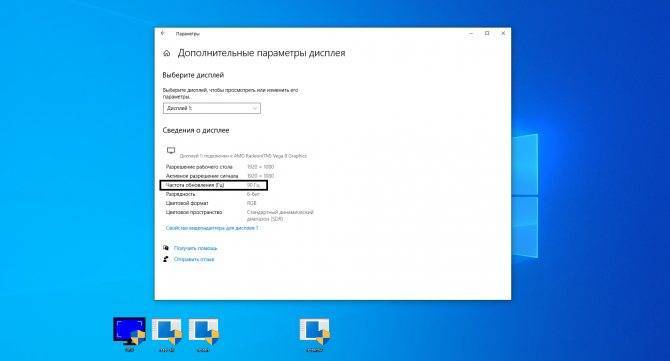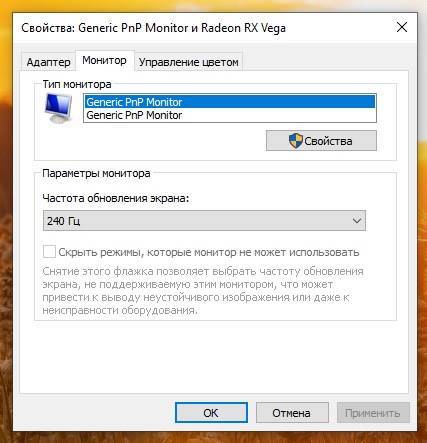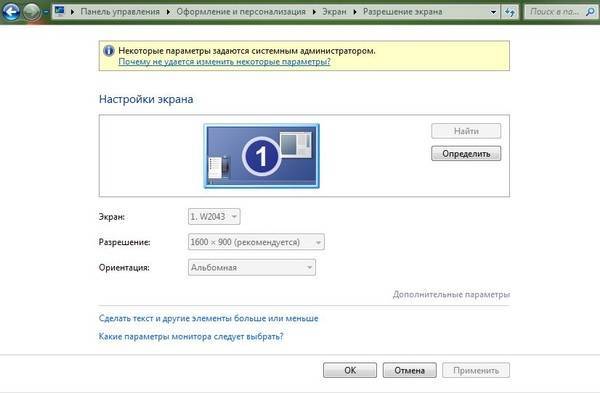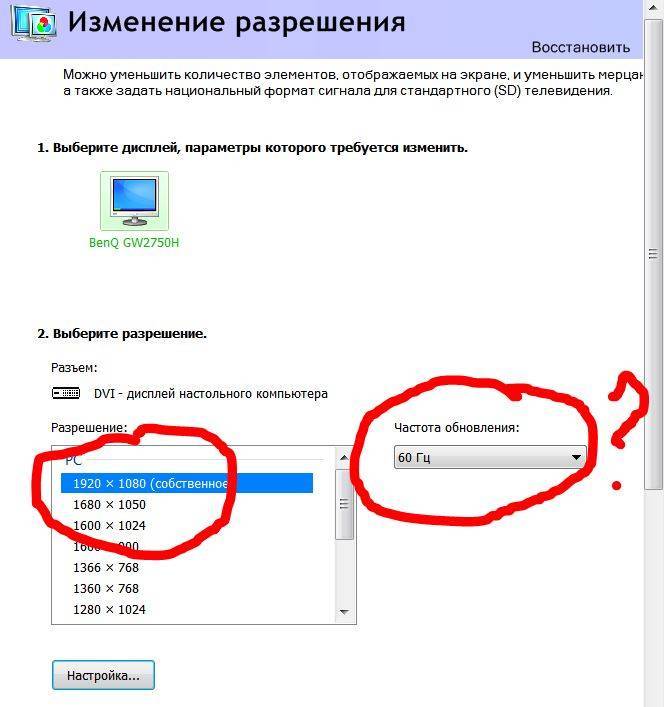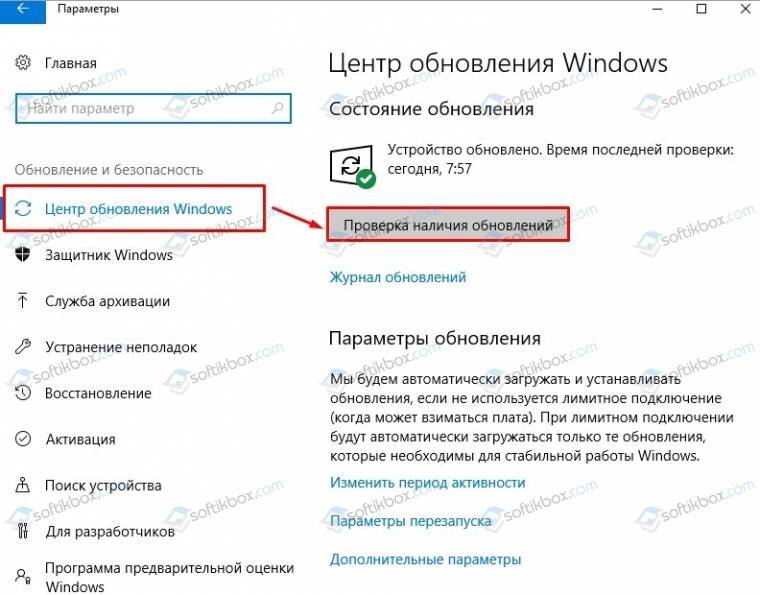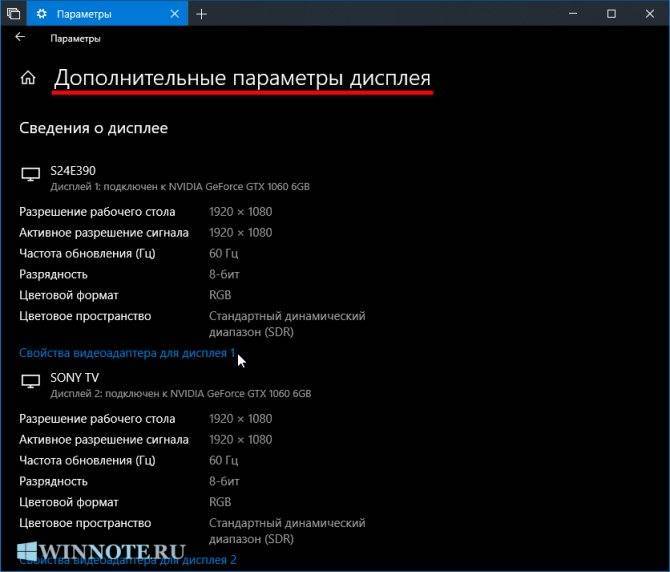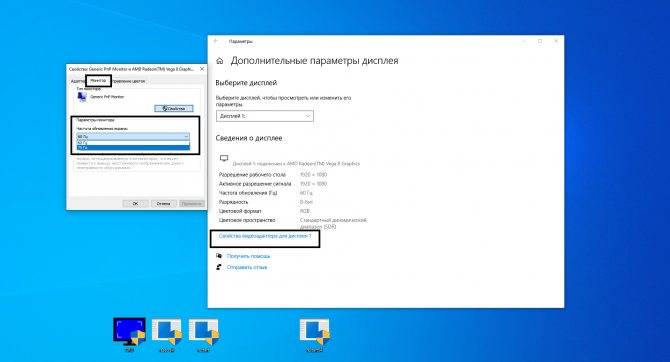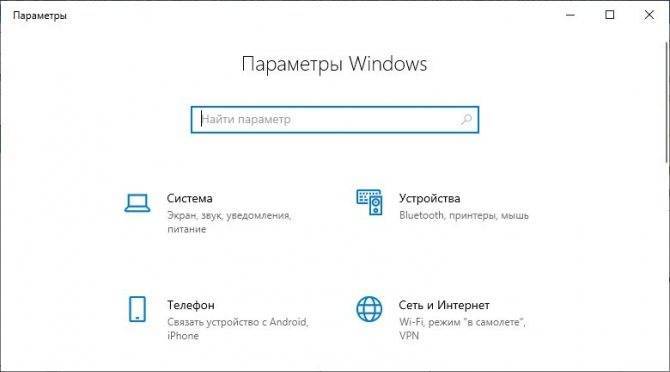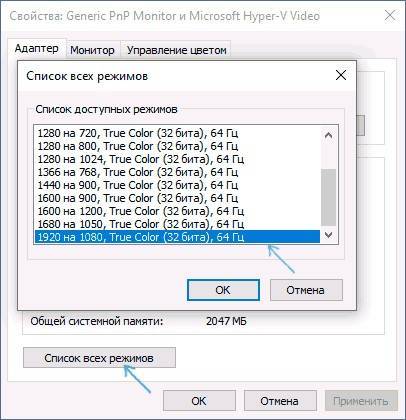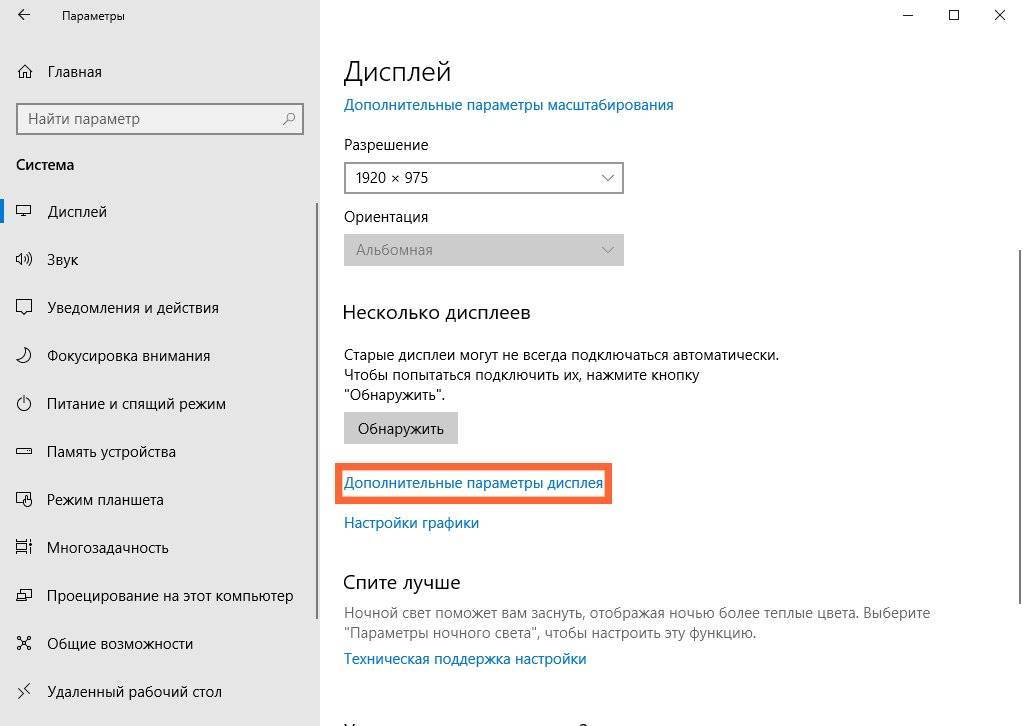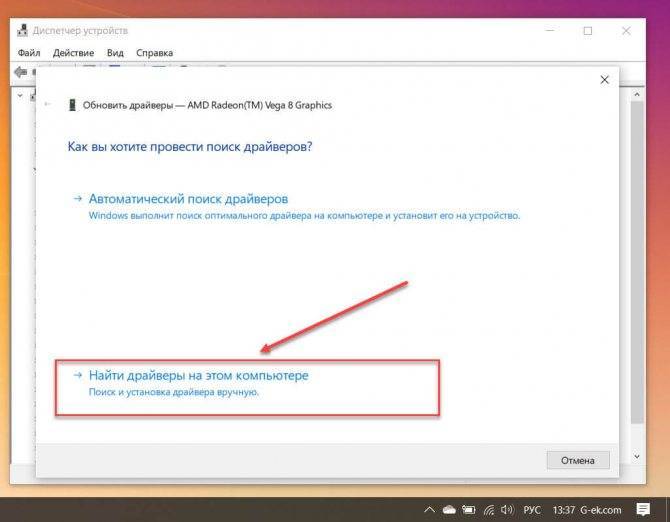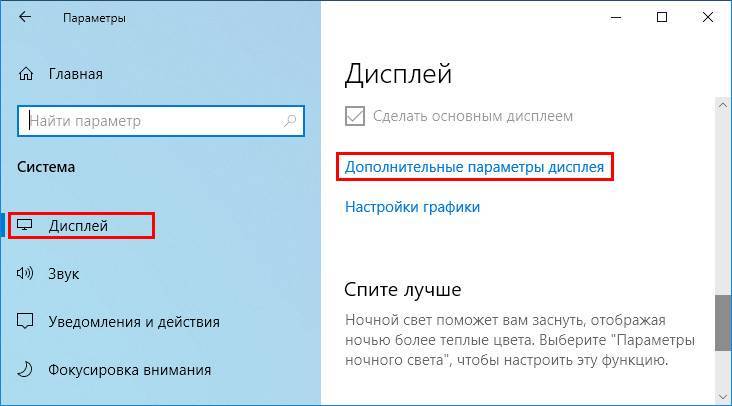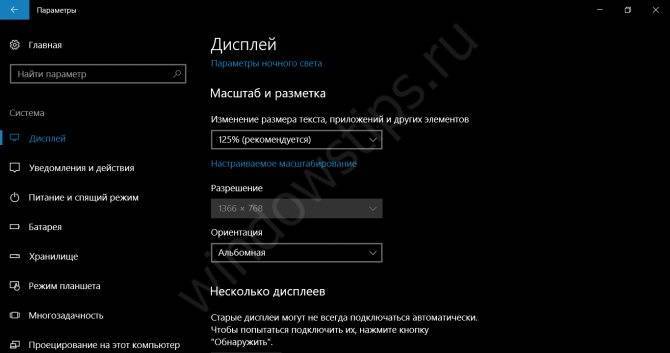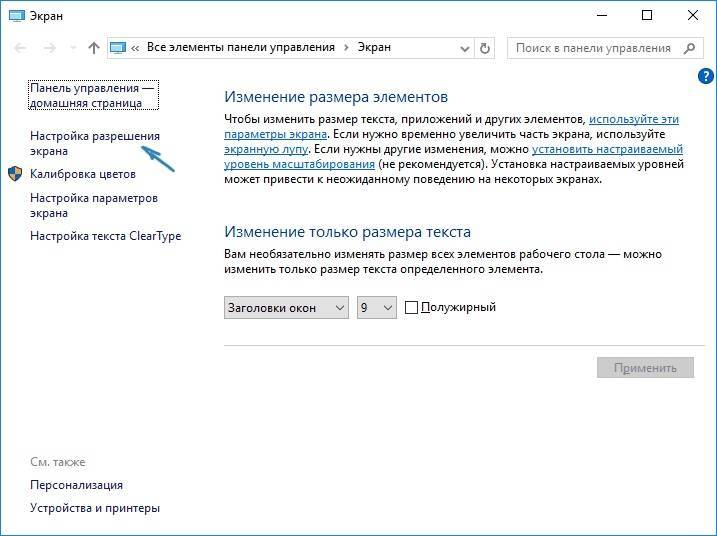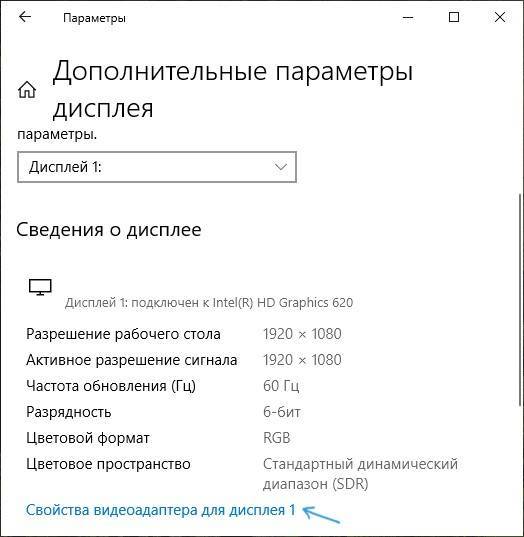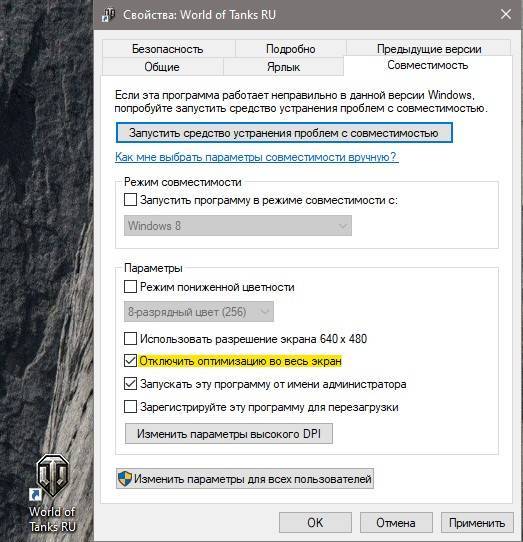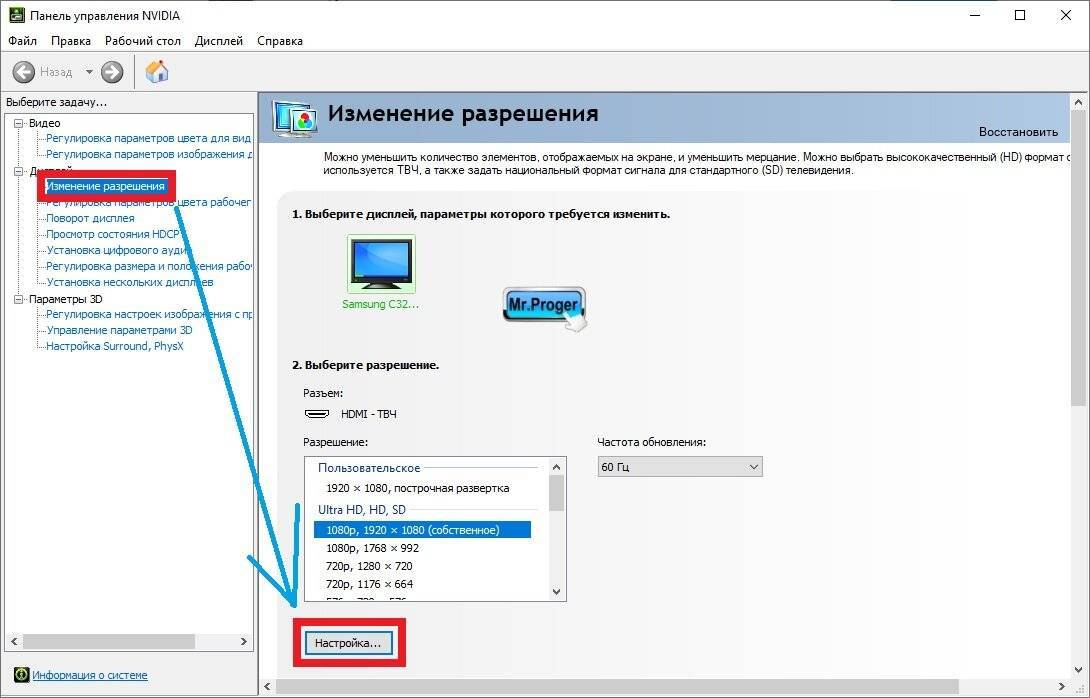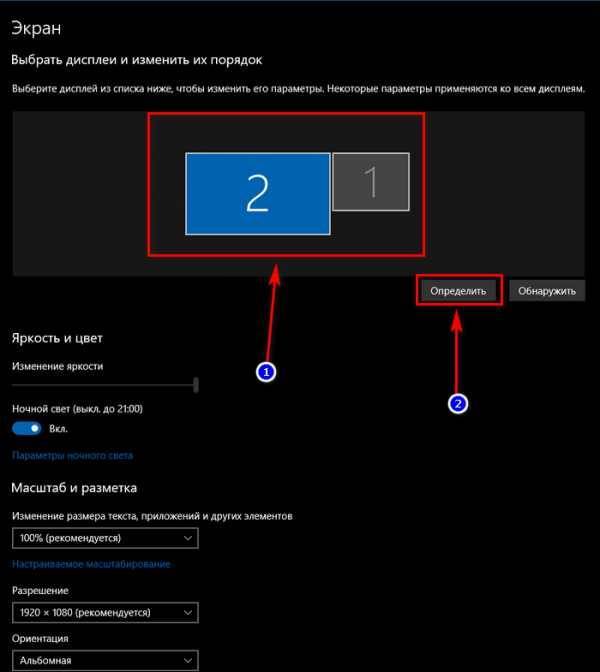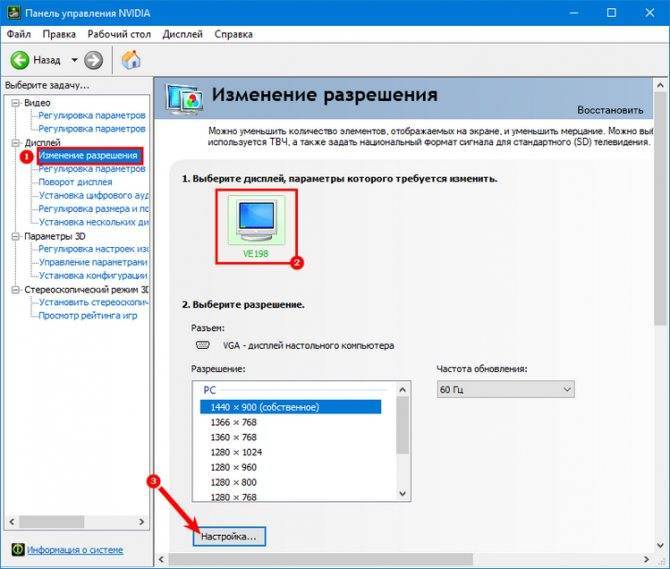Способ 1: Физическая проверка устройств
Для начала следует остановиться на основных проверочных действиях, которые выполняются буквально за несколько секунд. Все они банальные и просты в реализации, а проверить нужно следующее:
- Убедитесь в том, что используемый кабель точно рабочий. Для этого можно подключить его к первому монитору.
- Удостоверьтесь в надежной фиксации входов и выходов кабеля в портах. Они должны быть полностью вставлены, а VGA еще и дополнительно прикручены на крепления, если таковые имеются.
- Проверьте второй монитор, используя его в качестве первого. Он должен быть подключен к сети, а кнопка включения — находиться в активном режиме.
- Поменяйте порт для подключения или используйте порты для интегрированной графики, находящиеся на материнской плате.
Если эти рекомендации не принесли никакого результата, переходите к выполнению следующих, поэтапно выполняя каждый метод поочередно.
Панель задач
Способ устранения неполадок монитора (через «Диспетчер…»):
активировать Диспетчер задач (с помощью одновременного нажатия клавиш «Ctrl+Alt+Del» («Ctrl+Alt+Esc») или через Панель задач);
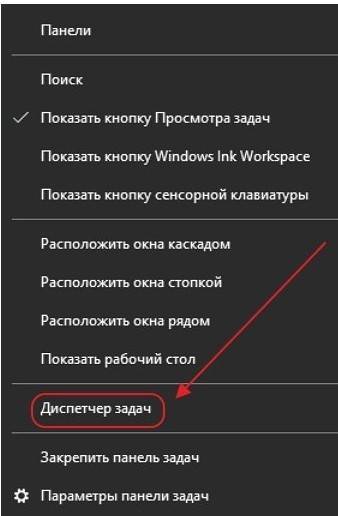
- в открывшемся окне отобразятся вкладки («Процессы», «Производительность», «Журнал приложений» и другие);
- открыть «Процессы»;
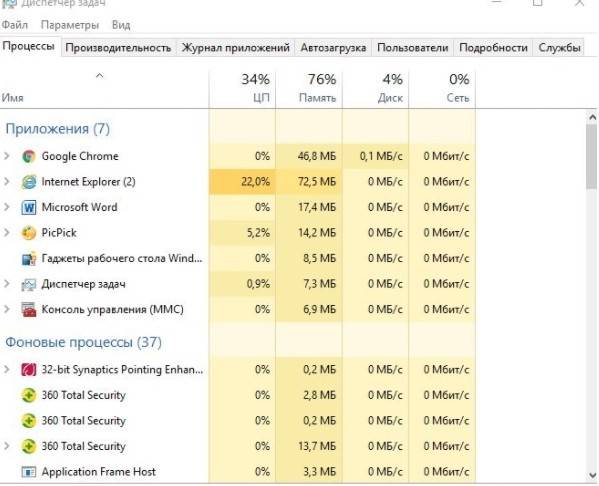
остановить приложение, вызывающее неполадки монитора.
Как отыскать неисправное приложение:
- одновременно нажать на «Win» и «R»;
- появится «Выполнить»;
- ввести в окошко символы: compmgmt.msc;
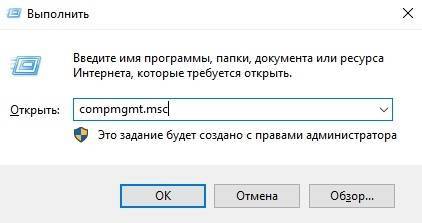
откроется консоль «Управление компьютером»;
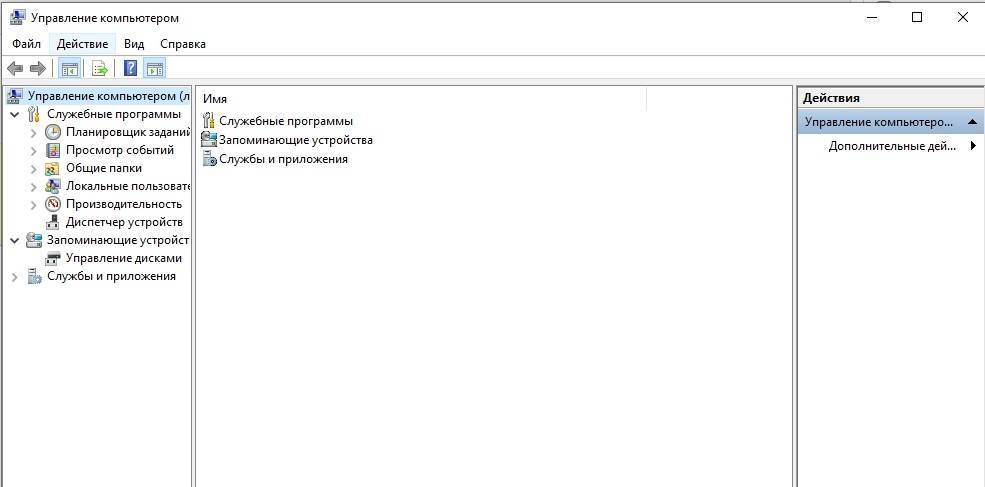
перейти в подпункт «Просмотр событий»;

развернуть ветку «Журналы Windows»;
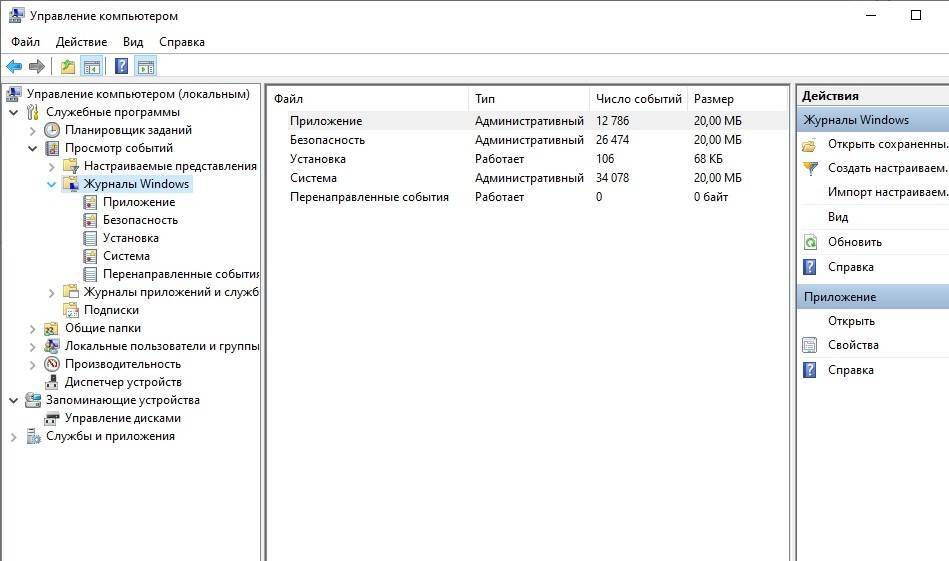
- просмотреть все пункты «Приложения» и «Системы»;
- отыскать записи, у которых в «уровне» написано «Ошибка»;
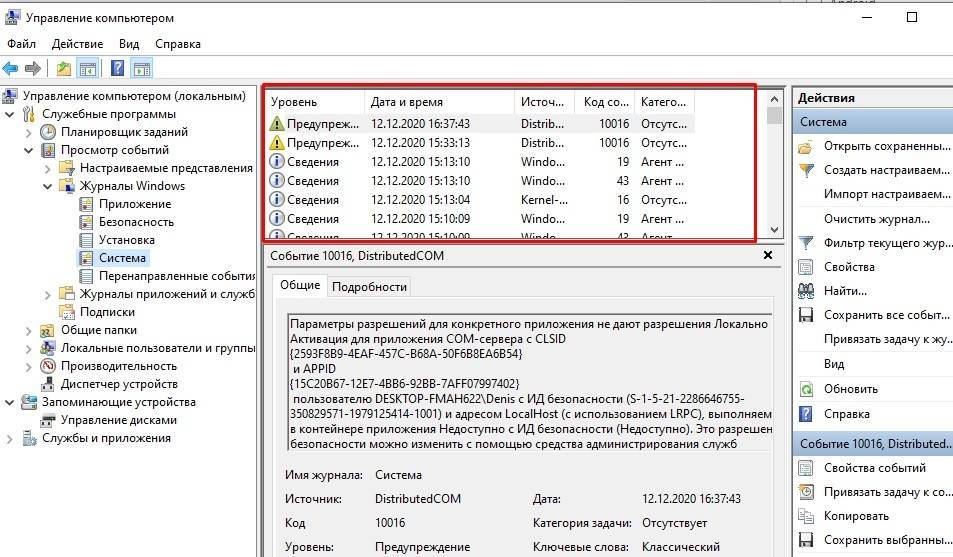
запомнить название неисправного приложения и остановить его работу в Диспетчере задач.
Способ настройки экрана через Диспетчер устройств:
- вызвать Выполнить;
- в пустом поле написать символы: devmgmt.msc;
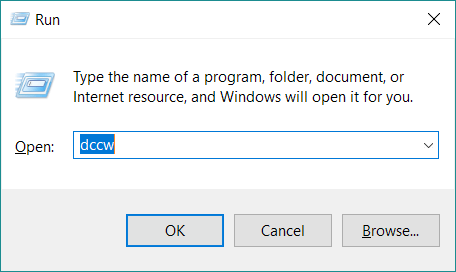
открыть консоль под названием Диспетчер устройств или Device Manager;
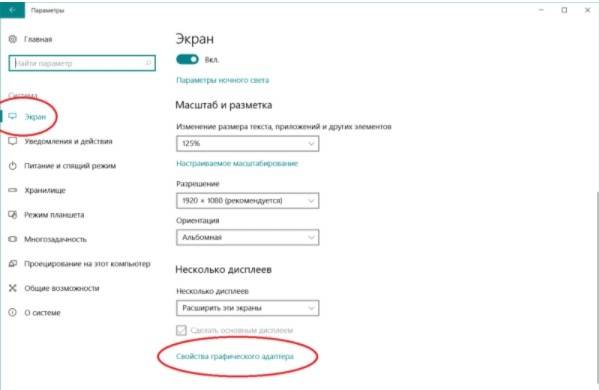
отыскать в списке «Monitor» и развернуть ветку;
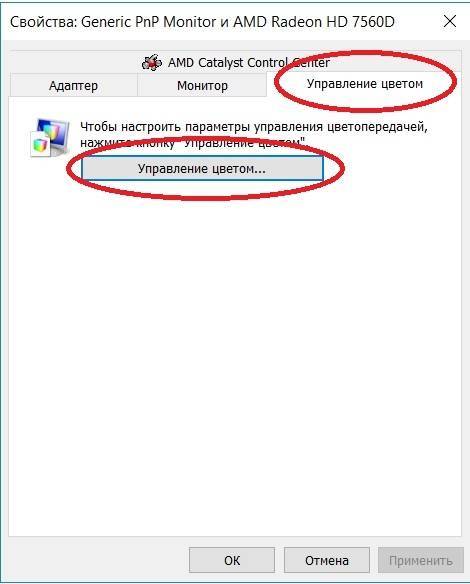
- должно появиться «Generic PnP Monitor»;
- выставить для «Generic…» опцию «Enable», чтобы можно было уменьшить или увеличить яркость.
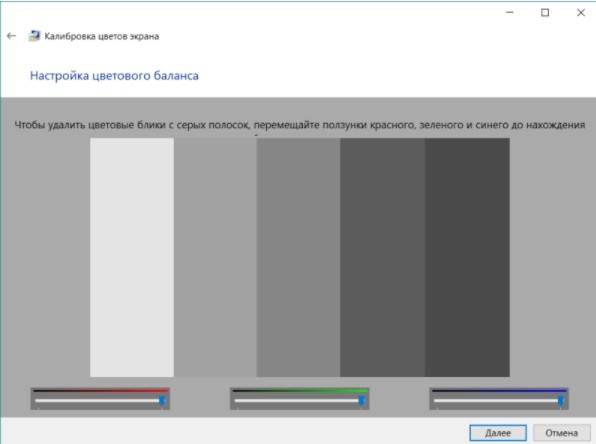
Решение 5. Удалите задачи в планировщике задач и отредактируйте файл Hosts.
Вы можете столкнуться с проблемой, если задача в Планировщике заданий не позволяет пользователю внести соответствующие изменения или если файл Hosts в вашей системе настроен неправильно. В этом случае удаление проблемных задач в Планировщике заданий и редактирование файла Hosts может решить проблему.
- Нажмите клавишу Windows и введите (в поиске Windows): Планировщик заданий. Затем откройте планировщик заданий.Откройте планировщик заданий
- Теперь на левой панели разверните библиотеку планировщика заданий и под ней разверните безопасную сеть (если есть).
- Теперь щелкните правой кнопкой мыши Spybot Anti-Beacon и выберите «Удалить папку» (если вы хотите перестраховаться, импортируйте папку и затем удалите ее).Удалите папку Spybot Anti-Beacon в планировщике задач
- Затем подтвердите удаление папки и закройте Планировщик заданий.
- Теперь нажмите клавишу Windows и выполните поиск: Блокнот. Теперь в списке результатов щелкните правой кнопкой мыши Блокнот и выберите «Запуск от имени администратора» (в противном случае изменения, внесенные в файл Hosts, могут не сохраниться).Откройте Блокнот от имени администратора
- Теперь выберите Файл> Открыть и перейдите по следующему пути (скопируйте и вставьте адрес): windows system32 drivers etc
- Затем измените Тип файла на Все файлы и дважды щелкните Хосты.Откройте файл Hosts в Блокноте
- Теперь удалите все записи между следующими двумя строками (если они есть): # Начало записей, вставленных Spybot Anti-Beacon для Windows 10 # Конец записей, вставленных Spybot Anti-Beacon для Windows 10Удалите записи Spybot-Anti-beacon из файла Hosts
- Теперь сохраните изменения и закройте Блокнот.
- Затем перезагрузите компьютер и проверьте, решена ли проблема с диагностическими данными.
За что отвечает частота обновления дисплея
Частота обновления монитора представляет собой показатель скорости, с которой может меняться изображение на экране за некоторый промежуток времени. Обычно за одну единицу времени принимают секунду. Это значит, что монитор с показателем 60 Гц способен показывать последовательно 60 кадров в секунду.

Герцовка монитора влияет на зрение
Однако герцы не могут в полной мере охарактеризовать качество изображения. Необходимо также учитывать некоторую задержку из-за прохождения изображения через матрицу. Это приводит к тому, что реальная частота на стандартном мониторе может находиться на уровне 40 Гц. Такого показателя может хватить для просмотра фильмов или работы, однако при запуске игр задержка тут же дает о себе знать.
К сведению! Современные динамичные игры рассчитаны на работу с хорошими мониторами, герцовка которых точно превышает 60 Гц. Только в этом случае можно говорить о необходимой плавности геймплея, получении удовольствия от процесса.
Дополнительно герцовка оказывает влияние на усталость глаз во время длительного контакта с монитором. Чем меньше задержка, тем легче глаза воспринимают картинку и при этом практически не устают. Так что высокая герцовка — не только прихоть, но и необходимость для сохранения собственного зрения.
Игровые мониторы уже сейчас продаются с частотой обновления около 120–150 Гц. Это действительно внушительный показатель, обеспечивающий высокое качество передачи движений и уменьшающий нагрузку на зрительный нерв. Наиболее продвинутые модели и вовсе разгоняются вплоть до 240 Гц.
Обратите внимание! При рассмотрении 3D-мониторов важно быть особенно внимательными, поскольку в этом случае герцовка делится на два глаза поровну. По этой причине для поддержания плавности изображения частота обновления не должна быть ниже 120 Гц
Как посмотреть частоту обновления монитора в Windows 10
Частота обновления монитора измеряется в Гц. Для простого просмотра страниц в интернете, работы с текстовыми документами и просмотра видео требуется не менее 30 Гц. Однако для игр и комфортного просмотра видео рекомендуется уже минимум 60 Гц, а для специфических задач, например, обработка видео и игры в динамичные игры уже лучше обзавестись монитором в 120 Гц.
Посмотреть текущую герцовку монитора в Windows можно как с помощью встроенных программных средств, так и сторонних программ. Давайте рассмотрим оба варианта для Windows 10.
Вариант 1: AIDA64
AIDA64 – одна из самых популярных программ для просмотра технических характеристик компьютера и отдельных его компонентов, например, монитора. К сожалению, программа распространяется на платной основе, поэтому может подойти далеко не всем пользователям. Доступен режим демонстрационного использования, в ходе которого программой можно пользоваться бесплатно на протяжении 30 дней.
Давайте рассмотрим, как с помощью AIDA64 вы можете узнать текущую частоту обновления монитора:
Скачайте и установите программу, если она у вас по каким-то причинам отсутствует. Процесс не отличается какими-либо сложностями, поэтому подробно останавливаться на нем не будем. Вам нужно будет только следовать инструкциям мастера установки.
Запустив AIDA64 переключитесь во вкладку «Отображение»
Она расположена в левом меню программы.
Там выберите подраздел «Рабочий стол».
Теперь в основном окне обратите внимание на строку «Частота регенерации». Там будет указана текущая частота обновления экрана в Гц.. В AIDA64 вы можете узнать более точный диапазон значений – от минимальных до максимальных
Для этого вместо подраздела «Рабочий стол» в 3-м пункте, вам нужно переключиться на «Монитор».
Искомый диапазон будет представлен в строке «Частота кадров».
Дополнительно в программе можно посмотреть совместимость того или иного разрешения экрана с рабочими частотами. Чтобы это сделать перейдите в подраздел «Видеорежимы».
В AIDA64 вы можете узнать более точный диапазон значений – от минимальных до максимальных. Для этого вместо подраздела «Рабочий стол» в 3-м пункте, вам нужно переключиться на «Монитор».
Искомый диапазон будет представлен в строке «Частота кадров».
Дополнительно в программе можно посмотреть совместимость того или иного разрешения экрана с рабочими частотами. Чтобы это сделать перейдите в подраздел «Видеорежимы».
Данные с доступными разрешениями для выбранного монитора и рекомендованными значениями частоты обновления будут представлены в виде списка.
Как видите, AIDA64 очень функциональная программа, но у нее есть и бесплатные, правда, менее функциональные аналоги.
Вариант 2: Стандартные средства Windows 10
В отличии от предыдущей программы они не позволят узнать, например, диапазон максимальных и минимальных частот обновления для выбранного монитора. Однако этого хватит, чтобы определить текущую частоту обновления изображений.
Сделать это можно следующим образом:
- Перейдите в раздел «Параметры» Windows 10. Сделать это можно, кликнув по иконке «Пуска» и нажав там по пиктограмме в виде шестеренки.
- В открывшемся окне «Параметры» перейдите в раздел «Система». Он самый первый.
По умолчанию у вас должен сразу открыться подраздел «Дисплей». Если это не так, то выберите его в левом меню. Пролистайте страницу раздела до конца и переключитесь в «Дополнительные параметры дисплея».
В случае, если к компьютеру подключено несколько мониторов, вам придется выбрать тот, параметры которого вы хотели бы узнать. Выберите его из контекстного меню «Дисплей»
Если же к ПК подключен только один дисплей, то вам ничего не нужно трогать.
Ниже обратите внимание на строку «Частота обновления (Гц)». Там будет указана текущая частота обновления для вашего монитора.
Примечательно, что через «Параметры» Windows 10 вы можете ее изменить. Для этого кликните по надписи «Свойства видеоадаптера для дисплея».
В открывшемся окошке переключитесь во вкладку «Монитор».
Дополнительно рекомендуется установить галочку для параметра «Скрыть режимы, которые монитор не может использовать». Это рекомендуется сделать, чтобы случайно не установить ту частоту, которую монитор не сможет использовать.
Для изменения частоты обновления экрана нажмите строке выпадающего меню под заголовком «Частота обновления экрана». Выберите из контекстного меню ту частоту, которую вы хотели бы использовать.
Нажмите «Применить» и «Ок» для сохранения настроек.
Теперь вы знаете, как посмотреть частоту обновления у монитора в Windows 10 и можете даже настроить ее под свои нужды.
Не открываются «Параметры» в Windows 10 — почему и как запустить
Расскажем о способах, которые могут устранить неполадку с запуском «Параметров» — применяйте их последовательно.
Запуск средства по устранению неполадок
В «десятку» встроены несколько средств для диагностики неполадок разных компонентов системы. Какой именно инструмент диагностики запустить в нашем случае:
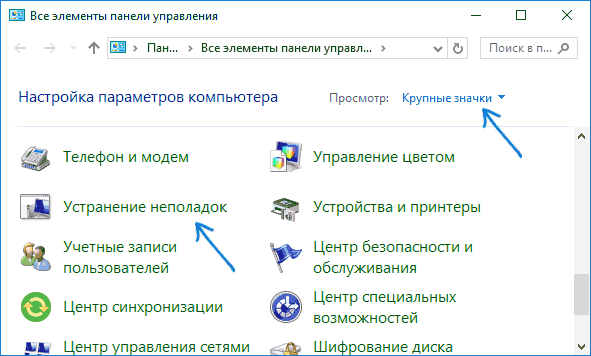
Запустите меню «Устранение неполадок»
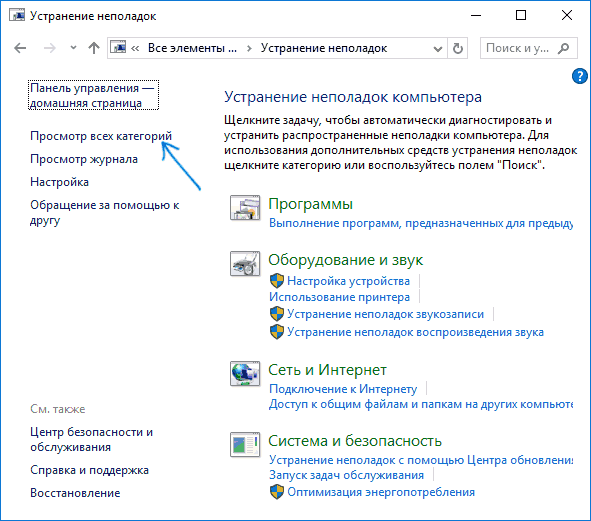
Перейдите ко всем категориям
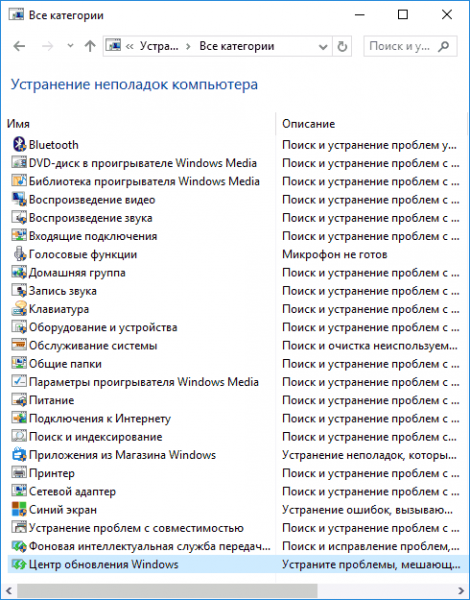
Запустите средство для приложений из магазина
Перерегистрация программ
Если предыдущий способ оказался неэффективным в вашем случае, проведите перерегистрацию приложений с помощью консоли PowerShell:
- Откройте окошко «Выполнить» с помощью комбинации клавиш «Вин» и R на клавиатуре. Вбейте в строку слово powershell.
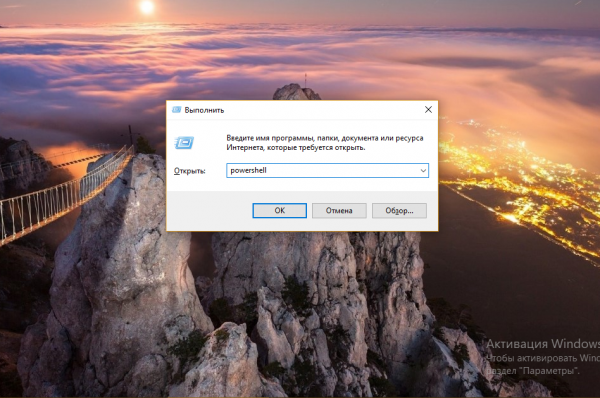
Выполните команду powershell в строке
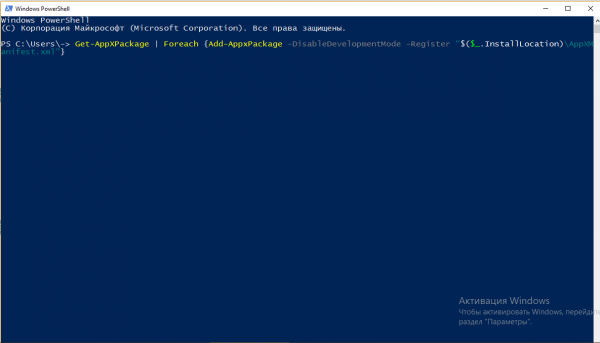
В синем окне выполните длинную команду для перерегистрации программ
Устранение вирусного заражения
Все неполадки в системе могут быть следствием работы вирусов на компьютере. Убедитесь, что на вашем ПК их нет. Запустите антивирус: свой домашний (классический «Защитник» либо Avast, Kaspersky — тот что стоит у вас на компьютере) либо портативный сканер, скачанный с официального сайта производителя (Kaspersky Virus Removal Tool, AVZ, Dr.WEb CureIt и прочие).
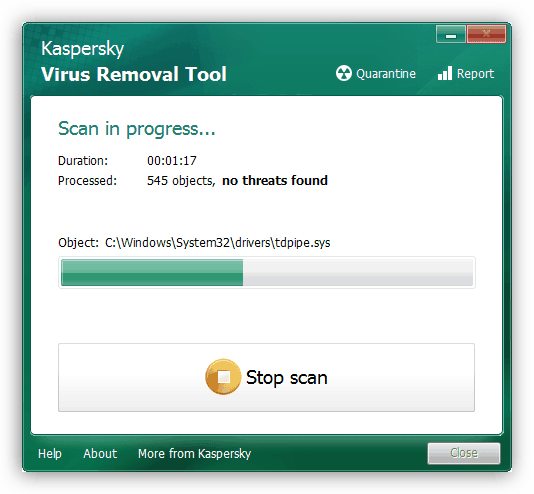
Подождите, пока Kaspersky Virus Removal Tool закончит сканирование
Проверяем, целы ли системные файлы
Системные файлы, кстати говоря, могут быть повреждены из-за вирусов, поэтому после проверки обязательно проверьте их целостность:
- Запустите консоль от имени «админа». Зажмите «Вин» и R. В маленьком окне напишите cmd и зажмите три кнопки — Ctrl + Shift + Enter.
- Напишите в редакторе код sfc/ scannow и с помощью «Энтер» запустите проверку. Она займёт некоторое время.
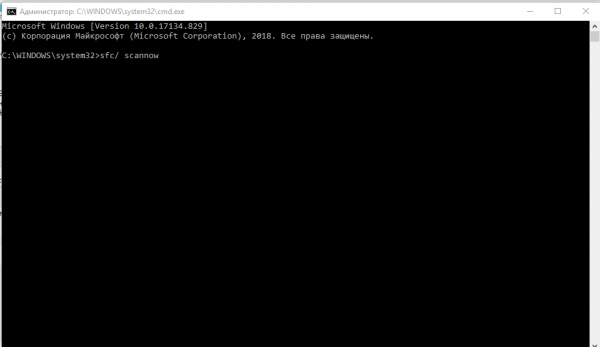
Выполните команду sfc/ scannow
Создаём новую учётку и перемещаем в неё данные из старого аккаунта
Если лечение файлов ничего не дало, возможно, произошёл сбой в конфигурационном файле вашей «учётки» Windows. В таком случае нужно создать другой аккаунт и перенести туда все файлы из старого профиля:
- Откройте «Командную строку» от имени «админа» — способ указан выше.
- Вбейте или вставьте код net user *имя юзера* *пароль* /add. Вместо имени юзера указываем название новой «учётки», а место пароля код безопасности, который будет использоваться для входа в новый профиль. Чтобы выполнить код, нажмите на «Энтер».
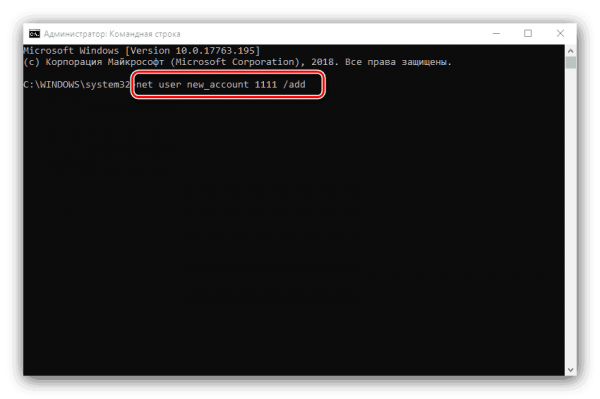
Создайте сначала новый аккаунт
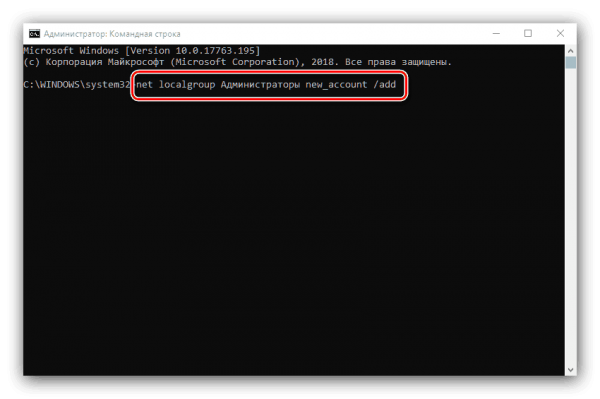
У новой «учётки» должны быть права администратора
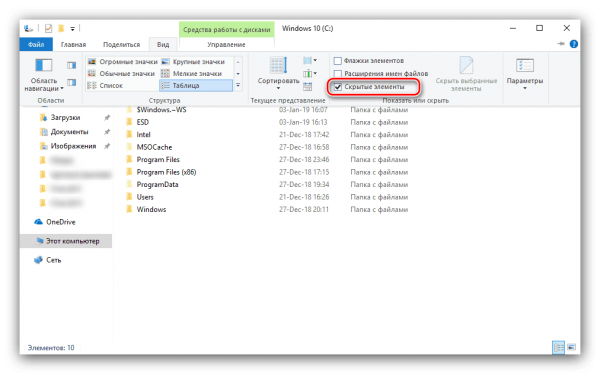
Включите показ скрытых элементов
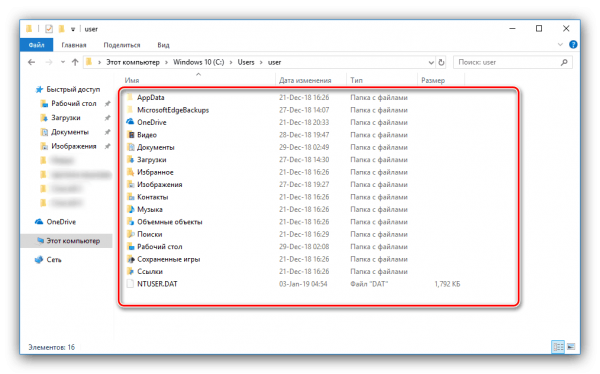
Выделите все папки в каталоге старого юзера
Возвращаем ПК в исходное состояние
Если способы выше не помогли, используйте восстановление системы. Если у вас есть точка восстановления, созданная заранее, используйте её. Точка — это файл с сохранённым состоянием «Виндовс» на определённый период времени (возможно, в этот период ваши «Параметры» ещё загружались). Запустить такое восстановление можно через «Панель управления».
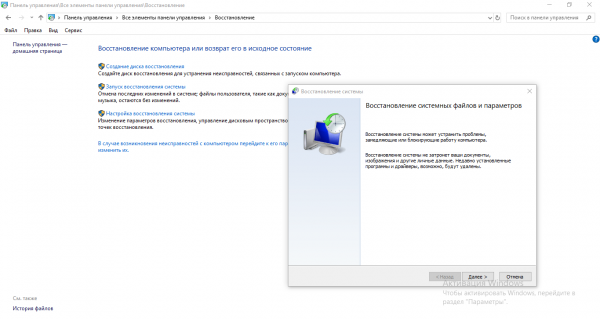
Можно попробовать восстановить систему с помощью точки
Если точки нет, используйте функцию «десятки» «Вернуть в исходное состояние»:
- Ставим ПК на перезагрузку необычным образом: в меню «Пуск» открываем меню для завершения работы ПК. Нажмите и удерживайте кнопку Shift. В это время запустите перезагрузку в меню. Через несколько секунд отпустите кнопку.
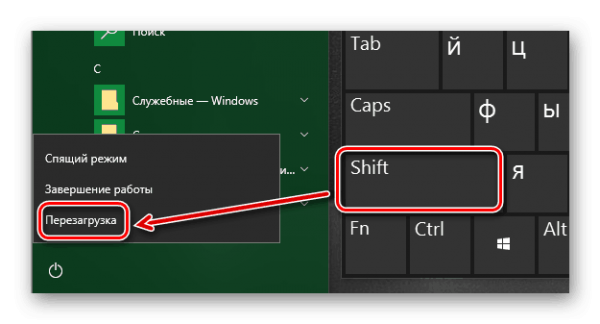
Запустите перезагрузку системы с нажатой кнопкой Shift
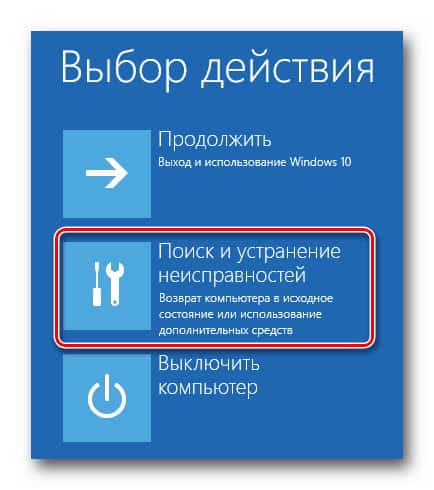
Щёлкните по второй плитке
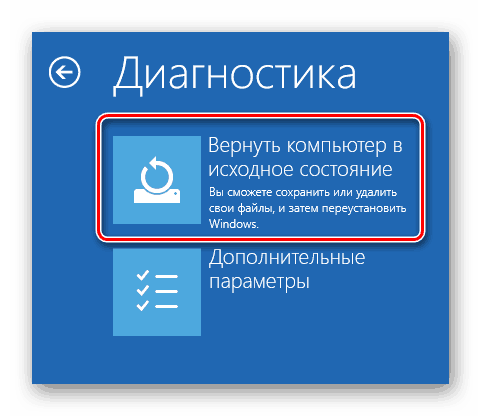
Выберите исходное состояние

Сохраните либо удалите файлы
Используйте сначала встроенное средство диагностики «Приложения из магазина Виндовс». Сделайте перерегистрацию программ в системе и проверьте ПК на вирусы. После этого переходите к более серьёзным мерам: лечение системных файлов, создание нового аккаунта и перенос информации со старой «учётки», восстановление системы.
Источник
Как правильно изменить разрешение экрана в Windows 10
В данной статье мы подробно рассмотрим вопрос – как изменить разрешение экрана в Windows 10, также обратим внимание на проблемы, которые могут возникнуть в связи с этим: отсутствует нужного нам значения, изображение выглядит мелким, размытые шрифты и т. п. Для наглядности, в самом низу странички есть видеоролик, в котором дублируется написанное
Для наглядности, в самом низу странички есть видеоролик, в котором дублируется написанное.
Разрешение экрана — это совокупность двух величин, которые отождествляют ширину изображения по горизонтали и вертикали в пикселах (точки из которых состоит картинка). При более высоких значениях картинка выглядит маленькой.
Для современных мониторов, основанных на жидкокристаллической матрице, нужно указывать разрешение, которое точно соответствует физическому значению экрана. Другими словами, количество пикселов картинки по горизонтали и вертикали должно равняться числу точек матрицы.
Как настроить разрешение экрана на Windows 10 в параметрах системы
Проще всего попасть в настройки, в которых можно сменить разрешение экрана, сделав правый клик по пустому месту рабочего стола и выбрав пункт «Параметры экрана».
Во вкладке «Экран» (левая часть открывшегося окошка) находится поле для установки разрешения. Значения, которые мы можем применить чаще всего зависят от поддержки таковых монитором. Иначе говоря, установить можно только такое значение, которое поддерживает матрица экрана. Исключением является редкие случаи, когда система не может опознать нестандартное устройство или пользователь включает неподдерживаемый режим принудительно.
Узнать максимальное разрешение, которое поддерживает ваш монитор можно из инструкции по его эксплуатации или на сайте производителе. Выберите нужное значение из выпадающего списка, экран погаснет и вновь засветится. Для того чтобы применить изменения, кликните по обозначенной на скриншоте кнопке.
Если выбранное разрешение вам не подходит, вы увидите его некорректное отображение на мониторе и сможете отменить изменения. Если этого не сделать, то по прошествии определенного времени, это произойдет автоматически.
Нет нужного разрешения экрана – что делать?
В Windows 10 по умолчанию поддерживаются нестандартные 4K и 8K-разрешения, система подбирает наиболее подходящее вам значение в автоматическом режиме. Но при подключении монитора, этот алгоритм срабатывает не всегда корректно, и тогда пользователь спрашивает – что делать если нет моего разрешения? В таком случае люди пытаются настроить его вручную и, к своему удивлению, не видят в списке доступных параметров нужное значение.
Для того чтобы исправить ситуацию делаем следующие шаги:
- Точно так же, как и в способе, описанном выше, кликаем правой кнопкой по рабочему столу, запускаем параметры экрана и выбираем пункт «Свойства графического адаптера».
- Далее, жмем по кнопке, которую мы обвели на скриншоте красной рамкой.
- В открывшемся окошке попробуйте найти разрешение и частоту (можно посмотреть в документах к устройству) которые поддерживает ваш монитор, например, 1366×768 для ноутбука или 1920×1080 для ПК.
Также следует проверить установлены ли на компьютере последние драйвера для видеокарты. Дело в том, что после обновления до Windows 10, если таковое имело место, старые драйвера от «Семерки» уже могут не подходить, и тогда случается так что разрешение сбилось или стало маленьким.
Заметка: для некоторых мониторов тоже может понадобиться драйвер. Такое случается редко, но все же бывает. Перестрахуйтесь и загрузите ПО с сайта производителя.
Если ничего не помогло, попробуйте проверить соединение монитора с компьютером, а конкретно сам кабель, переходник или штекер. В некоторых случаях к отсутствию нужного разрешения приводили некачественные китайские HDMI-шнуры.
Еще одной причиной некачественного изображения может стать установка неверного разрешения. В таких случаях картинка искажается или расплывается. Чаще всего пользователи переключают параметр в меньшую сторону для того, чтобы увеличить контент на экране. Так масштаб не меняется, делать это нужно немного иначе.
- Чтобы увеличить шрифты (уменьшить их разрешение) на мониторе кликните по пустому месту рабочего стола правой кнопкой манипулятора и вызовите параметры экрана. Во вкладке «Экран» измените значение поля, обозначенного красной рамкой, например, со 100% на 125% или более.
После этого шрифты увеличатся, а система уведомит нас о том, что для полного применения изменений некоторые программы требуют перезагрузки.
Что надо проверять?
Пойдем от самого легкого, что можно сделать по невнимательности. И дойдем до выявления возможных поломок, в частности.
Включен ли сам монитор?
Банально, но может монитор по факту не включен? Проверьте питание (штекер в розетке), кнопку включения на передней панели. Некоторые модели оснащаются кнопкой (тумблером) вкл/выкл питания сзади, поэтому проверьте и ее. Горящая или мигающая индикация на передней панели будет свидетельствовать тому, что дисплей включен.
Работает ли монитор?
Выключите питание компьютера и двух мониторов. Отключите первый и подключите второй вместо него. Если для соединения обоих экранов используете одинаковые кабели, то попробуйте ещё через него.
Если компьютер не видит второй монитор, подключенный по HDMI, попробуйте соединить через патч-корд с другим коннектором (DVI, VGA). Все также нет? Подключите дисплей к другому ПК или ноутбуку. Если не работает, вероятно, что сам монитор не исправен.
Как подключаете к ПК?
Важно, чтобы подключение двух мониторов было к одной видеокарте. Если один подключен к внешней видеокарте, а второй к интегрированной, без специальных настроек и поддержки соответствующего режима материнской платы данный способ не заработает
Дополнительно, убедитесь в надёжности крепления коннектора в порте монитора и ПК. Если подключаете кабелем VGA или DVI, убедитесь, что коннектор плотно вставлен в разъём, а фиксаторы закручены так, что нельзя расшатать.

Проблема с отображением: Windows 10 не может обнаружить второй монитор
Если подключаете современный дисплей по USB-C, нужно чтобы кабель поддерживал передачу медиа сигнала. Это можно узнать в характеристиках к этому патч-корду. Компьютер тоже должен поддерживать технологию передачи видеосигнала по USB-C. Применяя обычные переходники USB-3.0 на USB-C, картинку экран не выведет.

Проверьте порты видеокарты с помощью рабочего монитора и патч-корда. Проверьте пины коннектора, чтобы они не были изогнуты. Визуально осмотрите разъемы как видеокарты, так и компьютера. Убедитесь, что кабель полностью целый.
Поддерживает ли внешняя карта работу с двумя мониторами?
Старые или дешёвые графические платы могут не поддерживать параллельную работу двух и более одновременно работающих мониторов. Для многих видеокарт поддержка трёх дисплеев становится проблемой.
Также есть случаи, что дисплеи могут работать, если подключены только по цифровым HDMI, или только по аналоговым VGA портам. Одновременное подключение по разным выходам не увенчались успехом.
Используете ли вы переходник?
Есть качественные переходники и китайские дешевки. Если за использование первых до сих пор ведутся споры насчёт возможных потерь и качества передачи картинки, то вторые могут просто отказаться работать. Если переход с цифрового сигнала на аналоговый, кабель должен оснащаться конвертером.

Также видеокарта должна поддерживать цифро-аналоговую конвертацию.
Небольшие хитрости
Еще пара советов, если вдруг второй монитор не видит ноутбук. При подключенном дополнительном дисплее закройте ноут. Теперь другой монитор станет основным. Открывайте ноутбук – теперь должно все работать.
Как подключить второй, третий… десятый монитор к одному компьютеру
Другой вариант – ввести лэптоп в спящий режим. Картинка появилась на втором мониторе? Пробуйте вывести ноут из режима сна.
Возможно ли принудительно повысить частоту обновления выше, чем поддерживает монитор
При наличии определенных навыков и использовании специального программного обеспечения действительно можно принудительно повысить частоту обновления экрана даже выше того показателя, который по умолчанию поддерживается монитором.

Принудительный разгон матрицы возможен и даже полезен
Что значит разгон матрицы монитора
В простых мониторах обычно наблюдается показатель обновления в 60 Гц. Для большинства задач этого более чем достаточно. Однако некоторые пользователи стараются добиться прироста производительности за счет искусственного превышения параметра. Подобная возможность обусловлена тем, что даже в самых бюджетных мониторах производители оставляют некоторый запас частоты. Также это может быть связано с использованием одинаковых матриц в разных моделях и ручном выставлении частоты обновления.
Высокая герцовка позволяет получать актуальную информацию на экране и значительно сокращает задержку. Особенно это заметно в различных динамичных играх по типу шутеров или гонок. Разгон монитора включает в себя выставление более высоких показателей обновления без повышения напряжения. Так что по своей сути этот процесс можно считать одним из наиболее безопасных.
Обратите внимание! Большинство мониторов попросту сбросит свои настройки, если показатель частоты окажется выше нормы
Почему не имеет смысла разгонять монитор
Перед тем как приступить к разгону монитора, стоит хорошенько подумать. Резко увеличивать количество кадров противопоказано. Таким образом можно запросто получить битые пиксели или же вовсе нарушить целостность изображения. Так что если и повышать герцовку, то только постепенно.

Опасность разгона монитора доказана на практике
Обратите внимание! Понемногу прибавляя частоту, нужно некоторое время проверять монитор и запускать разнообразные тесты. Если все в порядке, значит вполне можно сделать еще шаг
Так можно идти до появления первого предупреждения. Затем желательно оставить все как есть или даже немного откатить показатели.
На различных форумах геймеров и компьютерных ресурсах нередко возникают сообщения о том, что разгон монитора применяется для повышения производительности в играх. Однако на самом деле процесс влияет лишь на рабочие параметры монитора и практически не отражается на играх. Может незначительно повыситься качество изображения, однако прироста ФПС или ускорения загрузки точно не будет.
При проведении любых манипуляций с монитором важно понимать, сколько герц способна выдержать конкретная модель, и соблюдать технику безопасности, не превышая установленное значения. Только так можно обратить вмешательство в аппаратную часть в пользу, а не во вред
Решение проблем с монитором
Если во время настройки или использования монитора возникли проблемы, стоит попытаться устранить их самостоятельно.
Моргающий экран
Если экран начинает мерцать только в определённом приложении или игре, это значит, что программа несовместима с вашей сборкой и проблема в ней. Если же монитор моргает постоянно, то причины может быть две: проблема с кабелем или драйверами.
Во-первых, проверьте, чтобы кабель, соединяющий монитор и блок компьютера, не был пережат и не отходил. Обычно это VGA или HDMI кабель. Вытащите его из обоих разъёмов, подключите заново и проверьте, исчезла ли проблема. Если есть возможность, проверьте монитор с помощью другого кабеля.
Проверьте, хорошо ли соединены блок и монитор
Во-вторых, если вы убедились, что проблема не в кабеле, выполните обновление драйверов:
- Перейдите к «Диспетчеру устройств», найдите блок «Видеоадаптеры» и разверните его. Вы увидите название вашей видеокарты или видеоадаптера. С помощью него найдите сайт производителя и скачайте с него последнюю версию драйверов. Вернитесь к диспетчеру и перейдите к процессу обновления драйверов.
Выберите видеоадаптер и перейдите к обновлению его драйверов
- Укажите путь до ранее скачанных файлов и завершите процедуру. Если все пройдёт успешно, проблема с мерцанием экрана должна устраниться. Также стоит проверить, установлены ли драйверы для самого монитора.
Укажите путь до раннее скачанных драйверов видеоадаптера
Игры не открываются на весь экран
Некоторые игры могут по умолчанию открываться в окне, а не на весь экран. Если вы хотите это исправить, есть два способа. Первый — использовать комбинацию Alt + Enter, которая даёт команду растянуть активное окно на весь экран, второй — зайти в настройки самой игры и выставить значение «Открывать в полноэкранном режиме». Обычно стопроцентно срабатывает второй способ, игра либо сразу открывается на полный экран, либо делает это после перезапуска.
Включите полноэкранный режим в настройках игры
Калибровка экрана
Пользователи планшета под управлением Windows 10 или цифрового пера могут столкнуться с тем, что система не совсем правильно реагирует на прикосновения пальца или пера. В этом случае надо прибегнуть к калибровке экрана:
- Находясь в «Панели управления», перейдите ко вкладке «Параметры планшетного компьютера». Кликните по кнопке «Откалибровать».
Кликните по кнопке «Откалибровать»
- Пройдите процедуру калибровки, она несложная: достаточно нажимать в подсвеченных местах до тех пор, пока система не завершит тест.
Нажимайте в указанные места, чтобы откалибровать экран
Деактивация спящего режима и отключения монитора
По умолчанию, если пользователь не совершает действия в течение 15 минут, компьютер отключает монитор. Ещё через 15 минут простоя система уходит в сон. Это необходимо для экономии энергии. Но функцию электросбережения можно деактивировать или настроить:
- Находясь в параметрах системы, выберите раздел «Система», а в нём подраздел «Питание и спящий режим».
Откройте раздел «Питание и спящий режим»
- Установите время, через которое компьютер должен отключаться, или параметр «Никогда», чтобы запретить ему гасить экран и уходить в сон.
Установите время отключения монитора и ухода системы в сон
- Если вышеописанный способ не сработал, перейдите к поисковой системной строке и найдите вкладку rundll32.exe shell32.dll,Control_RunDLL desk.cpl,,1.
Найдите вкладку в поисковой строке меню «Пуск»
- Установите значение «Нет» и примите изменения.
Установите параметр «Нет»
Видео: как отключить спящий режим в Windows 10
Итак, монитор компьютера можно настроить, изменив его расширение, формат, яркость, контрастность и масштаб. Если с экраном возникают проблемы, стоит обновить драйверы, проверить кабель или выполнить калибровку. Уход компьютера в спящий режим также можно настроить или вовсе отключить.
Прежде чем говорить непосредственно об изменении разрешения, напишу несколько могущих быть полезными для начинающих пользователей вещей. Также может пригодиться: Как изменить частоту обновления экрана монитора, Как изменить размер шрифта в Windows 10, Как исправить размытые шрифты Windows 10.
Разрешение экрана монитора определяет количество точек по горизонтали и вертикали в изображении. При более высоких разрешениях изображение, как правило, выглядит мельче. Для современных жидкокристаллических мониторов во избежание видимых «дефектов» картинки следует устанавливать разрешение, равное физическому разрешению экрана (узнать которое можно из его технических характеристик).
Когда и на что ловить?
Плотва, да почти как и любая рыба, лучше всего ловиться ранним утром и на вечерней зорьке. Весной и в пасмурную погоду можно ловить плотву весь день.
Почти в ста процентов случаев, плотву ловят на поплавочную удочку, используя весной в качестве наживки опарыша или мотыля, а летом хлебный мякиш или тесто.
Для ловли плотвы важно правильно подобрать глубину, так как питается эта рыба в 5-15 сантиметров от дна, соответственно поплавок нужно регулировать исходя из этих значений. В озёрах и широких реках в качестве снасти можно использовать фидер. Это оправдано тем, что его можно закинуть на 30-50 метров от берега, где есть яма или иное привлекательное для плотвы место
Найти яму можно при помощи эхолота. О прикормке для плотвы читайте далее
Это оправдано тем, что его можно закинуть на 30-50 метров от берега, где есть яма или иное привлекательное для плотвы место. Найти яму можно при помощи эхолота. О прикормке для плотвы читайте далее
В озёрах и широких реках в качестве снасти можно использовать фидер. Это оправдано тем, что его можно закинуть на 30-50 метров от берега, где есть яма или иное привлекательное для плотвы место. Найти яму можно при помощи эхолота. О прикормке для плотвы читайте далее.
Прикормка для плотвы.
Для того, чтобы ловить на фидерную снасть или чтобы поймать больше рыбы на поплавочную удочку нужна прикормка. Можно использовать магазинную прикормку, а можно приготовить дома и взять с собой на рыбалку. О самостоятельном приготовлении прикормки и пойдёт речь далее.
Итак, для приготовления прикормки, которая придется плотве по вкусу, понадобятся следующие ингредиенты:
• рожь пареная — 300 грамм
• сухари панировочные измельченные — 300 грамм
• толокно — 200 грамм
• геркулес молотый — 100 грамм
• семя конопли жареное молотое — 50 грамм
• нитчатые водоросли — 50 грамм (необязательный компонент)
• опарыш мелкий — 2-3 спичечных коробка
• тёртый чеснок — 0.5 столовой ложки
Так же для прикормки вам понадобятся ароматизаторы. Для плотвы лучше всего подойдёт ванилин. Добавлять его нужно из расчёта 100 грамм ванилина на килограмм кормовой смеси. Но помимо ванили можно так же использовать анис, миндаль, шоколад, коноплю и другие.
Из магазинных прикормок на плотву можно отметить Trapper, Sensas и Дунаев — проверены и дают хороший результат!
Про различные рецепты прикормки для плотвы зимой я рассказывал на .
Ловля плотвы зимой
Зимой плотва ловится на мормышку, козу, ведьмочку. Наживкой служит опарыш или мотыль, желательно брать с собой оба варианта и экспериментировать.


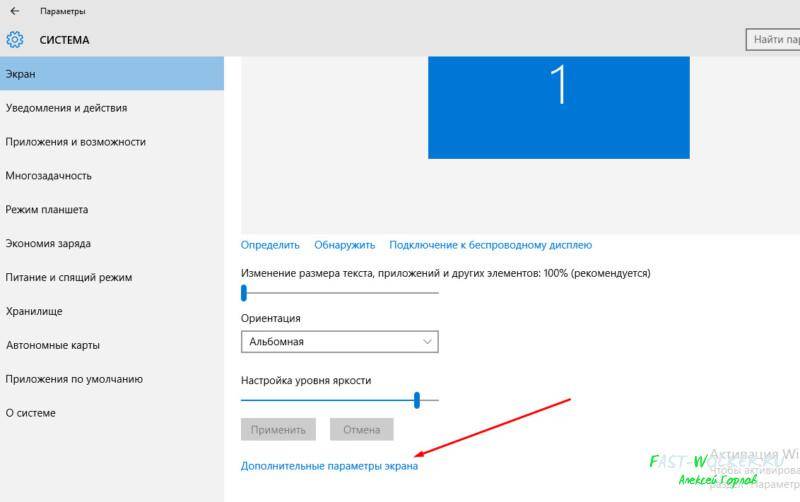
![Как исправить проблемы с выходом hdmi в windows 10 [простые методы]](https://all-sfp.ru/wp-content/uploads/7/4/3/743eda33ccee3ad2fec8d447cde164ba.jpg)
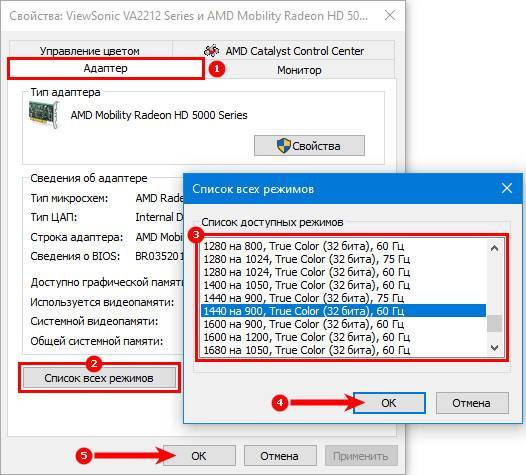
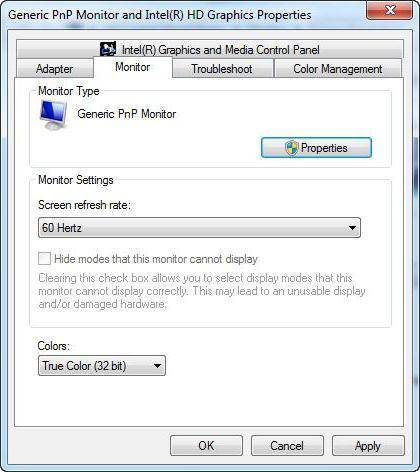
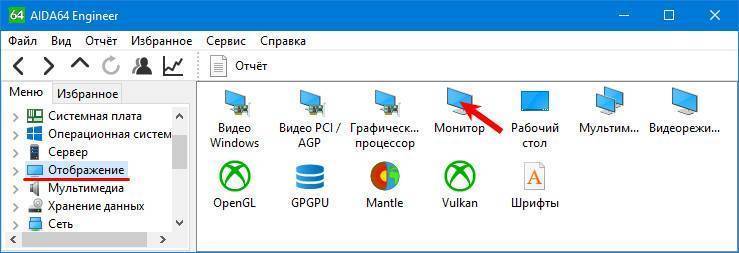
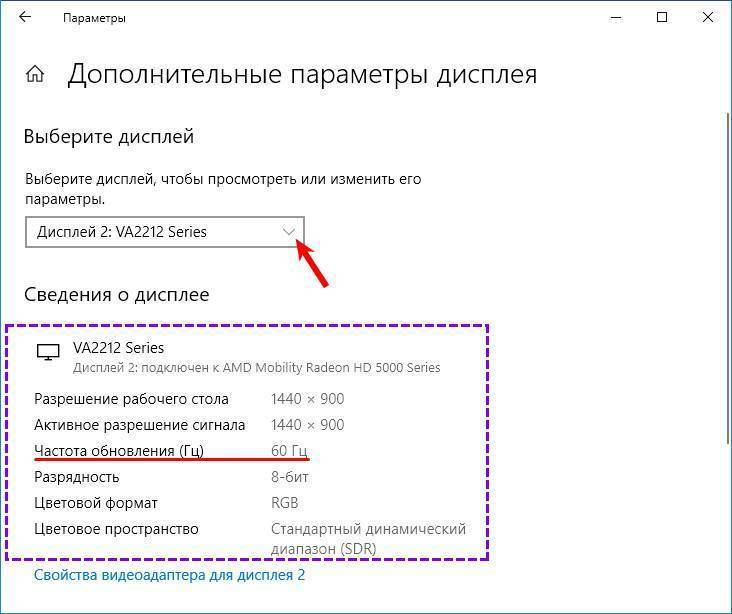
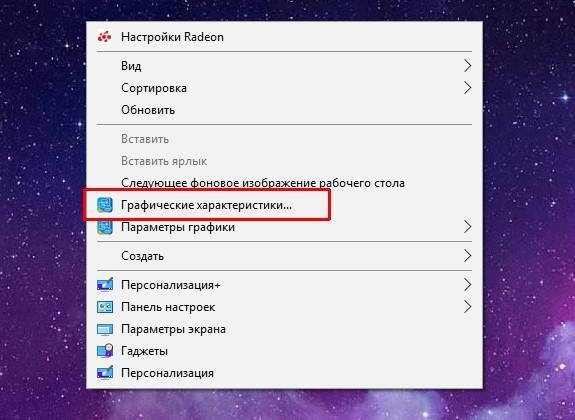
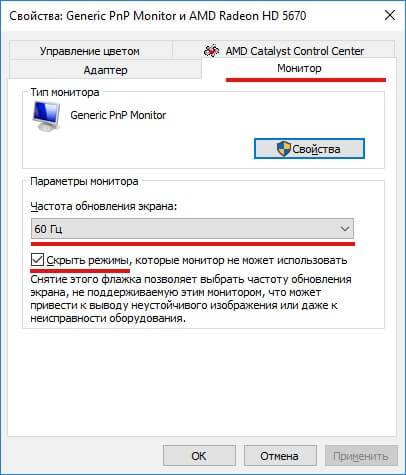
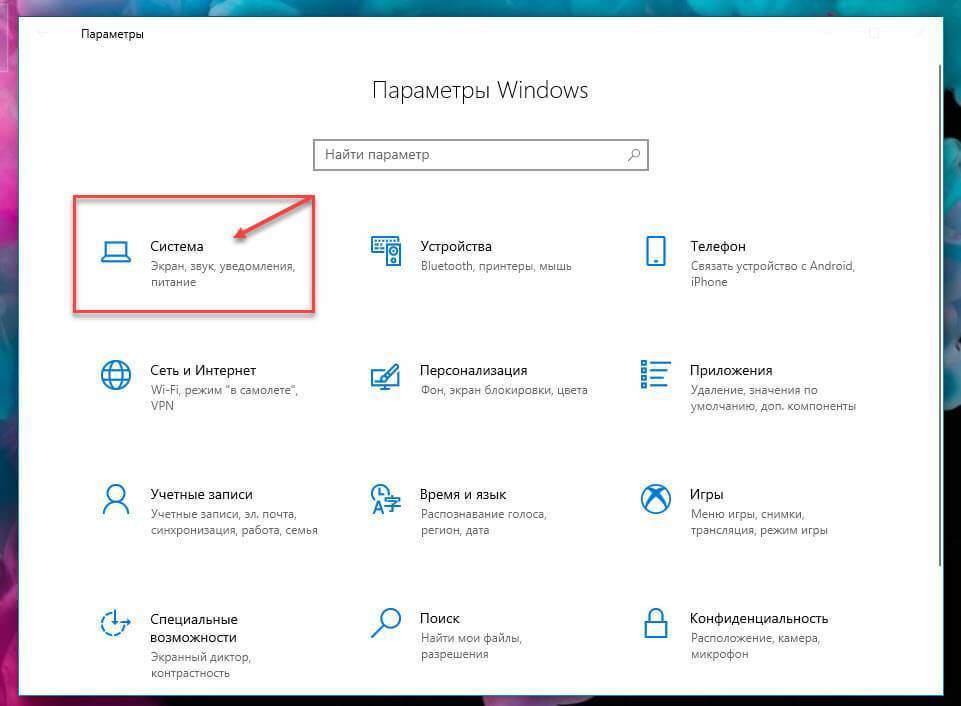
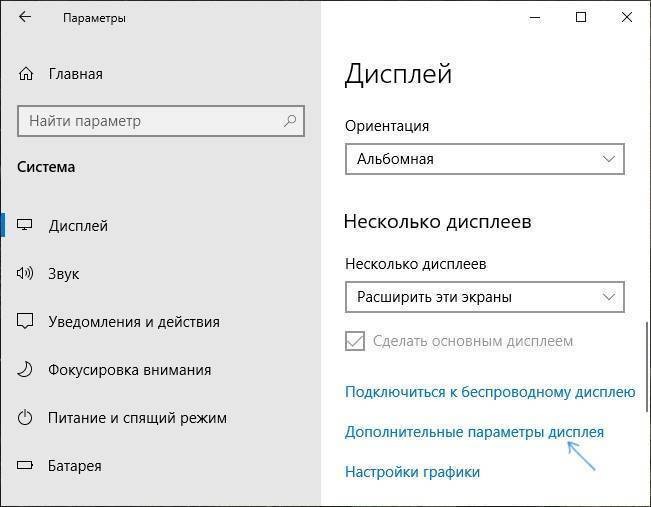
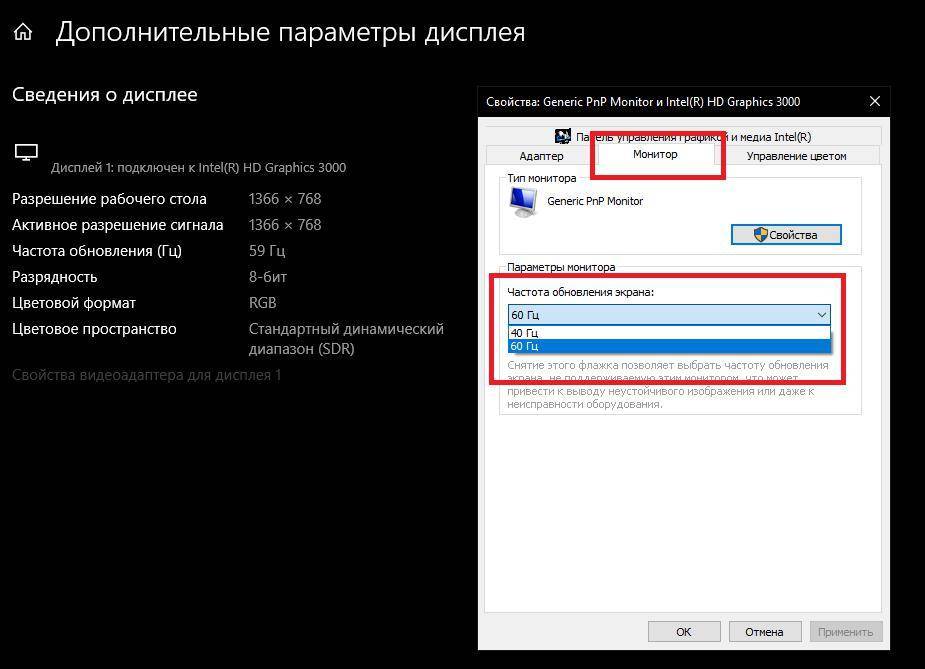
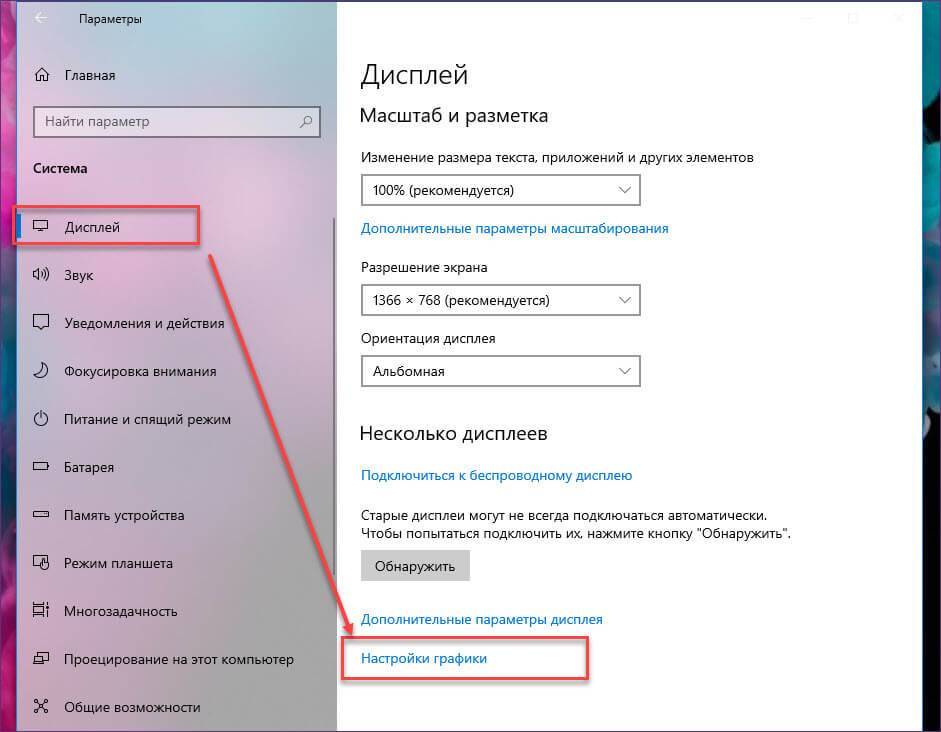
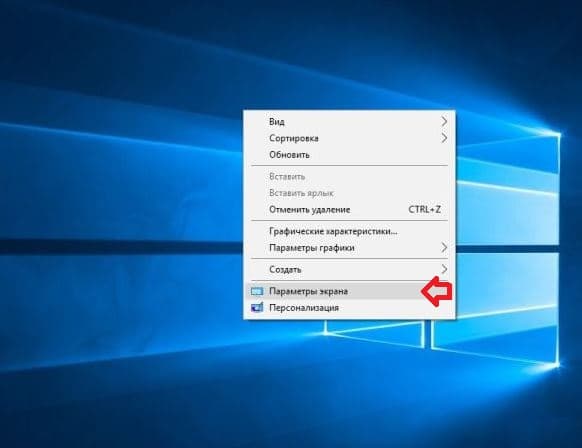
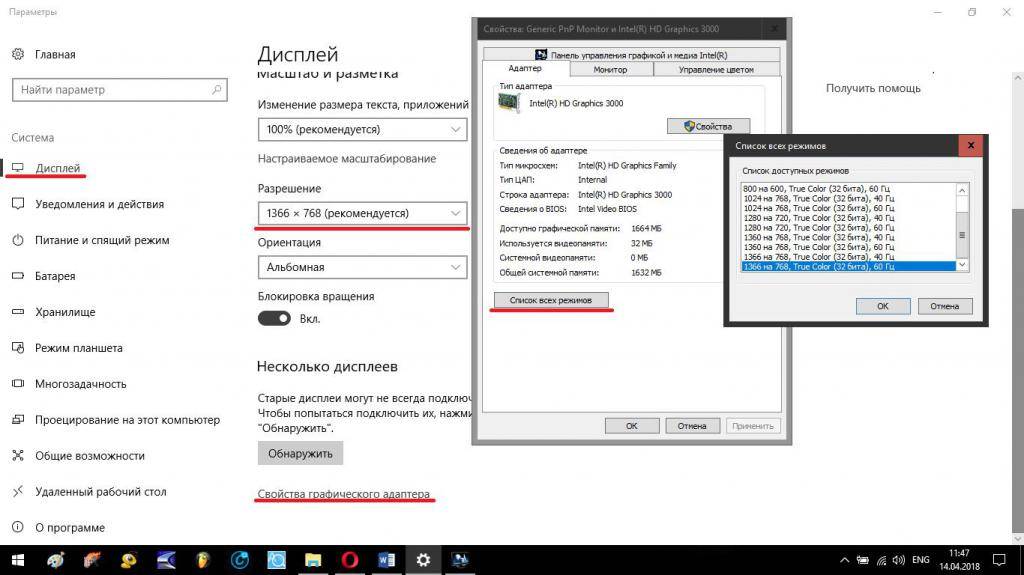
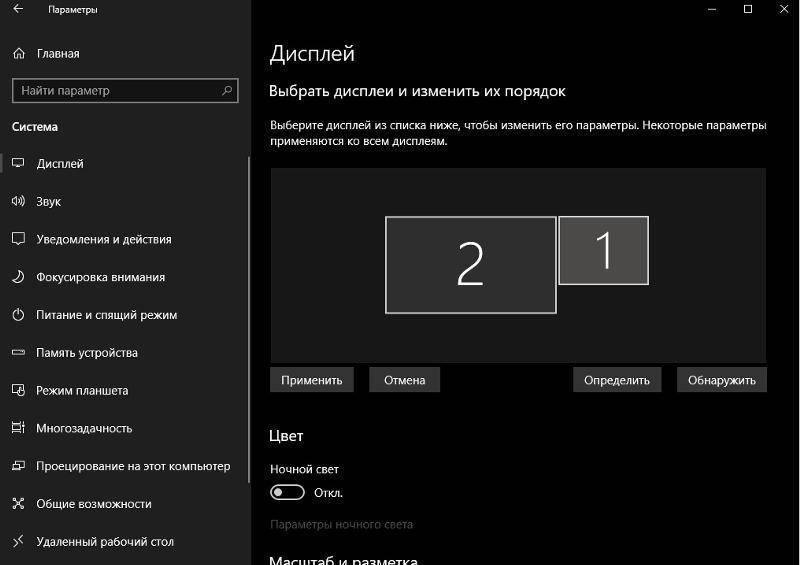
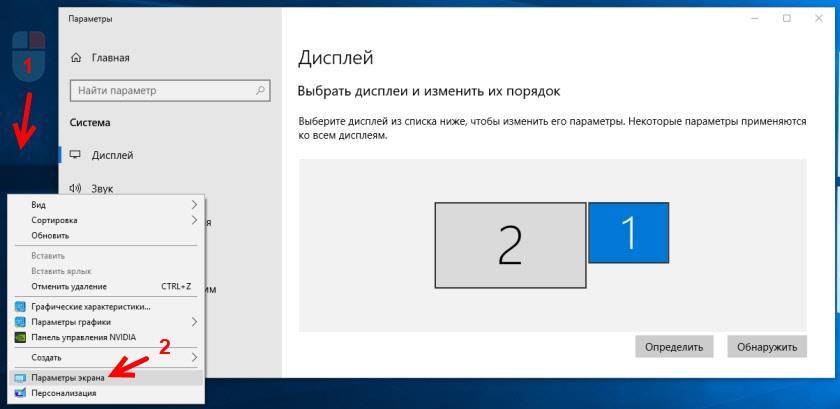
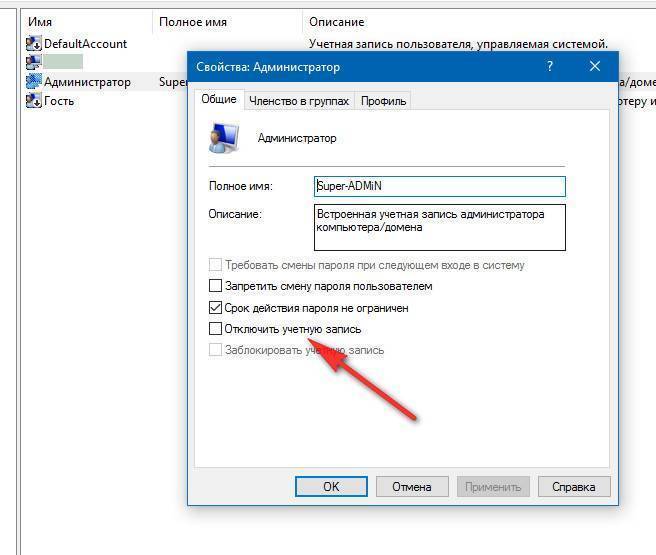
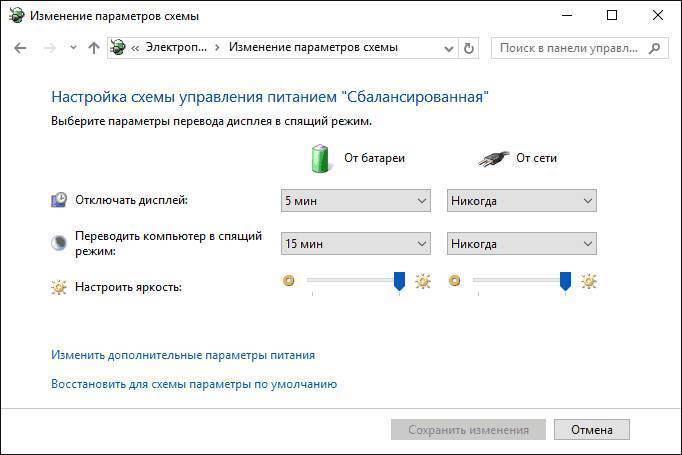
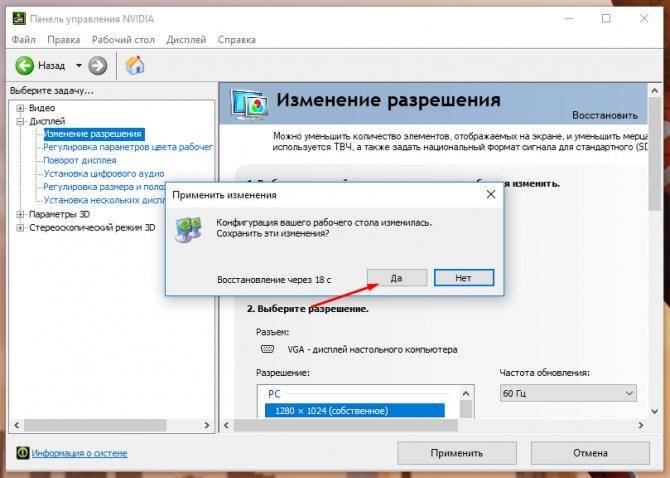
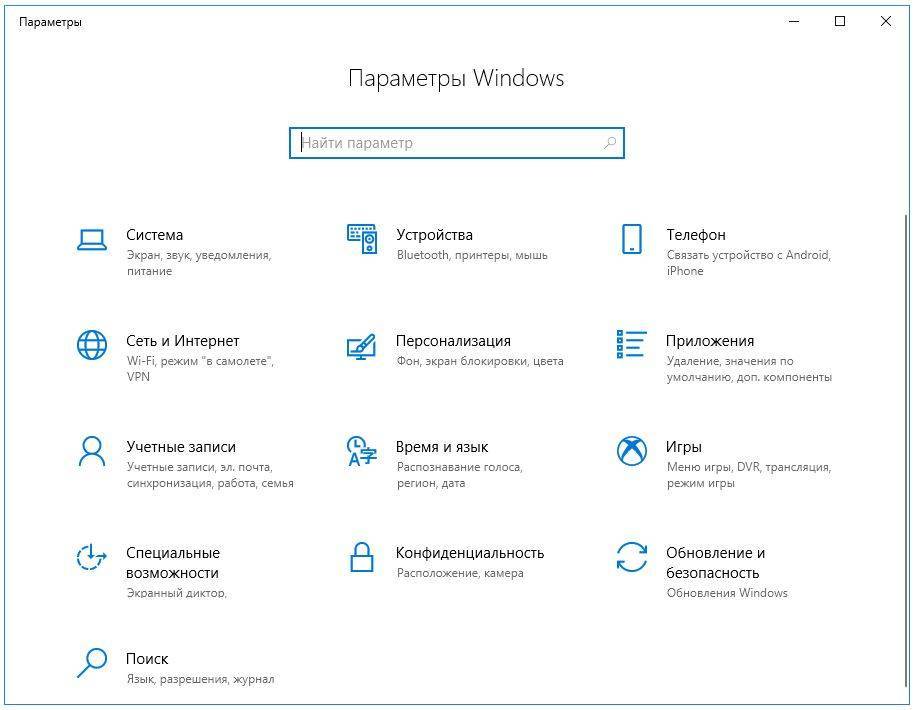
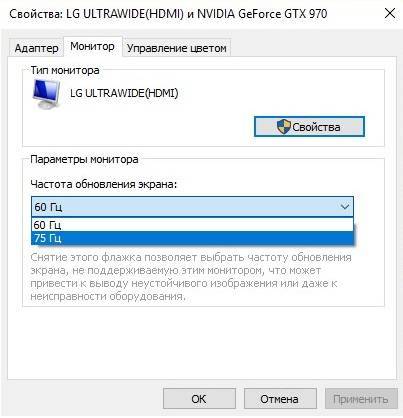
![Как исправить проблемы с выходом hdmi в windows 10 [простые методы]](https://all-sfp.ru/wp-content/uploads/d/8/c/d8c0e209498dad0d024482978abfd39a.jpeg)