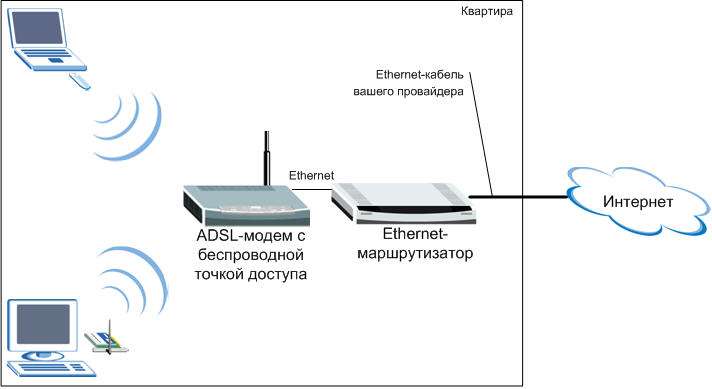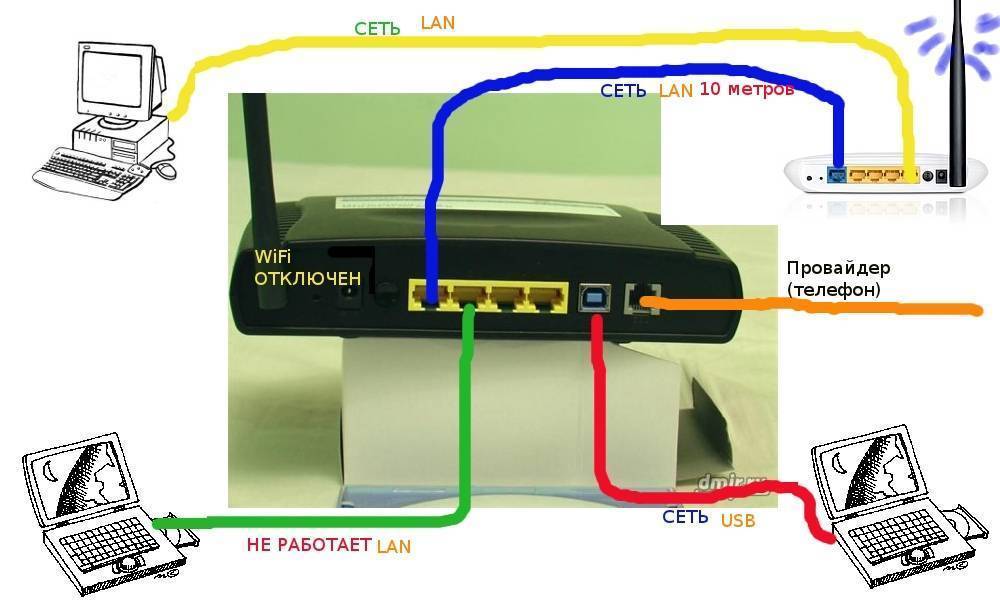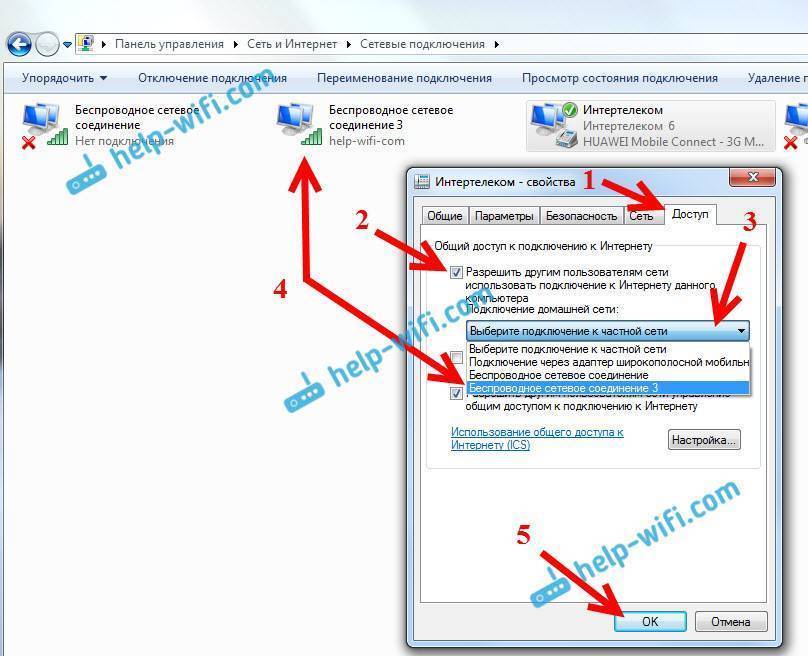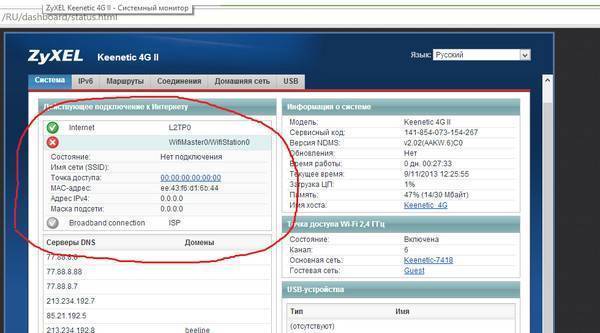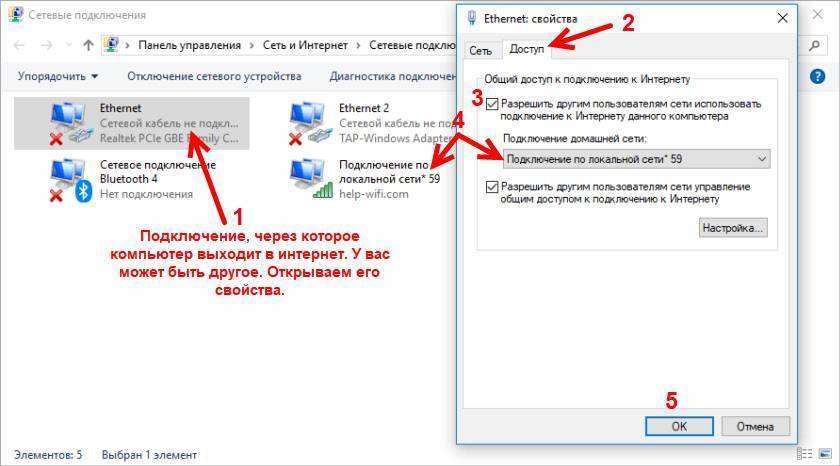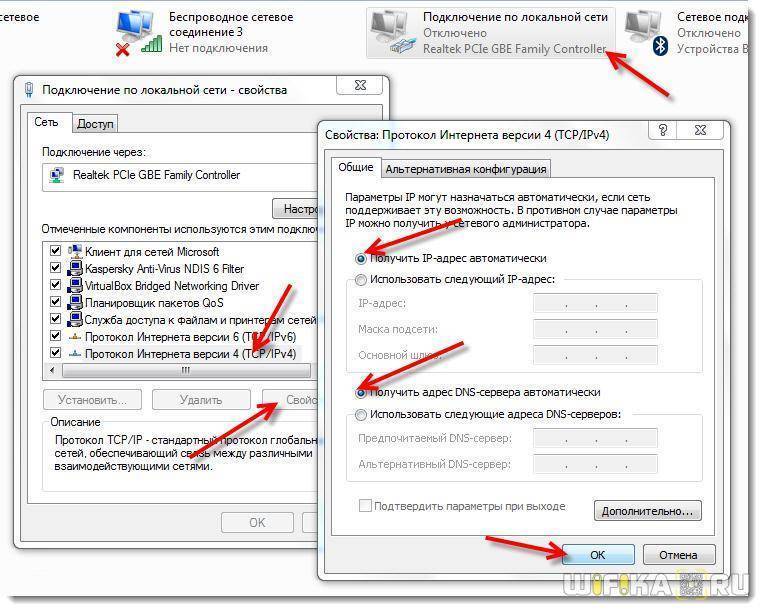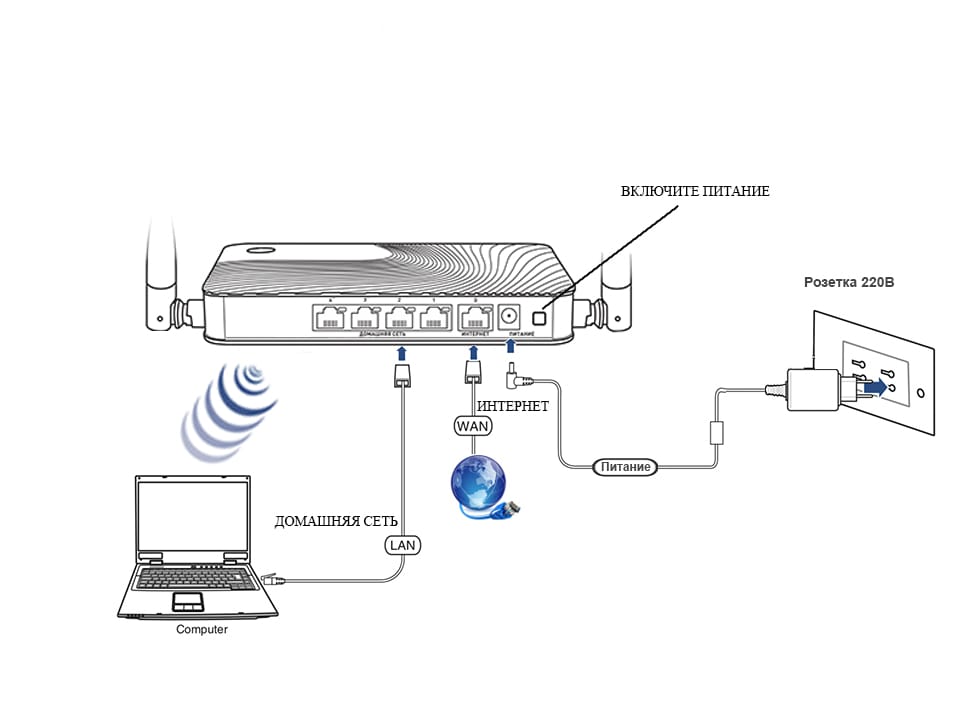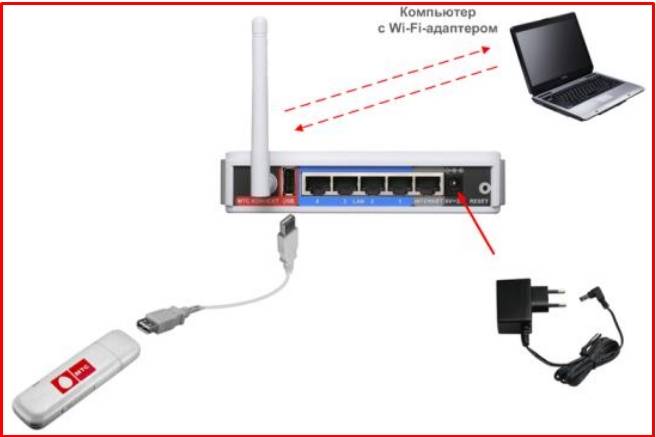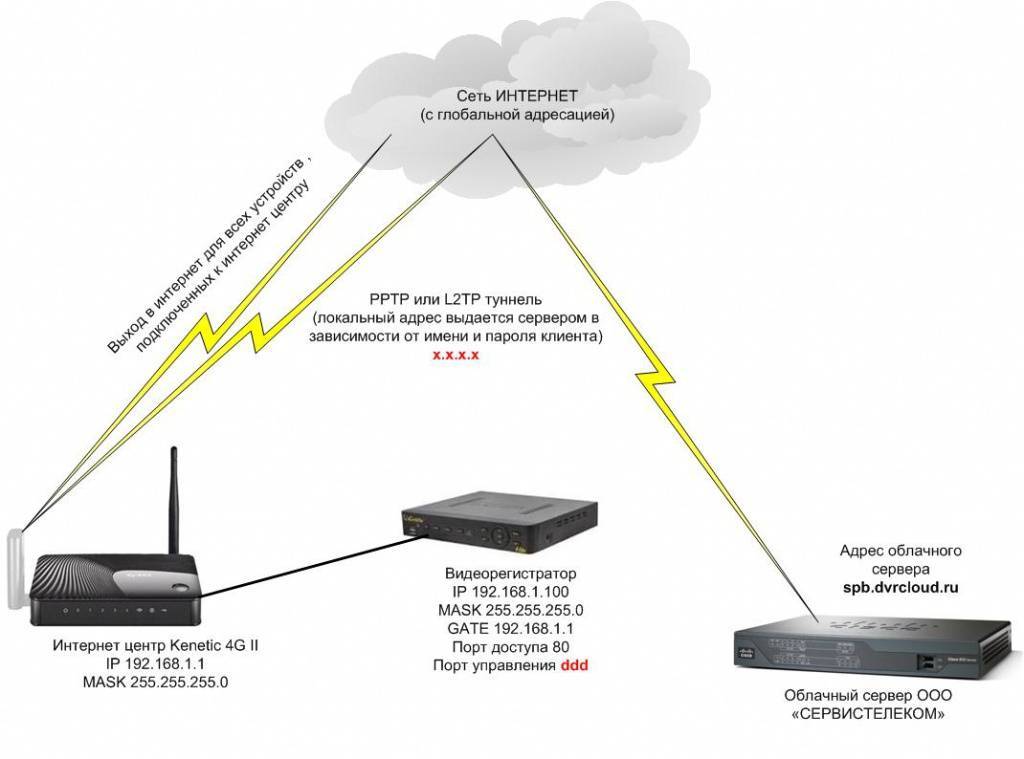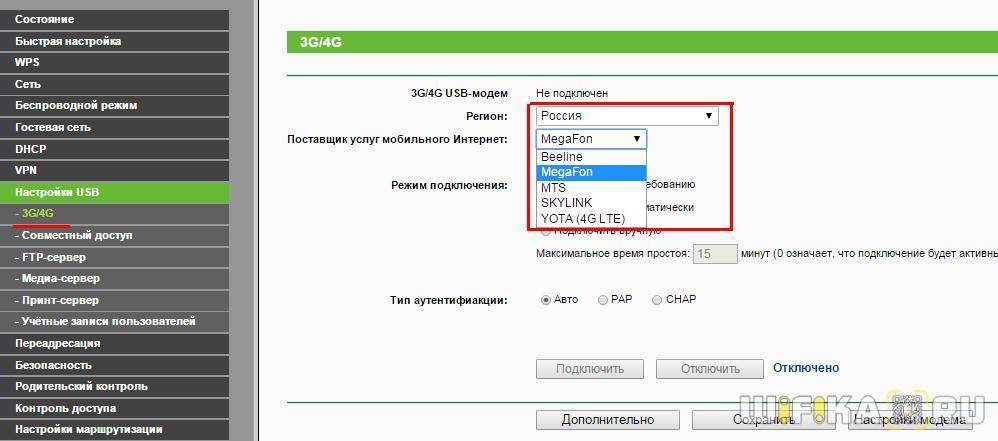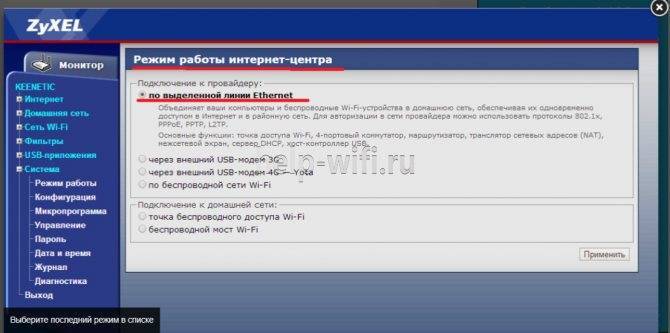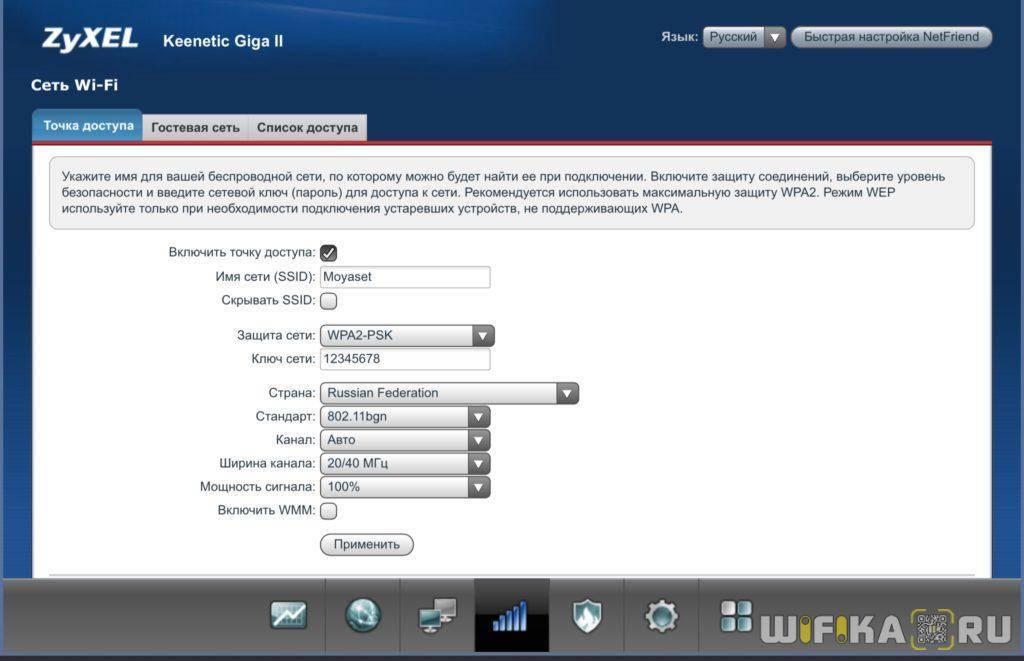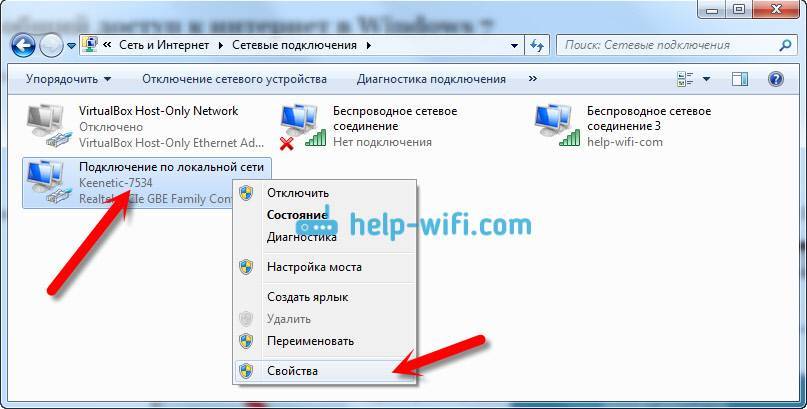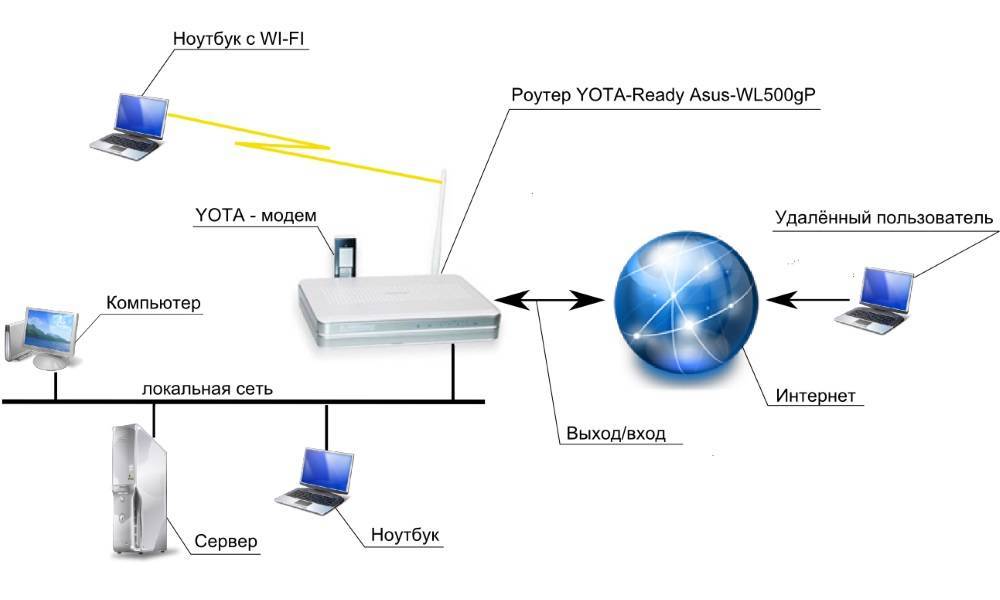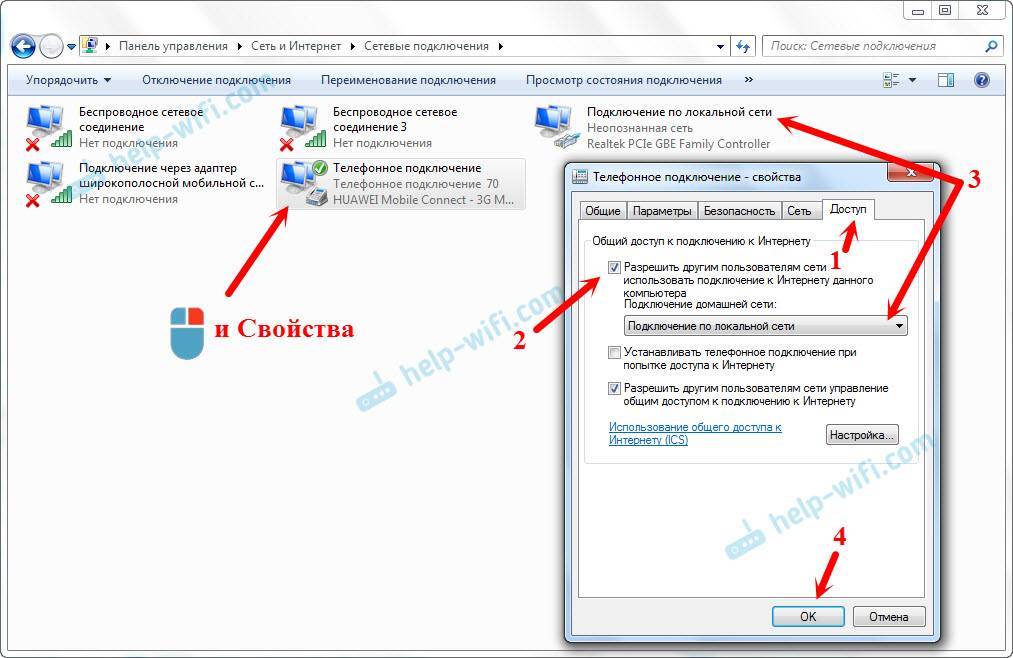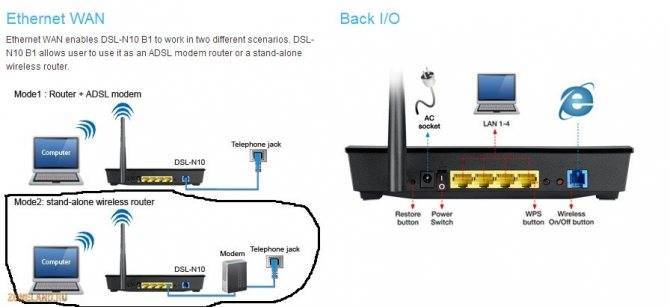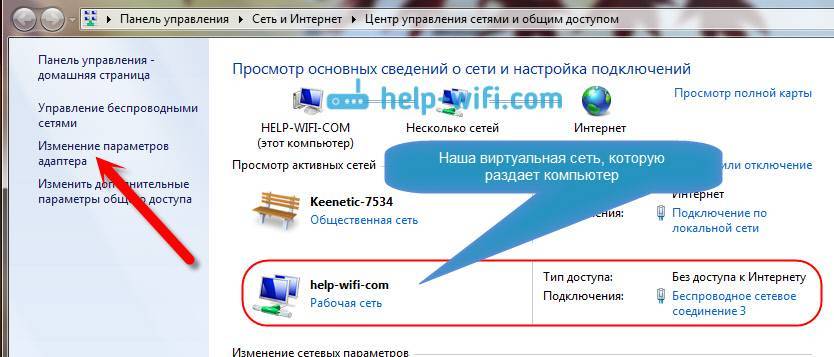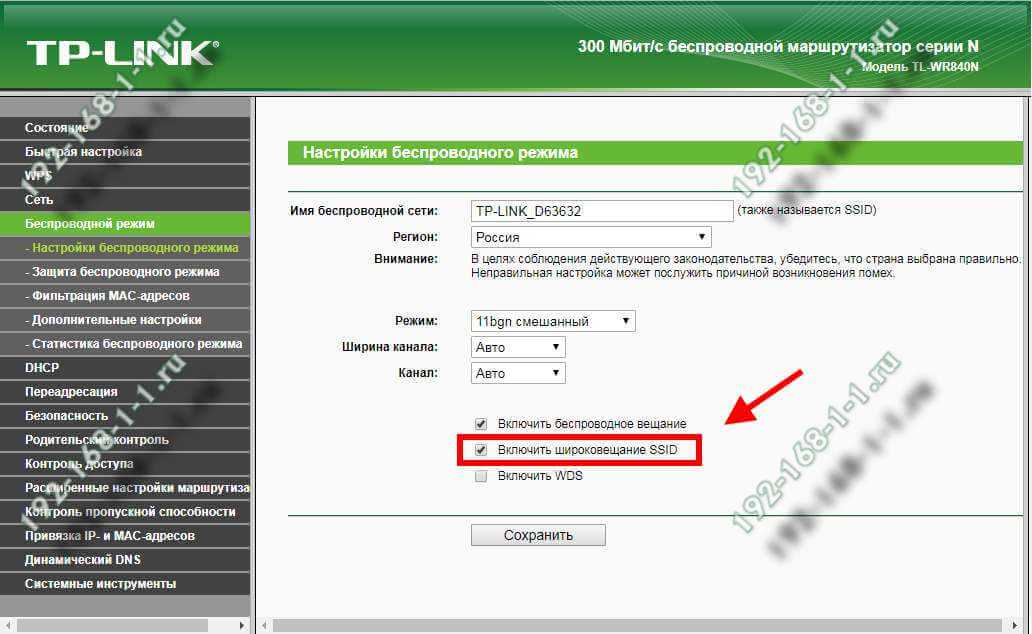Режим «Точка доступа/Ретранслятор»
Режим «Точка доступа/Ретранслятор» будет полезен, если в вашей сети еще нет точки доступа Wi-Fi или вы хотите расширить зону действия существующей сети с подключением по Ethernet. В этом режиме интернет-центр будет работать как обычный сетевой коммутатор с беспроводной точкой доступа Wi-Fi. Подключение Keenetic в режиме «Точка доступа» к главному интернет-центру возможно только по сетевому кабелю Ethernet. К дополнительному интернет-центру, работающему в режиме «Точка доступа», можно подключать клиентов как по сети Wi-Fi, так и по сетевому кабелю Ethernet.
NOTE: Важно! На главном интернет-центре, к которому будет подключаться ретранслятор, должен быть включен DHCP-сервер. Предполагается, что устройство по умолчанию получает IP-адрес по DHCP от вышестоящего главного интернет-центра
Если IP-адрес не был получен, то устройству назначается служебный статический IP-адрес 192.168.1.3. При появлении DHCP-сервера в сети служебный IP-адрес автоматически сбрасывается и подключиться к веб-конфигуратору будет можно только по новому IP-адресу, который будет получен от главного роутера по DHCP
Предполагается, что устройство по умолчанию получает IP-адрес по DHCP от вышестоящего главного интернет-центра. Если IP-адрес не был получен, то устройству назначается служебный статический IP-адрес 192.168.1.3. При появлении DHCP-сервера в сети служебный IP-адрес автоматически сбрасывается и подключиться к веб-конфигуратору будет можно только по новому IP-адресу, который будет получен от главного роутера по DHCP.
Для переключения режима работы на моделях с 4-позиционным переключателем установите его в положение «D» (Точка доступа), в моделях с 2-позиционным переключателем в положение «B» (Ретранслятор). В других моделях Keenetic переключение режима работы нужно выполнить через веб-конфигуратор. На странице «Общие настройки» нажмите «Изменить режим работы» и установите режим дополнительного интернет-центра «Точка доступа/Ретранслятор».
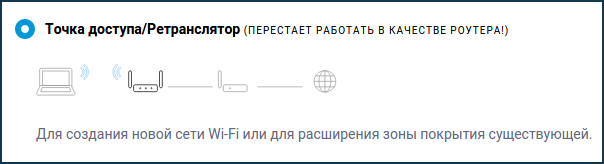
Вы увидите окно с предупреждением о переключении режима работы интернет-центра. Нажмите «Переключить режим» для подтверждения.
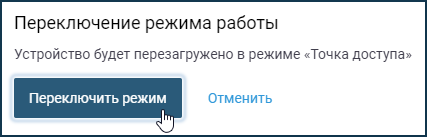
Далее вы увидите состояние процесса переключения режима и информационное сообщение о том, как в выбранном режиме подключить интернет-центр к домашней сети и подключиться к его веб-конфигуратору после смены режима.
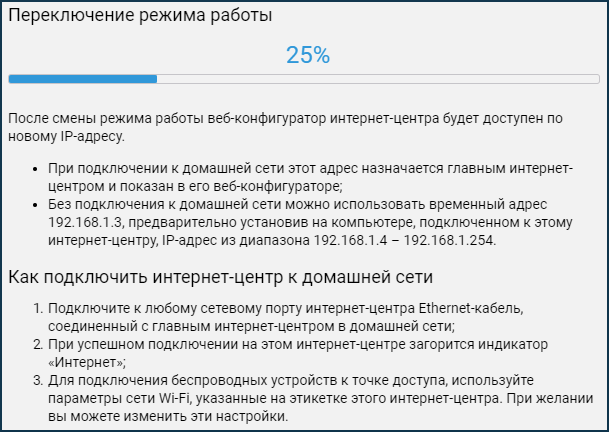
Дождитесь загрузки устройства и затем подключите его к вашей сети кабелем Ethernet, используя любой из его портов (нужно соединить LAN-порт главного интернет-центра с любым свободным сетевым портом дополнительного интернет-центра).
По умолчанию в режиме «Точка доступа» беспроводная сеть будет работать с паролем и именем сети, которые указаны на этикетке дополнительного интернет-центра. Изменить эти настройки можно в веб-конфигураторе по IP-адресу, назначенному ему в вашей сети главным роутером. Этот IP-адрес можно посмотреть на главном роутере. Если в роли главного роутера выступает Keenetic, посмотреть IP-адрес можно в веб-конфигураторе на странице «Список устройств».

В нашем примере Keenetic в режиме «Точка доступа» получил от главного роутера IP-адрес 10.10.10.32, по которому будет доступен из локальной сети. Далее можно будет зайти в его веб-интерфейс и внести дополнительные настройки. Например, можно указать название сети Wi-Fi такое же, как на главном роутере. В этом режиме можно использовать «Бесшовный роуминг Wi-Fi» (автоматическое переключение клиентов Wi-Fi между точками доступа).
NOTE: Важно! В режиме ретранслятора меню веб-конфигуратора Keenetic будет урезанным, по сравнению с основным режимом (будут недоступны пункты меню, которые не используются в дополнительном режиме работы). TIP: Совет:
TIP: Совет:
1. Если после включения режима работы «Точка доступа/Ретранслятор» вы потеряли доступ к веб-конфигуратору, обратитесь к статье «Доступ к веб-конфигуратору Keenetic, когда он работает в одном из дополнительных режимов».
2. В интернет-центре Keenetic, который работает в дополнительном режиме «Точка доступа», при необходимости можно настроить гостевую сеть Wi-Fi. Для этого обратитесь к инструкции «Настройка гостевой Wi-Fi сети в режиме Точка доступа».
Пользователи, считающие этот материал полезным: 18 из 25
Источник
Зачем активировать автосоединение
Единственная причина, по которой стоит активировать автоматическое соединение с интернетом, — ускорение процесса перехода к работе с сетью. Возможно, некоторые программы, используемые вами, запускаются при включении компьютера и требуют соединения с интернетом для продолжения работы. Автоподключение позволит им сразу получить доступ к сети, а не ждать, пока он будет активирован вручную.
Учтите, если ваш трафик ограничен, то автоматическое подключение может негативно сказаться на его расходовании. Например, если вы включите компьютер, установится соединение, а какая-нибудь программа начнёт загрузку нужных ей компонентов, не уведомив об этом.
Это интересно: Создаем автосодержание в microsoft word: взгляд со всех сторон
Если роутер не раздает интернет: Wi-Fi есть, но интернет не работает
Это очень популярная проблема, по решению которой, я уже подготовил подробную статью: без доступа к интернету в Windows 7 при подключении по Wi-Fi сети. В большинстве случаев, причины две: неправильно подключен кабель от провайдера, или неправильно заданы настройки интернета на роутере. Он просто не может подключится к провайдер и получить соединение с интернетом. А если роутер не может подключиться к интернету, значит он его и раздать не может. Все логично
Wi-Fi сеть конечно же будет работать, и вы к ней сможете подключится, но интернет работать не будет. На компьютере будет статус “Без доступа к интернету”, или “Ограниченно” (На Windows 8 и Windows 10). А на мобильных устройствах просто не будут открываться сайты, работать программы и т. д.
Что делать?
Первым делом, проверьте, правильно ли к вашему маршрутизатору подключен кабель от интернет-провайдера. Он должен быть подключен в WAN разъем:

Дальше, вам нужно узнать тип соединения (смотрите эту статью), который использует ваш провайдер, указать его в настройках роутера, и задать правильные параметры для подключения к интернету. Делается это в настройках вашего маршрутизатора. Сейчас я покажу более подробно для конкретных устройств.
Если не работает интернет через Tp-Link, D-Link, Asus, ZyXEL, Linksys, Tenda
На Tp-Link параметры провайдера задаются на вкладке Network – WAN. Зайти в настройки можете по этой инструкции. В поле WAN Connection Type выберите нужный тип соединения, и задайте необходимые параметры (они зависят от выбранного соединения), которые предоставляет провайдер.
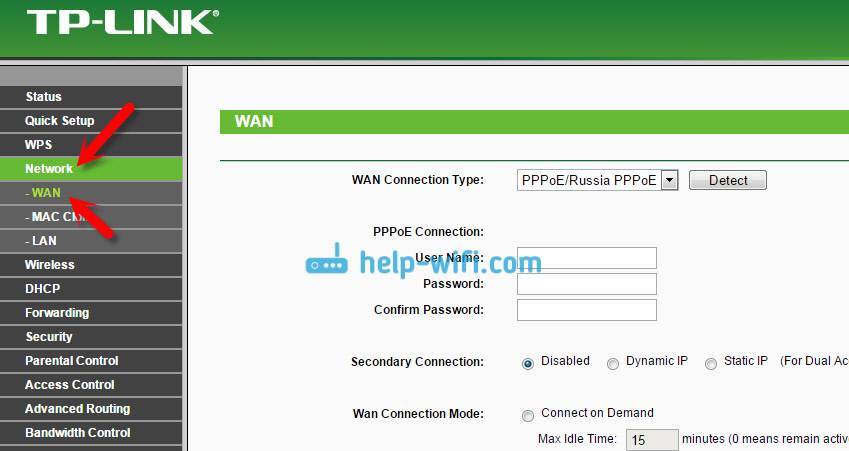
Дальше у нас D-Link. Там параметры соединения с интернетом задаются на вкладке Сеть – WAN. Нажмите на кнопку Добавить, и следуйте инструкциям. Инструкция по входу в настройки на D-link.
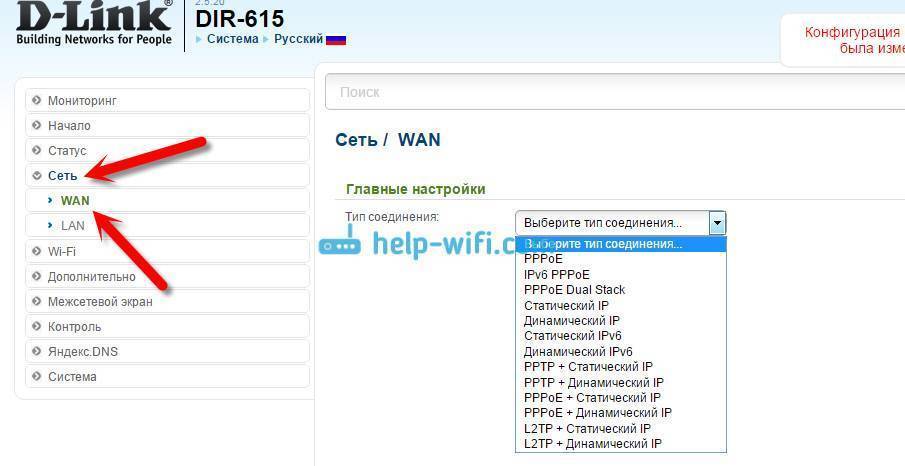
На устройствах Asus все примерно так же. Заходим в настройки, и переходим на вкладку Интернет. На этой странице и задаем параметры соединения с провайдером.
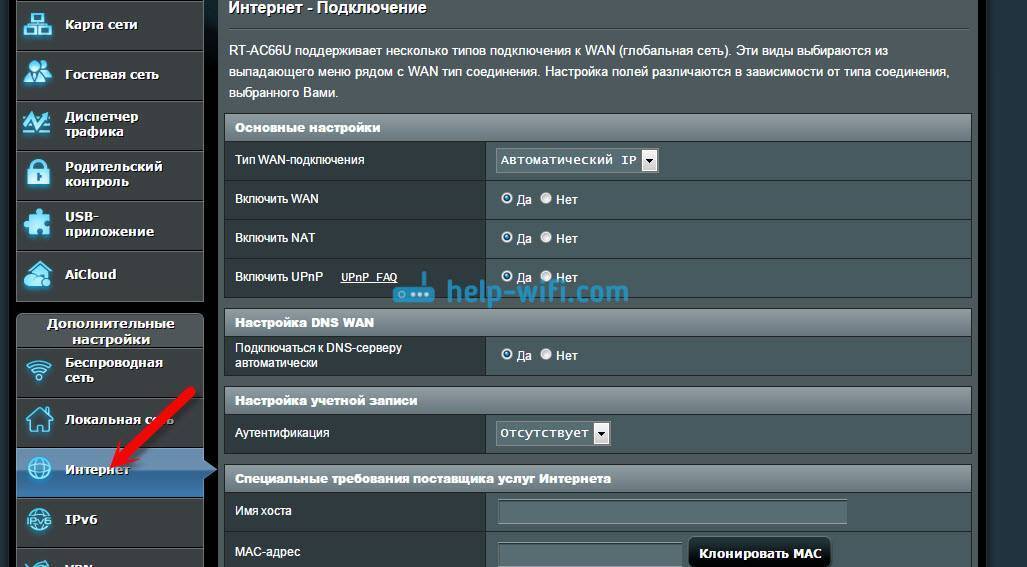
Если у вас ZyXEL не раздает интернет, то делаем так: заходим в настройки (подробная инструкция), переходим на вкладку Интернет, выбираем нужное соединение и добавляем его.
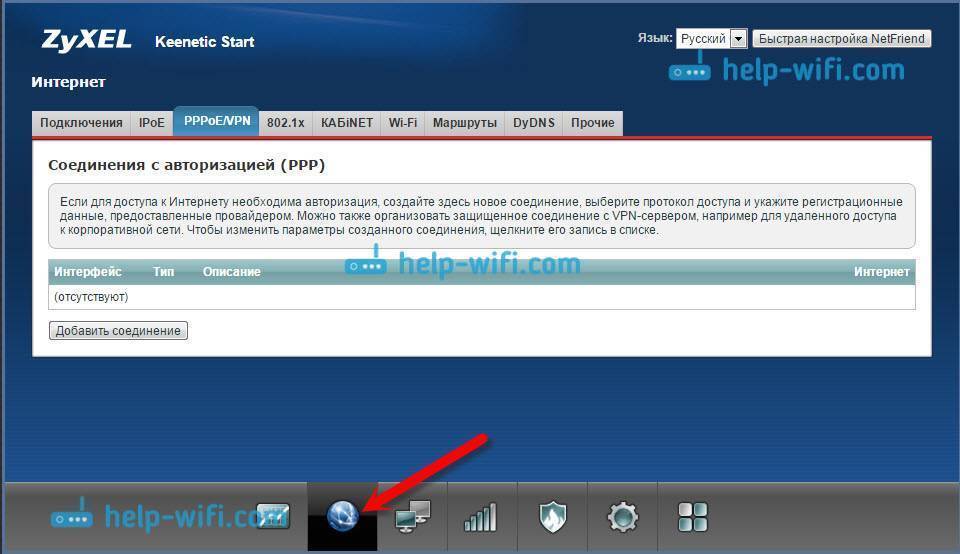
На Linksys нужно перейти на вкладку Настройка – Основные настройки. И там уже задать нужные параметры. Если не знаете как зайти в настройки роутера Linksys, то смотрите эту статью.
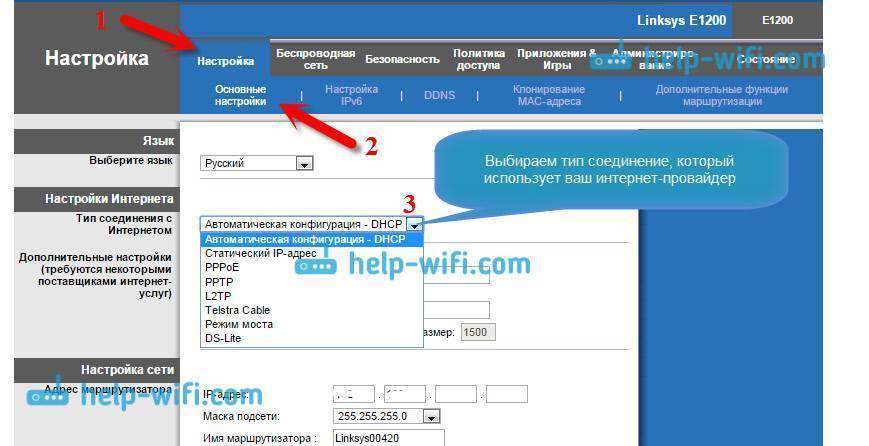
Если у вас Tenda, то зайдите в панель управления, нажмите сверху на пункт Advanced Settings. Настройки интернета можно задать на вкладке WAN settings.
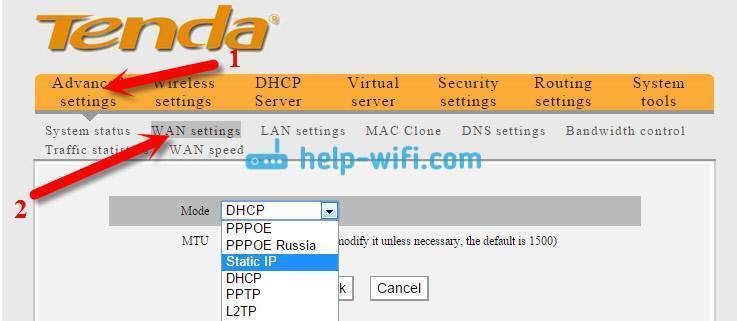
Я показал, где в настройках разных маршрутизаторов можно задать параметры для подключения к интернету. Какие параметры вы будете задавать, зависит уже от того, какой у вас провайдер
Но, очень важно указать правильные настройки, в противном случае, роутер не будет раздавать интернет. Если вы все указываете верно, но интернет все ровно не работает, то возможно, что ваш провайдер делает привязку по MAC-адресу
Если это так, то попросите его прописать MAC-адрес роутера (он указан на наклейке снизу роутера). Сделать это можно по телефону.
685
Сергей
Ошибки и поломки
Почему интернет не работает на ноутбуке
Если вы выяснили, почему нет интернета, и причина в ноутбуке, необходимо проверить некоторые настройки:
- Сначала подключаем ноутбук к WiFi. При этом на панели для уведомлений возле символа WiFi будет отображаться треугольник желтого цвета, что обозначает отсутствие интернета.
- Нажимаем этот значок и заходим в центр управления сетями.
- Жмем строку с изменениями адаптера.
- Выбираем беспроводное соединение и открываем вкладку свойства. Ниже на рисунке изображено, как это должно выглядеть:
- Открываем окно, где отмечаем в пункте протокол интернета версию (TCP/IPv4) и снова открываем вкладку «свойства».
- Далее перед вами появится дополнительное контекстное меню. Здесь необходимо отметить пункты, как это указано на иллюстрации ниже, и нажать «ОК»:
- Далее перезагружаем ноутбук.
- Проверяем WiFi, для этого открываем интернет браузер и пытаемся открыть любой ресурс. После настроек сайты должны работать корректно.
Не включается раздача интернета через USB WiFi ZyXEL NWD2105
Установил утилиту (в настройках написано версия 1.0.0c) и по инструкции с сайта пытаюсь настроить раздачу: https://kb.zyxel.ru/hc/ru/articles/115002577714
На шаге 4 не удаётся сохранить настройку «Выход в Интернет через»… Т.е. выбираю адаптер (он один св списке), ставлю галку выходить в интернет, жму сохранить. Все прочие настройки сохраняются, кроме этой галочки.
Соответственно при подключении устройств к этому WiFi отображается сообщение, что без сеть без доступа к Интернету.
Ответ
На первый взгляд все нормально и должно работать. Почему не сохраняется галочка «Выход в интернет через» в утилите от Wi-Fi адаптера ZyXEL – я не знаю. У меня нет этого адаптера ZyXEL NWD2105 и проверить работу точки доступа, запущенной именно через утилиту, я не могу.
Но могу предложить несколько решений:
- Если точка доступа запущена, устройства к Wi-Fi сети, которую раздает компьютер через USB адаптер ZyXEL NWD2105 подключаются, то значит можно попробовать открыть общий доступ к интернету вручную. Откройте окно «Сетевые подключения» (Win+R, команда ncpa.cpl). Затем откройте свойства адаптера, через который ваш компьютер имеет выход в интернет. Обычно это «Подключение по локальной сети» в Windows 7, или «Ethernet» в Windows 10. Если у вас настроено высокоскоростное подключение к интернету, то общий доступ нужно открывать в его свойствах! На вкладке «Доступ» нужно поставить галочку возле «Разрешить другим пользователям. «. Выбрать в списке подключение, которое появилось после запуска виртуальной Wi-Fi сети. Обычно это подключение с цифрой в конце названия. Смотрите скриншот для примера.
- Можно вообще закрыть/удалить эту утилиту беспроводного адаптера ZyXEL и настроить точку доступа через командную строку. По этой инструкции. Для Windows 8.1 инструкция тоже подойдет.
- Отключите антивирус и брандмауэр.
источник
Устройство работает, но подключение отсутствует
Первая часть нашего обзора даст ответ на вопрос, почему роутер не раздает Вай-Фай, но интернет есть. У этой проблемы существует несколько причин и способов решения.
#1. Первая причина, почему роутер не раздает интернет по WiFi на компьютер – это временный сбой. Он может быть связан с перегрузкой устройства:
- Нажмите кнопку отключения, подождите десять-пятнадцать секунд и включите устройство вновь;
- Проверьте правильность выставленных даты и времени;
- Попробуйте пересоздать подключение на компьютере.
Временный сбой чаще всего проходит самостоятельно после перезагрузки. Если это не помогло – рассмотрим, почему еще роутер перестал раздавать Вай-Фай, но интернет есть.
#2. Второй вариант – проблемы с кабелем:
- Для начала проверьте, что шнур интернета входит в WAN-порт, обозначенный синий цветом;
- Убедитесь, что кабель, идущий к компьютеру, входит в LAN-порт желтого цвета.
Если индикаторы на устройстве не загораются, проверьте состояние кабеля на отсутствие разрывов, изломов и иных механических повреждений. При наличии поломок необходимо заменить провода.
#3. Что делать в том случае, если роутер не раздает WiFi, а интернет есть: причина может крыться в неполадках самого устройства.
Об этом сигнализируют следующие параметры:
- Компьютер не видит беспроводную сеть;
- Скорость работы критически падает;
- Подключение крайне нестабильно.
Для начала стоит попробовать подключить к сети другое устройство – смартфон, планшет или ноутбук. Не помогло? Тогда проблема кроется в оборудовании:
- Нажмите на кнопку включения/выключения маршрутизатора и проследите, чтобы световой индикатор беспроводной сети загорелся.
- Если же это не помогло, то необходимо отнести мастеру на починку или заменить оборудование.
Исправление настроек системы
Переходим к исправлению настроек конфигурации операционной системы, которые влияют на то, что роутер работает, но не раздает WiFi:
Откройте меню «Пуск» на компьютере и войдите в «Параметры»;
Найдите иконку «Сеть и интернет»;
Войдите в «Центр управления сетями и общим доступом»;
- Найдите нужное подключение и кликните на кнопку «Свойства»;
- В новом окне найдите строчку «TCP/IPv4 протокол» и вновь нажать иконку «Свойства»;
Напротив строк с IP-адресом и адресами DNS нужно вписать собственные значения;
Нажмите кнопку сохранения изменений и перезагрузите компьютер.
Изменение адреса в настройках адаптера
Роутер ТП-Линк не раздает Вай-Фай, но интернет есть, что делать? Следующая инструкция подходит и для других моделей – мы будем менять адрес в настройках самого адаптера:
- Введите айпи для входа в веб-интерфейс;
- Найти нужный адрес можно на обратной стороне устройства – он нанесен на специальную наклейку;
- Укажите пароль и логин. Стандартная пара приведена на той же наклейке, если вы не меняли комбинацию;
- Перейдите к блоку «Беспроводное соединение»;
- Перейдите к вкладке настроек;
- В поле Channel нужно стереть автоматическое значение и проставить собственный канал.
Изменение настроек беспроводной сети
Вы произвели все описанные выше действия, но ситуация осталась прежней: роутер Ростелеком не раздает Вай-Фай, но интернет на компьютере есть? На самом деле, о какой бы модели ни шла речь, попробуйте отладить настройки беспроводной сети:
- Повторите описанные выше шаги и войдите в веб-интерфейс;
- Залогиньтесь в системе;
- Перейдите к вкладке «Беспроводная сеть»;
- Найдите строчку с настройками и включите пункты, приведенные на изображении.
Напоследок разберемся, почему роутер не раздает Вай-Фай на телефон или ПК, что еще могло случиться? Проблемы могут быть вызваны неполадками у провайдера:
- Позвоните на горячую линию провайдера;
- Задайте вопрос специалисту колл-центра.
Рекомендуем связаться с провайдером сразу же, как были обнаружены неполадки – прежде чем вмешиваться в работу устройства, убедитесь, что вы не сможете устранить проблему самостоятельно.
Что тестируем?
Коммутатор Zyxel XGS1930-28HP
Общая информация
| Производитель | Zyxel |
| Модель | XGS1930-28HP |
| Тип коммутатора | L2+ |
| Кол-во 1G RJ45 портов с поддержкой PoE 802.3at | 24 |
| PoE-бюджет | 375 Вт (до 15.4Вт на все порты, 30 Вт/порт макс.) |
| Кол-во 10G SFP+ портов | 4 |
| Кол-во БП | 1 |
| Поддержка стекирования | нет |
| Возможности мониторинга и управления | — Web-интерфейс — SNMP v1-3 — RMON — ограниченный CLI — “облачное” управление с помощью SaaS от производителя |
| Полная спецификация | www.zyxel.com/products_services/24-48-port-GbE-Smart-Managed-Switch-with-4-SFP—Uplink-XGS1930-Series/specifications |
Комплектация
Поставляется коммутатор в стандартной картонной коробке. Все запчасти собраны в отдельную коробку меньшего размера.
Комплектация выглядит следующим образом:
1 — коммутатор 2 — руководство пользователя 3 — “Safety Warnings” 4 — EU Declaration of Conformity (информация о соответствии требованиям регуляторов ЕС) 5 — гарантийный талон 6,7 — стоечные крепления (“уши”) 8 — комплект резиновых “ножек” для desktop-монтажа 9 — комплект болтиков для крепления “ушей” к коммутатору 10 — комплект болтов для монтажа коммутатора в 19” стойку 11 — кабель питания C13/Schuko
Заметки тестировщика: Предоставленный образец — типичный современный L2+ PoE-коммутатор уровня доступа. Подходит для подключения конечных устройств в корпоративных сетях (Small Business).
Несмотря на относительно высокую пропускную способность и наличие 10G-портов — не подходит для использования в условиях ЦОД в силу: — относительно высокой задержки коммутации — отсутствия резервного блока питания
L2+ функционал типичен для Smart / Small Business линеек других вендоров (статическая маршрутизация, L3-L4 ACL, DCHP Relay). Нет поддержки DHCP Snooping.
Способы управления ограничены (что, в общем-то типично для smart-коммутаторов) Нет: — полноценного управления коммутатором через CLI — возможности настройки через COM-порт
Общая информация
| Производитель | Zyxel |
| Модель | NWA1123-ACv2 |
| Поддерживаемые частотные диапазоны | 2.4 ГГц (IEEE802.11 b/g/n) 5 Ггц: (IEEE 802.11 a/n/ac) |
| Кол-во радиомодулей | 2 |
| Антенны | 2T2R MIMO |
| Кол-во Ethernet-портов | 1x1G RJ45 |
| Питание | 802.3af/at или локальный БП |
| Возможности мониторинга и управления | — Web-интерфейс — SNMP v1-3 — RMON — CLI — “облачное” управление с помощью SaaS от производителя |
| Полная спецификация | www.zyxel.com/products_services/802-11ac-Dual-Radio-Ceiling-Mount-PoE-Access-Point-NWA1123-ACv2/specifications |
Комплектация
1 — точка доступа Zyxel NWA1123-ACv2 2 — внешний блок питания с вилкой UK Plug 3 — сменная вилка Schuko (EU Plug) для внешнего БП 4 — монтажное крепление 5 — 2 набора дюбелей 6 — 2 шурупа 7 — руководство пользователя 8 — гарантийный талон 10 — Safety Warnings 11 — EU Declaration of Conformity (информация о соответствии требованиям регуляторов ЕС)
Не включается раздача интернета через USB WiFi ZyXEL NWD2105
Установил утилиту (в настройках написано версия 1.0.0c) и по инструкции с сайта пытаюсь настроить раздачу: https://kb.zyxel.ru/hc/ru/articles/115002577714
На шаге 4 не удаётся сохранить настройку «Выход в Интернет через».. Т.е. выбираю адаптер (он один св списке), ставлю галку выходить в интернет, жму сохранить. Все прочие настройки сохраняются, кроме этой галочки.
Соответственно при подключении устройств к этому WiFi отображается сообщение, что без сеть без доступа к Интернету.
Ответ
На первый взгляд все нормально и должно работать. Почему не сохраняется галочка «Выход в интернет через» в утилите от Wi-Fi адаптера ZyXEL – я не знаю. У меня нет этого адаптера ZyXEL NWD2105 и проверить работу точки доступа, запущенной именно через утилиту, я не могу.
Но могу предложить несколько решений:
- Если точка доступа запущена, устройства к Wi-Fi сети, которую раздает компьютер через USB адаптер ZyXEL NWD2105 подключаются, то значит можно попробовать открыть общий доступ к интернету вручную. Откройте окно «Сетевые подключения» (Win+R, команда ncpa.cpl). Затем откройте свойства адаптера, через который ваш компьютер имеет выход в интернет. Обычно это «Подключение по локальной сети» в Windows 7, или «Ethernet» в Windows 10. Если у вас настроено высокоскоростное подключение к интернету, то общий доступ нужно открывать в его свойствах! На вкладке «Доступ» нужно поставить галочку возле «Разрешить другим пользователям. «. Выбрать в списке подключение, которое появилось после запуска виртуальной Wi-Fi сети. Обычно это подключение с цифрой в конце названия. Смотрите скриншот для примера.
- Можно вообще закрыть/удалить эту утилиту беспроводного адаптера ZyXEL и настроить точку доступа через командную строку. По этой инструкции. Для Windows 8.1 инструкция тоже подойдет.
- Отключите антивирус и брандмауэр.
источник
Настройка IP и DNS адресов в Windows 10 при проблемах с интернетом
Очень часто, статус «Ограничено» может появляться из-за проблем в настройке IP и DNS адресов. Windows 10 в этом случае не исключение. Эти настройки нужно проверять в первую очередь
Причем не важно, как вы подключены к интернету, по воздуху, или по кабелю
Нажмите правой кнопкой мыши на значок интернет соединения и выберите Центр управления сетями и общим доступом.
Дальше, слева выбираем Изменение параметров адаптера.
Нажимаем правой кнопкой мыши на тот адаптер, через который у вас подключен интернет и выбираем Свойства.
- Если у вас ошибка «Ограничено» при подключении по Wi-Fi, то нажимаем на адаптер Беспроводная сеть.
- Если подключение по кабелю, то адаптер Ethernet.
Откроется окно, в котором нужно выделить IP версии 4 (TCP/IPv4) и нажать кнопку Свойства.
Если у вас там выставлено автоматическое получение IP, то попробуйте задать статические данные, установив галочку возле пункта Использовать следующий IP-адрес. Для примера, такие:
- IP-адрес — 192.168.1.10 (последняя цифра может быть другой) при условии, что IP вашего роутеар 192.168.1.1. Может быть еще 192.168.0.1. Это вы можете посмотреть снизу роутера, на наклейке.
- Маска подсети пропишется автоматически.
- Основной шлюз такой же, как адрес вашего руотера: 192.168.1.1, или 192.168.0.1.
- Предпочитаемый DNS-сервер укажите — 8.8.8.8
- Альтернативный DNS-сервер — 8.8.4.4
Скриншот для наглядности:
Если у вас там заданы какие-то данные, то попробуйте автоматическое получение IP и DNS.
И еще один способ. Можно попробовать получение IP выставить автоматически, а DNS сервера задать свои, которые я указывал выше.
После изменений желательно перезагрузить компьютер, и роутер.
Еще несколько советов по решению проблемы
- Если у вас ошибка на ноутбуке появляется когда он отключен от электросети, то попробуйте подключить. Бывает, что при работе от батареи, система ограничивает питание беспроводного адаптера. Можете запретить отключение беспроводного адаптера для экономии энергии. Попробуйте сделать так.
- Можно так же попробовать обновить драйвер на беспроводной адаптер, или сетевую карту. Смотря на каком подключении у вас ошибка. Тот драйвер, который автоматически устанавливает «десятка», не всегда работает стабильно. Скачайте драйвер с официального сайта, для вашей модели ноутбука/адаптера и установите его. Смотрите статью: решение проблем с драйвером беспроводного Wi-Fi адаптера в Windows 10. При проблемах с отсутствием интернета, после того как проверили параметры о которых я писал выше, нужно обязательно поэкспериментировать с драйверами.
- Проверьте, установлена ли галочка возле пункта «IP версии 4 (TCP/IPv4)» в свойствах сетевого, или беспроводного адаптера.
Еще можно проверить, правильно ли у вас выставлен регион в настройках роутера. Проверить это можно в панели управления, как правило, на вкладке где настраивается Wi-Fi сеть.
Я уже писал выше, что чаще всего, проблема «Подключение ограничено» в Windows 10, да и нет только в «десятке», наблюдается из-за проблем в Wi-Fi роутере, или у интернет-провайдера. А если точнее, то в настройках подключения к интернету (WAN). Многие сталкиваются с этой проблемой при первой настройке маршрутизатора. Если ваш компьютер не работает с разными сетями, тогда да, проблема в нем.
Обновление: еще два способа, которыми можно решить проблему «Ограничено» в Windows 10
В первом способе мы включим режим совместимости с FIPS (помню, этот способ так же использовали в Windows 7 и Windows 8). А во втором способе мы проверим нет ли лишних компонентов в свойствах вашего адаптера, которые используют подключение.
Включение режима совместимости с Федеральным стандартном обработки информации
Нажмите правой кнопкой мыши на значок подключения к интернету, и выберите «Центр управления сетями и общим доступом». В открывшемся окне, нажмите на ссылку с названием вашей Wi-Fi сети. Как на скриншоте ниже.
В новом окне нажимаем на кнопку «Свойства беспроводной сети», дальше переходим на вкладку «Доступ», и нажимаем на кнопку «Дополнительные параметры». Ставим галочку возле «Включить для этой сети режим совместимости с Федеральным стандартом обработки информации (FIPS)». И нажимаем на всех окнах кнопку Ok.
Второй способ: проверяем список компонентов в свойствах вашего подключения.
Откройте окно «Изменение параметров адаптера», нажмите правой кнопкой мыши на один из адаптеров: «Ethernet», или «Беспроводная сеть», смотря как у вас подключен интернет (кабель, или Wi-Fi). Выберите «Свойства».
По возможности, буду добавлять новую информацию по проблеме.
587
Сергей
Решение проблем и ошибок
Как подключить 3G-4G модем к wifi роутеру Zyxel Keenetic через USB?
При выборе оборудования для подключения 3G/4G USB модема к роутеру, я остановился на модели Zyxel Keenetic Giga II. Это аппарат недешевый, но его я смело могу рекомендовать как надежное и практичное универсальное устройство с поддержкой большинства моделей модемов, а также флеш накопителей и принтеров. Цена кусается, но полностью себя оправдывает.
В компанию к нему я использовал LTE модем от Yota. Такое сочетание устройств позволило мне создать достаточно стабильную скоростную сеть на стандартном дачном участке в 12 соток без использования дополнительных усиливающих антенн.

Поскольку все основные модели модемов, а также настройки параметров подключения к сетям различных провайдеров мобильного 3G-4G интернета уже вшиты в микропрограмму роутера Zyxel Keenetic, нам при настройке модема Yota не нужно будет вручную вводить никаких данных. Все очень просто
- включаем wifi роутер Zyxel,
- вставляем в USB порт 3G-4G модем
На этом наши действия заканчиваются — без дополнительных конфигураций он подключается к интернету и начинает раздавать WiFi.
Проверить это можно, зайдя в админку маршрутизатора Zyxel Keenetic. Для этого не обязательно даже подключаться к к нему по кабелю — можно использовать телефон, планшет или ноутбук через WiFi.
Заданные по умолчанию Имя сети и пароль для подключения к ней имеются на наклейке на корпусе роутера Zyxel.

А чтобы попасть в администраторский раздел, достаточно набрать в браузере адрес 192.168.1.1 и пароль «1234» (если у вас роутер другой фирмы или модели, то эти данные могут отличаться). Решение всех проблем со входом в систему также имеется на нашем блоге.
Здесь зайдем в раздел «Интернет» из нижнего меню, вкладка «3G/4G». В списке среди активных подключений будет модем USB LTE.
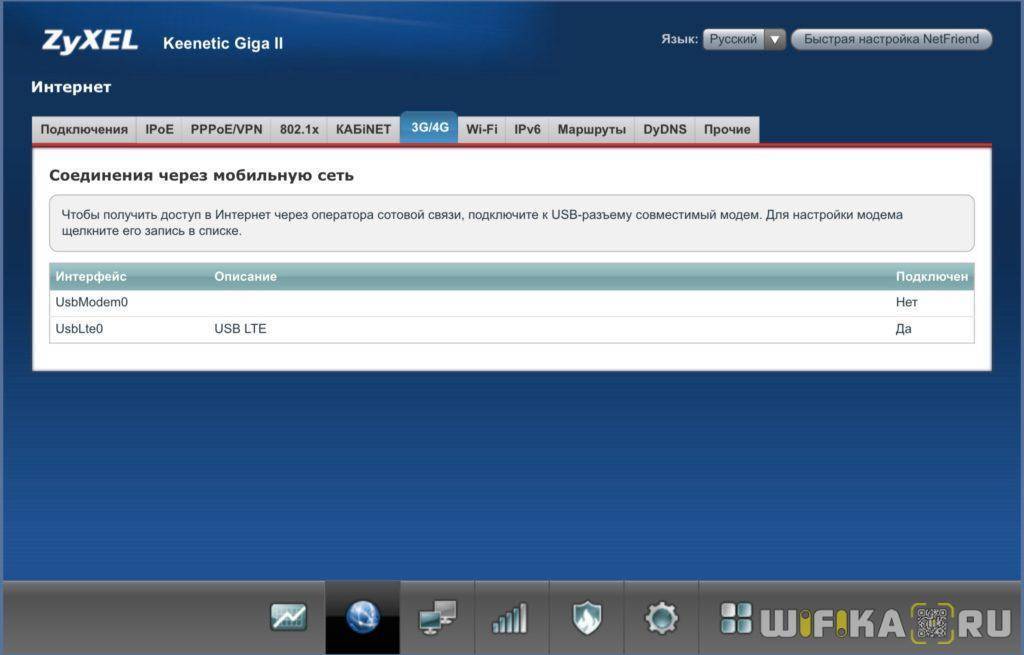
Кликаем по нему — откроется новое окно с полной информацией о нашем подключении
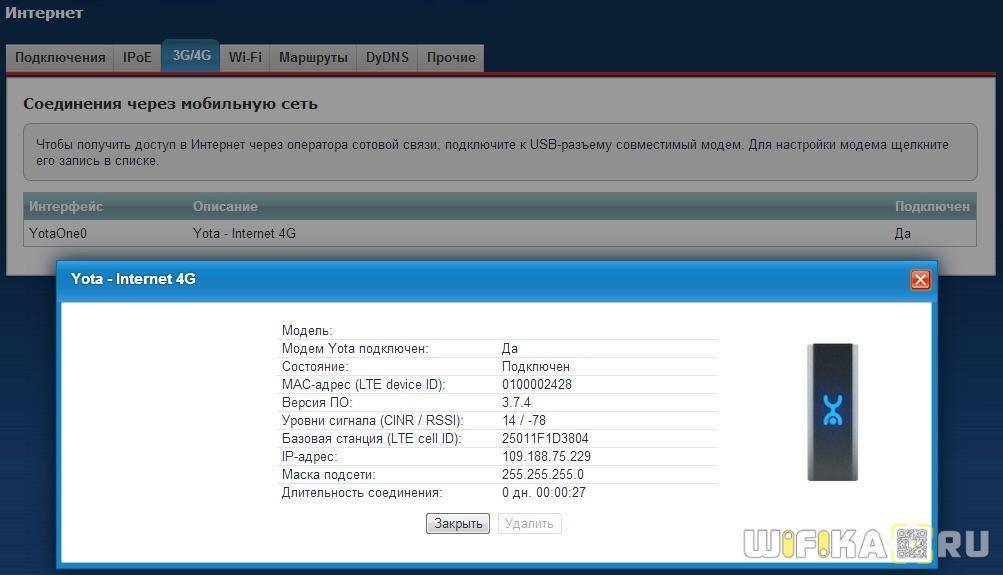
Остается только настроить беспроводную сеть для раздачи wifi, то есть сменить SSID и пароль для подключения в соответствующем разделе меню роутера и пользоваться 4G интернетом на даче.
Может ли роутер принимать Wi-Fi с телефона
Главный элемент, позволяющий получить доступ к интернету дома, это роутер. Он стал таким же необходимым для комфортной жизни устройством, как и холодильник со стиральной машиной. Однако возникают ситуации, когда он не работает. Или его вовсе нет, а доступ к интернету на компьютере или ноутбуке нужен прямо сейчас.
Раньше такая проблема была неразрешимой. Но, благодаря современным технологиям, вопрос можно решить достаточно быстро. Роль модема может сыграть даже смартфон, если в нем есть необходимая функция. Он может раздавать интернет как посредством беспроводного соединения, так и через USB кабель. Такой вариант использования собственного мобильника в качестве модема для подключения к интернету очень удобен и экономичен. Особенно, если на смартфоне подключен безлимитный интернет. Главное знать, как раздать интернет с телефона на роутер через Wi-Fi. Все тонкости и нюансы стоит рассмотреть подробнее.
На вопрос о том, возможна ли раздача мобильного интернета через роутер, можно однозначно ответить, что да. Однако здесь, как и в любых других случаях, есть свои тонкости. Большинство современных смартфонов имеют функцию модема. Достаточно лишь зайти в настройки и создать точку доступа. И тогда подключить к Wi-Fi можно будет любые другие устройства с возможностью беспроводного соединения (например, планшет).
Вместе с тем, не каждый из них способен принимать Wi-Fi с телефона. Программное обеспечение более старых устройств в редких случаях позволяет это сделать. Но современные модели в большинстве случаев имеют такую возможность.
Может ли роутер принимать Wi-Fi с телефона