Обновление браузера по последней версии
Неполадки при воспроизведении на Youtube также могут возникнуть на устаревшей версии браузера. Возможно, он еще использует плагин Adobe Flash Player, который уже не поддерживается YouTube. Чтобы проверить, запустите видео в другом браузере. Если удалось, обновите «проблемный» до последней версии.
Щелкните на значок меню, расположенный в правом верхнем углу, затем перейдите в пункт Справка – О Google Chrome.
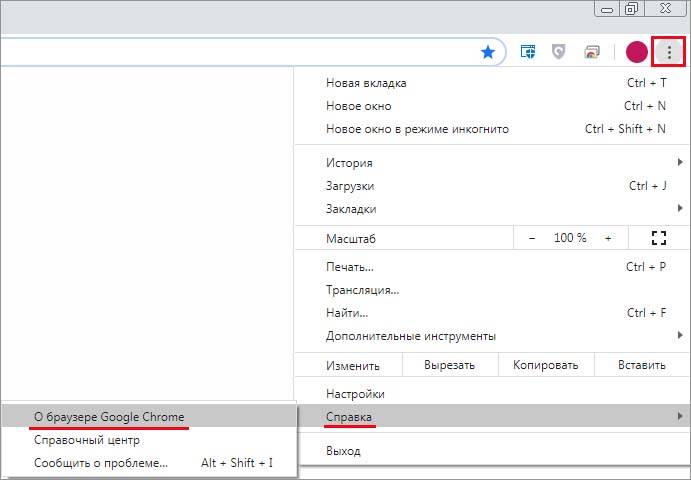
Браузер автоматически выполнит поиск и установку доступных обновлений. После установки перезапустите Chrome и попробуйте воспроизвести видео, запуск которого не удавался из-за черного экрана.
Обновление графических драйверов
Черный экран также может возникнуть из-за неисправных или устаревших драйверов видеокарты. Попробуйте их обновить или переустановить с помощью утилиты DDU и посмотрите, решает ли это проблему с воспроизведением видео на Youtube.
Откройте Диспетчер устройств командой devmgmt.msc из окна Win + R.
Разверните вкладку Видеоадаптеры, щелкните правой кнопкой мыши на используемом графическом устройстве и выберите «Обновить драйвер».
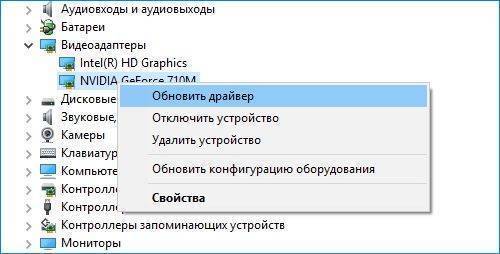
В следующем окне выберите автоматический поиск обновленных драйверов» и следуйте инструкциям до завершения процесса.
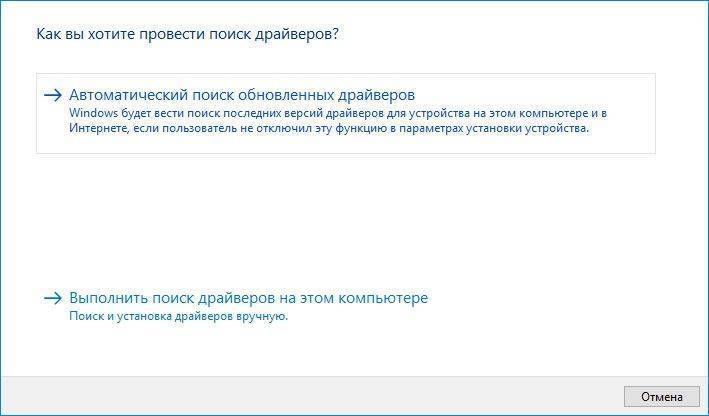
Также можно загрузить последнюю версию драйверов из сайта производителя видеокарты и после ее установки проверить, решена ли проблема.
Проверка драйверов
Если видео не показывает, первым делом проверьте драйверы видеокарты. Сделать это можно через Диспетчер устройств.
- Откройте меню «Пуск», найдите Диспетчер устройств.
- Раскройте раздел «Видеоадаптеры». Убедитесь, что оборудование определено верно, рядом с ним нет восклицательных знаков, предупреждающих о наличии ошибки.
Если вы видите, что с видеокартой что-то не так (рядом есть знак предупреждения или вместо нормального названия устройства указан «Стандартный видеоадаптер»), переустановите или обновите драйверы.
Если есть диск, на котором записано программное обеспечение для видеокарты, то используйте его. Если диска нет или он не работает, зайдите на сайт производителя и скачайте последнюю версию драйверов для своей модели графического адаптера
Обратите внимание на версию и разрядность, они должны совпадать у системы и драйверов (x86, x64, Windows 7, Windows 10 и т.д.)
Чтобы узнать точную модель оборудования, используйте программы диагностики – AIDA64, Speccy, CPU-Z. Эти утилиты после запуска показывают, какие устройства установлены на компьютере.
Что делать, если компьютер не видит телефон через USB
Если ПК с установленной Windows 10 отказывается устанавливать соединение, то нужно попытаться решить проблему в следующем порядке:
- Проверить выбранный режим подключения.
- Проверить техническое состояние девайсов и портов.
- Искать и исправлять программные ошибки.

Проверьте тип подключения
На телефонах под управлением операционной системы Android предусмотрено несколько режимов подключения к компьютерам. В зависимости от конкретной модели девайса их количество может отличаться.
Однако абсолютно на любом девайсе Андроид есть, как минимум, два режима работы:
- передача файлов, также может обозначаться как MTP, хранилище и прочее;
- зарядка аккумулятора.

Чтобы проверить тип подключения и установить нужный вариант, нужно:
Открыть меню настроек телефона.
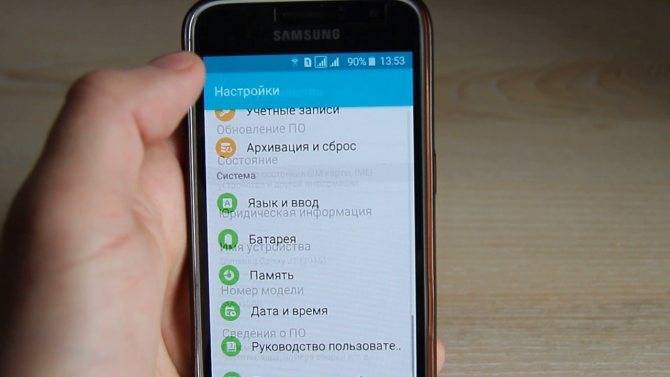
Перейти в раздел подключений. В зависимости от версии и сборки Android он может называться «Соединения», «Подключения».
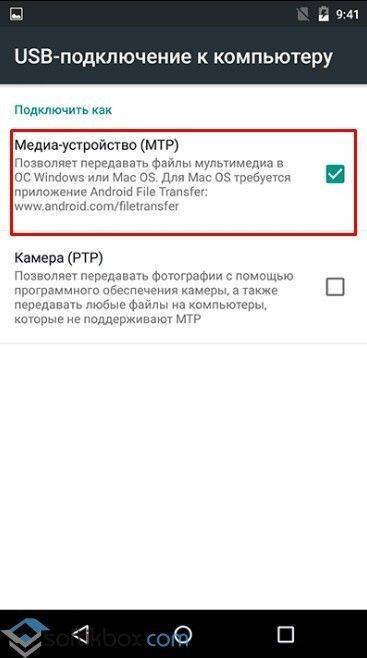
Изменить параметр «Тип подключения к ПК» на MTP (передача файлов, использование в качестве хранилища – название пункта зависит от версии Андроида).
Если после проделанных манипуляций в Виндовсе смартфон не определился, то следует переходить к следующему этапу решения проблемы.
Проверьте USB-кабель и порт
После проверки базовых настроек необходимо исключить технические неисправности смартфона, компьютера и кабеля. Нужно проверить:
- Работу портов USB на ПК. Необходимо подключить провод в другой USB-порт, о котором точно известно, что он работает.
- Работу порта Micro USB или USB Type-C на телефоне. Достаточно подключить девайс к гарантированно рабочему порту и проверить наличие статуса подключения в настройках смартфона.
- Визуальное состояние кабеля. Если шнур переломан, перекручен или штекер разбит, то, вероятнее всего, проблему удастся решить, просто заменив кабель.
Важно: USB-кабель состоит из четырех проводов, первые два из которых отвечают за электроэнергию (плюс и минус), а другие два – за передачу данных (отправка и загрузка). Если телефон без проблем заряжается с помощью используемого кабеля, то это не гарантирует целостность остальных проводов, отвечающих за передачу информации
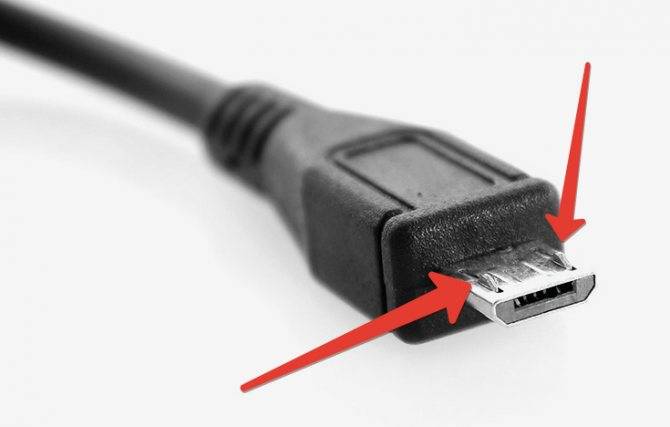
Удалить устройство из Диспетчера устройств
Программные ошибки, проявляющиеся при автоматическом определении устройств – это, к сожалению, не редкость в работе Windows 10. Однако решаются такие ошибки просто. Нужно:
- Открыть Диспетчер устройств: открыть «Компьютер»;
- щелкнуть правой кнопкой мыши по пустому пространству и открыть «Свойства»;
- в списке в левой части экрана открыть Диспетчер устройств.
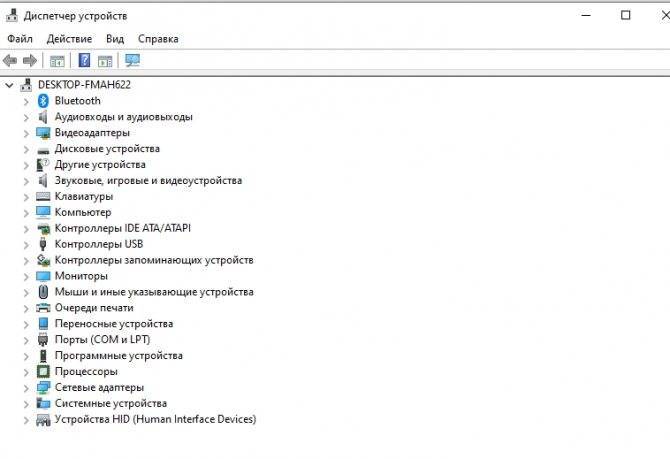
Найти телефон в списке. Он может быть в группе «Дисковые» или «Портативные».

- Кликнуть правой кнопкой мыши по строке и выбрать вариант «Удалить устройство».
- Отключить соединение и перезагрузить компьютер.
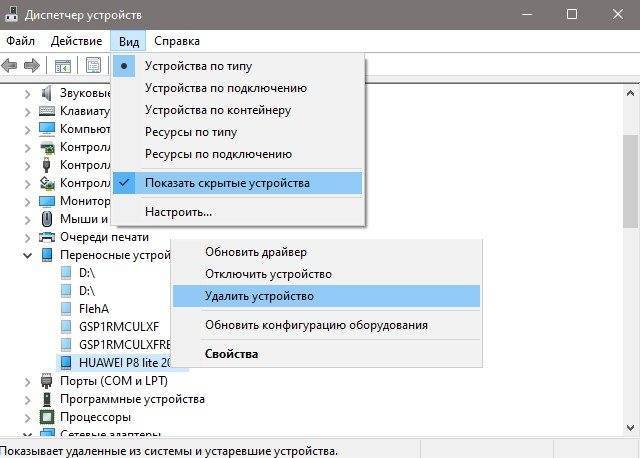
Подключить телефон снова.
Установите драйвер USB устройства MTP
Проблема автоматической настройки часто встречается и при установке драйверов. Решить ее можно следующим способом:
- Открыть Диспетчер устройств.
- Найти телефон в списке.
- Кликнуть правой клавишей мыши по смартфону и выбрать пункт «Обновить драйверы».
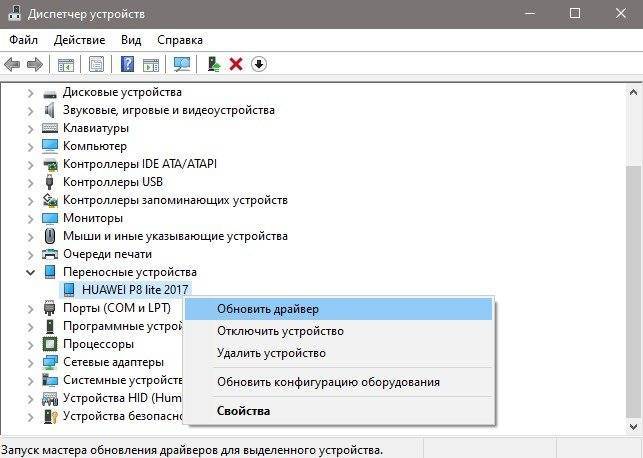
В открывшемся диалоговом окне выбрать вариант автоматического поиска.
Если после проделанных манипуляций и после проверки оборудования проблема не решена, то это может свидетельствовать об ошибках в работе Windows или Android. Пытаться самостоятельно искать и исправлять подобные ситуации не рекомендуется, так как это может привести к необходимости переустановки операционной системы, как на ПК, так и на телефоне.
Отключён компонент JavaScript
Ещё один плагин, отвечающий, помимо выполнения онлайн-сценариев разной степени сложности, и за проигрывание видео из Интернета. Если после первых двух шагов фильм или ролик всё так же не включается, необходимо проверить функционирование этого компонента:
Вызвать в браузере выпадающее меню, нажав на три точки в правом верхнем углу рабочего окна.
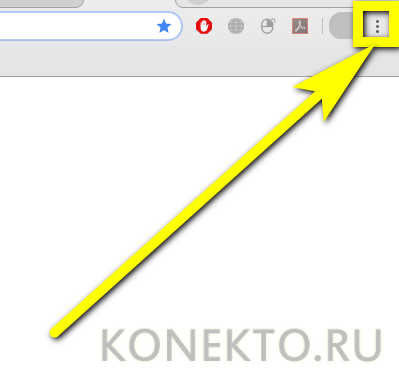
Выбрать пункт «Настройки».
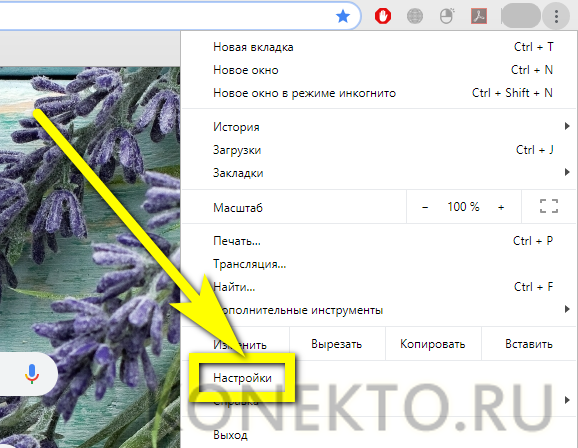
Перейти в раздел «Дополнительные».
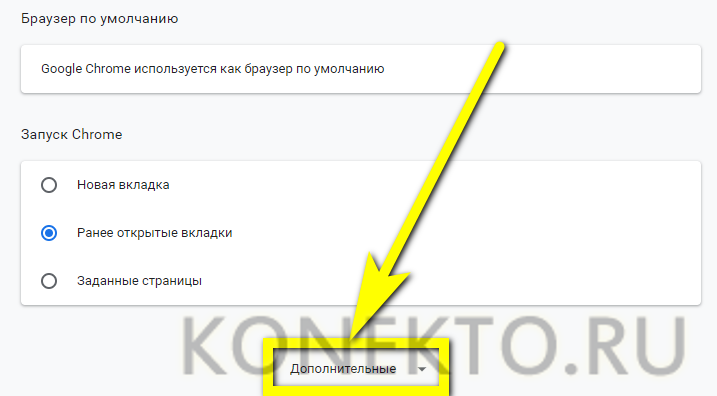
Далее — в подраздел «Настройки сайта».
Открыть меню JavaScript.
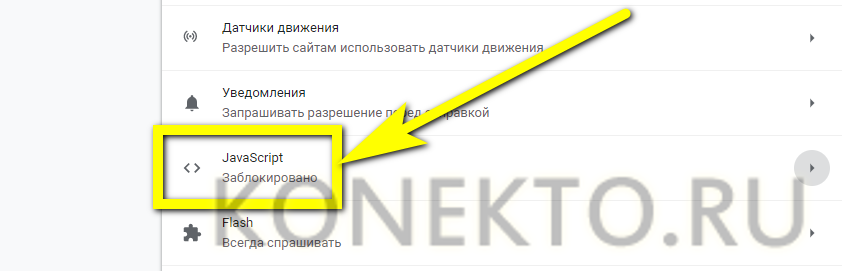
И, если компонент заблокирован, переместить ползунок в положение «Включено».
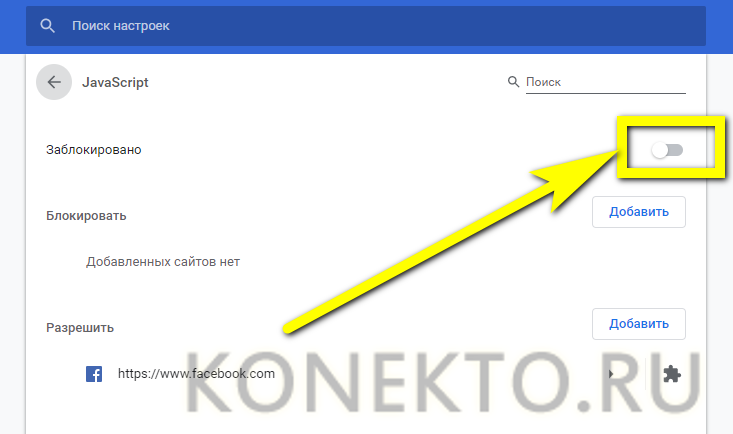
Пользователь, в браузере которого не работает видео из Интернета, может разрешить сценарий JavaScript для отдельных сайтов, оставив другие заблокированными. Для этого понадобится в поле «Разрешить» нажать на кнопку «Добавить» и ввести в открывшемся окошке адрес веб-ресурса.
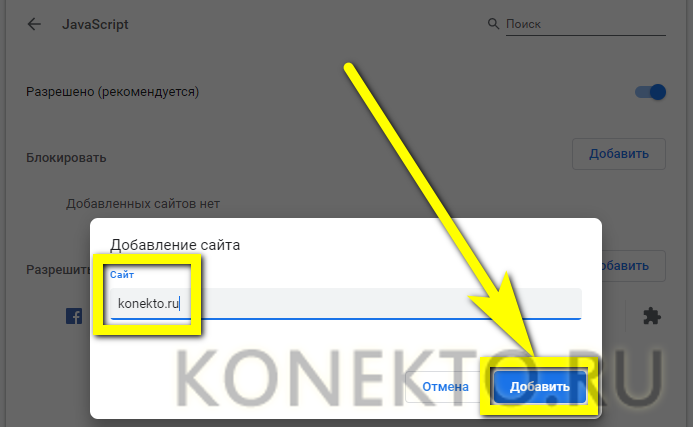
Системные неполадки
Если не только не воспроизводится видео, но и с определённой регулярностью ноутбук не подключается к Wi-Fi или мобильной точке доступа, пользователю настоятельно рекомендуется провести общую очистку системы. Сделать это можно штатными средствами Виндовс, но значительно лучше скачать и установить одну и мультифункциональных программ для ухода за компьютером, например Wise Care 365.
Пользователю, браузер которого не показывает видео в Интернете, понадобится:
Запустить программу и на главной вкладке нажать на кнопку «Проверка».

Подождать, пока программа просканирует системные файлы и папки.
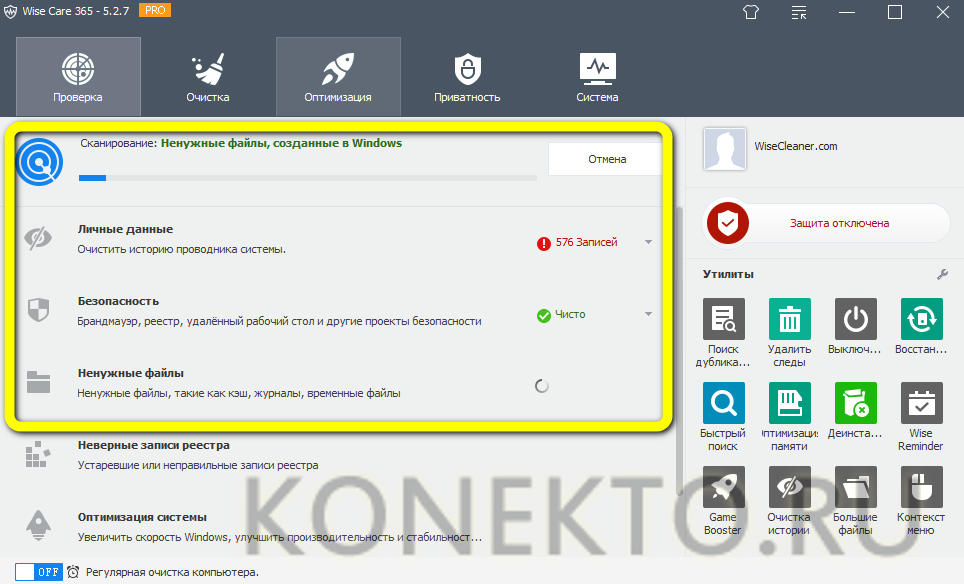
И, нажав на кнопку «Исправить», подождать окончания процесса.
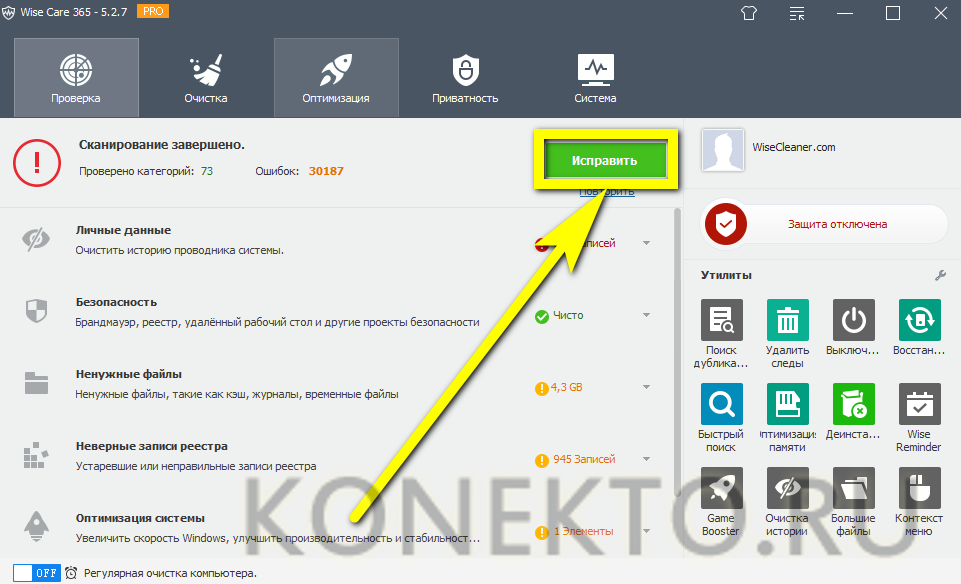
Этого мало: чтобы гарантированно избавиться от сбоя, в результате которого не удаётся посмотреть видео из Интернета, нужно перейти на вкладку «Очистка».
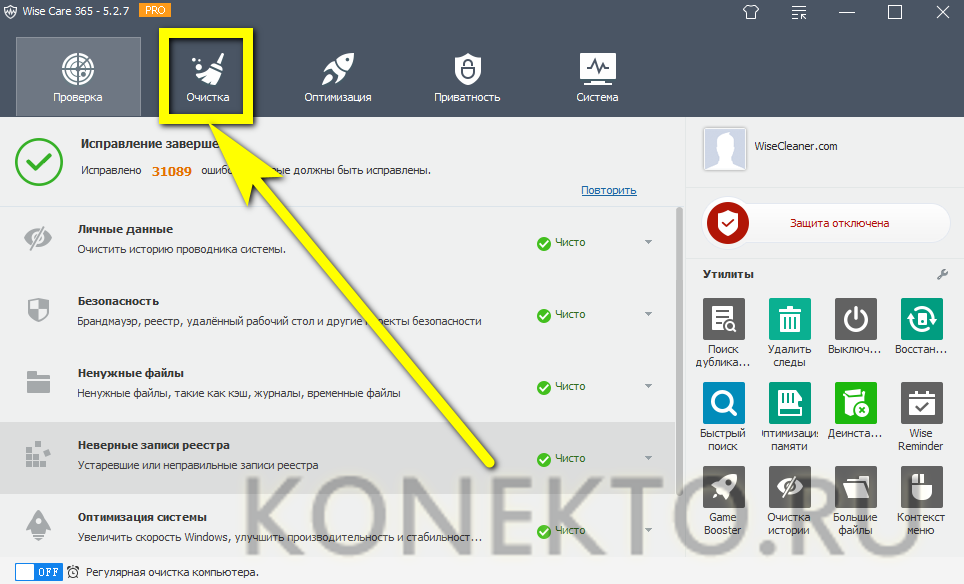
И в разделе «Очистка реестра» нажать на кнопку «Сканировать».
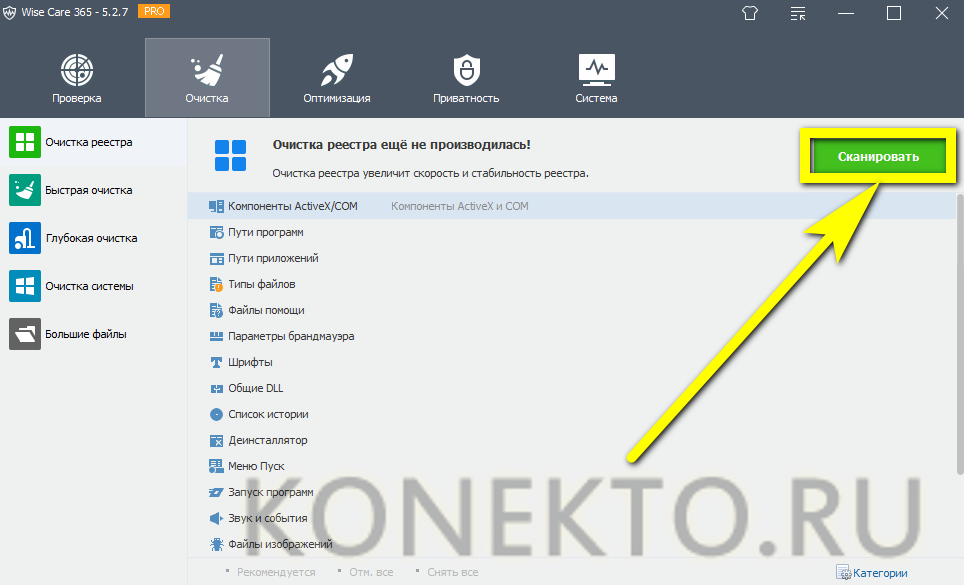
По окончании сканирования следует исправить найденные в системном реестре ошибки, установив галочки во всех доступных чекбоксах.
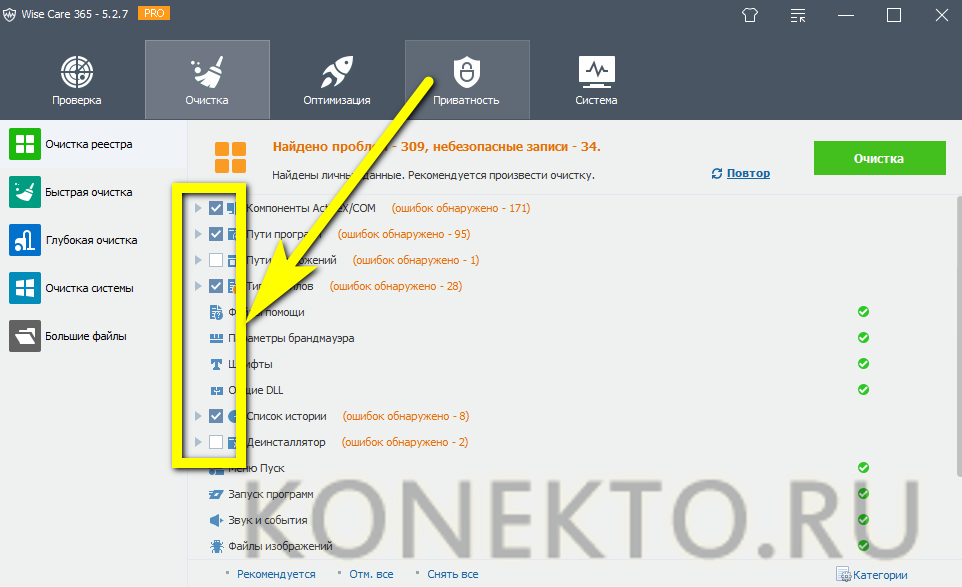
Перейдя в раздел «Быстрая очистка», юзер должен нажать на кнопку «Сканировать».
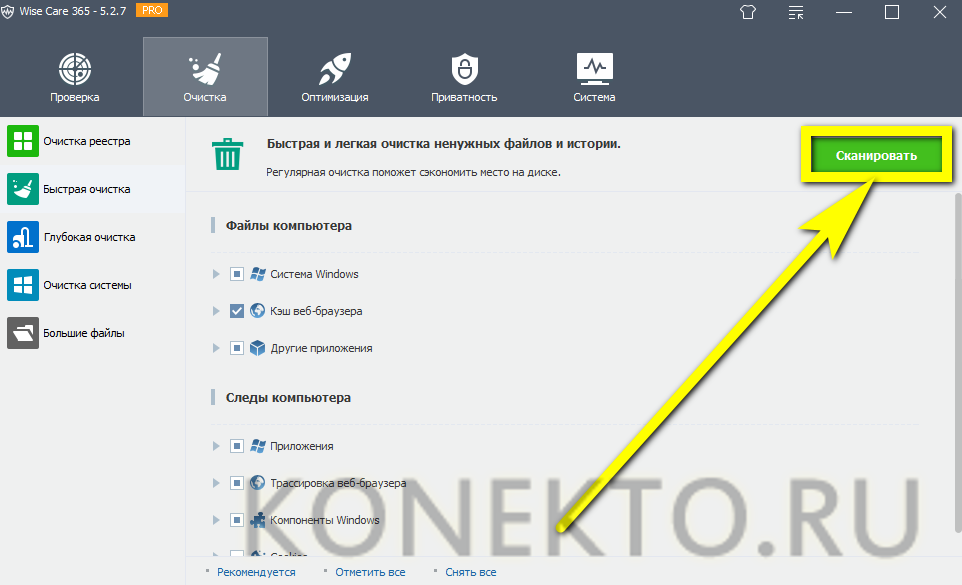
Дождавшись завершения проверки, развернуть вложенное меню «Трассировка веб-браузера» и снять галочки в чекбоксах «Сохранённые пароли» для всех используемых браузеров — иначе вместе с лишними файлами, из-за которых не грузится видео, будут уничтожены и данные всех учётных записей.
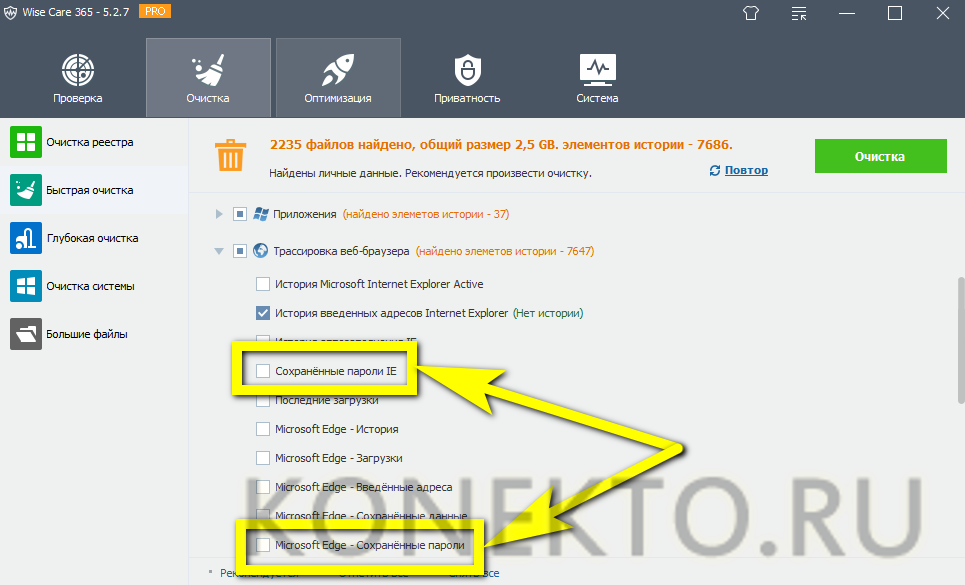
Теперь, отметив галочками все остальные чекбоксы и нажав на кнопку «Очистка», пользователь с большой вероятностью решит проблему и сможет посмотреть фильм или клип в Интернете.
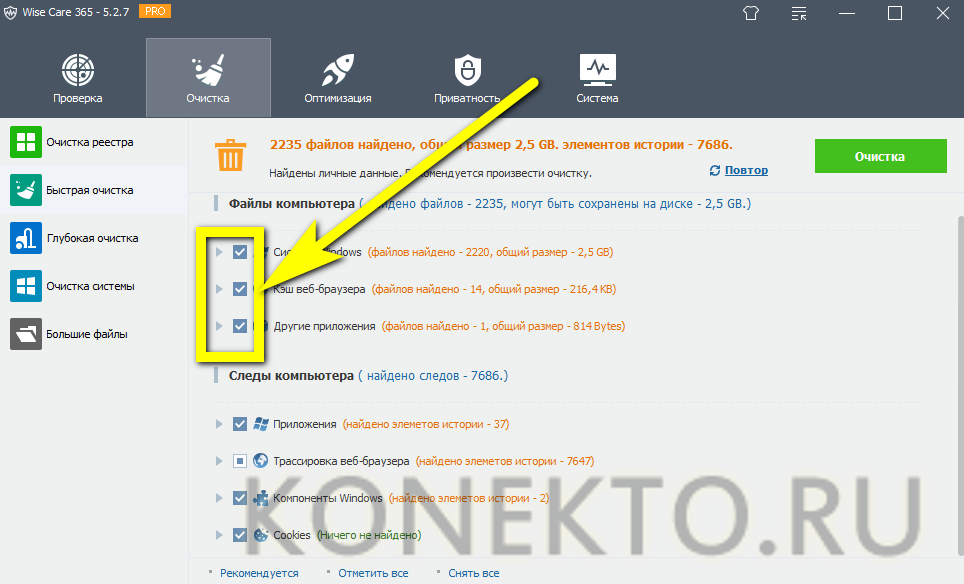
По желанию можно продолжить избавление компьютера от мусорных файлов — сделать это можно в разделах «Очистка системы» и «Глубокая очистка».
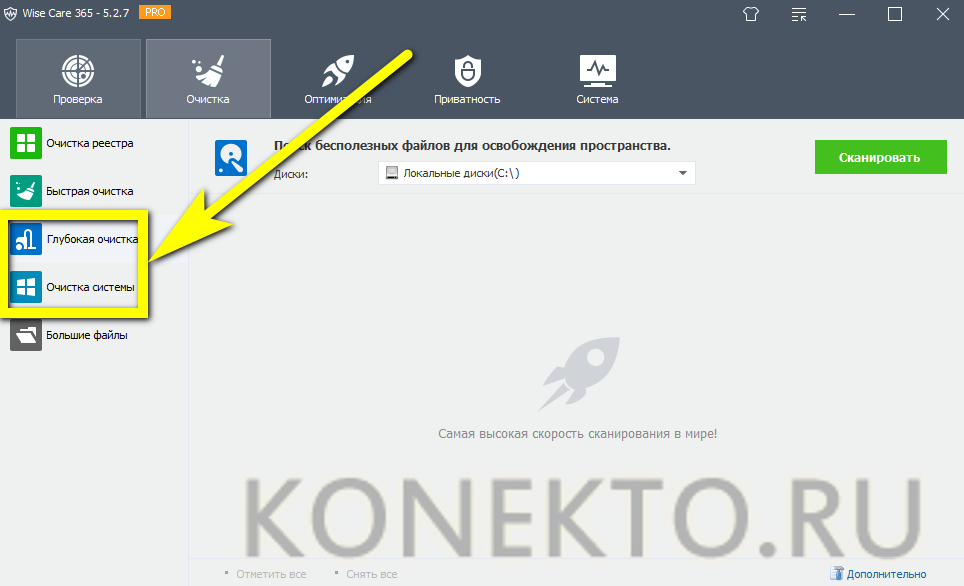
Почему не работает видео Вконтакте
Причин, почему не работает видео в ВК, масса:
- при перезагрузке или обновлении сервера соцсети проблемы проявляются не на каждом видео (не все залиты на один);
- низкая скорость Интернет-соединения не позволяет прогружать видеодорожки;
- возникают сложности с ПК или мобильным устройством, через которое пытаетесь посмотреть видео;
- засорён кэш;
- настройки сети ограничивают пользование ВК;
- поймали вирус, влияющий на работу сайта;
- браузер устарел или повреждён;
- ограничения со стороны антивирусного ПО и антирекламных расширений;
- флеш плеер не установлен, устарел или повреждён;
- сложности во взаимодействии видеокарты и плеера.
Перейдём к подробному рассмотрению указанных проблем и путей их решения.
Сервер
Пользователи ВК периодически мелькают онлайн, отправляют сообщения, заливают фотографии, слушают музыку и смотрят видео: это требует огромных мощностей, и сервера не всегда справляются с нагрузкой. В такие моменты соцсеть начинает тормозить и выдавать ошибки.
С видео тоже возникают трудности: загружаются и воспроизводятся рывками, но не все, а лишь некоторые. Чтобы убедиться в правильности предположения, включите Youtube и запустите любой ролик. Если грузится и проигрывается нормально, вы нашли причину неполадок – сервера.
Решение: следует немного подождать, пока технические работы завершатся. Если ждать совершенно не хочется – перезагрузите страницу, выйдите и вновь войдите в аккаунт.
Провайдер
Трудности испытывает не только команда социальной сети Вконтакте, но и Интернет-провайдеры. Самой распространённой проблемой являются перебои по техническим причинам, по причине непогоды, обрыв кабеля и т.д. Явления временные и решаемые – запаситесь терпением, и всё разрешится.
Пользователь
Если дело не в предыдущих пунктах, проблемы с видео в ВК на телефоне или компьютере пользователя.
В браузере устанавливаются плагины и расширения, блокирующие рекламу, а заодно влияющие на работу сервисов сайта.
Решение: отключите указанные расширения, перезагрузите страницу и начните воспроизведение; после подтверждения причины добавьте ВК в список исключений для проблемного расширения.
Отсутствие необходимых драйверов и кодеков для видео негативно сказывается на воспроизведении видеофайлов, поэтому следите за установкой актуального лицензионного программного обеспечения.
Решение: проверьте наличие ПО и доустановите отсутствующее.
Антивирусное ПО блокирует программу и мешает проигрыванию видеодорожки.
Решение: отключите на время проверки защитные экраны, сделайте перезагрузку сайта и запустите дорожку. Проблема решилась? Закрепите успех, включив адрес соцсети в список исключений. Не забудьте вернуть экраны в исходное активное состояние.
Конфликт драйверов видеокарты и сервисов ВК становится причиной сбоев в работе соцсети: видеофайлы не грузятся и не проигрываются.
Решение: для устранения неполадки с видеокартой заблокируйте аппаратное ускорение. Как это сделать?
Если у Вас остались вопросы — сообщите нам Задать вопрос
- Перенесите курсор в область воспроизводимого видео.
- Щёлкните в области видео правой кнопкой мышки.
- Выберите из открывшегося меню пункт «Параметры».
- Уберите галочку с пункта «Включить аппаратное ускорение».
Не воспроизводится видео, но есть звук на телефоне или планшете
Если раньше все работало, но внезапно перестали проигрываться медиафайлы онлайн, в галереи (записанное ранее на камеру), приложении «Youtube», дополнительных проигрывателях, но звук есть, то предлагаем следующие решения неисправности.
К этому пункту относятся:
- изменения настроек дисплея — цветокоррекция, режим чтения, повышенная контрастность и пр.;
- приложения, перекрывающие основной экран.
Настройка дисплея в системе, установка сторонних программ
Если на телефон устанавливались приложения для устранения голубых оттенков, изменения соотношения цветов (красного, зеленого, голубого), температуры цветопередачи, изменялись настройки контрастности при помощи стороннего ПО, то причина возможно в этом.
Некоторые встроенные настройки, к примеру, инверсия цветов или повышенный контраст, изменения цветового баланса, тона, насыщенности часто мешают видео воспроизводиться. Чтобы отключить функции, перейдите во вкладу специальных возможностей, что находится в меню настроек.
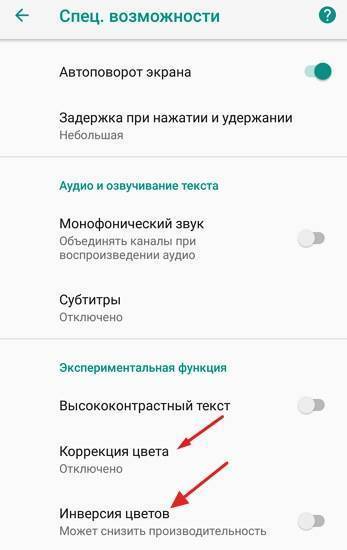
Отключите все функции, влияющие на цветопередачу дисплея и перезапустите устройство. Возможно причиной проблемы является баг.
Приложения поверх других окон
Ко второму пункту относятся программы, которые перекрывают дисплей. Например, замененные рабочие столы, новые блокировки экрана. Это особенно актуально для Андроид 6.0 и выше. Из-за таких приложений вместо видео пользователь наблюдает черный экран. При этом звук присутствует. Также стоит упомянуть программы, устанавливающие пароли на приложения. Удалите все похожие приложения. К ним тоже относятся следующие: родительский контроль, дополнительные элементы управления, установленные виджеты, программы, создающие всплывающие окна и другие элементы оформления.
Отключите наложения следующим способом:
- Зайдите в список настроек. Проведите от верха до середины экрана, нажмите на соответствующую иконку, либо найдите ее в меню.
- Зайдите в раздел «Приложения».
- Нажмите на кнопку в виде шестерни (в некоторых устройствах — «Далее» или «Еще»), расположенную в углу.
- Перейдите в пункт «Поверх других окон».
- Выключите ненужные наложения.
Обратите внимание, что не все вышеописанные программы отключаются таким образом. Некоторые придется удалить
Чтобы проверить, есть ли среди установленных программа, перекрывающая дисплей, войдите в безопасный режим. Когда активна эта функция все сторонние приложения отключаются. Работают только необходимые для системы. Если видео идет, значит нужно удалить ПО или отключить его в настройках.
Решение проблемы воспроизведения видео
Торможение, прерывания и остановки воспроизведения видео на персональном компьютере могут быть вызваны:
- проблемами настройки ПК;
- аппаратными и программными сбоями;
- перегруженностью компьютера выполняемыми задачами.
Чтобы выяснить, почему видео «тормозит» в браузере в конкретном случае, необходимо проанализировать ситуацию.
Проверка производительности ПК
Шаг 1. Перейти на сайт YouTube: https://www.youtube.com/ и выбрать видео для проигрывания.
Переходим на сайт YouTub, выбираем и воспроизводим видео
Шаг 2. Одновременно нажать клавиши «Shift+Ctrl+Esc».
Одновременно нажимаем клавиши «Shift+Ctrl+Esc»
Шаг 3. Перейти на закладку «Производительность» и посмотреть загрузку элементов «ЦП» ( центральный процессор) и «Память».
Переходим на закладку «Производительность» и смотрим на загрузку элементов «ЦП» и «Память»
Если использование ЦП и памяти приближается к 100%, это означает, что они перегружены выполняемыми задачами и проблемы связаны с производительностью ПК. Как решить данную проблему смотрите ниже, в подзаголовке «Проблемы с производительностью ПК».
Проверка воспроизведения видео
Если использование ЦП и памяти в норме, необходимо проверить настройки качества при проигрывании видео.
Шаг 1. Перейти на сайт YouTube: https://www.youtube.com/ и выбрать видео для проигрывания.
Переходим на сайт YouTub, выбираем и воспроизводим видео
Шаг 2. Нажать на значок настроек (в виде шестеренки) в интерфейсе видеоплеера и щелкнуть по графе «Качество».
Нажимаем на значок настроек, щелкаем по графе «Качество»
Шаг 3. Выбрать качество изображения 720p и 360p и просмотреть, как воспроизводится видео в обоих случаях.
Выбираем качество изображения 720p и 360p, воспроизводим видео и смотрим результат
Если видео низкого качества 360p, в отличие от 720p, воспроизводится нормально, скорее всего, проблема связана с аппаратными ограничениями компьютера. Если любое видео не воспроизводится нормально, проблема связана с настройкой ПК.
Обновить драйвер видеокарты
Проблема воспроизведения видео может быть вызвана неправильно работой видеокарты ПК. Даже если на компьютере установлена последняя версия видеодрайвера, необходимо обновить его, т.к. он может вызывать сбои в работе видеокарты.
Шаг 1. Нажать вместе клавиши «Win+R».
Нажимаем вместе клавиши «Win+R»
Шаг 2. Напечатать в меню «devmgmt.msc» и нажать «OK».
Печатаем в меню «devmgmt.msc» и нажимаем «OK»
Шаг 3. Раскрыть меню «Видеоадаптеры», щелкнуть правой кнопкой мыши по видеоустройству и выбрать левой «Обновить драйвер».
Раскрываем меню «Видеоадаптеры», щелкаем правой кнопкой мыши по видеоустройству, выбираем левой «Обновить драйвер»
Шаг 4. Выбрать «Автоматический поиск».
Выбираем «Автоматический поиск»
Шаг 5. Подождать, пока программа обновит драйвер.
Ожидаем завершения процесса обновления драйверов
Шаг 6. Нажать «Закрыть», чтобы перезагрузить ПК.
Нажимаем «Закрыть», перезагружаем компьютер
Отключить аппаратное ускорение в настройках браузера
Неправильное использование аппаратного ускорения может вызвать проблемы с воспроизведением видео в интернет-браузерах.
Шаг 1. Перейти в «Настройки» браузера (три вертикальных точки), щелкнуть по строке «Настройки».
Переходим в «Настройки» браузера, щелкаем по строке «Настройки»
Шаг 2. Прокрутить открывшуюся страницу вниз и нажать «Дополнительные».
Прокручиваем открывшуюся страницу вниз и нажимаем «Дополнительные»
Шаг 3. Найти блок «Система», прокручивая страницу вниз с помощью колесика мыши, сдвинуть (отключить) ползунок или снять флажок с пункта «Использовать аппаратное ускорение (при наличии)».
В блоке «Система», в пункте «Использовать аппаратное ускорение (при наличии)», перемещаем ползунок в режим отключения
Шаг 4. Перезапустить браузер.
Нажимаем «Перезапустить»
Включение файла подкачки в Windows
Если на ПК установлено менее 4 Гб ОЗУ, желательно включить файл подкачки в ОС Windows.
Шаг 1. Нажать «Win+R», напечатать в меню «sysdm.cpl» и нажать «OK».
Печатаем в меню «sysdm.cpl» и нажимаем «OK»
Шаг 2. Выбрать закладку «Дополнительно» и в секции «Быстродействие» щелкнуть «Параметры».
Выбираем закладку «Дополнительно», в секции «Быстродействие» щелкаем «Параметры»
Шаг 3. Щелкнуть на закладке «Дополнительно» и в секции «Виртуальная память» выбрать «Изменить».
Щелкаем на закладке «Дополнительно», в секции «Виртуальная память» выбираем «Изменить»
Шаг 4. Отметить вверху окна «Автоматически…» и нажать «OK».
Отмечаем вверху окна «Автоматически…», нажимаем «OK»
Шаг 5. Перезагрузить ПК для вступления изменений в силу.
Вступление
Сегодня раз и навсегда решим проблемы с видео, которые не хотят воспроизводиться на компьютере. Как мы уже выяснили для того чтобы видео корректно включалось нам понадобятся кодеки.
Но прежде чем разберемся что такое кодеки давайте поймем почему же видео не включается. Одно видео работает, а второе открываю точно так же, но оно не открывается. Проблема в том, что у каждого видео может быть свой формат записи.
Вот некоторые примеры: AVI / MPEG / WMV / 3gp / FLV / MOV / mkv

Часть этих форматов по умолчанию открываются в операционной системе и мы этого не замечаем, ведь когда все хорошо мы не обращаем внимания. А вот некоторые форматы не открываются на компьютере без дополнительных программ. Потому что при записи они были своего рода закодированы в определенный формат, который наша операционная система не понимает.
Для того чтобы компьютер понял, что перед ним видео, необходимо его раскодировать, чтобы раскодировать видео, как раз и нужны кодеки, которые прекрасно справятся с этой задачей.
В нашем случае, кодеки – это программа, которая выполняет преобразование данных в понятный для нашей операционной системы поток данных и тем самым позволяет воспроизводить видео в определенном формате.
Чтобы вас больше не беспокоила ситуация, когда какое то видео на компьютере не хочет открываться. Следует предпринять несколько важных действий. Самое простое это установить набор качественных кодеков, которые уже через несколько минут помогут вашей операционной системе открывать любые известные форматы.(бывают исключении, но очень редко)
Я постарался сэкономить ваше время и уже загрузил на свой сайт набор отличных кодеков, вам осталось лишь скачать их и установить на свой компьютер.
Скачать кодеки для открытия видео, бесплатно: загрузить прямо сейчас
Так же в некоторых случаях пользователи предпочитают кроме установки кодеков найти комфортный видео плеер, который тоже может раскодировать большинство известных форматов видео. Для этого обычно используют плеер VLC Media Player или Media Player Classic, а так же многие предпочитают KMP Player ,мне он тоже нравится, но раздражает лишней рекламой. Но о выборе плеера мы поговорим уже в следующей статье.
- https://www.movavi.ru/support/how-to/video-doesnt-play.html
- https://ichip.ru/sovety/ekspluataciya/ne-vosproizvoditsya-video-na-kompyutere-chto-delat-615572
- https://moicom.ru/ne-vosproizvoditsya-video/
- https://biz-iskun.ru/video-ne-otkryvaetsya-na-kompyutere.html
- https://voron-xak.ru/vseokompe/ne-vosproizvoditsya-video-na-kompyutere-chto-delat.html
Чёрный экран в смартфонах и планшетах
Черный экран на Ютубе является актуальной проблемой не только для компьютеров, но и для смартфонов с планшетами
И при этом неважно какая именно версиях операционной системы установлена – Android или iOS. К счастью, решения по устранению неполадки тоже есть, и их не так много
Обновить приложение
В процессе использования мобильной программы YouTube в ее работе могут наблюдаться сбои, которые способны вызвать ошибку «Черный экран». Рекомендуется в таких случаях сразу переустановить программу, тем более делается это быстро. Откройте страницу приложения в Google Play или AppStore, нажмите «Удалить», а после удаления нажмите «Установить».

Очистите кэш
По аналогии с браузером, в мобильном телефоне тоже есть кэш. Рекомендуется очистить его у приложения YouTube. Делается это в настройках смартфона. Перейдите в раздел «Приложения», перейдите на вкладку «Все», найдите в списке Ютуб и откройте его страницу. На ней остается лишь нажать кнопку «Очистить кэш» и подтвердить свои действия.
Запустите в браузере
Как говорилось ранее, возможно ошибка происходит из-за сбоев в работе приложения YouTube. Поэтому имеет смысл воспользоваться для просмотра видео простым браузером, например, Google Chrome. Перейдите в нем на сайт видеохостинга и попытайтесь посмотреть видео, если оно работает, значит проблема в приложении.
Установка кодеков
Если с драйверами все в порядке, приступайте к проверке другого компонента, необходимого для воспроизведения видео – кодеков. Их отсутствие приводит к тому, что видео не открывается или воспроизводится рывками. Другая типичная ситуация – в проигрывателе отображается черный экран, но при этом звук есть.
Кодеки следует отличать от форматов видео. Допустим, встроенный проигрыватель Windows Media умеет воспроизводить файлы в формате AVI. Но в этот формат может быть запаковано видео, кодированное DivX, XviD или x264. В итоге получается, что формат одинаковый, но некоторые файлы не открываются. Чтобы устранить этот недостаток, необходимо установить пакет кодеков.
Для Windows подходит K-Lite Codec Pack. Чтобы наверняка устранить проблемы с воспроизведением, скачивайте версию K-Lite Codec Pack Standard.
- Запустите установщик, выберите режим «Advanced».
- Выберите профиль 1 «Standart playback», чтобы добавить максимальное число кодеков. Первым пунктом, кстати, отмечен проигрыватель Media Player Classic. Не снимайте с него отметку, он обязательно пригодится.
- Выберите, с каким плеером ассоциировать файлы (то есть какой проигрыватель будет запускаться при открытии видеофайла).
- Укажите, какие именно форматы необходимо ассоциировать с проигрывателем. Аудио желательно не отмечать, только видео. Для этого есть удобная кнопка «Select All Video».
После завершения установки попробуйте воспроизвести видео, которое ранее не открывалось. Запускаться оно будет в том проигрывателе, который вы выбрали при установке кодеков.
Почему вместо изображения появляется черный экран?
Чаще всего ситуация выглядит следующим образом: вы нажимаете на плей, а вместо изображения у вас экран только картинка черного цвета. И где-то на заднем фоне проигрывается звуковая дорожка. Но бывает так, что и звука тоже нет. У этой ситуации есть несколько причин:
Плохая связь с интернетом. Скорость соединения может сильно упасть, и он просто не справляется с поставленной перед ним задачей: загрузкой ролика.

Проблемы с флэш-плеером. Чаще всего появившийся черный экран говорит о сбоях в работе этой программы.

- Неполадки на самом видеохостинге. С серверами Ютуба редко случаются сбои. Но исключать их не стоить. Как и ваше везение попасть именно в то время, когда в системе произошли неполадки.
- Проблемы с драйверами видеокарты.
- Проблемы с браузером.
- Проблемы с плагинами и расширениями.
- Загруженность кэша браузера. Временные данные могут сильно влиять на работу браузера, затормаживая его или даже блокируя некоторые сайты.

Использование сторонних медиа-проигрывателей.
В принципе, вообще неплохо иметь какой-нибудь проигрыватель кроме стандартного, запуская на проигрывание файлы через меню “открыть с помощью”, тем самым увеличивая шансы на успех.
Быть может, вы уже заметили, что при установке пакета кодеков K-Lite Mega Codec Pack у вас появился и проигрыватель, установившийся вместе с ним – Media Player Classic.
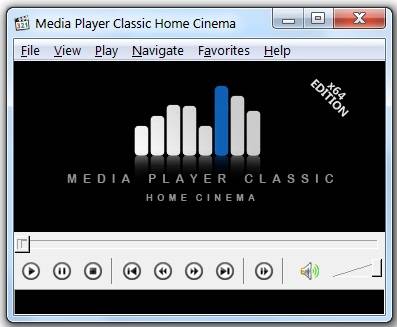
Распространяемый также бесплатно, этот проигрыватель отлично справляется с воспроизведением различных стандартов видеофайлов, а одним из его достоинств является умение воспроизводить поврежденные или недокачанные файлы.
Программа VLC Media Player является универсальным плеером, поддерживающим разнообразие форматов от распространенных, до специфических, использующихся в мобильных устройствах и интернете, самостоятельно поддерживающим воспроизведение FLV, TS и потокового видео (IP-TV). Этот плеер распространяется по лицензии GNU и бесплатен для обычного пользователя.

Кроме того, можно использовать проигрыватель, не зависящий от встроенных в систему кодеков, умеющий самостоятельно воспроизводить распространенные форматы видеоизображений, так как имеет встроенные декодеры – KMPlayer.
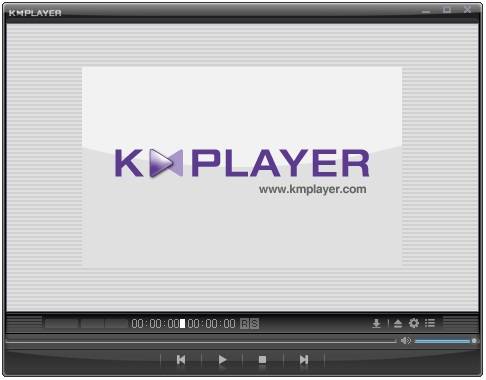
Использование данного видеоплеера, возможно, избавит вас от необходимости установки каких-либо кодеков или их пакетов, тем более, что излишнее засорение системы кодеками тоже может привести к проблемам.
Указанные проигрыватели постоянно обновляются, свежие версии учитывают появление новых, ранее не применявшихся форматов и обеспечивают нормальное их воспроизведение.
Отключение расширений
Если после очистки истории черный экран остается, проверьте, не создают ли проблему дополнения браузера. Попробуйте обновить все включенные расширения, а те, которые не используете, удалите. Если после этих действий ничего не изменилось, отключите все.
В адресной строке наберите chrome://extensions и подтвердите выполнение на Enter.
В первую очередь отключите те расширения, которые предназначены для блокировки рекламы (AdBlock). Как известно, они вызывают проблемы при воспроизведении на Youtube, включая черный экран, поскольку пытаются удалить рекламу, а в ответ видео отказывается отображаться.
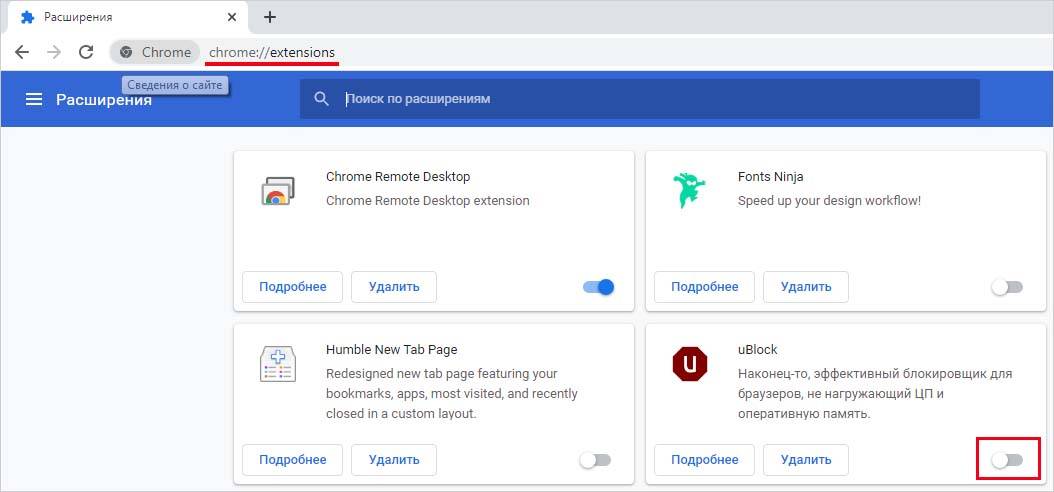
Если проблема остается, отключите все расширения, затем перезагрузите браузер и проверьте, воспроизводится ли видео.
Устанавливаем кодеки
Хотя разработчики Windows с каждым годом модернизируют свои продукты и добавляют в них новые возможности, мультимедиа-пространство развивается намного быстрее. С каждым годом появляются новые форматы видео и типы кодировок, которые улучшают своих предшественников. Встроенный в операционную систему проигрыватель Windows Media, как и другие стандартные инструменты, уступает стороннему софту и может воспроизводить не все форматы видео.
Кодеки — это программы для сжатия и воспроизведения медиаданных. Каждый кодек соответствует определенному формату. В проигрывателе Windows тоже существует свой набор программ для работы с видео-файлами, но он очень скромный. Поэтому первое, что нужно сделать в случае проблем с воспроизведением видео — установить актуальный пакет кодеков. Самым популярным набором является K-Lite Codec Pack. Процесс установки ничем не отличается от инсталляции обычных программ.







