Как исправить: Ошибка нехватки памяти при копировании файлов
Копирование файла в Windows 8 не дает вам «достаточно места на диске», даже если у вас много памяти и места на жестком диске. Сообщение «Out of Memory» означает, что объем памяти устройства был превышен. Объем используемой памяти зависит от объема или типа данных документов, отправленных по факсу, скопированных или распечатанных с ПК.
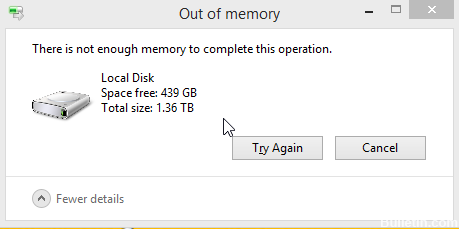
Жесткий диск и память играют важную роль в выполнении всех операций на компьютере. Любая задача или процесс, выполняемый на компьютере, требует определенного объема оперативной памяти и выполнения пространства на жестком диске. Но иногда, когда ты копировать файлы из одного места в другое вы можете получить одно из следующих сообщений:
- Недостаточно памяти или системных ресурсов. Закройте некоторые окна или программы и повторите попытку.
- Недостаточно памяти для выполнения этой операции — копирования файлов.
Эта ошибка вызвана ограничением кучи рабочего стола, если на диске недостаточно места для выполнения этой операции при копировании файлов. Сегодня мы попробуем возможные исправления, чтобы увеличить этот предел и, наконец, исправить эту ошибку в Windows 10.
Изменить размер кучи рабочего стола
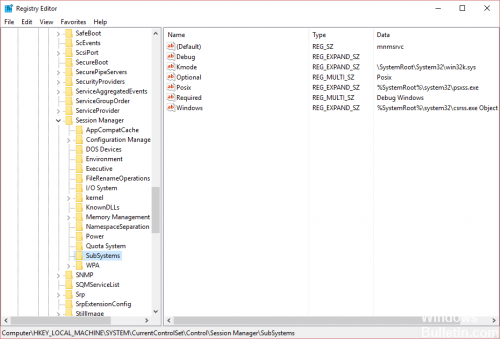
Чтобы решить эту проблему самостоятельно, измените размер рабочего стола. Для этого выполните следующие действия:
1. Нажмите кнопку Пуск, введите regedit в диалоговом окне «Начать поиск», затем нажмите regedit.exe в списке программ или нажмите Windows + R, а в диалоговом окне «Выполнить» введите regedit и нажмите кнопку ОК. 2. затем нажмите на следующий раздел реестра:
Май Обновление 2020:
Теперь мы рекомендуем использовать этот инструмент для вашей ошибки. Кроме того, этот инструмент исправляет распространенные компьютерные ошибки, защищает вас от потери файлов, вредоносных программ, сбоев оборудования и оптимизирует ваш компьютер для максимальной производительности. Вы можете быстро исправить проблемы с вашим ПК и предотвратить появление других программ с этим программным обеспечением:
- Шаг 1: Скачать PC Repair & Optimizer Tool (Windows 10, 8, 7, XP, Vista — Microsoft Gold Certified).
- Шаг 2: Нажмите «Начать сканирование”, Чтобы найти проблемы реестра Windows, которые могут вызывать проблемы с ПК.
- Шаг 3: Нажмите «Починить все», Чтобы исправить все проблемы.

HKEY_LOCAL_MACHINE SYSTEM CurrentControlSet Control Диспетчер сеансов Подсистемы
3. Щелкните правой кнопкой мыши запись Windows, затем нажмите «Изменить».
4. В разделе «Значения данных» диалогового окна «Изменить символьную строку» найдите запись SharedSection, а затем увеличьте второе и третье значения для этой записи.
Запустите проверку системных файлов (Sfc.exe)
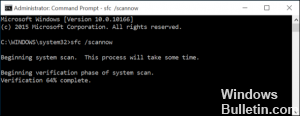
- Нажмите Windows + X, чтобы открыть меню Win + X.
- Нажмите Командная строка (Администратор), чтобы открыть командную строку от имени администратора.
- Когда откроется командная строка, введите sfc / scannow, затем нажмите Enter.
- Процесс ремонта начинается сейчас. Не закрывайте командную строку и не прерывайте процесс восстановления. Процесс восстановления может занять некоторое время, поэтому терпеливо подождите, пока он не будет завершен.
- Когда анализ SFC завершен, в командной строке может отображаться сообщение «Защита ресурсов Windows найдена и успешно восстановлена неверные файлы. Если это так, перезагрузите Windows.
Проверьте, нужно ли вам обновить оперативную память.
Кроме того, вам может не хватить памяти просто потому, что у вас недостаточно памяти. Помните, что это означает ОЗУ и не имеет никакого отношения к свободному месту на вашем жестком диске. Если у вас меньше 1 ГБ ОЗУ, вы часто можете ожидать «ошибок памяти». Для Windows XP идеально подходит 4 ГБ ОЗУ. Вам потребуется 64-битная версия Windows 7, 8 или 10, чтобы использовать более 4 ГБ ОЗУ. В Windows 7 64-bit или выше я рекомендую 8 ГБ ОЗУ или более.
Чтобы узнать, сколько у вас ОЗУ и есть ли у вас система 32-бит или 64-бит, нажмите Пуск> Панель управления> Система и ее обслуживание> Система.

CCNA, веб-разработчик, ПК для устранения неполадок
Я компьютерный энтузиаст и практикующий ИТ-специалист. У меня за плечами многолетний опыт работы в области компьютерного программирования, устранения неисправностей и ремонта оборудования. Я специализируюсь на веб-разработке и дизайне баз данных. У меня также есть сертификат CCNA для проектирования сетей и устранения неполадок.
Что делать, если свободного места достаточно
Очень распространены случаи когда на устройстве предостаточно памяти, но при попытке загрузить приложение из Play Mrket, всё равно выскакивает сообщение о недостатке свободного места. Обычно эта проблема возникает на некоторых устройствах, если какой-либо файл был скачан через сервисы Google, а после был удалён вручную или при помощи стороннего программного обеспечения.
Дело в том, что аккаунт Google обладает собственной информационной базой обо всех сторонних файлах, присутствующих на вашем устройстве. А когда идёт запрос на скачивание приложения, в результате довольно распространённой ошибки, Play Market не может проанализировать память устройства и обращается к информационной базе аккаунта. И если в неё не был внесён факт удаления каких-либо файлов, что также является частой ошибкой, то эта база передаёт ложную информацию о состоянии заполненности устройства.
Как мы видим, эта проблема рождается в результате совокупности сразу нескольких багов и может быть окончательно усугублена наличием некоторых дополнительных, благодаря чему, в особо запущенных случаях, исцелить ваш девайс становиться возможным лишь после полного сброса системы.
Однако, пугаться не стоит — подобные случаи являются довольно редкими и в большинстве своём всё лечатся намного более безобидными способами.
Очистка сервисов на планшете или смартфоне
Так как вариантов решения возникшей проблемы есть несколько, в зависимости от степени запущенности ситуации, то мы пойдём по пути наименьшего сопротивления и почистим настройки некоторых приложений Google, что помогает в большинстве случаев.
Перейдите в настройки Android на вашем смартфоне выберите вкладку «Приложения».
Выберите Play Market.
- Поочерёдно жмите: «ОСТАНОВИТЬ», «ОЧИСТИТЬ КЭШ», «УДАЛИТЬ НАСТРОЙКИ ПО УМОЛЧАНИЮ», «СТЕРЕТЬ ДАННЫЕ» и «УДАЛИТЬ ОБНОВЛЕНИЯ».
- Вернитесь к списку приложений и повторите эти действия с «Google Service Framework» и «Аккаунты Google».
- Перезагрузите ваше устройство.
Видео: удаление обновлений Плей Маркета
Зайдите в настройки Android и выберите «Восстановление и сброс».
Нажмите «Сброс настроек».
Нажмите «СБРОСИТЬ НАСТРОЙКИ ТЕЛЕФОНА».
Причины нехватки памяти на компьютере
Чтобы устранить проблемы с нехваткой памяти на компьютере, необходимо, в первую очередь, разобраться с причинами, которые ее вызвали.
Самыми распространенными источниками этой ошибки есть:
- открытие множества разнообразных вкладок, которые тормозят работу ПК (решение проблемы – закрытие ненужных информационных ресурсов);
- действительно мало ОЗУ (меньше 2 Гб, хотя для некоторых объемных задач будет недостаточно и 4 Гб памяти);
- жесткий диск полностью заполнен, и из-за этого на нем нет свободного места для файла подкачки при его автоматической настройке параметров;
- самостоятельная настройка размера файла подкачки или же его отключение спровоцировала небольшую скорость, которая недостаточна для стандартной работы программ;
- отдельная программа (зачастую вредоносная) вызывает отток памяти, а со временем подчистую применяет всю доступную память;
- сложная ситуация с самой программой, что вызывает ошибку нехватки памяти, будь то ОЗУ или виртуальная память.
В зависимости от причины, решение задачи тоже бывает разное.
Как устранить проблему переполнения памяти
Тщательно изучив специфику проблемы, можно выделить несколько ключевых способов её устранения:
- Начните с обновления прошивки. Именно устаревшая версия операционной системы может стать катализатором появления программного сбоя. Не исключено, что в новой версии прошивки используется совершенно другое распределение памяти телевизора , которое откроет пользователю новые возможности.
- Установите специальное программное обеспечение для потокового воспроизведения контента. Есть также специальные утилиты, которые очистят кэш на телевизоре LG автоматически. Такой софт также заметно снижает скорость загрузки.
- Сбросьте параметры до значения «По умолчанию». Чтобы сделать это, откройте настройки, а потом переключитесь в раздел «Расширенные настройки». Во вкладке «Общие настройки» будет команда «Сброс настроек до заводских», воспользуйтесь ею.
- Вставьте флеш-накопитель в USB-разъём. На некоторых моделях активируется автоматическое сохранение кэша на эту флешку. Однако данный способ помогает далеко не всем.
В крайнем случае всегда можно обратиться за помощью в сервисный центр, чтобы квалифицированные специалисты восстановили корректную работу телевизора. Однако преимущественно пользователям удаётся справиться со всем самостоятельно.
Профилактика свободного места на диске (С:)
2. Не забывайте всегда переназначать папку для загрузок в настройках своих браузеров…

Если этого не сделали ранее — заберите из системной папки по умолчанию всё содержимое и вставьте его в новую загрузочную папку на другом диске.
3. Регулярно пользуйтесь проверенными программами-чистилками. Они реально могут высвобождать много свободного пространства, избавляясь от остатков удалённых ранее программ и их «хвостов», различных логов и зависших временных папок с файлами.
Некоторые, особо умные, подобные программы умеют следить за чистотой системного диска даже в автоматическом режиме.
До новых полезных компьютерных программ и интересных приложений для Андроид.
Когда и почему нужно чистить память
«Умные» телеприемники LG, как и многих других брендов, имеют ограниченное количество свободной памяти, доступной для скачивания приложений и загрузки временных файлов при серфинге в Сети или выполнении других действий. Чтобы ответить на вопрос, почему ТВ пишет «Недостаточно памяти», и что делать в такой ситуации, следует разобраться с предназначением накопителя информации и причинами его переполнения.
- Любой не только мультимедийный, но даже текстовый контент перед трансляцией на телеэкран загружается в память ТВ-приемника. По мере воспроизведения данные удаляются, но иногда этот процесс происходит гораздо медленнее, чем загрузка, поэтому объема встроенного информационного накопителя не хватает.
- Кроме того, доступные на телевизоре онлайн-сервисы, а также веб-сайты, просматриваемые пользователем при серфинге в Сети, даже после закрытия сохраняют в памяти СМАРТ-устройства некоторый объем информации. Постепенно она накапливается и полностью переполняет ресурс, размещенный в телеприемнике.
В результате вышеописанных причин «умной» телетехнике не хватает свободного пространства, и она оповещает о необходимости освободить место для стабильной дальнейшей работы. Такие проявления характерны при загрузке потокового видео в Интернет-браузере или при установке нового виджета, так как это наиболее информационно-емкий софт. В этом случае инсталляция виджета или воспроизведение видеозаписи прекращается, а если сбой произошел при работе одной из программ, то пользователь заметит, что приложение закрыто.
На заметку! При обычном просмотре телевизионных каналов проблем не возникает, так как рассматриваемая ошибка связана только с работой сервиса Смарт ТВ.
Способ №3. Восстановление реестра
Иногда причиной возникшей неполадки может стать ошибка внутри реестра, которая может повлечь за собой повреждение и других системных функций. Ниже мы рассмотрим способ исправления повреждений реестра.
1. Воспользуйтесь комбинацией клавиш Win + R, чтобы открыть утилиту Выполнить. В диалоговом окне введите cmd и нажмите ОК.
Альтернативным способом запуска cmd является поиск утилиты при помощи меню Пуск и ее запуск от имени администратора.
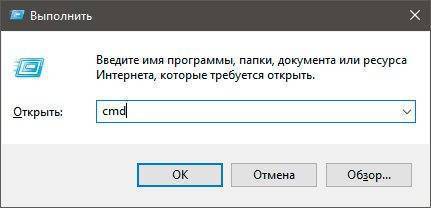
2. В открывшемся окне командной строки введите команду sfc /scannow. Она проведет полное сканирование вашей системы, процесс которого может отнять некоторое время.

3. Дождитесь завершения проверки системы и перезапустите компьютер. Таким образом все поврежденные файлы будут удалены или исправлены.
Дополнительные способы исправить ошибку Недостаточно памяти на устройстве
Следующие способы исправления ошибки «недостаточно памяти» при установке приложений на Android в теории могут приводить к тому, что что-то будет работать неправильно (обычно не приводят, но все равно — на свой страх и риск), но являются достаточно действенными.
Удаление обновлений и данных «Сервисы Google Play» и «Play Маркет»
- Зайдите в настройки — приложения, выберите приложения «Сервисы Google Play»
- Зайдите в пункт «Хранилище» (при его наличии, иначе на экране сведений о приложении), удалите кэш и данные. Вернитесь к экрану информации о приложении.
- Нажмите по кнопке «Меню» и выберите пункт «Удалить обновления».
- После удаления обновлений, повторите то же самое для Google Play Маркет.
По завершении, проверьте, появилась ли возможность устанавливать приложения (если сообщат о необходимости обновить сервисы Google Play — обновите их).
Очистка Dalvik Cache
Данный вариант применим не ко всем Android устройствам, но попробуйте:
Зайдите в меню Recovery (найдите в Интернете, как зайти в рекавери на вашей модели устройства)
Действия в меню обычно выбираются кнопками громкости, подтверждение — коротким нажатием кнопки питания.
Найдите пункт Wipe cache partition (важно: ни в коем случае не Wipe Data Factory Reset — этот пункт стирает все данные и сбрасывает телефон).
В этом пункте выберите «Advanced», а затем — «Wipe Dalvik Cache»… После очистки кэша, загрузите ваше устройство в обычном режиме. После очистки кэша, загрузите ваше устройство в обычном режиме
После очистки кэша, загрузите ваше устройство в обычном режиме.
Очистка папки в data (требуется Root)
Для этого способа требуется root-доступ, а работает он, когда ошибка «Недостаточно памяти на устройстве» возникает при обновлении приложения (причем не только из Play Маркет) или при установке приложения, которое ранее уже было на устройстве. Также потребуется файловый менеджер с поддержкой root-доступа.
- В папке /data/app-lib/имя_приложения/ удалите папку «lib» (проверьте, исправилась ли ситуация).
- Если предыдущий вариант не помог, попробуйте удалить всю папку /data/app-lib/имя_приложения/
Примечание: если уж у вас есть root, загляните также в data/log с помощью файлового менеджера. Файлы журналов также могут отъедать серьезное количество места во внутренней памяти устройства.
Непроверенные способы исправить ошибку
Эти способы попались мне на stackoverflow, но ни разу не были мною опробованы, а потому об их работоспособности судить не могу:
- С помощью Root Explorer перенести часть приложений из data/app в /system/app/
- На устройствах Samsung (не знаю, на всех ли) можно набрать на клавиатуре *#9900# для очистки файлов журнала, что также может помочь.
Это все варианты, которые я могу предложить на текущий момент времени для исправления ошибок Android «Недостаточно места в памяти устройства». Если у вас имеются собственные работающие решения — буду благодарен вашим комментариям.
А вдруг и это будет интересно:
Попробуйте выяснить причину
А причина, по которой вы не успеваете считать BSOD, если тот проявился , кроется в этой настройке:
И проблема в том, что из-за круговой перезагрузки отменить её не получится. Чтобы увидеть и BSOD и считать дамп ошибки, вам понадобится как минимум загрузочный диск Windows. Лучшим вариантом был бы LiveCD Hiren’s, который имеет графический интерфейс и позволит работать со всеми файлами и программами комфортно. Подробности в статье BSOD: Windows перезагружается после включения .
Далее. Давайте сразу уясним один момент. Под свободным местом утилита ремонта CHKDSK понимает совсем не то, что представляем себе мы. Ибо каждый диск имеет особую область (она проводником не отображается) именно на такой случай – перенос или переназначение битых секторов.
Этот маленький “не раздел” обычно находится в конце диска. Каждому сектору-работяге присваивается свой номер, а в неразмеченной области кластеры безымянны. Утилите CHKDSK остаётся лишь (при обнаружении битого кластера) переприсвоить номер погибшего тому, что в неразмеченной области.
Как исправить
Если у тебя не устанавливается Ватсап на Андроид из-за того, что недостаточно места, то исправить эту ситуацию необходимо в несколько шагов. Обычно ошибка появляется в процессе установки приложения и вначале необходимо избавиться от последствий этого.
Зайди в настройки смартфона, в раздел «приложения»
, выбери там Андроид Маркет.
Теперь прокрути страницу вниз и нажмите «Очистить кэш»
. Это позволит тебе безопасно заново начать установку.

Теперь, когда ты очистил кэш Маркета, самое время начать заново установку. Но перед этим необходимо выяснить, сколько у тебя свободной памяти. Нельзя поставить мессенджер на SD-карту, она может лишь использоваться для хранения данных в последствии.
Поэтому тебе нужно удостовериться, что на внутреннем накопителе твоего устройства достаточно места. Стандартно мессенджер требует от 1 Гб свободного пространства для установки, но может потребоваться и больше.
При недостатке места удали фотографии, музыку или что-то еще лишнее.
О нехватке места приложение может сигнализировать и вовремя работы. В этом случае, не хватает пространства для сохранения текстовых сообщений и присылаемых тебе медиа файлов.

Для того, чтобы исправить эту ошибку, также достаточно удалить лишние файлы или приложения
, установленные в твоем гаджете.
Также, эта ошибка может быть вызвана собственным багом мессенджера. В этом случае, она может быть исправлена как обновлением приложения, так и его переустановкой.
Чаще всего невозможно обновить Вацап пишет недостаточно места, из-за чего ты можешь вообще потерять возможность отправлять сообщений. Проще всего опять же удалить что-то с телефона. Помни, что во время установки создаются временные файлы, поэтому процессу требуется больше свободного места, чем уже установленной программе.
На нашем сайте ты можешь найти подробную информацию о том, как обновить Ватсап на телефоне через компьютер. Она пригодится тебе, если не работает магазин приложений или проблема с интернетом в телефоне.
А еще обязательно узнай у нас, как перенести историю Whatsapp на другой телефон — если у твоего гаджета недостаточный объем памяти, может быть самое время его заменить?
Если на телефоне мало памяти, это не беда – всегда можно найти несколько лишних десятков и даже сотен мегабайт. Для этого необходимо поработать с содержимым и удалить явный мусор. Существуют и другие инструменты по увеличению объёма свободной памяти. Некоторые из них довольно жёсткие, но рабочие. Ознакомьтесь с обзором и узнайте, что делать при нехватке места в своём смартфоне.
Отключение уведомлений о недостатке места на диске в Windows 10
Чтобы отключить сообщения о нехватке памяти, воспользуйтесь инструкцией:
- Откройте «Поиск Windows» и впишите запрос «Выполнить». Запустите найденное приложение и задайте ему команду «regedit». Нажмите «ОК».
- Возникнет окно, в котором вам нужно выбрать раздел HKEY_CURRENT_USERSoftwareMicrosoftWindowsCurrentVersionPoliciesExplorer. Последняя папка «Эксплорер» может отсутствовать, тогда откройте предыдущую, и выше, в инструментах управления папками, найдите кнопку «Создать». Не забудьте переименовать ее.
- Теперь будем создавать параметр: клик ПКМ – «Создать» – «Параметр DWORD 32 бита» (даже если у вас ПК другой разрядности). Назовите его NoLowDiskSpaceChecks.
- Теперь вы видите в колонке «Значение», напротив нового параметра, нули. Кликните по нему дважды и поменяйте на единицу.
- После этого закройте все окна и перезапустите ПК, что сделает изменения вступившими в силу.
Теперь вы знаете, как убрать уведомление о загруженности диска. Однако после того, как вы избавились от оповещений, вам придется самостоятельно следить за состоянием диска С и вовремя его чистить.
Как очистить кэш на смарт-телевизорах Philips?
Проблемы с корректной работой интернет-браузера возникают и у владельцев телевизоров Philips. Чтобы ее устранить, выполните следующие действия:
- Перейдите в меню настроек телевизора с помощью соответствующей кнопки на пульте управления.
- Откройте пункт «Сетевые настройки». Он может также выглядеть как «Настройки сети».
- Выберите пункт «Очистить хранилище данных». В результате кэш освобождается от всей накопленной информации. При этом сбрасываются введенные пользователем настройки приложений.
Почистить хранилище внутренней памяти можно за несколько минут, проблем с этим обычно не возникает. Разобравшись, как очистить кэш телевизора Samsung Smart TV, LG, Филипс, Сони Бравиа или других популярных марок, не забывайте периодически проводить эту операцию перед загрузкой фильмов или других крупных файлов из сети. Это позволит избежать ненужных проблем с воспроизведением контента и обеспечивать стабильную работу устройства.
Нашли ошибку? Выделите ее и нажмите ctrl+enter
80
Видео: Как освободить память на Андроиде
«Память телефона заполнена» — безусловно, одна из самых неприятных и назойливых надписей для владельцев устройств на Android. Надеемся, благодаря нашим советам она вас ещё долго не побеспокоит.
Возникновение ошибки «На компьютере недостаточно памяти» обусловлено нехваткой оперативной, а также виртуальной памяти. В этой связи, наиболее вероятные причины, которые могут вызвать эту ситуацию, следующие:
- Имеется реальная нехватка физической RAM;
- На компьютере в данный момент запущено очень много процессов (это могут быть как программы, так и сессии внутри работающих приложений, например, вкладки браузера);
- Жесткий диск практически полностью занят – в этом случае не получится нормально работать файлу подкачки;
- Имеются также программы, которые могут вызвать так называемую «утечку памяти» — ситуацию, когда приложение для выполнения своих задач занимает все доступное пространство.
Именно по этим причинам операционная система выдает ошибку «Недостаточно памяти на компьютере,чтобы освободить память закройте программы».
Собственно, решение данной проблемы зависит от первопричины.
В случае физической нехватки оперативной памяти разумеется потребуется увеличить ее объем, приобретя планки RAM в магазине. В большинстве компьютеров сейчас используется 8 Гб, однако здесь все зависит от задач, для которых компьютер был куплен
При стоит также обратить внимание на поддержку большого числа планок материнской платой. Также, если компьютер не новый и в планах не стоит его апгрейд, то, к сожалению, придется смириться с такой работой системы. Если причина в том, что жесткий диск полностью занят и на компьютере недостаточно памяти, то чтобы ее освободить потребуется утилита очистки диска
Прелесть ее в том, что она не позволит удалить файлы, которые используются системой и привести к ее неработоспособности. Другими словами, очистка диска утилитой Windows поможет безопасно удалить временные и ряд других, в большинстве случаев бесполезных, файлов. Запустить ее можно, нажав правой кнопкой мыши на диск C: и выбрав «Свойства» и затем «Очистка диска»
Если причина в том, что жесткий диск полностью занят и на компьютере недостаточно памяти, то чтобы ее освободить потребуется утилита очистки диска. Прелесть ее в том, что она не позволит удалить файлы, которые используются системой и привести к ее неработоспособности. Другими словами, очистка диска утилитой Windows поможет безопасно удалить временные и ряд других, в большинстве случаев бесполезных, файлов. Запустить ее можно, нажав правой кнопкой мыши на диск C: и выбрав «Свойства» и затем «Очистка диска».
Утилита проведет первичный анализ и покажет, какие файлы можно удалить. Как правило, в данном случае это будет не очень большой объем. Нажав на «Очистить системные файлы» пройдет еще один этап анализа и объем освобождаемого пространства наверняка будет увеличен.

Также следует проверить, включен ли файл подкачки. Он используется в том случае, если для работы программ недостаточно памяти и требуется больше, чем в данный момент имеется физически – в этом случае нехватка будет компенсирована за счет свободного места на жестком диске. Необходимо открыть «Панель управления», далее «Система».

После открываем «Дополнительные параметры системы».
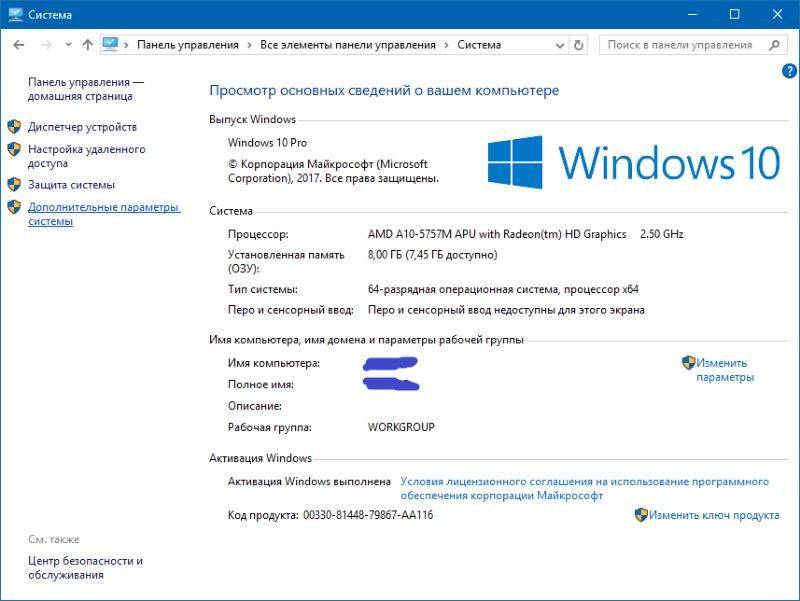

Переключаемся на вкладку «Дополнительно».

Щелкаем «Изменить».

В данном окне можно управлять размером файла подкачки. Рекомендуется установить его размер автоматически.
В том случае, если памяти недостаточно из-за другой программы или множества процессов, то логично будет понять, какие это из них. В этом случае можно использовать Диспетчер задач, отсортировав процессы по столбцу «Память» на вкладке «Подробности».
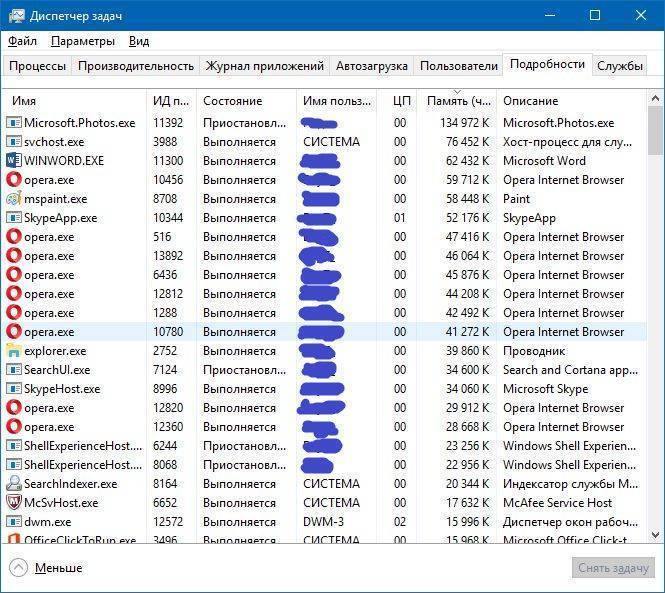
Проведя анализ процессов в списке, Вы сможете решить, что с ними делать. Это может быть как штатным режимом работы (например, при обновлении), так и нештатным (внутренний сбой приложения), либо же это вообще может быть вредоносным ПО. В любом случае, проверка на вредоносные объекты не помешает. Как бы то ни было, если ошибку о том, что памяти недостаточно вызывает определенное приложение, то рекомендуется обратиться в поддержку данного ПО для устранения негативных эффектов.
Отличного Вам дня!
В некоторых ситуациях, приложение пишет, что у тебя недостаточно места на диске Ватсапп, почему так происходит? Ведь из-за этого оно может отказываться устанавливаться или обновляться. Такая проблема имеет примерно те же корни, как и аналогичная ситуация с любой другой программой.
Ошибка не исчезает? Снимайте диск и подключайте к другой машине.
Остаётся один вариант. Но сначала предыстория. На моей памяти была лишь пара-тройка таких случаев. И по всем параметрам и симптомам “как будто бы” умирал именно контроллер жёсткого диска: система/сборка, в которой он изначально был установлен, отказывалась после серии таких ошибок его “принимать обратно”. Не помогало ничего: ни сброс настроек BIOS/UEFI, манипуляции с режимом работы контроллера, а указанная ошибка лишь множилась и т.п. Но СТОИЛО ЛИШЬ провести однократную (специально подчеркнул) проверку с помощью chkdsk.exe из другой версии/сборки Windows, как HDD оживал и, вернувшись на прежний компьютер, долго ещё работал как ни в чём не бывало. А значит…
Снимаем диск и напрашиваемся за помощью к другу с исправным компьютером. Повторяем со снятым жёстким диском абсолютно всё что описано, но как с ВНЕШНИМ ДИСКОМ. Идеальный вариант для подобных программ по тестированию HDD или SSD – работа из-под DOS, минуя интерфейс и API Windows. Не стоит подключать проверяемый диск через USB порт через бокс: попросите подключиться напрямую к материнской плате через кабель и через БП компьютера. Этот вариант проверки подойдёт для любых интерфейсов жёстких дисков.
Успехов.
Просмотреть «Журнал проблем и стабильности работы компьютера»:
Открываем Центр поддержки Обслуживание — Показать журнал стабильности работы.
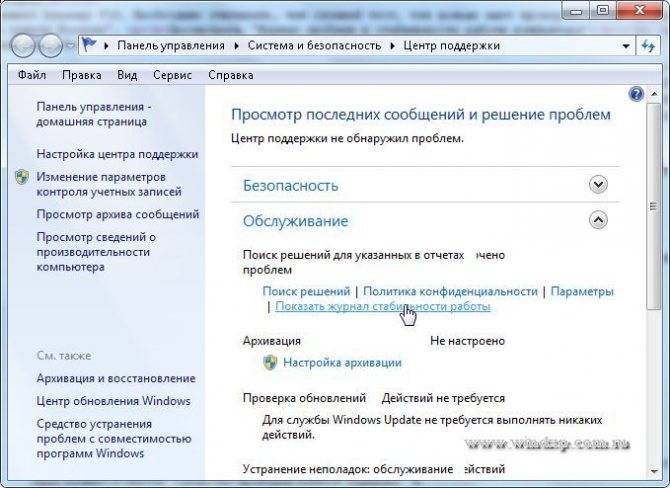
Щелкнуть любое событие на графике, чтобы просмотреть дополнительные сведения о нем
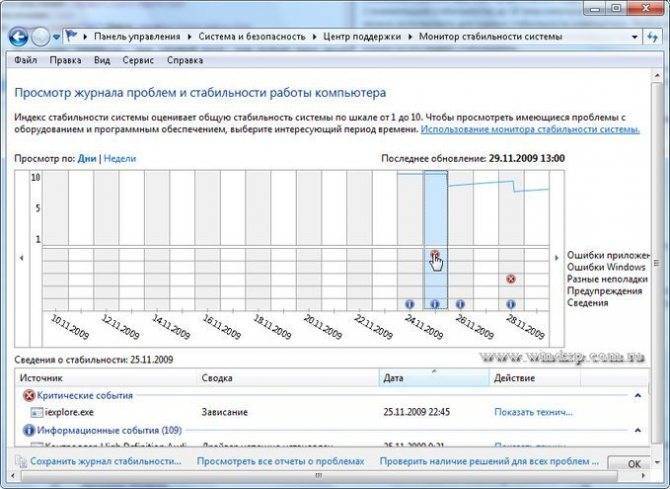
Щелкнуть Просмотр всех отчетов о проблемах, чтобы просмотреть только проблемы, произошедшие на компьютере. Это представление не содержит других событий на компьютере, показываемых в мониторе стабильности системы, таких как события установки программного обеспечения. Выберите Средство проверки памяти Windows для просмотра отчета проверки.
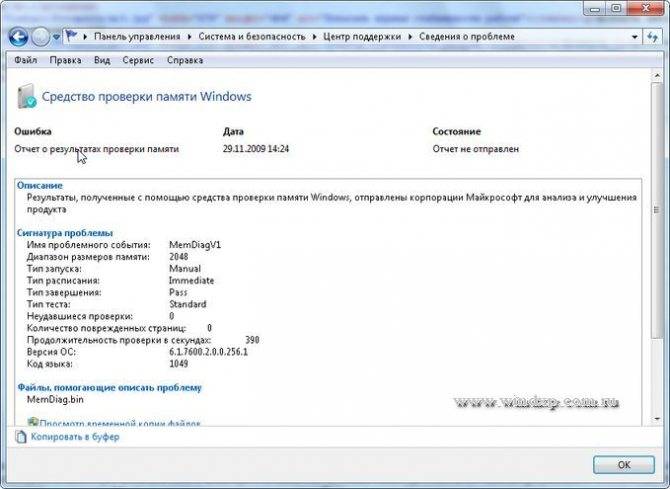
Некоторые проблемы и решения просматривать и устранять может только администратор. Для просмотра данных проблем войдите в систему с учетной записью администратора
Общие причины
- «Программное» повреждение файловой системы. Причины: некорректное завершение работы ОС, непредвиденное внезапное отключение питания, сбои программного характера, которые влекут за собой невозможность записи важных блоков файловой системы на физический носитель, либо искажение записываемой информации, поврежденные файлы конфигурации загрузки BCD.
- «Аппаратное» повреждение файловой системы. Причины: дефекты магнитной поверхности носителя, такие как повреждение магнитной поверхности HDD либо ячеек памяти SSD, неисправность различных модулей платы управления накопителем.
- Устарело: Настройки BIOS/UEFI сконфигурированы для принудительного использования UDMA режима. Хотя само устройство его не поддерживает.
- Устарело: Используется стандартный 40-пиновый шлейф для подключения UDMA винчестера к контроллеру, вместо рекомендуемого в таких случаях 80-пинового кабеля.
Windows 7: проверка диска из консоли восстановления
При загрузке поврежденной операционной системы, сразу после статусных сообщений BIOS/UEFI, несколько раз нажимаем клавишу F8 для вывода меню дополнительных вариантов загрузки. В появившемся списке выбираем пункт «Устранение неполадок компьютера»:

Затем стартует загрузка средства устранения неполадок компьютера. На следующем этапе нам требуется выбрать метода ввода с клавиатуры:

В зависимости от языка локализации системы, мы можем оставить метод ввода с клавиатуры без изменений на значении «Русская».
Далее у нас идет:
Далее у нас загружается меню выбора инструментария:
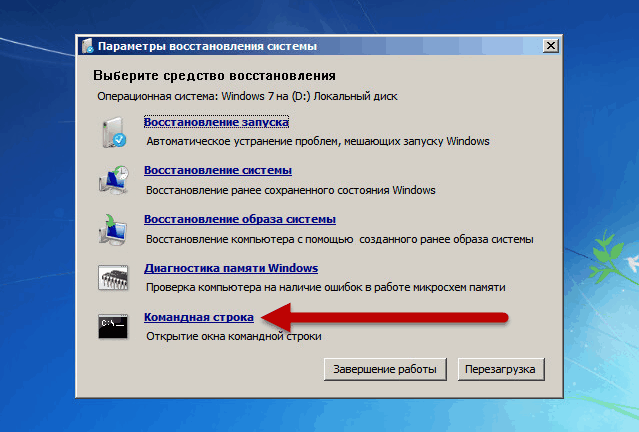
После выбора нами пункта «Командная строка» запускается хорошо уже знакомая нам командная строка Windows. В командной строке от нас требуется запустить специализированную утилиту проверки диска (chkdsk). Запускается она следующим образом:
Тут присутствует один немаловажный момент, необходимо правильно указать диск, на котором у нас установлена операционная система и который требуется проверить на наличие ошибок. Обычно, при загрузке консоли восстановления, в конфигурации компьютера с одним физическим диском, системный раздел (раздел, на который установлена операционная система Windows), имеет назначенную букву D: . В мультидисковой конфигурации литера может иметь другое значение.
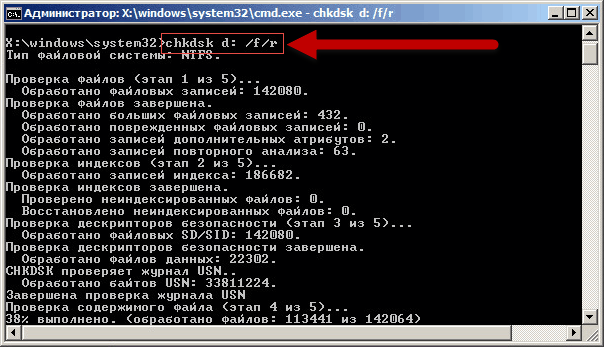
После окончания процедуры проверки диска на наличие ошибок, утилита вернется в командную строку с выдачей на консоль подробного отчета о проверке. Если все прошло удачно, и утилита завершила свою работу в нормальном режиме, то можно выполнить команду exit и вывалиться обратно в меню выбора параметров восстановления. Потом выбираем пункт Перезагрузка для инициирования процесса перезагрузки.
Роль файла подкачки в очистке ОЗУ
Разработчики, в целях работы Windows, ввели механизм кэширования, благодаря которому программы, которые давно не используются, перемещаются в файл подкачки из оперативной памяти, при этом освобождаются неиспользуемые ресурсы ПК.
Следовательно, если несколько программ не могут работать одновременно из-за нехватки памяти, то Windows 10 переместит ненужную в это время информацию на жесткий диск из оперативной памяти.
Если в компьютерном устройстве установлен большой объем ОЗУ(свыше 8 Гб) и компьютер стабильно пишет «Недостаточно памяти», то для того, чтобы файл подкачки (pagefile.sys), находящийся в корне системного раздела, не замедлял функционал ПК, нужно использовать минимальный показатель его объема.
Для этого выполняем следующие функции:
- открываем раздел «Свойства»;
- переход в «Дополнительные параметры»;
- во вложении «Дополнительно» нажимаем на «Параметры» в разделе «Быстродействие»;
- нажимаем на «Дополнительно» с переходом в «Изменить»;
- перенос чекбокса в позицию «Указать размер», где нужно задать текущий и наибольший объем (их нужно устанавливать одинаковыми из – за преграды расфрагментации файла подкачки);
- делаем перезагрузку компьютера.







