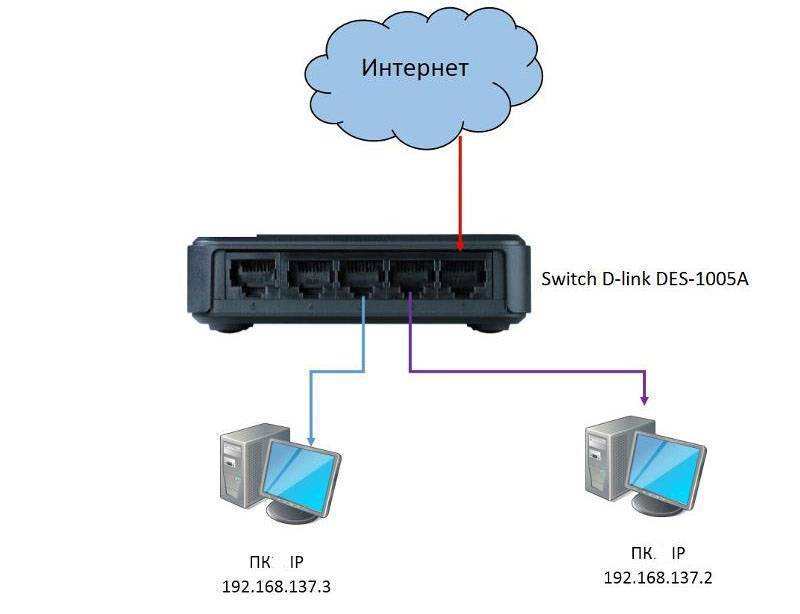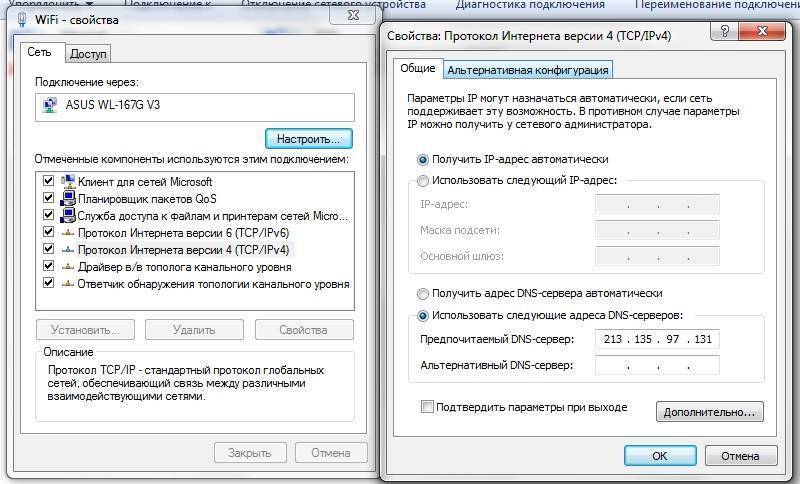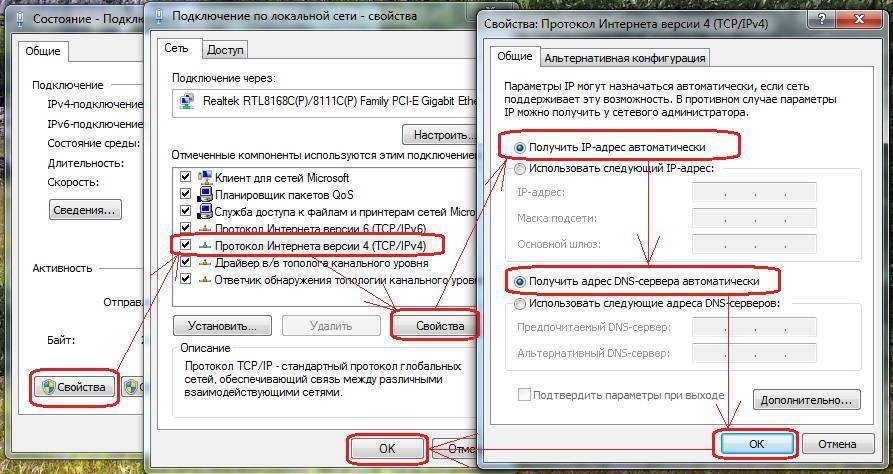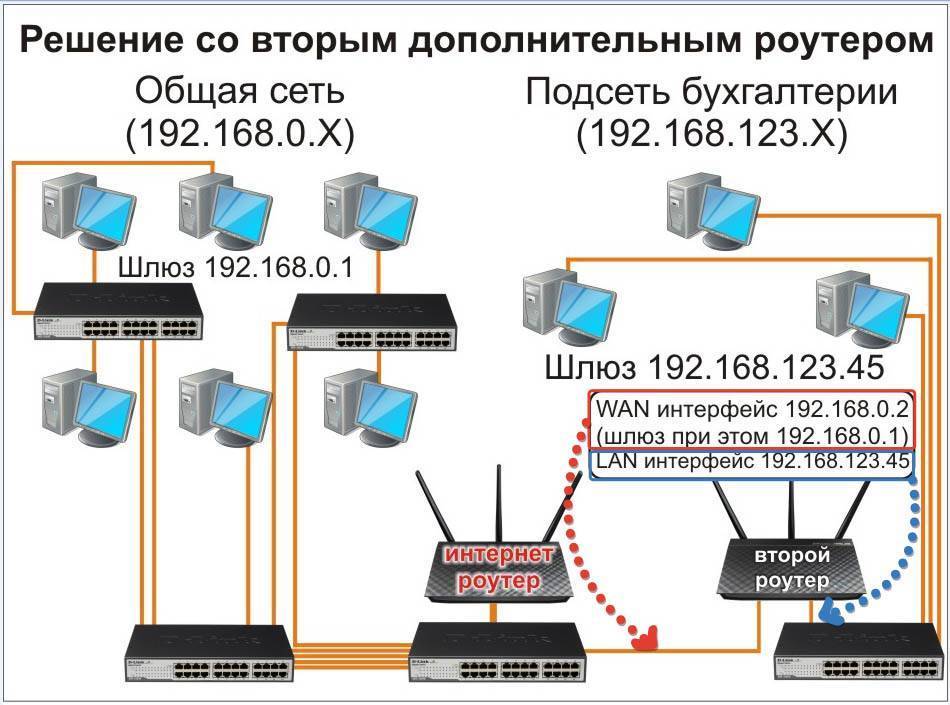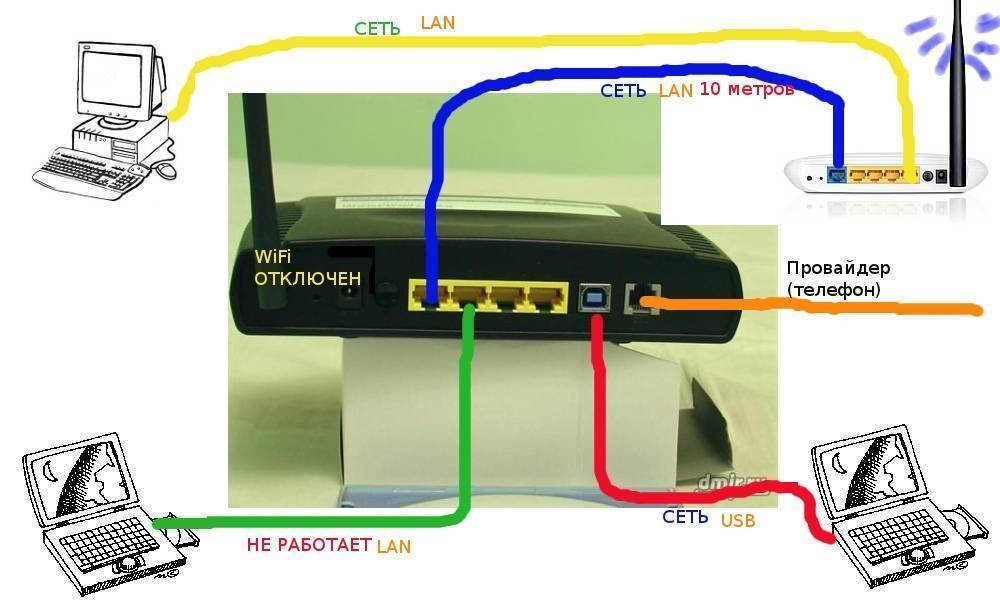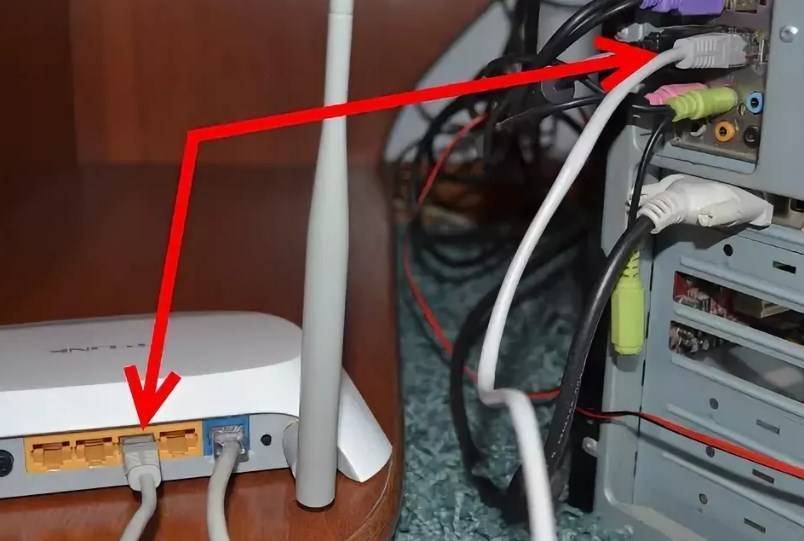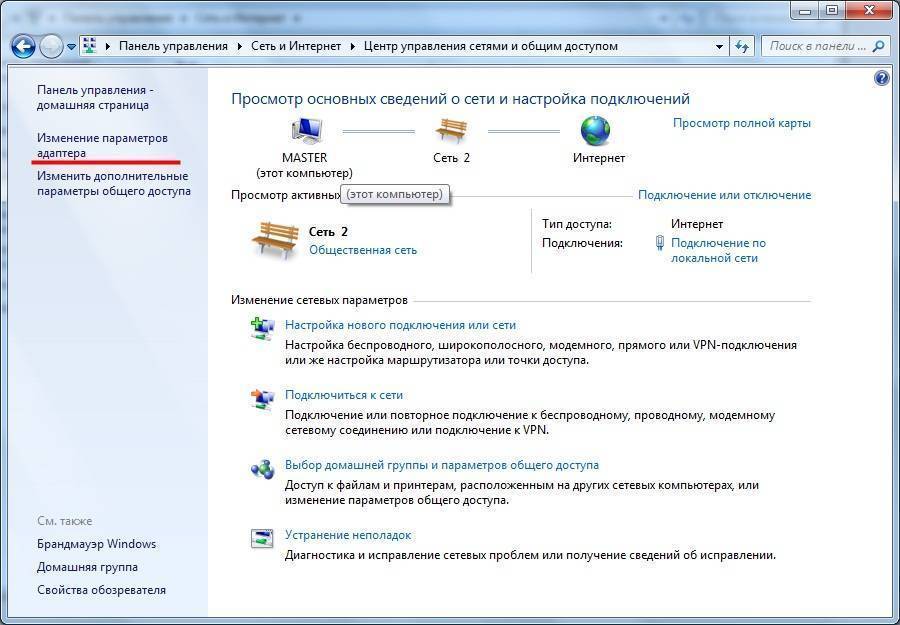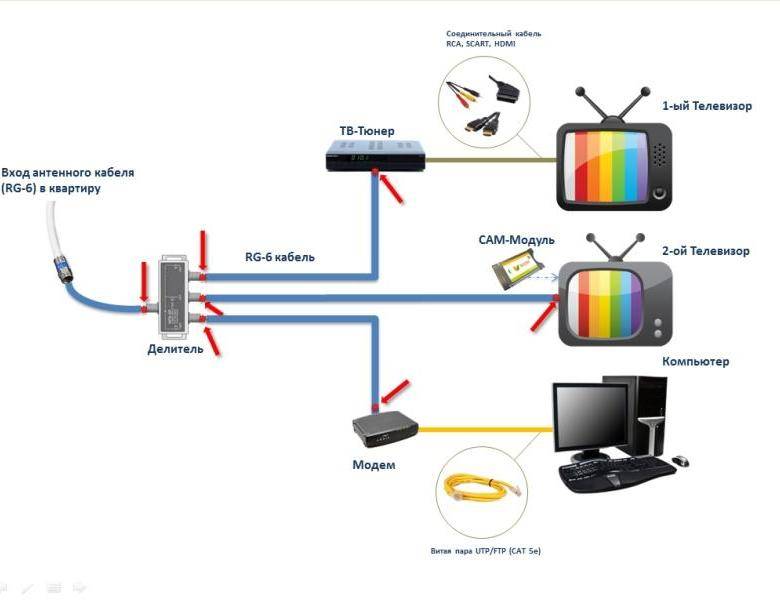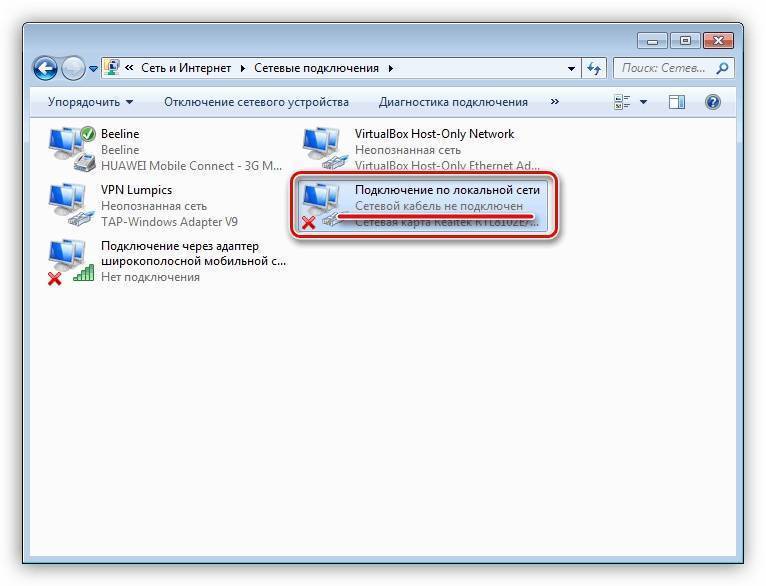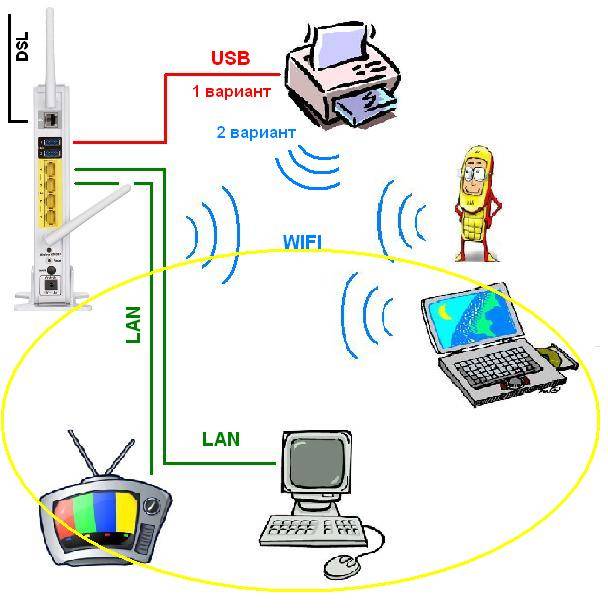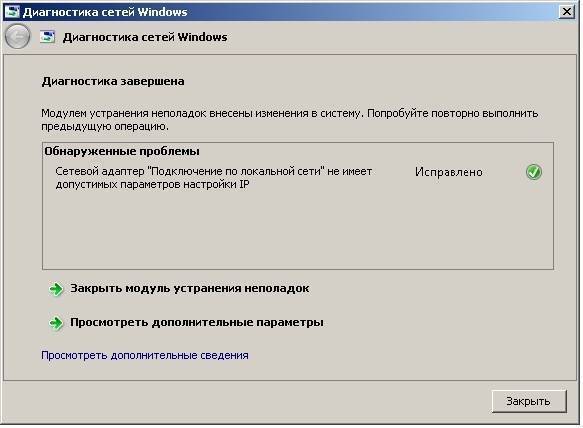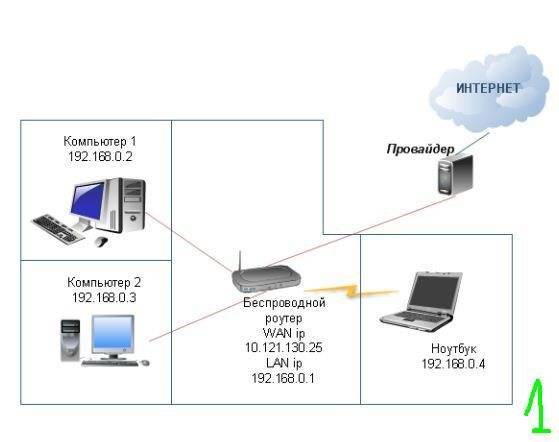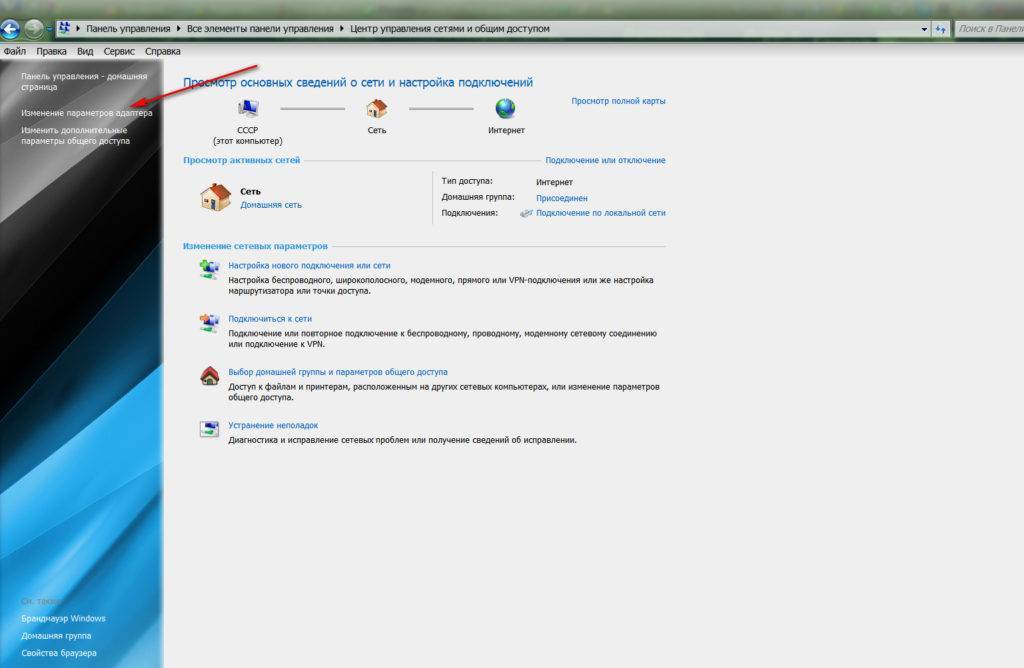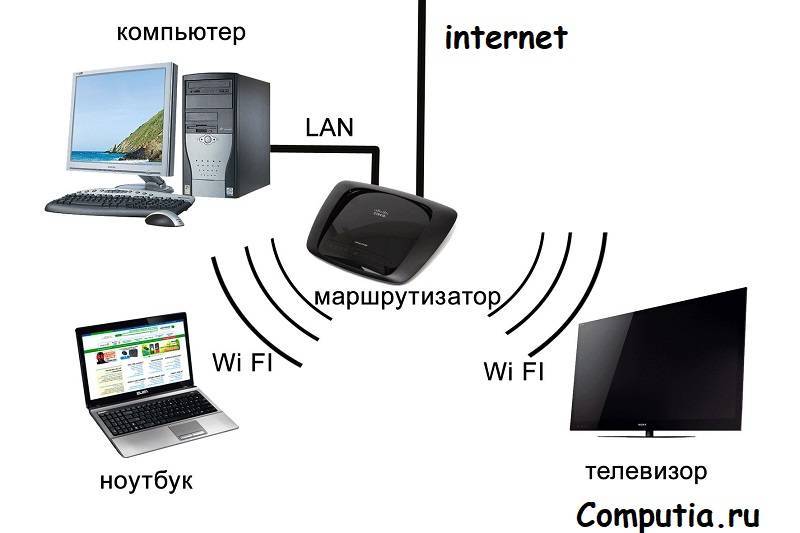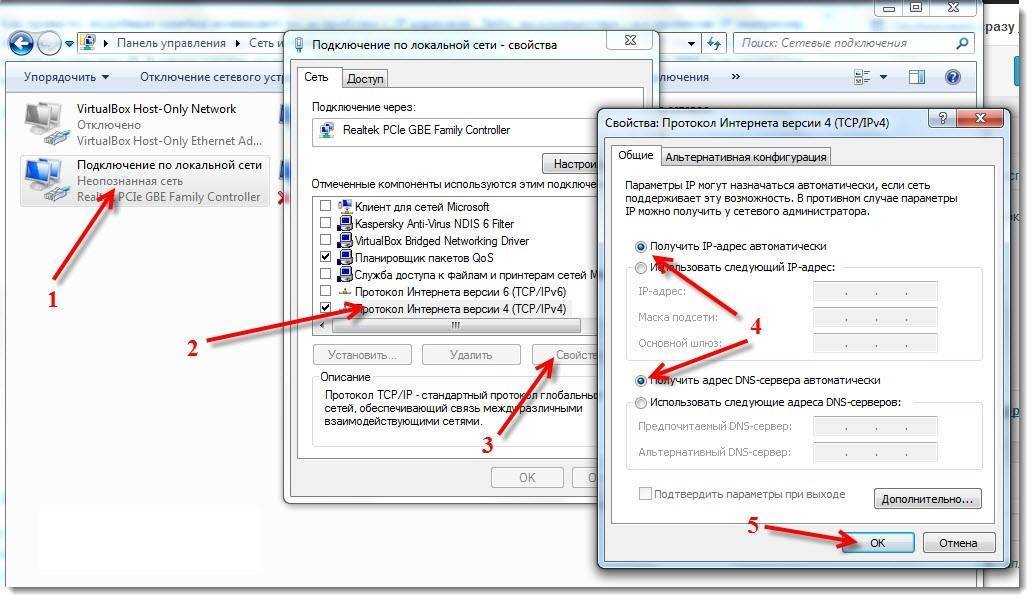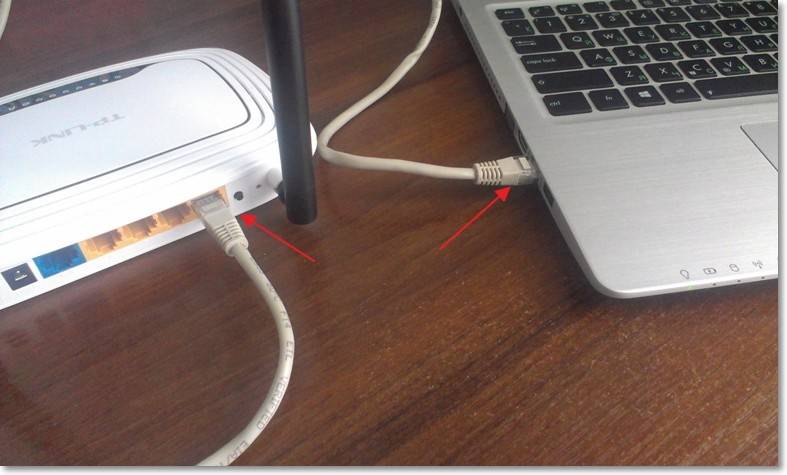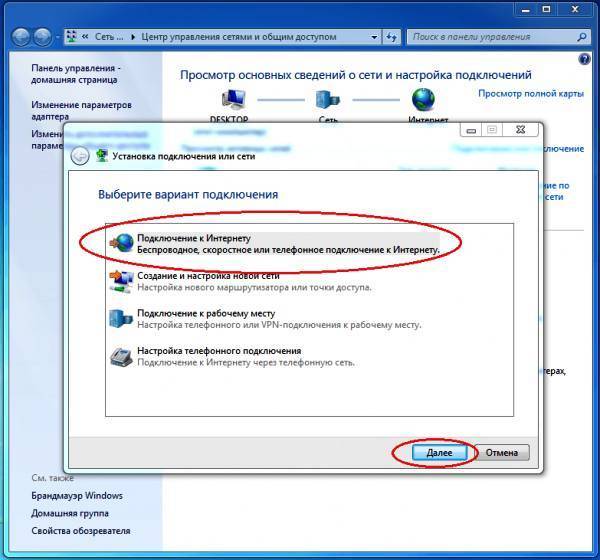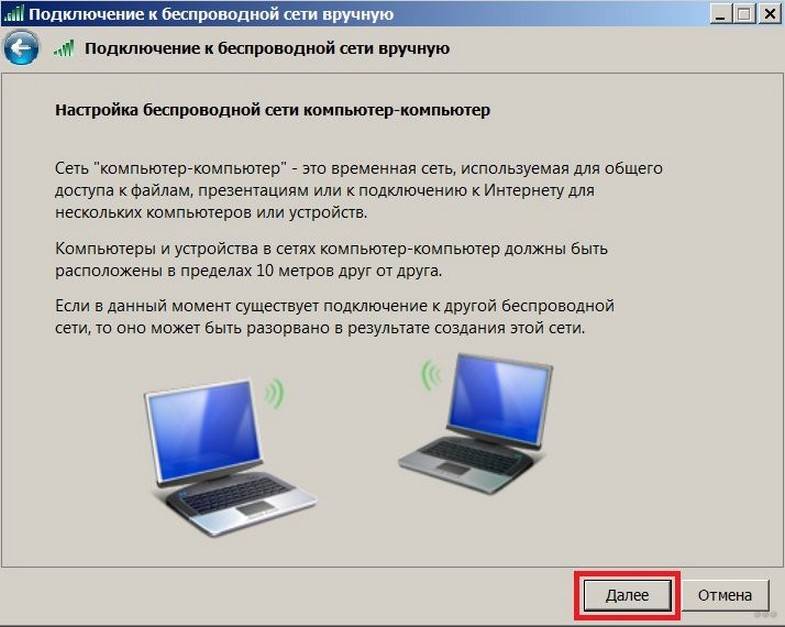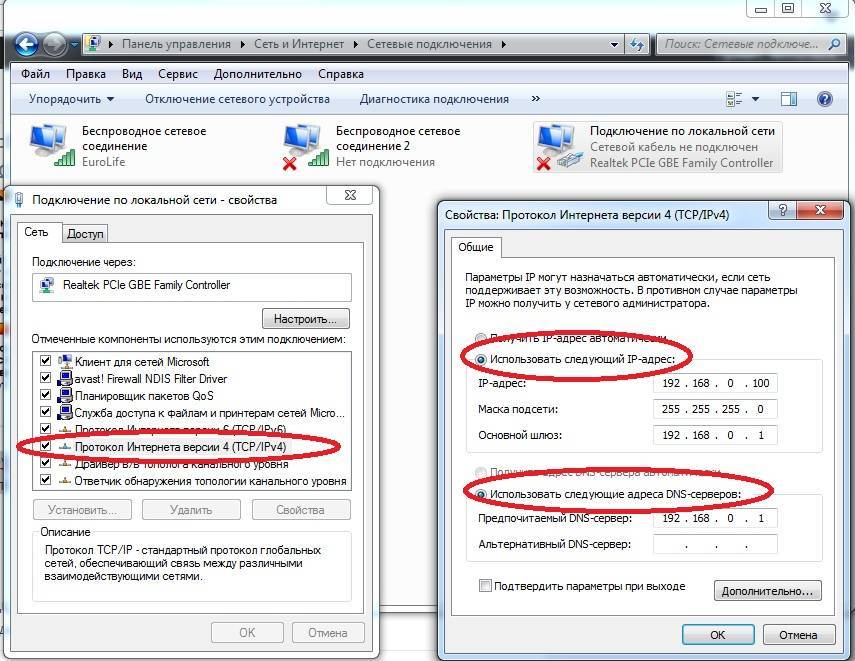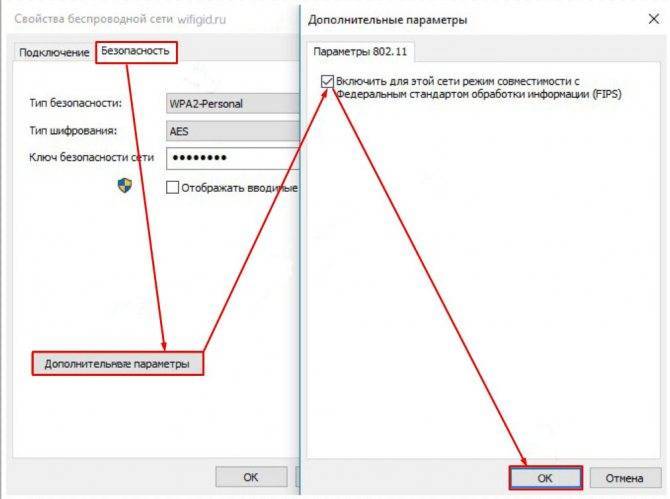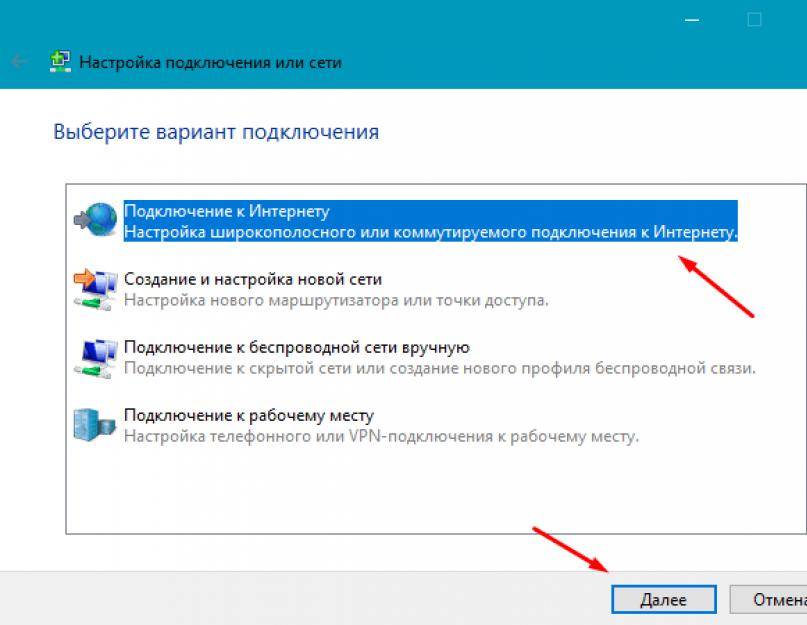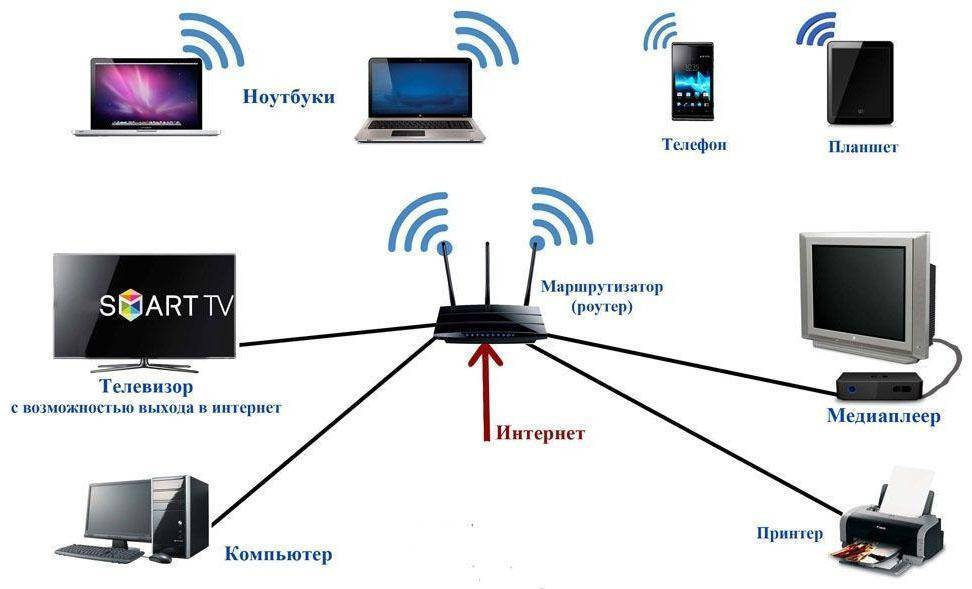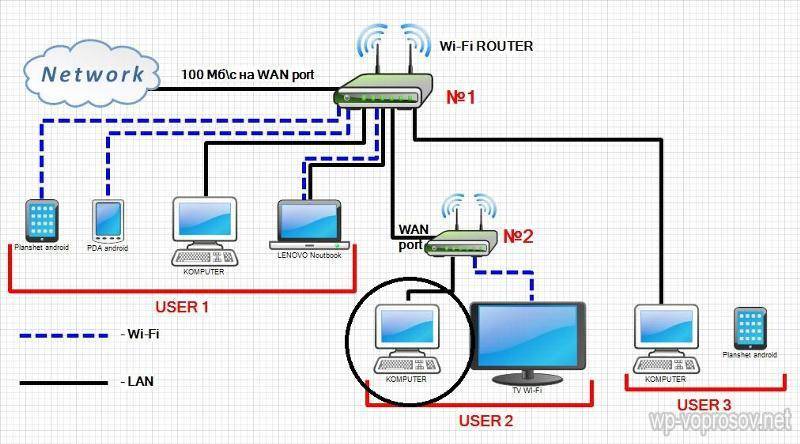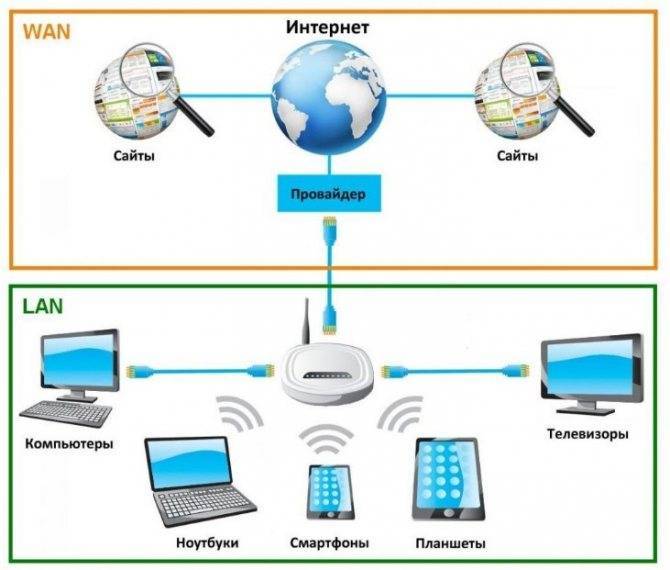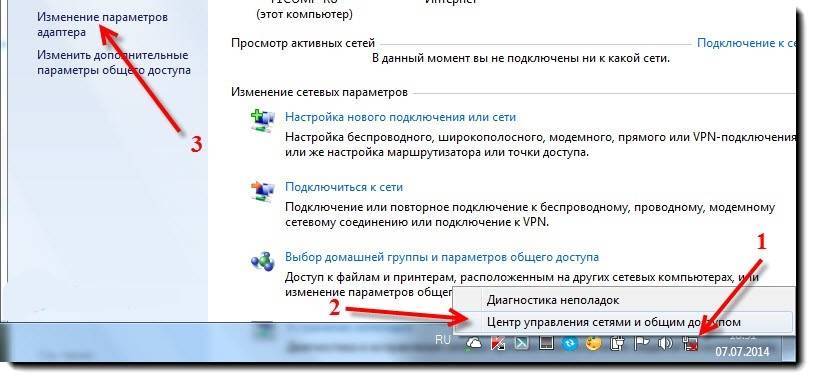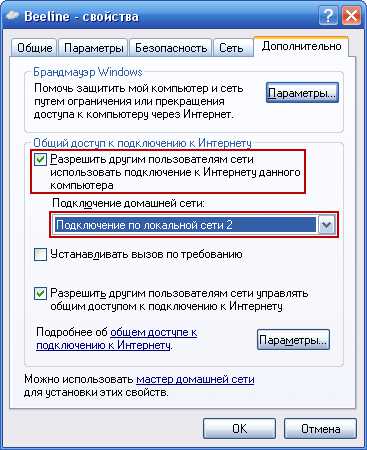Динамическое и статическое Интернет подключение на компьютере.
Чтобы настроить прямой доступ к сети Интернет на компьютере, достаточно вставить ранее опрессованный LAN кабель интернет-провайдера вилкой RJ-45 в Ethernet порт PC. После кликнуть правой кнопкой мыши по значку «Пуск» и в контекстном меню выбрать пункт «Сетевые подключения».
В новом открытом окне нужно выбрать «Ethernet» адаптер (поскольку мы подключаемся через кабель), кликнуть по нему правой кнопкой мыши и в выпадающем меню выбрать пункт «Свойства».
Далее необходимо выделить протокол «IP версии 4 (TCP/IPv4)» и нажать на кнопку «Свойства». В следующем окне мы будем настраивать параметры IP.
Динамический IP. Я уже упоминал выше, что если ваш интернет-провайдер предоставляет динамический доступ к глобальной сети, то все необходимые параметры для выхода в Интернет вы получите автоматически. Чтобы подключение состоялось, нужно чтобы IP-адрес и адрес DNS-сервера стояли в режиме — получить автоматически. По умолчанию эти параметры выставлены именно так и ничего здесь изменять не нужно.
Статический IP. Настройка этого типа подключения предполагает ручное задание параметров, указанных в договоре провайдера. То бишь, вам нужно в соответствующие поля прописать выделенный «IP-адрес», «Маску подсети», «Основной шлюз» и «Предпочитаемый и альтернативный DNS-сервер». Например, заполнение полей может выглядеть так:
- IP-адрес: указываем постоянный IP-адрес;
- Маска подсети: определяется автоматически (255.255.255.0);
- Основной шлюз: указан в договоре. При подключении, через модем прописываем его IP-адрес (обычно 192.168.1.1).
- Использовать следующее адреса DNS-серверов: указываем рекомендуемые провайдером. Если они не предоставлены, то можно использовать универсальные. Для примера в каждой строке первыми указаны предпочитаемые, а вторыми альтернативные DNS-сервера.
Как вы понимаете, именно DNS-сервера оказывают влияние на доступ к тому или иному сайту. Так что, при необходимости вы, например, можете блокировать доступ к сайтам для взрослых указав соответствующие сервера. После внесения всех необходимых параметров нажмите на кнопку «Ok». После этого, иконка в трее «Доступ к Интернету» будет активной, и вы сможете выйти в глобальную сеть.
Почему нет подключения к интернету на компьютере по локальной сети?
- 1. Локальная сеть есть, но интернета нет, все остальные службы работают нормально. Неполадок в работе сети нет.
Проверяем логи Squid. В логе /var/log/squid/cache.log находим следующую запись.
FATAL: logfileWrite: /var/log/squid/access.log: (28) No space left on device
Судя по логу, Squid не может записать файл access.log так как закончилось место на диске. Проверяем свободное место.
sudo df
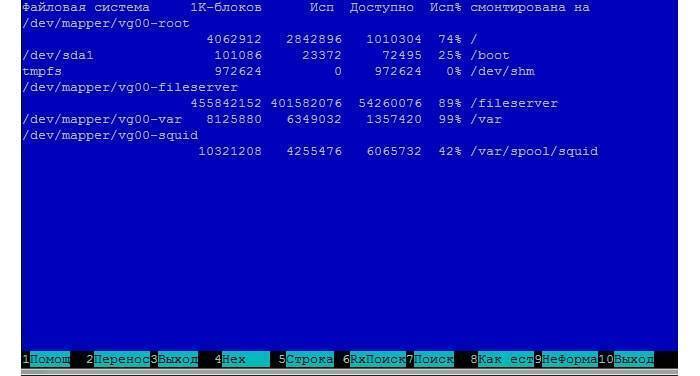
Как видно, раздел примонтирован в папку /var и на нём почти нет свободного места. Поэтому надо почистить папку /var от старых логов и временных файлов. После чего перезапустить службу.
sudo service squid restart
- 2. Интернет есть, но он нестабильный (т.е. пропадает интернет в локальной сети). Страницы долго загружаются или не открываются вообще. Вся остальная сеть работает стабильно.
На всякий случай проверяем работу DNS
nslookup google.com
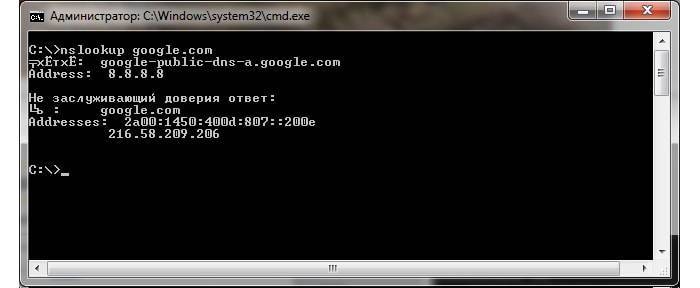
Ответ получен, всё работает. Проверяем работу прокси-сервера. Просматриваем логи cache.log, access.log, messages. В логе cache.log находим такую запись:
WARNING! Your cache is running out of filedescriptors
Суть ошибки: процессу Squid выделен определённый лимит на количество открытых файлов. Если он достигает этого предела, то не может больше создавать файлы в кэше. Сервису придётся ждать освобождения некоторого количества файлов. Поэтому страницы будут очень долго и медленно открываться. Причин этому может быть несколько. Например, большое количество клиентов и, соответственно, большое количество соединений. При таком варианте останавливаем Squid, увеличиваем количество файловых дескрипторов, пересоздаём кеш.
sudo service squid stopnano /etc/squid/squid.confSQUID_MAXFD=4096sudo squid –zsudo service squid start
Тестирование соединения
Не все знают, как проверить стабильность интернет соединения. Для этого придется провести три типа проверок подключения.
Потеря пакетов

2ip.ru — сервис, позволяющий узнать скорость интернета
Скорость и стабильность работы сети во многом зависит от того, насколько хорошо передаются пакеты. Если они часто теряются, значит Internet работает нестабильно, и пользователь часто сталкивается с кратковременными обрывами. Чтобы проверить качество соединения, придется провести тест на потерю пакетов интернета.
Чтобы проверить, насколько хорошо передаются данные, можно воспользоваться командой Ping, которая описана выше. С ее помощью удастся протестировать соединение с разными серверами. Чаще всего для проверки используются серверы Google. Чтобы отправить им запрос, придется ввести команду «ping google.com».
Стабильность работы
Люди, желающие проверить стабильность подключения, могут попробовать воспользоваться сторонними сервисами проверки. С их помощью пользователи смогут узнать скорость передачи данных. Среди наиболее эффективных можно выделить:
- Fast.com. Пользоваться таким сервисом очень просто. Надо просто открыть страницу, проверка начнется автоматически.
- 2ip.ru. Это многофункциональный сервис, позволяющий узнать скорость передачи данных и IP-адрес. Чтобы воспользоваться им, надо нажать на кнопку «Тестировать».
- Testmy.net. Это англоязычная площадка, позволяющая узнавать скорость работы сети.
Наличие разрывов
Многие пользователи не знают, как проверить наличие онлайн разрывов. На самом деле в этом нет ничего трудного. Можно воспользоваться командой «ping», которая была задействована при тестировании отправки пакетов. Дело в том, что их потеря свидетельствует о том, что есть разрывы соединения.
Причины и решения проблемы низкой скорости интернета при проводном подключении
Наиболее распространенные причины, из-за которых у вас будет заниженная скорость, можно выделить три:
- Первая — неисправность на вашем ПК.
- Вторая — проблема с кабелем, который идет от оборудования провайдера к вашему ноутбуку.
- Третья — технические неполадки у провайдера.
Далее в статье мы поговорим подробнее, о каждой причине. И выясним почему у вас упала скорость интернета и об их устранении.
Номер 1: возможные проблемы на компьютере
Некорректно работает ваш браузер. К примеру: запустив торрент, скорость скачивания соответствует заявленному тарифу. А вот в браузере при открытии страницы, сильно тормозит. При таких симптомах требуется почистить кэш и обновить браузер до последней версии. Или же удалить этот браузер и поставить совсем другой (Google Chrome, Opera, Mozilla Firefox, Yandex.Browser).
Загружена память или процессор на ПК. Когда компьютер работает на максимум своих возможностей все приложения, которые запущены, будут работать заторможено. Запущенный браузер так же будет тормозить. Вам может даже показаться, что у вас падает ваша скорость интернета, но на самом деле это из-за перегруженности ПК.
Чтобы посмотреть нагрузку на компьютере нужно запустить «Диспетчер задач». Сделать это можно нажатием сочетание клавиш «Ctrl — Alt — Delete» и перейдя во вкладку «Производительность». В этой вкладке вы увидите нагрузку процессора и памяти. При нагрузке 100% одного из показателей, отключите в разделе «Процессы» приложение, которое наиболее нагружает систему.
Так же, грузить систему на максимум может вирус, который проник на компьютер. Поэтому просканируйте ПК антивирусом и проверьте, не появились ли сторонних приложений.
Перегрев компьютера. При нерегулярной очистке устройства от пыли нарушается система охлаждения. Как компьютера в целом, так и некоторых комплектующих. Привести это может в лучшем варианте к падению скорости, а в худшем к выходу из строя устройства. Рекомендуем вам проверить температуру компонентов ПК программой HWMonitor или подобной другой.
Номер 2: проблема с интернет кабелем
Как вы понимаете, вечного ничего нет. И провод, который вам когда-то завели монтажники, тоже не вечен. Он может со временем перетереться или испортиться под воздействием погодных условий или благодаря домашним животным.
Если раньше сетевой кабель пропускал 100 мб/с, то современен он деградирует и будет пропускать куда меньшую скорость. Из-за чего ваша сетевая карта на ноутбуке (куда вставляется кабель с штекером RG 45 на конце) будет соединяться с оборудованием провайдера на 10 мб/с вместо положенных 100 мб/с. Разуметься при взятом тарифе 50 мб/с вы реально увидите только 10 мб/с. Решается такого рода проблема легко, необходимо просто заменить интернет кабель.
Для того чтобы проверить скорость соединения между ПК и оборудованием интернет-провайдера выполните следующие шаги:
Войдите в «Центр управления сетями…..», «Изменения параметров».
Нажмите ПКМ на значке «Ethernet» и выберите «Состояние». Напротив строки «Скорость» будет написана скорость соединения между устройствами.
Номер 3: неполадка на стороне интернет-провайдера
Никто не идеальный и проблемы могут возникнуть у любого провайдера, даже у самого надежного. Прежде чем звонить в техподдержку сделайте элементарную перезагрузку компьютера и роутера. Подождите 5 минут. Если это результата не дало, звоните.
Неполадки у провайдера, из-за которых снижается скорость, могут быть разного характера: подгоревшее оборудование от грозы, плохой контакт в соединении кабеля, вандализм. Вандалам сложно объяснить, что в оптоволокне меди нет, режут все подряд, что видят.
Вам необходимо позвонить в техподдержку и оставить заявку на устранения неисправности, из-за которой у вас снизилась скорость.
“Без доступа к интернету” – проверяем настройки провайдера на Wi-Fi роутере
Показывать буду на примере TP-Link TL-WR841N, как и всегда :).
Первым делом, нам нужно узнать какую технологию для соединения использует Ваш провайдер. Например в TL-WR841N в настройках на вкладке WAN можно указать одну из технологий:
- Dynamic IP
- Static IP
- PPTP/Russia PPTP
- BigPond Cable
- L2TP/Russia L2TP
- PPTP/Russia PPTP
И в зависимости от того, какую технологию Вы выберите, можно указать дополнительную информацию, которую скорее всего предоставил Вам провайдер при подключении. Например если технология Static IP, то провайдер должен выдать Вам IP адрес и другую информацию для подключения. Если технология PPTP/Russia PPTP то можно указать логин, пароль, IP (если необходимо). Если провайдер выделяет динамический IP адрес, то просто ставим Dynamic IP и все работает. Это у меня так, провайдер Киевстар Домашний интернет использует динамический IP.
Значит нужно узнать, какую технологию использует Ваш провайдер. Как это сделать? Можно посмотреть в документах, которые Вы получили при подключении, можно поискать информацию на сайте провайдера, а можно просто позвонить и спросить. Скажите, что Вы настраиваете интернет на Wi-Fi роутере, и не знаете, какой тип соединения и какие настройки указать в настройках роутера. Вам должны предоставить необходимую информацию.
Вы узнали, какие настройки нужно указывать, теперь для наглядности, я покажу как указать эти настройки в самом роутере.
Заходим в панель управления роутером. Для этого в адресной строке браузера наберем 192.168.1.1 (если не работает, то посмотрите адрес снизу роутера). Вводим логин и пароль, по умолчанию это admin и admin (если Вы его не меняли).
Переходим на вкладку “Network”, затем “WAN”.
Для примера показываю настройки для Киевстар Домашний интернет (Украина). Этот провайдер как я уже писал, использует динамический IP. Поэтому, для того, что бы интернет работал, напротив WAN Connection Type: указываем Dynamic IP, нажимаем кнопку “Save”, перезагружаем роутер и радуемся, (я надеюсь :)).
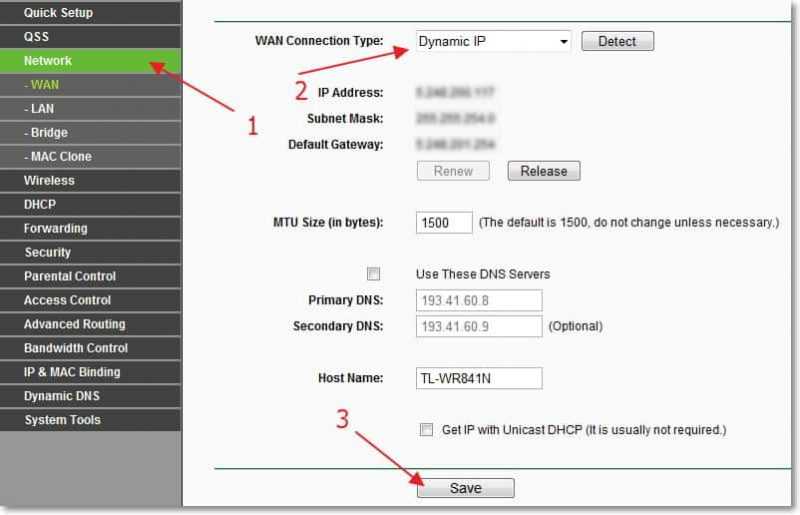
Еще для примера настройка для провайдера Билайн\Корбина.
Насколько я знаю, то этот провайдер использует технологию L2TP (Russian L2TP). Поэтому, напротив WAN Connection Type: указываем L2TP/Russia L2TP.
User Name и Password – указываем данные своего подключения (скорее всего, Вы получили их при подключении).
Server IP Address/Name: – VPN сервер tp.internet.beeline.ru
WAN Connection Mode: – выбираем Connect Automatically.
Для сохранения нажимаем кнопку “Save”.
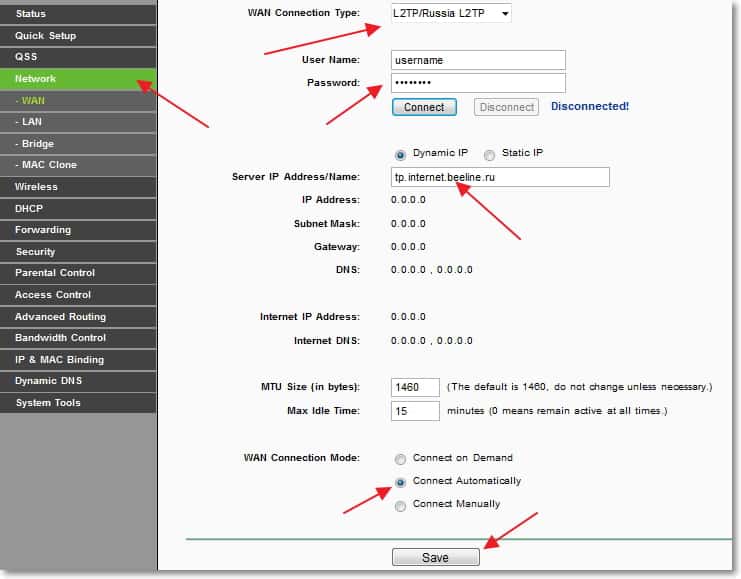
После внесения этих настроек все должно работать. Если я не ошибаюсь, то ни один из этих провайдеров не использует привязку к MAC адресу. Ну а если Ваш провайдер делает привязку к MAC, то читаем дальше.
Почему проводной интернет обычно быстрее беспроводного
Разница в скорости между двумя указанными способами подключения обусловлена особенностями роутера. Проблема сводится к ограничениям по мощности установленного оборудования.
Производители указывают на роутере максимальную скорость, которую поддерживает устройство. Но в действительности данный показатель бывает меньше в несколько раз.
Разница в скорости между двумя способами подключения к интернету объясняется следующими причинами:
- Стандарты сети, которые поддерживает роутер. Также скорость определяется технологиями, которые реализованы в данном устройстве. То есть, чем дороже аппарат, тем меньше потери и выше мощность сигнала.
- Программное обеспечение. После обновления, как беспроводного оборудования, так и драйверов, на компьютере меняется скорость.
- Помехи, возникающие как из-за неправильной установки оборудования (стены и иное), так и из-за работающих в доме других устройств.
- Наличие у соседей Wi-Fi-сетей, которые также создают помехи.
- Количество одновременно подключенных устройств. Чем больше аппаратов использует одну сеть, тем ниже выходная скорость. Это также увеличивает нагрузку на беспроводное оборудование, что негативно сказывается на мощности сигнала.
- Тип соединения, которое использует провайдер. При подключении с использованием динамического или статического IP скорость будет выше, чем при других форматах (PPTP, L2TP и так далее).
- Установленные настройки роутера. Изменение режима работы, увеличение ширины канала и другие подобные манипуляции могут немного увеличить скорость передачи данных.
Кроме того, на скорость передачи данных по беспроводному соединению влияет тип адаптера, установленного в ноутбуке, смартфоне и другой технике. Если подобное устройство способно принимать сигнал при 150 мегабитах в секунду, то роутер «урежет» соединение до такого показателя. То есть все устройства, подключенные к сети, будут получать данные при указанной скорости.
При подключении к интернету по кабелю указанные факторы не оказывают влияния на характер соединения.
Настройка интернет соединения (PPPoE) на компьютере с Windows 10.
Если в Ethernet порт компьютера напрямую вставлен LAN кабель провайдера и для подключения к Интернету нужно вводить логин и пароль, то следует создать PPPoE соединение. Для настройки нужно пройти в «Пуск» -> «Параметры» -> «Сеть и Интернет» -> «Ethernet» -> «Центр управления сетями и общим доступом». Кликните по пункту «Создание и настройки нового подключения или сети».

Далее нужно выбрать первый пункт, отвечающий за настройку широкополосного или коммутируемого подключения к Интернету и нажать «Далее».
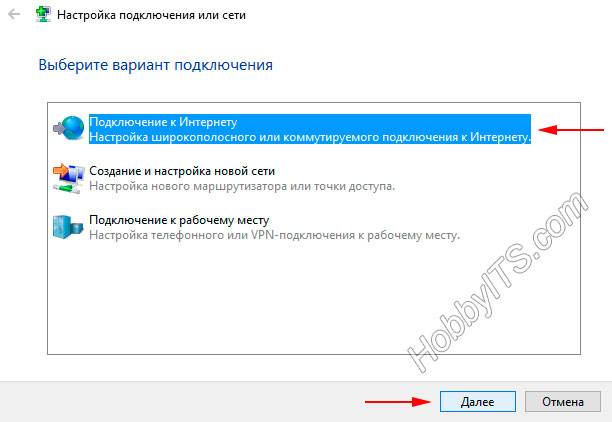
В следующем окне нужно выбрать тип подключения. Поскольку мы настраиваем Интернет на компьютере напрямую с интернет-провайдером (без участия сетевых устройств), то мы выбираем «Высокоскоростное (с PPPoE)», а если бы мы настраивали Интернет, например, через 3G/4G модем, то нам нужно было бы выбрать «Коммутируемое».
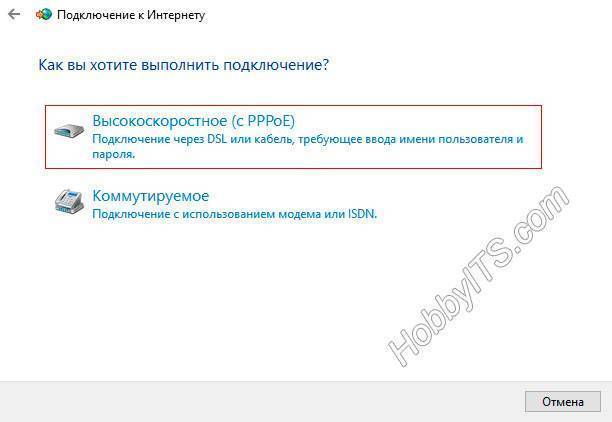
В последнем окне введите пароль и логин выданный вам поставщиком услуг и дайте имя создаваемому подключению. Если вы поставите флажок напротив пункта «Разрешить использовать это подключение другим пользователям», то вы откроете доступ в глобальную сеть другим учетным записям, если они у вас конечно же есть.
То есть, если на вашем компьютере, например, для каждого члена семьи создавалась учетная запись, то вы вольны им разрешить или запретить выход в сеть Интернет, через созданное вами подключение.

После заполнения всех полей, нажмите на кнопку «Подключить».

Если связь с интернет-провайдером установлена, и вы ввели правильно логин и пароль, то после короткой проверки введенных данных подключение будет создано.

Что делать, если ничего не помогло
При отсутствии изменений во время выполнения вышеуказанных пунктов, пользователь должен обратить внимание на отдельные характерные источники отсутствия или торможения интернета. К ним относят:
- запрет на посещение определенной страницы или отсутствие с ним соединения;
- загруженность жесткого диска бесполезными приложениями;
- наличие вируса, который не определяется имеющейся антивирусной программой (начало работы онлайн нормальное, а позже резкий переход и телефон или телевизор начинает тупить);
- загрязнение пылью, шерстью домашних животных и пр.;
- проблемы с функциональностью процессора (самый ужасный вариант, заканчивающийся покупкой нового аппарата).
Своевременный уход за оборудованием, чистка и регулировка параметров помогут избежать внезапного замедления работы линии. Сложные вопросы с работоспособностью аппаратуры решаются через производителя (при гарантийном обслуживании). В остальных случаях пользователю придется покупать новый комплект устройств.
Все о IT
Самое интересное и полезное. информационно-коммуникационные технологии Ежедневно новое ПЕРЕЙТИ телеграмм канал ITUMNIK
Как проверить качество Internet на ПК или телефоне

Команда «ping» позволяет протестировать стабильность подключения
Многих интересует, как проверить стабильность интернета. На самом деле в этом нет ничего трудного. Каждый желающий может сделать это как на компьютере, так и на смартфоне.
На ПК
Пользователи персональных компьютеров или ноутбуков могут проверять работоспособность интернета даже без сторонних программ. Делается это при помощи командной строки. Чтобы сделать это, надо выполнить такие действия:
- Нажать комбинацию клавиш Win+R.
- Ввести в появившемся окне команду «cmd».
- Прописать в командной строке «ping —t 8.8.8.8».
После этого к серверу будут постоянно отсылаться запросы. Если у соединения плохая устойчивость, большая часть пакетов будет теряться.
На смартфоне
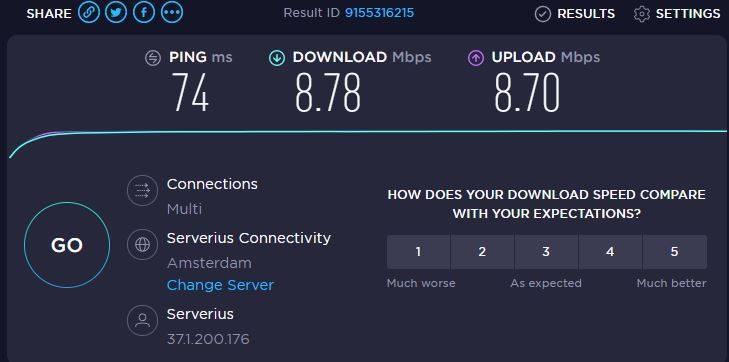
Speedtest — приложение для проверки скорости передачи данных
Для мониторинга работы интернета на мобильном телефоне придется воспользоваться сторонними приложениями. Программы, чтобы протестировать соединение, можно скачать в AppStore или PlayMarket.
Чаще всего мониторинг сети выполняется при помощи приложения Speedtest. Чтобы воспользоваться программой, надо делать следующее:
- Загрузить приложение из магазина.
- Установить его на мобильное устройство.
- Запустить программу.
- Нажать на кнопку «Начать проверку», расположенную в центре экрана.
После завершения тестирования пользователю покажут информацию о скорости передачи данных и о задержке.
Устранение проблем при нестабильной работе Wi-Fi
Понятное дело, что не существует такого приема, который бы решил все эти проблемы. Нигде так сходу не выключишь ошибку. Если что-то начнет нестабильно работать, то придется искать решение разными способами. Сейчас мы познакомимся с несколькими полезными советами, которые могут помочь Вам.
Выполните перезагрузку всех устройств
Как правило, это самый первый шаг, при возникновении любых неполадок. Отключите и затем, снова включите свой роутер. Тоже самое проделайте и с компьютером (телефоном, планшетом), с которого пытались подключиться к интернету. Возможно, этого будет достаточно, чтобы все заработало нормально.
Ищем источник проблемы
Следующим шагом, будет поиск главного виновника во всех этих бедах. С начала, проверяем свой роутер. Подключите к нему другие устройства и пронаблюдайте. Если с другими устройствами та же история то, по всей видимости, проблема именно в маршрутизаторе.
Если все другие устройства нормально работают с данной беспроводной точкой доступа интернет, то причина может быть связанна с тем устройством, с которого пытались подключиться к интернету. Роутер, в этом случае, не при чем.
Подключите сетевой кабель к проблемному устройству
Имеется ввиду, подсоединить к компьютеру интернет без участия роутера, напрямую от провайдера. Ведь необязательно проблемы могут быть у вас, вполне возможно, что это сам провайдер предоставляет плохое соединение с интернетом.
Поменяйте канал своей сети
Довольно важный момент, воспользуйтесь им в обязательном порядке. Когда в одном радиусе действия работают несколько устройств на одной частоте, они создают один другому помехи. Возможно, у кого-то из ваших соседей, работает роутер на том же канале. Довольно часто смена канала помогает моментально решить все возникшие с интернетом проблемы.
Обновите программное обеспечение своего роутера
На роутере может стоять устаревшая прошивка, с наличием разных глюков. В новой ничего этого может и не быть. Поэтому все может заработать намного стабильнее, после обновления прошивки.
Значение нестабильного подключения к локальной сети?
Попытка доступа к веб-сайту иногда может привести к ошибкам. Одной из наиболее распространенных ошибок является ошибка соединения или ошибка времени установления соединения. Этот тип ошибки сообщения появляется, когда веб-сайт, к которому вы хотите получить доступ, недоступен на данный момент. Также может возникнуть проблема с сетевым подключением. Если вы хотите настроить сетевое подключение на своем компьютере, может возникнуть ошибка соединения.
Когда происходит ошибка соединения, иногда вы ничего не можете с этим поделать, а просто подождите, пока соединение вернется. Однако есть случаи, когда возникает ошибка соединения, поскольку вы, возможно, изменили настройки своего окна. Проверьте настройки и отредактируйте их в нормальном режиме.
Trying to connect to a network source may sound easy but it can’t help to encounter a problem once in awhile. Your network connection may not be properly configured or there is technical failure. Other times, there is no connectivity on your end. These errors are common examples of network error. It appears when there is something wrong during connection hence it cannot reach its end source. Still, these errors indicate the nature of the issue to help you resolve it.
Список общих сетевых ошибок:
- Сетевой кабель не подключен
- Адреса конфликтов IP-адресов уже используются
- Не удается найти сетевой путь
- В сети существует повторяющееся имя
- Ограниченное или отсутствие подключения
- Связанный с ограниченным доступом
- Ошибка «Не удалось подключиться к сети» -3
- Ошибка «Не удалось установить VPN-соединение» 800
Как ускорить скорость работы интернета по Wi-Fi
Для ускорения работы беспроводного соединения необходимо устранить перечисленные выше факторы. Причем, в основном, для решения данной задачи нужно выполнить 4 действия.
Месторасположение
Это первое действие, которое нужно выполнить для улучшения качества сигнала. Стены, соседские Wi-Fi-сети, электрооборудование и другое создает помехи, из-за которых снижается скорость соединения. Данная проблема характерна для всех видов роутеров. Поэтому для повышения скорости передачи информации рекомендуется перенести аппарат в новое место.

Роутер следует устанавливать на равном расстоянии от всех подключенных устройств. Также рекомендуется размещать аппарат в месте с наименьшим количеством стен и других преград, мешающих передаче сигнала.
Для проверки скорости передачи данных можно ориентироваться на отметки в статусе подключения. На персональном компьютере это шкала в трее, на которой отображено несколько вертикальных столбцов.
Лучшая модель
Как было отмечено ранее, скорость интернет-соединения также зависит от особенностей установленного роутера. Некоторые модели изначально обеспечивают небольшую мощность. Такие устройства при неудовлетворительном показателе скорости соединения рекомендуется заменить на новые. Перенос на новое место и другие действия, призванные ускорить передачу данных, в этом случае не помогут.

Если роутер отличается достаточной мощностью, то следует перенастроить работу аппарата. В данном случае рекомендуется совмещенный режим «802.11 bgn». Благодаря этому скорость соединения будет постоянной вне зависимости от типа подключенных устройств.
Прошивка
После загрузки следует подключить роутер напрямую к компьютеру через шнур, распаковать архив и выполнить действия, рекомендуемые разработчиком. По окончании процедуры следует перезагрузить и перенастроить аппарат.

Драйвер беспроводного адаптера
Для ускорения скорости соединения также рекомендуется периодически устанавливать новые драйвера Wi-Fi-адаптера, который установлен на компьютере. В данном случае процедура проводится по тому же алгоритму, что был описан выше. Нужно скачать обновление с официального сайта производителя такого адаптера и установить на компьютере.
Выясняем, почему такой медленный интернет через wi-fi на ноутбуке
На сегодняшний день практически в каждом ноутбуке, смартфоне, планшете есть встроенный WiFi. Данная технология очень удобная для использования интернета, поэтому пользуется большой популярностью. Ну и разумеется всяческих проблем в процессе использования тоже много. Одна из таких проблем это — маленькая скорость интернета по Wi-Fi. Причин, почему падает скорость, много, наиболее распространенные мы сейчас покажем.
№1: бюджетные роутеры
Очень часто при покупке роутера люди пытаются сэкономить 200 рублей и покупают маршрутизатор малоизвестной фирмы. И напрасно так делают, потому что в бюджетных моделях ставят маломощные передатчики. Это может повлиять на качество соединения, между ноутбуком и роутером. При низком уровне соединения, интернет будет у вас медленно работать. Ну, если все-таки вы приобрели такой роутер, тогда читайте статью: как реально можно усилить вай фай сигнал.
№2: меняем на роутере канал вещания
Есть вероятность, что ваш сосед при настройке роутера выбрал канал вещания такой же, как и у вас. Тем самым он создаст беспроводную помеху, для вашего маршрутизатора. Работать нормально два роутера, которые находятся рядом, на одном канале, не будут. В результате вы заметите, что интернет стал медленнее работать. Для исправления ситуации попробуйте поменять на роутере канал вещания. Сделать это можно так:
Заходим в меню настроек роутера с помощью любого имеющегося браузера. Прописываем IP устройства в адресной строке и по запросу вводим пароль, логин.
В появившемся окне выберите раздел «WiFi» или «Беспроводная сеть». В основных настройках напротив строки «Канал» выберите любой другой канал. Клацните «Применить».
Теперь можете протестировать скорость вай фай интернета. Так можно перебрать несколько каналов и определиться, где скорость интернета наиболее соответствует заявленной. Правильно протестировать скорость вам поможет наша статья: проверяем скорость Wi Fi между устройствами.
№: 3: кто-то подключился к моему роутеру
Существует вероятность, что ваш сосед, не в состоянии оплатить свой интернет, поэтому он решил попользоваться вашим. Одно дело, когда это происходит с вашего согласия. Но совсем другое дело, когда он взломал вай фай пароль и пользуется без спроса. Из-за этого по вечерам все тормозит и резко упала ваша скорость интернета, по непонятным причинам. Обычно такое происходит в момент запуска соседом торрента, или закачки фильма.
Как это выявить и что делать, смотрите в нашей статье: Как узнать, кто подключен к моему wi-fi роутеру.
№: 4 Перепрошиваем маршрутизатор
Программное обеспечение у большинства производителей постоянно обновляется. Все ошибки, допущенные в ранних версиях ПО устраняются. Одна из причин, почему падает скорость интернета через wi-fi, это устаревшее или некорректно установленное ПО.
Поэтому, убедитесь, что на вашем маршрутизаторе стоит последняя версия программного обеспечения. Если не стоит, тогда рекомендуем все-таки обновить. Это может повлиять в положительную сторону на скорость WiFi интернета через роутер.