Видео-инструкция по настройке Mypublicwifi
Утилита MyPublicWifi («май паблик вай фай») предназначена для создания wifi точки доступа непосредственно на компьютере пользователя. Данная программа позволяет настроить домашнюю wifi сеть даже при отсутствии нужного оборудования. Программное обеспечение является свободно распространяемым, а процесс установки прост и понятен. Как же настроить программу для создания домашней беспроводной сети MyPublicWifi?
- Скачайте дистрибутив программы с официального сайта разработчика.
Установочный файл программы MyPublicWifi должен быть загружен с сайта разработчика.
Официальная страница для загрузки: http://www.mypublicwifi.com/publicwifi/en/index.html
. Стоит заметить, что на данном ресурсе опубликована, как правило, наиболее свежая и самая актуальная версия. После того, как вы осуществите переход на требуемую страницу, нажмите «Download MyPublicWiFi»
. На ваш ПК будет загружена самая последняя версия утилиты.
- Запустите установку ПО от имени администратора.
Для этого нужно перейти к загруженному файлу, нажать на него правой кнопкой мыши и в появившемся меню выбрать :
- Введите настройки для работы программы.
После перезагрузки компьютера кликните правой кнопкой мыши на ярлык MyPublicWiFi, выберите «Запуск от имени администратора»
, согласитесь с запуском программы. Перед вами откроется окно, в котором нужно задать следующие настройки:
На вкладке «Setting»
:
Нужно отметить «Automatic Hotspot configuration»
- Ввести имя для вашей сети (поле Network name (SSID)
) - Задать пароль, который будет использоваться для подключения к сети («Network key»
). Он должен содержать не менее восьми символов. В целях безопасности желательно сочетать буквы английской раскладки верхнего и нижнего регистра с цифрами специальными символами. - Нужно отметить галочкой «Enable Internet Sharing»
и в выпадающем списке, расположенном ниже, выбрать «Ethernet (…)»
. В скобках указан текущий ip адрес вашего компьютера. - Нажать на кнопку «Set up and Start Hotspot»
. Произойдет конфигурирование wifi сети.
Во вкладке «Clients»
вы увидите всех клиентов сети, подключенных к ней в текущий момент времени.
Вкладка «Management»
служит для задания дополнительных опций: выбор языка интерфейса, просмотр лога работы программы, настройка автозапуска, блокировка протокола p2p, разрешающего совместное использование файлов.
После выполнения всех вышеописанных итераций вы настроите mypublicwifi и сможете пользоваться данной утилитой.
О том, что беспроводные сети практически захватили мир, говорить не нужно. Только посмотрите, как быстро бежит научно-технический прогресс, позволяющий открывать всё новые и новые горизонты в мире техники и электроники . Ещё 15 лет назад была немыслима идея о внедрении отпечатка пальца в сенсорные смартфоны, но наука пошла куда дальше. Например, Microsoft представили миру голографические очки. Так и Wi-Fi прочно засел в нашем сознании, что мы даже и представить не можем, что Вай-Фая нет. В связи с этим некоторые даже не понимают, зачем нужны такого рода программы. Давайте постараемся ответить на этот неказистый вопрос.
С помощью специальных программ раздавать беспроводной сигнал становится проще
Элементарно это пригодится тем людям, у которых один ноутбук подключён к сети с помощью провода, но имеются ещё другие устройства, а через них хотелось бы тоже выйти в этот мир безграничной информации. Если вам всё же интересно, почему это человеку может понадобиться такая возможность, рассмотрим небольшой пример. Он поможет осветить некоторые недопонимания.
Вы можете подумать: легче же купить роутер, чем постоянно держать включённым ноутбук, чтобы на других девайсах тоже работал интернет. И вы будете правы. Но не стоит забывать о случаях, когда на самом деле такой модем не нужен. Например, если вы пользуетесь лишь лэптопом, а к вам приехал друг на неделю. Неужели ради такого короткого срока нужно приобретать отельный модем , настраивать его, звонить мастеру? Для решения такого рода ситуаций или же ублажения простого желания пользователя, давайте узнаем о волшебной программе My Public Wi-Fi, которая без проблем решит все ваши проблемы.
MyPublicWiFi: как настроить, для чего использовать

Если вы являетесь обладателем ноутбука, а в настоящее время он имеется практически у каждого, тогда наверняка уже пользовались беспроводной связью с другими компьютерами и для выхода в сеть Интернет. Естественно, при объединении ноутбука с другим ПК по Wi-Fi может быть задействовано только одно стороннее устройство.
Если появилась необходимость подключить целую локальную сеть компьютеров, в таком случае без сетевого оборудования (речь идет о роутере), до этого времени обойтись нельзя было.
Но не у каждого есть желание тратить средства на дополнительное оснащение, поэтому возникает вопрос: «Как можно настроить портативный ПК в качестве точки доступа к беспроводной сети?»
Возможности
На самом деле все очень просто, и для этого вам потребуется использовать небольшую программу, которая называется MyPublicWiFi. Конечно, еще не многие пользователи знают об этом приложении.
Соответственно, возникает проблема – как настроить программу MyPublicWiFi? С ее помощью вы сможете организовать единую точку доступа, а простым языком это можно назвать «виртуальный роутер».
Если желаете сделать так, чтобы вы смогли использовать сразу несколько устройств для выхода в сеть Интернет, тогда вам необходимо знать о том, как настроить MyPublicWiFi 4.1 и запустить программу в действие.
Перед тем как решать все вопросы о MyPublicWiFi (как настроить, каким образом управлять и так далее), вам следует узнать о самом главном недостатке приложения. Большим минусом можно назвать то, что инструмент не русифицирован, а соответственно, оптимизировать его будет непросто, особенно тем пользователям, которые не знакомы с английским языком.
Если внимательно прочитаете инструкцию по настройке и установке программы, тогда у вас не должно возникать никаких трудностей.
Инсталляция
Первым делом вам нужно скачать программу MyPublicWiFi и запустить ее для установки.
Сразу хочется отметить, что при инсталляции, возможно, потребуется доступ к Интернету, это необходимо в тех случаях, если у вас не был установлен сетевой экран.
Когда программа будет распакована, вам потребуется перезагрузить свое устройство. Только после этого можно переходить к основному вопросу, касающемуся MyPublicWiFi: «Как настроить приложение?»
Запускаем установленную программу от имени Администратора. Для этого потребуется щелкнуть на значок правой кнопкой мыши, после чего в открывшемся окне выбрать соответствующие параметры.
Когда программа будет запущена, вам потребуется выбрать пункт «Automatic Hotspot configuration», после чего появится новое поле под названием «Networkname». Как вы уже могли понять, тут у вас запрашивается новое имя создаваемой сети, выбирайте название по своему усмотрению.
Ниже вы сможете заметить еще одну форму, возле которой установлена надпись «Networkkey», тут указываем пароль своего будущего подключения. Помните о том, что код должен содержать в себе не менее восьми символов.
Теперь подходим к основному вопросу. Как подключить MyPublicWiFi? Все просто, конечно, впервые это может показаться сложным, но если вы запомните все шаги, тогда в дальнейшем у вас не должно возникать никаких трудностей. Перед вами будет представлено поле, в котором будет список, где вам следует выбрать сетевое подключение, которым вы постоянно пользуетесь.
К примеру, это может быть локальное или высокоскоростное подключение. На этом этапе настройка полностью завершена, и для того, чтобы не утерять выставленные значения, вам необходимо сохранить параметры, а для этого нажимаем специальную кнопку «Setup and Start Hotspot», после чего сразу же начнется раздача Интернета по сети Wi-Fi.
Как вы сами могли заметить, в этом нет ничего сложного.
Заключение
Итак, что касается MyPublicWiFi, как настроить приложение, вы уже знаете. Теперь стоит разобрать некоторые моменты по работе с программой, а также понять, как подключать к ней другие устройства. После всех преобразований должна пойти недлительная проверка конфигурации, и наконец будет доступна беспроводная сеть.
Теперь вам осталось только произвести подключение к виртуальному роутеру, а делается это очень просто и совсем не отличается от работы с Wi-Fi. На другом устройстве вам нужно запустить беспроводной адаптер. Если он уже запущен, тогда просто обновить список возможных подключений.
Когда вам удастся найти введенное немного ранее имя, нужно выбрать его и указать пароль, который вы назвали в настройках.
Как настроить MyPublicWiFi?
Прежде чем мы будем запускать программу, необходимо обязательно удостовериться, что Wi-Fi адаптер в вашем ноутбуке или компьютере активен.
Например, в Windows 10 откройте меню «Центр уведомлений» (можно быстро вызвать с помощью горячих клавиш Win+A) и убедитесь, что значок Wi-Fi, показанный на скриншоте ниже, выделен цветом, т.е. адаптер активен.
Кроме этого, на ноутбуках за включение и отключение Wi-Fi адаптера отвечает определенная кнопка или сочетание клавиш. Как правило, это сочетание клавиш Fn+F2, но в вашем случае оно может отличаться.
Обратите внимание, что для работы с MyPublicWiFi программе обязательно требуется предоставление прав администратора, иначе программа запущена не будет. Для этого щелкните правой кнопкой мыши по ярлыку программы на рабочем столе и в отобразившемся окне выберите пункт «Запуск от имени администратора»
Запустив программу, на экране отобразится окно MyPublicWiFi, с открытой вкладкой Setting, в которой и производится настройка беспроводной сети. В данном окне вам потребуется заполнить следующие пункты:
1. Network name (SSID). В данной графе указывается наименование вашей беспроводной сети. Вы можете оставить данный параметр как по умолчанию (тогда при поиске беспроводной сети ориентируйтесь на название программы), так и назначить собственное.
Наименование беспроводной сети может состоять исключительно из букв английского алфавита, цифр и символов. Русские буквы и пробелы не допускаются.
2. Network key. Пароль – это основной инструмент, защищающий вашу беспроводную сеть. Если вы не хотите, чтобы к вашей сети подключались третьи лица, тогда следует ввести надежный пароль, состоящий минимум из восьми символов. При составлении пароля можно использовать буквы английского алфавита, цифры и символы. Использование русской раскладки и пробелов не допускается.
3. Выбор сети. Данная стока идет третьей по счету, и в ней необходимо указать сеть, которая и будет раздаваться другим устройствам с помощью MyPublicWiFi. Если для доступа в интернет на компьютере вы используете одно подключение, то программа определит его автоматически и здесь ничего менять не потребуется. Если же вы используете два и более подключения, то в списке потребуется отметить верное.
Также над данной строкой обязательно убедитесь, что у вас проставлена галочка около пункта «Enable Internet Sharing», которая разрешает программе раздачу интернета.
Прежде чем вы активируете раздачу беспроводной сети, перейдите в MyPublicWiFi ко вкладке «Management».
В блоке «Language» можно выбрать язык программы. К сожалению, в программе отсутствует поддержка русского языка, а по умолчанию в программе выставлен английский, поэтому, скорее всего, данный пункт менять бессмысленно.
Следующий блок называется «Block file sharing». Поставив в данном блоке галочку, вы активируете в программе запрет на работу программ, работающих по протоколу P2P: BitTorrent, uTorrent и т.д. Данный пункт рекомендуется активировать, если у вас имеется ограничение по количеству трафика, а также вы не хотите терять в скорости интернет-соединения.
Третий блок называется «URL Log». В данном пункте по умолчанию активирован журнал, который фиксирует работу программы. Если вы нажмете кнопку «Show URL-Logging», вы сможете просмотреть содержимое данного журнала.
Заключительный блок «Auto start» отвечает за размещение программы в автозагрузке Windows. Активировав пункт в данном блоке, программа MyPublicWiFi будет помещена в автозагрузку, а значит, будет автоматически запускаться при каждом старке компьютера.
Сеть Wi-Fi, созданная в программе MyPublicWiFi, будет активна только в том случае, если и ваш ноутбук будет постоянно включен. Если вам необходимо обеспечить длительную активность беспроводного соединения, то лучше лишний раз убедиться, что ваш ноутбук не уйдет в сон, прервав доступ в интернет.
Для этого откройте меню «Панель управления», установите режим просмотра «Мелкие значки» и откройте раздел «Электропитание».
В открывшемся окне выберите пункт «Настройка схемы электропитания».
В обоих случаях, будь то от батареи или от сети, установите около пункта «Переводить компьютер в спящий режим» параметр «Никогда», а затем сохраните изменения.
На этом небольшая настройка MyPublicWiFi завершена. С этого момента можно приступать к комфортному использованию.
MyPublicWiFi – чрезвычайно полезная программа для компьютера, которая позволяет заменить собой Wi-Fi роутер. Надеемся, данная статья была вам полезна.
Опишите, что у вас не получилось.
Наши специалисты постараются ответить максимально быстро.
MyPublicWiFi на русском языке
Для работы с программой MyPublicWiFi на русском языке Вам понадобиться скачать и запустить русификатор от имени администратора компьютера. В появившемся окне необходимо указать путь к установленной программе и распаковать файлы кликнув на кнопку «Extract».
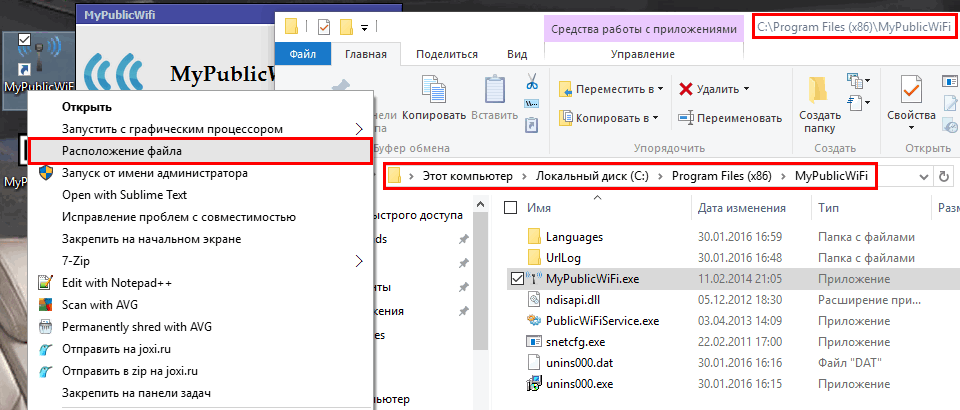
MyPublicWiFi — папка с установленной программой
Узнать путь где установлен Май Паблик Вай Фай можно кликнув правой клавишей на ярлыке запуска программы и в появившемся меню выбрать пункт «Расположение файла» — откроется папка с установленной программой MyPublicWiFi, именно в эту папку Вам и нужно распаковать русификатор.
Далее запустите от имени администратора программу MyPublicWiFi и перейдите во вкладку «Managment», в поле «Language» выберите из выпадающего списка «Russian», программа сразу же переключится на русский язык интерфейса.
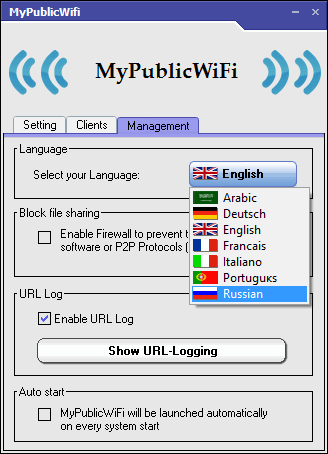
MyPublicWiFi на русском языке
Из альтернативных программ для раздачи WiFi наибольшей популярностью пользуется приложение Connectify имеющее в бесплатной версии ряд ограничений.
Видео-инструкция по настройке Mypublicwifi
Утилита MyPublicWifi («май паблик вай фай») предназначена для создания wifi точки доступа непосредственно на компьютере пользователя. Данная программа позволяет настроить домашнюю wifi сеть даже при отсутствии нужного оборудования. Программное обеспечение является свободно распространяемым, а процесс установки прост и понятен. Как же настроить программу для создания домашней беспроводной сети MyPublicWifi?
- Скачайте дистрибутив программы с официального сайта разработчика.
Установочный файл программы MyPublicWifi должен быть загружен с сайта разработчика.
Официальная страница для загрузки: http://www.mypublicwifi.com/publicwifi/en/index.html
. Стоит заметить, что на данном ресурсе опубликована, как правило, наиболее свежая и самая актуальная версия. После того, как вы осуществите переход на требуемую страницу, нажмите «Download MyPublicWiFi»
. На ваш ПК будет загружена самая последняя версия утилиты.
- Запустите установку ПО от имени администратора.
Для этого нужно перейти к загруженному файлу, нажать на него правой кнопкой мыши и в появившемся меню выбрать :

- Введите настройки для работы программы.
После перезагрузки компьютера кликните правой кнопкой мыши на ярлык MyPublicWiFi, выберите «Запуск от имени администратора»
, согласитесь с запуском программы. Перед вами откроется окно, в котором нужно задать следующие настройки:
На вкладке «Setting»
:
Нужно отметить «Automatic Hotspot configuration»
- Ввести имя для вашей сети (поле Network name (SSID)
) - Задать пароль, который будет использоваться для подключения к сети («Network key»
). Он должен содержать не менее восьми символов. В целях безопасности желательно сочетать буквы английской раскладки верхнего и нижнего регистра с цифрами специальными символами. - Нужно отметить галочкой «Enable Internet Sharing»
и в выпадающем списке, расположенном ниже, выбрать «Ethernet (…)»
. В скобках указан текущий ip адрес вашего компьютера. - Нажать на кнопку «Set up and Start Hotspot»
. Произойдет конфигурирование wifi сети.
Во вкладке «Clients»
вы увидите всех клиентов сети, подключенных к ней в текущий момент времени.
Вкладка «Management»
служит для задания дополнительных опций: выбор языка интерфейса, просмотр лога работы программы, настройка автозапуска, блокировка протокола p2p, разрешающего совместное использование файлов.
После выполнения всех вышеописанных итераций вы настроите mypublicwifi и сможете пользоваться данной утилитой.
О том, что беспроводные сети практически захватили мир, говорить не нужно. Только посмотрите, как быстро бежит научно-технический прогресс, позволяющий открывать всё новые и новые горизонты в мире техники и электроники . Ещё 15 лет назад была немыслима идея о внедрении отпечатка пальца в сенсорные смартфоны, но наука пошла куда дальше. Например, Microsoft представили миру голографические очки. Так и Wi-Fi прочно засел в нашем сознании, что мы даже и представить не можем, что Вай-Фая нет. В связи с этим некоторые даже не понимают, зачем нужны такого рода программы. Давайте постараемся ответить на этот неказистый вопрос.
С помощью специальных программ раздавать беспроводной сигнал становится проще
Элементарно это пригодится тем людям, у которых один ноутбук подключён к сети с помощью провода, но имеются ещё другие устройства, а через них хотелось бы тоже выйти в этот мир безграничной информации. Если вам всё же интересно, почему это человеку может понадобиться такая возможность, рассмотрим небольшой пример. Он поможет осветить некоторые недопонимания.
Вы можете подумать: легче же купить роутер, чем постоянно держать включённым ноутбук, чтобы на других девайсах тоже работал интернет. И вы будете правы. Но не стоит забывать о случаях, когда на самом деле такой модем не нужен. Например, если вы пользуетесь лишь лэптопом, а к вам приехал друг на неделю. Неужели ради такого короткого срока нужно приобретать отельный модем , настраивать его, звонить мастеру? Для решения такого рода ситуаций или же ублажения простого желания пользователя, давайте узнаем о волшебной программе My Public Wi-Fi, которая без проблем решит все ваши проблемы.

Возможные проблемы и их устранение
При работе с программой у пользователей нередко встречаются проблемы, связанные с некорректной работой. Как правило, ошибки возникают из-за неправильной настройки и решаются достаточно просто.
Для решения неполадки необходимо отправиться в раздел центра управления сетями.
- Переходим во вкладку настроек адаптера;
- Ищем проводное или беспроводное соединение, которое дает доступ к интернету;
- Жмем правой кнопкой и заходим в раздел свойств;
- Идем во вкладку доступа и выставляем галочки:
2 проблема: настройка программы не завершается
Такая ошибка может быть связана с брандмауэром Windows, задача которого контролировать выход программ в интернете. Если брандмауэр заблокировал доступ Mypublicwifi к сети, то в приложении будет повторяться бесконечный цикл настроек.
Решить проблему можно двумя путями:
- Отключить брандмауэр Windows;
- Добавить Mypublicwifi в исключения. Для этого достаточно зайти в настройки брандмауэра.
3 проблема: при нажатии кнопки «set up and start host» ничего не происходит
Ошибка часто возникает в случае, когда пользователь скачивает утилиту со сторонних сайтов. Для решения проблемы необходимо переустановить программу Mypublicwifi, скачав дистрибутив с официального ресурса разработчиков.







