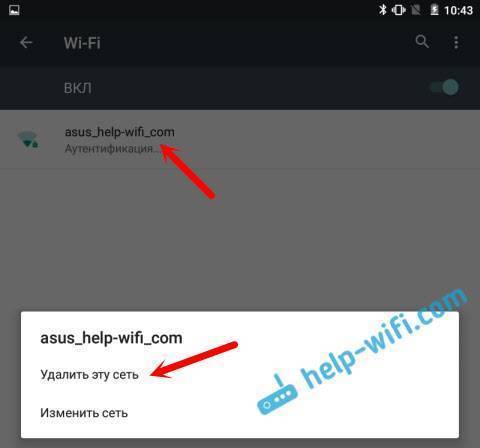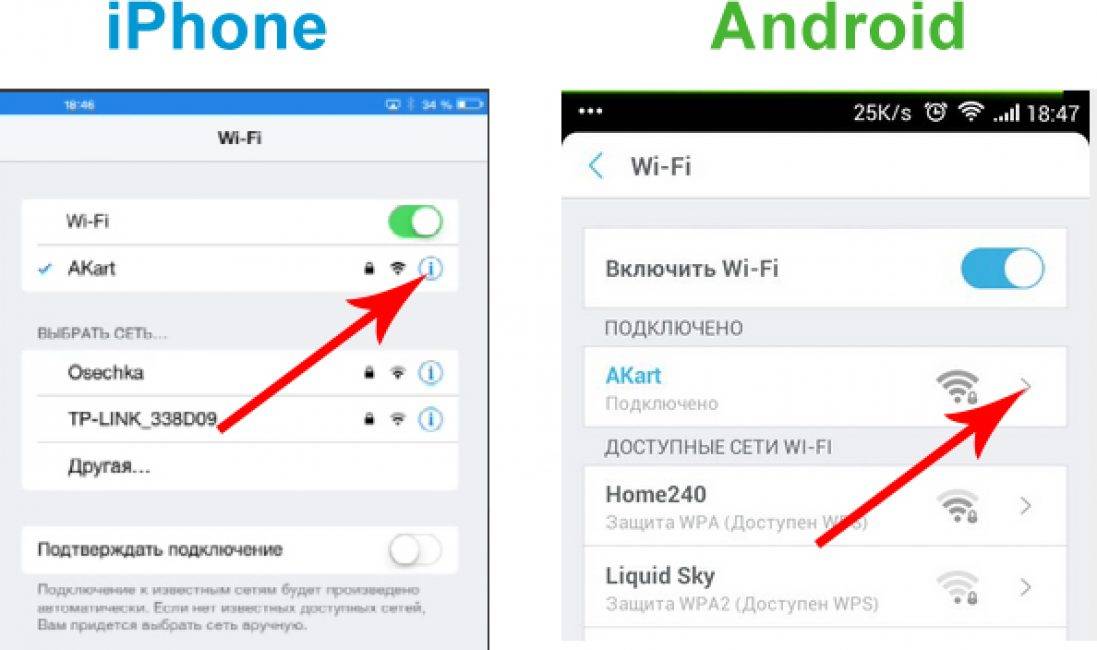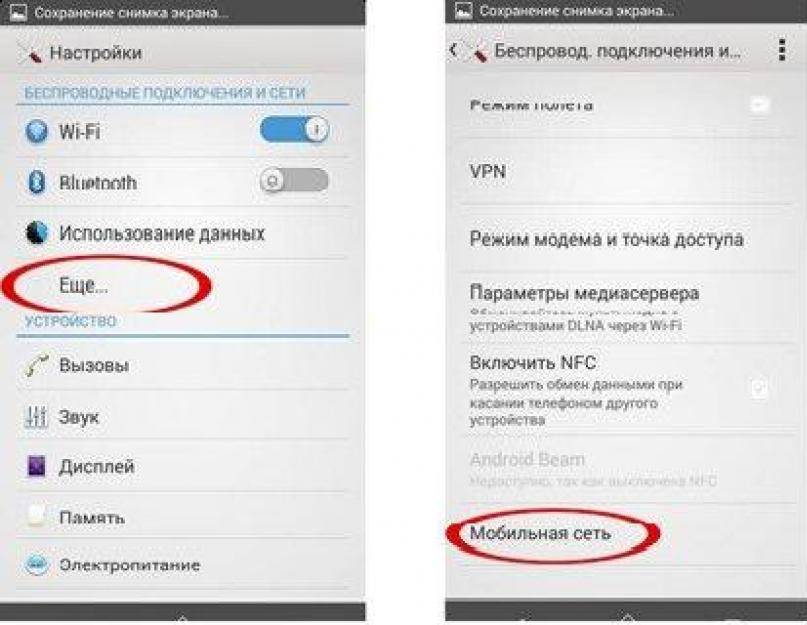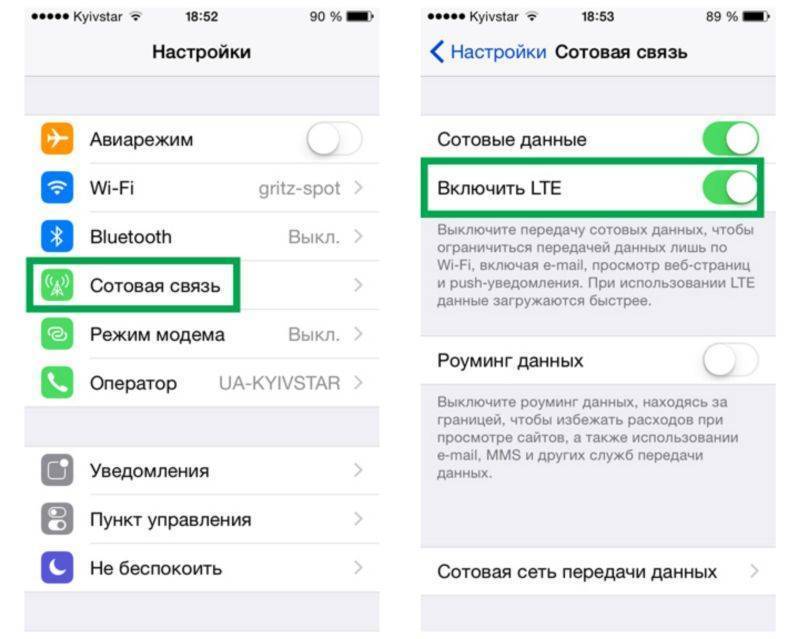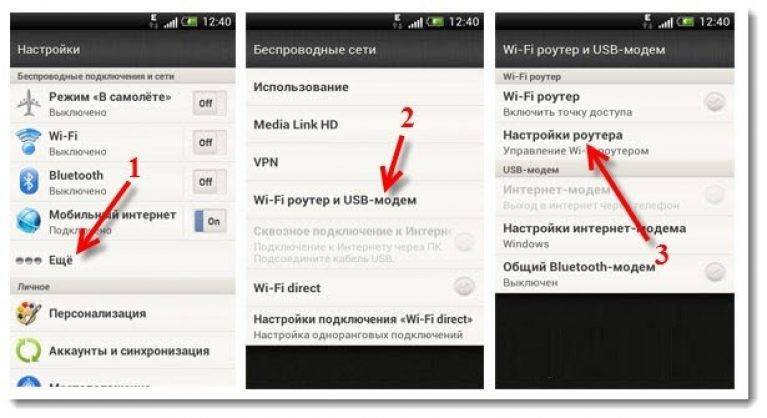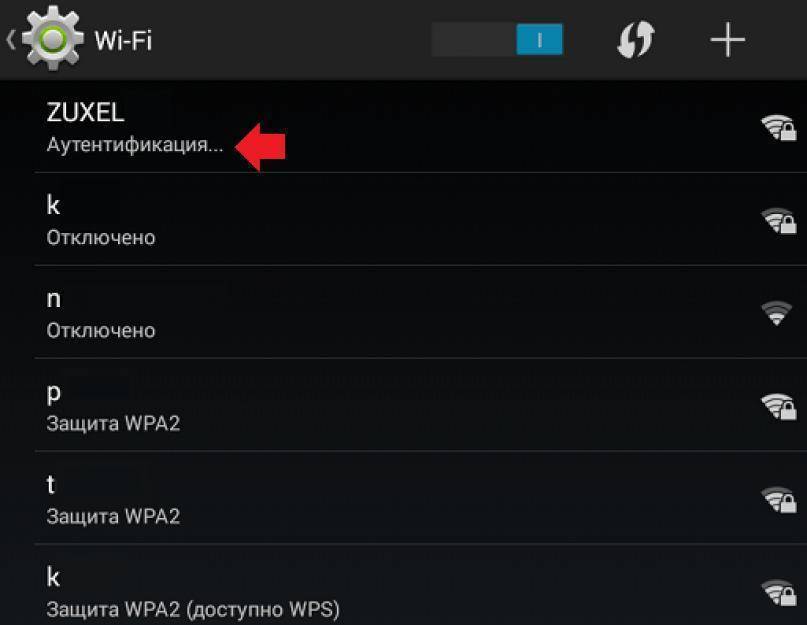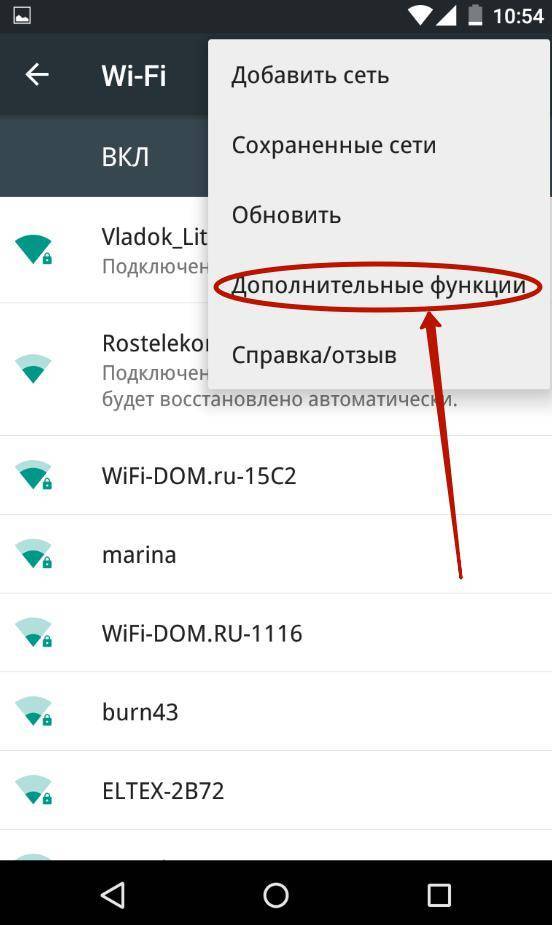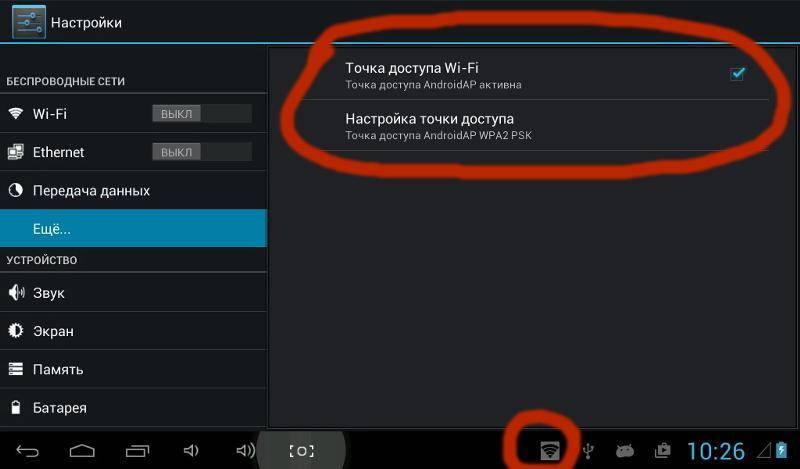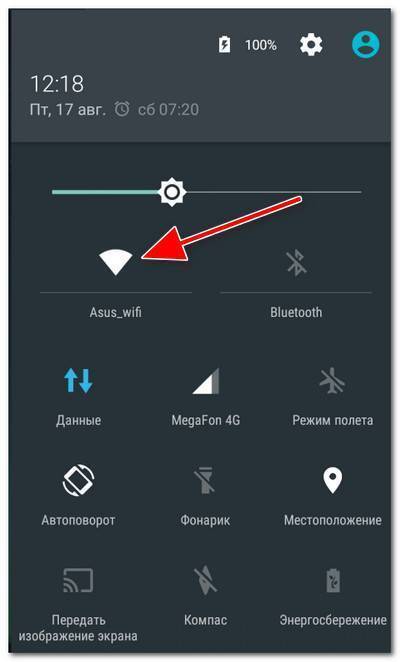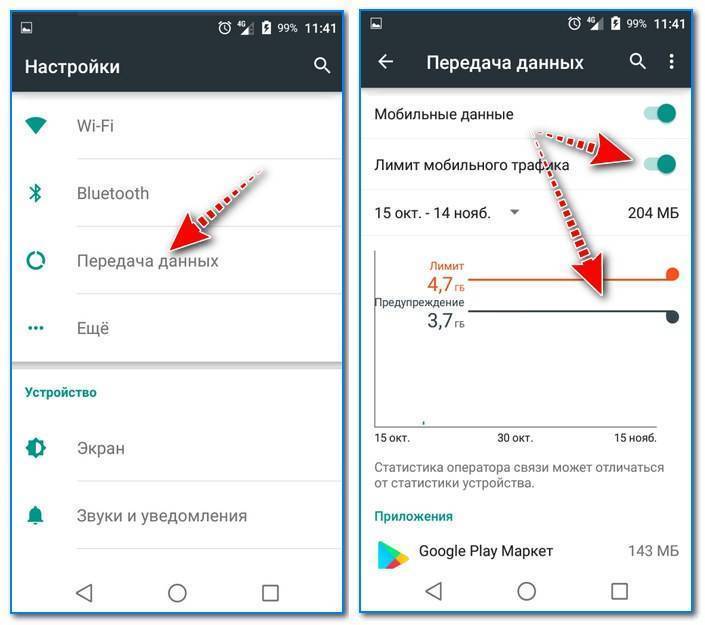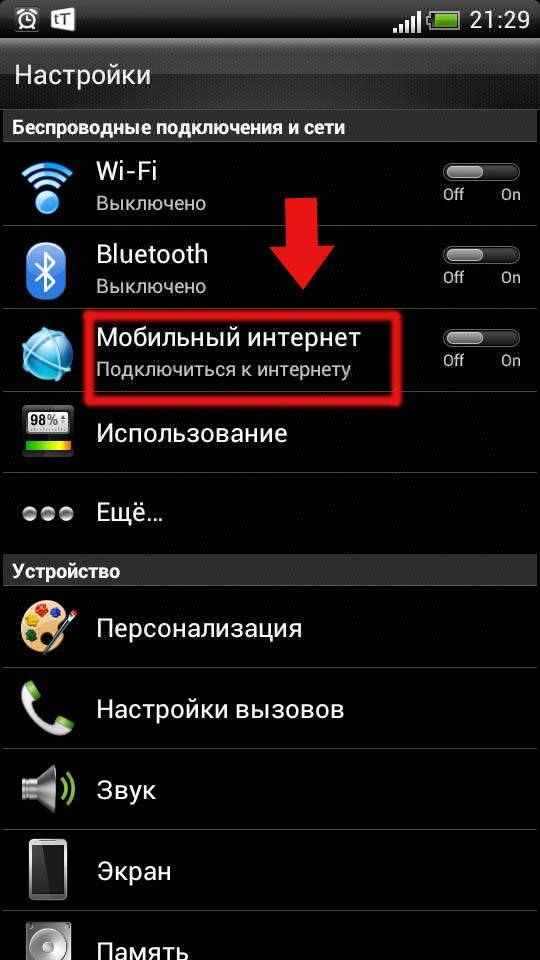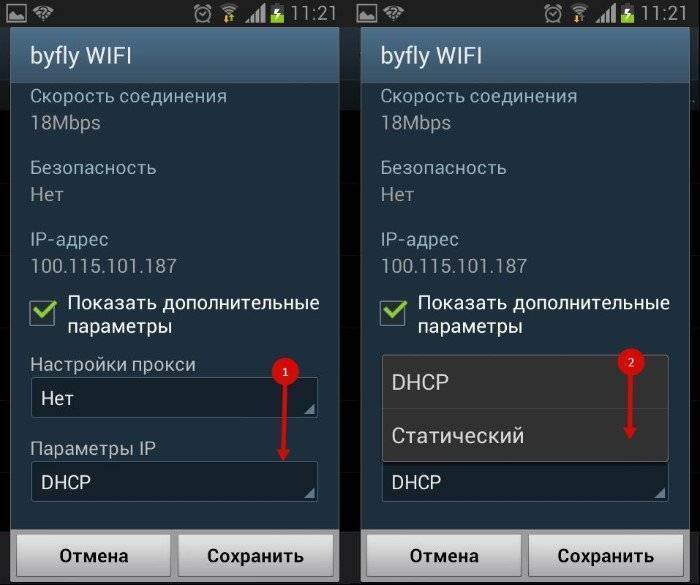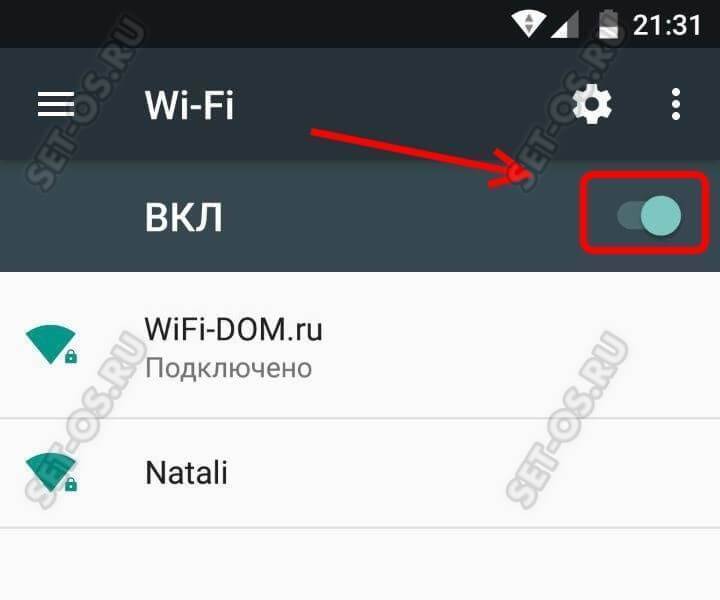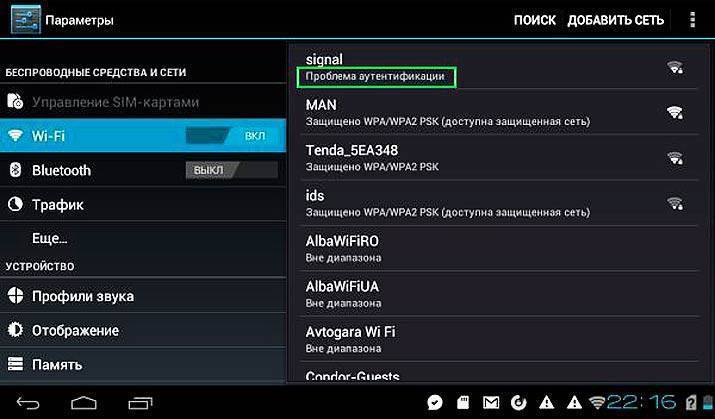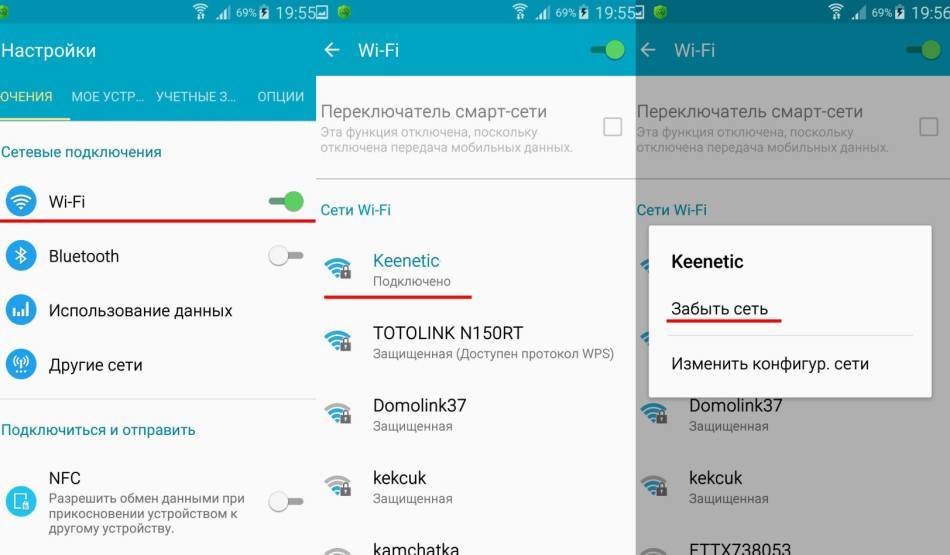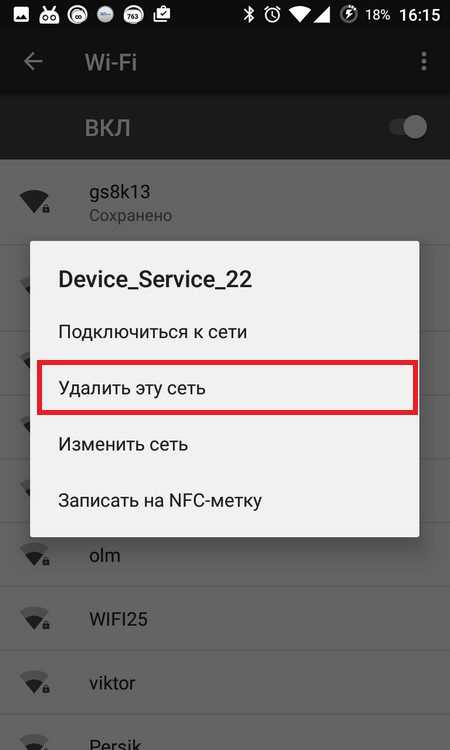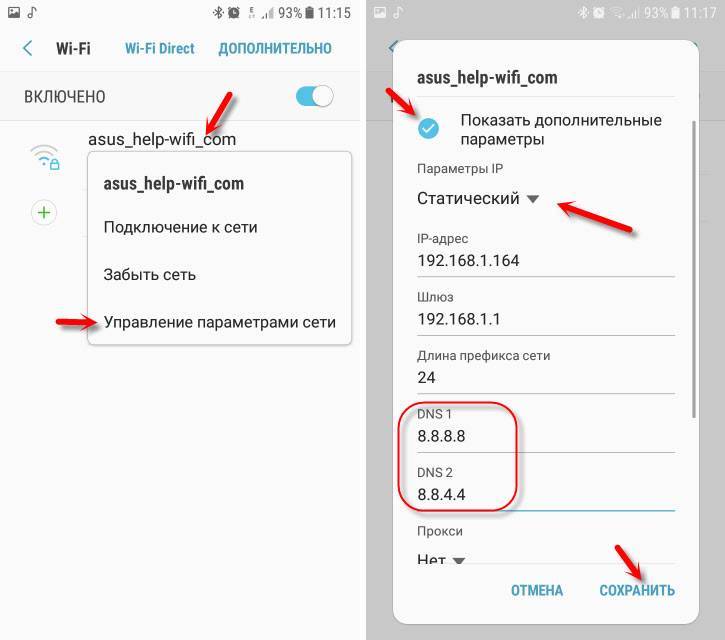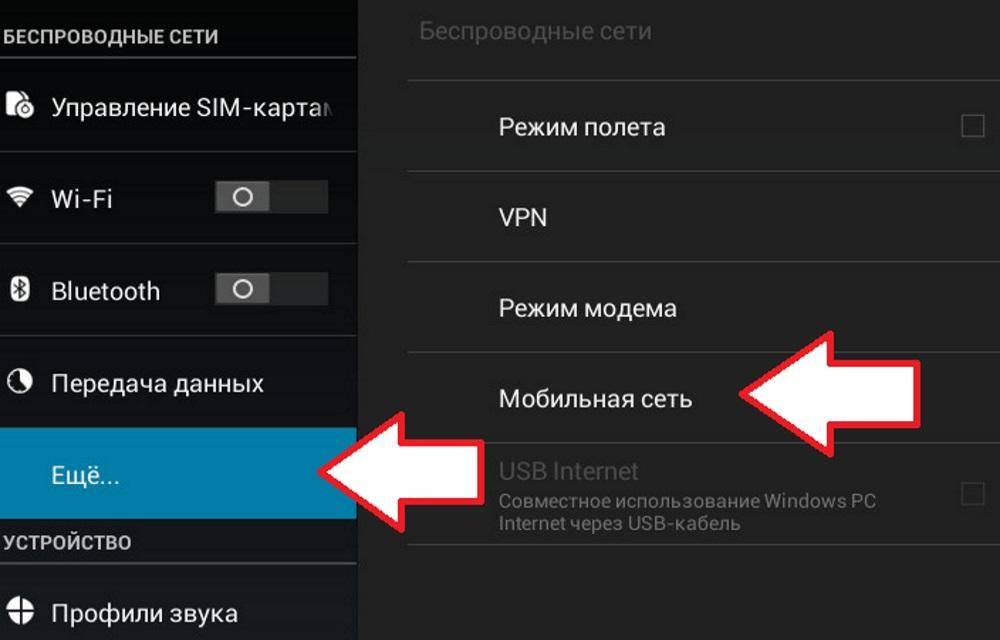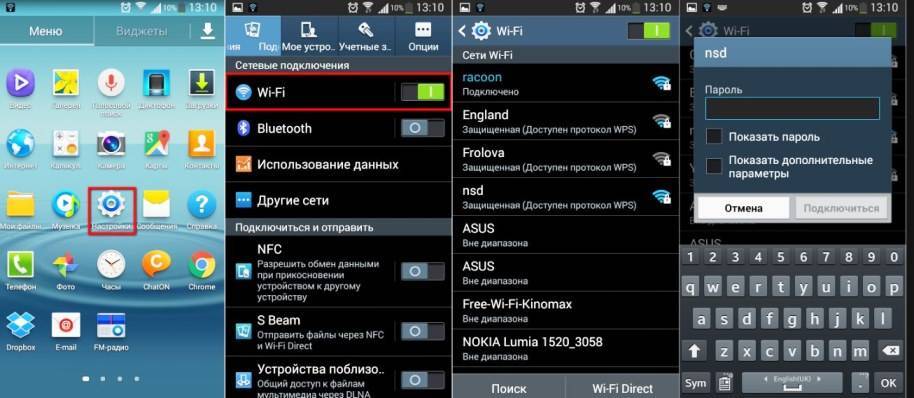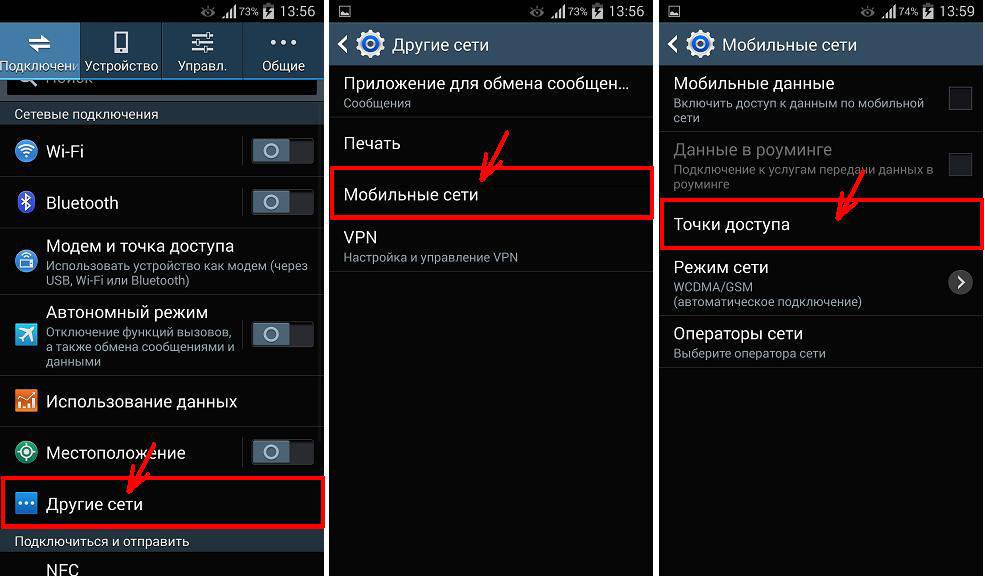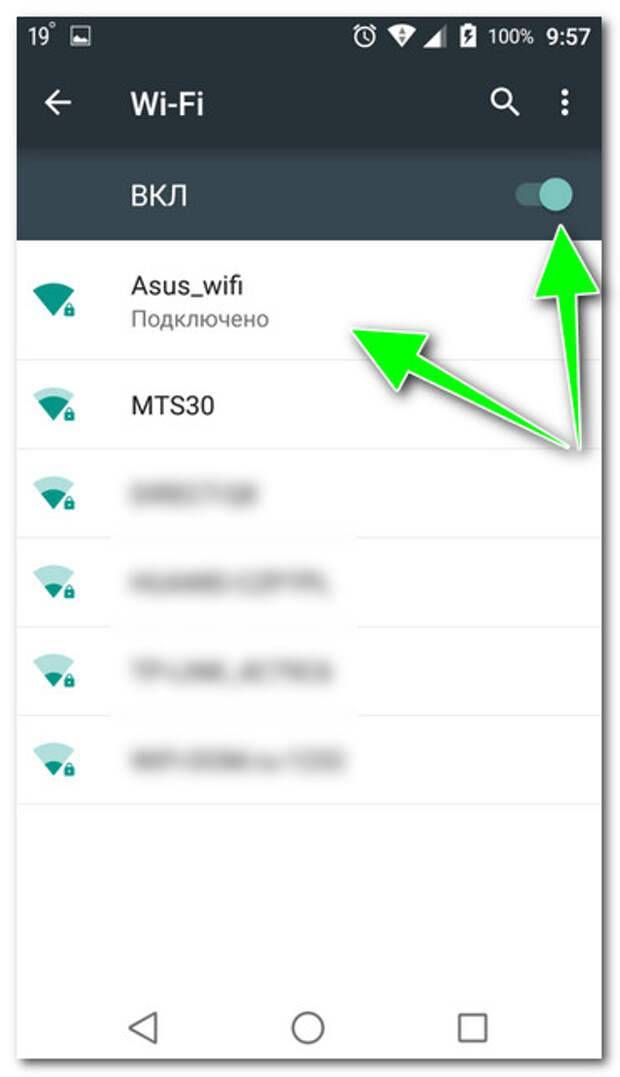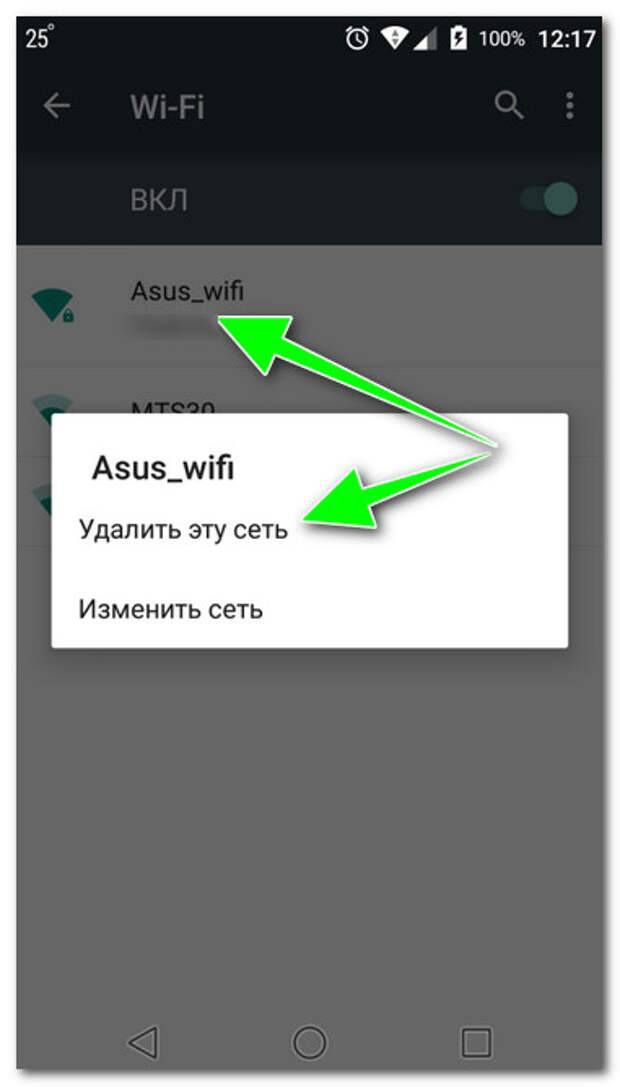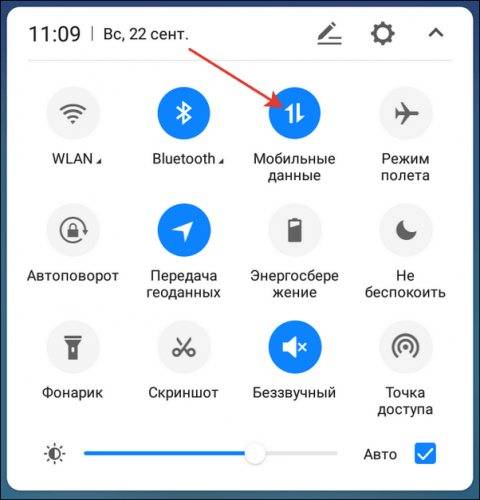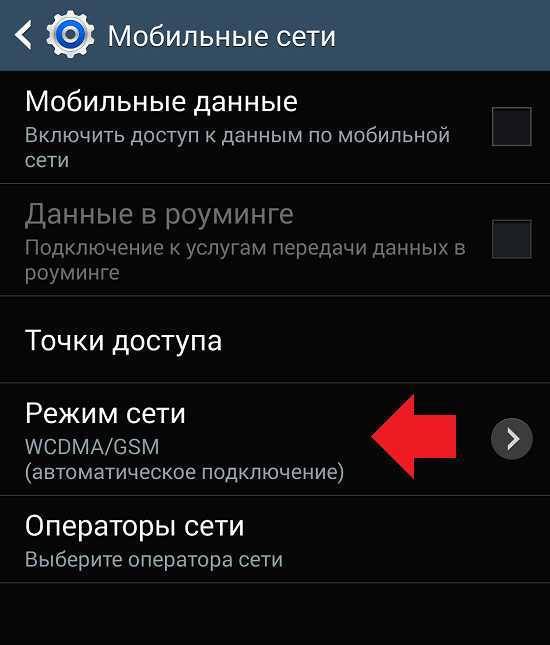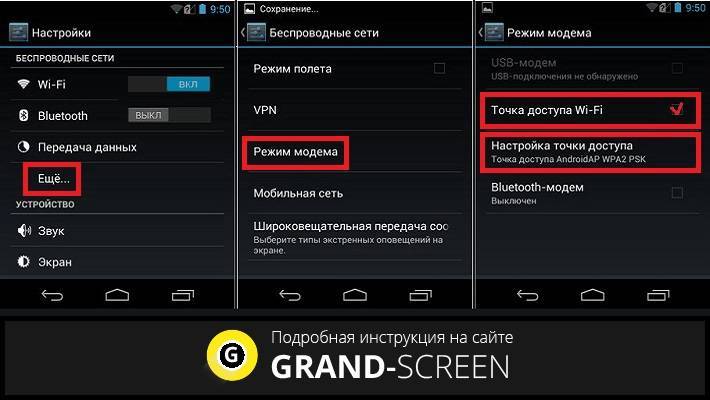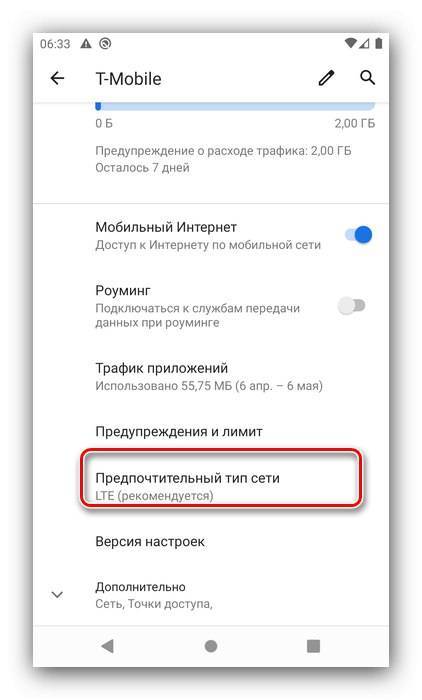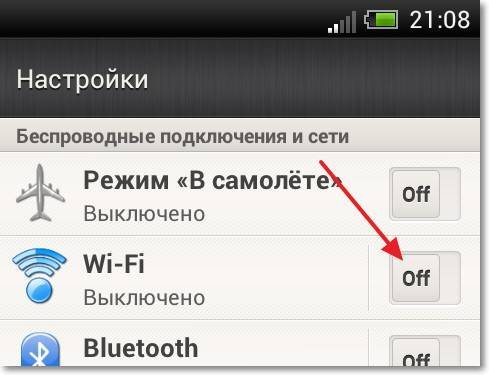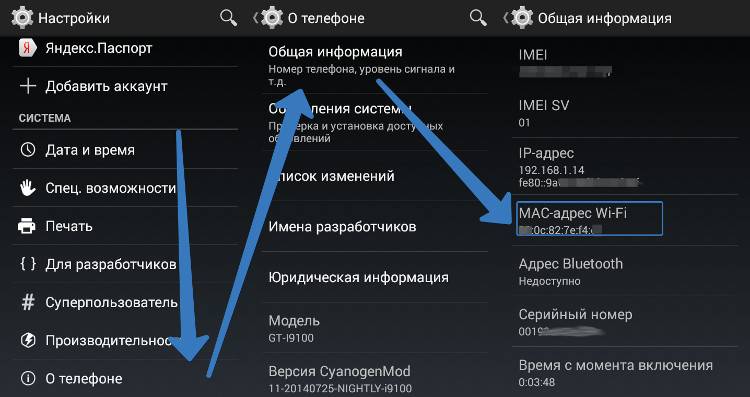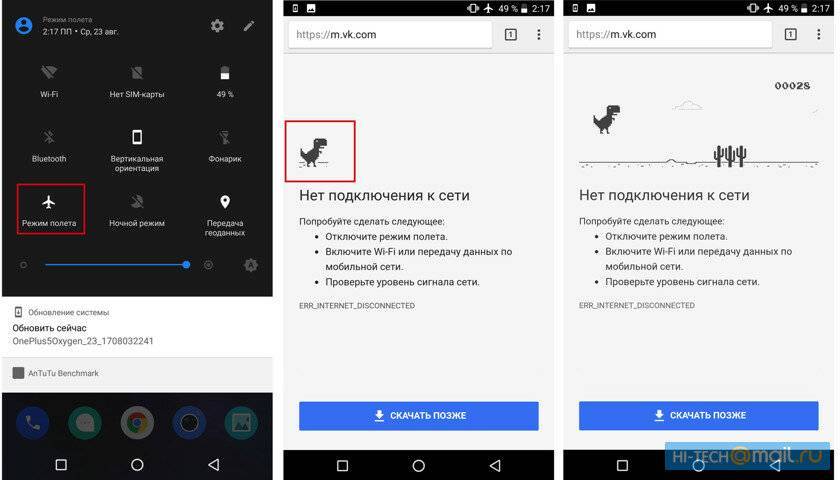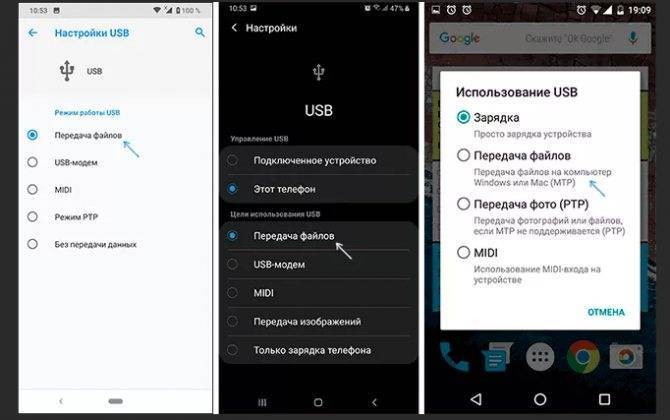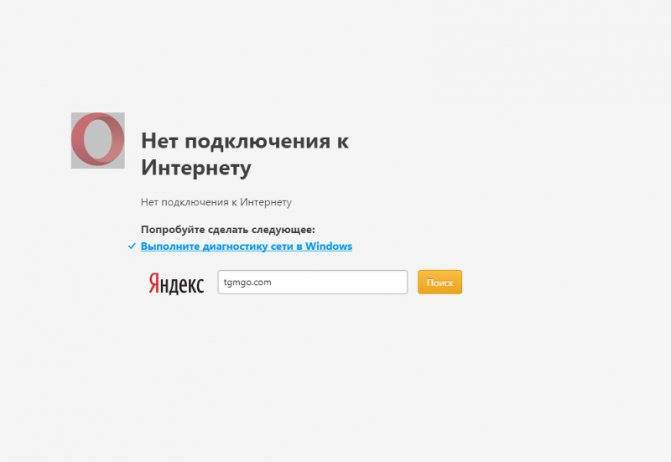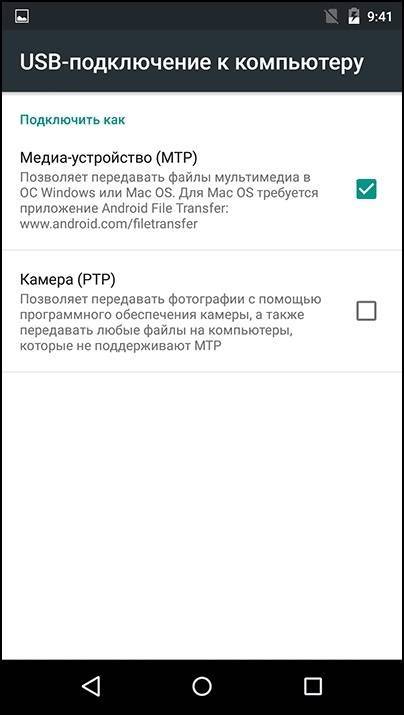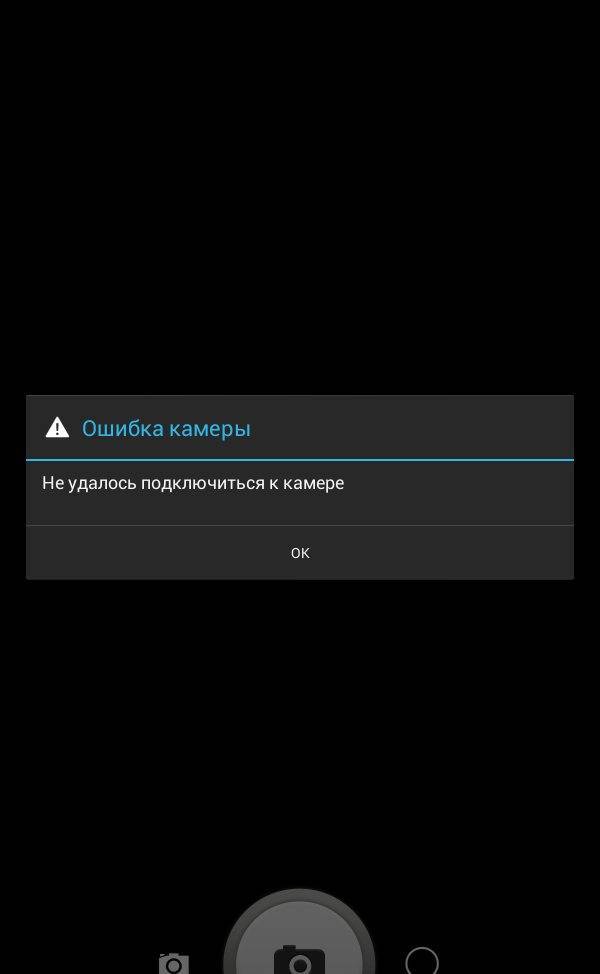Что делать, если на iPhone не работает WiFi?
iPhone недавно падал и, как следствие, могли быть получены механические повреждения незаметные по целёхонькому корпусу смартфона. Они с лёгкостью могут стать тем самым корнем проблемы;
Произошло короткое замыкание;
Внутрь попала влага и чип вышел из строя;
Сбой в операционной системе. Как Вы уже успели заметить, самостоятельно обычный человек без специальных знаний может воздействовать лишь на операционную систему. То есть, если это аппаратный сбой, Вы можете исправить проблему и вернуть своему вай-фай работоспособность.
Скажем больше, самостоятельно установить, какая именно “болезнь” поразила Ваш гаджет вряд ли получится, если это не сбой в ОС. Да, конечно же, если до этого он падал в воду или на асфальт, Вы можете догадаться, что привело к такой проблеме. Но лучше не гадать, а обратиться к специалисту. Что касается четвёртого варианта, то можно попробовать решить проблему. Достаточно произвести обыкновенный сброс всех настроек, то есть откат до стандарта.
Процедура крайне простая и отнимет у Вас не больше пяти-семи минут. Что ж, приступим (сделайте бекап):
1. Находим иконку, подписанную как “Настройки” и тапаем по ней;
2. Открывается меню, где нужно выбрать подпункт “Основные”;
3. В самом низу находится надпись “Сброс”, однократно нажмите на неё;
4. Осталось выбрать, что именно Вы хотите восстановить. Так как наш сбой является программным, придётся сбрасывать все настройки – выбираем соответствующий пункт;
5. Выражаем своё согласие с тем, что все пользовательские настройки будут утеряны. Для этого необходимо кликнуть по кнопке “Сбросить все настройки” повторно.
Собственно, это всё, что от Вас требуется. Теперь дождитесь, пока смартфон перезагрузится – произведите базовую настройку, если нужно – синхронизацию. Ну а после попробуйте проверить, заработал ли на Вашем Айфоне Wi-Fi. Если это не помогло – выход один: обратиться к специалисту в сервис-центр для диагностики и дальнейшего устранения неисправности.
Есть на Android устройствах такая проблема, когда после подключения к беспроводной сети, значок Wi-Fi серого цвета, а не синего и не работает интернет в Google Play, и других программах. Сайты как правило открываются, но бывают и случаи, когда подключение есть, а интернет не работает вообще, даже в браузере. Причем, на Android не все сразу замечают этот серый значок Wi-Fi сети, скорее всего все сталкиваются с проблемой когда просто не получается зайти в Google Play Маркет
, появляется ошибка “Подключение отсутствует”, или “Проверьте соединение и повторите попытку”.
А в браузере, при попытке открыть какой-то сайт, может появляться ошибка “Часы отстают” (NET::ERR_CERT_DATE_INVALID).
Что касается самого значка подключения к Wi-Fi, то на Android-устройствах без каких либо фирменных оболочек, он действительно может быть серым вместо синего. Выглядит это примерно вот так:
Но в основном, значок подключения к беспроводной сети не меняется. Даже при появлении такой проблемы. Проверил на Lenovo, и Meizu M2 Note. Там в Google Play, YouTube и т. д. зайти не получалось, но сам значок подключения к Wi-Fi никак не менялся. Он там всегда серый
Серый значок Wi-Fi на Android, и не работает Google Play. Как исправить?
Сам я уже несколько раз сталкивался с такой проблемой, и видел много информации в интернете на эту тему. Так что сейчас рассмотрим самые популярные причины и решения, из-за которых могут появляться такие проблемы с Wi-Fi на Андроид.
Первым делом советую попробовать способ под номером 6! Как оказалось, установка антивируса Dr.Web сразу решает проблему с серой иконкой Wi-Fi.
1
Время. Дата. Часовой пояс.
Эти параметры нужно проверять в первую очередь. Если у вас на телефоне, или планште неверно настроена дата, или время, то Wi-Fi будет серым, и Play Мркет работать не будет. Это проверено, меняем дату на телефоне, и Маркет не может получить доступ к интернету.
Поэтому, зайдите в настройка своего устройства, на вкладку где настраивается время, и проверьте правильные ли там настройки. Можно установить галочку возле пункта автоматической настройки даты и времени, или наоборот снять ее и задать все вручную. Так же, обязательно проверьте настройки часового пояса.
Если у вас там были неправильные параметры, то после настройки все должно заработать.
2
Freedom.
Если вам знакомо такое приложение как Freedom, или LuckyPatcher, оно у вас установлено, или вы его установили и удалили, то нужно открыть Freedom (если нужно, то установить повторно)
, подождать несколько минут, и нажать на кнопку Стоп
.
Почему мобильный интернет на смартфоне может не работать
Существует не так много причин, по которым смартфон не может подключиться к интернету. В это вопросе нужно учитывать несколько составляющих:
- Финансовую, а именно остаток средств на Sim-карте. При недостатке денег на счету или таком тарифном плане, что не предусматривает предоставление услуг мобильного интернета, подключиться к сети будет попросту невозможно.
- Техническую. Сюда можно отнести как покрытие мобильного оператора, так и исправность смартфона. Мобильные девайсы не являются несокрушимыми, модем может начать сбоить в любой момент.
- Программную. Имеется в виду взаимодействие смартфона и оператора. Необходимо следить, чтобы настройки смартфона соответствовали установкам оператора на «точку входа» в сеть.
Проверяем настройки Wi-Fi
Первое что надо сделать, если iphone не подключается к роутеру по wifi, проверить настройки сети.
- Проверяем правильность пароля
- Если iphone не ловит wifi, проверяем настройки IP адресов
- Проверка DNS
- Есть ли доступ к интернету на роутере
Проверяем пароль подключения
Пароль подключения к вайфаю задается на роутере, для его изменения придется заходить на сетевое оборудование и уже там производить изменение. Универсального решения нет, придется искать на просторах интернета инструкцию к своему оборудованию и с его помощью менять пароль на вайфай. Все же оставлю видео, вдруг кому пригодится.
Сетевые настройки
Сетевые параметры роутера, такие как, IP и DNS адресация изменяется во внутреннем интерфейсе, опять же, необходимо «курить мат. часть», разбираясь в тонкостях сетевого оборудования с помощью видео инструкции. Напомню, для каждой модели она своя, придется поискать.
Наличие интернет соединения
Проверка интернета самая простая задача, можно не заходить в интерфейс оборудования, а подключиться по wifi с помощью ноутбука или компьютера и открыть эту статью на нем. Если соединение нет, то тут без вариантов, надо разбираться в причинах отсутствия подключения. К сожалению в рамках этой статьи, почему айфон не подключается к вай фай, невозможно описать все проблемы с роутером, но обязательно посмотрите видео, многое прояснится.
https://youtube.com/watch?v=-QSSEcF9X3U
Проблема с сетевым оборудованием
Вполне вероятно, причиной почему на iphone 6 нет подключения к wifi, может быть роутер. Как и любая электронная техника, он может выйти из строя, слететь прошивка, или перегореть блок питания. В таком случае ни о каком подключении к вайфай не может идти речи, надо устранять неисправность. В первую очередь убедитесь, что оборудование работает, посмотрите, горят ли индикаторы, если нет, надо копать дальше. Если все в порядке и лампочки горят, стоит перезагрузить оборудование. Для этого вытащите блок питания из розетки на 10 секунд и включите опять, возможно проблема уйдет.
Почему на Андроиде мобильный интернет не работает
Первое, что нужно сделать, если на Андроид не включается мобильный интернет, — убедиться в том, что в настройках включена передача данных.
- Откройте настройки, перейдите в раздел «Подключения» или «Сетевые подключения».
- Зайдите в меню «Использование данных».
- Включите мобильный трафик.
Так же включить мобильный интернет на Андроиде можно при помощи быстрого меню. Проведите двумя пальцами от верхнего края экрана вниз и откроется полное меню с кнопками быстрого включения функций смартфона.
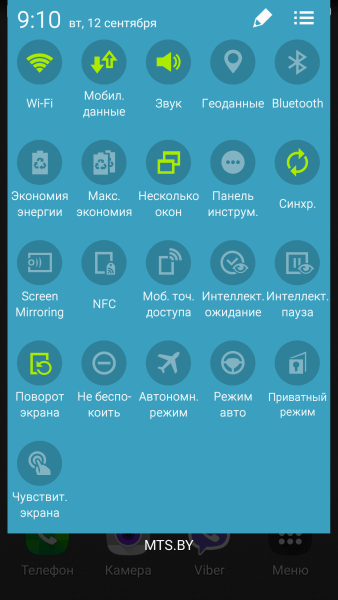
Следующий шаг — проверка баланса лицевого счета. Если в телефоне установлено две SIM-карты, необходимо в настройках посмотреть, какая используется для подключения к мобильному интернету, и убедиться, что на ней подключен подходящий пакет услуг.
Еще одной причиной того, мобильный интернет не работает, может быть некорректная регистрация телефона в сети. Чтобы устранить сбой, достаточно перезагрузить устройство. Если это не помогло, то проверьте данные точки APN, сравнив их с информацией с официального сайта оператора. Обычно данные APN приходят в конфигурационном сообщении при первой установке SIM-карты, но бывает, что пользователь их не сохраняет, или в процессе использования системы они сбиваются.
- Зайдите на сайт оператора — МТС, Tele2, Билайн, Мегафон или своей региональной сети.
- Найдите в разделе помощи настройки интернета для Android.
- Откройте настройки телефона. Вам нужен раздел «Мобильные сети».
- Зайдите в подраздел «Точки доступа».
- Измените текущую точку или создайте новую, используя данные с сайта оператора.
- Перезагрузите устройство.
Ручная настройка APN также помогает в случае, когда интернет не работает в некоторых приложениях. Если это не помогло, можно посоветовать выполнить сброс параметров сети — в последних версиях Android есть такая функция.
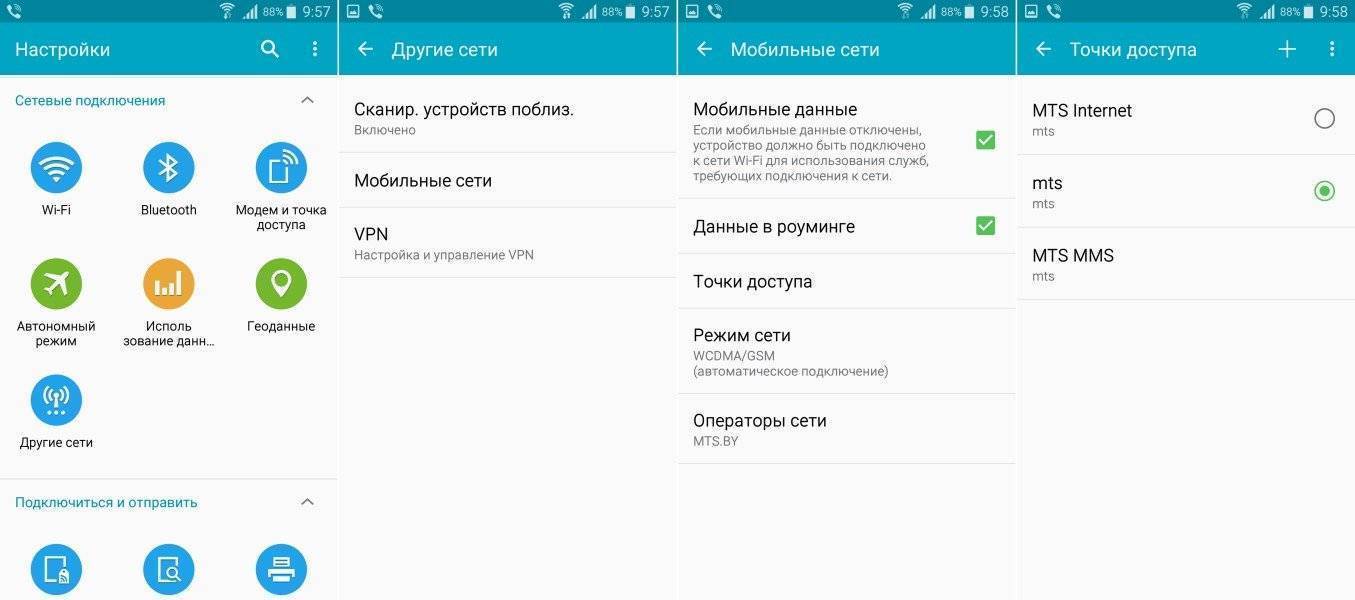
Еще одна возможная причина полного отсутствия мобильного интернета — отсутствие покрытия сети. Если в настройках Андроида выбран режим «LTE/4G», а устройство находится в зоне покрытия только сети 3G, то вы не сможете выйти в интернет. Что делать в такой ситуации:
- Откройте настройки, перейдите в раздел «Подключения».
- Зайдите в параметры мобильной сети.
- Откройте «Режим сети» и установите автоматическое переключение между LTE, 3G и 2G.
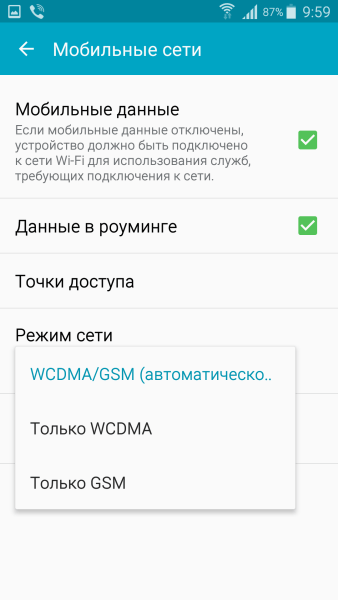
Если в таком режиме интернет всё равно не работает, выберите конкретное значение — 3G или 2G. Если вы находитесь в местности, где оператор вообще не имеет покрытия, то никакое изменение режима не поможет. Такое часто случается в дороге между городами — работать перестает не только интернет, но и звонки с SMS.
Есть небольшая вероятность, что проблемы с выходом в интернет связаны с профилактическими работами или сбоем на стороне оператора. Чтобы исключить эту возможность, позвоните провайдеру и уточните, почему у вас не работает мобильный интернет.
Решение проблем Wi-Fi на iPhone
Операционная система iOS для iPhone, iPad, iPod и Apple Watch почти полностью схожа. Всё, что сказано об iPhone, справедливо и для остальных гаджетов Apple.
Перезапуск Wi-Fi адаптера в iOS
Операционные системы Apple весьма надёжны и высокопроизводительны — компания щепетильна в вопросе быстродействия своих гаджетов и перестаёт обновлять iOS на устаревших моделях мобильных устройств, как только всесторонние проверки покажут, что данные устройства исчерпали себя и будут зависать с очередным обновлением iOS. Так, поддержка iPhone 4s прекращена с августа 2016 г. — последней актуальной версией является 9.3.5 («десятку» установить удастся лишь хакерскими методами). Поэтому настройки, в частности, Wi-Fi, зависать не должны.
Дайте команду «Настройки — Wi-Fi».
- Выберите нужное подключение, которое перестало работать, и выберите опцию «Забыть эту сеть».
- Вернитесь на предыдущий уровень меню и выберите эту же (или другую, от которой знаете пароль) сеть, введите от неё пароль.
Подключение должно заработать.
Сброс настроек сетей в iPhone
Производители iPhone категорически не рекомендуют делать сброс без острой необходимости.
Дайте команду «Настройки — Основные — Сброс».
Выберите сброс настроек сети.
Подтвердите удаление данных о сетях.
Информация о настройках операторов, сетях Wi-Fi и сведения о настроенном для раздачи интернета iPhone (режим точки доступа) будут стёрты.
Перезапуск, «брейк» iPhone
«Брейк», или очистка оперативной памяти iPhone, выполняется следующим образом.
- Нажмите и удерживайте кнопку выключения iPhone («Power»), пока не появится программный ползунок выключения.
- Отпустите «Power», нажмите и удерживайте кнопку «Home» (на моделях iPhone, где она есть) несколько секунд.
Экран выключения снова сменится рабочим столом iOS, при этом буфер (ОЗУ) будет очищен. Если у вас остались запущенные приложения, то они заново подгрузят данные, на которых ваша работа приостановилась.
Перезапуск (ислючая «жёсткую» перезагрузку — кратковременные поочерёдные нажатия клавиш громкости и удержание кнопки «Power» до погасания экрана гаджета) — это выключение (опция «Выключите» на ползунке) iPhone и последующее его включение.
В iPhone принципиально отсутствуют опции перезапуска и особых режимов
Что делать, если нет доступа в интернет на телефоне
В случае, когда невозможно выйти в сеть со смартфона, пользователю предстоит действовать по следующему алгоритму:
- Посмотреть, подключен ли мобильный интернет, не активирован ли режим полета.
- Проверить баланс.
- Узнать, не исчерпал ли лимит трафика.
- Перезагрузить смартфон.
Также может быть, что в смартфоне (особенно если им долго не пользовались) сбиты сетевые настройки. Запросить их нужно у своего мобильного оператора:
- МТС — отправить СМС на короткий номер 1234;
- Мегафон — сообщение на 5049;
- Билайн — звонок на 06503.
В большинстве случаев решить проблему со входом в интернет пользователь может самостоятельно. Для этого не требуется большого опыта и каких-либо определенных навыков.
Как запустить точку доступа и раздать интернет без роутера?
Есть три способа:
- С помощью команд, которые нужно выполнить в командной строке. Это универсальный способ, который работает в Windows 10, Windows 8 и Windows 7. Команды одинаковые. В большинстве случаев лучше использовать именно этот вариант. Из минусов: сложновато разобраться (по моим инструкциям – легко) и каждый раз нужно открывать командую строку, чтобы запустить раздачу. Но и здесь есть решение. Расскажу дальше в статье.
- Через специальные, сторонние программы. Есть много бесплатных, и платных программ для запуска SoftAP. Все эти программы являются просто оболочкой, и выполняют те же команды, которые можно выполнить самому через командную строку. Просто в программах это можно сделать нажатием на кнопки. Не редко с ними возникает много проблем. И если не удается запустить виртуальную сеть через командную строку, то и через программу скорее всего не получится.
- Через мобильный хот-спот. Только в Windows 10. Это отдельная функция в параметрах, с помощью которой можно в несколько кликов раздать интернет. Если у вас Windows 10 и интернет не через PPPoE, то рекомендую именно этот вариант.
А теперь подробнее:
Универсальный способ: через командную строку
Подходит для всех операционных систем Windows. Нужно запустить командную строку от имени администратора. Для управления виртуальной точкой доступа Wi-Fi нам понадобится всего три команды:
netsh wlan set hostednetwork mode=allow ssid=”mywi-fi” key=”11111111″ keyUsage=persistent – где “mywi-fi” это имя сети, а “11111111” это пароль. Их можно сменить на свои. Эту команду выполняем только один раз. Или когда нужно сменить имя сети, или пароль.
netsh wlan start hostednetwork – запуск раздачи Wi-Fi сети.
netsh wlan stop hostednetwork – остановка раздачи.
Примерно вот так:
Важный момент:
После запуска сети нужно обязательно открыть общий доступ в свойствах подключения к интернету. В противном случае, ноутбук будет раздавать Wi-Fi сеть, но без доступа к интернету, или устройства не будут к ней подключатся. Как это сделать, я подробно показывал в статьях по ссылкам ниже.
Подробные инструкции:
- Как раздать Wi-Fi с ноутбука на Windows 10
- Как раздать интернет по Wi-Fi с ноутбука на Windows 7
- Как раздать Wi-Fi с ноутбука, если интернет через USB модем (3G/4G)
- Раздача интернета через Wi-Fi адаптер на ПК с Windows 10
- Как сделать точку доступа Wi-Fi на ноутбуке
Выбирайте более подходящую для себя инструкцию и настраивайте.
Проблемы и решения:
- Раздали Wi-Fi с ноутбука, а интернет не работает “Без доступа к интернету”
- Не удалось запустить размещенную сеть в Windows (Ошибка: Не удалось запустить размещенную сеть. Группа или ресурс не находятся в нужном состоянии для выполнения требуемой операции.)
- Проблемы с открытием общего доступа к интернету по Wi-Fi в Windows 10
Полезная фишка: автоматический запуск раздачи Wi-Fi при включении ноутбука.
Через специальные программы
Что-то мне никогда не нравился этот вариант. Проще уже с помощью команд. Но способ то рабочий, так что можете попробовать. Рекомендую следующие программы: Virtual Router, Switch Virtual Router, Maryfi, Connectify 2016.
Очень подробно по настройке этих программ я писал в статье: программы для раздачи Wi-Fi с ноутбука. Там вы найдете подробные инструкции и всю необходимую информацию.
Еще может пригодится:
- Решение ошибки “не удается запустить виртуальный маршрутизатор плюс” в программе Virtual Router Plus
- Отдельная инструкция по настройке программы Switch Virtual Router.
С этим разобрались.
Функция “Мобильный хот-спот” в Windows 10
Если у вас установлена десятка, то рекомендую этот способ. Если получится запустить. Просто этот “хот-спот” еще тот фрукт
Находится он в параметрах:
Там все очень просто. Но на всякий случай у нас есть подробные инструкции:
- Настройка “Мобильный хот-спот” в Windows 10
- Если не работает “Мобильный хот-спот” в Windows 10
- Настройка “хот-спот” через подключение PPPoE.
Вроде все статьи собрал. Этой информации вам будет достаточно.
Выводы
Мы с вами выяснили, что практически каждый ноутбук и компьютер может поделится интернетом по Wi-Fi сети с другими устройствами. Для этого нужен только настроенный Wi-Fi адаптер. Дальше достаточно запустить раздачу одним из способов, и в зависимости от выбранного способа открыть общий доступ к интернету. После чего наш ноутбук превращается в роутер
Судя по комментариям к другим статьям, не всегда эта функция работает стабильно и без проблем. У меня все работает. Хоть и пользуюсь я этим способом только когда инструкции по этой теме пишу. Если есть роутер, то нет необходимости мучить ноутбук.
18
Сергей
Настройка виртуальной Wi-Fi сети
На телефоне Android нет мобильного интернета: причины и решения
Если нет подключения к сети на телефоне Андроид, то гаджет становится малофункциональным и неинтересным. Невозможно узнать у Гугла ответ на интересующий вопрос, посмотреть последние новости и обменяться мнениями в Instagram. Это заставляет как можно быстрей определить причину и постараться ее устранить. Иногда решить возникшую проблему, можно не обращаясь за помощью к мобильному сервису. Это не всегда просто, но попробовать можно.
Как включить передачу данных?
На мой взгляд, именно с этого нужно начинать – проверьте, включена ли передача данных. Любой современный телефон имеет особую опцию под названием «Передача данных». Чтобы найти этот параметр, делаем следующее:
- Открываем меню настроек подключения;
- Кликаем на пункт «Еще»;
- Активируем раздел «Мобильная сеть»;
В открывшемся окне о.
Еще проще – раскройте шторку, включите передачу данных.
Почему возникает проблема?
В следующем видео – самые простые действия, которые нужно выполнить, если не работает мобильный интернет:
Вот самые вероятные причины того, почему на телефоне Android нет мобильного интернета:
- Часто причина кроется в поломке слота для установки СИМ-карты. Это происходит, если симка много раз неаккуратно вставлялась в разъем, или телефон несколько раз ронялся. Чтобы это определить, надо вытащить и вставить SIM-карту, и посмотреть, реагирует ли на эти манипуляции телефон. Если нет, то для подключения используется второй слот, коли таковой имеется, или аппарат отдается в ремонт.
- Когда реакция смартфона на удаление и возвращение карты на место нормальная, то следующий шаг — проверка наличия денег на счету. У каждого оператора имеется своя комбинация для выполнения этой операции, но в любом случае это * три цифры #. Если баланс нулевой, то, естественно, интернета не будет. Надо просто пополнить счет и все встанет на свои места.
- Деньги на счету есть, а на Android-устройстве все еще нет мобильного интернета, что делать дальше? На экранах телефонов имеется индикация качества сетевого подключения. Отсутствие «палочек» на нем сигнализирует о нахождении вне зоны доступа. Решение этой проблемы одно — искать место, где телефон «ловит» сеть.
- Еще одной причиной может стать включение специального режима, делать это рекомендуется летящим в самолете. Его активация автоматически отключает Bluetooth, Wi-Fi и сотовую связь. Для проверки достаточно взглянуть на строку состояния, где вместо индикатора сети появится силуэт самолета. Отключается режим в настройках.
- На смартфонах установлена операционная система, и в нее иногда внедряется ошибка, из-за которой смартфон не подключается к сети. Чтобы от нее избавиться, с помощью стационарного компьютера выполняется перепрошивка.
Но лучше зайти на сайт разработчика и скачать там официальную прошивку, чтобы затем установить ее с помощью программы Odin.
Восстановление настроек
Иногда нет мобильного интернета на Android по той причине, что обнулились сетевые настройки. Их восстановление не составляет труда, и делается это двумя способами: автоматическим и ручным.
Автоматическое восстановление
Этот вариант проще, а потому предпочтительней. Оператору посылается запрос на получение настроек, и отпадает потребность вникать во всякие технические детали. Сегодня этот сервис предоставляет каждая сотовая компания.
Для получения настроек выполняется звонок по установленному номеру или же на него отправляется СМС-сообщение. В ответ пользователь получает пакет настроек, которые операционная система телефона автоматически зарегистрирует.
Восстановление в ручном режиме
Ручная установка параметров доступна каждому, кто имеет хоть малейшее представление об ОС телефона. Последовательность действий такова:
- Заходим в настройки телефона, открываем трей и нажимаем значок в виде шестеренки в верхней части правого угла экрана;
- В настройках находим и активируем пункт «Мобильные сети».
- Если телефон «видит» симку, но не определяет, заходим в пункт «Точки доступа».
- Находим кнопку «Добавить», расположенную вверху и создаем свою точку доступа.
- Открываем сайт мобильного оператора и находим параметры, определяющие точку доступа для ввода в ручном режиме.
- Параметры сохраняем и выходим.
На картинке можно посмотреть данные для самых известных операторов связи:
Если были предприняты все рекомендованные шаги, а сети по-прежнему нет, значит от похода в ремонтную мастерскую не отвертеться.
Запрос настроек у оператора/провайдера
Возможно, конфигурация мобильного интернета у вашего оператора была изменена, но по какой-то причине эти изменения обошли стороной ваше устройства.
В данном случае можно попробовать запросить настройки вручную. Как именно это сделать зависит от вашего оператора, например:
Оператор | Как получить настройки | Ручные настройки |
|---|---|---|
МТС | Набрать команду *111*2156# для подключения услуги «Доступ без настроек» | Имя – MTS internet APN – internet.mts.ru Логин – mts Пароль mts |
Билайн | Позвонить по номер телефона – 06503 | Имя: Beeline Internet APN: internet.beeline.ru Имя пользователя: beeline Пароль: beeline Тип аутентификации: PAP Тип APN: default Протокол APN: IPv4 |
Теле2 | Позвонить по номеру 679 | название настроек: Tele2 Internet; домашняя страница: http://m.tele2.ru; прокси-сервер: выключен; канал или тип соединения: GPRS; точка доступа APN: internet.tele2.ru; |
Мегафон | Позвонить по номеру 5049 или 05190 или 0500 | Имя настроек – любое; APN – internet; Тип APN – default; MCC – 250; MNC – 02; |
Причина 5: Установлена неправильная прошивка или её компоненты
Нередко трудности с подключениями возникают у пользователей, увлекающихся кастомизацией и сторонними прошивками. Дело в том, что за работу модуля радиосети отвечают отдельные программные компоненты (по сути, драйверы), исходный код которых защищён авторским правом. Это означает, что создатели стороннего системного ПО вынуждены разрабатывать подобные элементы с нуля, отчего они не всегда корректно работают на некоторых устройствах. Следовательно, если вы столкнулись с проблемами в работе сети после инсталляции кастомной прошивки, решением будет откат на сток.
Подробнее: Прошивки устройств
Основные способы ускорения интернета на «Андроид»
Если во время загрузки веб-страницы долго загружаются изображения и другие графические элементы, то следует предпринять меры по ускорению информационной сети.
Если на «Андроиде» виснет интернет, то с этим нужно немедленно бороться. Ускорить его на Android можно с помощью веб-приложений, которые скачиваются совершенно бесплатно. Наиболее популярной программой является Internet Speed Master. Приложение легко в использовании, но требует Root права после установки, а затем запуска на устройстве.
Все о том, как приобрести Root права, можно узнать из ресурсов мировой паутины или посмотрев видео на Ютубе. Например, здесь.
Обратите внимание! После перезагрузки инет начнет функционировать быстрее и намного лучше. Также будет возможность оценить работу скаченного расширения и скорость мировой паутины после установки программы
Не стоит расстраиваться, если рут права не удалось приобрести, ведь программа может работать без них. Тогда алгоритм действий такой:
- Запустить данное приложение.
- На экране вызвать меню программы, следует выбрать пункт «Improve Internet Connection».
- Всплывает новое меню, нужно выбрать кнопку: «Restore».
- Подтвердить выбранное, нажав «ОК».