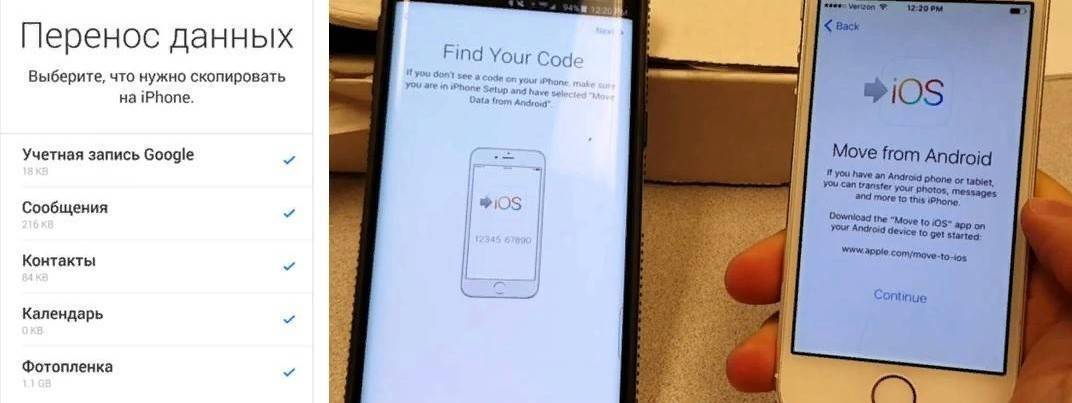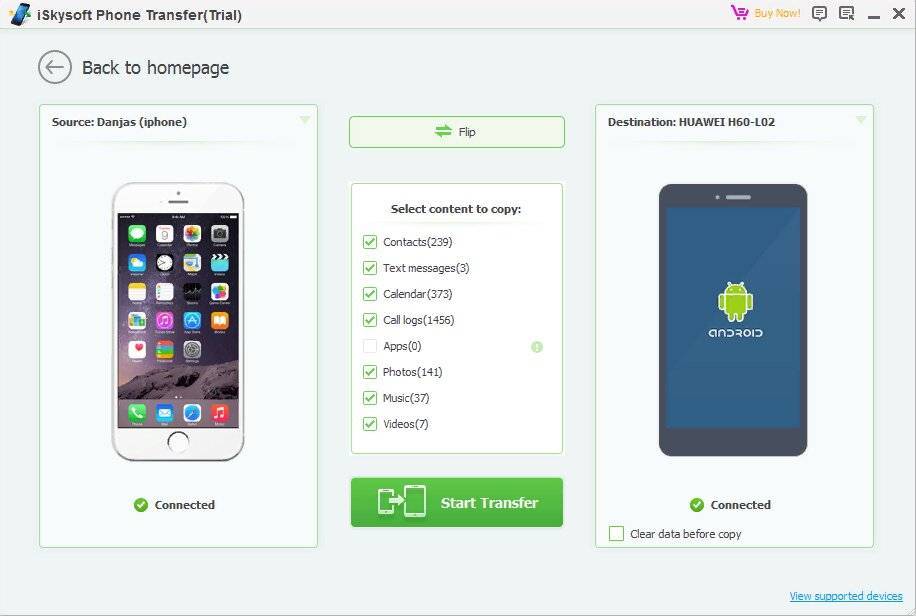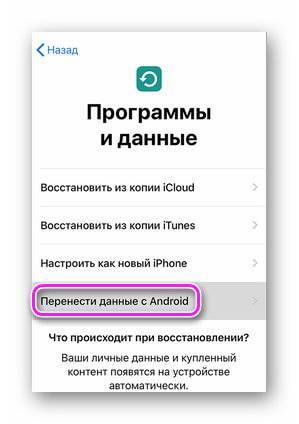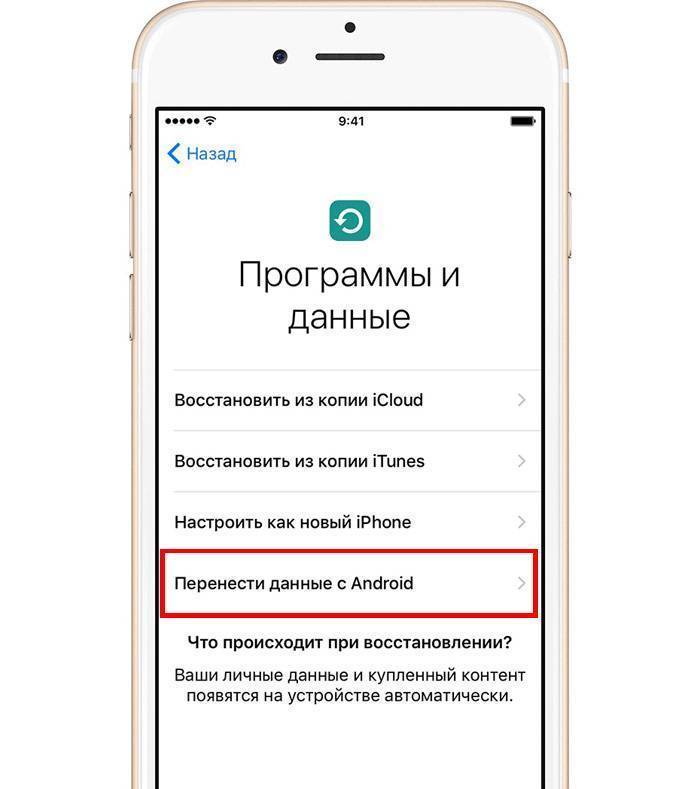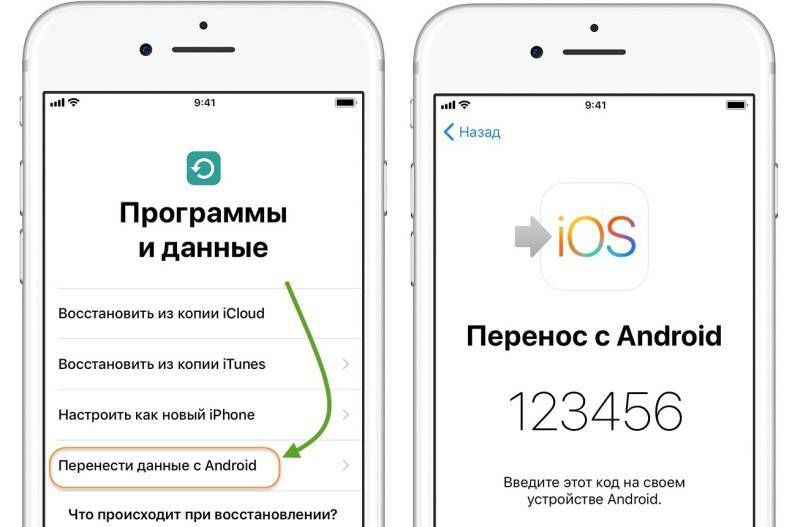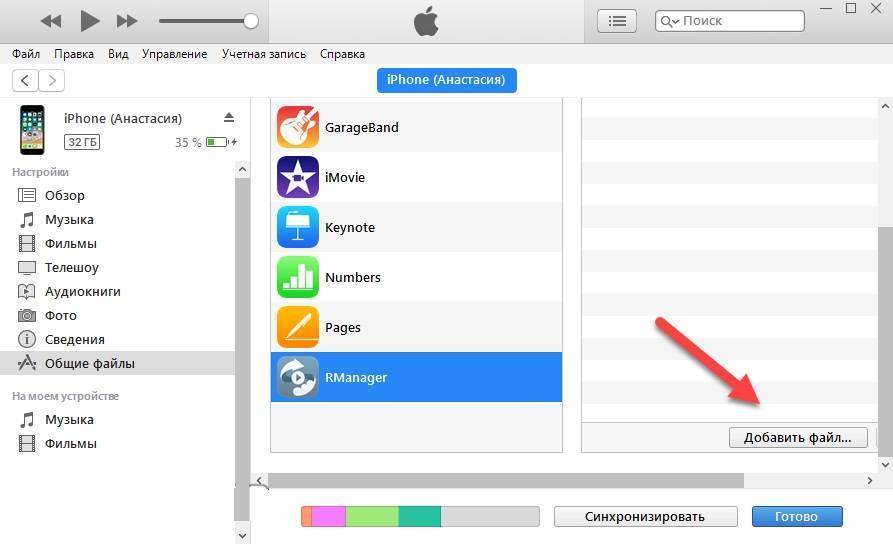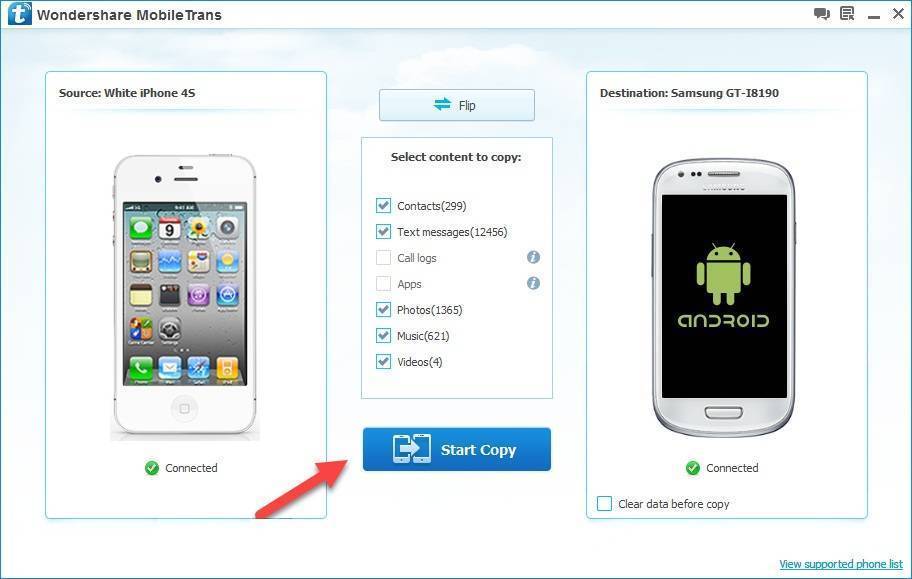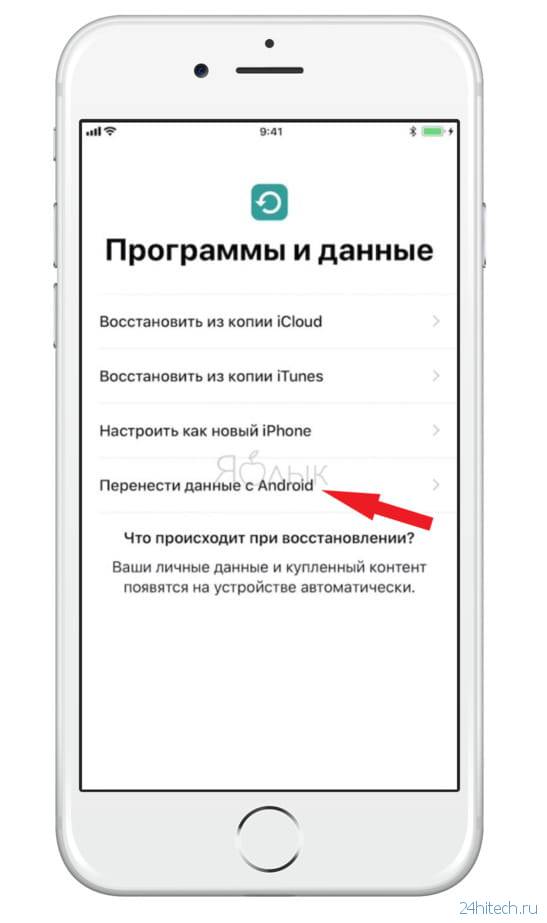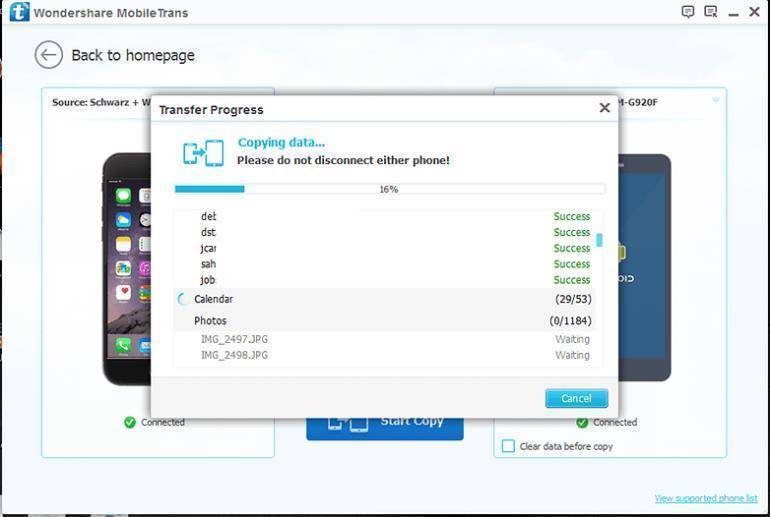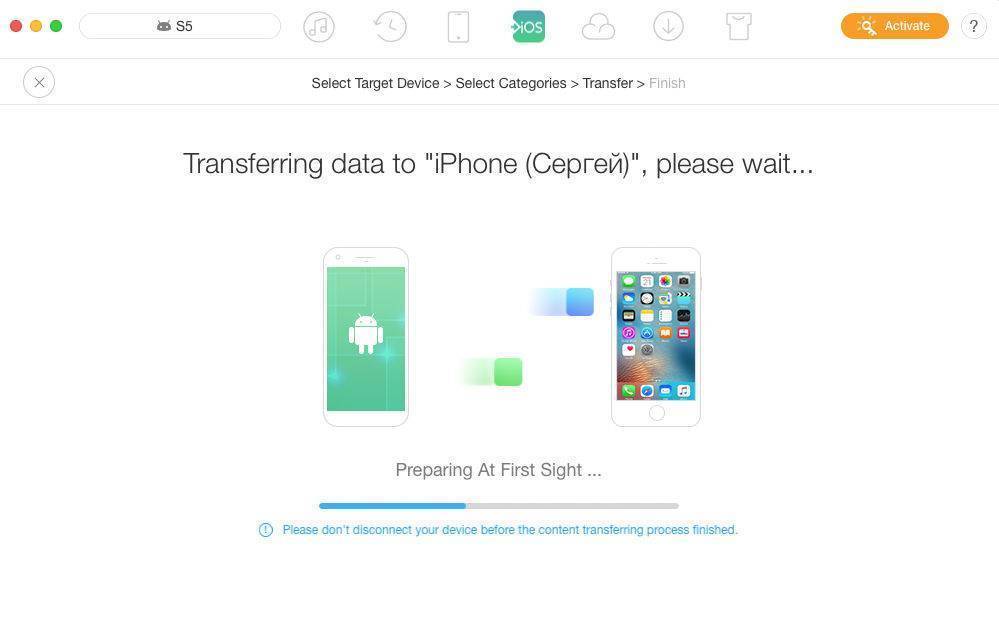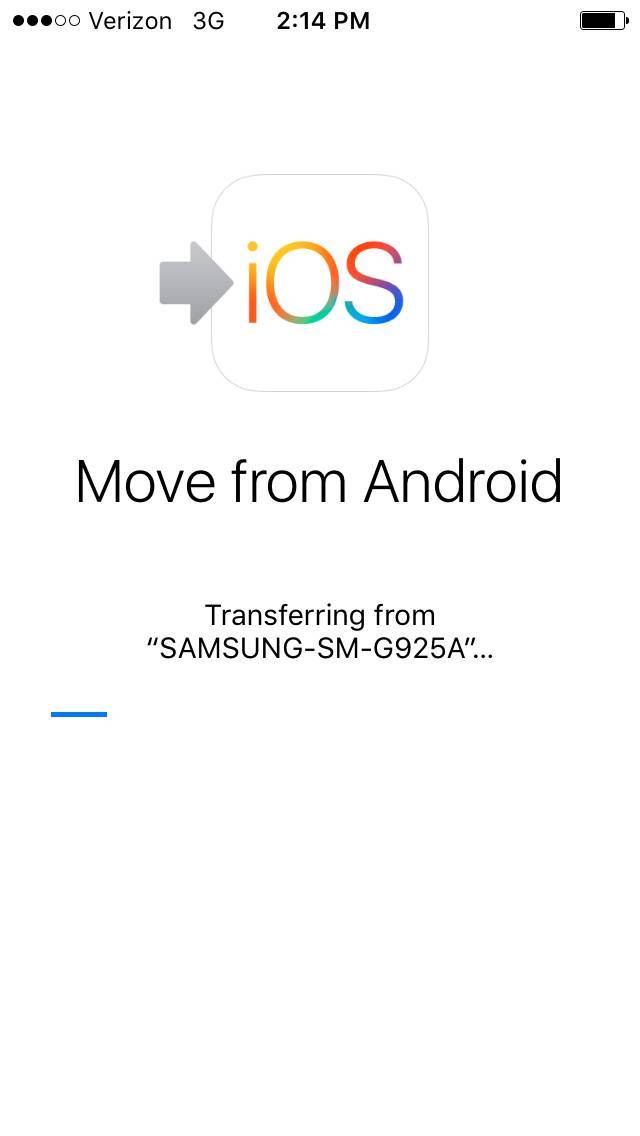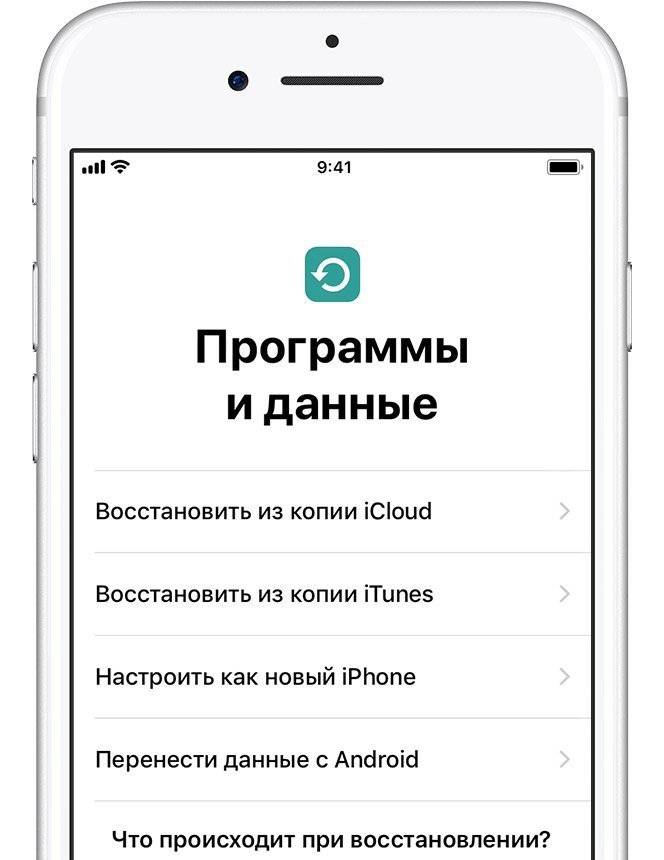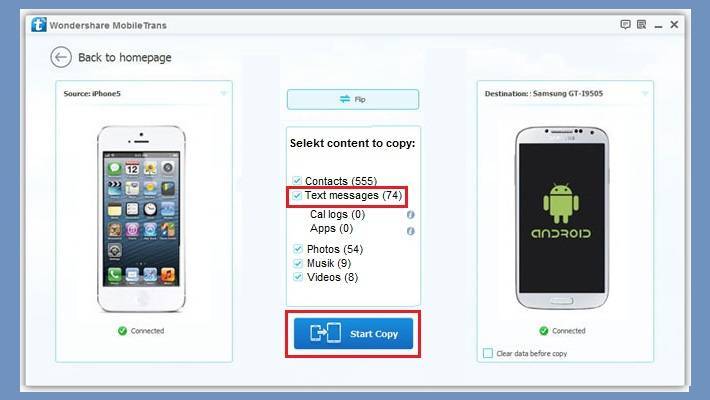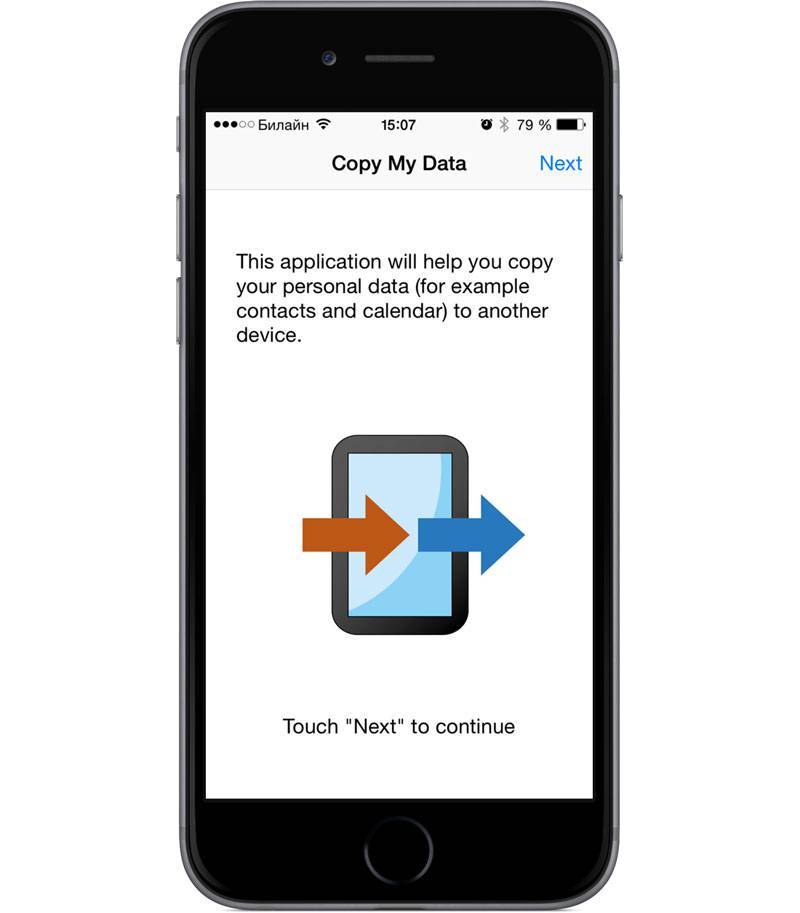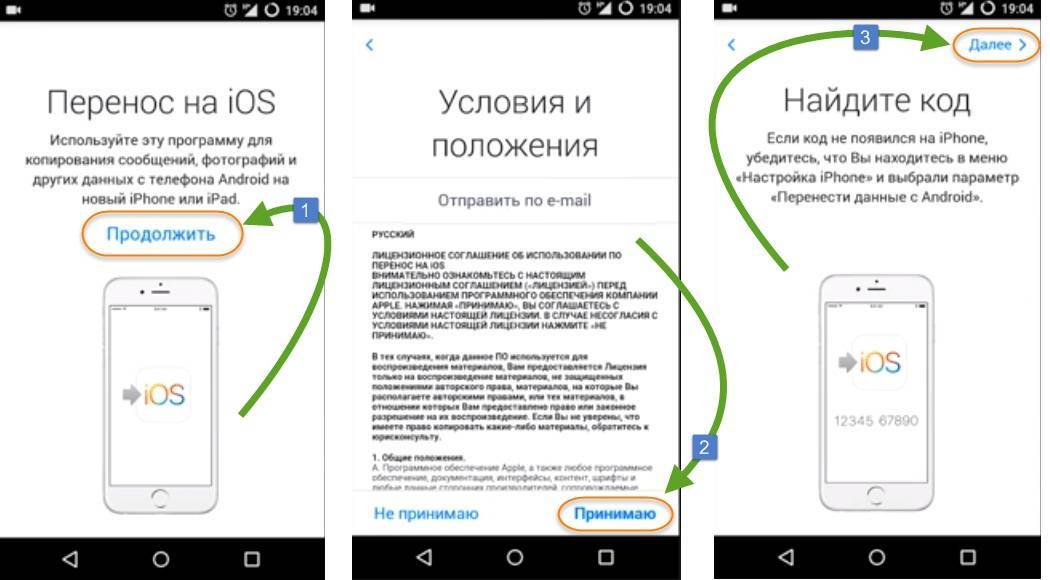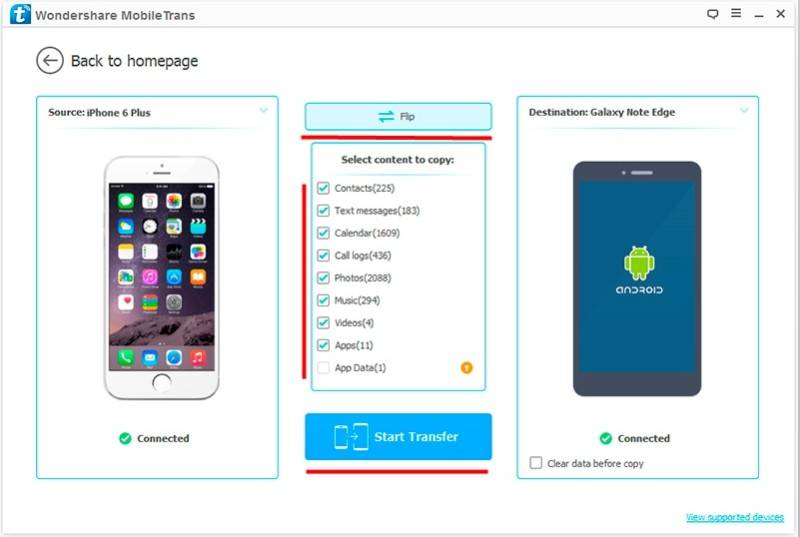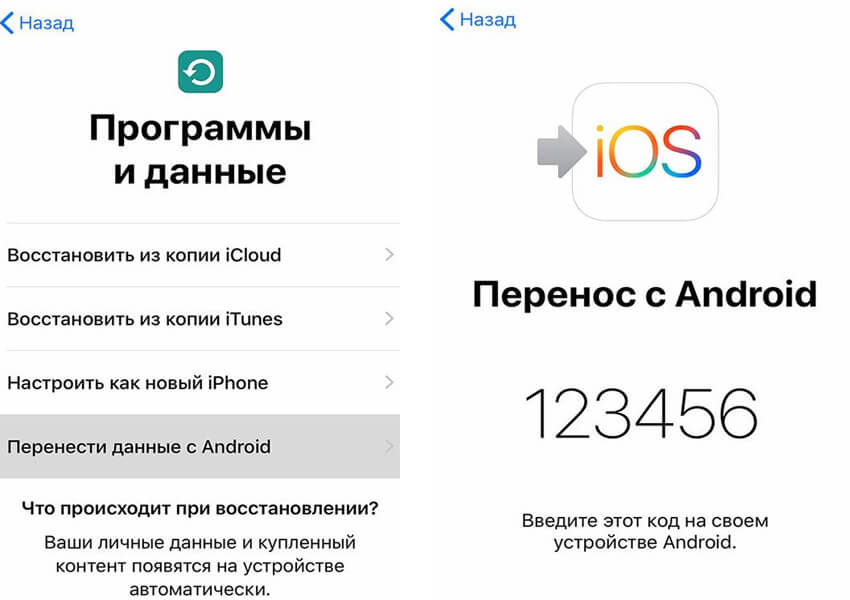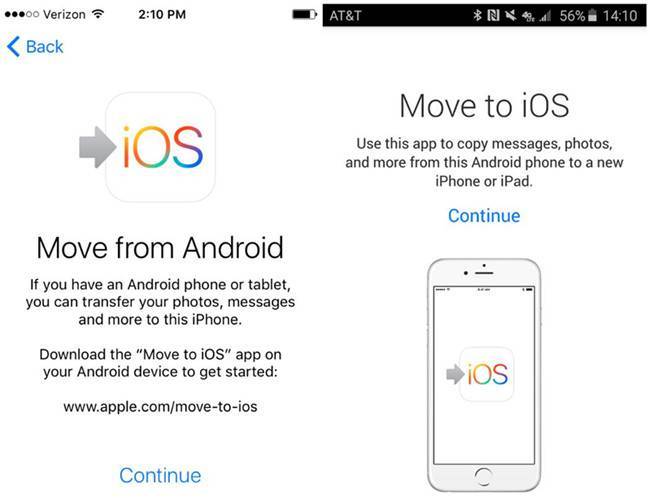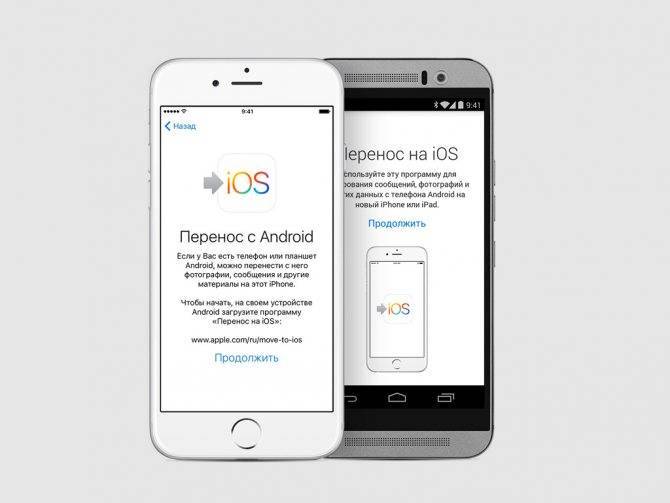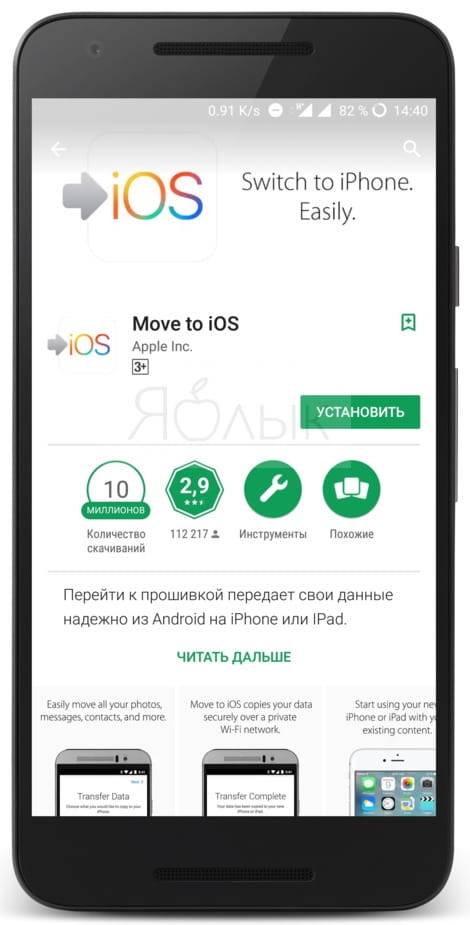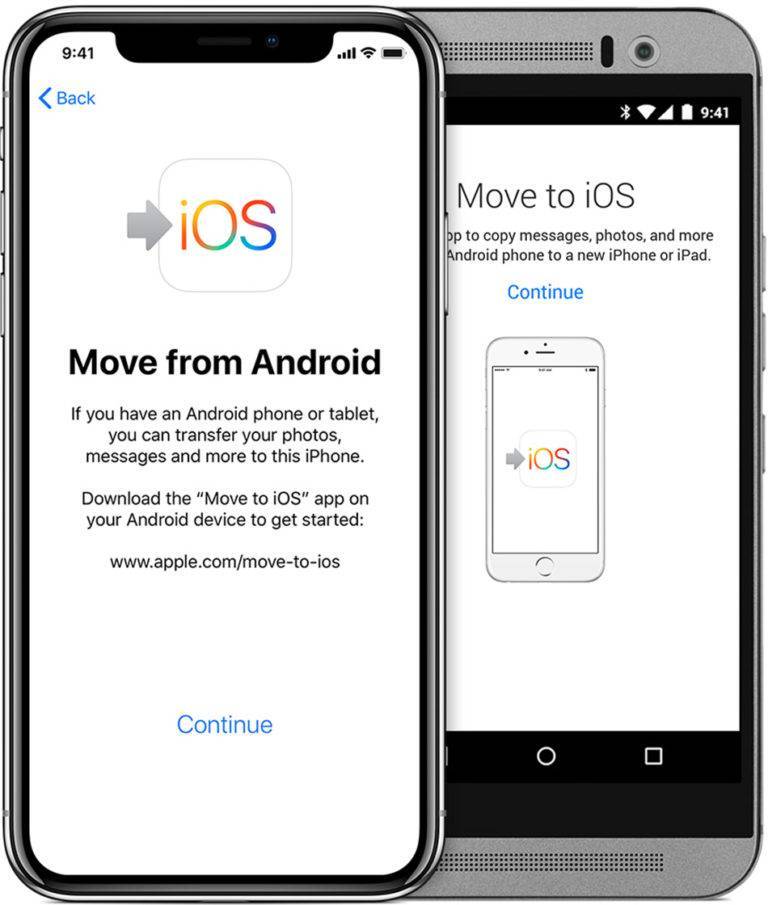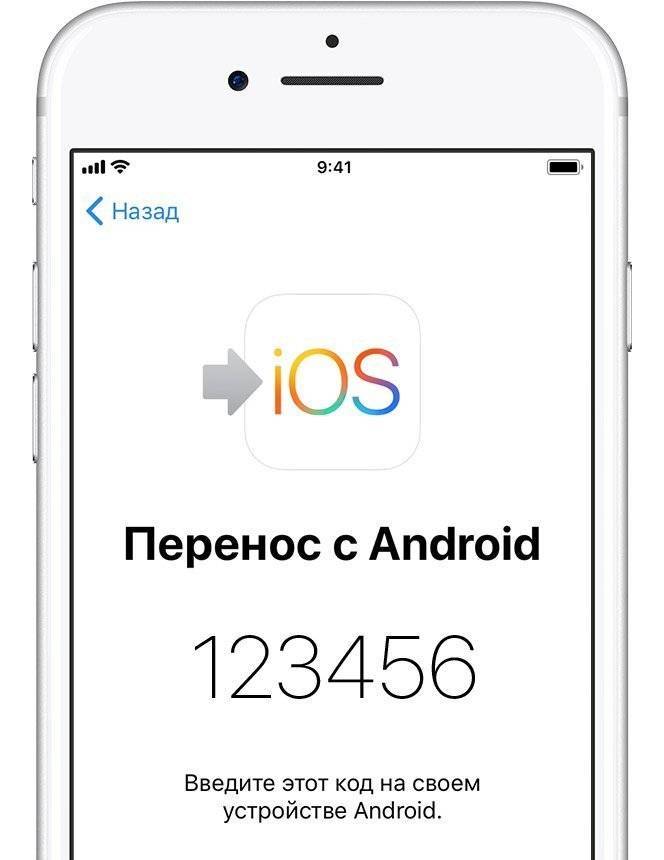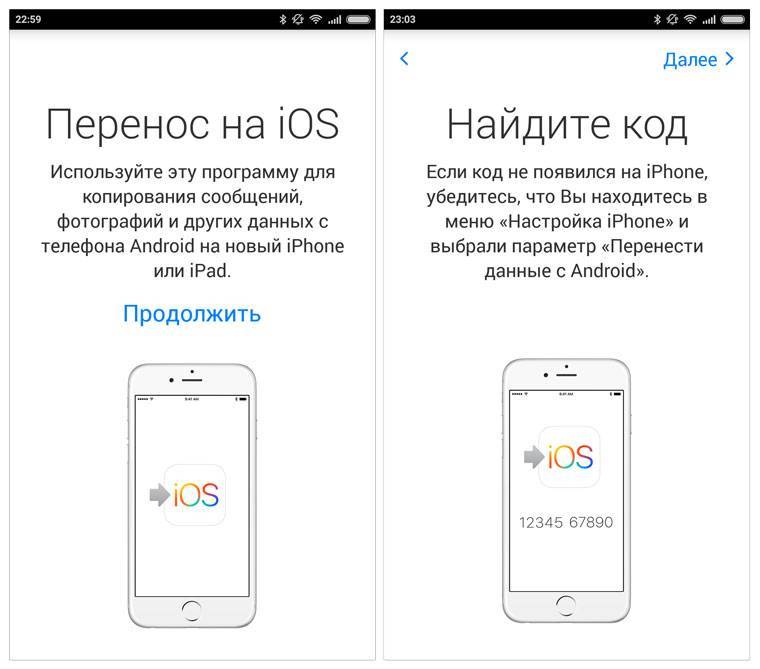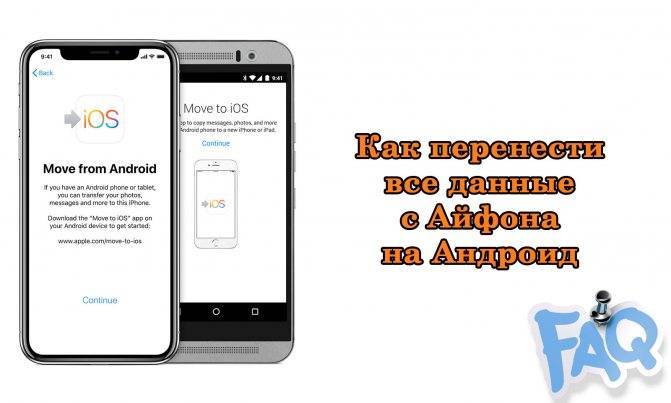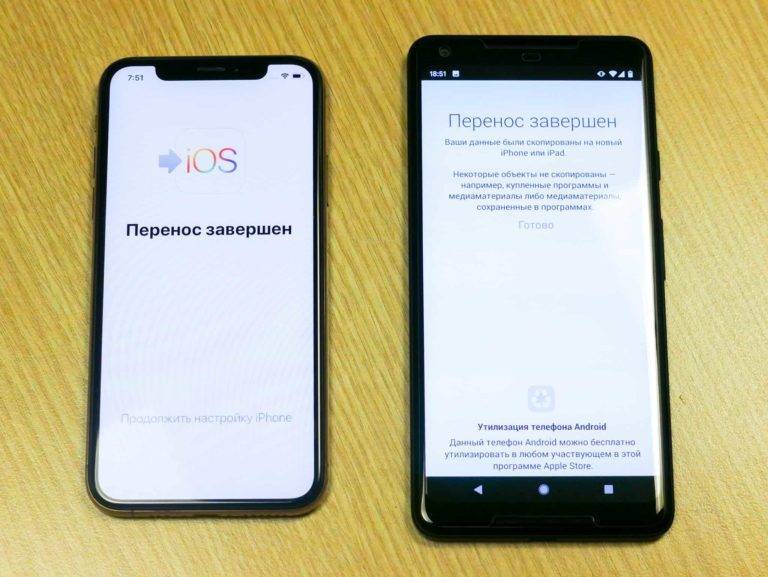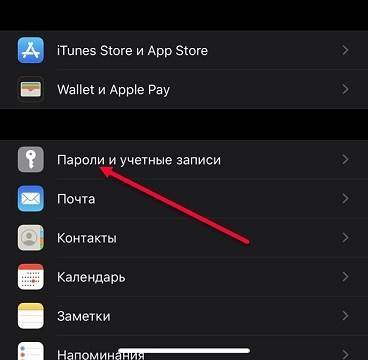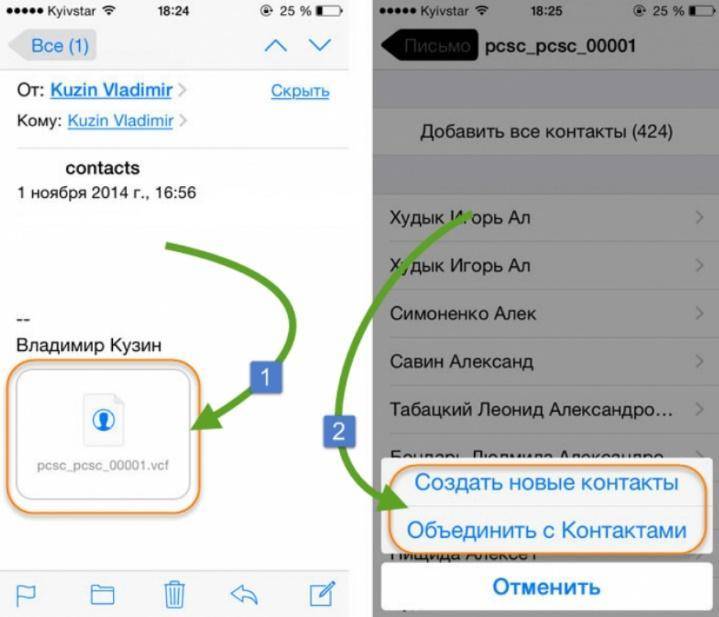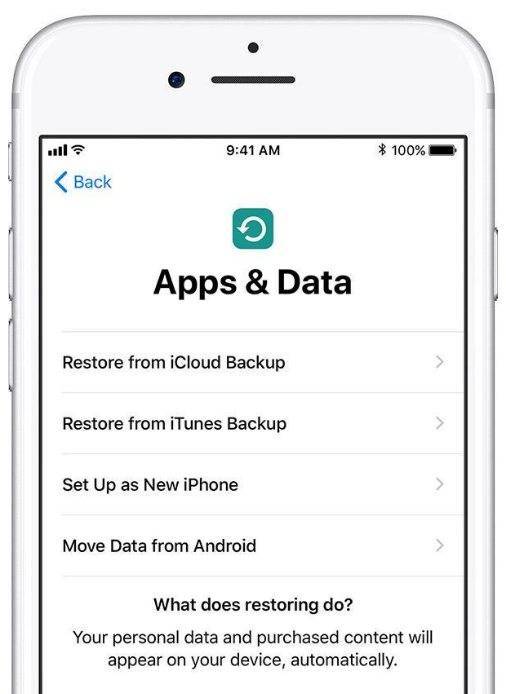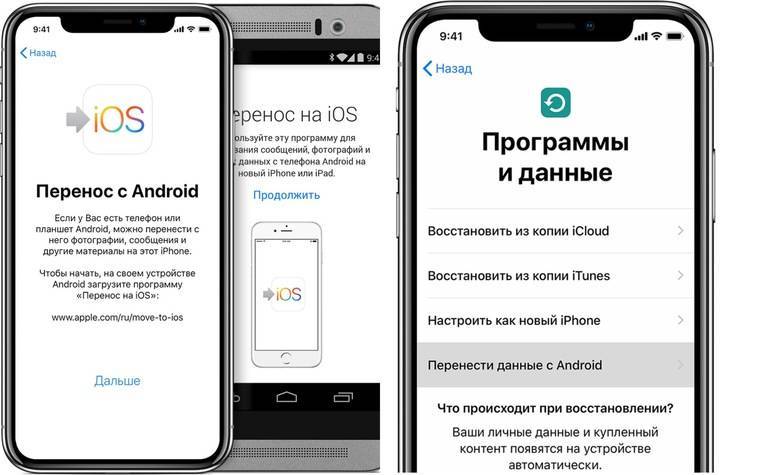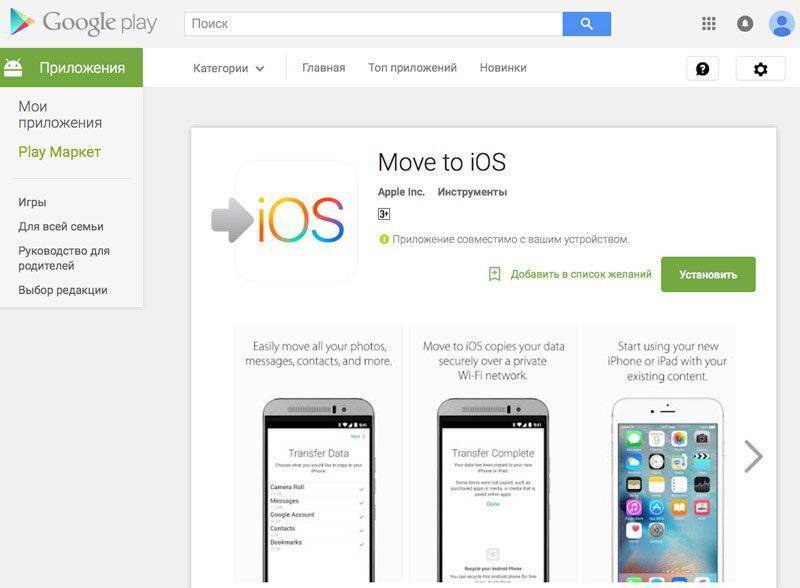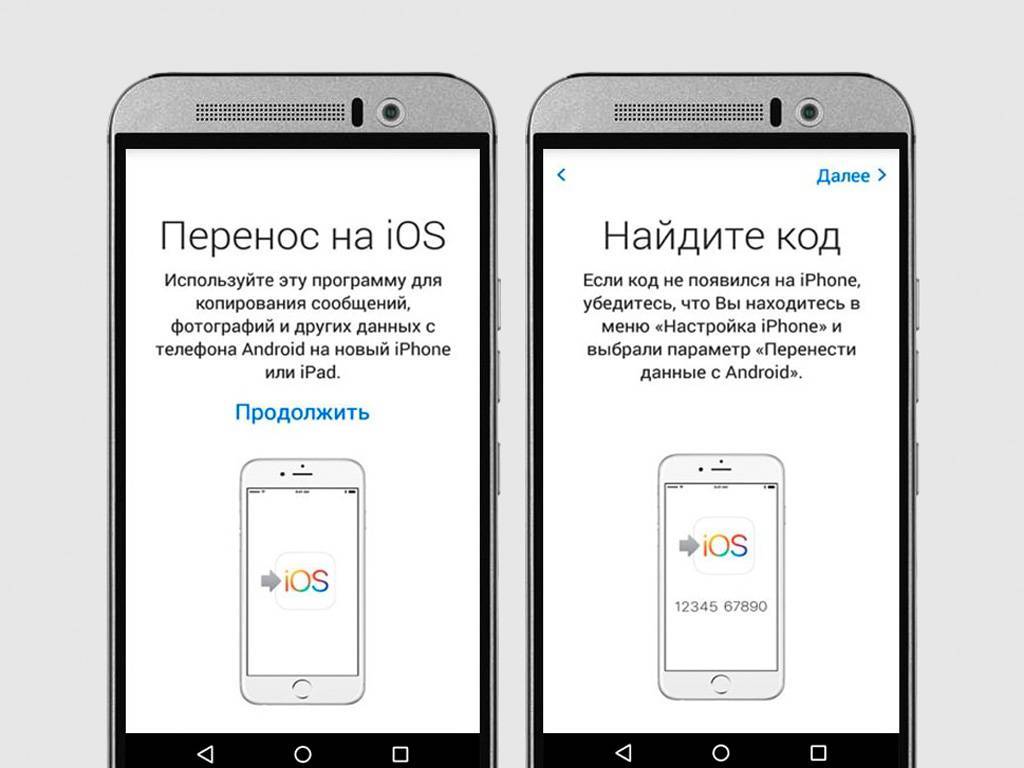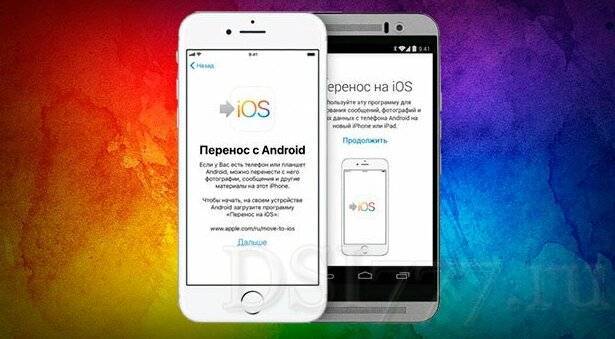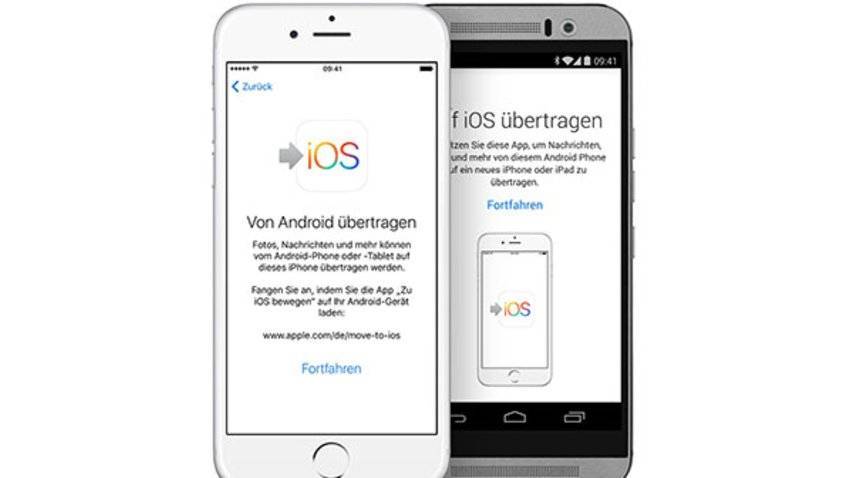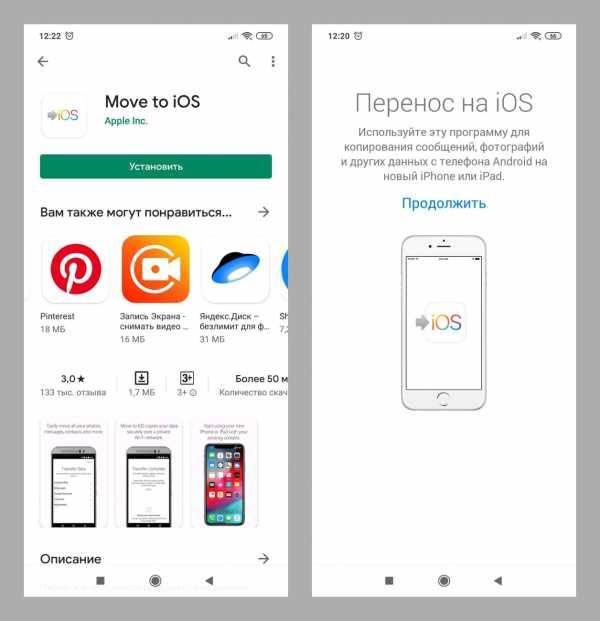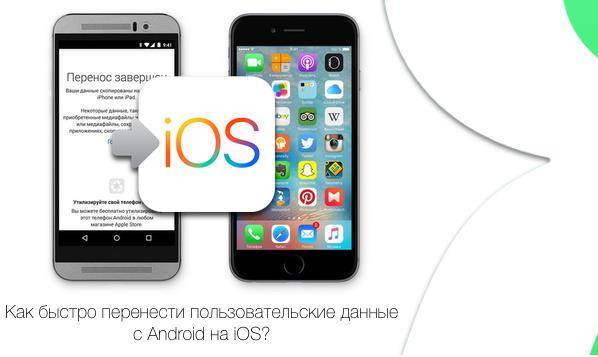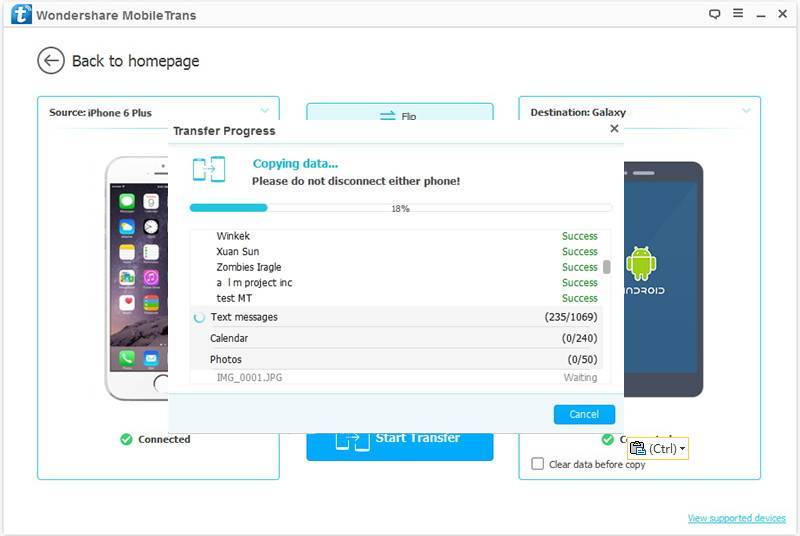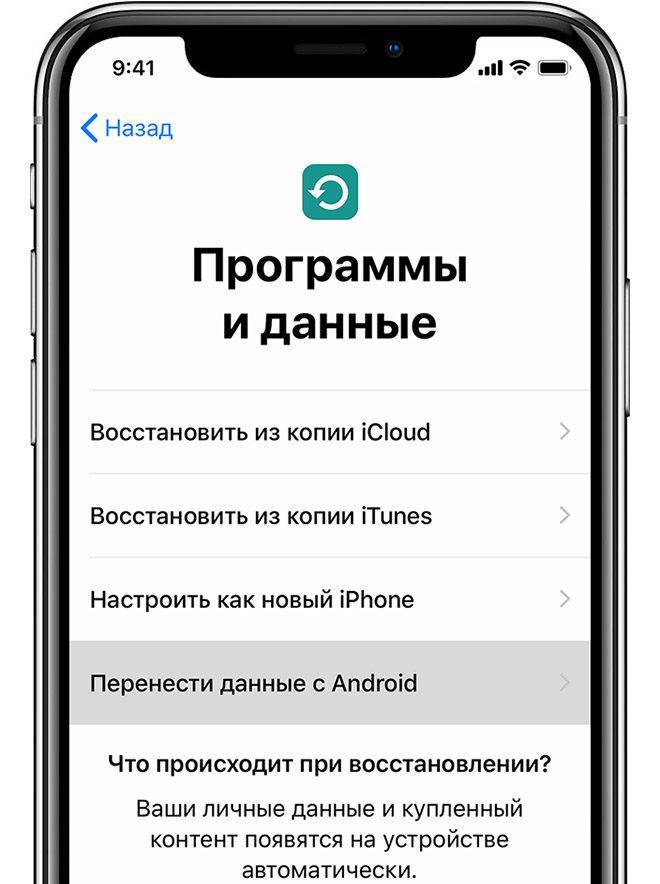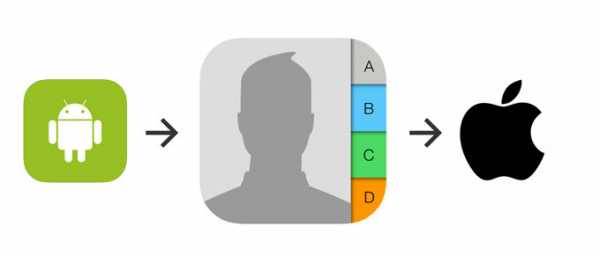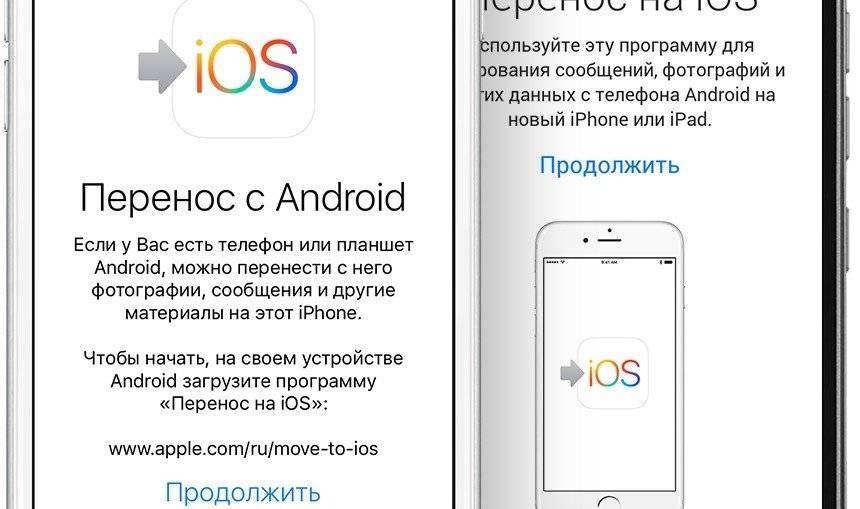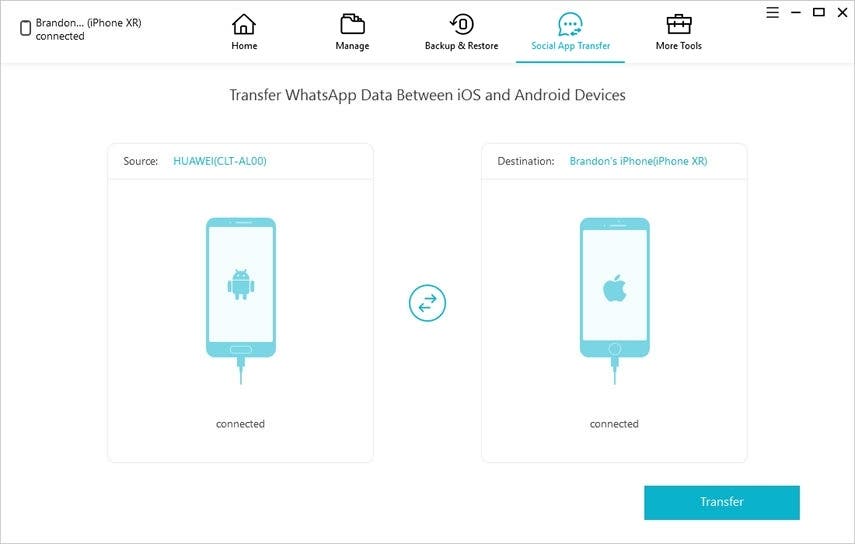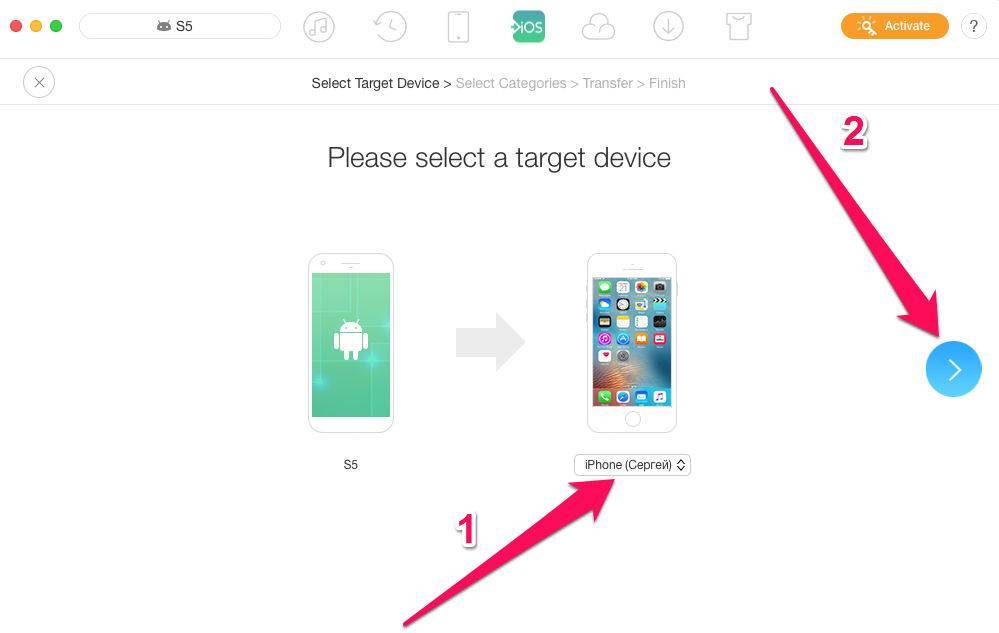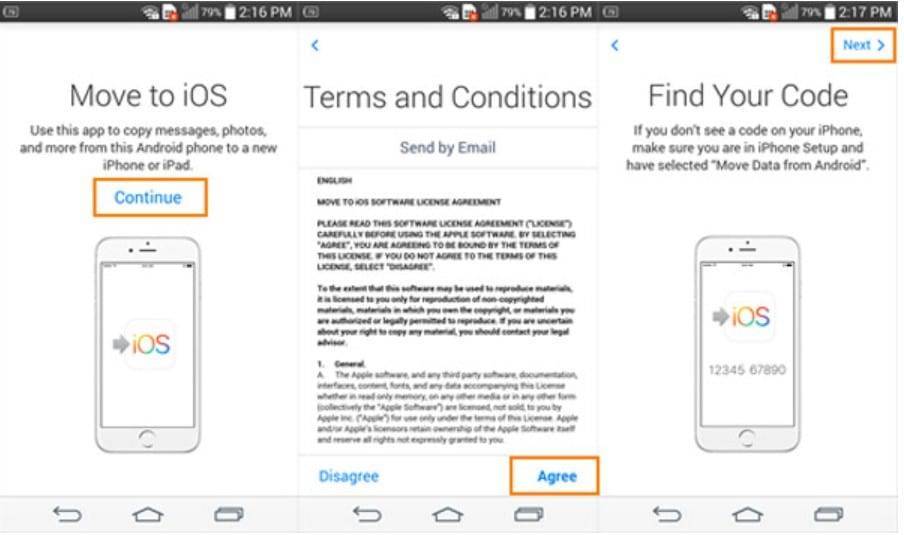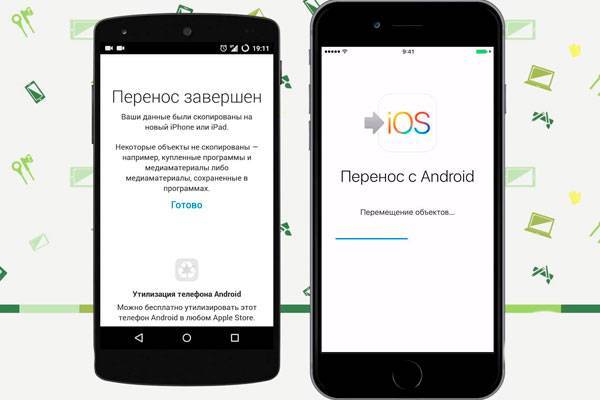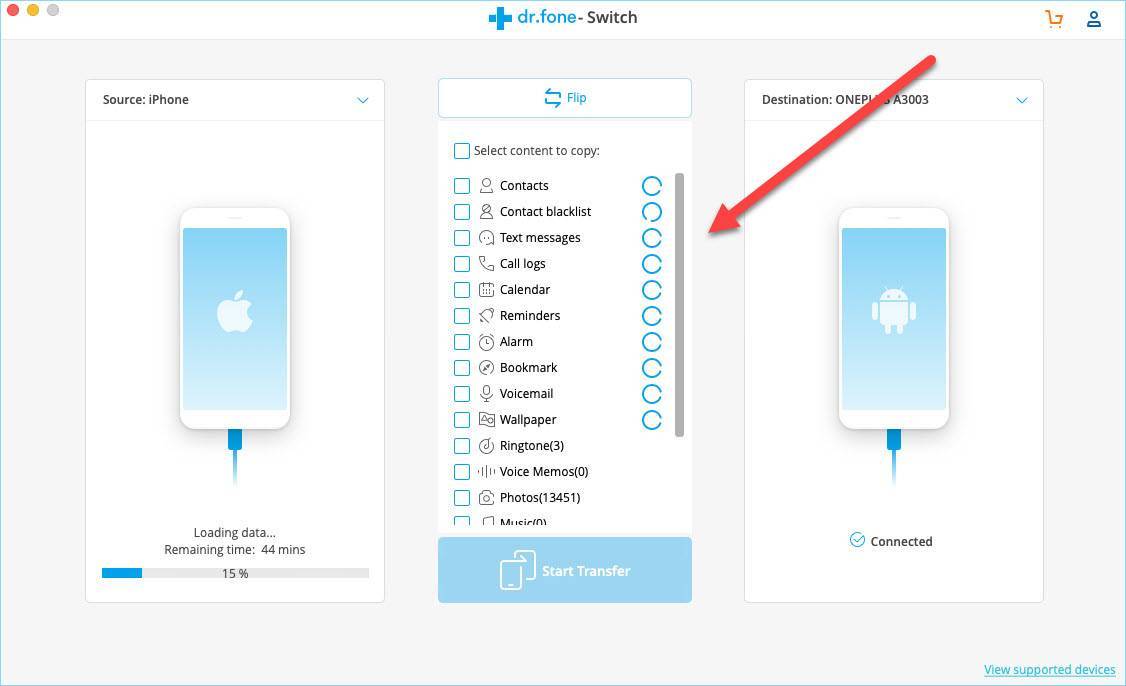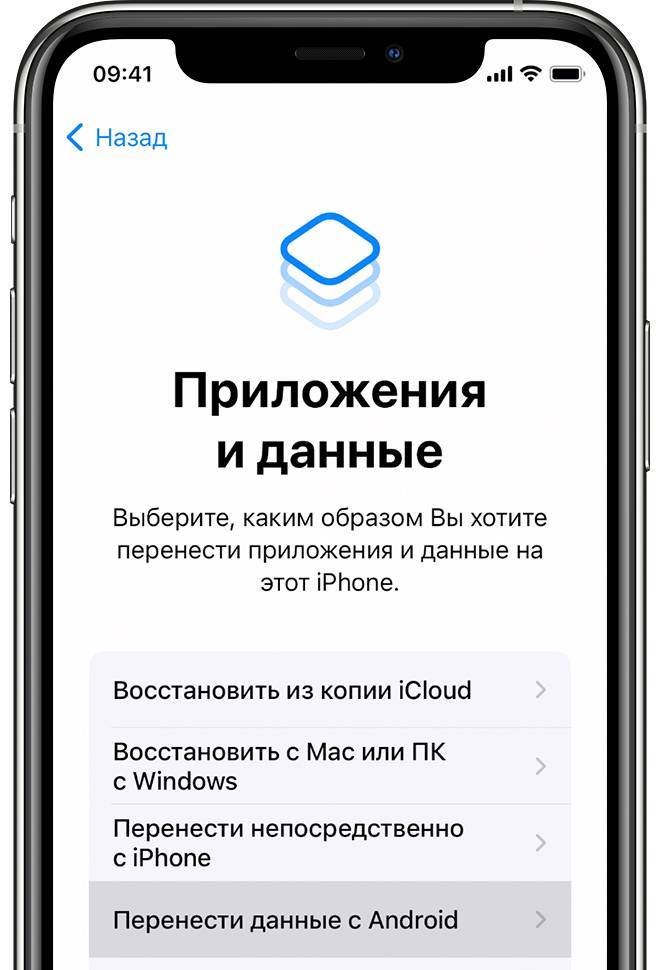Фото и видео
Здесь всё очень просто. Подключаем ваш старый «Андроид»-гаджет к компьютеру через USB-интерфейс и копируем нужные фото- (как правило каталог DCIM) и видеофайлы (Video, Download и т. п.) в любую папку на жёстком диске.
Затем необходимо подключить таким же образом айфон и запустить «Айтюнс». В меню нужно найти раздел «Фото» и выбрать синхронизацию, после чего указать папку, в которую ранее были скопированы снимки. Для видео процедура аналогична.
Если с «Айтюнсом» связываться лень, то можно опять-таки весь процесс синхронизации переложить на плечи вышеупомянутой программы Copy My Data. В этом случае, просто следуйте указаниям мастера по «переезду» и всё.
Часть 1: Ярлык-как перенести данные с Android на iPhone в 1 клик (
Сильно страдаете от медленной скорости передачи данных Android на iPhone понемногу? Тебе это и не нужно. Вот мощный инструмент передачи Android на iPhone- MobileTrans – Phone Transfer, который поможет вам перенести контакты, фотографии, видео, фотографии и музыку с Android на iPhone 12/11/X/8/7/6S/6 (Plus) одним щелчком мыши.
3 шага для передачи данных с Android на iPhone в 1 клик
Знать:
- Контакты в аккаунте: MobileTrans – Phone Transfer может передавать контакты в Twitter, Facebook, Google и любой другой аккаунт, поддерживаемый вашим Android-устройством. Поэтому, пожалуйста, убедитесь, хотите ли вы перенести контакты в аккаунты или нет. Если да, пожалуйста, войдите в учетные записи на вашем Android-устройстве.
- Резервное копирование и восстановление в один клик: используйте этот режим, когда у вас есть только один телефон под рукой. Просто сделайте резервную копию данных с Вашего телефона Android на компьютер и восстановите их на вашем iPhone, когда вам это понадобится.
Шаг 1. Запустите инструмент передачи данных с Android на iPhone
Запустите MobileTrans-Phone Transfer, лучший инструмент передачи данных с Android на iPhone на компьютере, и вы увидите следующее окно. После этого подключите свой телефон Android и iPhone к компьютеру с помощью USB-кабелей соответственно. Убедитесь, что оба устройства могут быть успешно обнаружены вашим компьютером.
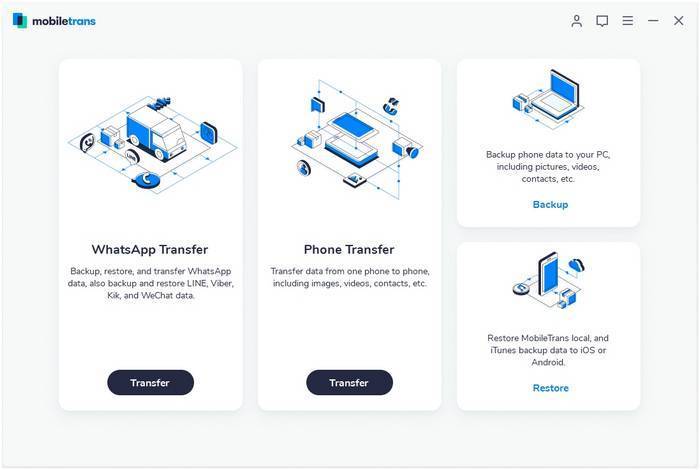
Шаг 2. Выберите функцию “Передача телефона”.
В главном окне выберите режим “передача телефона”, и вы увидите, что программа отображается следующим образом. Вы можете использовать кнопку “флип”, чтобы переключить места ваших телефонов и убедиться, что iPhone является местом назначения.
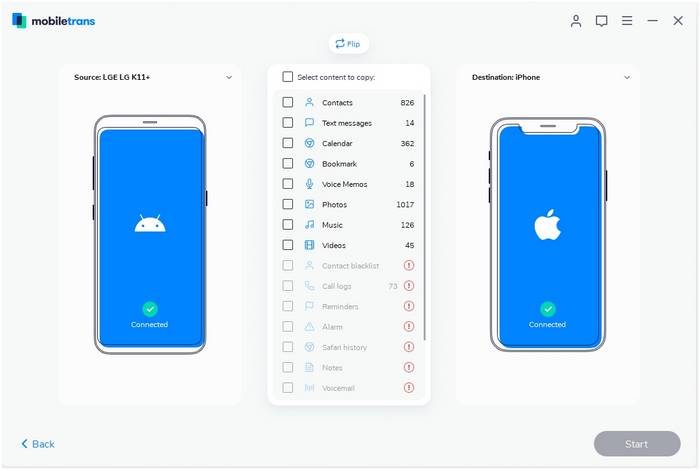
Шаг 3. Передача SMS, контактов, календаря, фотографий, видео и музыки с Android на iPhone
После этого вы можете видеть, что все содержимое, которое может быть передано, перечислено в середине окна. Проверьте нужные файлы и нажмите кнопку “Пуск “. Во время этого процесса никогда не отключайте ни одно из устройств. Затем все данные будут перенесены с Android на iPhone 12/11 / XS/X/8/7/6S/6 (плюс).
Перенос данных с помощью официальной программы Apple
Этим способом вы сможете перенести следующие данные: историю сообщений, фото, видеозаписи, учетные записи почты и календарь, закладки из интернета
Если по вашей неосторожности или по другой причине, вы при переносе данных, потеряли свои фото, восстановить их поможет эта статья. Как перенести контакты на iPhone, вы узнаете тут
Как перенести контакты на iPhone, вы узнаете тут
Для начала, откройте вкладку «Программы и данные» на своем iPhone.
Далее, выберите пункт «Перенос данных с Android»
Теперь, откройте на своем Android смартфоне программу Move to iOS. Ознакомьтесь с условиями ее использования, после чего, примите их, кликнете «далее» и нажмите в правом верхнем углу кнопку «Поиск кода»
Снова на своем iPhone нажмите на кнопку «продолжить», после чего подождите до тех пор, пока на экране не отобразится код
На ваш старый телефон может приходить оповещение о плохом качестве интернет-соединения, не обращайте внимание на это сообщение.
Полученный код вводим на своем старом Android устройстве, пока не появится вкладка переноса данных
Теперь выберите те данные, которые нужно перенести. Даже, если на Android будет сообщение о завершении процесса переноса, дождитесь, пока полоса загрузки на другом устройстве не будет заполненная до конца
В противном случае, попытка переноса будет неудачной
После завершения переноса, нажмите на вкладку «готово» на Android устройстве.
Далее, на другом устройстве нажмите на кнопку «Далее» и следуйте дальнейшим инструкциям.
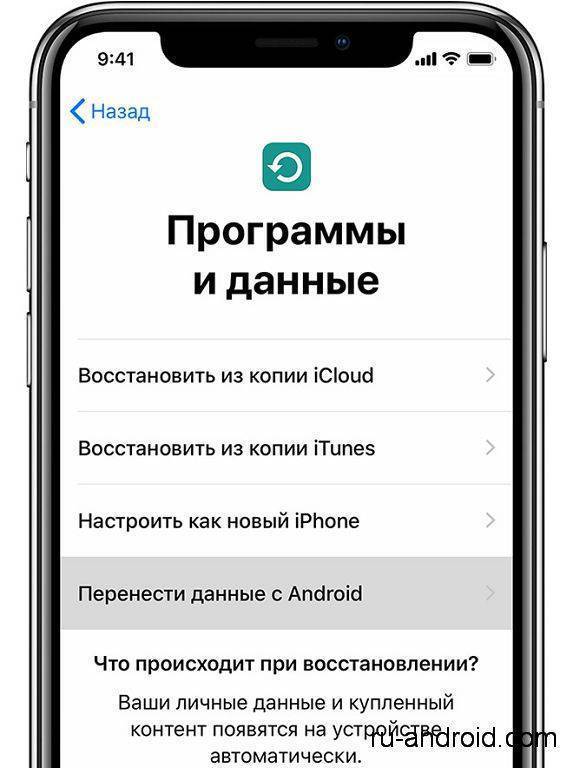
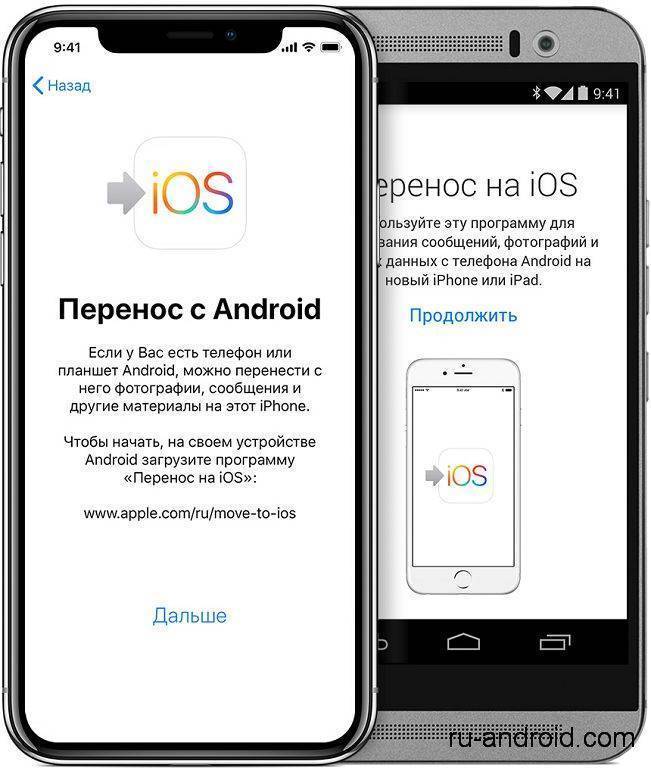
Готово! Чтобы перенести музыку, книги, документы, вам нужно будет воспользоваться следующими способами, которые описаны ниже. Так как перенос этих файлов выполняется вручную.
Важно! Во время всего процесса переноса, не открывайте
другие приложения и не пользуйтесь телефоном, нельзя даже принимать входящие
звонки, так как это мешают процессу переноса и данные не будут перенесены на
новый телефон. Не используйте тот софт, во время переноса, который влияет
на качество интернет сигнала и который отбирает скорость интернета
Не используйте тот софт, во время переноса, который влияет
на качество интернет сигнала и который отбирает скорость интернета.
На Android смартфоне должен быть отключен мобильный интернет. При возникновении других сбоев во время переноса данных, просто перезагрузите два телефона и повторите алгоритм, описанный выше.
Проверьте перед переносом, сколько осталось свободного места на вашем новом телефоне, иначе не все файлы поместятся и перенос будет неполный! Чтобы освободить память на телефоне, вы сможете воспользоваться очистителем, который удалит мусор с вашего устройства и ускорит его работу
Необходимые действия на Андроиде и Айфоне для переброса номеров телефонов
Все действия выполняются либо самостоятельным переносом данных с одного устройства на другое, либо после синхронизации телефонов между собой
Алгоритм выполнения различных методов подробно описан далее, отдельное внимание стоит уделить правилам беспрепятственного переброса информации, и что для этого потребуется
Как правильно перекидывать контакты между телефонами:
- Оба устройства должны иметь достаточный заряд аккумулятора. Если в процессе передачи данных, который может занять от пары минут до часа (в зависимости от объема информации), произошло разряжение батареи, многие документы могут быть утеряны.
- Временно стоит отключить функцию звонка, чтобы случайный входящий вызов или СМС не помешали работе устройства.
- Если произошел сбой в работе или возникли другие проблемы с транспортированием содержимого информационного файла, необходимо повторить попытку. Для этого желательно очистить память телефона, после чего отправить файл заново.
- Объемные данные, например, медиа файлы и изображения лучше всего переносить «вручную» при помощи съемного носителя или через ПК. При беспроводном экспортировании часть файлов может потеряться, а сам переброс займет слишком много времени. Исключение — сохранение данных на «облачном» хранилище, откуда осуществляется доступ с другого устройства.
Если возникли критические проблемы с отправкой файлов, либо синхронизация не может быть выполнена по объективным причинам, оптимальным вариантом будет обращение в специализированный центр поддержки. Обычно специалисты сервиса могут помочь наладить «контакт» между устройствами, в некоторых случаях это входит в пакет гарантийных услуг, поэтому дополнительная плата не взимается.
Wondershare Dr.Fone
Перенос данных можно осуществить и с помощью утилит для восстановления файлов. Особенно этот способ удобен для переноса данных с повреждённого устройства.
Скачать на официальном сайте
Работаю подобны утилиты по одному принципу:
- Android телефон подключается к компьютеру.
- Программа даёт пользователю выбрать файлы для извлечения, сохраняет их на компьютере.
https://youtube.com/watch?v=1N4sLA1xXEA
Далее файлы можно перенести на iPhone вышеописанными методами: с помощью iTunes или облачного хранилища.
Программа MobileTrans
Данная программа, устанавливаемая на ПК, позволяет быстро осуществить обмен данными между устройствами на разных платформах. Пользоваться ею крайне просто:
- Запускаем программу на компьютере.
- Подключаем к ПК оба устройства.
- Выбираем в программе пункт «Передача с телефона на телефон».
- Далее выбираем устройство для передачи данных – Android, и устройство для получения – iPhone.
- Отмечаем файлы для передачи и запускаем процесс.
Как перенести музыку с Айфона на Андроид

После перехода с iPhone на Андроид вы можете перенести музыку по старинке, вручную с телефона на телефон или телефон-компьютере-телефон. Тем не менее, проще просто загрузить свои треки в Google Play Музыка. Но, здесь обязательное условие — вся ваша музыкальная коллекция есть на компьютере.
Предположим, вы используете iTunes, понятно по-чему. Обязательно зайдите в iTunes и скачайте все треки купленные на iPhone на медиатеку iTunes.
После этого просто используйте Google Music Manager для загрузки всей музыки в Google Play Музыка. В последствии она будет синхронизирована с телефоном Андроид, но помните, что для воспроизведения будут использоваться интернет трафик. Лучше заранее скачивать песни, которые вы хотите слушать в офлайн режиме.
- Скачайте на свой компьютер.
- Установите и запустите программу.
- Во время ее настройки появится опция «Загрузить музыку в Google Play«.
- Выберите iTunes и завершите настройку.
- Займитесь своими делами, пока программа переносит все песни в Google Play Музыка.
Перенос всех данных в несколько кликов
Существует приложение, которое поможет мигрировать практически все данные с вашего iPhone на Android смартфон.
Wondershare MobileTrans позволяет сделать перенос сообщений, календаря, фото, видео и музыку. Можно делать синхронизацию приложений , контактов и вызовов, но это зависит от вашей OC.
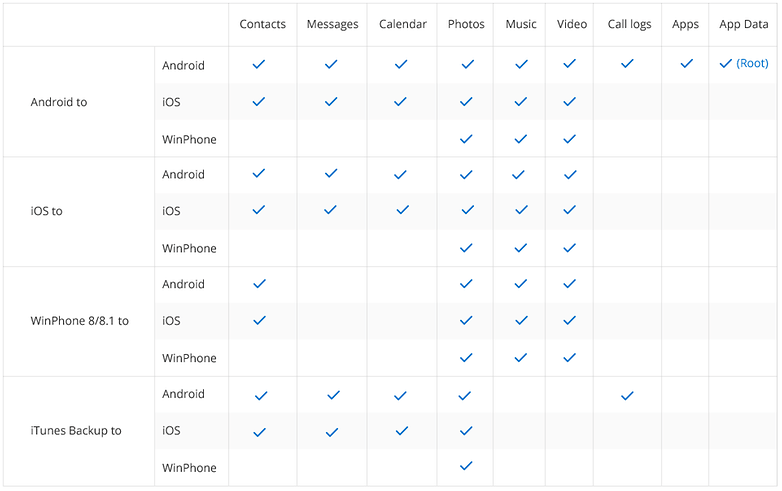
Приложение предоставляет тестовый период, чтобы оценить возможности программы. Если вам нужно сделать перенос резервных копий или их восстановление, придется покупать подписку. Стоимость разовой подписки 19,90$, лицензия для одного юзера 39,90$.
При помощи лицензии можно сделать перенос всех контактов , календарей и других данных. Приобретение лицензии разрешает работать не более с пятью устройствами и одним компьютером.
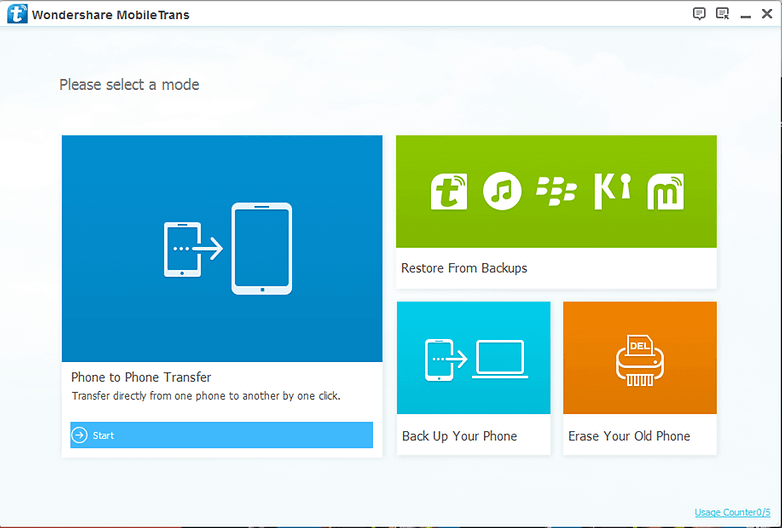
Алгоритм действий для тех, кто приобрел лицензию:
Открыть приложение MobileTrans и подключить два устройства по кабелю к ПК. Два устройства появятся перед вами и займут две стороны экрана, как на фото ниже.
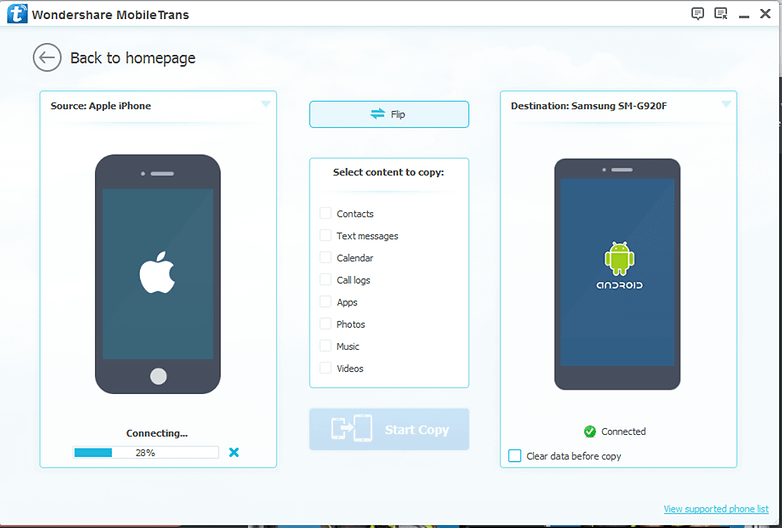
- Если требуется включить отладку USB и принять ключ RSA для Android, делаем это.
- На «Яблоко» ПК может потребовать выбрать вариант «Доверенное устройство»
- Устройства можно переключать в нужном порядке, чтобы менять роль отправителя и получателя
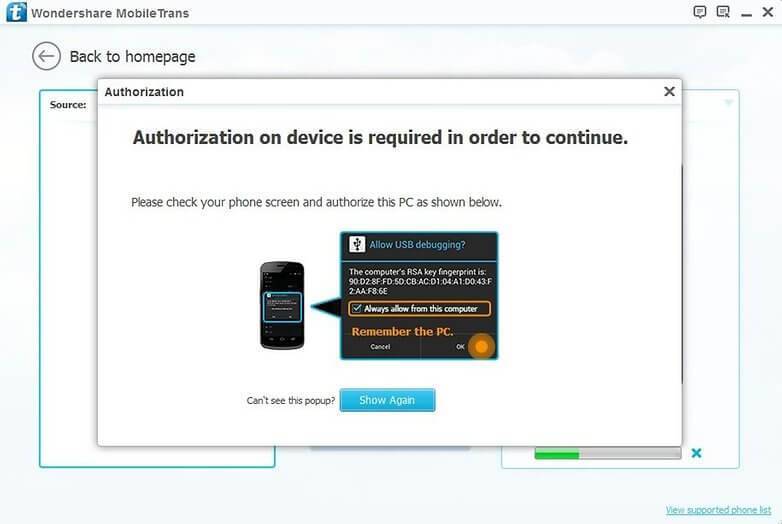
- Если вас просят убрать галочку с раздела » Зашифровать резервную копию iPhone» в настройках сервиса iTunes, делаем это. Когда процедура переноса файлов завершится, вы можете снова активировать эту функцию.
- Когда все пункты выше выполнены, нужно выбрать контент для переноса, выделив его галочками. Приложение перенести с «Яблока» на Android не получится.
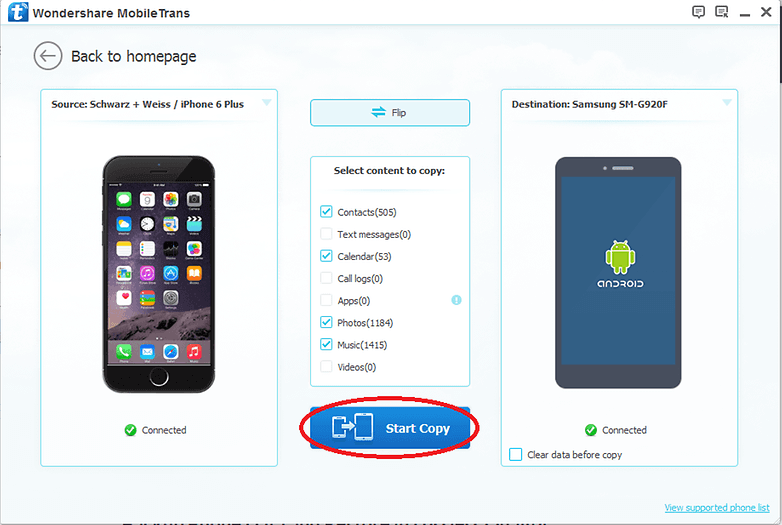
- Запускаем копирование данных соответствующей кнопкой. От объема переносимой информации зависит скорость передачи файлов. Это может занять и несколько часов.
- Следим за зарядом на двух устройствах, при отключении одного из устройств, перенос может быть выполнен не корректно и файлы повредятся.
- По завершению переноса отключаем два устройства от ПК.

Важно: Если вы переносите сообщения с iPhone, отключите iMessage до того, как извлечете SIM-карту из «яблока». В противном случае, все сообщения будут приходить на iPhone, а не на Android
Отключить эту функцию можно в настройках, раздел «Сообщения».
Перенос музыки
Для переноса аудио файлов рекомендуется применить приложение Google Play Music. Его следует записать на ПК, используя «Google Music Manager», после авторизации в системе выбрать путь хранения музыки – в iTunes. Подождать полной загрузки, что дает возможность прослушивать записи на Андроид или компьютере.
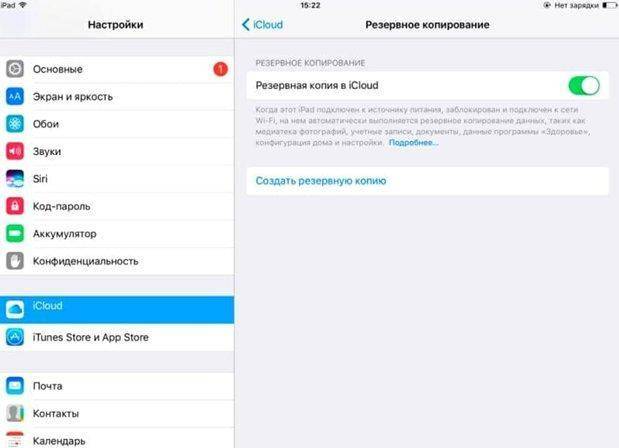
Во втором варианте можно применять сервис iTools, который нужно установить на ПК, подключить Айфон и подождать определения смартфона. В меню выбрать раздел с музыкой и перейти в каталог на самом смартфоне, после чего выбрать файлы и кликнуть на клавишу экспорта. В новом меню выбрать папку для копирования данных. Стоит отметить, что Айфон будет определен на ПК только после установки iTunes.
Выборочный перенос содержимого с Android на iPhone, iPad и iPod Touch
Если мобильная техника с iOS активирована и уже используется, то начать процедуру автоматического перехода нельзя – переносить информацию предстоит вручную. А вот как? – Зависит от контента и источника:
Почта, контакты и календари
Операционная система iOS разрешает комплексно взаимодействовать со сторонними службами от: Google, Yahoo, Microsoft, Mail и даже Yandex.
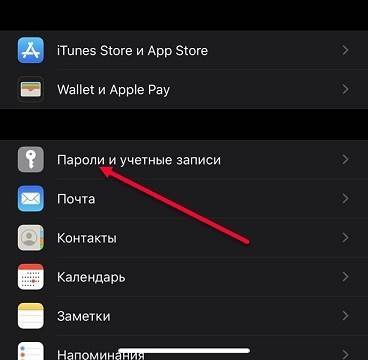
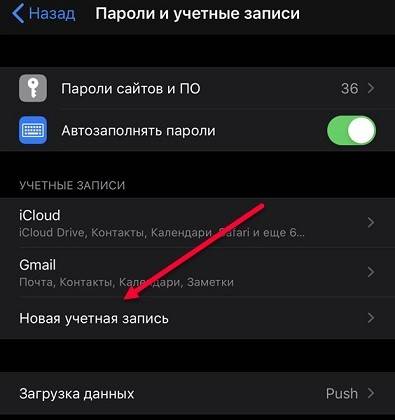
Для просмотра перенесенной информации достаточно заглянуть в желаемый тематический раздел.
Как вариант – в те же «Заметки», где появится соответствующий каталог: Gmail, Yahoo или Microsoft.
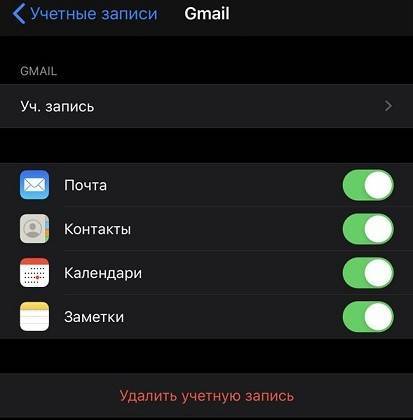
Схожим образом функционируют: «Почта», «Календари» и «Контакты».
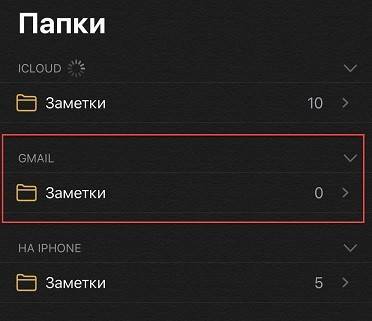
В последнем случае даже предусмотрена опция сортировки – выбирается в левом верхнем углу по кнопке «Группы». Если снять галочку с Gmail, Yahoo или иного синхронизируемого источника, то в списке останутся номера только с текущего аккаунта iOS.
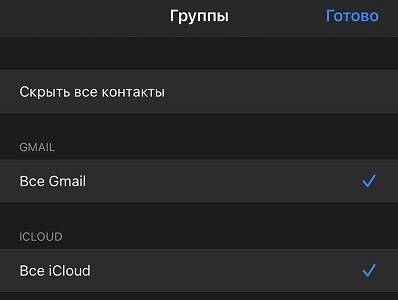
Музыка
Скинуть музыкальные треки с Android на iPhone, iPad или iPod Touch поможет компьютер и мультифункциональный сервис iTunes, представленный на официальном сайте Apple и в магазине Microsoft Store. Так что вы можете скачать его оттуда.
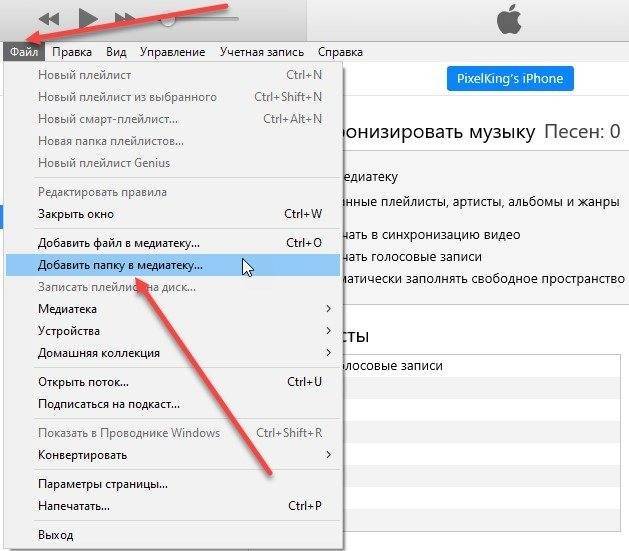
После установки и запуска iTunes, в верхней части интерфейса для загрузки развлекательного контента разработчики предлагают вызвать пункт меню «Файл», а затем – нажать на кнопку «Добавить папку или файл в медиатеку».
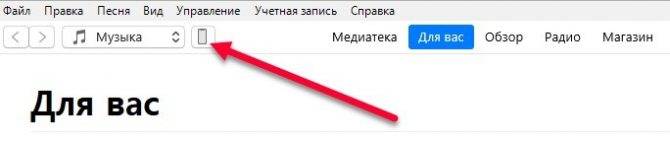
Если треки загружены, значит, пора переходить к настройкам текущей мобильной техники через специальный переключатель, расположенный под меню с навигацией.
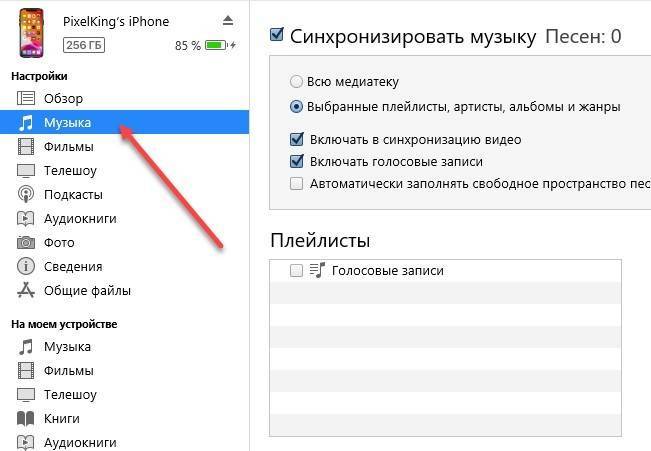
Затем – в раздел «Музыка». Последний шаг: поставить галочку «Синхронизировать музыку» (полностью ли или частично – выбирается с помощью дополнительных кнопок) и нажать «Применить».
Книги и документы.
Скопировать файлы с расширением: FB2, PDF или ePub – на iOS с Android вновь поможет iTunes и заранее загруженная на: iPhone, iPad или iPod Touch, – читалка из App Store.
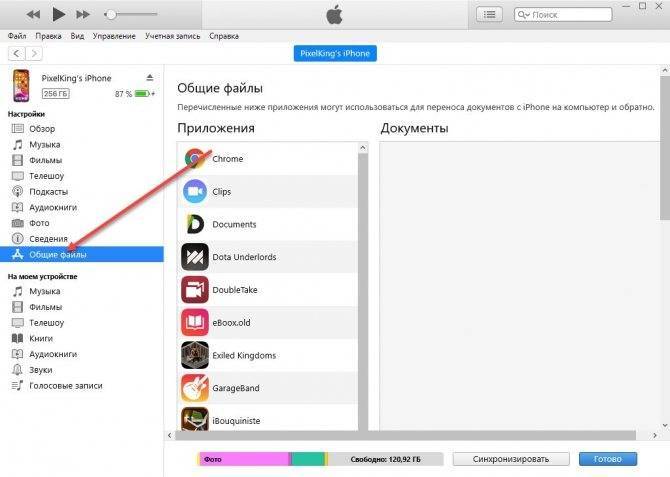
Как и в случае с «Музыкой» сначала придется перейти к настройкам мобильной техники через кнопку в интерфейсе, а после – спуститься не до раздела «Книги», а до пункта «Общие файлы». Там отображаются текущие программы и развлечения, загруженные в память. Среди списка остается найти читалку, а затем – добавить желаемую литературу.
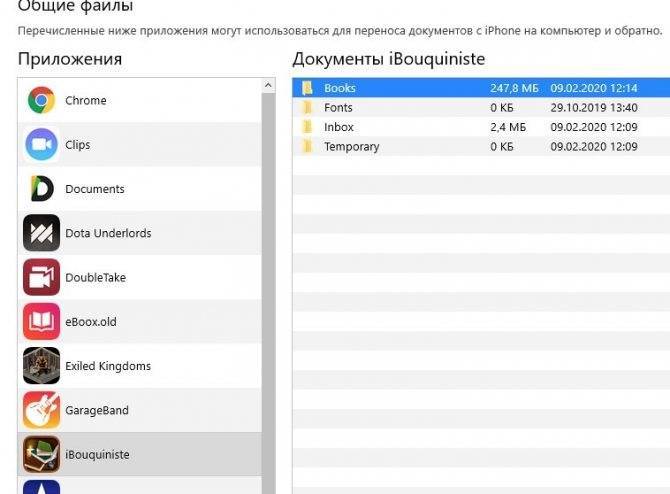
Схожим образом добавляются документы, – в том числе и в офисные сервисы, вроде Microsoft Office. С файловыми хранилищами и сторонними службами (как и в случае с «Почтой») легче настроить синхронизацию, но не через раздел «Пароли и учетные записи», а непосредственно в программах, загруженных из App Store. Тот же Dropbox, Google Disk и Microsoft OneDrive давно представлены и на iOS.
Программы и приложения
Важная часть операционной системы – программное обеспечение. И, как подсказывает практика – с вероятностью в 99% найти софт и развлечения, ранее используемые на Android, не составит труда и в App Store (и даже фирменное ПО, представленное Самсунг или Google).
Скопировать сохранения и прочую конфиденциальную информацию уже сложнее – без предусмотренной синхронизации перенести данные можно только через iTunes и раздел «Общие файлы».
Приложение «Move to iOS» — наиболее простой и универсальный способ
Как вы уже знаете, для переброса контактов и прочей информации с Айфона на смартфон или планшет под Андроид применяется множество способов и фишек: одни — для контактов, другие — для файлов и т. д. В обратной ситуации всё значительно проще: большинство пользователей предпочитают обходиться одним-единственным приложением, которое дает возможность переносить сразу всё. Ну, или почти всё, а именно:
- телефонную и адресную книгу;
- историю сообщений;
- закладки веб-браузера Chrome;
- фотоснимки и видеозаписи с камеры;
- учетные записи на почтовых сервисах;
- заметки и календарь.
Приложение называется «Move to iOS«. Скачайте его из Google Play и установите на Android-гаджет, в котором хранится информация, предназначенная для переноса на iOS. Но перед этим удостоверьтесь, что оба устройства поддерживают его работу.
Итак, для корректной работы Move to iOS должны выполняться следующие условия:
- Носитель данных — смартфон или планшет, должен иметь версию Android не старше 4.0.
- Приемник — Айфон или Айпэд, должен принадлежать к новому поколению. Поддерживаемые модели iPhone: 5, 5s, 6, 6s и 7. Поддерживаемые модели iPad: 4, iPad Air, iPad Air 2. Поддерживаемые модели iPad mini: 2, 3 и 4.
- Устройство Apple должно работать на базе iOS 9 или 10.
- Если вы собираетесь переносить закладки из браузера Google Chrome, он тоже должен быть обновлен до актуальной версии.
Во время переноса оба устройства (отдающее и принимающее) должны быть подключены к источнику питания (во избежание повреждения контента из-за нежданно-негаданно севшей батареи) и к приватной сети Wi-Fi. Кроме того, на принимающем гаджете должно быть достаточно свободного места.
Порядок переноса:
На устройстве Apple: зайдите в раздел «Программы и данные» и выберите «Перенести данные с Андроид».
На устройстве Android: запустите «Move to iOS», коснитесь кнопки «Continue» (Продолжить) и примите лицензионное соглашение.
Когда на экране появится сообщение «Find your code» (Найти код), нажмите «Next» (Далее) и возьмите в руки iPhone.
Находясь в разделе «Перенос данных с Андроид», коснитесь кнопки «Продолжить». После этого на устройстве сгенерируется код, который вы должны ввести в приложение на Android.
После проверки правильности кода и синхронизации устройств вы увидите на экране Андроид-гаджета сообщение «Transfer Data» (Перенос данных). Отметьте в списке то, что собираетесь перебросить на Айфон: camera roll (фото- и видеозаписи), messages — сообщения, Google Account — данные аккаунта Gmail (календарь и заметки), Google contacts — телефонные и почтовые контакты и bookmarks — закладки браузера Google Chrome.
Когда все данные будут успешно перенесены, на дисплее Андроида появится сообщение «Transfer Complete». Для выхода из программы нажмите «Done».
Далее снова возьмите в руки Айфон или Айпэд и завершите настройку, следуя инструкциям на экране. На этом всё и заканчивается.