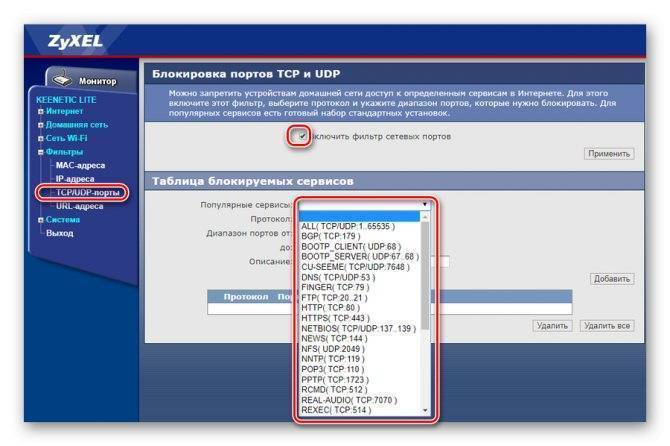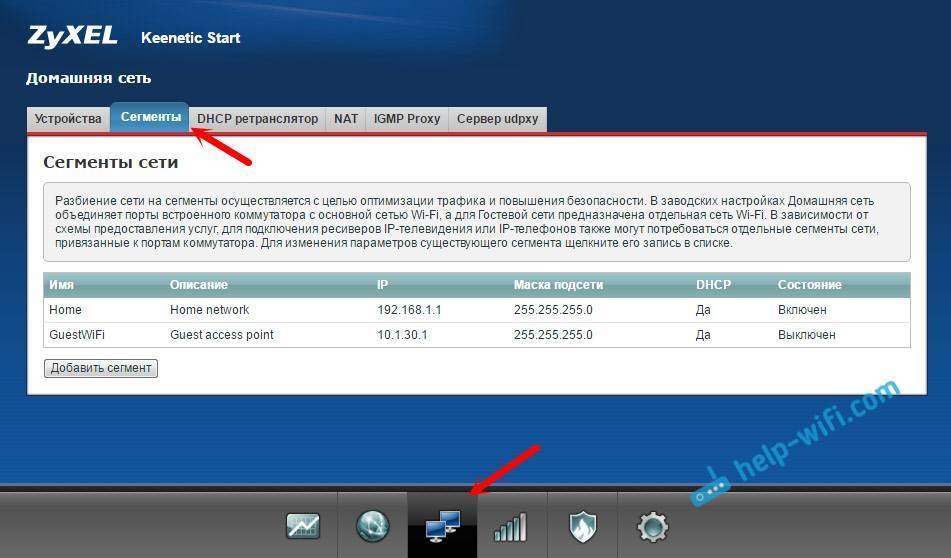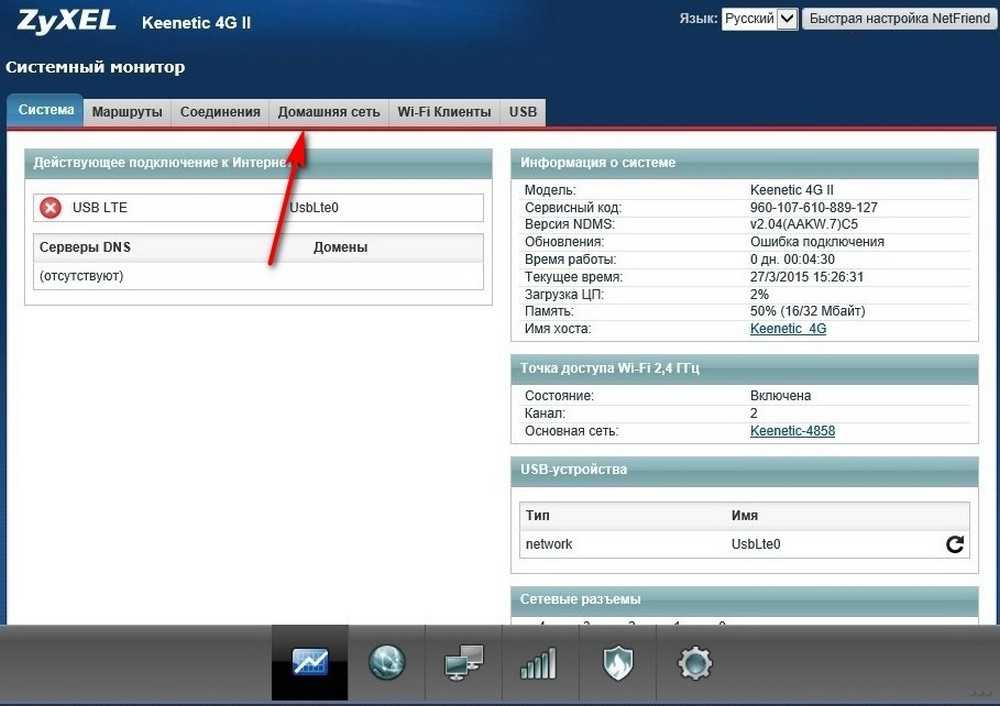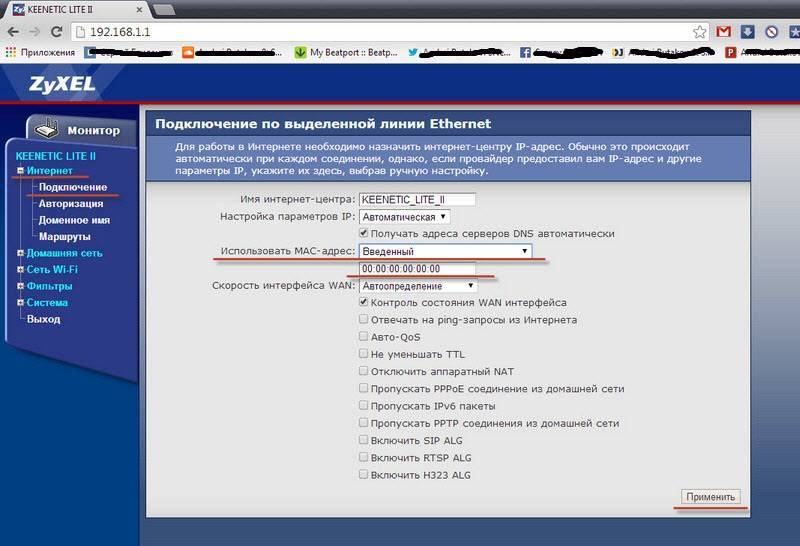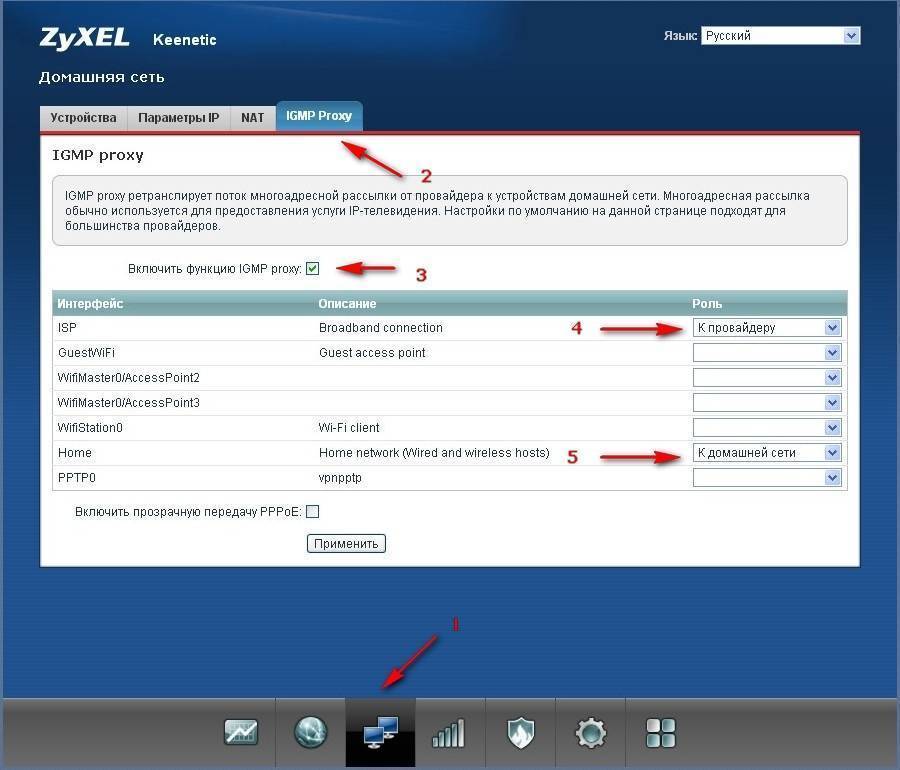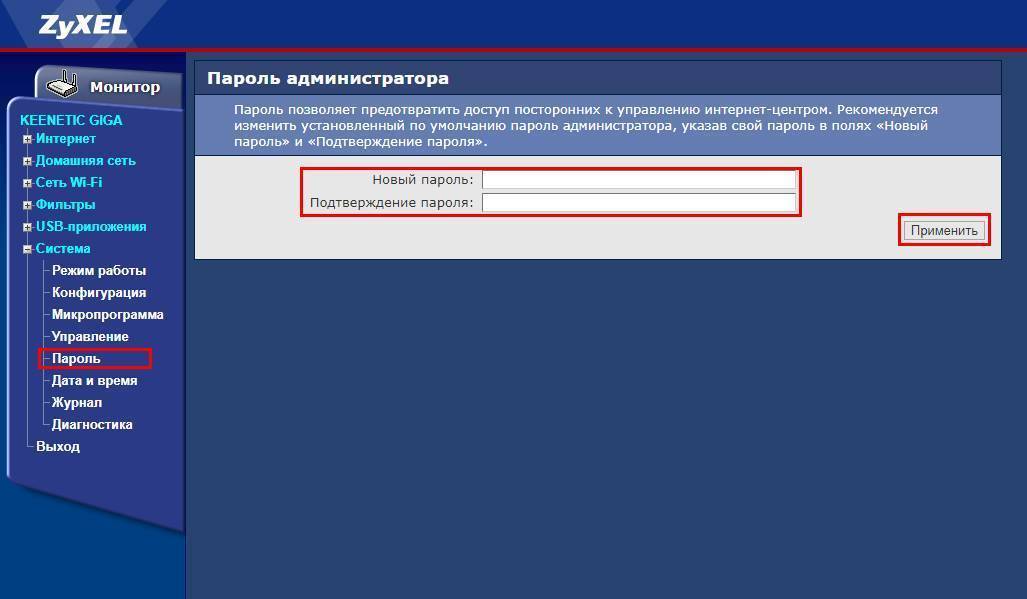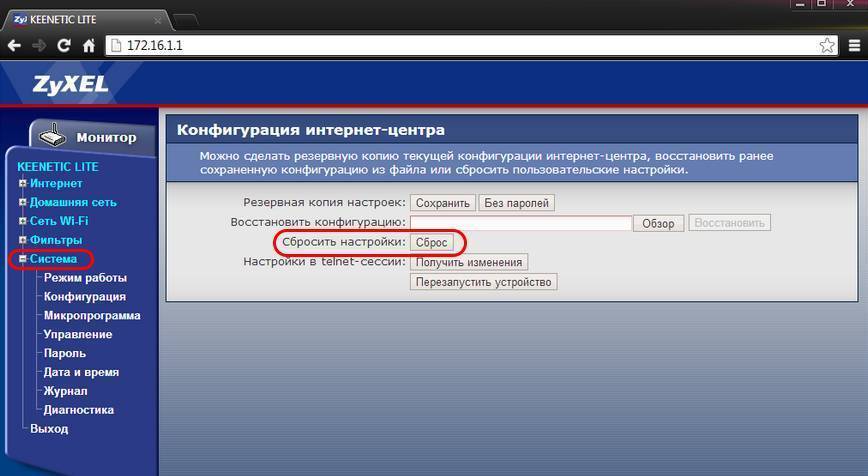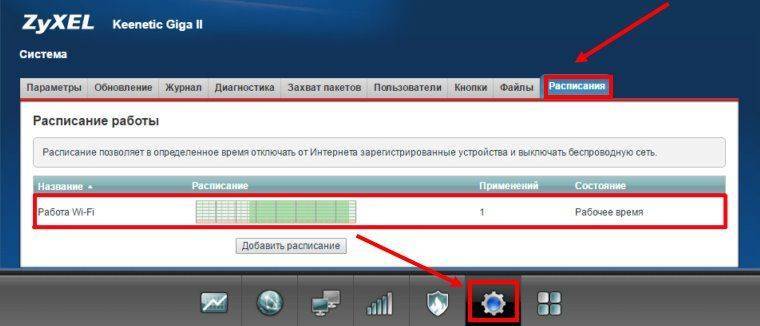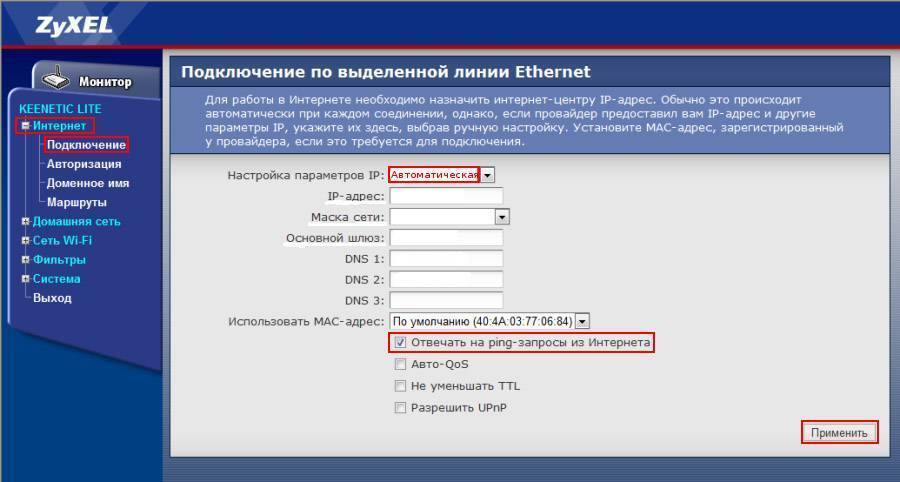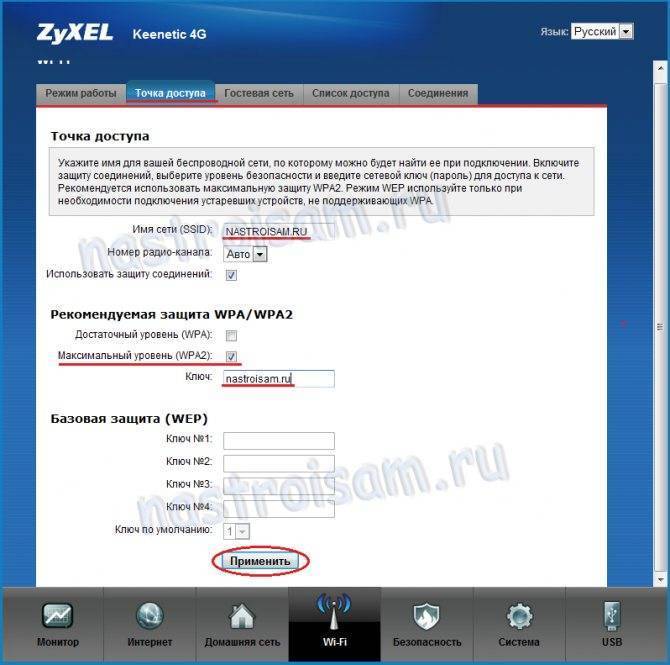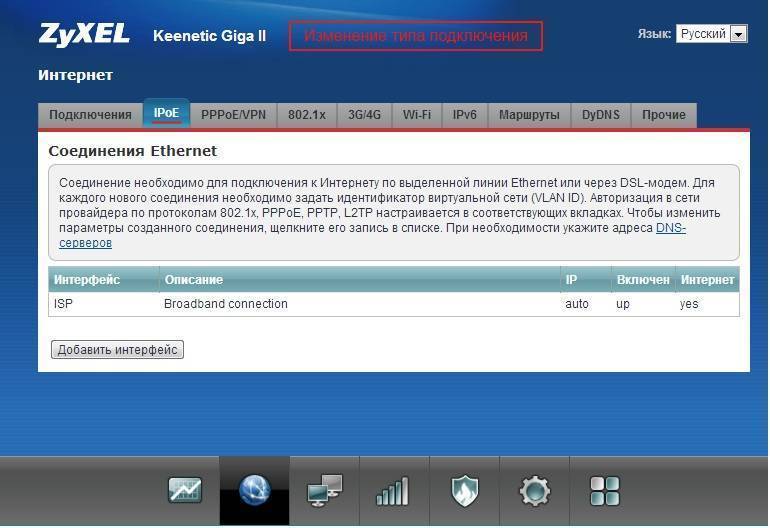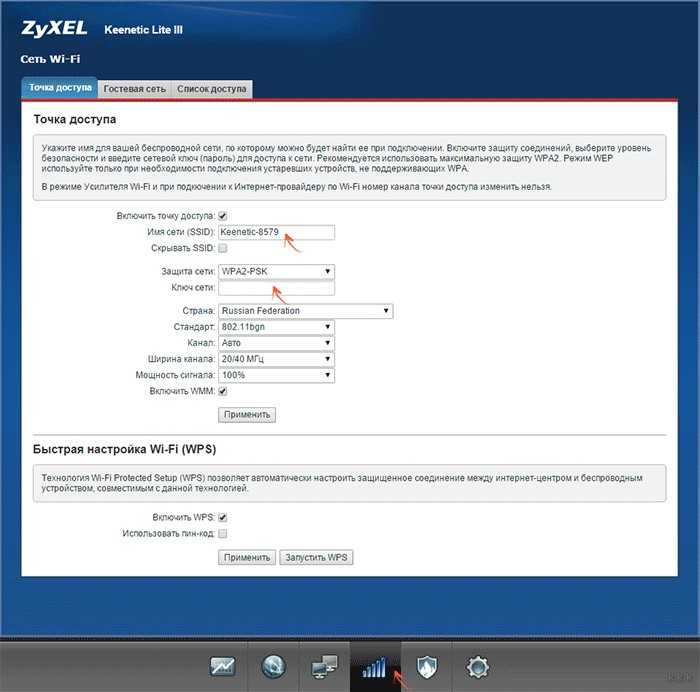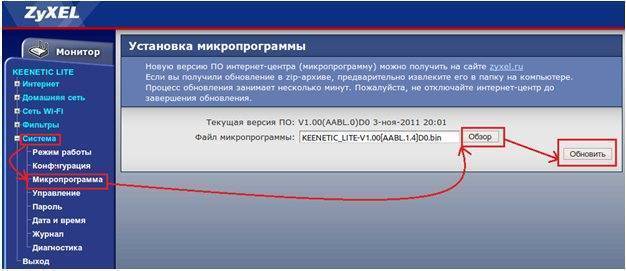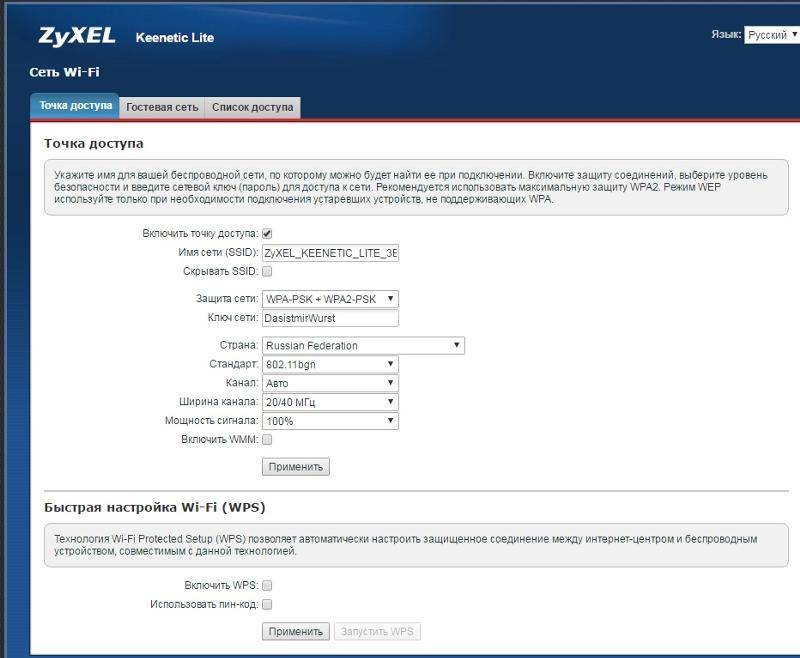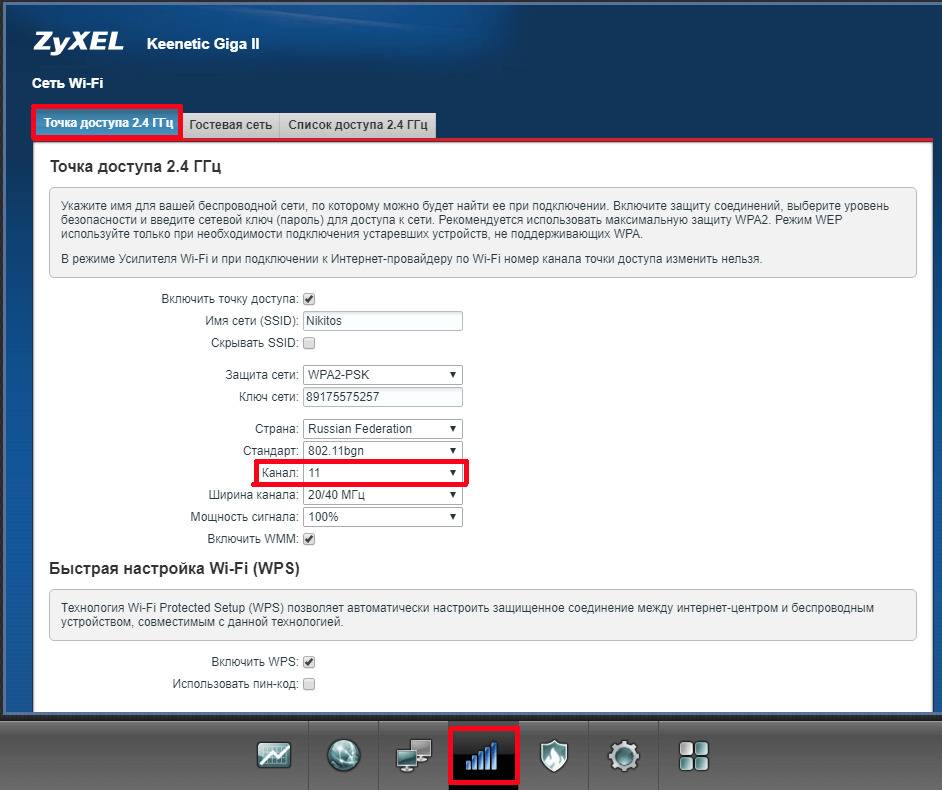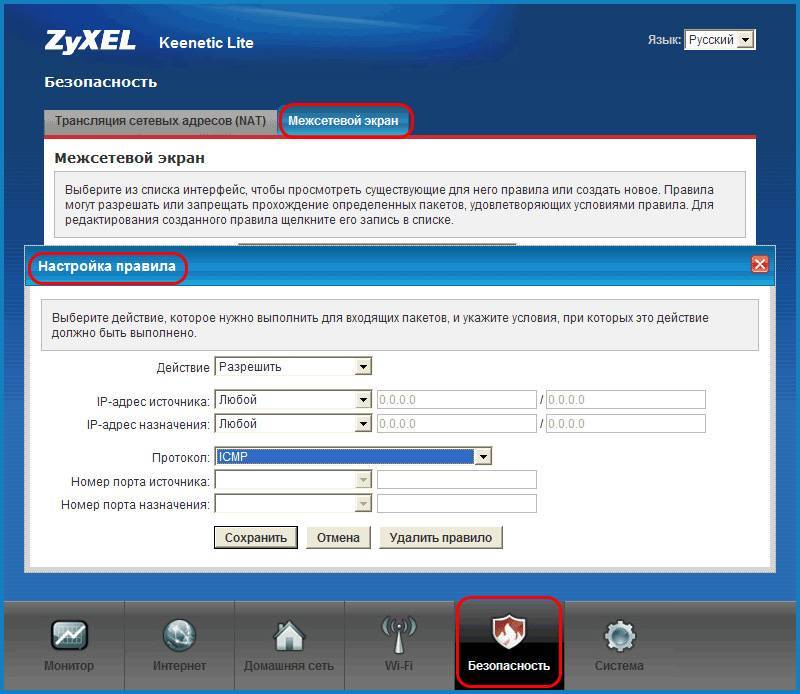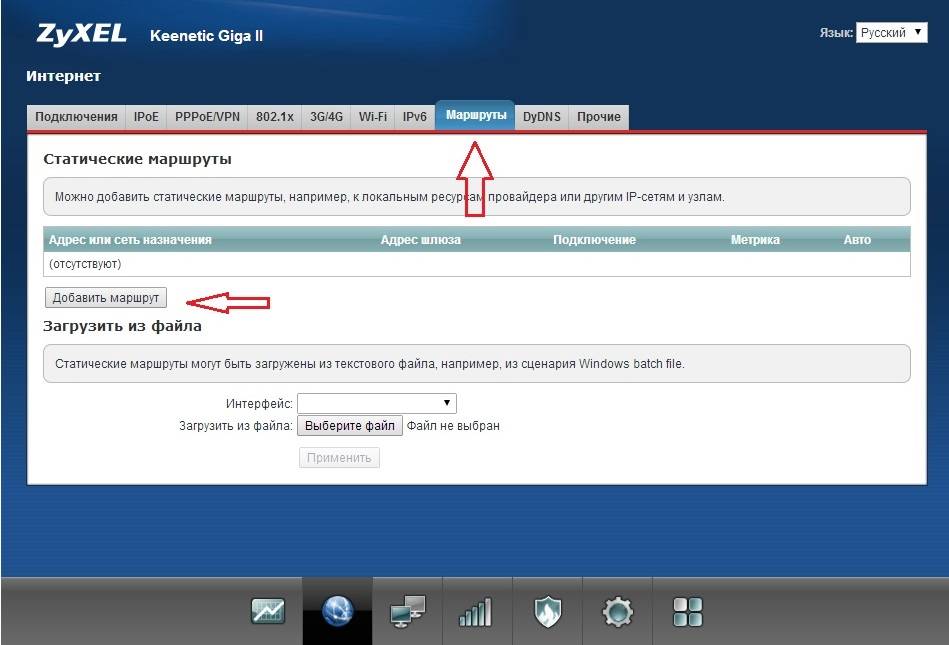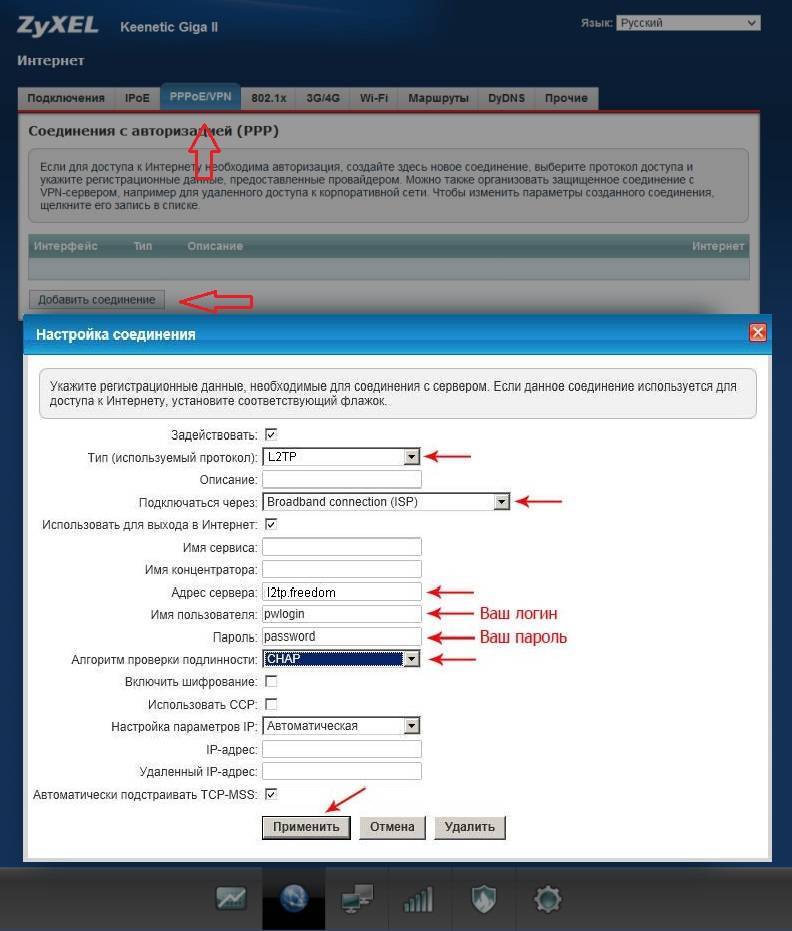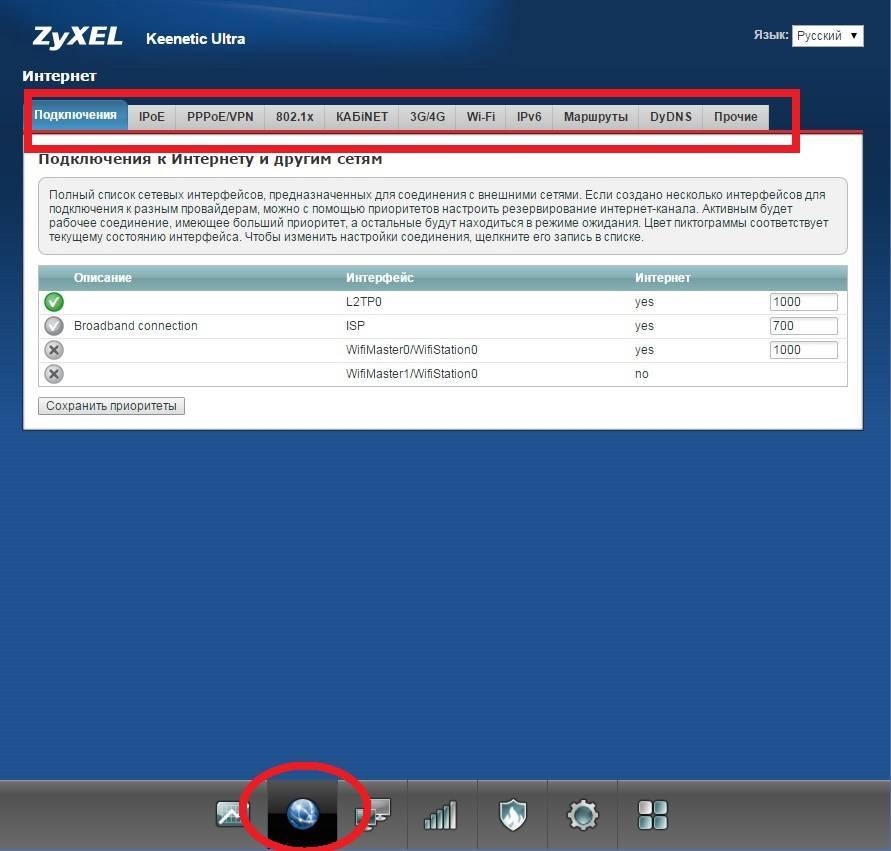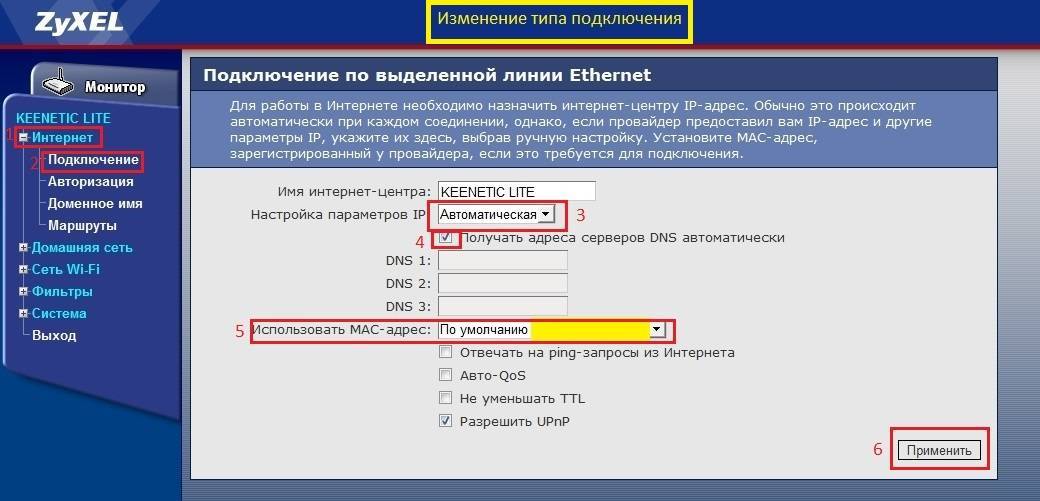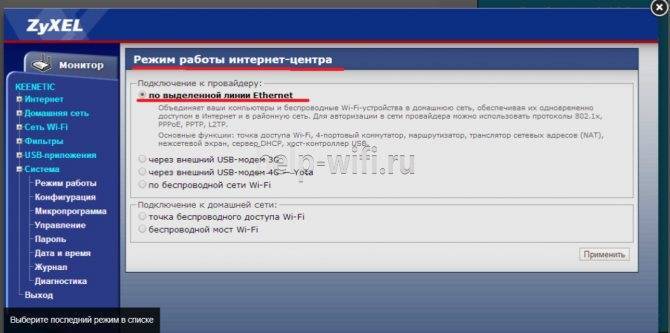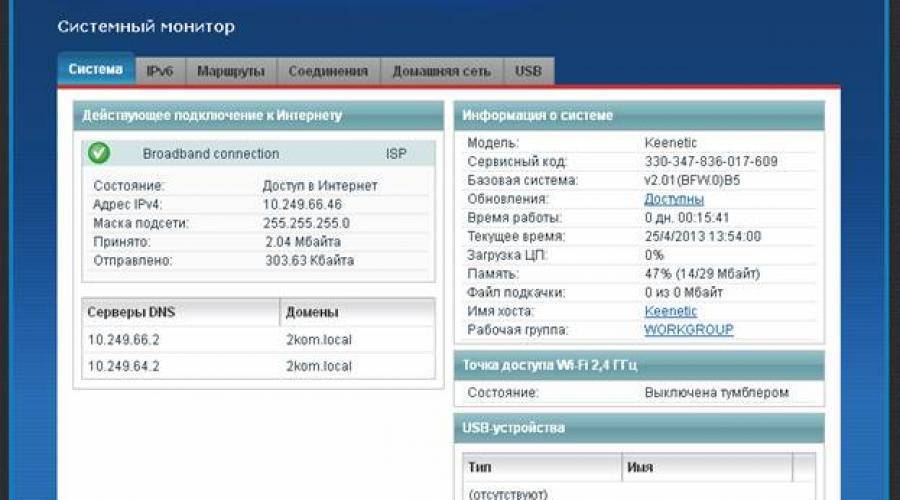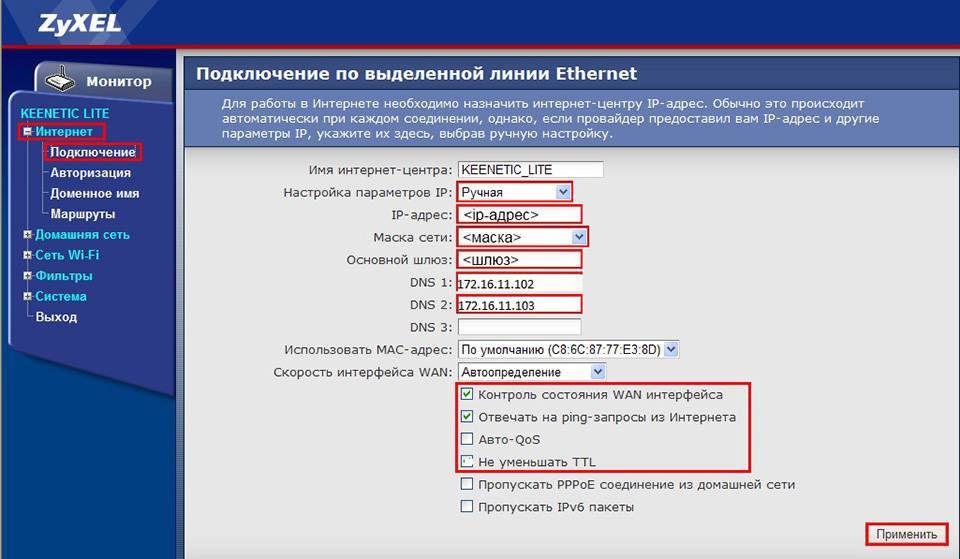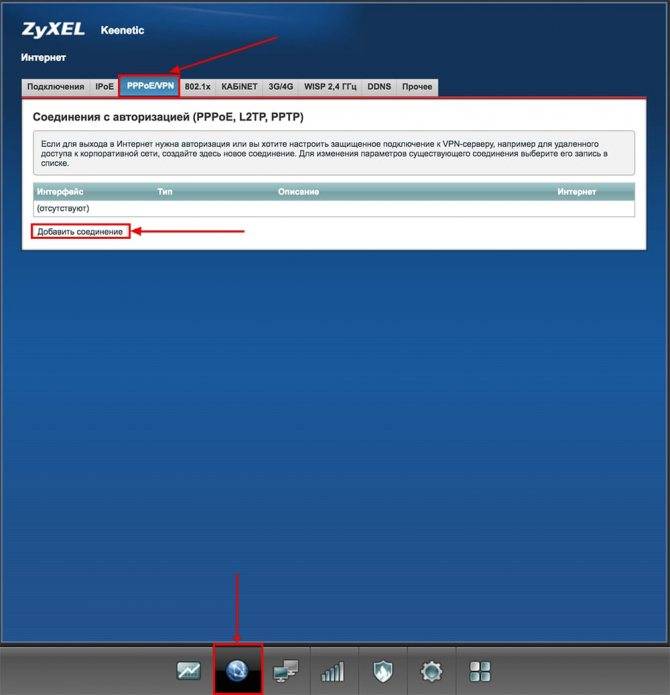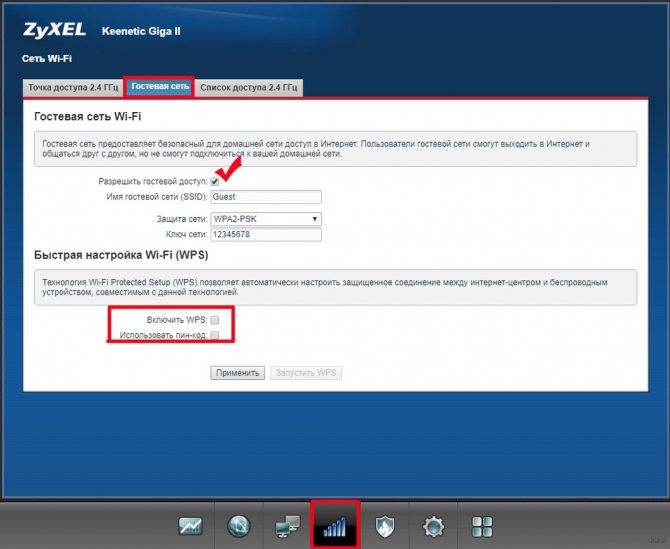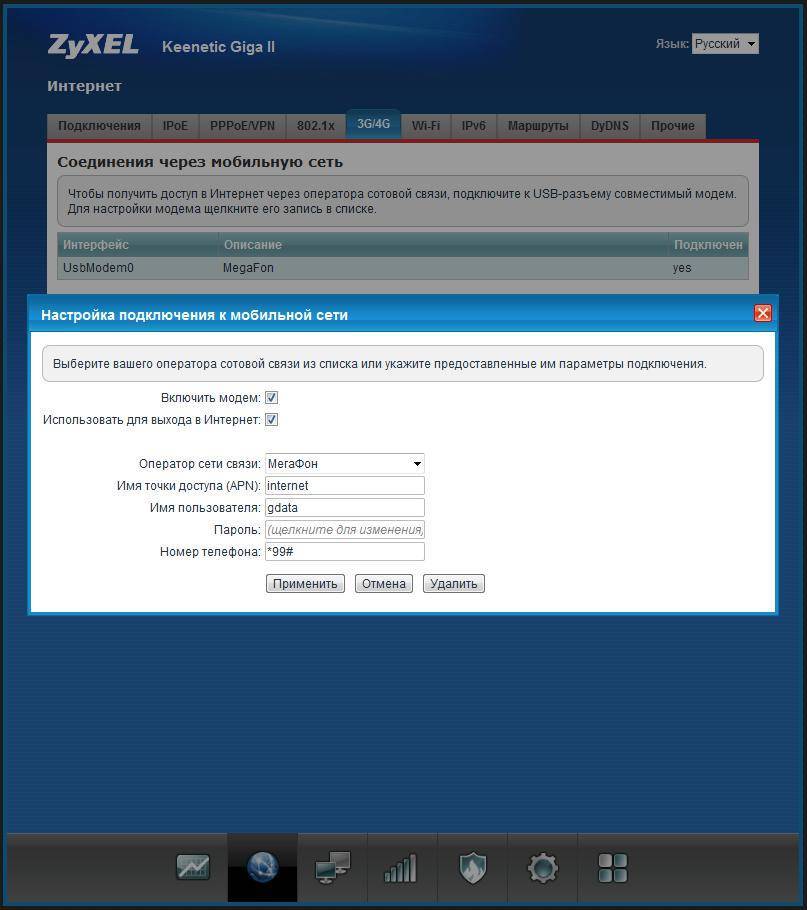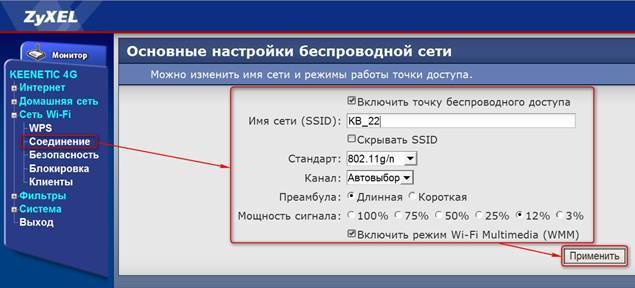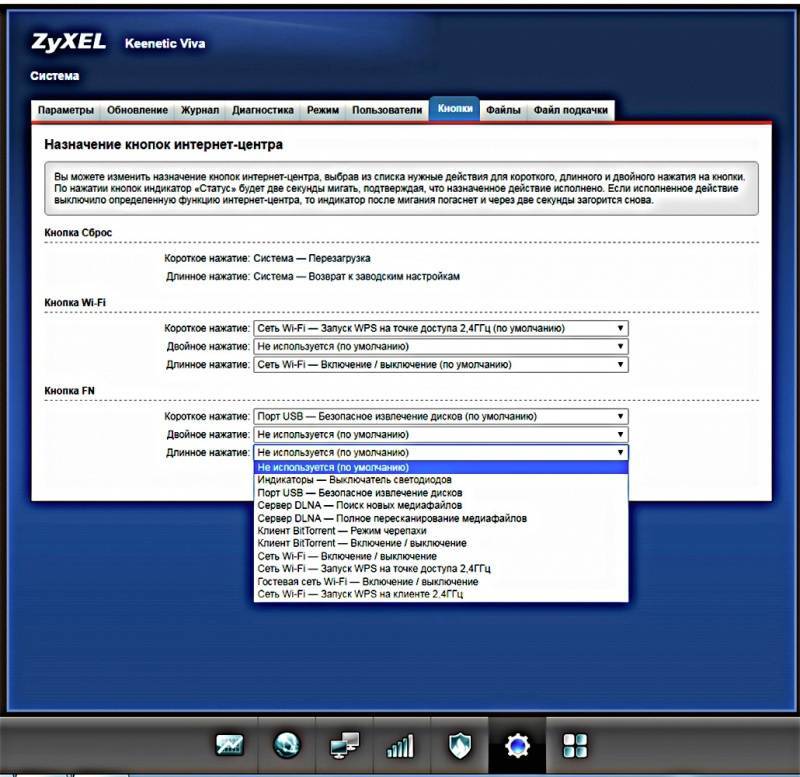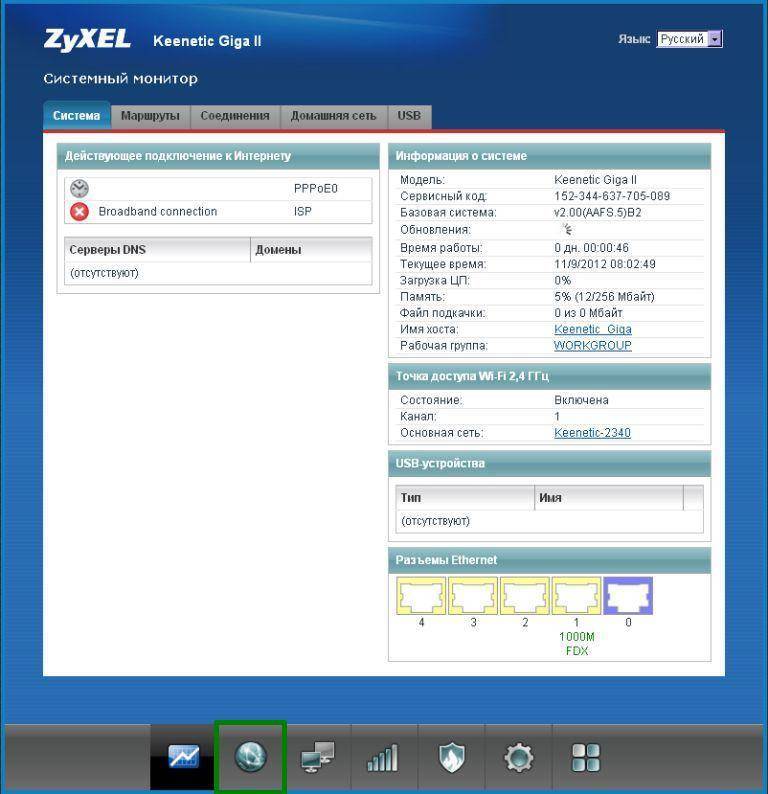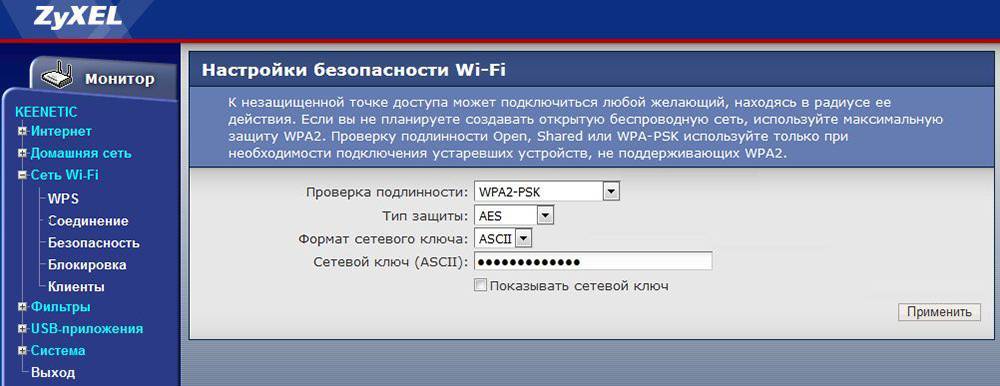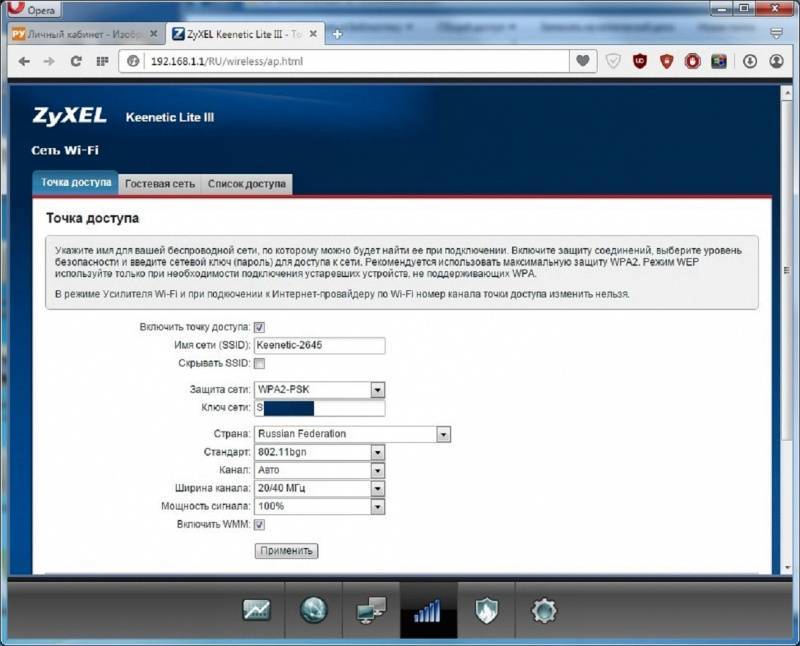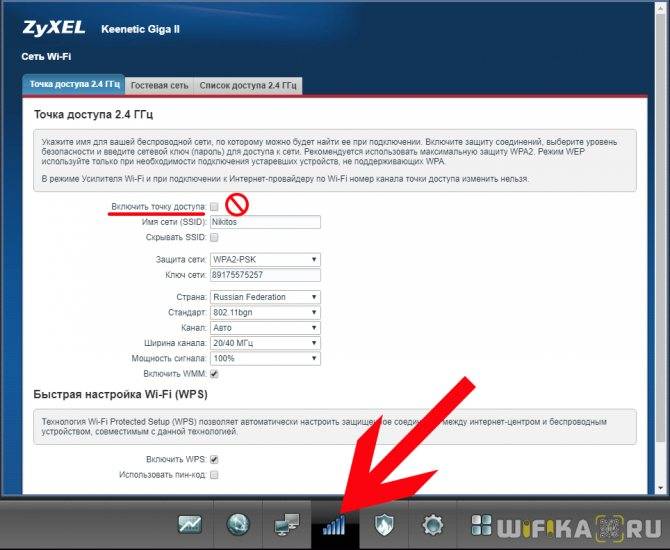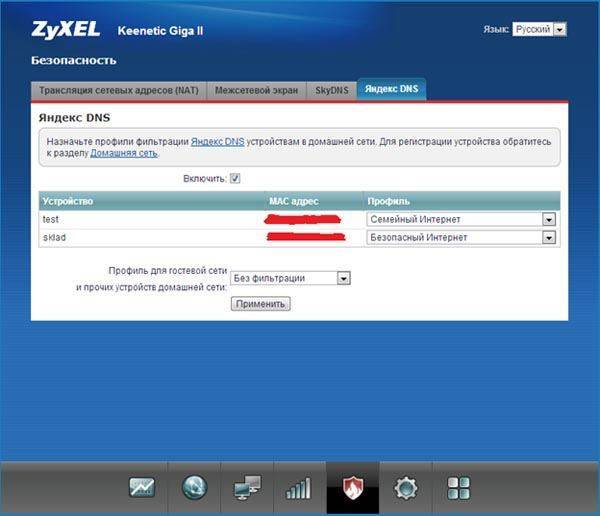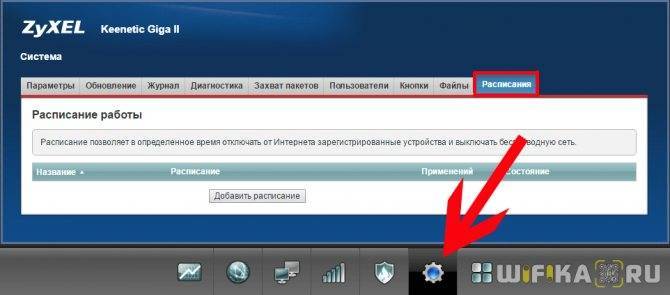Сброс настроек интернет-центра и пароля администратора
Иногда может возникнуть ситуация, когда понадобится восстановить заводские настройки интернет-центра, т.е. выполнить сброс пользовательских настроек с восстановлением заводских параметров. Например, если требуется настроить интернет-центр заново (удалить все пользовательские настройки) или был утерян/забыт пароль для доступа к веб-конфигуратору.
NOTE: Важно! При выполнении сброса настроек все пользовательские установки будут удалены. Независимо от текущего режима работы, после возврата к заводским установкам интернет-центр перейдет в режим «Роутер». После этого потребуется настроить на роутере подключение к Интернету
Перед сбросом настроек убедитесь, что у вас имеется вся необходимая информация, которая потребуется для настройки подключения. Если вы не знаете какие настройки используются для подключения к Интернету, обратитесь к своему провайдеру за получением такой информации
После этого потребуется настроить на роутере подключение к Интернету. Перед сбросом настроек убедитесь, что у вас имеется вся необходимая информация, которая потребуется для настройки подключения. Если вы не знаете какие настройки используются для подключения к Интернету, обратитесь к своему провайдеру за получением такой информации.
TIP: Советы:1. Для корректного выполнения сброса настроек рекомендуем временно отключить все сетевые кабели от интернет-центра. 2. Перед выполнением сброса настроек предварительно сохраните файл с настройками (файл конфигурации startup-config) по инструкции «Сохранение файла конфигурации startup-config»
Восстановить заводские настройки можно следующими способами:
1. С помощью кнопки «Сброс» на корпусе.
Этот способ восстановления заводских настроек можно использовать при отсутствии возможности подключения к веб-конфигуратору интернет-центра (например, когда вы не можете открыть страницу веб-конфигуратора или пароль доступа к нему был забыт).
На корпусе устройства имеется кнопка «Сброс настроек». Вы сможете найти её на той же стороне корпуса интернет-центра, где располагаются остальные разъемы (расположение кнопки зависит от модели).
Чтобы сбросить настройки интернет-центра на заводские установки выполните следующие действия:
Включите питание интернет-центра и дождитесь полной загрузки устройства.
Нажмите кнопку «Сброс настроек», используя заостренный тонкий предмет (например, канцелярскую скрепку) и удерживайте до тех пор, пока индикатор «Статус» на передней панели не начнет часто мигать (обычно это занимает от 10 до 12 секунд) и затем отпустите кнопку.
После этого интернет-центр перезагрузится с установками по умолчанию (заводскими настройками).
NOTE: Важно! Удерживая кнопку «Сброс настроек», обязательно дождитесь, пока индикатор «Статус» начнет часто мигать. Если отпустить кнопку до этого момента, Keenetic просто перезагрузится, не сбросив настройки.Не удерживайте кнопку «Сброс настроек» больше 30 секунд, т.к. при длительном удержании кнопки во время перезагрузки устройство входит в режим аварийного восстановления
при длительном удержании кнопки во время перезагрузки устройство входит в режим аварийного восстановления.
Перейдите на страницу «Общие настройки». В разделе «Перезагрузка системы» нажмите «Вернуть заводские настройки», чтобы удалить все пользовательские настройки.
В появившемся окне «Удаление пользовательских настроек» в поле «Подтвердите сброс настроек» введите слово RESET (заглавными буквами) и нажмите «Удалить настройки».
После этого интернет-центр перезагрузится с установками по умолчанию (заводскими настройками).
Пользователи, считающие этот материал полезным: 22 из 24
источник
Конфигурирование
Настройка маршрутизатора Zyxel Keenetic 4G 3 под ваши нужды и его подключение осуществляется двумя путями:
- через «Мастер конфигурации» (автоматическая);
- посредством веб-интерфейса (ручная).
Автоматическое
Для начинающих пользователей предусмотрен полуавтоматический режим, позволяющий настроить 4G роутер Кинетик в пошаговом режиме, только лишь отвечая на вопросы мастера.
- Для открытия страницы, где осуществляется настройка Zyxel Keenetic 4G, запускаем интернет-обозреватель.
- В его адресной строке пишем 192.168.1.1 либо my.keenetic.net (информацию ищите на наклейке на нижней части корпуса).
- Вводим данные для авторизации, обычно это «admin» в обоих полях.
- Сразу вводим новые данные для защиты конфигуратора маршрутизатора. Пароль здесь можно удалить вовсе.
- Кликаем по кнопке для запуска мастера конфигурирования.
- Ещё раз кликаем по кнопке с таким же названием.
- После определения модема кликаем «Далее». Если он не был найден, отсоедините и подключите устройство заново, убедитесь в наличии драйверов для него на компьютере.
- После появится возможность обновить прошивку для устройства, скачав актуальную версию с интернета.
- Указываем страну проживания.
- Выбираем город для поиска провайдеров, которые в нём работают.
- Указываем поставщика интернет-услуг, а если он отсутствует в списке, пробуем отыскать или оставляем чекбокс возле параметра «Моего провайдера нет в данном списке».
- При необходимости можете подключить «Безопасный Интернет с Яндекс.DNS», поставив галочку возле опции.
- Заходим в интернет, щелкнув по одноимённой кнопке.
Дальше автоматически запустится браузер со страницей производителя оборудования. При отсутствии проблем с соединением на роутере подсветится зелёный индикатор с иконкой планеты. Теперь сетевой кабель можно отключать, если с его помощью компьютер не подключается к беспроводному интернету.
Вручную
Здесь необходимо знать ряд параметров, чтобы указать правильные настройки для каждого из провайдеров. Сложностей здесь нет никаких, разве пара особенностей.
Дом.ру и Ростелеком
При заключении контракта с данным поставщиком услуг проделываем следующие действия после сопряжения модема с роутером, а последнего – с ПК.
- Заходим в веб-интерфейс, как показано ранее, и кликаем «Интернет».
- Во вкладке «PPPoE/VPN» кликаем по кнопке добавления нового подключения.
- В выпадающем списке «Тип протокола» указываем «PPPoE», чуть ниже вводим информацию для авторизации, указанную в договоре, и применяем внесённые изменения.
Билайн
Данный интернет-провайдер использует иной протокол, поэтому и настройка незначительно отличается.
- Создаём новое подключение, как и в прошлом случае.
- В текстовую форму «Тип (протокол)» пишем «L2TP», вводим адрес сервера как «tp.internet.beeline.ru» и регистрационные данные для идентификации у поставщика услуг.
- Применяем настройки.
NetByNet и Мегафон
Провайдеры требуют регистрацию с MAC-адресом. Для NetByNet:
- Создаём новое соединение и выбираем «IPoE» в типах подключения.
- В первой строке «Использовать разъём» указываем интерфейс под номером «0» WAN.
- В строке MAC-адрес указываем значение «По умолчанию».
Видео-обзор роутера Zyxel Keenetic 4G 2 поколения смотрите здесь:
Подготовка маршрутизатора ZyXEL Keenetic 4G к настройке
Данная процедура выполняется следующим образом:
- Кликнуть по значку вай-фая правой кнопкой мыши, который располагается в строке состояния рабочего стола Windows.
- В контекстном меню нажать по строке «Параметры сети и Интернет». Далее на экране компьютера должно отобразиться меню, с помощью которого пользователь сможет изменить настройки адаптера.
- В открывшемся окне кликнуть по строке «Протокол Интернета версии 4» и перейти в его свойства.
- В окне свойств поставить галочку напротив строки «Получать IP-адрес автоматически».
- Сохранить изменения посредством нажатия по строчке «Применить» и выйти из меню настроек.
Обратите внимание! После выполнения вышеуказанных манипуляций компьютер будет готов к дальнейшему подключению роутера Keenetic 4G
Keenetic 4G: пароль по умолчанию
После подключения роутера пользователь ПК всегда сможет изменить его настройки в окне специальных параметров.
Пароль для подключения к роутеру Keenetic 4G, чтобы потом его настроить под своим нужды
Чтобы поменять пароль, необходимо выполнить пошаговый алгоритм действий:
Что нужно подключить к роутеру
Чтобы подключить маршрутизатор ZyXEL Keenetic 4G к своему компьютеру, можно воспользоваться простым алгоритмом действий:
- Вставить кабель, идущий от провайдера Интернета, в основной разъём LAN на маршрутизаторе. Данный порт должен выделяться по цвету от остальных разъёмов.
- Один конец провода, который поставляется в комплекте с аппаратом, воткнуть в соседний разъём на маршрутизаторе, а второй — в порт LAN на материнской плате компьютера.
- Подключить роутер к сети, воткнув блоки питания в розетку, а штекер в разъём на маршрутизаторе.
- Убедиться, что на Keenetic 4G загорелись все LED-индикаторы, а ПК обнаружил устройство.
К сведению! Ноутбук также имеет разъём LAN на боковой части корпуса. Поэтому с подключением роутера к портативному компьютеру также не должно возникнуть проблем. Принтер этой фирмы подключается аналогичным образом, однако может потребоваться установка драйвера.
Подключение маршрутизатора вай-фай к компьютеру
Новое приложение Keenetic
Теперь обе проблемы решены радикально появлением нового приложения, которое называется просто Keenetic. Оно облачное, то есть, я регистрируюсь, вводя логин и пароль, и теперь все роутеры, добавленные в приложение, сохраняются в моей учётной записи.
Работает новое приложение, как и сервис keendns, как и бесшовный wi-fi, только прошивками, которые ставятся только на роутеры Keenetic, не на Zyxel Keenetic. Так что чёрные роутеры Zyxel этих преимуществ уже не получают. Но роутеры всё равно замечательные, и могут работать через старое приложение My.Keenetic.
Есть web-интерфейс учётной записи на сайте keenetic, который отображает все данные моей учётной записи. Не позволяет напрямую управлять роутерами, зато позволяет создать запись keendns, чтобы получить доступ к web-интерфейсу роутера и, следовательно, всех устройств в сети.
Технические характеристики
Внешний вид устройства не изменился, модель исполнена в традиционном белом цвете с перфорацией по бокам.
Роутер оснащен двухядерным процессором (MT7621DAT) MIPS 1004KEc с частотой 880 МГц. Объем оперативной памяти – 128 Мбайт DDR3-1200. Размер флеш-памяти для приложений, прошивки и резервных копий настроек – 32 Мбайта.
Рейтинг
Радиус действия
9.5
Цена
8
Надежность
9
Дополнительные опции
8
Удобство и простота настройки
9
Итого
8.7
Интернет-центр оснащен четырьмя антеннами с коэффициентом усиления 5 дБи. Поддерживает работу Wi-Fi в двух диапазонах – 2,4 ГГц до 300 Мбит/с и 5 ГГц до 867 Мбит/с. Для работы без помех в диапазоне 5 ГГц имеется 24 канала.
Разъемы, индикаторы, кнопки
Устройство имеет 5 портов (WAN/LAN), которые могут работать на скорости до 1000 Мбит/с. Разъемы настраиваются под определенные цели, можно назначить все порты WAN или LAN.
На правом торце есть кнопка переключения режима работы A (роутер)/B(повторитель).
- В режиме А по умолчанию 0 порт синего цвета WAN, остальные 1-4 LAN.
- В режиме B все порты LAN.
Слева от разъема синего цвета кнопка для сброса настроек на заводские. Справа от портов разъем для подключения питания.
Индикаторы слева направо:
- Статус питания. Горит – устройство готово к работе. Не горит – питание выключено. Мигает – идет загрузка или обновление прошивки.
- Интернет. Горит – соединение установлено. Не горит – нет соединения с интернетом.
- Индикатор FN. Программируемый, можно задать функцию из предложенных в настройках админки. По умолчанию он реагирует на наличие обновления прошивки. Горит – доступна новая версия прошивки. Не горит – новой прошивки нет.
- Сеть Wi-Fi. Горит – сеть работает. Не горит – сеть отключена.
Справа от последнего индикатора расположена кнопка управления сетью Wi-Fi. По умолчанию кнопка отвечает за быстрое подключение устройств к сети – WPS. Однократное нажатие включает этот режим. Удержание на 3 секунды включает или отключает Wi-Fi.
Комплектация
Комплект стандартный, как у всех моделей Кинетик:
- Блок питания.
- Кабель Ethernet (патч-корд).
- Инструкция по использованию.
Предварительная подготовка к работе
Для того чтобы маршрутизатор впервые заработал необходимо совершить несколько простых шагов:
- Включить устройство в сеть с помощью блока питания и нажатия кнопки питания;
- Подключить роутер к внешней сети (кабелю провайдера) через WAN-порт (выделен цветом на задней панели);
- Подключить ПК через входящий в комплект кабель (вставляется в один из пяти разъёмов);
- Проверить правильность выполнения по индикаторам на лицевой панели: должна гореть лампочка питания, подключения к сети и индикатор порта со вставленным кабелем для ПК;
После мы можем открыть компьютер, проверить подключение к сети (нет ли ошибки «Доступ ограничен») и выставить важную настройку:
- Из трея (место на панели Пуск рядом со временем и датой) открываем «Центр управления сетями…» кликом правой кнопкой мыши по значку сети;
- В открывшемся окне находим вкладку параметров адаптера и открываем её;
- На работающем подключении кликаем правой кнопкой мыши и выбираем свойства;
- В новом окошке ищем четвёртую версию протокола интернета, с помощью кнопки под списком открываем свойства;
- Для обоих селекторов выставляем автоматическое получение (IP и DNS);
С этого начинает подключение сети вай-фай для провайдера Ростелеком и любого другого поставщика услуг.
Обзор модели Keenetic модели Lite II
Изменения в новой модели «Зухель кинетик лайт», как его называют некоторые пользователи, коснулись не только внешнего вида, но и «начинки». Теперь устройство оснащено обновленным процессором MIPS 24KEc 580 МГц MediaTek MT7620N, ставшим настоящим прорывом благодаря увеличившейся мощности. Отличает две модели Keenetic и заметно возросший объем оперативной памяти, ставший больше в два раза: DDR SD RAM 64 Mb. Точно так же увеличилась скорость приема и передачи со 150-ти Мбит/с в первом Lite до 300 Мбит/с в Lite II
Производитель уделил пристальное внимание безопасности: в Keenetic появился межсетевой экран, защищающий гаджеты, подключенные к сети через маршрутизатор, от агрессивных хакерских атак. Новый Lite II способен «потянуть» подключение 3-5 устройств, при этом он не «режет» скорость и не имеет перебоев в соединении. Все эти изменения в новой модели Keenetic благотворно отразились на общем функционале, Lite II редко перегревается и не нуждается в постоянных перезагрузках
Все эти изменения в новой модели Keenetic благотворно отразились на общем функционале, Lite II редко перегревается и не нуждается в постоянных перезагрузках.
Внешний вид Lite II
Продолжая описание Lite II, выделим несколько важных моментов, касающихся изменений в его внешнем виде
Привлекает внимание переход с белоснежного цвета, как у первой версии Keenetic, к черному, а также применение нового дизайна. Модель маршрутизатора Lite II стала меньше по габаритам, более компактной и изысканной, чему способствует ставшая ребристой верхняя часть корпуса. Keenetic снабдили дополнительной внешней «вай фай» антенной, установленной на задней панели
Здесь же расположены пять портов 100 Mbit: четыре LAN-разъема для домашней сети, один – WAN — для локальной. На верхней панели Lite II появилась кнопка, регулирующая соединение с сетями Wi-Fi, имеющая два основных режима:
Keenetic снабдили дополнительной внешней «вай фай» антенной, установленной на задней панели. Здесь же расположены пять портов 100 Mbit: четыре LAN-разъема для домашней сети, один – WAN — для локальной. На верхней панели Lite II появилась кнопка, регулирующая соединение с сетями Wi-Fi, имеющая два основных режима:
- Посредством быстрого нажатия запускается мгновенное соединение.
- При нажатии с задержкой включается или отключается домашняя сеть.
Подключение и подготовка к работе Keenetic
Подключение маршрутизатора Lite II и последующая подготовка к работе происходит довольно просто, для этого нужно:
- При помощи адаптера, идущего в комплекте вместе с роутером Lite II, подключить его к электрической сети и нажать на кнопку «Питание».
- К разъему, обозначенному как «Интернет», выделенному синим цветом, подсоединить кабель провайдера. На Keenetic загорится индикатор со значением «0».
- Патч-корд, имеющийся в комплекте, подсоединить одним штекером к LFN-разъему Keenetic, лучше под №1, другим — к сетевой карте ПК, загорится индикатор «1».
- Если все сделано правильно, на передней панели Lite II загорятся лампочка питания и индикатор, выглядящий как шарик с сеточкой.
В случае если не загорается индикатор «0» при подключении кабеля от провайдера, это означает, что провод, возможно, имеет повреждения. Если не светится индикатор с номером разъема, к которому подключается патч-корд, это признак неисправности сетевой карты компьютера, или при подключении что-то было сделано неправильно. А если все индикаторы горят, значит, подключение прошло успешно, роутер Keenetic находится в рабочем состоянии и теперь можно переходить к настройкам устройства.
Несколько полезных советов
Модель ZyXEL Keenetic 4G — надежное устройство с продолжительным эксплуатационным сроком при условии правильного обращения.
Несколько полезных рекомендаций позволят наслаждаться работой роутера достаточно длительное время:
- Wi-Fi-роутер не предназначен для работы на улице, только в сухом помещении с низким уровнем влажности.
- В качестве блока питания можно использовать только то устройство, которое предусмотрено в комплектации. Применение других блоков может привести к порче роутера.
- Роутер нельзя использовать в помещениях, температура которых превышает 40°С. При нормальных условиях работы устройство незначительно нагревается, слишком высокая температура окружающей среды может негативно повлиять на функционал Keenetic 4G.
- Самостоятельное устранение серьезных неисправностей в 9 случаях из 10 приведет к необходимости посещения сервисного центра, ремонт в котором по стоимости равносилен покупке нового роутера.
Бережное отношение к устройству — залог его длительной и надежной работы, а для пользователя — возможность постоянно находиться в сети.
Особенности и технические характеристики
Роутер Zyxel Keenetic Lite 3 может похвастаться стабильной работой, несмотря на то, что оснащение достаточно скромное, если сравнивать с другими интернет-центрами Zyxel Keenetic. Доступна поддержка работы одновременно с несколькими провайдерами, обеспечивается высокая скорость соединения для бюджетной модели, есть встроенные сетевые экраны для защиты от злоумышленников и вирусов.
Интерфейс настроек выглядит немного устаревшим, но его несложно освоить даже неопытному пользователю ПК.
Технические характеристики Зиксель Кинетик Лайт 3:
- Поддерживается режим работы с интернетом через USB-модем стандартов 3G, LTE, 4G;
- Стандарт Wi-Fi 802.11n с частотой 2,4 ГГц (поддержка 5 ГГц отсутствует);
- 2 внешних несъемных антенны с коэффициентом усиления на 3 дБи;
- 4 LAN-интерфейса и один USB для подключения модема или флешки;
- Заявленная производителем скорость передачи данных по Wi-Fi 300 Мбит/с;
- Скорость передачи данных через физические порты – до 100 Мбит/сек;
- Поддерживаются протоколы DHCP, IGMP, Dynamic DNS;
- Есть поддержка межсетевых экранов;
- Можно блокировать запросы по MAC и IP-адресам;
- Доступно создание VPN-подключений.
Маршрутизатор идет в стандартной комплектации: блок питания, кабели для подключения, инструкция по применению и прочая документация от производителя и магазина.
На задней части роутера присутствуют следующие разъемы:
- 4 LAN-порта;
- 1 Ethernet-разъём для проводного подключения к сети;
- 1 разъем питания.
Дополнительно там же расположены переключатель режимов работы, кнопки включения и сброса настроек. Последняя утоплена в корпусе во избежание случайных нажатий. USB-разъем вынесен на боковую грань.
На передней части есть 7 светодиодных индикаторов:
- Индикатор включения;
- Четыре индикатора подключения LAN;
- Индикатор подключения к Wi-Fi;
- Индикатор подключения WAN.
На верхней крышке корпуса расположена кнопка, с помощью которой можно отключить Wi-Fi.
Радиус действия 8
Цена 9
Надежность 6
Дополнительные опции 6
Удобство и простота настройки 8
Итого 7.4
Конфигурация маршрутизатора ZyXEL Keenetic 4G вручную через web-интерфейс
Изменение протоколов вручную выполняется следующим образом:
- Установить пароль администратора. Пользователь сможет осуществить поставленную задачу после первого запуска web-интерфейса. Данное обстоятельство усилит меры защиты от попыток несанкционированного доступа.
- В нижней части отобразившегося меню нажать на кнопку «Добавить соединение».
- В поле «Тип протокола» указать PPPoE.
- Указать имя пользователя и придумать надёжный пароль, кликнув по соответствующим полям.
- Применить изменения и закрыть данное окно.
- Перейти в раздел «Настройка подключения по Ethernet».
- В поле «Настройка параметров IP» необходимо выбрать значение «Статический IP» и нажать на «Ок».
Обратите внимание! К роутеру ZyXEL Keenetic 4G можно подключить ещё один модем. Инструкция выше позволит понять даже начинающему пользователю, как осуществляется для модели Keenetic 4G ii настройка
Инструкция выше позволит понять даже начинающему пользователю, как осуществляется для модели Keenetic 4G ii настройка.
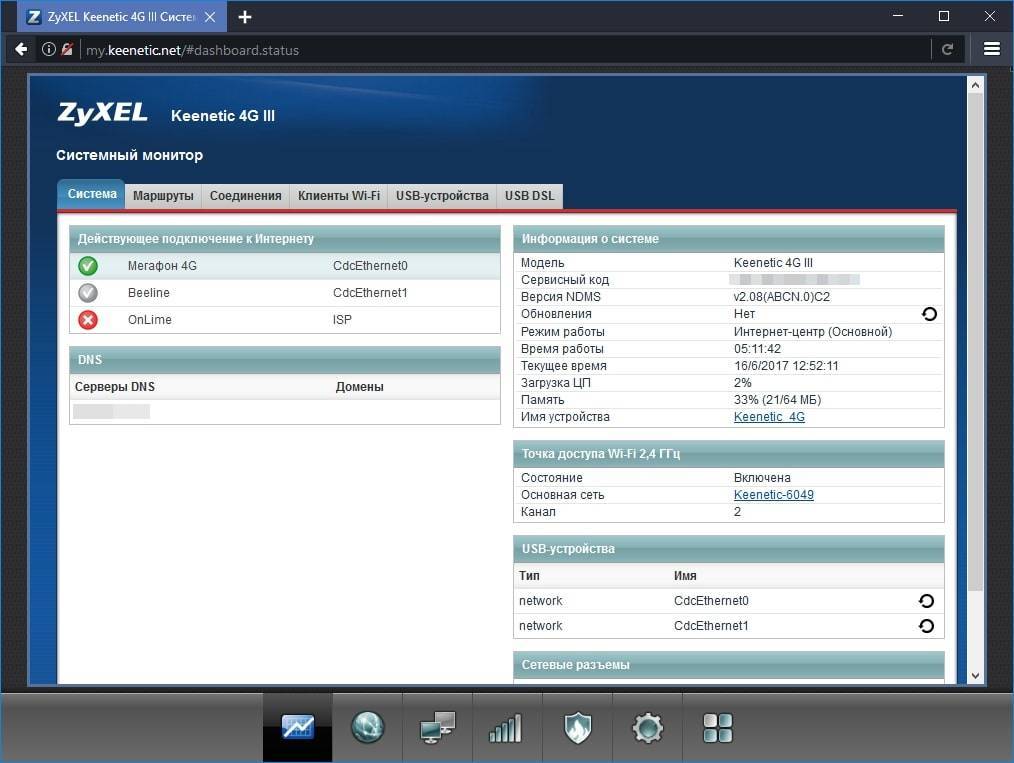
Окно смены параметров роутера Keenetic 4G
Настройка подключения по WAN, создание точки доступа
В данном разделе понадобится перейти в подраздел «WAN», где можно будет переходить к созданию точки доступа. Пользователю потребуется указать название сети, которое впоследствии будет отображаться на других устройствах при подключении, а также прописать пароль.
Важно! Лучше придумать надёжный пароль, состоящий как минимум из восьми символов, во избежание взлома
Настройка родительского контроля на роутере
Для начала убедитесь есть ли на вашем роутере нужная функция. Для этого войдите в веб-интерфейс и найдите в меню пункт, который так и будет называться: «Родительский контроль» или Parental Control, если у вас англоязычный интерфейс.
Мы будем рассматривать пошаговую настройку на примере популярного роутера TP-Link. Для роутеров других производителей алгоритм действий будет похожим.
Контролирующий компьютер
Скорее всего, функция родительского контроля на вашем роутере отключена. Поэтому сначала нам нужно её включить.
Заходим в пункт меню «Родительский контроль» и ставим переключатель в положение «Включить» или Enable. Далее нужно вписать в поле ниже МАС-адрес компьютера, с которого вы будете управлять функцией, чтобы настройки нельзя было поменять с других устройств. Скорее всего, вы вошли в веб-интерфейс как раз с этого компьютера, поэтому можете просто нажать кнопку «Скопировать выше».
Родительский контроль включен. Нажмите кнопку «Сохранить». И можете переходить собственно к настройкам.
Правила для подконтрольного компьютера
Вам необходимо создать правила для устройства, с которого ваш ребёнок входит в интернет. Для этого в списке устройств ниже (он пока что пуст) нажмите кнопку «Добавить новую» и укажите МАС-адрес устройства, для которого будут выполнены настройки. Для удобства, в роутерах TP-Link можно просто выбрать нужный MAC-адрес из выпадающего списка. В нем есть все подключенные в данный момент к роутеру устройства.
Вы можете разрешить доступ к сайтам для этого устройства. Для этого в поле «Описание сайта» пишете любое слово английскими или русскими буквами. Например, мы его обозначили как «тест». Главое, чтобы описание было уникально. Далее, в поля «Разрешенное доменное имя» (их здесь восемь) впишите адреса сайтов. Писать адрес сайта полностью необязательно. Достаточно вписать в поле, например, google – и доступ ко всем сайтам, в адресе которых есть это слово, будет разрешён.
Ниже есть ещё два поля – «Время действия» и «Состояние». Если в поле «Время действия» будет указано «Всегда», значит, правило доступа будет действовать всё время. А в поле «Состояние» нужно выбрать «Включить», если вы хотите запретить доступ к не указанным сайтам.
Если вы указали в поле «Разрешенное доменное имя» только google. Остальные поля для разрешенных доменных имен оставили пустыми, а в поле «Состояние» выбрали «Включить», то после сохранения правила доступ с выбранного устройства будет открыт только к сайтам, в адресе которых есть слово google.
Вы можете создавать правила доступа для каждого устройства в любом количестве, включать их или отключать по вашему усмотрению.
Настройка расписания
Если же нужно установить расписание для созданного правила, сделать это можно, кликнув на ссылку «Расписание» над окошком «Состояние». Либо перейдя в раздел «Контроль доступа» — «Расписание». Здесь вы можете создать нужное расписание – вписываете в поле «Имя расписания» любое слово, например, naseti. И указываем в какие дни и в какое время будет работать правило доступа.
Обратите внимание, что начало и конец отображается с помощью 4 цифр. В данном случае это будет обозначать начало в 9 часов утра, а конец 19 часов вечера
Сохраняем параметры, возвращаемся в раздел «Родительский контроль», жмём кнопку «Редактировать» рядом с нужным правилом в списке и в поле «Время действия» выбираем из выпадающего списка созданное перед этим расписание. Всё, теперь ваше правило будет работать по установленному вами расписанию.
Настройка часов роутера
Для работы родительского контроля по расписанию, необходимо, чтобы были настроены часы роутера. Это можно сделать в системных инструментах. Выбираем пункт «Настройка времени».
Здесь следует выбрать часовой пояс. Затем прописываем IP-адреса NTP-серверов (основной и запасной — на всякий случай). После этого нажимаем кнопку «Получить время по Гринвичу». Сервера автоматически сохранятся и выставится точное время.
Обратите внимание, что не обязательно прописывать сервера, все может работать и автоматически.
Например можно на всякий случай воспользоваться адресами 89.109.251.21 и 89.109.251.21. Их можно так же записать следующим образом: ntp1.vniiftri.ru и ntp2.vniiftri.ru.
При автоматической работе, если произойдет сброс питания, роутер после загрузки автоматически подключится к серверу и выставит себе правильное значение времени.
Использование режима «Быстрая настройка» в роутере ZyXEL Keenetic 4G
На этой модели маршрутизатора присутствует функция «Быстрая настройка», позволяющая пользователям настроить работу Wi-Fi адаптера в минимально короткие сроки. Кинетик экстра настройка осуществляется аналогичным образом.
Дополнительная информация! Быстрая настройка устройства обычно занимает не более 5-7 мин.
Интересующий режим в параметрах Keenetic 4G
Для Keenetic 4G kn 1210 настройка предполагает выполнение следующих действий:
- Запустить окно параметров роутера по схеме, рассмотренной выше. Если пользователь в первый раз запускает данное меню, то на экране монитора должно появиться уведомление о том, что оборудование требует настройки.
- Внизу окна нажать на кнопку «Быстрая настройка».
- Ознакомиться с представленной информацией и кликнуть «Далее». Начнётся автоматический процесс подбора параметров, по окончании которого пользователю будет предложена будущая конфигурация.
- Ещё раз нажать «Далее», после чего настройка роутера будет завершена.