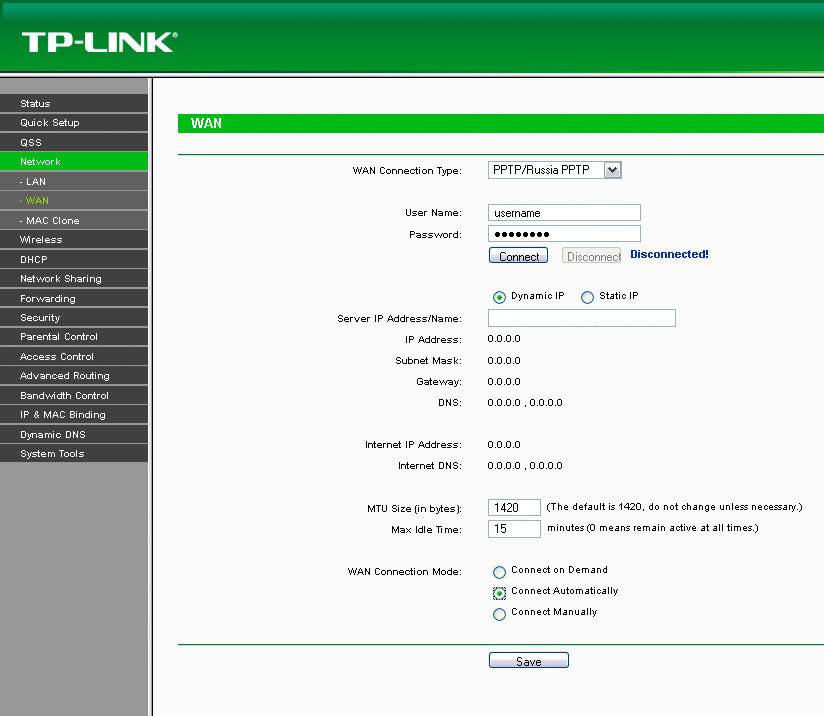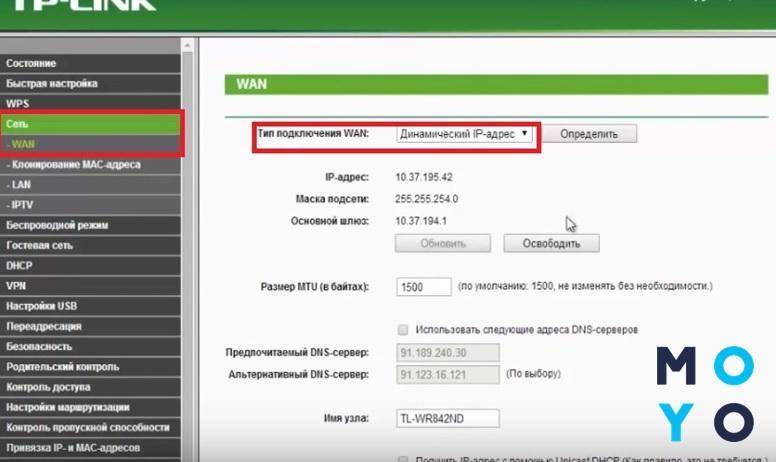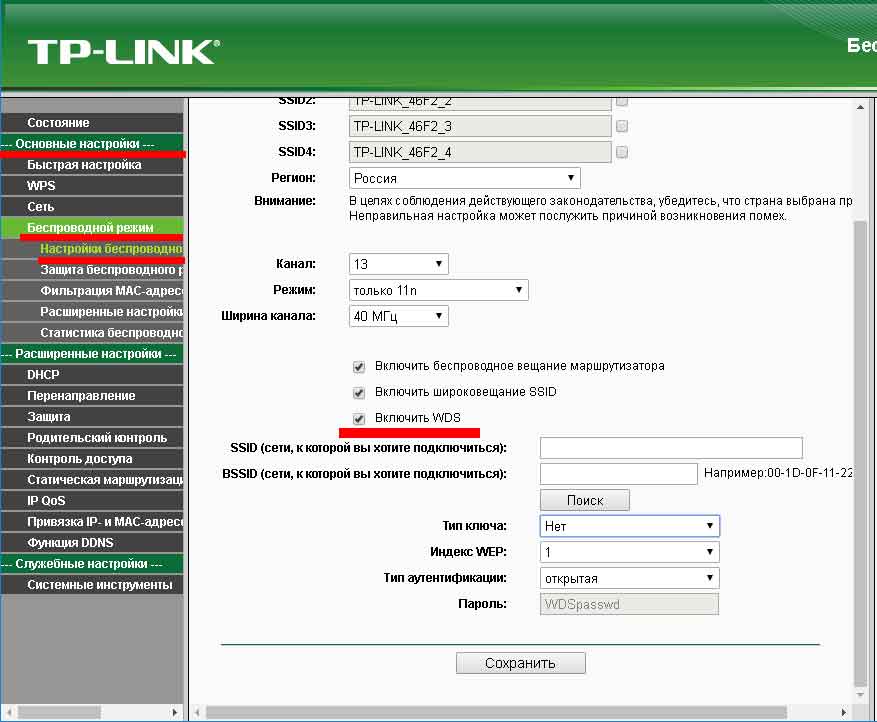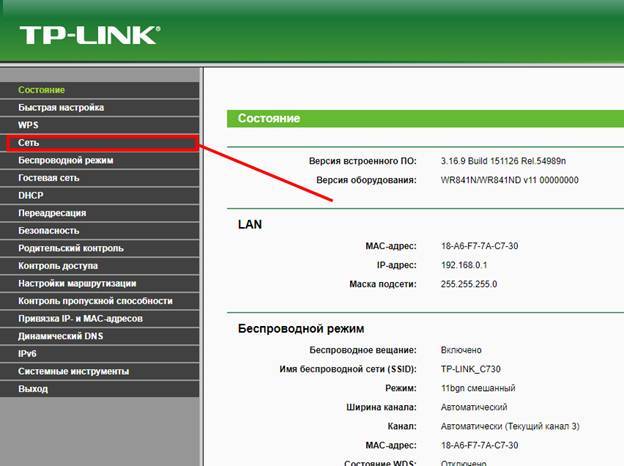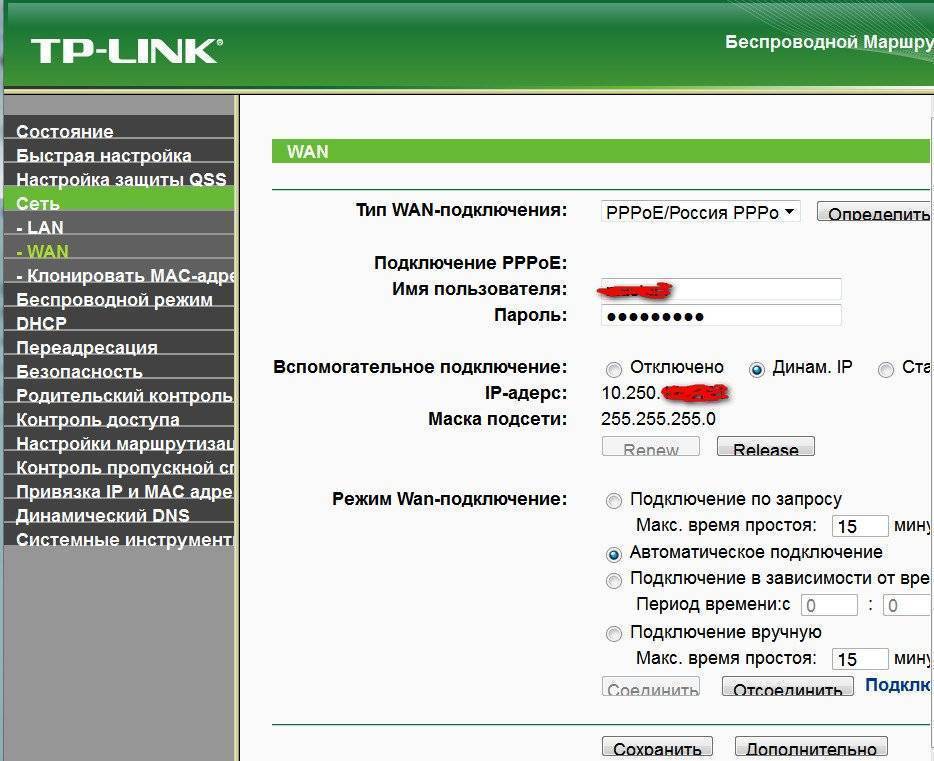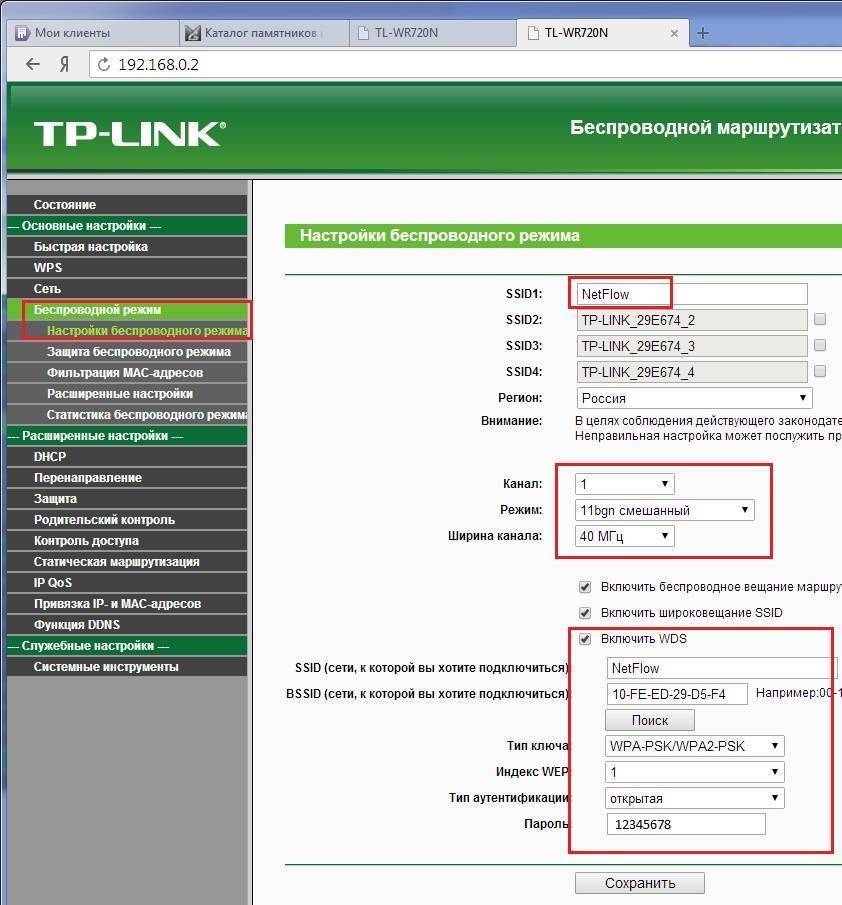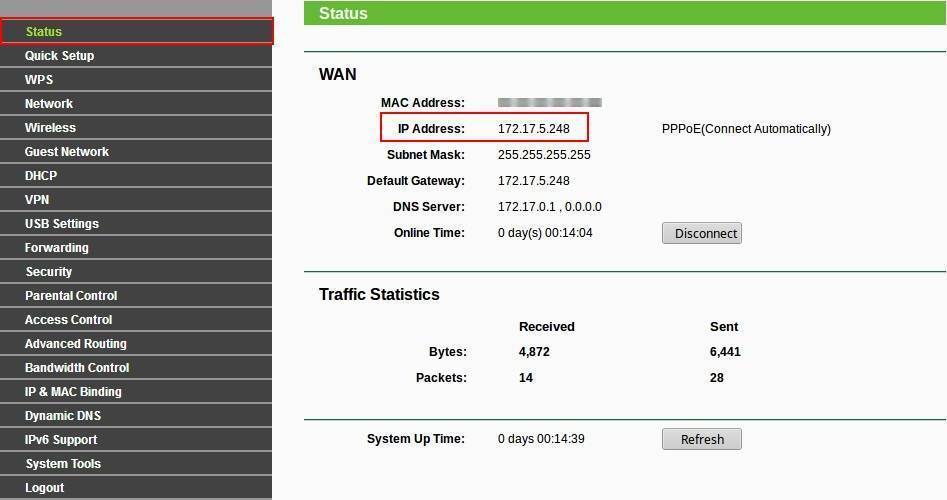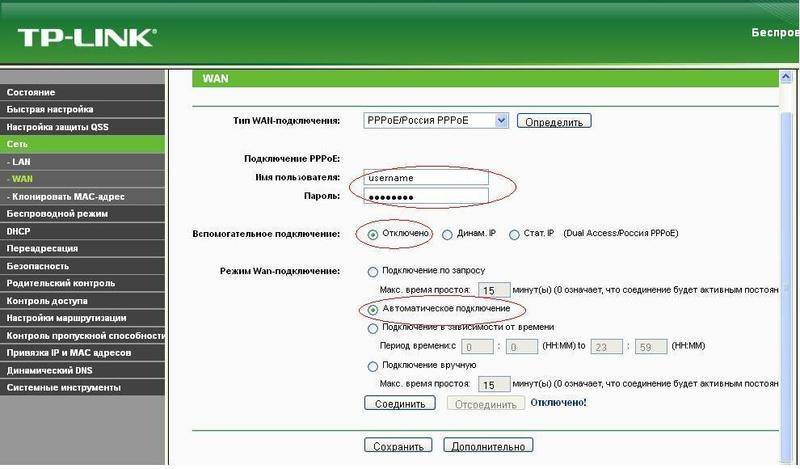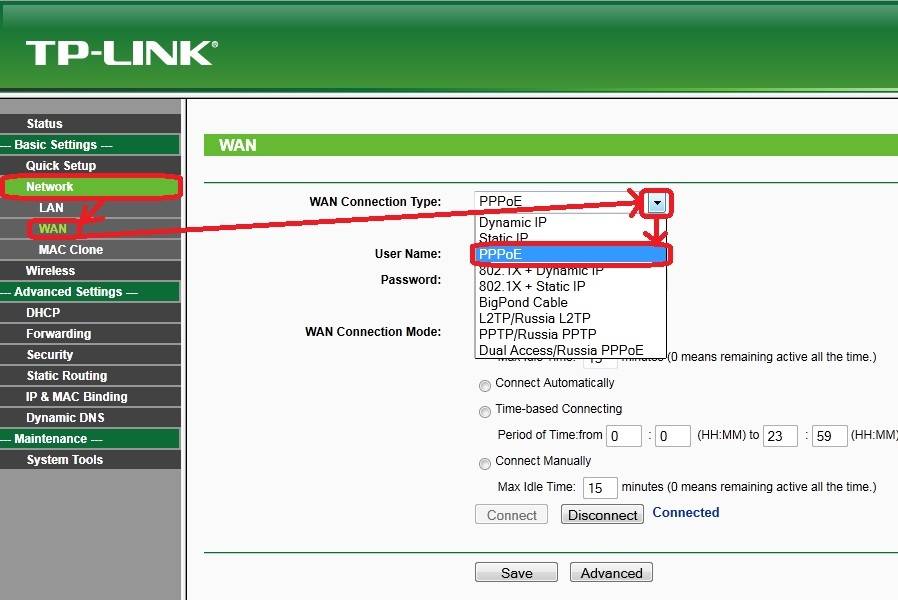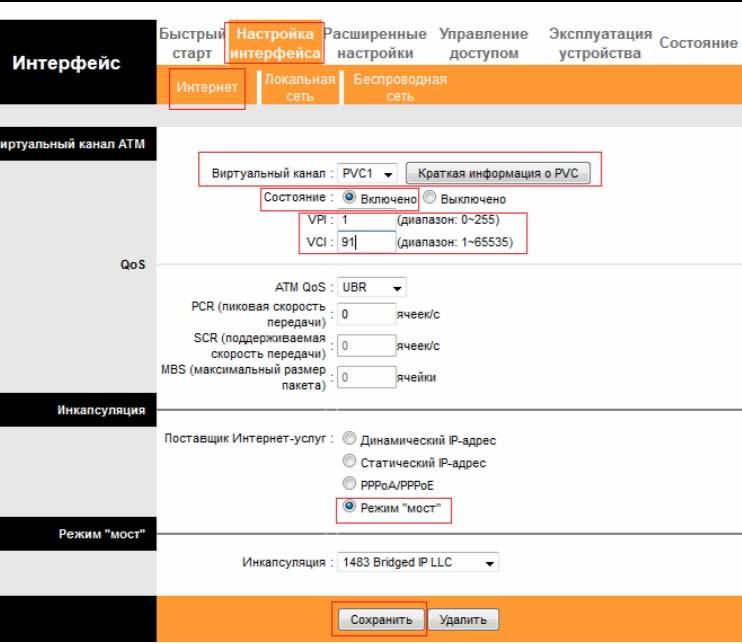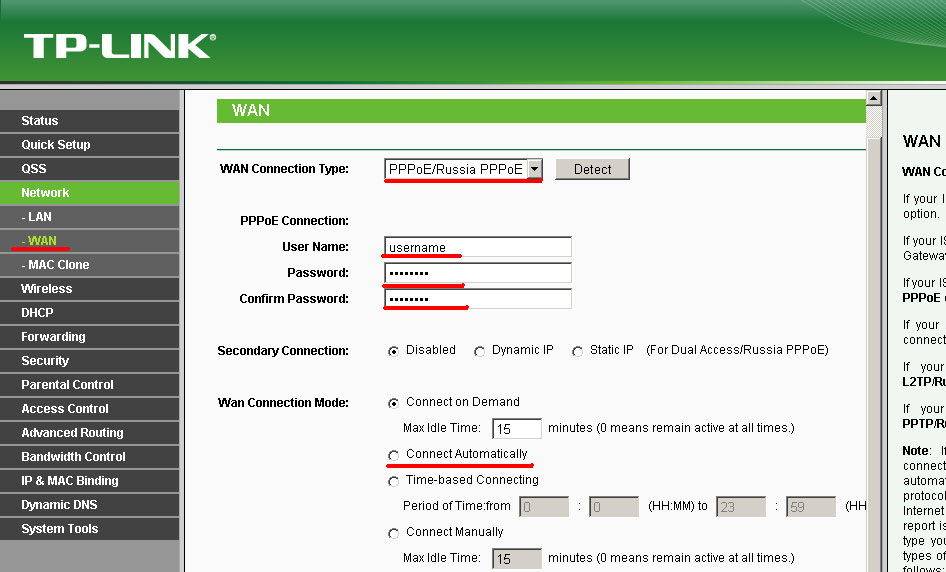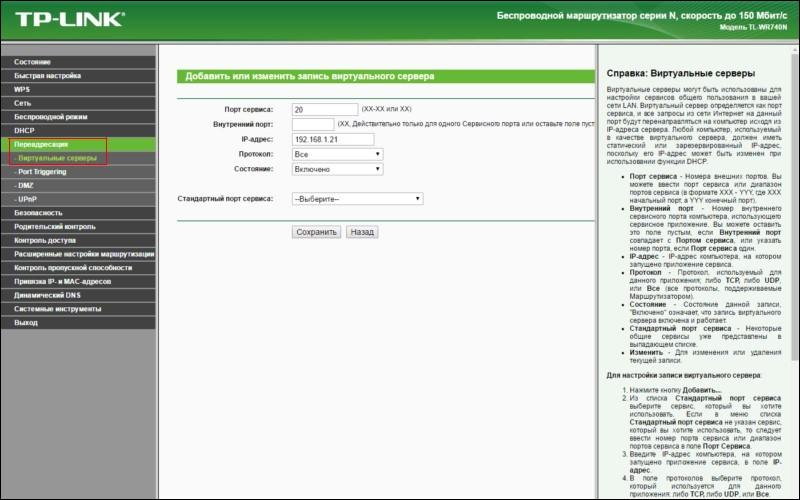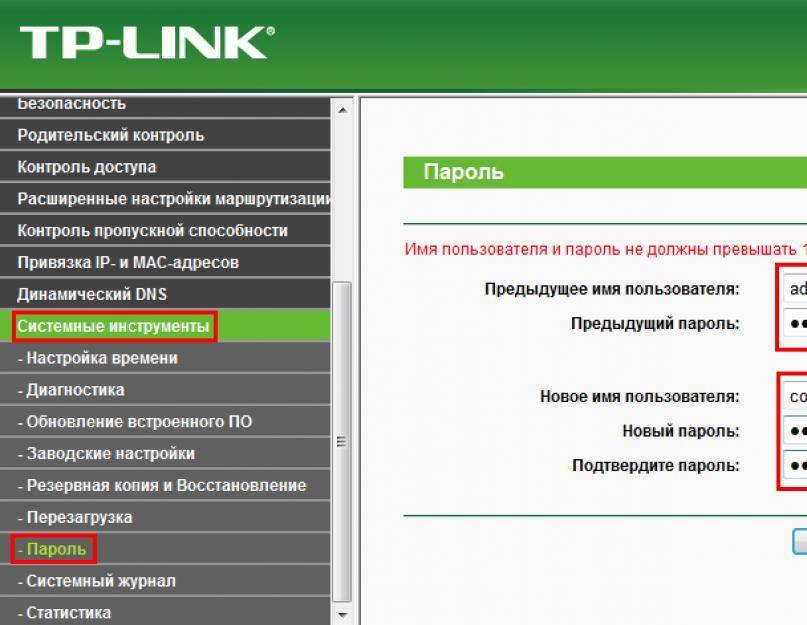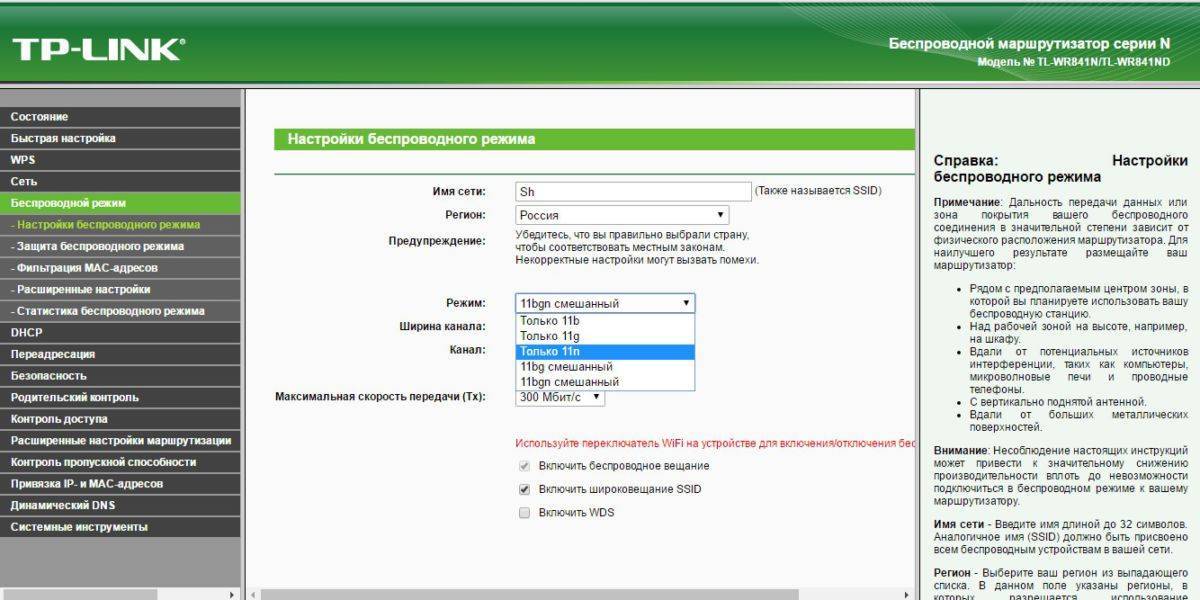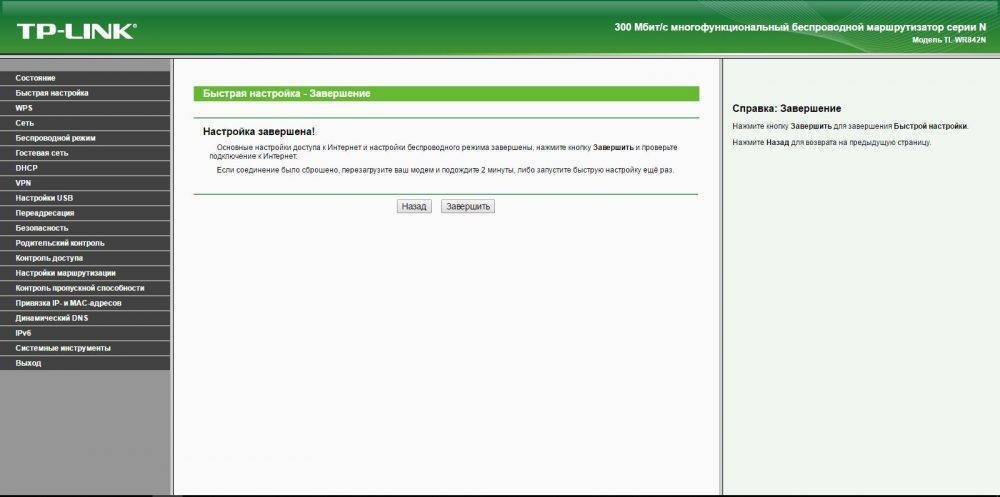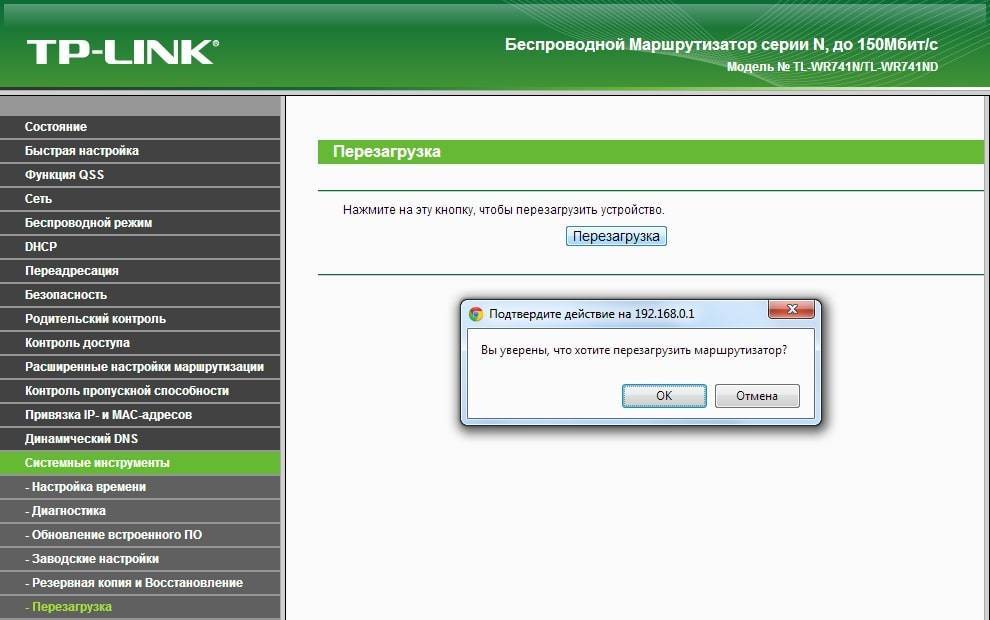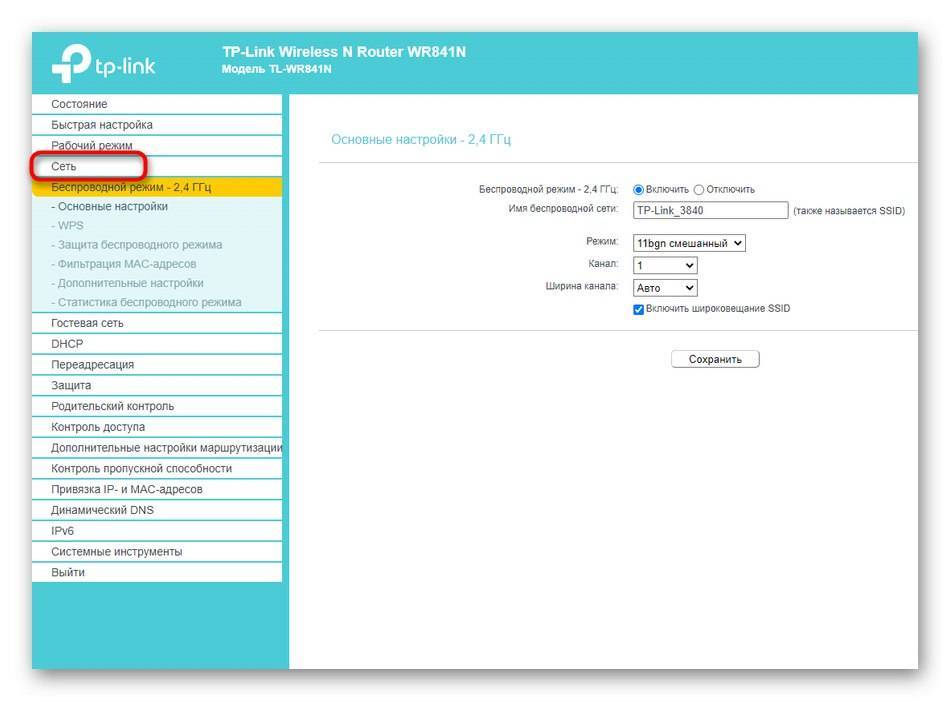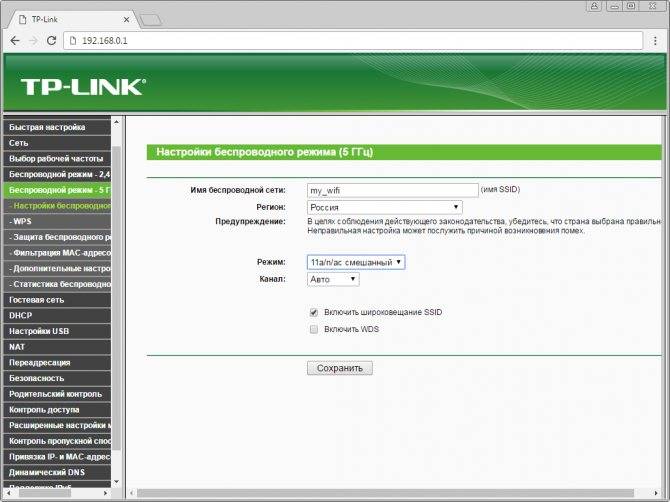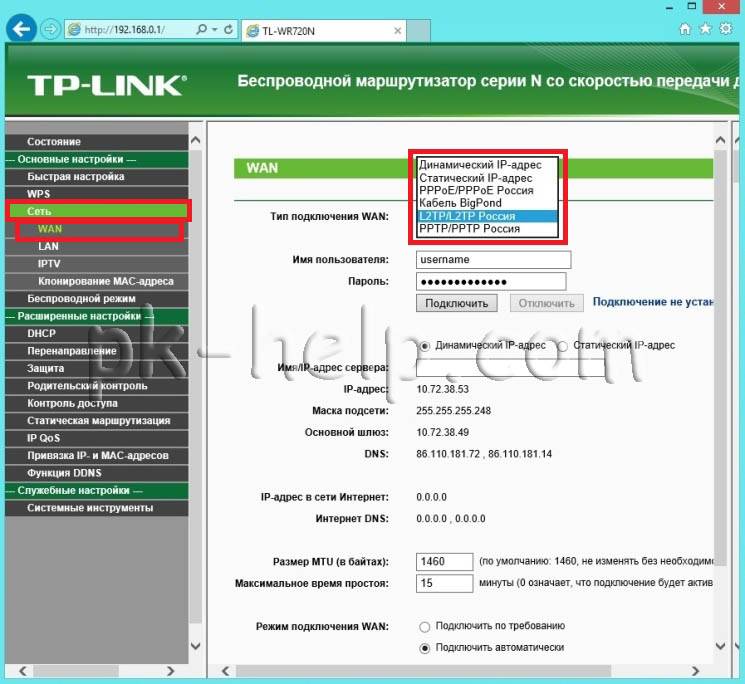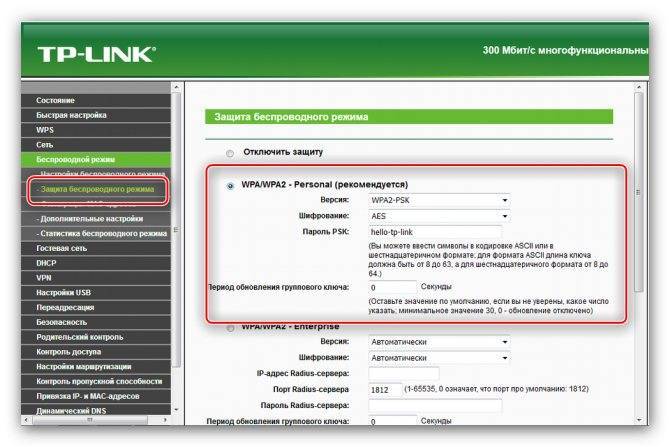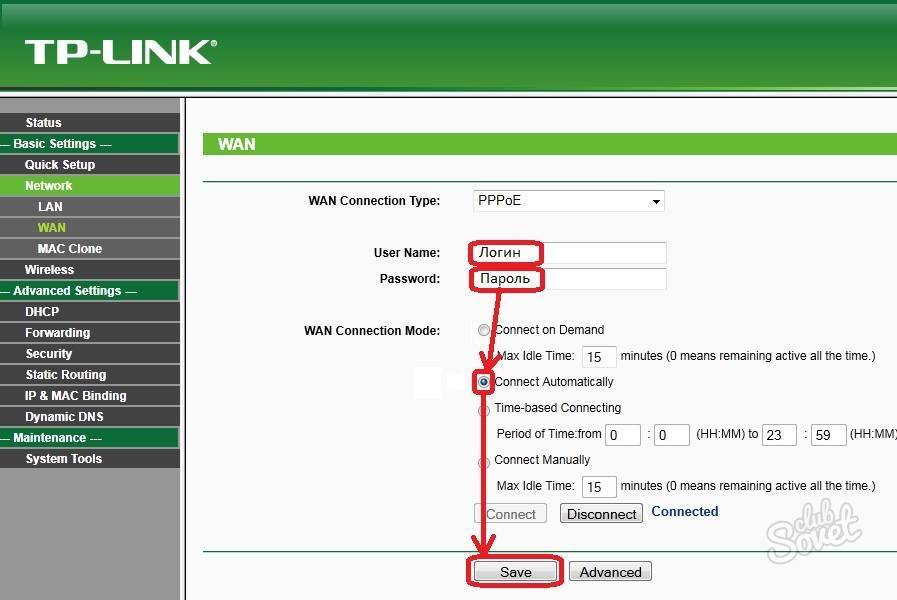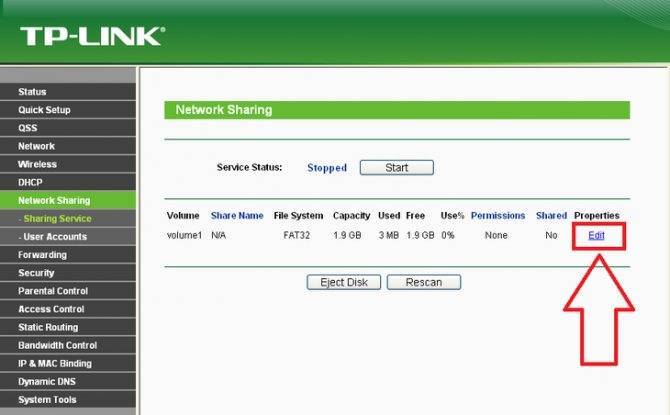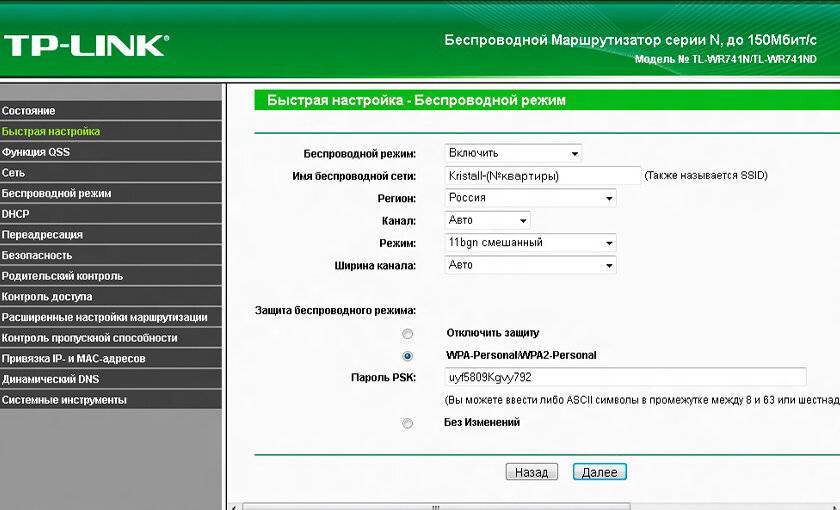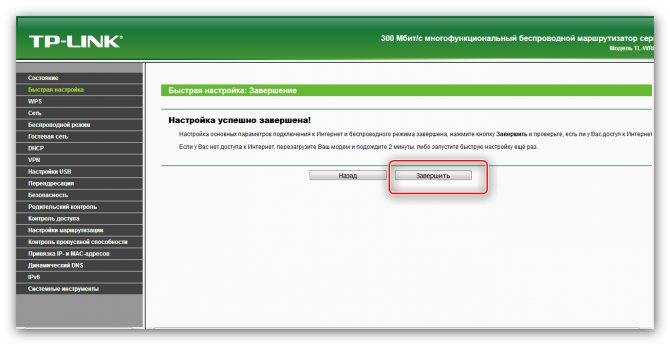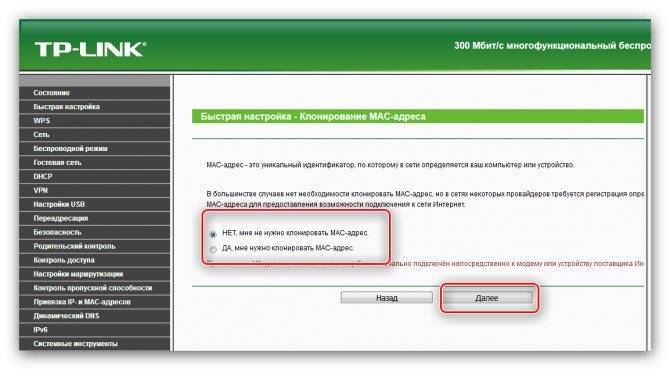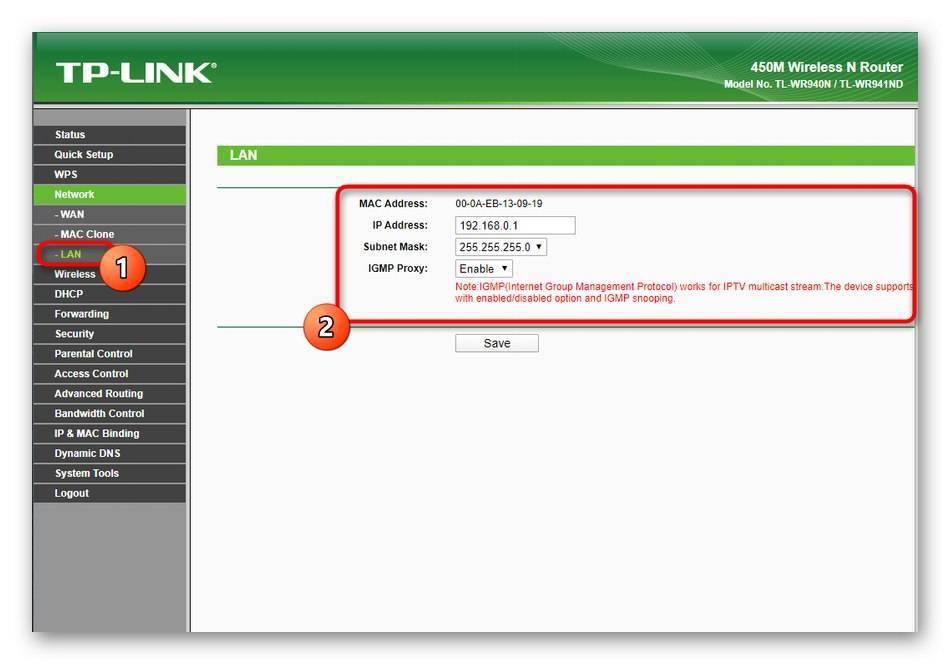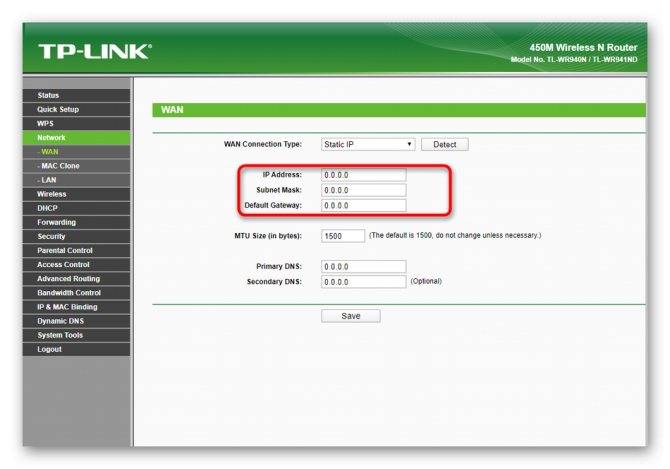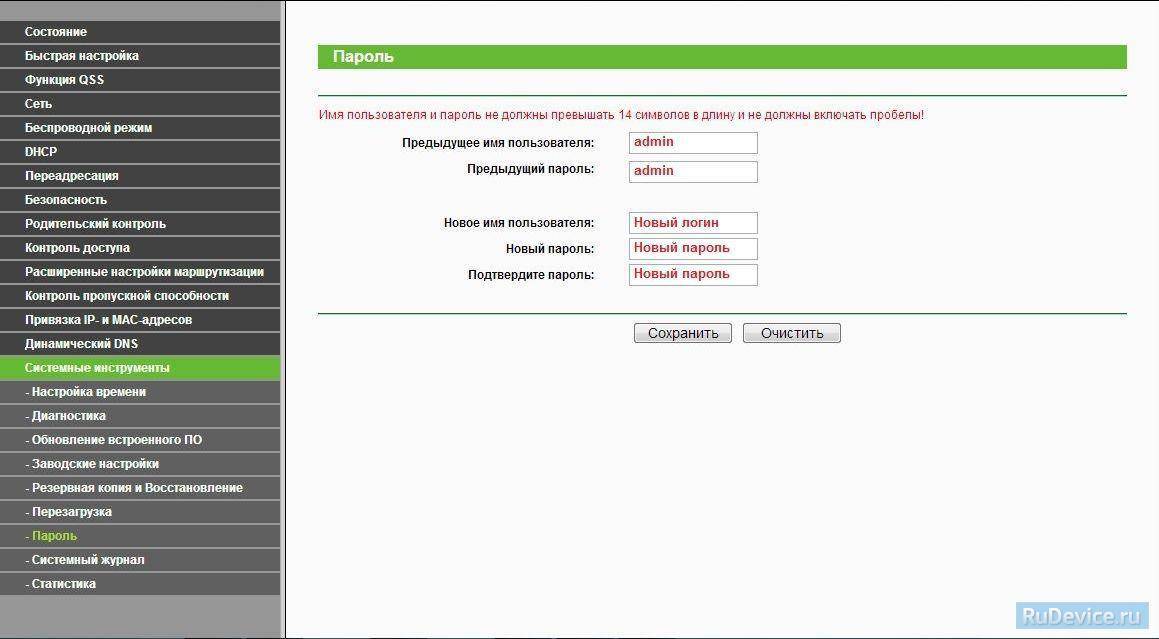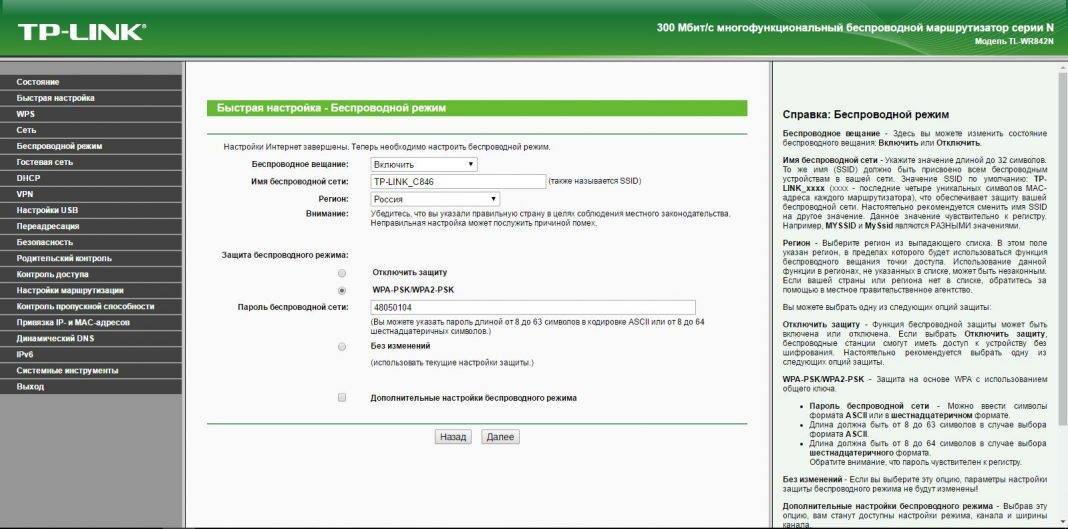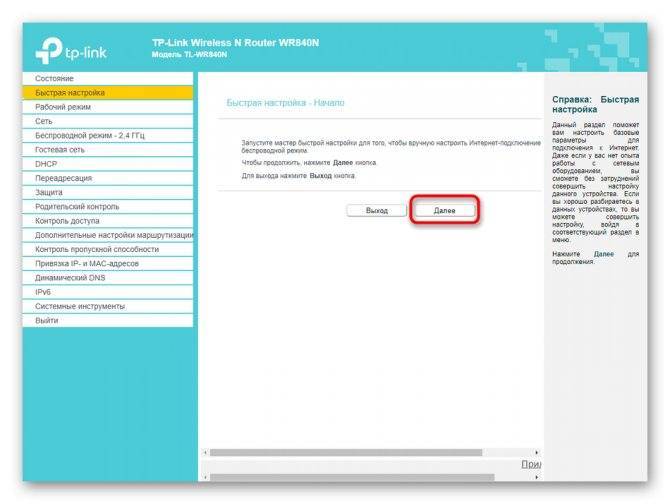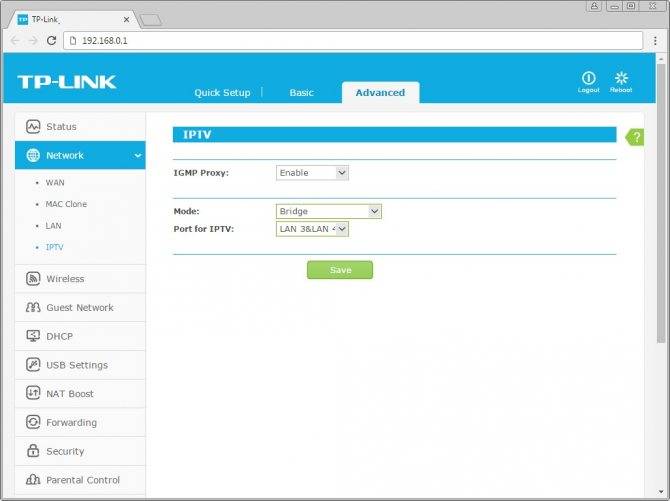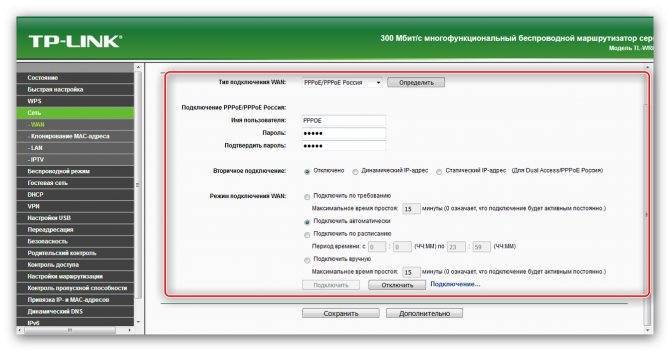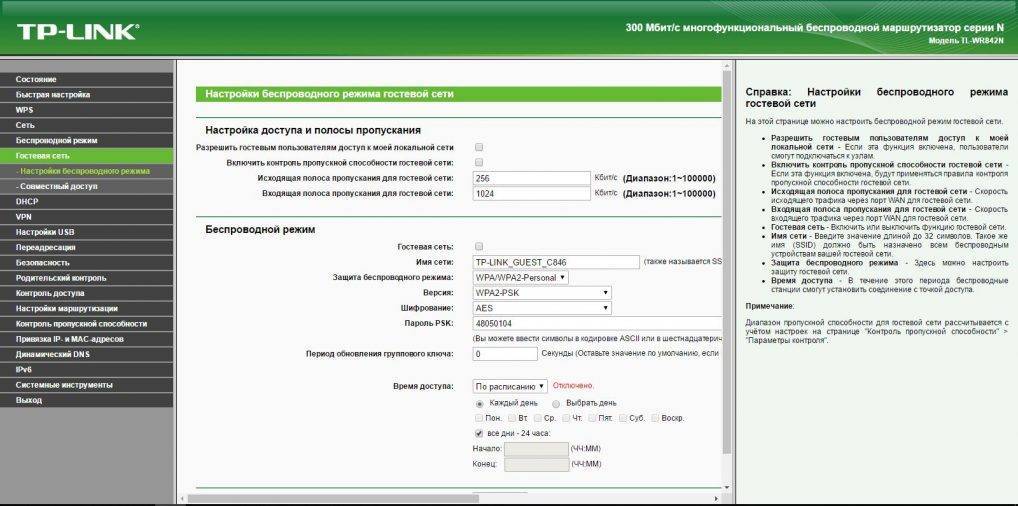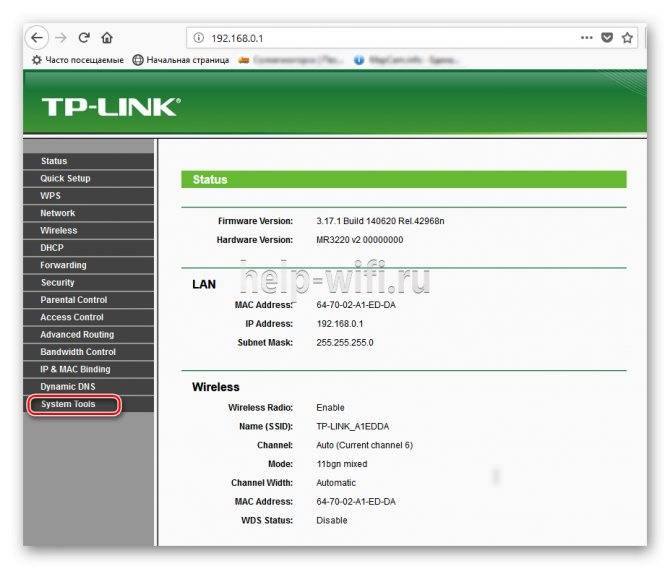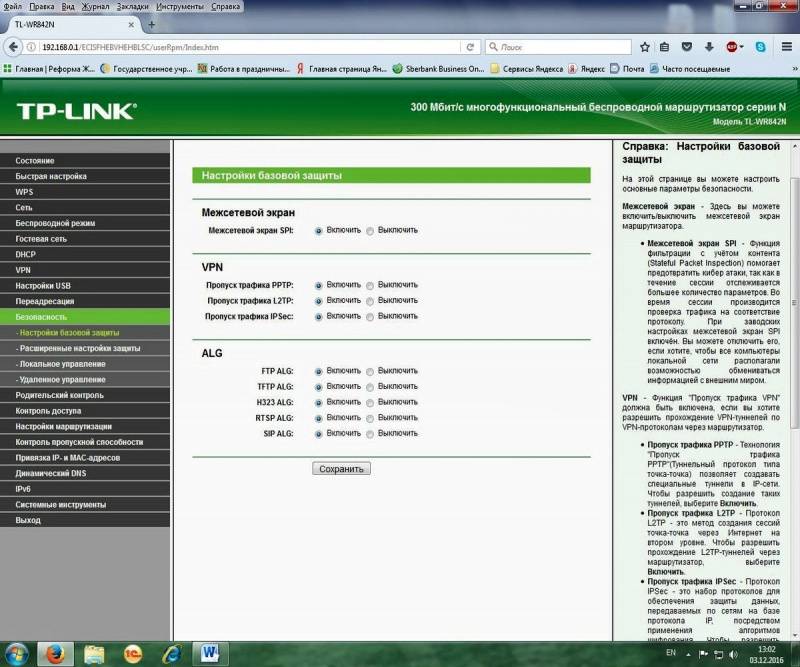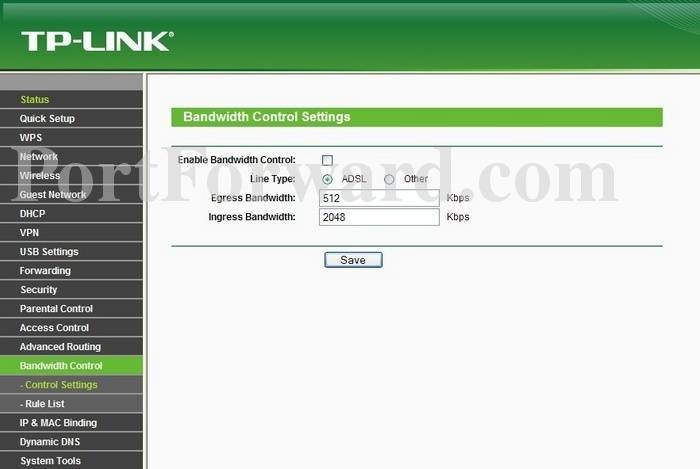Включаем Wi-Fi
Включить беспроводную сеть, в данном роутере – тоже, несложно. Зайдите на вкладку «Функция QSS»:
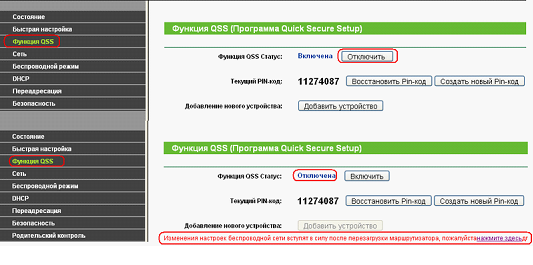
Данную «функцию», необходимо деактивировать (выключить). После нажатия на «Отключить», появится надпись «Отключено».
Дальше, переходим на вкладку «Беспроводного режима» («Настройка»):

WiFi роутер TP Link wr842nd, создает сеть 2,4 ГГц в режиме «2х» (максимальная скорость – 300 Мбит/с). Для настройки сети, в верхнем поле – установите имя сети (SSID).
Регион – оставим «Россия». Канал – это номер основного канала (от 1 до 13). Режим – пусть останется «смешанный» (но если, устройства – поддерживают 802.11 n, выбираем здесь «Только 11n»).
По завершении этих настроек, нужно нажать «Сохранить». Сеть – станет функционировать, но только, после перезагрузки TP Link (ниже – рассмотрено, как).
Для установки пароля (и шифрования), зайдите на вкладку «Защита беспроводного режима»:
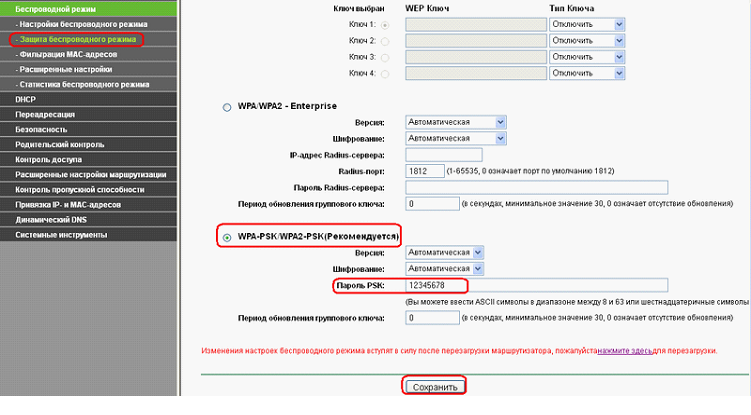
Можно настроить, как на рисунке (не забудьте придумать «Пароль PSK», и нажать «Сохранить»).
Чтобы сеть – заработала, мы перезагрузим наш роутер (вкладка «Системные инструменты» -> «Перезагрузить»):
Перезагрузка устройства, гарантирует отключение функции «QSS» (от которой, здесь мы решили «избавиться» в самом начале).
Для просмотра IPTV через ПК (но, не через приставку), настраивать дополнительно – ничего не понадобится (трафик Multicast, по умолчанию – разрешен, а искусственно «регулировать» его на Wi-Fi – нет возможности).
Мы не будем рассматривать использование устройств USB, а дополнительно, скажем, что роутер – может работать с «UPNP» и организовывать «DMZ» (см. вкладку «Переадресация» – > «UPNP» и «Переадресация» – > «DMZ»).
Надеемся, информация этой инструкции – будет полезна.
Сброс всех настроек до заводских
В работе любого оборудования могут происходить системные сбои. Также нередки случаи, кода данные для входа в ПО TP-Link, подключения к Wi-Fi, утеряны или забыты. Для решения возникшей проблемы существует два варианта:
- Если есть доступ к роутеру, то нужно в меню System Tools выбрать раздел Factory Defaults и в открывшемся окне нажать кнопку Restore;
- Когда произошла системная ошибка или все пароли от маршрутизатора и вайфая утеряны, то восстановить работу, изменить и установить новые значения для беспроводного соединения можно с помощью кнопки Reset. Она находится на задней панели роутера в небольшом углублении. Поэтому нажать на нее получится с помощью тонкого длинного стержня.
Все описанные операции в конечном результате обнулят все изменения, внесенные пользователем в работу оборудования, до заводских значений ТП-Линка.
Вместо предисловия
Я бы мог смело отправить вас в нашу статью о настройке 841ND, но в этом роутере появились некоторые новшества, которых не было ранее:
- USB порт – файл-сервер (подключаем флешку и расшариваем файлы), принт-сервер (подключаем принтер и печатаем из сети). Для версий, начиная со 2й, добавили поддержку USB-модемов.
- Белые антенны вместо черных (не супер, но кто-то ждал именно этого).
- Создание 4 Wi-Fi сетей с разными настройками.
Т.е. все то же самое, только появляется возможность использования USB порта. Обычно все работает из коробки, а отдельные случаи требуют отдельного пристального внимания, поэтому здесь предлагаю остановиться пока на базовом подключении проводного интернета и создании точки доступа Wi-Fi. Все остальные выделенные настройки предлагаю перевести в комментарии. Это все тот же добрый TP-Link с морем возможностей.
Шаг 1 – Подключаем провода
На моей практике до сих пор находятся люди, которые вставляют провода абы как, а после часового консультирования выясняется, что это ведь неважно… Поэтому, пожалуйста, подключите все верно, а основные рекомендации даю ниже:
- Шнур провайдера (который идет из подъезда, через который подключаются к интернету) подключаем в синий порт WAN роутера. Сделали? Идем дальше.
- Если у вас есть компьютер или ноутбук с сетевым входом Ethernet – соединяем его с ЛЮБЫМ желтым портом LAN роутера. Через него мы и будем настраивать наш маршрутизатор дальше. Если же нет возможности подключиться по проводу – подключайтесь по Wi-Fi (да хоть с телефона). Название сети обычно содержит TP-Link, а пароль отсутствует (если запросит PIN – на дне роутера на наклейке есть эти цифры). Т.е. нужно подключиться или по проводу, или по вайфай с того устройства, с которого мы будем дальше настраиваться.
- Не забываем подключить роутер к питанию. Индикаторы должны загореться.
Если вы успешно сделали эти три действия, самое время войти в настройки.
Шаг 2 – Вход в настройки
Вход в настройки – это самый сложный этап в жизни домашнего пользователя. И 842я модель здесь тоже ничем не отличается от других роутеров. Открываем в браузере одну из этих ссылок:
Помним, что подключаться нужно исключительно с подключенного к роутеру устройства. Из моих личных рекомендаций – не используйте Яндекс Браузер, а то у людей через него только и открывается поиск с нашим сайтом. Мы, конечно, рады, но вы-то вряд ли.
После перехода, должно открыться вот такое окошко для ввода логина и пароля:
Войти с ноутбука по WiFi
Если аппарат свежий или имеет стандартную конфигурацию проходим с 1 шага. Если беспроводная сеть уже настроена, и вы можете к ней подключиться начинаем с 4 шага.
- На роутере должна быть кнопка WPS на задней части. Или аналогичная кнопка Wi-Fi с эмблемой волны. Зажмите её на 3 секунды и отпустите.
- Далее на ноутбуке нажмите на вай-фай в правом нижнем углу и выберите новую доступную сеть. Если вы уже подключались к ней ранее, то используйте ваш логин и пароль для доступа к вифи. Если вы только запустили маршрутизатор, то пароль и имя сети находится на этикетке.
- Если вы подключаетесь по технологии WPS, то при запросе PIN или пароля ещё раз нажмите на кнопку WPS на роутере.
- Далее запускаем браузер и вводим один из вариантов:
- 192.168.1.1
- 192.168.0.1
- https://tplinkwifi.net
- https://tplinklogin.net
Вписываем данные для аутентификации в администраторской панели.
Что делать, если в admin-панель http://192.168.0.1 не получается зайти
- http://winetwork.ru/nastrojka-routera/kak-pomenyat-parol-na-tp-link.html
- https://wirelesscover.ru/routers/kak-pomenyat-parol-na-tp-link
- https://14bytes.ru/menyaem-parol-na-wifi-routere-tp-link/
- http://bezprovodoff.com/wi-fi/bezopastnost/kak-pomenyat-parol-na-wifi-routere-tp-link.html
- https://tech4.live/75-login-to-tp-link-router.html
- https://help-wifi.ru/nastrojka-routerov/tp-link/kak-pomenyat-parol-na-wifi-routere/
- https://192-168-1-1-admin-admin.ru/login-i-parol-dlja-vhoda-na-192-168-0-1.html
- https://19216811.ru/kak-pomenyat-parol-na-routere
- https://wifigid.ru/tp-link/kak-pomenyat-parol-na-routere-tp-link
Пароль или логин admin admin не подходят для входа на 192.168.0.1
Существует две причины того, что стандартный ключ «admin» не подошел при авторизации в настройках роутера http://192.168.0.1. Первая — производитель специально установил иное значение или же пароль и логин были изменены до вас. Такая ситуация часто встречается в подержанных роутерах, которые уже кто-то использовал.Если ваш маршрутизатор новый, скорее всего он запрограммирован на нестандартные авторизационные данные из завода. При этом производитель обычно указывает логин и пароль либо на коробке, либо на корпусе самого устройства, либо в документации.Внимательно осмотрите эти вещи и поищите искомую комбинацию логина и пароля. Если найти не получилось, введите название модели в Google и поищите там. Попробуйте ввести запрос на английском, если серфинг по русскоязычному сегменту всемирной паутины не принес результатов.
Роутер завис
Что делать, если не заходит в настройки роутера? Иногда проблема заключается в самом устройстве: оно неисправно, выключено или зависло.
- Сперва необходимо проверить, горят ли лампочки: если все они потухли, вероятно, устройство не подключено к сети, сгорело или вышел их строя провод питания;
- Если индикатор интернета горит, а остальные нет, проблема может быть в самом интернете, например, отсутствует сам интернет из-за проблем у провайдера;
- Если и питание, и интернет есть, но компьютер не видит сигнал, необходимо проверить сетевой кабель: включен ли он, исправен ли;
- Если маршрутизатор завис и не реагирует, проще всего отключить его от питания, подождать несколько минут и включить вновь. Это позволит сбросить все настройки до последних сохраненных и нормально заработать;
- Если маршрутизатор зависает сразу после включения, потребуется сбросить настройки. Сделать это можно при помощи кнопки «Reset» на задней стенке. Ее нужно нажать и подержать несколько секунд, после чего произойдет отказ настроек до заводских;
- Если проблема сохранилась, скорее всего модем придется менять.
Web-интерфейс TP-LINK
У большинства роутеров данной фирмы, внешний вид программного интерфейса – один и тот же. Сначала, в адресной строке браузера – вы набираете адрес интерфейса (192.168.0.1, реже – 1.1). Затем, у вас спросят пароль и логин администратора (подходит пара admin):
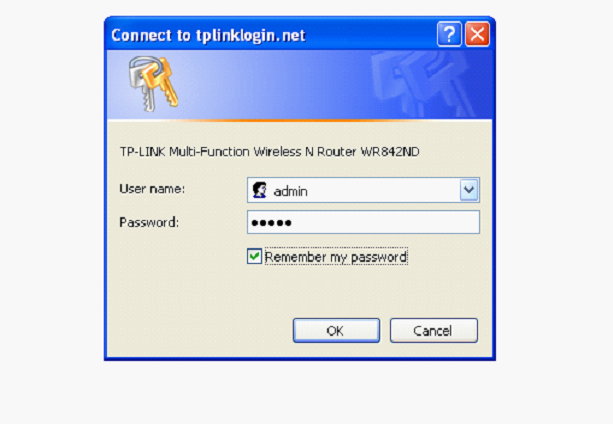
«Запомните», и нажмите «ОК». Роутер «спросит», нужно ли запустить настройку-экспресс:
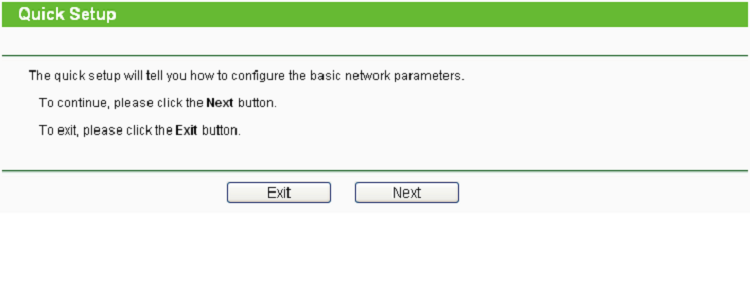
Здесь, нужно отказаться, и нажать «Exit». В результате всех действий, приведенных здесь, мы попадем на основную страницу:

Что значат надписи в ней – сейчас не так важно (главное, если эта страница открылась, значит – основная задача выполнена)
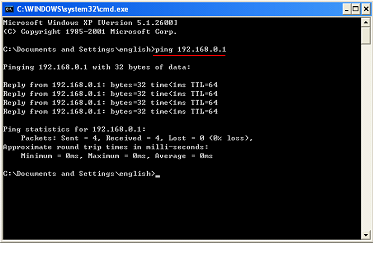
Правильный ответ «Ping-а» – должен быть, как на рисунке. Или, пробуйте «пинговать» другой IP-адрес.
Подготовка маршрутизатора к работе
Перед непосредственно настройкой роутер следует надлежащим образом подготовить. Процедура включает в себя несколько этапов.
- Начинать следует с размещения устройства. Лучшим решением будет расположить девайс приблизительно в центре зоны предполагаемого использования, чтобы добиться максимального покрытия. Следует также иметь в виду наличие на пути сигнала металлических преград, из-за которых приём сети может оказаться нестабильным. Если вы часто используете Bluetooth-периферию (геймпады, клавиатуры, мыши и т. п.), то роутер нужно разместить подальше от них, поскольку частоты Wi-Fi и Bluetooth могут перекрывать друг друга.
- После размещения устройство нужно подключить к питанию и сетевому кабелю, а также соединить его с компьютером. Все основные разъёмы расположены на тыльной стороне роутера и промаркированы разным цветом для удобства пользователей.
Далее перейдите к компьютеру и откройте свойства сетевого подключения. У подавляющего большинства интернет-провайдеров действует автоматическая раздача IP-адресов и такого же типа адрес DNS-сервера – установите соответствующие настройки, если они не активны по умолчанию.

На этом этап подготовки окончен и можно переходить к собственно настройке TL-WR842ND.
Выбран неверный адрес модема
Маршрутизатор — самостоятельное устройство, которое имеет локальный IP-адрес. Настроить роутер можно через telnet-интерфейс или через веб-интерфейс. Второй вариант намного проще: необходимо вбить IP-адрес в адресную строку в любом браузере и перейти в личный кабинет. По умолчанию IP-адресом модема является «192.168.0.1» или «192.168.1.1». После настроек он может меняться, например, на «192.168.0.254».
Важно! IP-адрес должен состоять только из цифр и точек: не нужно писать в конце «.ru» или «.net», ставить в начале «html» или «//», ставить пробелы — соединение не произойдет
Определяем IP-адрес роутера: 192.168.0.1 или 192.168.1.1
Проще всего сделать это методом подбора: если первый адрес не заходит в веб-интерфейс, правильным будет второй. Также на всех маршрутизаторах (например, «Zyxel» или «Huawei») IP-адрес пишется на наклейке или плашке на самом устройстве. Найти плашку можно снизу прибора.
Важно! Помимо IP там обычно указаны логин и пароль для первого входа в систему, по желанию их можно поменять
Настройка роутера TP-Link TL-WR842ND


- Скорость Wi-Fi – до 300 Мбит/с
- Стандарты беспроводной связи – IEEE 802.11n/g/b
- Диапазон частот – 2,400 – 2,4835 ГГц
- Интерфейсы – 4 порта LAN 10/100 Мбит/с, 1 порт WAN 10/100 Мбит/с, 1 порт USB 2.0
- Кнопки Кнопка – WPS/Reset (функция WPS/сброс настроек), кнопка Wi-Fi ON/OFF (вкл./выкл. беспроводного вещания)
- Антенны – 2 съёмные всенаправленные антенны с усилением 5 дБи
- Функции USB – Хранилище данных/FTP/Медиа/Принт-сервер/3G/4G подключение
- Защита беспроводной сети – Шифрование WEP, WPA/WPA2, WPA-PSK/WPA2-PSK, фильтрация MAC-адресов
- Дополнительные функции – NAT (преобразование сетевых адресов), пропуск трафика VPN (PPTP / L2TP / IPSec), межсетевой экран SPI, контроль доступа, 5 туннелей IPsec VPN, гостевая сеть
- Питание – 12 В пост. тока /1 A
- Размеры – 192 x 130 x 33 мм
- 1. Если при переходе с официальной на альтернативную прошивку проблем у пользователей не возникает, то попытка заменить одну альтернативную прошивку на другую может вызвать трудности. Например, если вы хотите заменить OpenWRT на DD-WRT (и прочие комбинации), вам понадобится предварительно откатиться обратно на заводское ПО из веб интерфейса и только затем обновиться на желаемое.
- 2. Данный роутер практически не убиваем (в плане экспериментов с ПО), но может возникнуть ситуация когда необходимо восстановить работоспособность, а доступа к веб интерфейсу нет. Тогда делаем так (пример для ревизии v2, следовательно файлы подставляем соответствующие вашей ревизии): раз, два, три. Прошивка для восстановления через tftpd ревизии 3.
- 3. Способы замены ПО роутера
Сообщение отредактировал N.o.F.a.c.e. – 06.07.19, 13:32
Привет всем, нужна помощь роутер TP-LINK TL-WR842ND V2, установил прошивку OpenWrt Wiki,скажите пожалуйста как вернуть родную прошивку TL-WR842ND V2.
Сообщение отредактировал ctich – 19.06.15, 11:38
Прошивать роутер оригинальным образом после OpenWRT можно с помощью tftp или MTD метода, но ни в коем случае НЕ ПРОШИВАЙТЕ ЧЕРЕЗ Web-интерфейс. Иначе Вы рискуете получить “кирпич” вместо роутера. Название прошивки НЕ должно содержать слово “boot” Ищите прошивку без “boot” или обрежте boot. Метод возврата аналогичен TP-LINK TL-MR3220
arbi79,Измени название темы добавив TL-WR842ND.
arbi79, прошивка для отката, она же восст здесь http://ofmodemsandmen.…tml#factory,переименуй так wr842v2_tp_recovery.bin и шей чем хочешь, можно и через веб интерфейс если он имеется и никогда не кого не слушай ,если веба нет то через tftpd
Сообщение отредактировал virtual13 – 16.06.15, 12:22
Сообщение отредактировал koordinator – 18.06.15, 10:02
Все получилось, спасибо вам ребята,
Подключил сетевую карту ПК в LAN порт роутера и приписал ip 192.168.0.66 Запустил файл tftpd32.exe,На выключенном роутере зажимаем reset, не отжимая его, включаем роутер, держим ресет пока не загорится светодиод lock(крайний правый)Если всё сделали правильно уведите полосу загрузки. Ждем пока роутер перезагрузится. и все
Архив tftpd32.exe, и готовый прошивка TL-WR842ND_V2
Восстановление TL-WR842ND_V2.rar ( 6,44 МБ )
Сообщение отредактировал arbi79 – 17.06.15, 21:28
Порядок действий при сбросе настроек
Эта опция также может понадобиться при некорректной работе маршрутизатора и постоянных сетевых сбоях. Практически на всех моделях роутеров TP-Link есть небольшая кнопка, которая имеет название Reset. Нажимая на нее, пользователь может скинуть все действующие параметры до заводских.
Есть и альтернативный вариант восстановить настройки. Например, можно зайти в системное меню и найти кнопку «Восстановить», «Сбросить настройки до заводских».
Если терять данные не нужно, то можно просто обновить прошивку оборудования при помощи скаченной на официальном сайте производителя программы.
Сброс системных настроек
Роутер TP-Link — удобный и недорогой маршрутизатор, который используется для получения доступа к высокоскоростному интернету. Чтобы выходить в сеть, потребуется предварительно настроить оборудование и выбрать для его установки наиболее подходящее место. Настройку параметров можно провести самостоятельно, воспользовавшись меню быстрых настроек. В этом случае потребуется только подсоединить роутер к компьютеру, ввести сетевые данные, которые необходимо получить у своего провайдера, и подключиться к сети.
При необходимости активировать расширенные настройки придется воспользоваться стандартным системным меню. Здесь можно скрыть видимость сети, поменять пароль, активировать ВПН или сменить Ip-адрес. При наличии системных сбоев пользователь может самостоятельно обновить прошивку маршрутизатора или скинуть его настройки до заводских. Оборудование удобно в использовании и не требует наличия определенных навыков для изменения параметров и сброса данных.
Последнее обновление – 10 мая 2021 в 15:28
Все о IT
Самое интересное и полезное. информационно-коммуникационные технологии Ежедневно новое ПЕРЕЙТИ телеграмм канал ITUMNIK
Отсутствует IP-адрес от роутера
Иногда может не заходить в настройки модема, так как ПК не получает от роутера Ай-Пи вообще или выдает неверный: вместо «192.168.1.Х» открывает «169.ХХХ…». Соответственно, компьютер не может входить в интернет: появляется табличка «Соединение ограничено или отсутствует».
Исправить это можно в несколько шагов:
- Раздача IP-адресов подключенным устройствам происходит через DHCP. Если функция отключена, передача Ай-Пи невозможна. Необходимо зайти в личный кабинет через веб-интерфейс, выбрать «Настройки» — «DHCP» и включить;
- Можно вписать правильный IP-адрес в строку «Шлюз» вручную, но при перезагрузке данные могут обнуляться.
Настройка PPtP (VPN) при автоматическом получении локального IP адреса (DHCP)
- Слева выбираем меню Network, далее MAC Clone
- Нажимаем Clone MAC address, далее Save
- В поле Тип WAN подключения (WAN Connection Type): PPTP
- User Name (Имя пользователя): ваш логин по договору
- Password (Пароль) и Confirm Password (Подтверждение пароля): ваш пароль по договору
- Выбираем Dinamic IP address (Динамический IP адрес).
- В поле Server IP Address/Name ставим адрес или имя сервера (указано в договоре)
- WAN Connection Mode (Режим WAN-подключение): Connect Automatically (Автоматическое подключение).
- После введения вышеперечисленных настроек нажимаем Save (Сохранить). Интернет настроен.
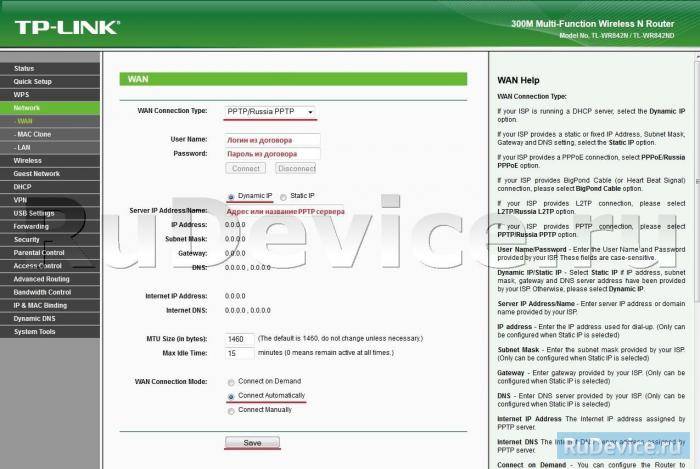
Причины, по которым не удается зайти
Иногда зайти в веб-интерфейс, чтобы настроить подключение к Интернету, не удается. Разберем основные причины затруднений, возникающих у пользователя с открытием параметров роутера.
Не подходит адрес для входа
Частая причина сбоя при открытии веб-интерфейса – неверный IP-адрес, введенный пользователем в адресной строке. Нужно:
- Нажать на кнопку поиска на Панели Задач или в меню «Пуск», набрать «Панель управления» и перейти в появившийся в результатах раздел Windows.
- Открыть «Центр управления сетями и общим доступом».
- Кликнуть на рабочее интернет-соединение, в информационном окне перейти во вкладку «Сведения».
- В строке «Шлюз по умолчанию IP» находится IP-адрес.
Увиденный IP-адрес дает возможность зайти в веб-конфигуратор ТП-Линк.
Пароль для входа не подходит
Пароль по умолчанию не подходит, если был изменен. Если его менял пользователь, нужно постараться вспомнить, какую комбинацию он установил. Если подключение выполнено специалистами провайдера, можно позвонить в техническую поддержку и попробовать узнать учетные данные.
Еще одним способом является использование программы быстрой настройки ««Easy Setup Assistant» с прилагающегося к устройству диска. В конце своей работы она предлагает войти в настройки роутера ТП Линк через браузер.
Сброс на заводские настройки
Если вспомнить пароль не удалось, маршрутизатор сбрасывают до заводских установок. На задней панели роутера находится кнопка Reset. Она выступает или утоплена в корпус. Ее зажимают (во втором случае с помощью скрепки или тонкого предмета) и удерживают не менее 10 секунд. Роутер перезагрузится, об этом сообщит моргание всех индикаторов. Нужно отпустить кнопку и подождать, пока устройство не запустится.
При сбросе ТП-Линк до начальных параметров все пользовательские установки будут удалены, а маршрутизатор настраивают заново.
IP роутера находится в другой подсети
Часто зайти в веб-конфигуратор не удается, потому что маршрутизатор и ПК находятся в различных подсетях. Инструкция:
- Вызвать «Центр управления сетями и общим доступом».
- Кликнуть на действующее интернет-соединение.
- В информационном окне выбрать вкладку «Свойства».
- Найти свойства протокола TCP/IP.
- Выбрать получение IP в автоматическом режиме.
- Нажать «Сохранить».
ПК получит IP-адрес от роутера ТП-Линк и будет с ним в одной подсети.
Нестандартный порт для входа
Проблема старых маршрутизаторов. Данные на вход в роутер tp link прописываются в заводских условиях. IP или буквенный адрес, и 80 порт. Обычный HTTP. По нему открывается настройка роутера, страницы в интернете, или в локальной сети. Изменить порт штатными средствами нельзя. Но в некоторых моделях можно настроить порт для управления роутером из внешней сети. Для отдельных программ открывают порты на компьютерах домашней сети.
Решение тут одно: попробовать сбросить все к заводским настройкам нажатием кнопки на задней панели — это может восстановить доступ.
Сетевой интерфейс отключен
Проблема проявляется на стороне маршрутизатора или компьютера.
Если сетевой интерфейс отключен на роутере, кабель LAN подключают в другой разъем. На технике ТП-Линк их от 1 до 4 штук.
Если проблема на стороне пользователя, в первую очередь стоит отключить брандмауэр и антивирус. Иногда они распознают подключения как угрозу и блокируют их.
Иногда зайти в веб-конфигуратор не удается, если драйвера для сетевой карты отсутствуют или устарели. Нажатием на «Пуск» правой кнопкой мышки вызвать список команд и выбрать «Диспетчер устройств».
Отыскать сетевой адаптер и убедиться, что он определяется системой и на нем нет красных крестиков или желтых восклицательных знаков.
Самый простой способ решение проблемы, если они есть, — удалить все устройства, помеченные проблемными, и запустить «Поиск устройств» (на картинке крайняя справа кнопка). Найдя новое оборудование, ОС попытается его настроить и сделает это верно. Лишний значок исчезнет, на компьютере появится интернет, а вместе с ним и доступ к роутеру.
Проблемы с роутером
Если зайти по-прежнему не удается, это говорит о поломке роутера. Звонок в службу поддержки ТП-Линк возможен по телефонам + 7-495-228-55-60 (Москва и Московская область) и 8-800-250-55-60 (для всех субъектов РФ). Можно написать письмо на электронную почту support.ru@tp-link.com.
Роутер может сгореть от перепадов напряжения в сети или от работы в грозу. Иногда он перестанет функционировать и после неудачного обновления прошивки. Но для Tp-Link есть специальная утилита, которая позволяет вернуть старую прошивку при неудачном обновлении, да и сброс к заводским установкам позволяет решить её проблемы.
LANIP-адрес
Мне нравится1Не нравится
Проблема в настройках сетевой карты
Если маршрутизатор использовался на другом устройстве, то, возможно, не получается зайти в настройки нового роутера потому, что ПК был подключен через сетевой кабель или был задан статический IP, при подключении по вай-фаю могут возникнуть проблемы. Для их решения необходимо сменить настройки и установить автоматическое получение IP для каждого соединения.
Настройки получения IP
Если не получается зайти в веб-интерфейс и настройки, необходимо проверить данные соединения — вкладка «Соединение по локальной сети» при кабельном подключении и «Беспроводное сетевое соединение» по Wi-Fi.
Для этого требуется:
- Щелкнуть правой кнопкой по нижнему углу рабочего стола и выбрать в открывшемся списке «Центр управления сетями и общим доступом»;
- Слева будет «Изменение параметров»;
- Выбрать соединение, к которому подключен ПК, кликнуть правой кнопкой и выбрать «Свойства»;
- Выделить мышью строку «Протокол интернета» и нажать «Свойства»;
- В открывшемся окне должны быть выбраны «Получить IP-адрес автоматически» и «Получить DNS-адрес автоматически»;
- Сохранить изменения и перезагрузить компьютер.

Вход в настройки TP-Link: 192.168.1.1 или 192.168.0.1
Делаем так:
- Подключаемся к Wi-Fi роутеру. Подключится можно как по Wi-Fi сети, так и по сетевому кабелю. В настройки TP-Link можно зайти даже с планшета, или смартфона, через приложение TP-Link Tether (но можно и через браузер мобильного устройства). Но я советую использовать компьютер (ноутбук).
- Открываем любой браузер и переходим по адресу 192.168.1.1, или 192.168.0.1. Все зависит от модели роутера. Адрес для входа в настройки указан снизу роутера.
- Появится запрос имени пользователя и пароля. По умолчанию – admin и admin. Если вы их уже сменили, то укажите свои.
- Все, вы зашли в настройки роутера TP-Link.
А теперь давайте рассмотрим все более подробно и с картинками.
Подключаемся к роутеру по Wi-Fi, или кабелю. Подробнее о том, как подключится к Wi-Fi читайте тут. Если у вас роутер новый, только что с магазина, то беспроводная сеть будет иметь стандартное название. Что-то типа “TP-LINK_0919”.
Или возьмите сетевой кабель, который идет в комплекте с роутером, и подключите его к компьютеру, или ноутбуку в сетевую карту. А на роутере в желтый LAN-разъем. Вот так:
Подключились, теперь запустите на компьютере любой браузер. Нам нужно узнать, по какому IP-адресу можно зайти в настройки нашего роутера. Обычно, в TP-Link это адрес 192.168.1.1, или 192.168.0.1. Сейчас уже обычно указывают не IP адрес, а домен. Как правило, это tplinklogin.net (этот адрес уже не работает, подробнее об этом писал здесь), или tplinkwifi.net. При этом, так же есть доступ к настройкам по IP-адресу.
Полезная статья: как зайти на tplinkwifi.net, и что делать, если не удается войти в настройки.
Просто посмотрите на наклейку снизу самого устройства. Там будет указан IP-адрес и стандартные логин и пароль, которые нам так же пригодятся.
Может быть указан хостнейм.
Набираем в браузере адрес своего роутера, и переходим по нему. Должно появится окно, в котором нужно указать имя пользователя и пароль. Здесь все просто: стандартный пароль – admin, имя пользователя тоже admin. Если вы меняли эти данные, то укажите свои. Если же вы их забыли, то скорее всего придется делать сброс настроек роутера, что бы снова можно было использовать стандартные данные для входа в панель управления.
Откроется панель управления.
Или такая:
Вот и все, мы зашли в настройки маршрутизатора. Если у вас не получается зайти в настройки роутера, то смотрите эту статью. В ней я писал о решении самых популярных проблем, которые могут возникнуть.
Комментируйте, спрашивайте, делитесь советами! Всего хорошего!
476
Сергей
TP-Link