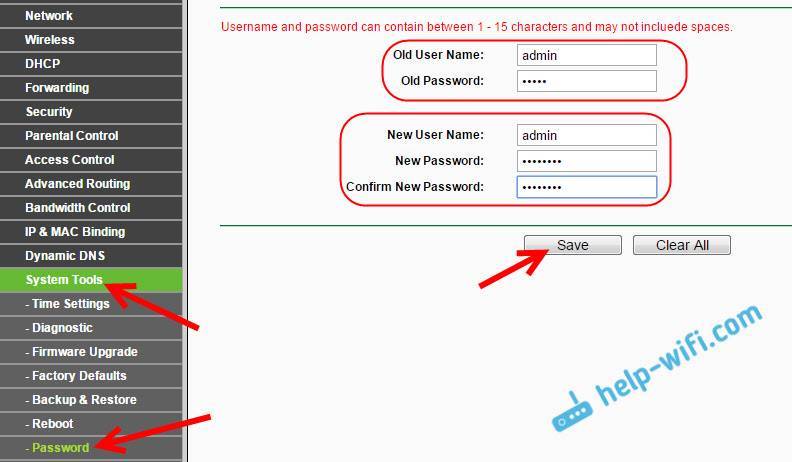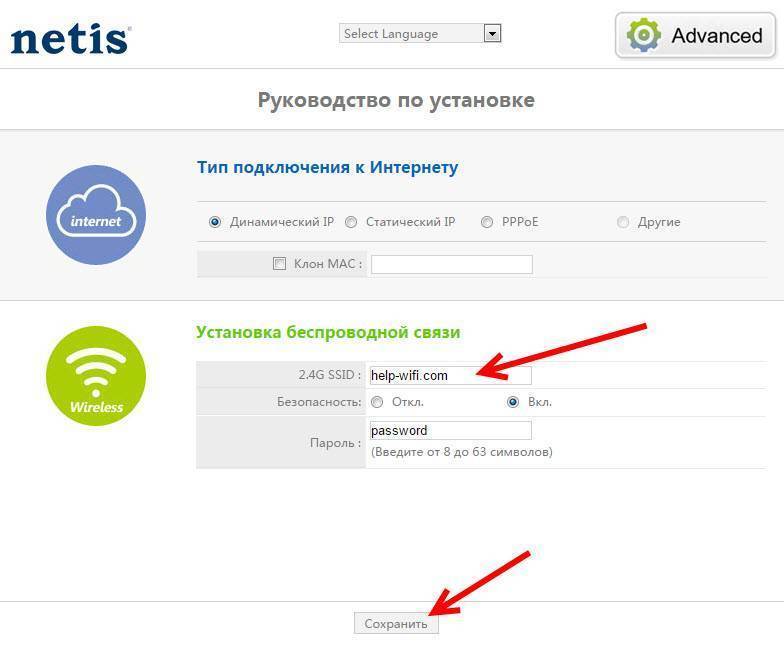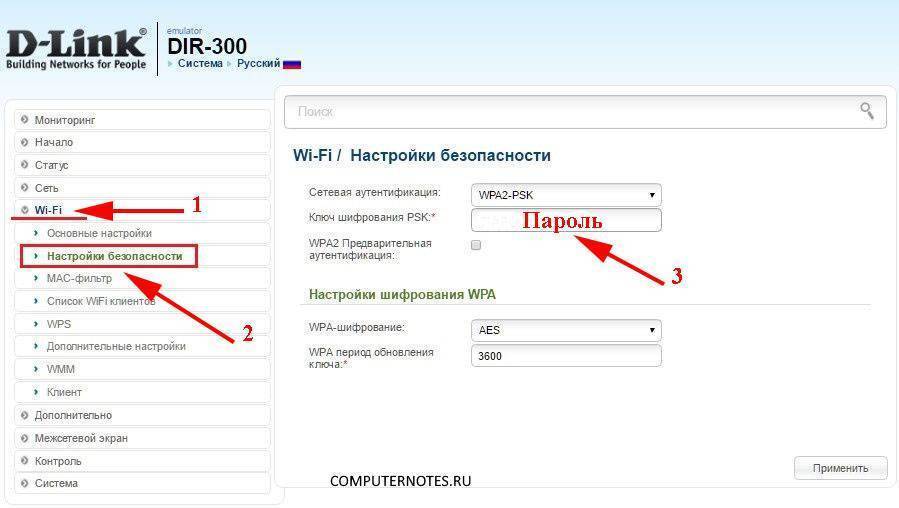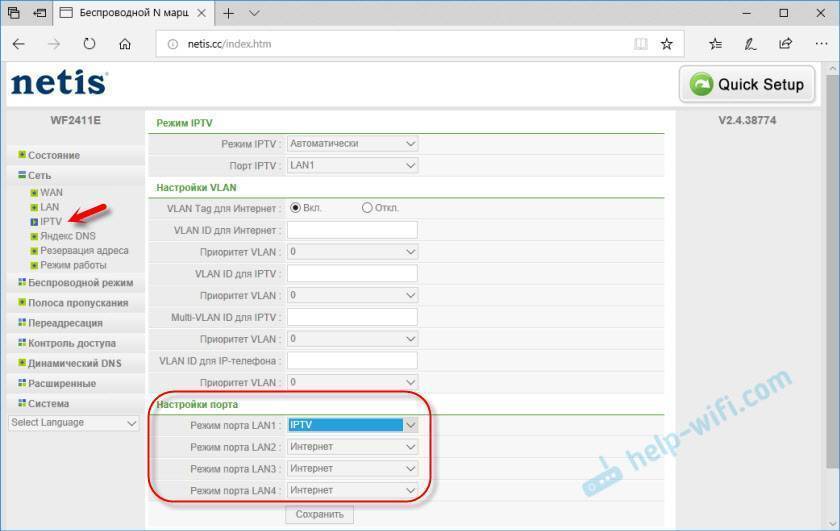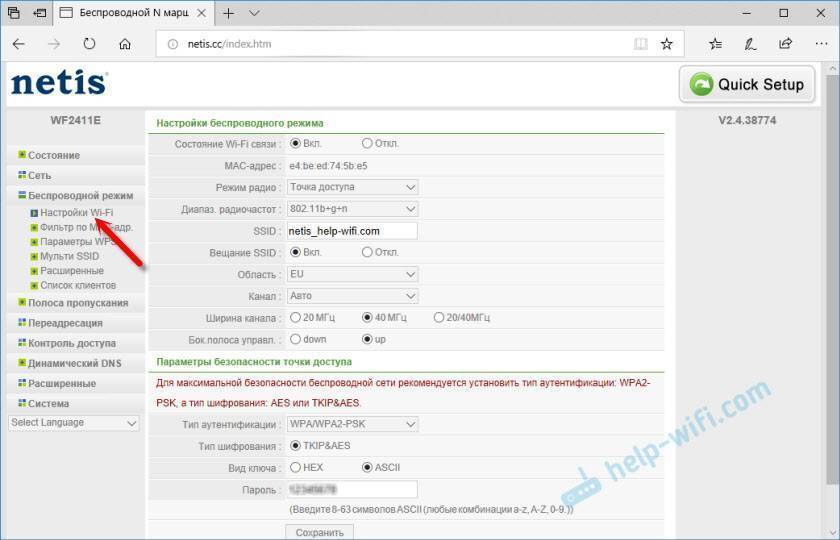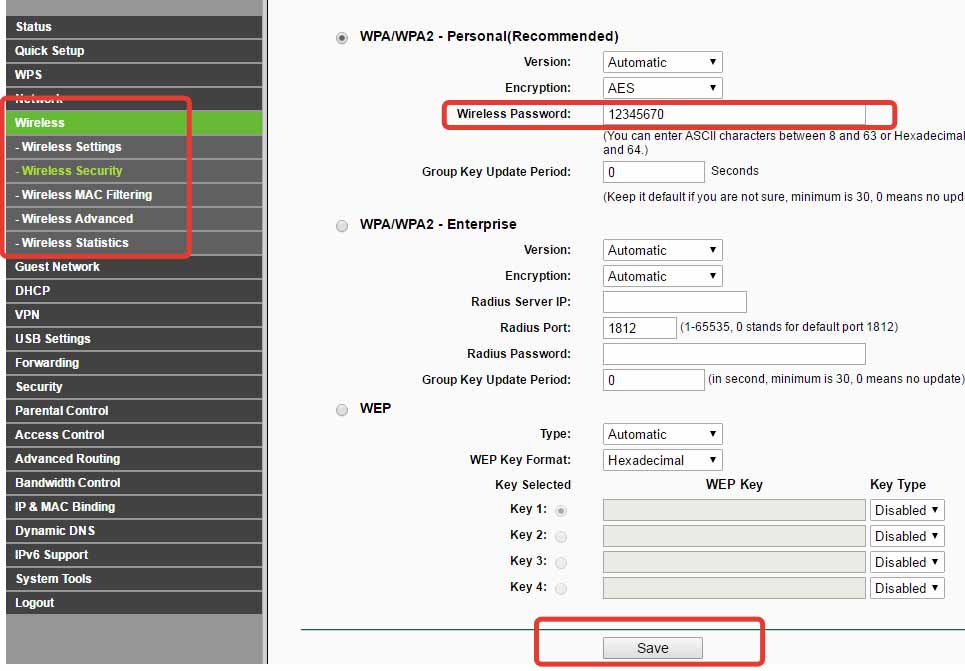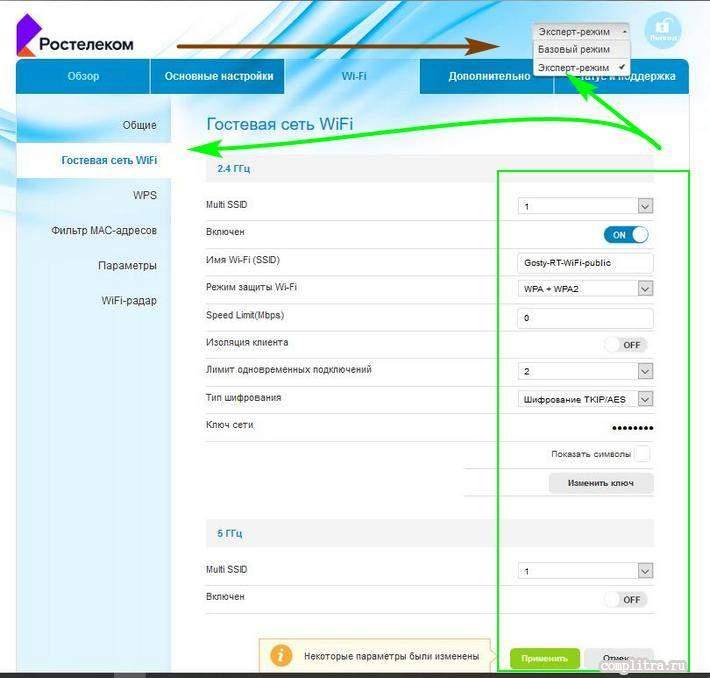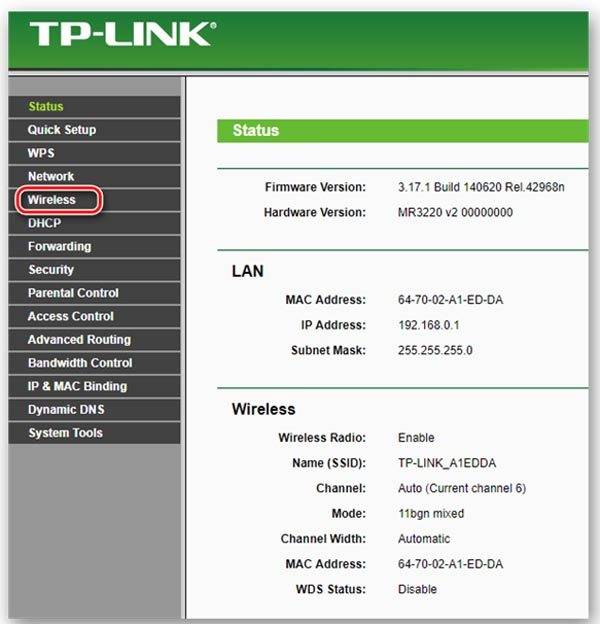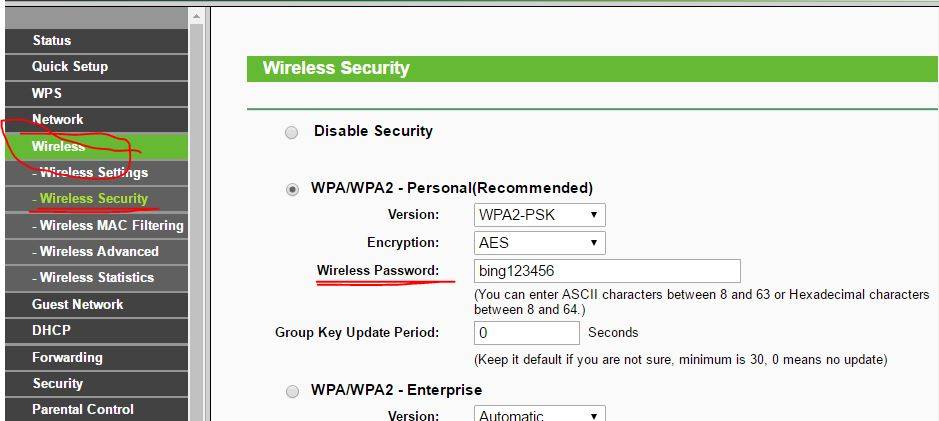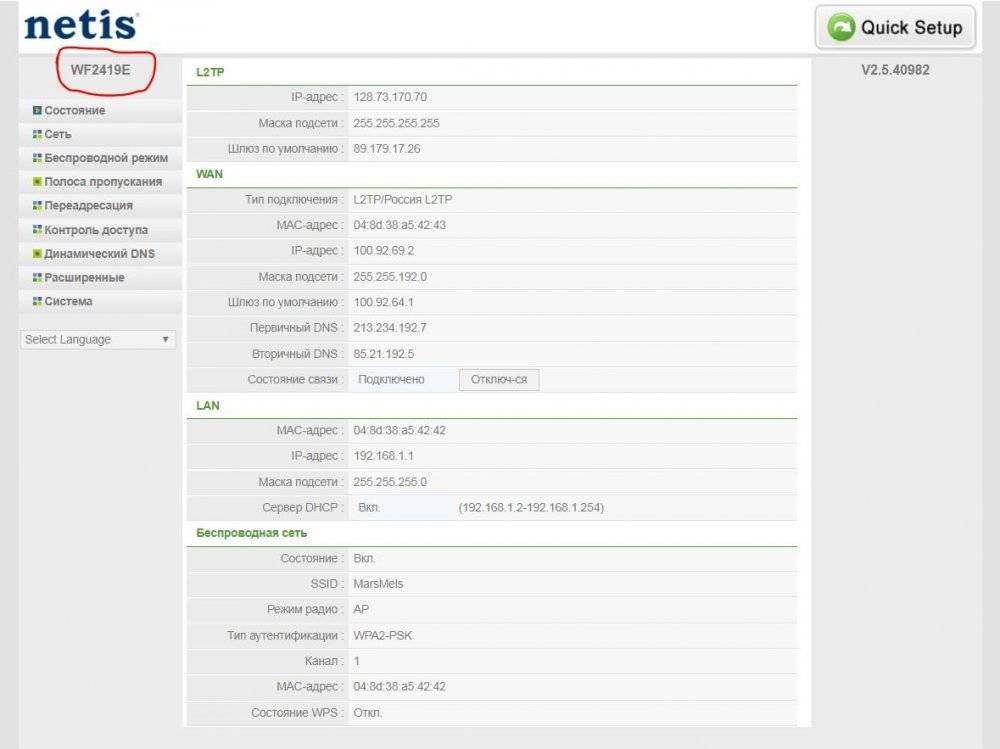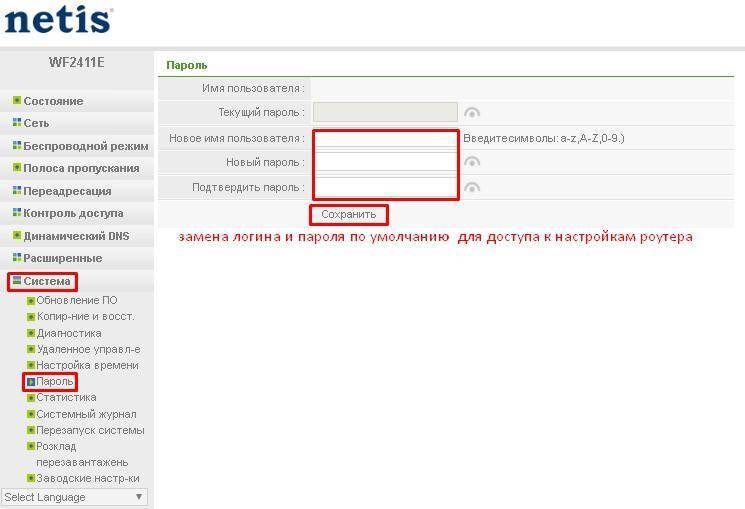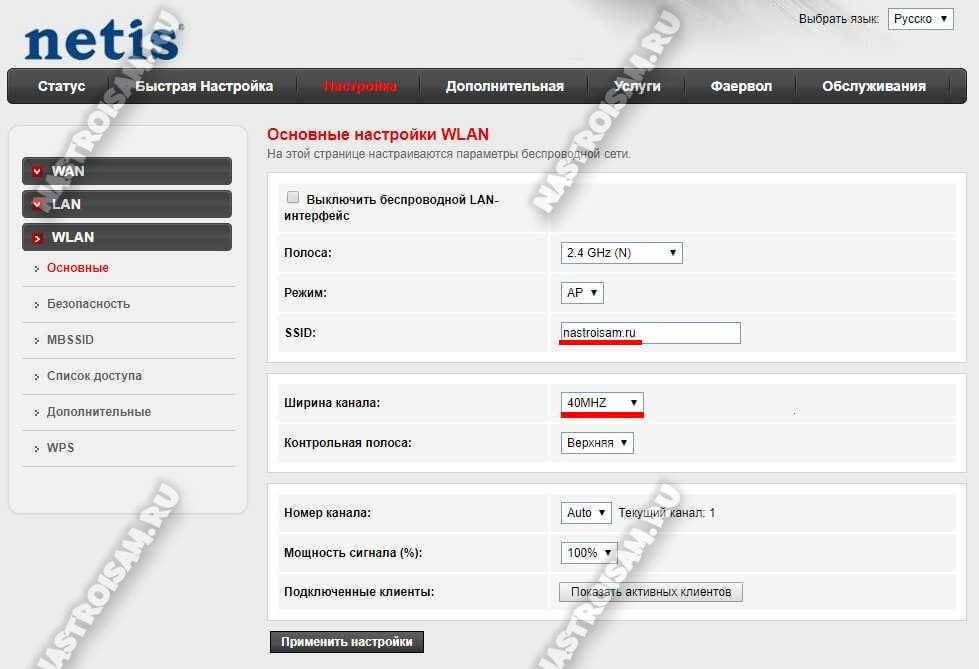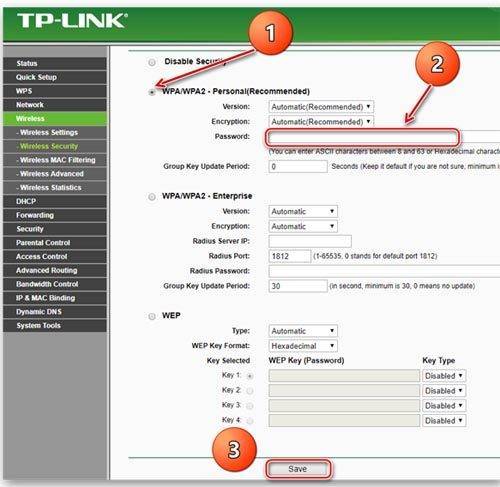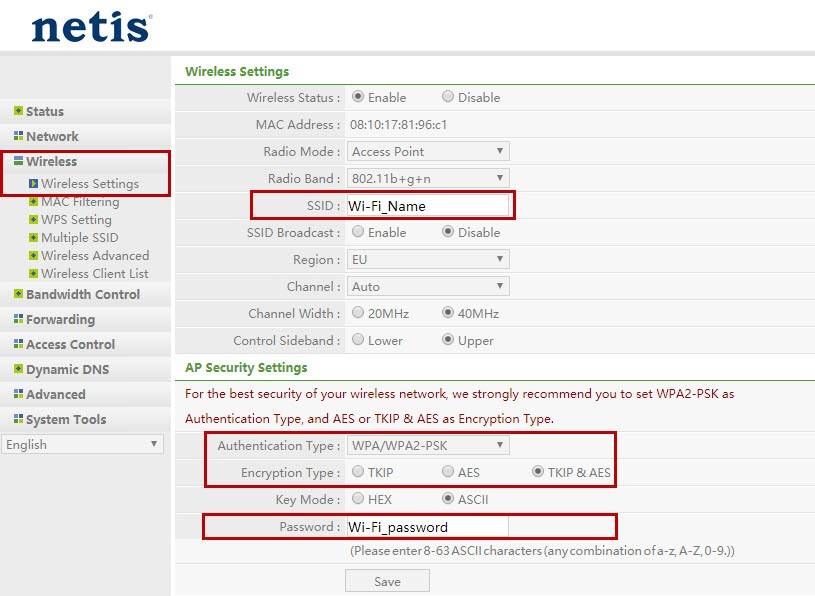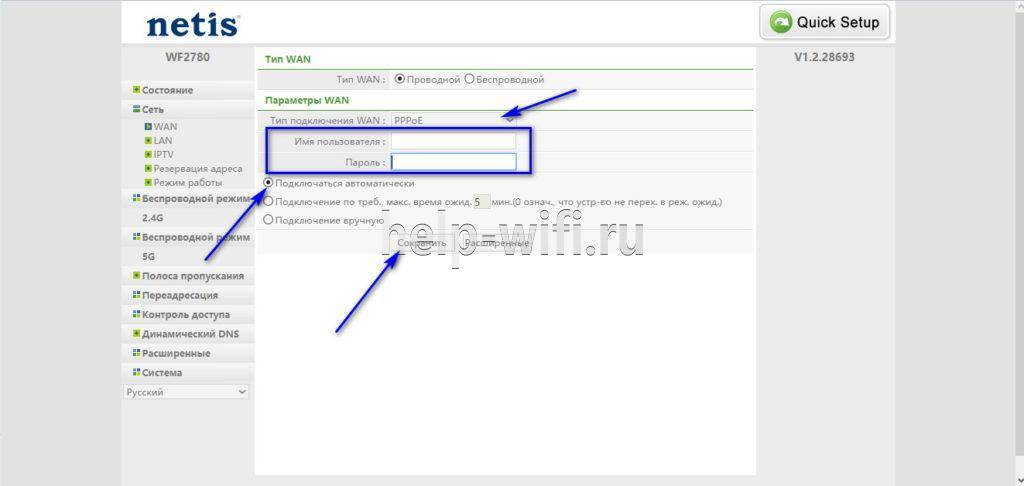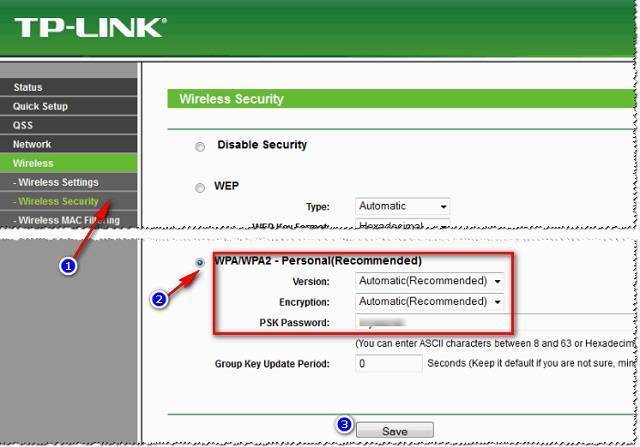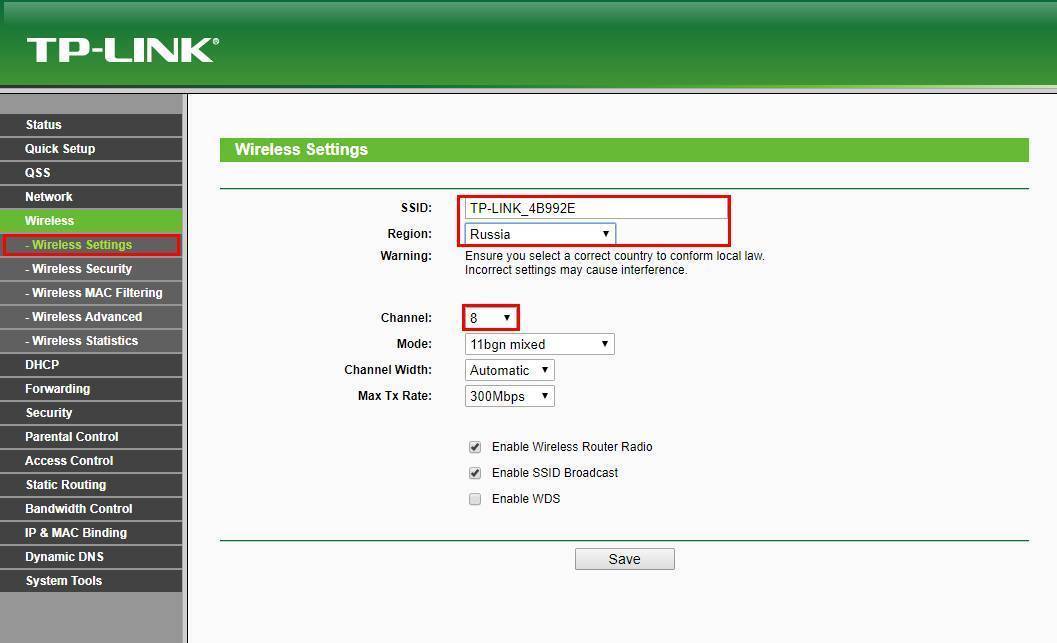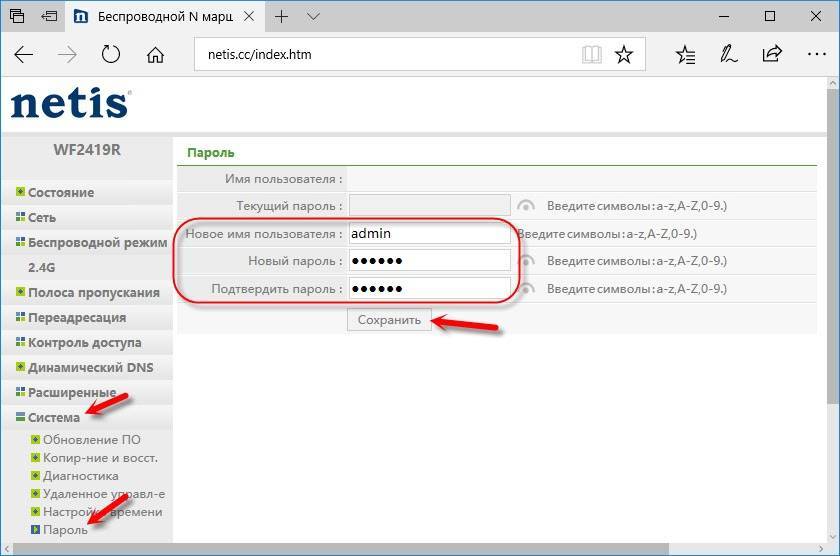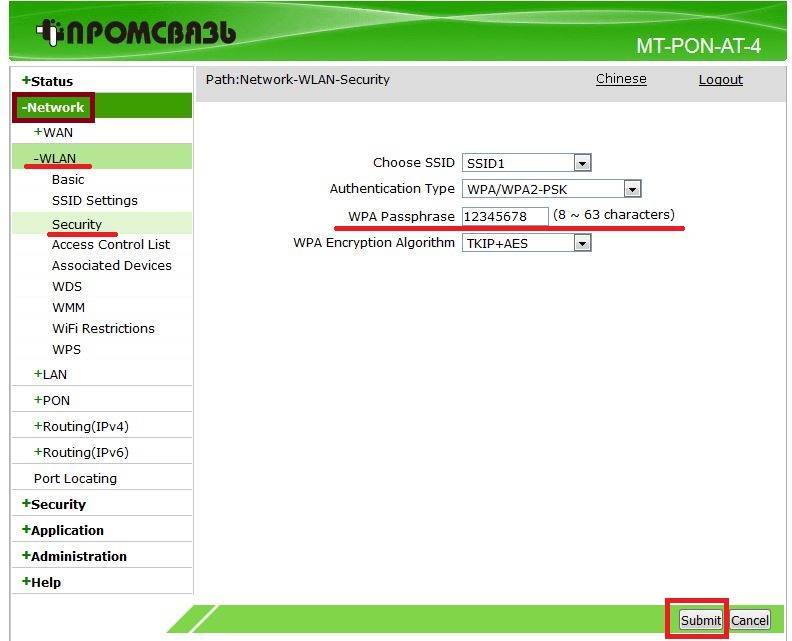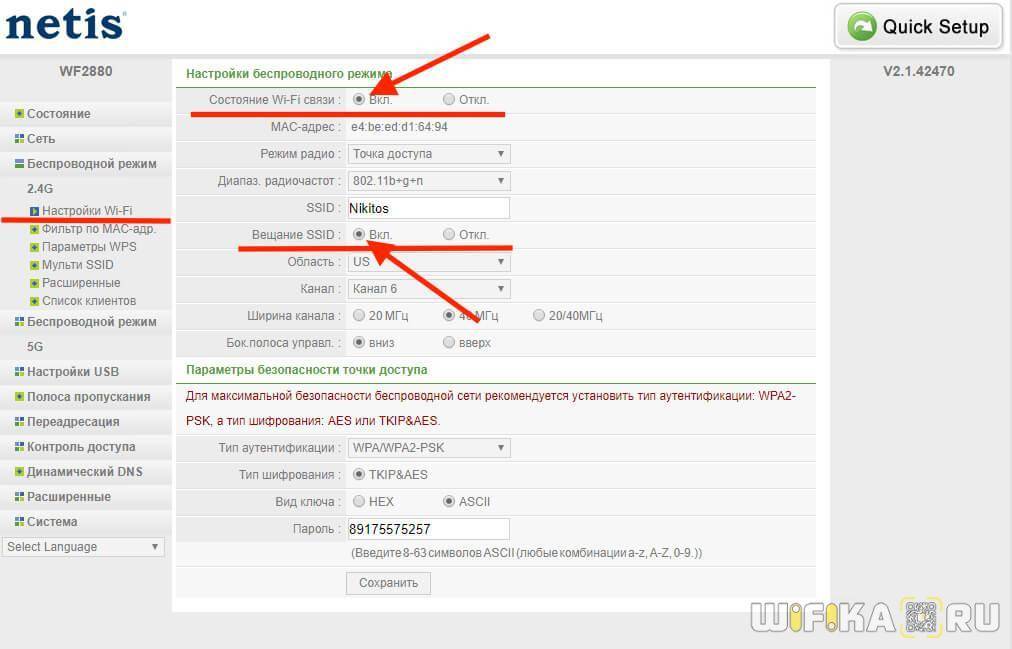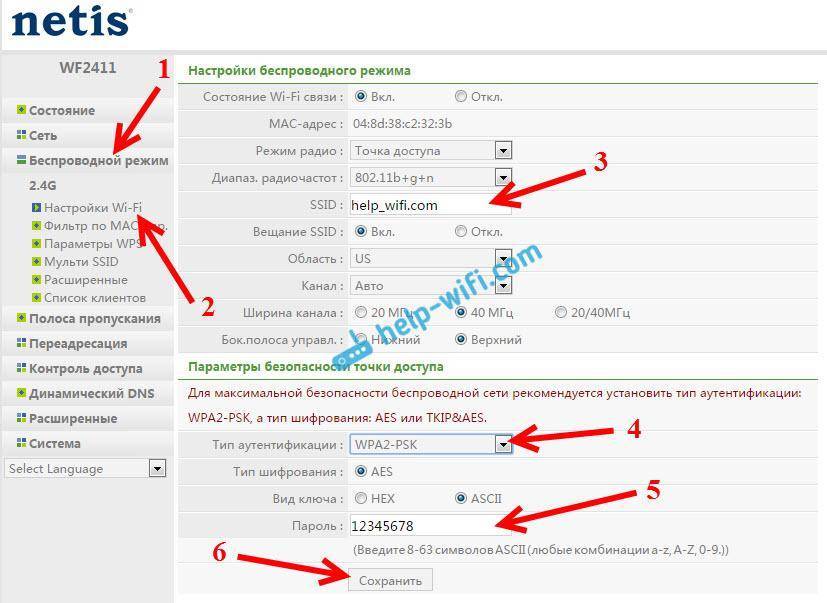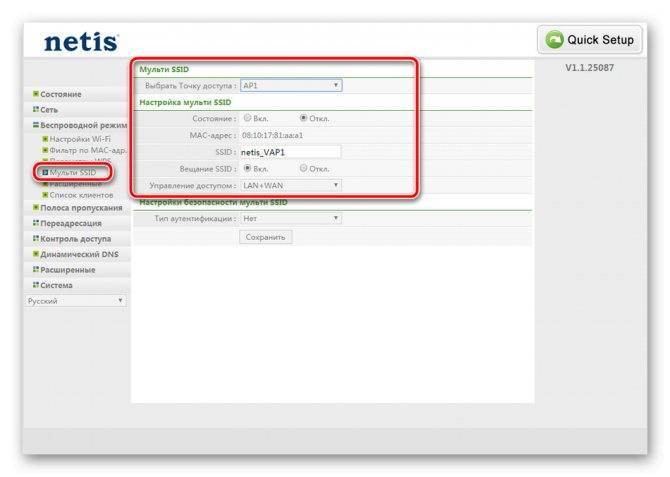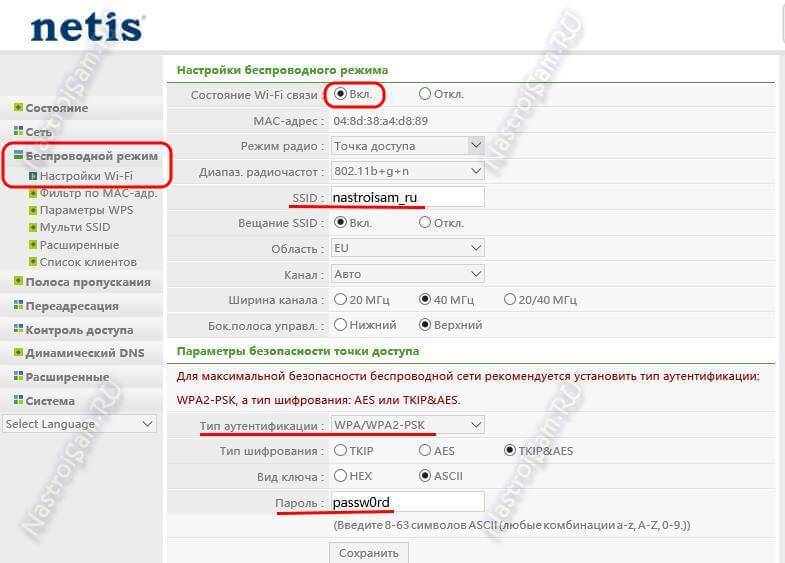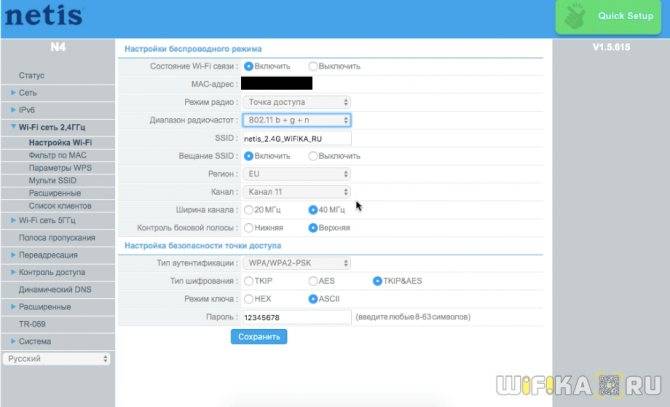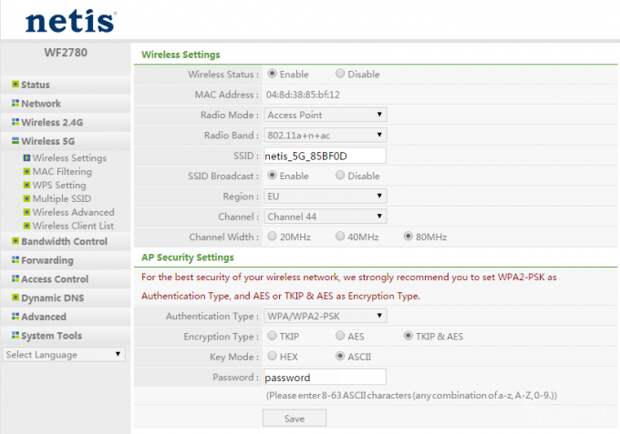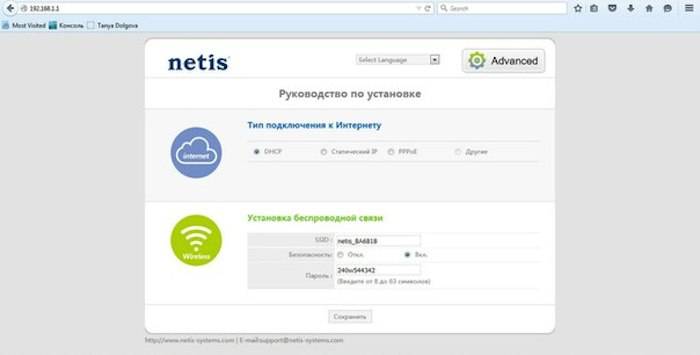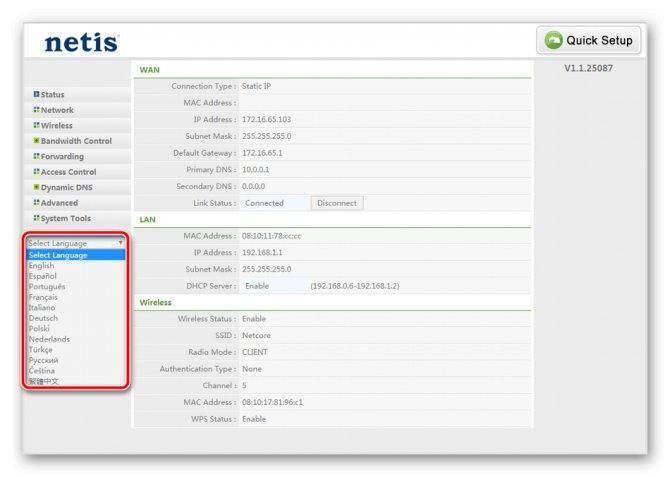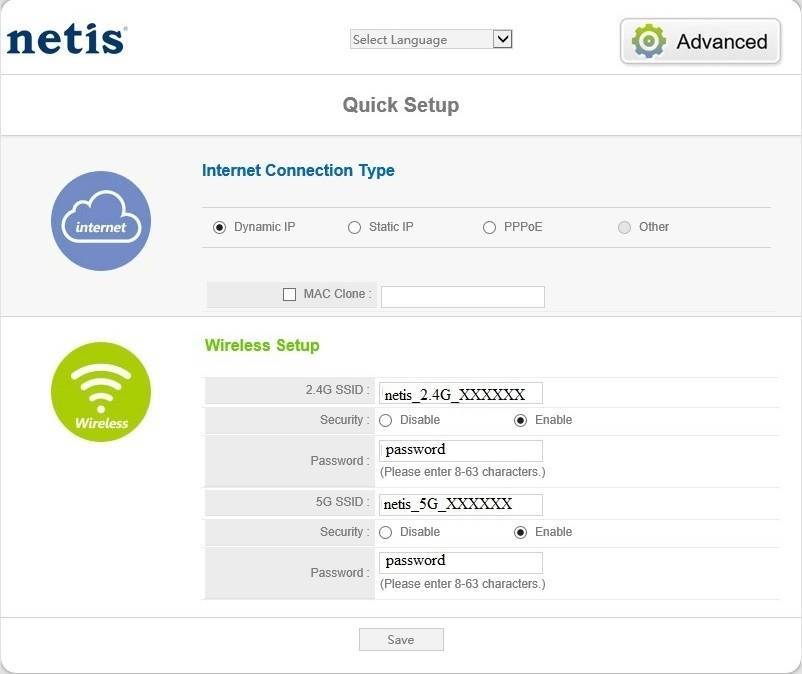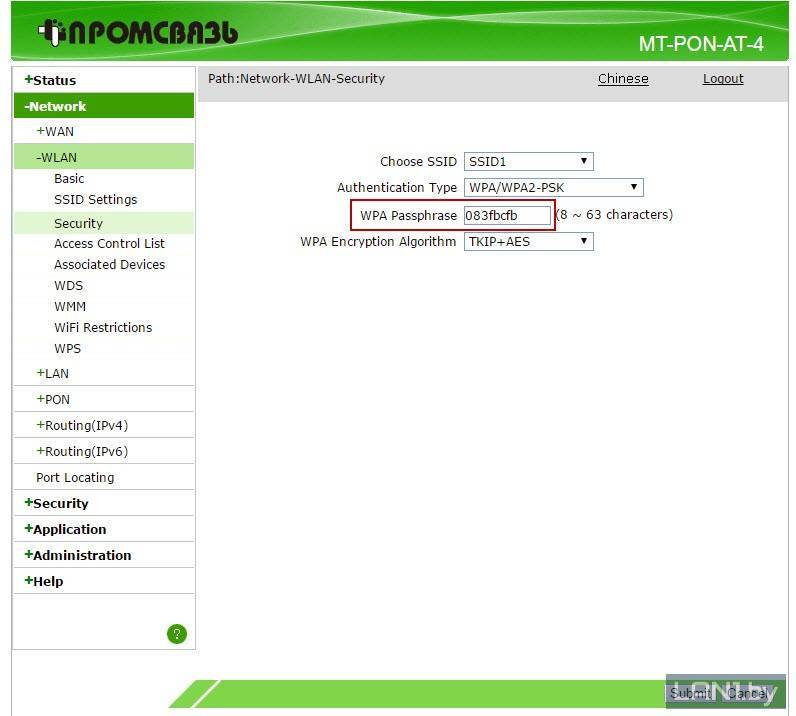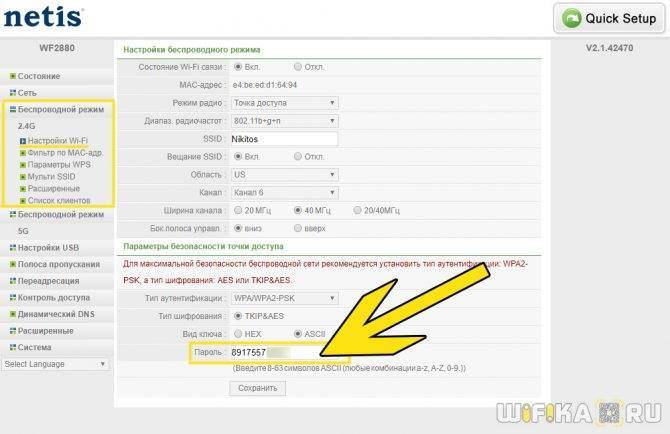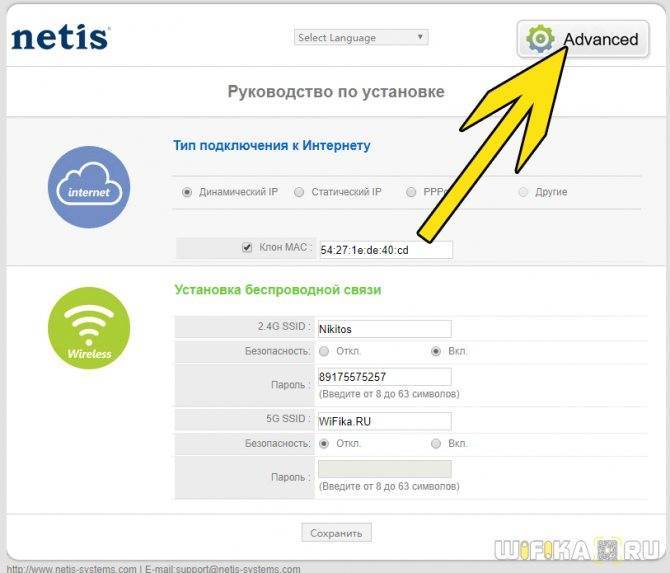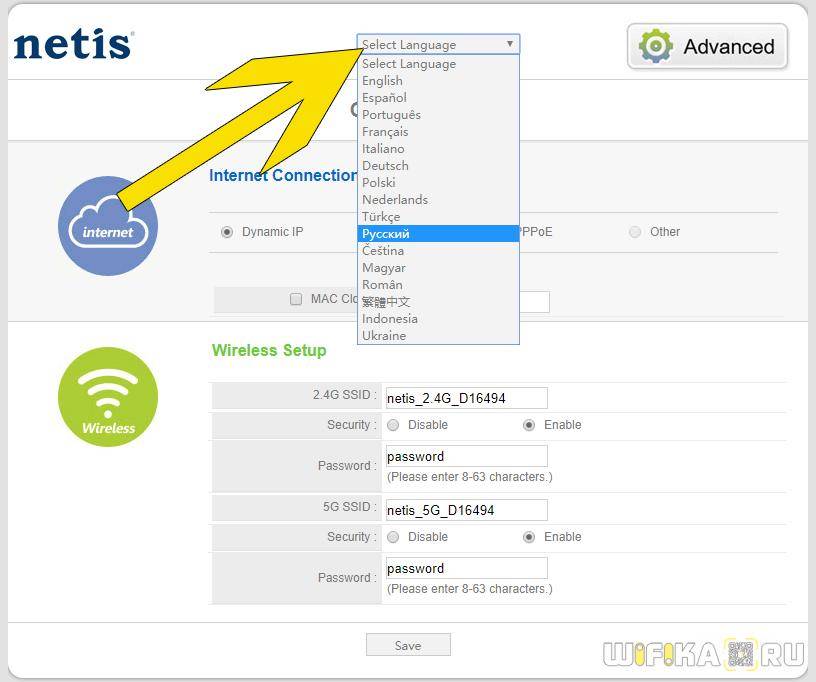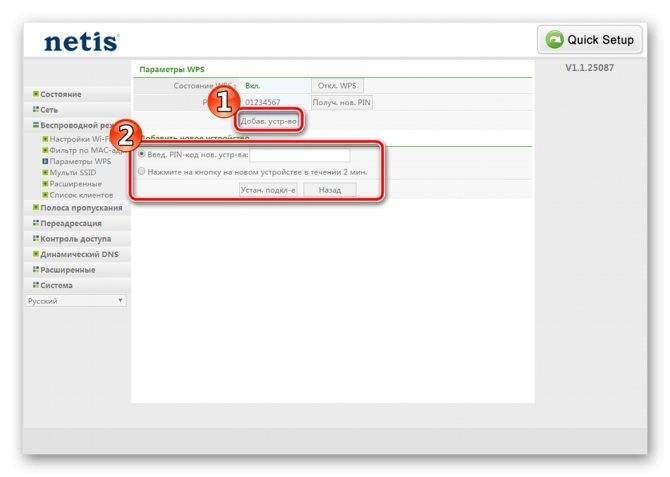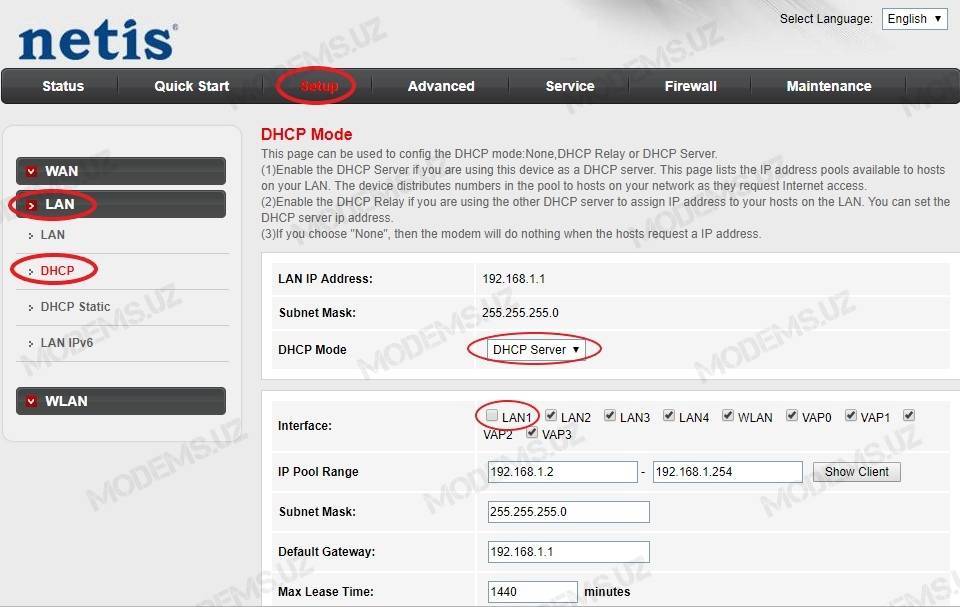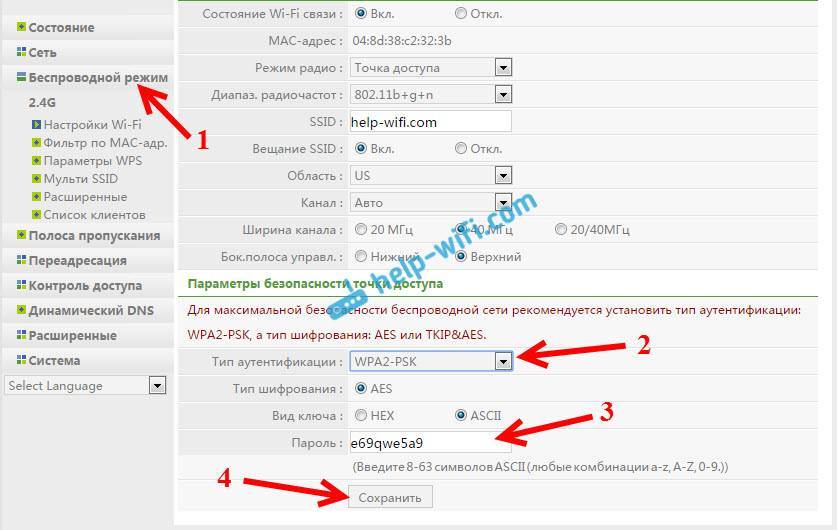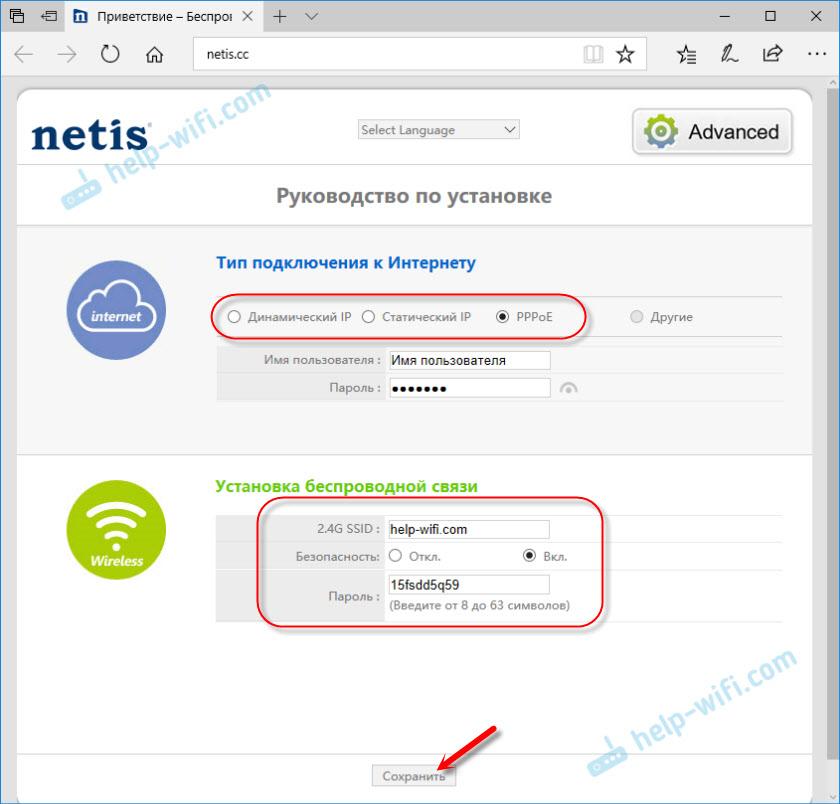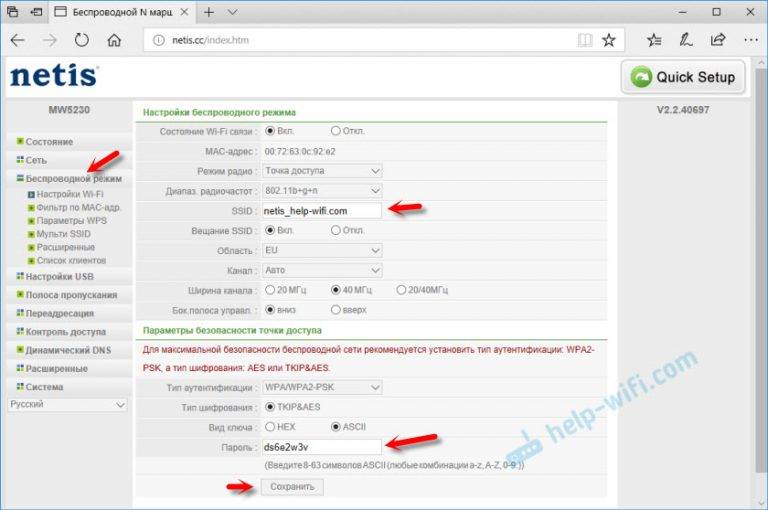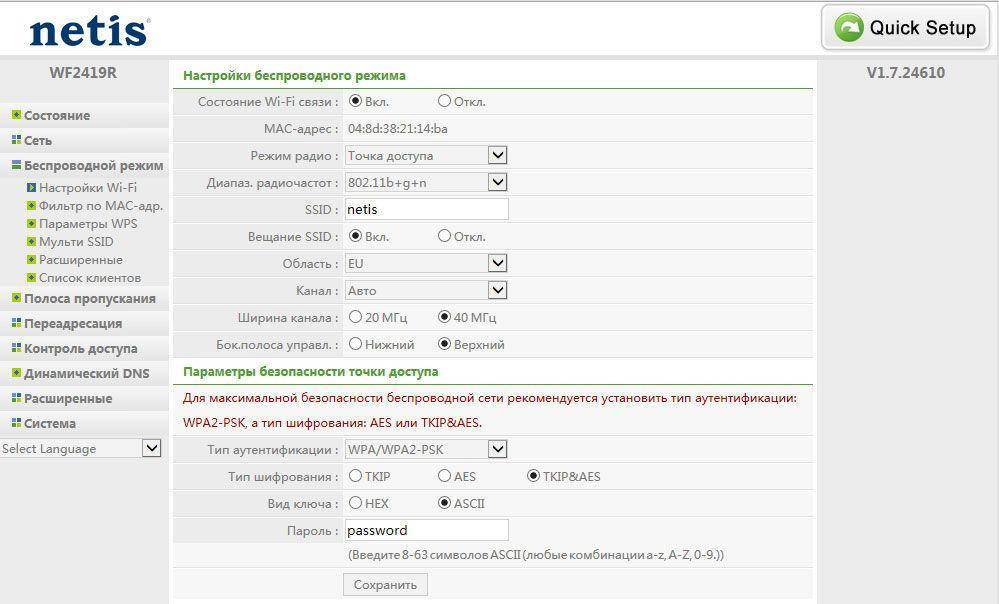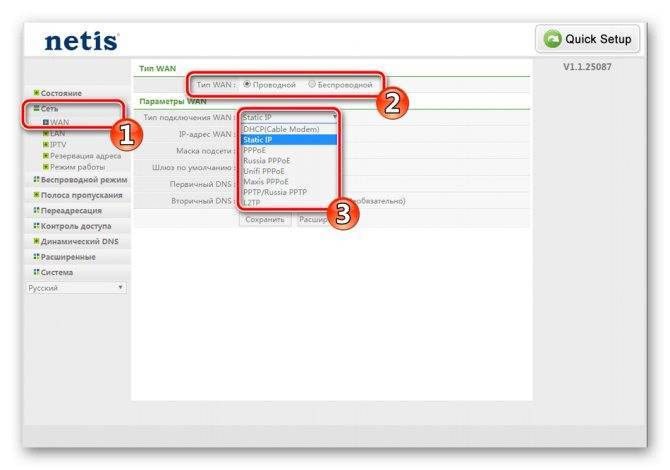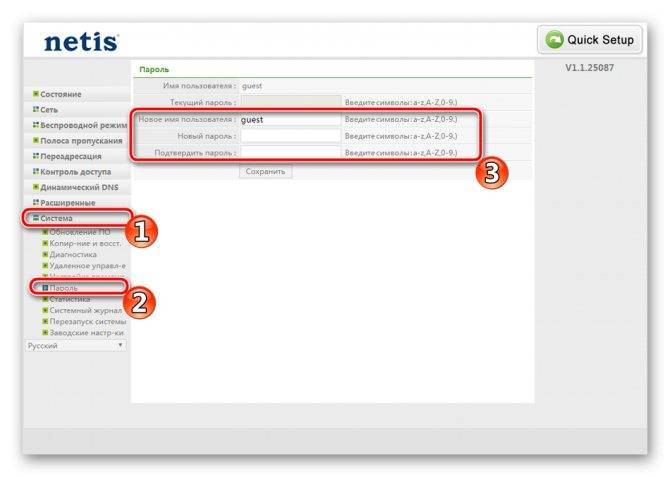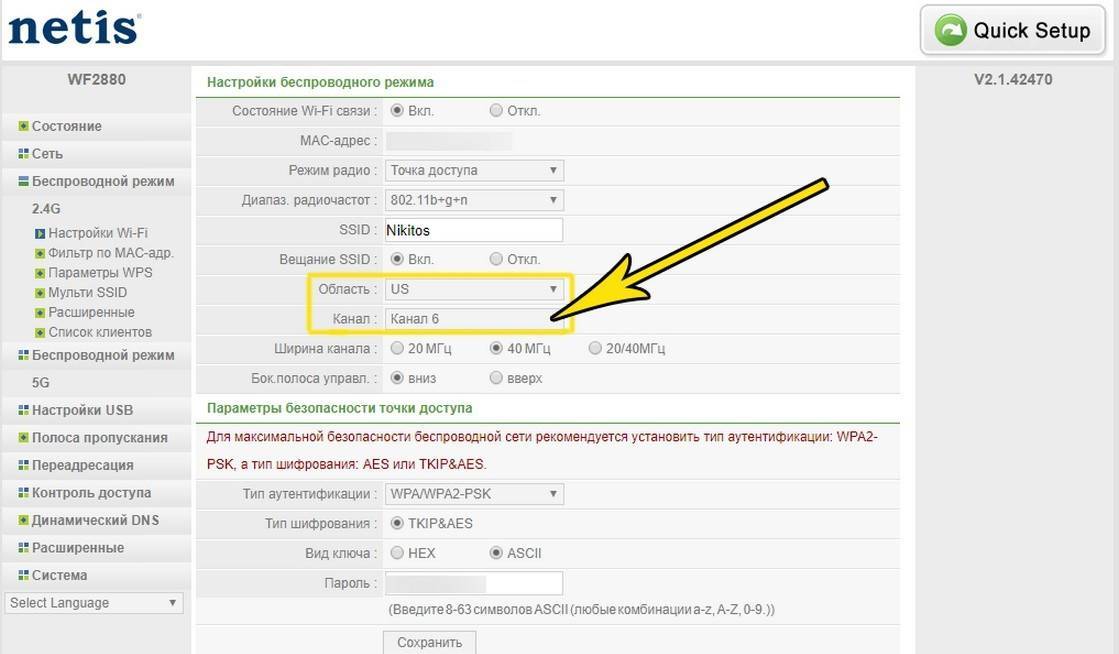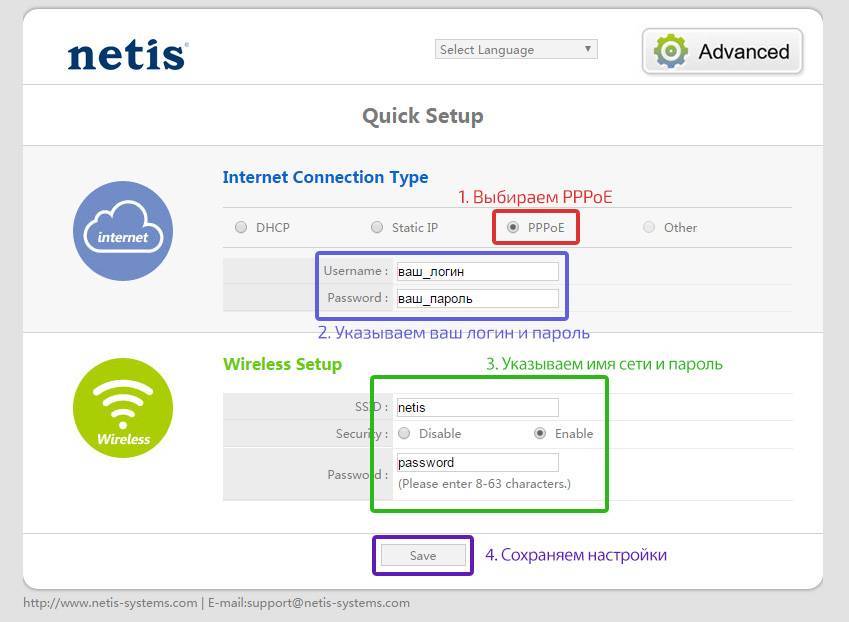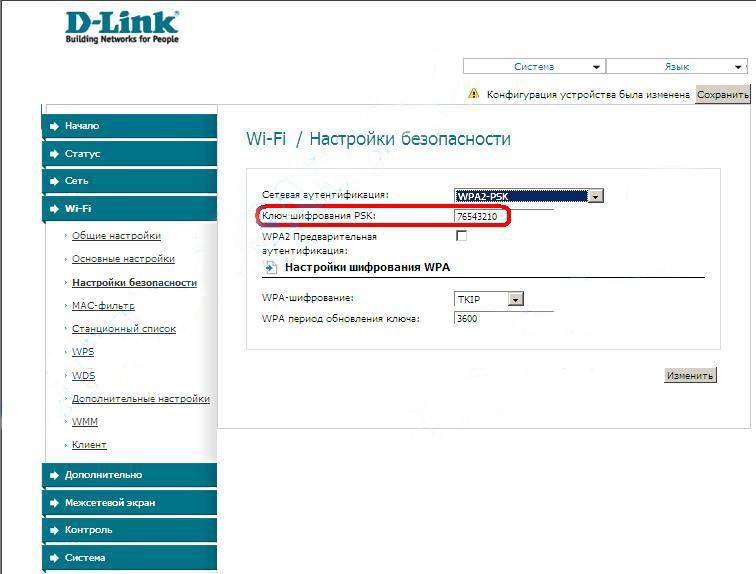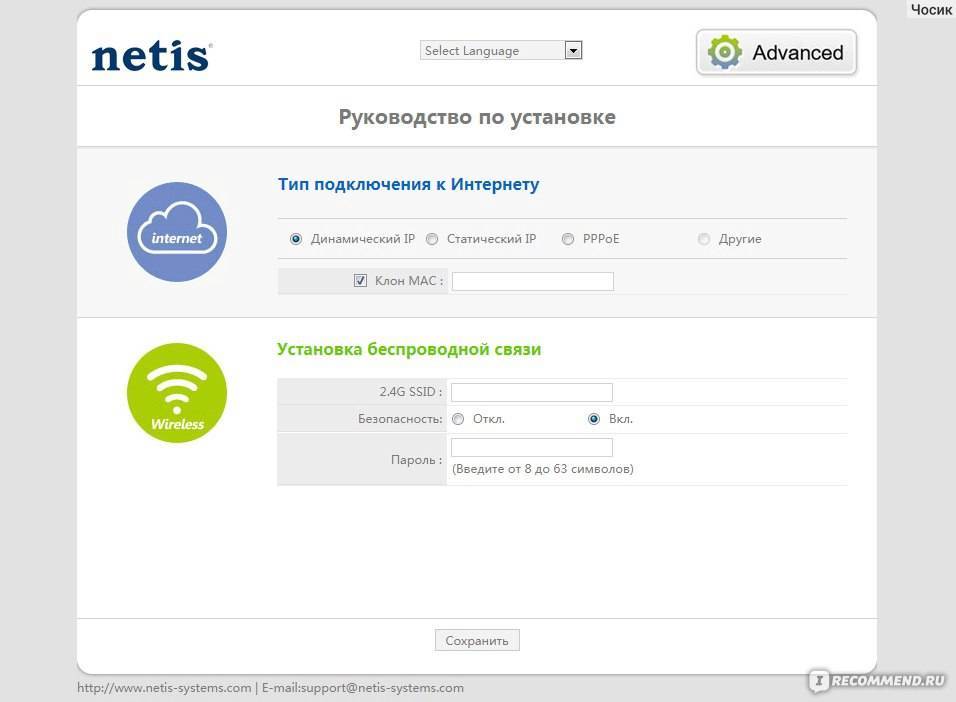Безопасность Wi-Fi сети
Современные беспроводные устройства могут иметь довольно большой радиус действия. Например, сигнал стандартного роутера ловится на расстоянии 50-100 метров даже внутри помещений.
 В многоквартирном доме или в офисном здании в этой зоне наверняка окажется немало пользователей, которые получат возможность подключиться к вашей беспроводной сети, если она не защищена. При этом они не только смогут использовать ваш интернет, что не так страшно. Через Wi-Fi-подключение можно получить доступ к вашему компьютеру и вашим файлам. А это уже куда более серьёзная угроза.
В многоквартирном доме или в офисном здании в этой зоне наверняка окажется немало пользователей, которые получат возможность подключиться к вашей беспроводной сети, если она не защищена. При этом они не только смогут использовать ваш интернет, что не так страшно. Через Wi-Fi-подключение можно получить доступ к вашему компьютеру и вашим файлам. А это уже куда более серьёзная угроза.
Ряд моделей роутеров поставляется с уже настроенным защищённым Wi-Fi. В этом случае имя сети и ключ нанесены на этикетку в нижней части устройства. Но в некоторых моделях беспроводная сеть вообще не настроена или защита не установлена и любой может подключиться без пароля. Поэтому при начальной настройке устройства необходимо установить ключ сети и задать тип шифрования.
Настройка роутера Netis в качестве повторителя Wi-Fi
Главный роутер, который у вас раздает Wi-Fi может быть любой фирмы. У меня Asus. Его настройки мы трогать не будем. Настраивать нужно только наш репитер.
Еще один важный момент, разместите роутер Netis в таком месте, что бы сигнал от главного роутера был примерно процентов 30-50. И что бы наш репитер покрыл необходимую нам зону. Например, если главный роутер стоит на первом этаже, то репитер ставим на втором (если там уже не очень стабильный сигнал Wi-Fi). Нет никакого смысла ставить репитер рядом с главным маршрутизатором. Думаю, это понятно.
Нужно зайти в настройки нашего маршрутизатора Netis. Для этого, подключитесь к нему с помощью кабеля, или по Wi-Fi, и в браузере перейдите по адресу 192.168.1.1, или http://netis.cc. Вот подробная инструкция по входу в настройки.
В настройках смените язык на Русский, и нажмите на кнопку Advanced.
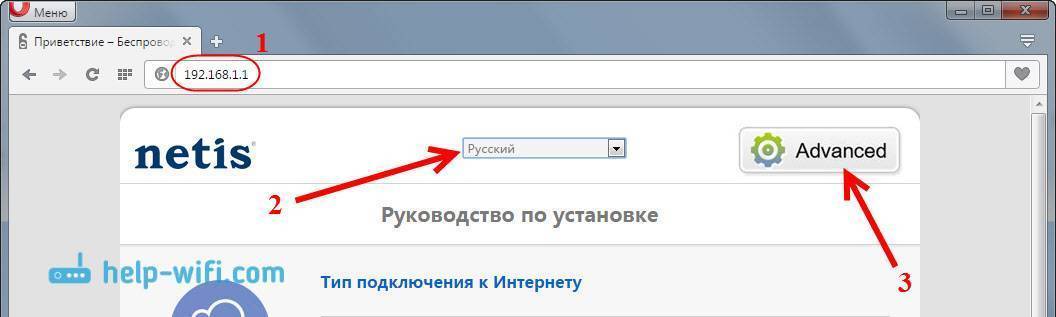
Дальше переходим на вкладку Беспроводной режим – Настройки Wi-Fi. В выпадающем меню Режим радио выбираем Повторитель, и нажимаем на кнопку AP Scan.
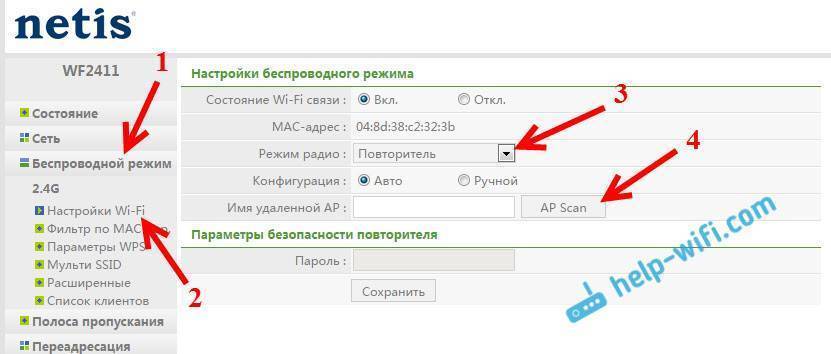
Появится список с доступными Wi-Fi сетями. В этом списке нам нужно напротив нашей сети установить метку Подключ., и нажать кнопку Подключится.
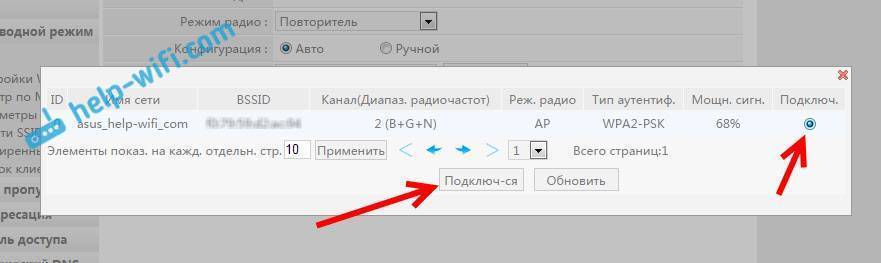
Дальше, в поле Пароль нужно указать пароль от нашей Wi-Fi сети (которую транслирует главный роутер), и нажать кнопку Сохранить.
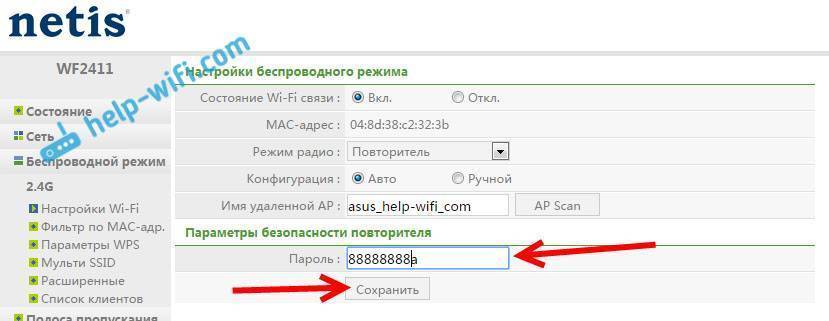
На этом все. Вы сразу заметите, как пропадет Wi-Fi сеть, которую транслировал Netis, и останется только ваша беспроводная сеть главного роутера, но уже с более мощным сигналом. А если вы были подключены по кабелю, как в моем случае, то интернет сразу заработает от нашего репитера.
Получается, что Netis WF2411 (в моем случае) подключается к нашему роутеру, получает от него интернет и раздает по кабелю. А так же, дублирует и усиливает Wi-Fi сеть. Причем, это будет одна сеть, в которой устрйоства будут автоматически переключатся между роутерами (в зависимости от силы сигнала), и все они будут в одной локальной сети.
Вход в настройки репитера
Скорее всего, при попытке зайти в настройки Netis, который у нас уже выполняет роль повторителя, вы попадете в настройки главного роутера, или же вообще не получится открыть страницу. Что бы не забивать себе голову поиском IP-адреса нашего повторителя, проще всего сделать на нем сброс настроек. И при необходимости, заново настроить режим повторителя.
Так же можно поступить в том случае, если вы заходите использовать свой Netis в режиме обычного маршрутизатора. Делаем сброс параметров, и заходим в панель управления по стандартной схеме.
316
Сергей
Netis
Netis WF2780 — описание и характеристики
Netis WF2780 — роутер для домашнего использования, но его нередко берут и в малые офисы. Он обладает четырьмя мощными несъёмными антеннами. Две обслуживают диапазон 5 ГГц, две — 2,4 ГГц. Это позволяет поддерживать работу на двух диапазонах одновременно — на скорости 900Мбит/с на частоте 5ГГц и на скорости 300Мбит/с на частоте 2.4ГГц. Такая технология обеспечивает хорошее покрытие даже в большом частном доме. Пользователи утверждают, что одного устройства хватает для качественного Wi-Fi в двухэтажных домах с кирпичными стенами. Так что Netis WF2780 — отличное приобретение для большого жилья площадью более 70 кв.м. В небольших квартирах его мощность не будет особо заметна.
Роутер поддерживает Wi-Fi 802.11ас. Этот стандарт работает на скорости 1 200 Мбит/с. При корректной работе он позволяет одновременно играть в онлайн-игры и смотреть потоковые HD-видео на устройствах, подключённых к Wi-Fi, безо всяких задержек и подвисаний.
В комплекте с устройством:
- блок питания;
- крепление на стену;
- патч-корд;
- документация.
В отличие от многих других производителей, Netis не стали создавать диск быстрой установки
Среди минусов устройства стоит отметить несъёмную конструкцию антенн — при желании заменить на другие не получится. А из-за наличия двух чипов, поддерживающих разные частотные диапазоны одновременно, корпус Netis может сильно нагреваться. Это не приводит к поломке, но всё же неприятный недостаток. Прошивка Netis не предполагает данных для входа. Это с какой-то стороны удобно, но снижает безопасность использования сети.
Ещё один момент, который для некоторых пользователей станет минусом, — это отсутствие поддержки PoE. Питание роутер получает только от электросети, запитать его через Ethernet не получится.
Также стоит упомянуть о достаточно высоком проценте брака. В сети можно найти отзывы покупателей, которым не повезло выбрать неисправное устройство. Впрочем, гарантийные обязательства Netis исполняет исправно, и бракованный роутер быстро меняют на функционирующий.
Подключение и настройка роутера Нетис (Netis)
Обычным пользователям необходим скоростной доступ к интернету со стабильным беспроводным сигналом и с большим радиусом действия, поэтому все дополнительные сложные функции оказываются лишними. Этим критериям полностью соответствует роутер Netis, который также имеет доступную цену и высокое качество сборки. Ниже приведено руководство по процедуре подключения и установке параметров настроек на примере маршрутизатора Netis WF2411E.
Нижеизложенные инструкции универсально подходят для всех моделей Нетис. Роутер Netis очень прост в подключении и в процедуре ввода настроек.
Подключение роутера Netis
Первым делом, подключите к роутеру кабель питания, и включите его в розетку. Дальше, в WAN разъем маршрутизатора нужно подключить интернет (кабель от интернет-провайдера) , или от ADSL модема. Выглядит это вот так:

Теперь нам нужно подключится к роутеру с устройства, с которого мы будем его настраивать. Если у вас есть стационарный компьютер, или ноутбук, то лучше всего подключить его к Netis WF2411 с помощью сетевого кабеля, который идет в комплекте. Один конец кабеля подключаем к роутеру в LAN разъем, а второй конец к сетевой карте компьютера.

Если вы хотите настраивать роутер по Wi-Fi, то просто подключитесь к беспроводной сети, которая появится сразу после включения роутера. Она будет иметь примерно такое название: “netis_C2323B”. Для подключения нужно будет использовать стандартный пароль. У меня: “password”. Название сети, и стандартный пароль указаны на нижней стороне маршрутизатора.

После подключения к роутеру, можно приступать к его настройке.
Как открыть настройки роутера Keenetic?
Если вы уже когда-то самостоятельно выполняли вход в веб-интерфейс любого другого роутера, то с Keenetic проблем возникнуть не должно, там все точно так же. Чтобы сделать инструкцию максимально простой и понятной, разделю ее на несколько шагов.
Шаг 1 – подключение
Устройство, с которого вы хотите получить доступ к странице с настройками должно быть подключено к роутеру Keenetic. Если ваш роутер уже настроен и устройства в вашем доме к нему подключены, то вы можете использовать любое устройство: ноутбук, ПК, телефон, планшет. Если роутер новый, то к нему нужно подключить какое-то одно устройство, с которого вы выполните настройку. Лучше всего использовать обычный компьютер, или ноутбук. Есть два варианта подключения:
- По кабелю. Просто соедините свой компьютер с Keenetic с помощью сетевого кабеля, который есть в комплекте с интернет-центром.
- По Wi-Fi. Как только вы включите роутер, он будет раздавать Wi-Fi. Нужно подключиться к этой Wi-Fi сети. Заводское имя сети и пароль для подключения к ней указаны на корпусе роутера (наклейка расположена снизу).Если подключаетесь с телефона или планшета, можете запустить камеру и навести ее на QR-код, который есть на той же наклейке снизу.
Шаг 1 – вход на my.keenetic.net или 192.168.1.1
На устройстве, которое подключено к роутеру откройте любой браузер. Я на компьютере использую стандартный Microsoft Edge. Для входа в веб-интерфейс роутеров Keenetic можно использовать обычный адрес my.keenetic.net (указан снизу роутера, на фото выше) или IP-адрес 192.168.1.1.
Можно использовать любой адрес. Разницы никакой нет. Введите адрес в адресной строке браузера (не в поисковой строке!) и перейдите по нему (нажав на Enter).
Дальше есть три варианта:
- Если роутер уже был настроен, пароль администратора изменен, то откроется страница авторизации в веб-конфигураторе Keenetic. На которой нужно указать имя пользователя и пароль (который был установлен при первой настройке) и выполнить вход.В том случае, когда вы не знаете пароль, или забыли его, в настройки зайти не получится. Попробуйте стандартный логин и пароль admin/admin или admin/1234. Если не подошли – нужно делать сброс настроек роутера. Для этого нужно чем-то острым нажать на кнопку “Reset” (она утоплена в корпус) и подержать 10-12 секунд. После сброса настроек и повторного перехода по адресу my.keenetic.net или 192.168.1.1 появится страница, о которой я рассужу ниже (2 вариант). Более подробная инструкция по сбросу настроек есть в конце статьи.
- Если роутер новый (или после сброса настроек), то появится окно, в котором можно выбрать язык веб-интерфейса, запустить мастер быстрой настройки, или перейти в панель управления.Выбрав один из двух вариантов, появится окно в котором нужно принять лицензионное соглашение, а затем установить пароль администратора интернет-центра. Нужно придумать пароль и указать его два раза. Имя пользователя по умолчанию будет admin.В дальнейшем это имя пользователя и установленный пароль нужно будет вводить каждый раз, когда вы будете выполнять вход в веб-интерфейс маршрутизатора. После установки пароля откроется либо мастер быстрой настройки, с помощью которого вы сможете быстро настроить свой роутер (подключение к интернету, Wi-Fi сеть), либо же панель управления, которая выглядит вот так:После чего вы можете перейти в отдельные разделы и задать необходимые настройки, сменить пароль и т. д.
- Ну и третий вариант – страница с настройками не открывается. При попытке перейти по адресу my.keenetic.net или 192.168.1.1 появляется ошибка (страница недоступна, не удается открыть эту страницу), бесконечная загрузка.Либо же открывается страница поисковой системы Google или Яндекс.О решении этих проблем я расскажу более подробно.
Общий способ смены пароля на маршрутизаторах
Если говорить о том, как сменить пароль на роутере, то можно воспользоваться общим способом. Он примерно подходит для всех маршрутизаторов:
логин и пароль на задней стороне роутера
Заходим в настройки устройства. Для этого переворачиваем его на обратную сторону и ищем ip адрес, указанным на нем
Сразу обращаем внимание на password и username. Открываем браузер и вводим ip, который мы узнали в предыдущем пункте, в адресную строку
Появляется небольшое окошко. Вводим в него логин и пароль. Стандартные — admin/admin. После этого вы попадете в веб интерфейс, где спокойно смените ключ доступа к wifi.
Возникают случаи, когда пользователь попросту забыл пароль от своей сети. Возвращаем роутер к заводским настройкам.
Кнопка reset на роутере. Сброс роутера: кнопка утоплена, нажмите её тонким предметом и удерживайте 10-15 секунд
Для этого необходимо взять небольшую иголку и надавить на Reset. Продержите 10 секунд. После этого заходите в настройки веб интерфейса.
Если же не смогли попасть в настройки маршрутизатора по ip адресу, то необходимо уточнить его с помощью командной строки. Зажимаем комбинацию клавиш «win»+»r». В появившемся окошке вводим «cmd». Открылась командная строка. Пишем «ipconfig». Ищем пункт, связанный со шлюзом. В нем будет прописан ip адрес, который используется для входа в настройки вашего маршрутизатора.
Пошаговая замена пароля
Перейдем к более детальному рассмотрению вопроса о том, как изменить пароль на роутере.
Пример : меняем ключ на маршрутизаторах D-link
Начнем с вопроса о том, как поменять пароль на wifi роутере от компании D-link.
Запускаем абсолютно любой браузер. Далее действуем следующим образом:
- Ip для всех моделей от данного производителя — «192.168.0.1». Вводим его в адресную строку.
- Появляется окошко. Вводим в него логин и пароль. Стандартными являются — admin/admin.
- Ищем пункт «Manual Setup».
- Далее необходимо выбрать пункт «Беспроводная сеть», а потом перейти к изменению пароля.
- Желательно выбрать сертификат безопасности WPA2-PSK. Он более современный и усовершенствованный, чем другие типы.
- Вводим ключ, который должен состоять из 8 символов.
- Сохраняем.
После этого ключ вашего устройства будет успешно изменен.
Меняем ключ на устройстве от Asus
Запускаем любой браузер и выполняем следующие действия:
- Вводим в адресную строку — «192.168.1.1».
- В окне указываем стандартные данные, которые можно найти на обратной стороне маршрутизатора.
- Открылся веб интерфейс. Ищем дополнительные настройки, а затем переходим в беспроводные сети.
- Вводим желаемый ключ.
- Сохраняем измененные данные.
При желании можно перезагрузить роутер.
Меняем ключ на роутере от tp-link
Отметим, что данный производитель очень популярен. Для смены пароля заходим в браузер. В адресную строку вводим «192.168.1.1». Далее следуем инструкции:
- В окошке предлагается ввести password и login. Находим их на обратной стороне вашего устройства.
- Попадаем в веб интерфейс и слева находим пункт «wireless».
- Появляется выпадающий список. Выбираем строку с надписью «security».
- Вводим новый желаемый ключ.
- Сохраняем.
Не забываем обновить информацию об этом вайфай соединении на всех ваших устройствах.
Меняем пароль на роутере от ростелекома
Открываем браузер и вводим в адресную строку «192.168.1.1». Вписываем стандартные данные. Далее переходим в меню безопасности wlan. Вводим новый желаемый пароль и сохраняемся.
Настройка wifi сети Netis
Следующим блоком идут настройки wifi на роутере Netis. В представленной у меня модели идет поддержка двух диапазонов частот, поэтому тут можно задать данные сразу для двух сетей. А именно
«Рабочий роутер без наворотов»: обзор и настройка маршрутизатора ASUS RT N10
- SSID (имя сети)
- Безопасность (должен стоять флажок на ВКЛ)
- Пароль
Изначально две сети будут работать одновременно, но позже их можно активировать и по отдельности в расширенных настройках Netis.
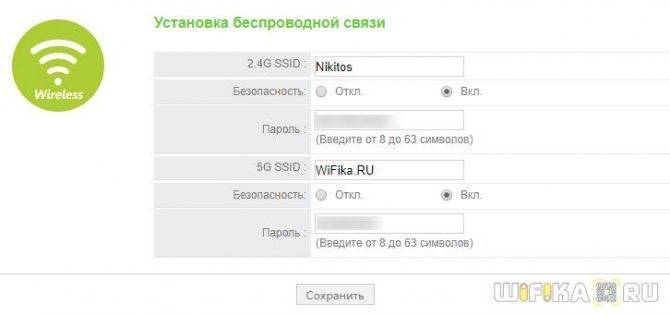
После ввода всех параметров жмем на кнопку «Сохранить», после чего в поле видимости всех устройств с беспроводным модулем появятся две новые wifi сети.
Как восстановить пароль от маршрутизатора Zyxel Keenetic?
Если же вам жизненно необходимо сохранить все параметры беспроводной сети, то есть несколько способов узнать и восстановить пароль от админки роутера. Прежде всего попробуйте использовать стандартные логин и пароль по умолчанию, которые указаны на наклейке на корпусе. Как правило, в теперь уже устаревших маршрутизаторах Zyxel Keenetic в качестве пароля используется значение «Admin», а пароля — «1234».

Однако в обновленных версиях эта информация на этикетках отсутствует

Дело в том, что в этом случае защищена только wifi соединение, а в целях безопасности доступа в настройки пароль принудительно менялся при первом подключении, и восстановить его таким образом не получится.
Единственный выход в данном случае — полный сброс.
Вайфай-режим
Чтобы ввести параметры WiFi, требуется войти в раздел «Беспроводной режим», где указать наименование создаваемого вайфая, кода доступа к нему, типа защиты шифрованием, ширину канала и т. д.
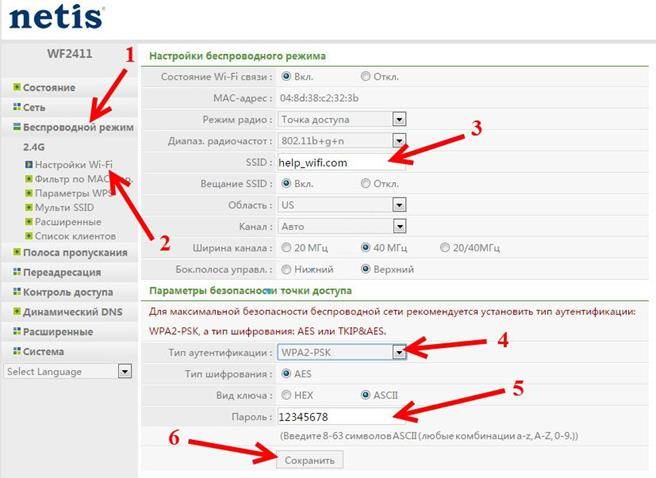 После завершения корректировок кликнуть на «Сохранить».
После завершения корректировок кликнуть на «Сохранить».
В дальнейшем при соединении девайсов с созданной сетью потребуется указать введенные в этом окне имя и пароль, поэтому настоятельно рекомендуется их записать в блокноте, так как даже самый плохой блокнот всегда лучше самой хорошей памяти.
В этой инструкции вы найдете всю необходимую информацию по настройке роутера Netis WF2411. Имеется введу полная настройка нового роутера на работу с провайдером, настройка Wi-Fi сети, установка пароля на беспроводную сеть, и т. д.
Мне очень понравилась панель управления у Netis WF2411. Сделано все очень просто и продумано. Все понятно, к тому же есть русский язык. Думаю, проблем с настройкой не возникнет, тем более по такой классной инструкции как эта
Уже по привычке, будем настраивать маршрутизатор по стандартной схеме:
- Покажу как подключить Netis WF2411 к интернет и к компьютеру.
- Зайдем в настройки нашего роутера, и настроим интернет (подключение к провайдеру)
. Рассмотрим настройки как для динамического получения IP, так и для PPPoE, PPTP, L2TP. - Дальше настроим Wi-Fi на Netis, и установим пароль на беспроводную сеть.
- Установим пароль для защиты настроек роутера.
Эта инструкция без проблем подойдет как для нового маршрутизатора, который вы только что купили, так и для повторной настройки. Если ваш роутер раньше работал с другим провайдером, или вы уже пробовали его настроит, то я советую сделать сброс настроек
. Для этого подключите к роутеру питание, и на 10 секунд зажмите утопленную в корпус кнопку Default. После этой процедуры можно приступать к настройке Netis WF2411 (или другой модели, которая у вас)
.