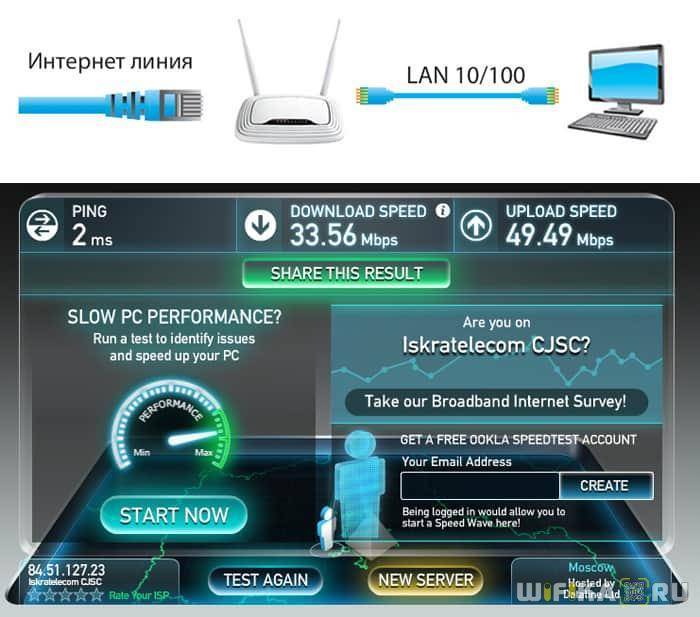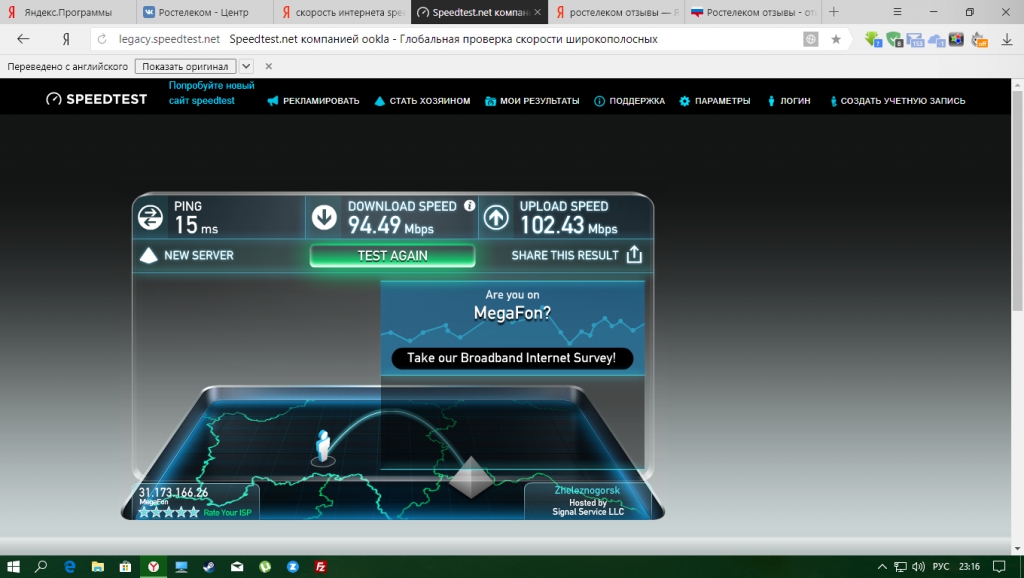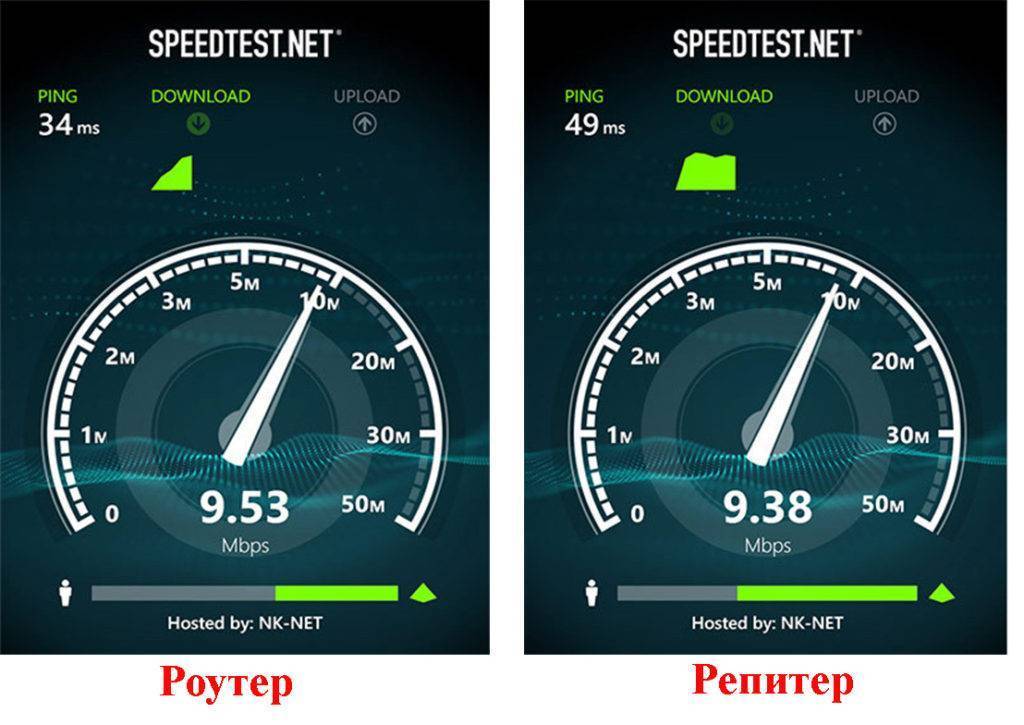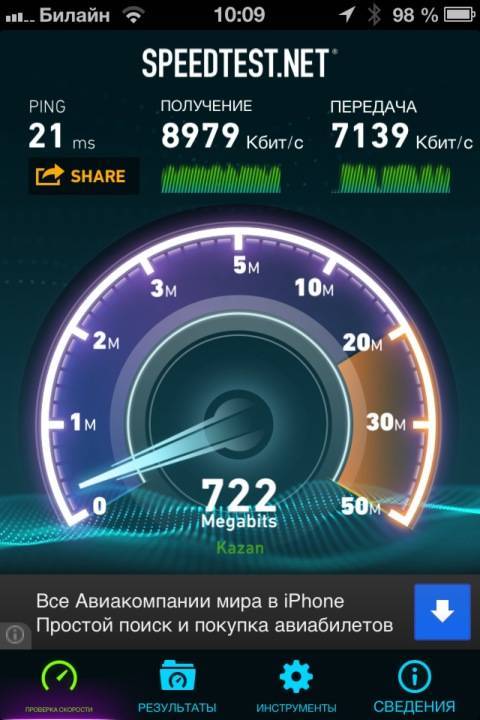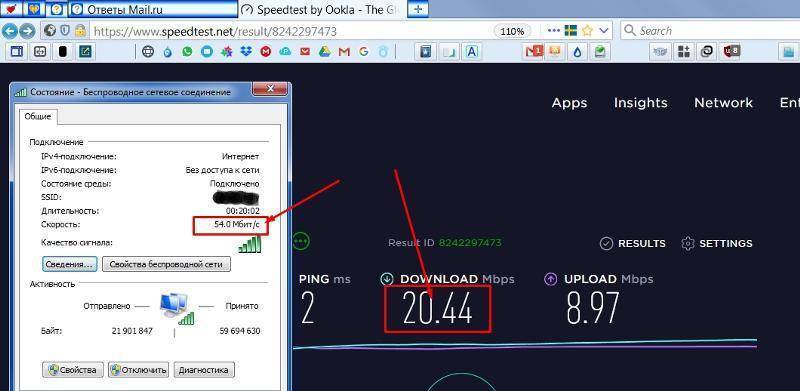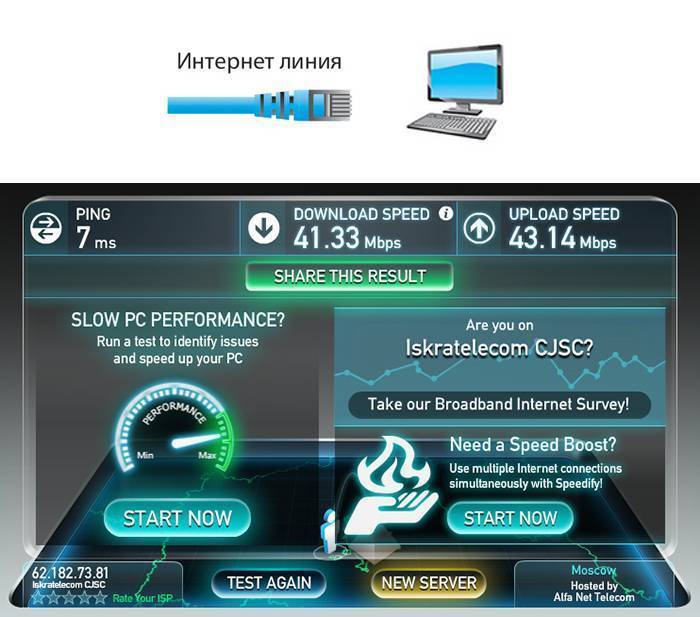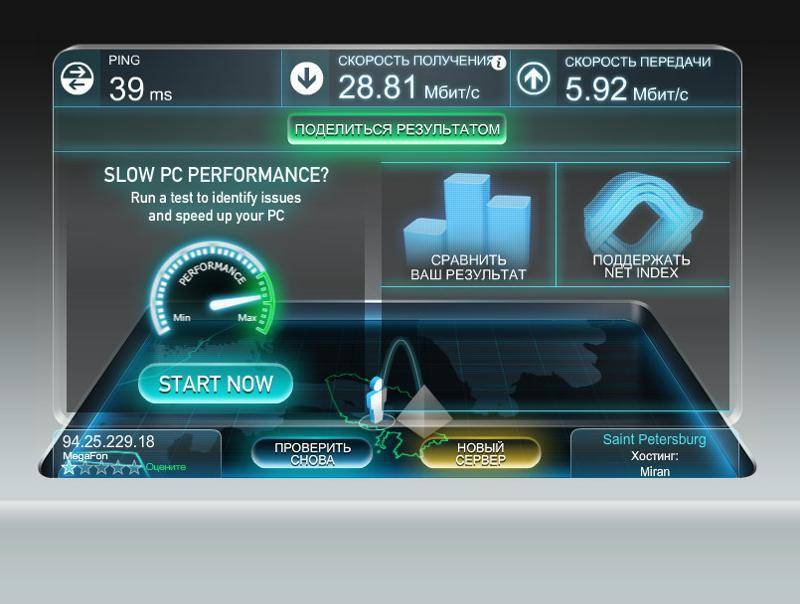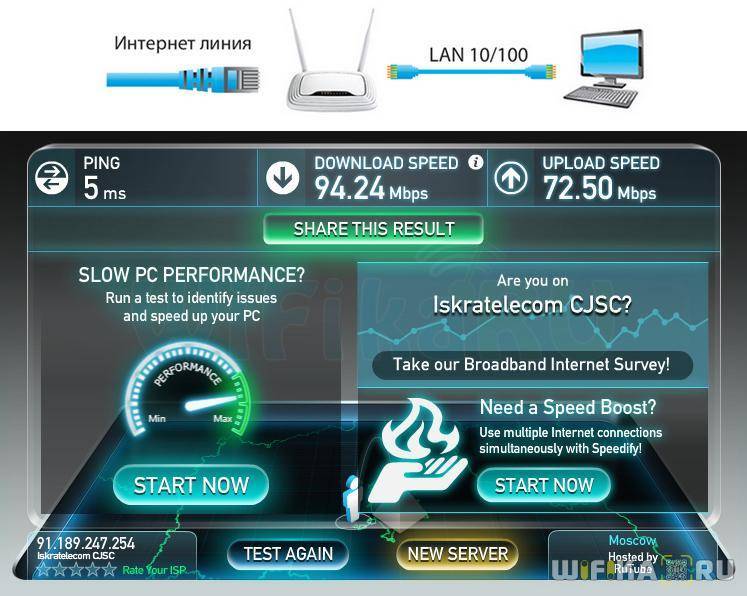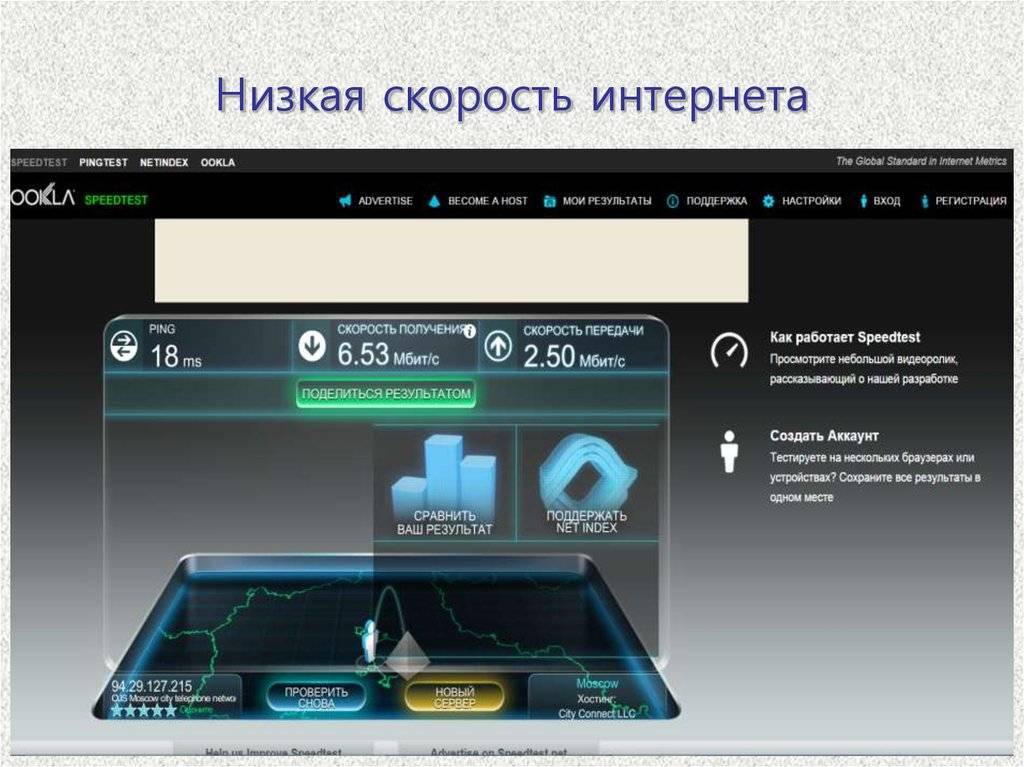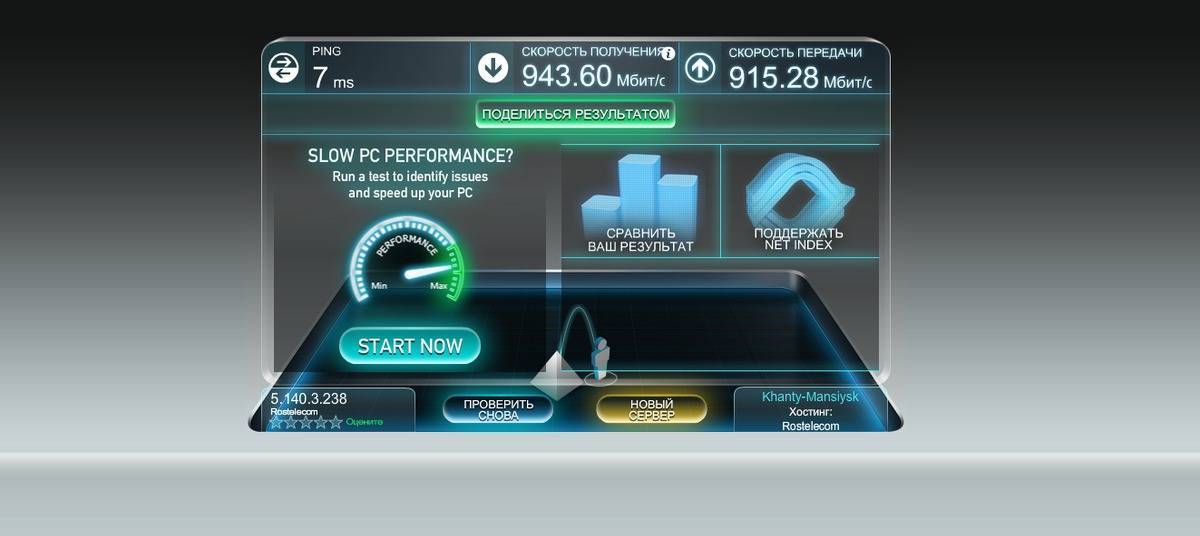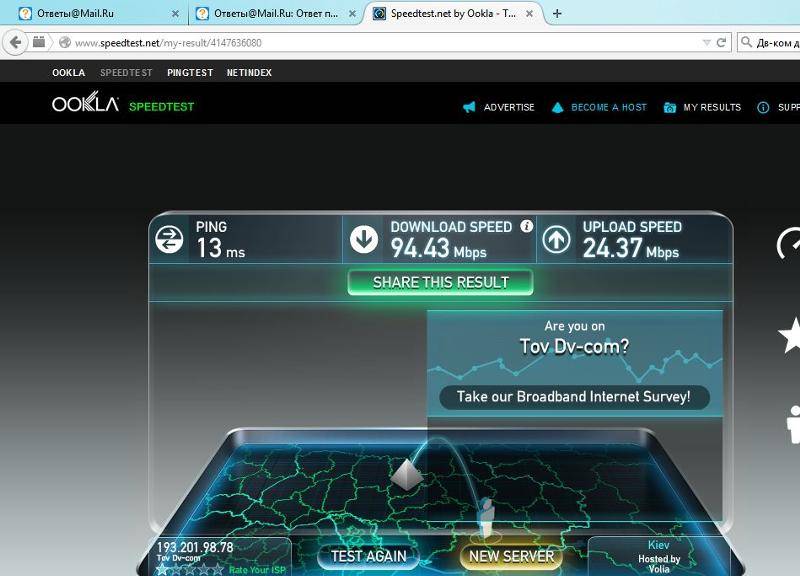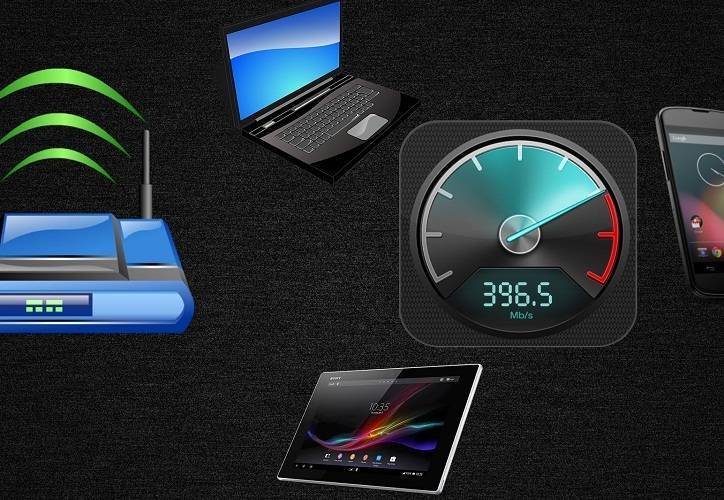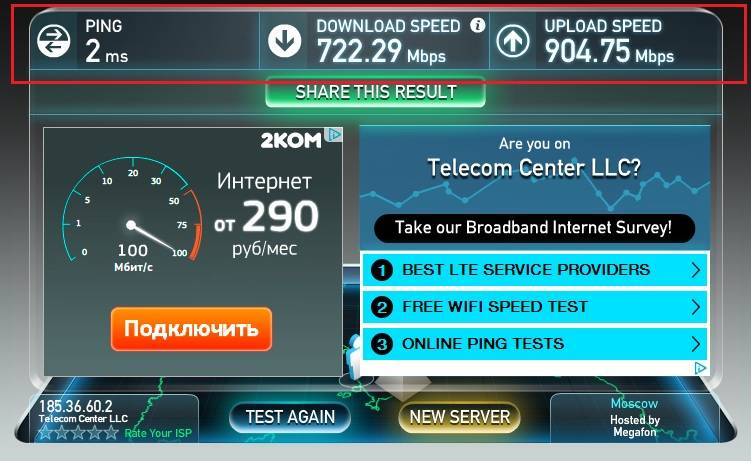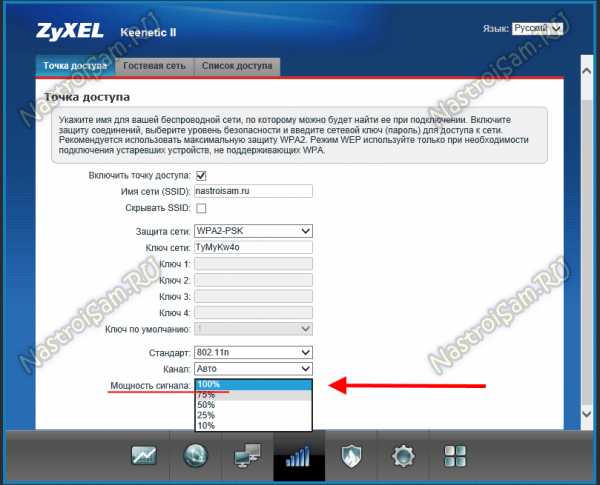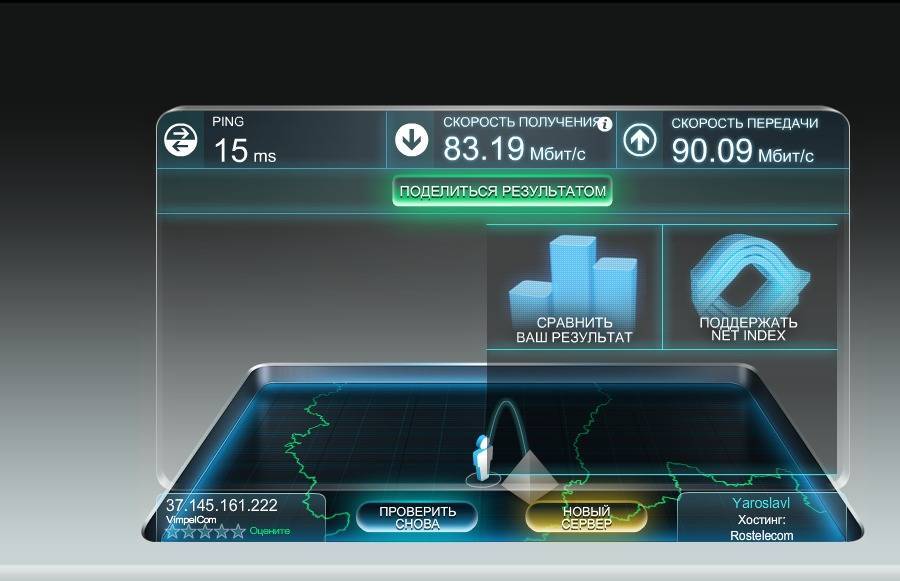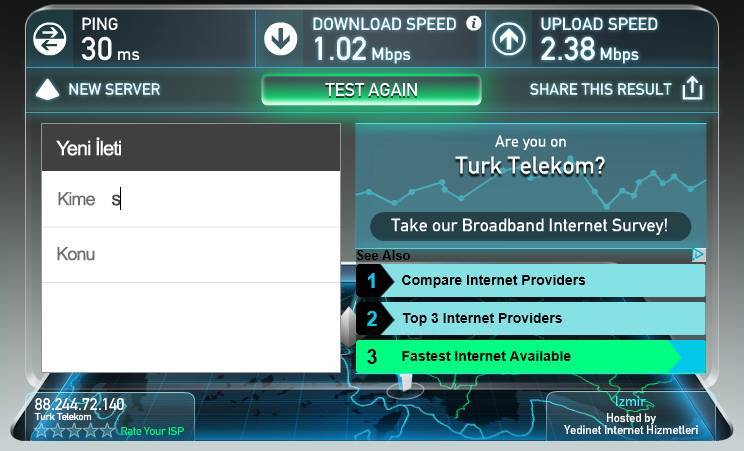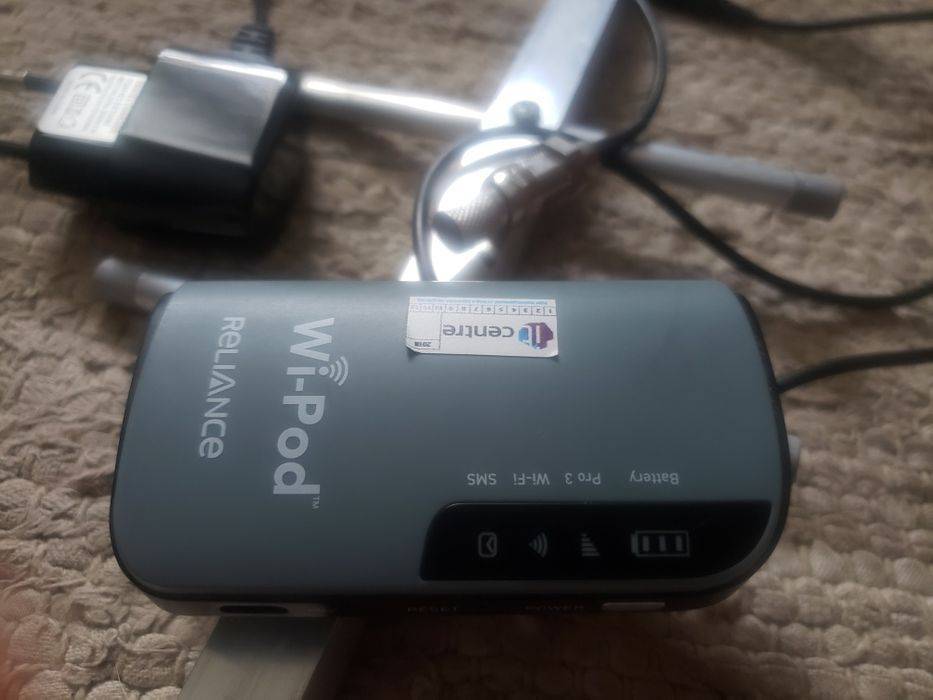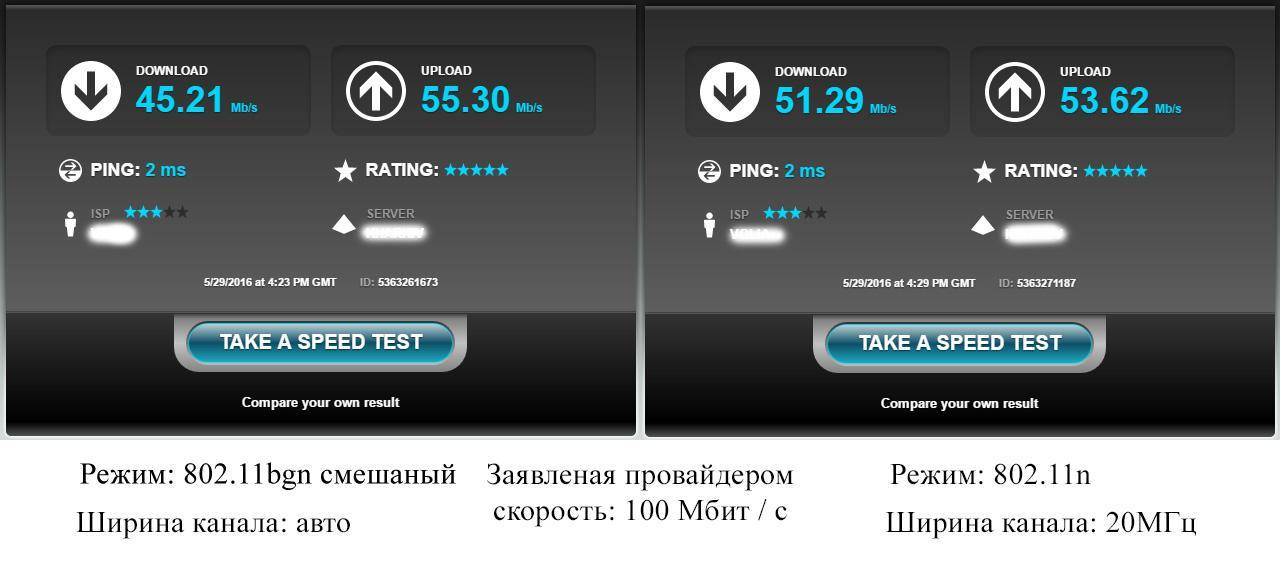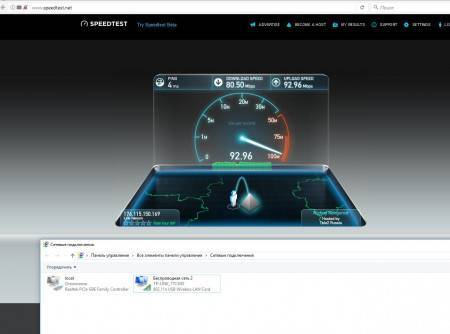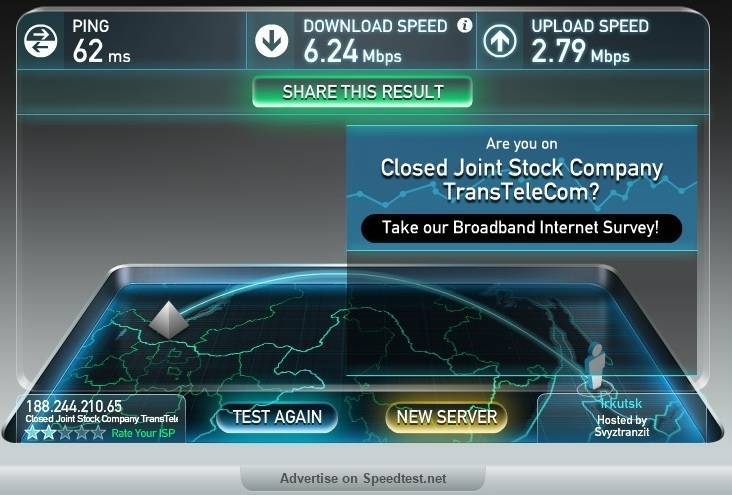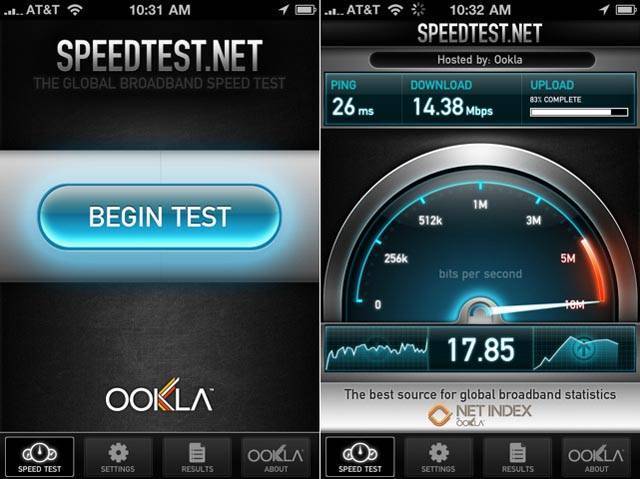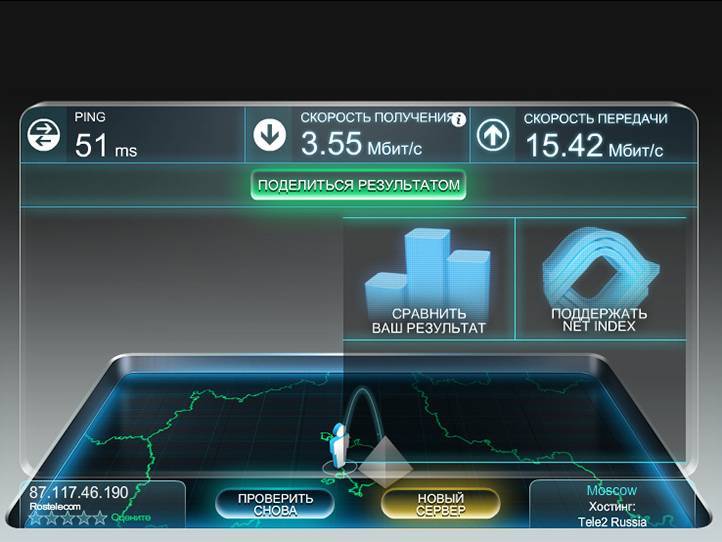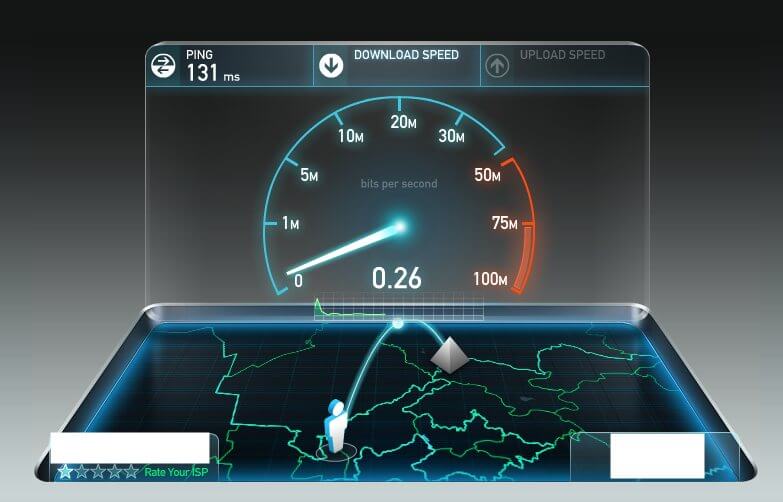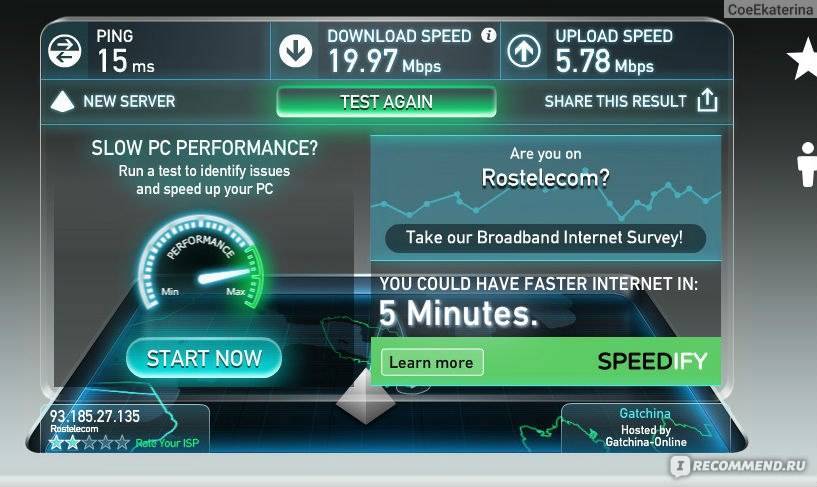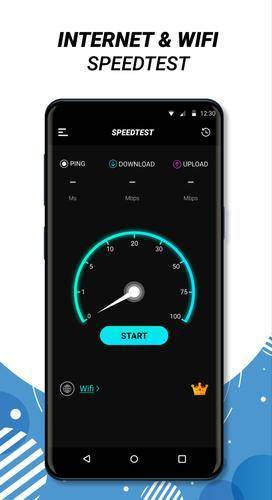Основные преимущества и возможности
Благодаря компактным размерам и емкому аккумулятору, 3G Wi-Fi роутер Lava mf802s станет Вашим отличным помощником и спутником в любой ситуации. Вы можете взять его в путешествие, командировку, на прогулку, а также использовать дома или на работе. Роутер раздает Wi-Fi в радиусе до 20 метров на 5 устройств одновременно, поэтому его мощности хватит даже для web-серфинга целой семьи или работы сотрудников небольшого отдела.
3G Wi-Fi роутер Lava mf802s – универсальный и простой в использовании гаджет. Он обеспечит выход в 3G сеть с любого устройства, поддерживающего беспроводные Интернет-технологии, – смартфона, нетбука, ноутбука, планшета и даже бортового компьютера в автомобиле. Он совместим с любой операционной системой, будь-то Windows, Mac OS, IOS или Android. Еще одно преимущество модели – наличие слота для карты памяти (MicroSD до 32 Гб). Это позволяет использовать ее в качестве своеобразной “флешки”.
Мощный аккумулятор позволяет использовать роутер на протяжении длительного времени. Для подзарядки устройства на боковой панели предусмотрен micro-usb порт. Вы можете “подпитать” гаджет от USB порта ПК или ноутбука, через зарядное устройство, а также с помощью Power bank.
Единственный недостаток роутера – отсутствие гнезда для подключения внешней антенны. Впрочем, недостатком этот факт назвать сложно, так как мощности встроенной антенны хватает и для зон со слабым сигналом оператора.
Лучшие роутеры 2020 года
Но все же давайте рассмотрим несколько моделей роутеров, которые, наверное, я мог бы советовать в 2020 году. Это такие не очень дешевые и не очень дорогие варианты, которые скорее всего подойдут большему количеству людей. Так же в конце рассмотрим несколько моделей Wi-Fi Mesh систем.
1. TP-Link Archer A7
Хороший вариант маршрутизатора для дома или квартиры.
В нем есть все, что необходимо:
- Поддержка двух диапазонов и соответственно стандарта 802.11ac.
- Гигабитные порты.
- USB-порт.
- Простой и понятный веб-интерфейс, управление через приложение.
- Прикольный внешний вид.
Из похожих моделей можете еще посмотреть Archer C1200, Archer A6, Archer C7 и более дорогой и производительный Archer A9.
Так же можете почитать мой обзор маршрутизатора TP-Link Archer A7.
Asus RT-AC1750U или Asus RT-AC65P
Интересные модели, производительности и функционала которых точно будет достаточно для домашнего использования. Двухдиапазонные, с гиагбитными портами и USB-портом стандарта 3.1. Необычный внешний вид.
Если хотите проверенный временем роутер, то у ASUS это модели RT-AC58U, RT-AC66U, RT-AC1200G+. Только внимательно изучайте технические характеристики.
D-Link DIR-878, DIR-853, DIR-825
Все три роутера двухдиапазонные (2.4 ГГц и 5 ГГц) и с гамбитными WAN/LAN портами. D-Link DIR-878, например, более дорогой. Но он самый производительный и быстрый. И почему-то без USB. D-Link DIR-825 самый доступный вариант, который отлично подойдет для небольшой квартиры или дома.
Если нужен более доступный вариант, посмотрите D-Link DIR-806A. Но он без гигабитных портов.
Keenetic Viva KN-1910
У производителя Keenetic достаточно большая линейка интернет-центров (маршрутизаторов). Одна из оптимальных (по характеристикам и цене) моделей – Keenetic Viva. Конечно же это двухдиапазонная модель. WAN/LAN порты поддерживают скорость до 1 Гбит/с, скорость по Wi-Fi до 1267 Мбит/с. Есть два USB-порта. Поддержка 3G/4G модемов, отличный веб-интерфейс. Может использоваться как ADSL модем, после покупки и подключения адаптера Keenetic Plus DSL.
У Keenetic есть как более доступные и простые модели (например, Keenetic Speedster, Keenetic Extra), так и более продвинутые и соответственно дорогие (Keenetic Giga, Keenetic Ultra). Это, наверное, один из лучших роутеров для дома на 2020 год.
Netis WF2780
У меня был такой Netis WF2780, нормальный вариант. Особенно, когда бюджет ограничен, но хочется взять современный роутер.
Возможно, будет интересно почитать: Netis WF2780 – обзор, настройка, отзывы
Есть еще более производительная, игровая модель Netis WF2681 в красном корпусе.
Tenda AC9 и Tenda AC10U
Еще парочка недорогих, современных роутеров, но уже от производителя Tenda. Достаточно серьезные маршрутизаторы, с отличными характеристиками. Оба двухдиапазонные и с гигабитными портами. Так же есть USB-порт.
Почитайте мой обзор Tenda AC9 и Tenda AC10U.
Есть еще более доступные варианты (из двухдиапазонных). Например, Tenda AC5 или Tenda AC8.
Mercusys AC12G
Еще один доступный производитель. И самый популярный их роутер – Mercusys AC12G. Я советую рассматривать именно Mercusys AC12G. Там есть еще более дешевый Mercusys AC12, но он без гигабитных портов. Но как вариант, если вам не нужны быстрые WAN/LAN порты, то можете посмотреть и AC12.
Эта модель была у меня на обзоре: Обзор маршрутизатора Mercusys AC12.
Xiaomi Mi WiFi Router 4A Gigabit Edition
Если рассматривать маршрутизаторы от Xiaomi, то в 2020 году я выбирал бы модель Mi WiFi Router 4A Gigabit Edition. Вернее, я неверное вообще не покупал бы роутер Xiaomi. Нет, не потому что они какие-то плохие, просто они мне не очень нравятся. Да и у многих возникают разные проблемы в процессе настройки. Но если вы любите технику от Xiaomi, то рассмотрите Mi WiFi Router 4A Gigabit Edition.
Это обычный двухдиапазонный маршрутизатор с гиагбитными портами. Есть еще более доступная модель Mi WiFi Router 4A. Без гигабитных портов
Внешний вид и цена на эти роутеры конечно привлекает внимание покупателей
Варианты от других производителей
- MikroTik: hAP ac², hAP ac lite tower, hAP ac.
- Huawei: модель Huawei WS5200.
- Totolink: модель A3002RU 6617.
- Strong 750.
Обратите внимание, что я выше рассматривал только оптимальные (по моему мнению) модели маршрутизаторов, которые подходят для домашнего использования, и которые можно рекомендовать к покупке даже в конце 2020 года. И скорее всего они будут актуальные и в 2021 году
В продаже есть огромное количество других, как более доступных, так и более дорогих и продвинутых маршрутизаторов. Выбирайте модель исходя их ваших требований и бюджета. Но я бы не советовал сильно экономить на роутере.
Новые технологии-2020
Покупая маршрутизатор среднего или высокого ценового сегмента, нужно обратить внимание на новейшие технологии, используемые в них. Часто пользователи о них не знают, поэтому стоит с ними познакомиться и оценить их возможности
Wi-Fi Mesh система
Wi-Fi Mesh системы – это комплекты, состоящие из нескольких модулей (1, 2 или 3 шт.). Они предназначены для равномерного и устойчивого покрытия сигналом больших площадей.
Работа одного модуля ничем не отличается от работы роутера. К нему подключается интернет-кабель, и он начинает раздавать Wi-Fi. Если нужно расширить площадь покрытия, нужно включить в розетку второй модуль. Через несколько секунд он обнаружит активный, синхронизируется с ним и станет работать в паре, раздавая Интернет в те комнаты или помещения, куда ранее сигнал не поступал.
Преимущества Wi-Fi Mesh систем:
большой радиус работы;
бесшовный Wi-Fi: в зоне действия всех модулей находится одна сеть, а пользователь, перемещаясь, подключается к устройству с лучшим сигналом без потери соединения, что важно при общении по видеосвязи или загрузке файлов;
бесперебойное соединение;
высокая скорость: новейшие Mesh системы, как правило, раздают Wi-Fi в двух диапазонах;
простейшая настройка;
возможность добавить нужное количество модулей.
Mesh системы станут хорошим решением для частных домов с несколькими этажами и множеством комнат или больших квартир. Другой вариант использования – в организациях, где сотрудники работают в нескольких помещениях. В отличие от сочетания «роутер + репитер», Mesh системы проще устанавливаются, не режут скорость передачи сигнала и гарантируют бесперебойное соединение без обрывов при переключении между модулями.
Wi-Fi 6 (802.11ax)
Wi-Fi 6 (в характеристиках обозначается как IEEE 802.11ax) – это новейший стандарт Wi-Fi шестого поколения. Он появился недавно и в ближайшие десять лет должен обеспечить более стабильный и быстрый беспроводной Интернет.
Среди достоинств технологии:
- скорость до 9,6 Гбит/с;
- пропускная способность в 4 раза выше, чем у 802.11ac;
- соединение надежнее и стабильнее;
- не конфликтует с соседними Wi-Fi сетями;
- поддержка до 8 каналов с технологией MU-MIMO, что позволит распределить скорость передачи сигнала на разные устройства в нужных пропорциях;
- частота 2,4 ГГц снова поддерживается (в отличие от 802.11ac).
При выборе маршрутизатора нужно узнать, поддерживает ли он Wi-Fi 6. В скором времени эта технология появится повсюду, поэтому потребуется покупать новое устройство, чтобы подключиться к беспроводным сетям шестого поколения. Лучше позаботиться об этом вопросе, чтобы модель оставалась актуальной не год-два, а гораздо дольше.
Чтобы правильно купить маршрутизатор, нужно отталкиваться от задач, которые ставит пользователь перед устройством. Это поможет определить, какие технические характеристики должны быть у модели и какие функции она должна выполнять.
Как измеряется скорость WiFi?
Не путайте их с другой величиной измерения скорости — килоБАЙТами и мегаБАЙТами в секунду — это не скорость интернета, а скорость передачи данных программой. Чаще всего она отображается в таких утилитах, как клиенты ftp или torrent. Он обозначаются очень похоже, но буква «Б» («B») здесь большая: КБайт/с, КБ/с, KB/s, KBp, МБайт/с, МБ/с, МB/s или МBps. Соотношение у них следующее:
Соответственно, если в ftp клиенте отображается скорость передачи данных 5 мегабайт в секунду, то умножаем это число на 8 и получаем скорость интернета в 40 мегабит в секунду.
Теперь давайте определимся, что мы понимаем под понятием «скорость роутера». На самом деле есть две характеристики:
- Скорость работы с интернетом, то есть с порта WAN на порт LAN.
- Скорость работы между двумя устройствами внутри одной локальной сети, то есть WLAN-WLAN
Далее будем изучать именно эти две разных скорости на роутере.
Как узнать скорость wifi роутера при работе с интернетом (WAN или 4G)?
Для измерения скорости интернета по wifi не обязательно запускать программы и производить математические операции. Существуют онлайн сервисы, которые помогут это сделать автоматически как для кабельного подключения через порт WAN, так и через 4G. Мы воспользуемся самым популярным сайтом SpeedTest.net
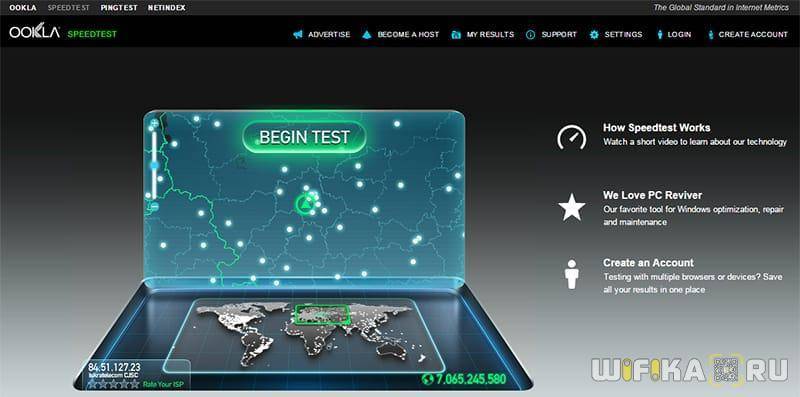
Жмем на кнопку «Begin Test» и ждем, пока система протестирует. Вот результат:
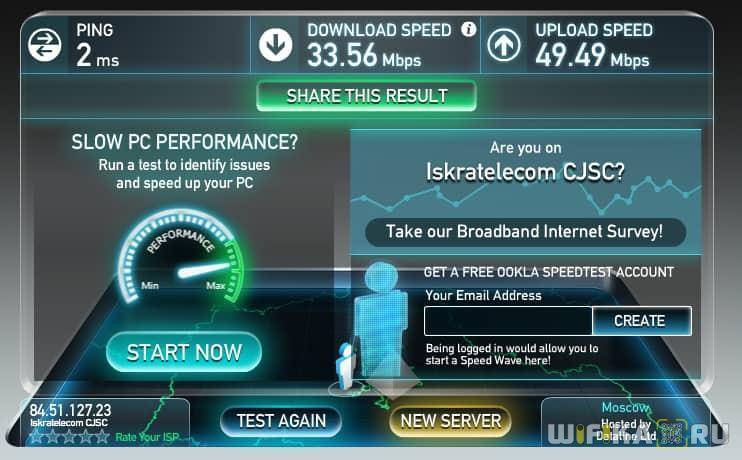
Получается, что у меня входящая скорость 33, 56 Мбит/с, а входящего — 49, 49 Мбит/с. Это замерилась именно скорость wifi соединения с интернетом, а не скорость соединения wifi роутера по кабелю. Теперь отключаемся от wifi, подключам ПК к роутеру по кабелю и производим те же самые замеры. Если получилось, что скорость по кабелю выше, чем скорость wifi соединения, то читаем статью дальше.
Проверяем, действительно ли скорость интернета по WiFi ниже, чем по кабелю
Теория-теорией, а давайте на практике оценим, насколько отличаются скоростные показания по приему-отдаче данный при различных типах подключения. Для этого измерим реальную скорость интернета через соединение по wifi.
Подключаем компьютер к интернету напрямую по кабелю провайдера. Этот замер сделаем для того, чтобы определить скорость в чистом виде, которую нам дает поставщик услуг на ПК.
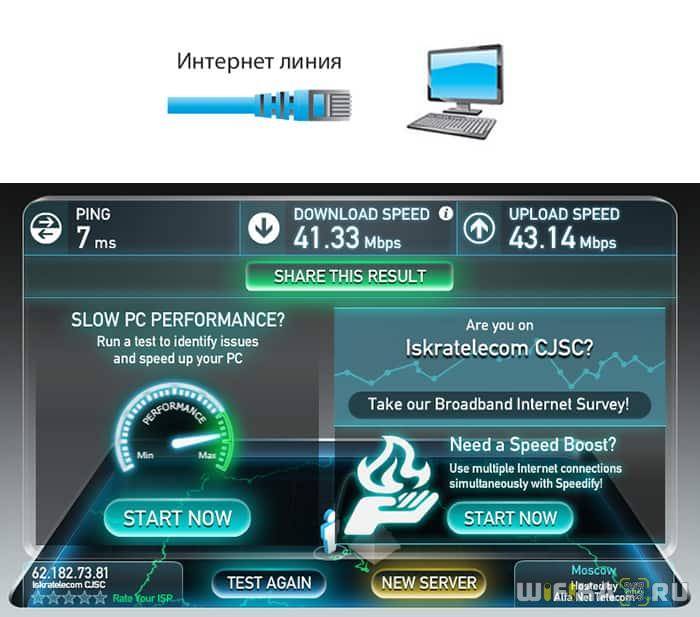
Теперь вставим в цепочку звено в виде маршрутизатора, при этом оставив кабельное подключение к нему компьютера — кабель провайдера подключен к роутеру. Компьютер подключен к роутеру патчкордом.
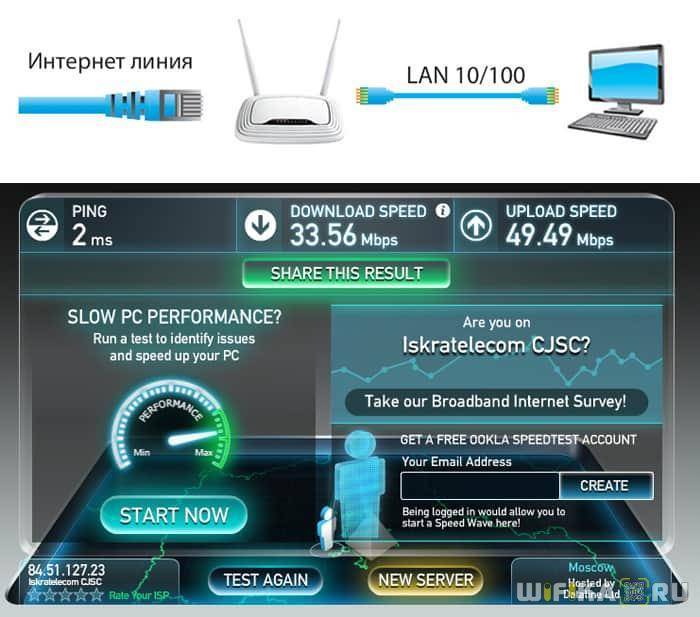
Теперь уберем кабель и подключим ПК по WiFi с помощью адаптера, который имеет такие же заявленные производителем скоростные характеристики, как и роутер — до 300 Мбит/с Кабель провайдера подключен к роутеру, компьютер соединяем с ним по wifi.

- Как мы видим, самая высокая скорость получается, когда кабель подключен напрямую к компьютеру — 41 Мбит/с на прием.
- Чуть меньше — когда интернет идет по кабелю, но при посредничестве роутера — 33 Мбит/c на прием
- И еще меньше — по wifi: 26 Мбит/с
Из этого можно сделать вывод — роутер действительно режет скорость по объективным причинам, в которых сейчас разберемся.
Настройка ширины канала на роутере
Повторюсь — в большинстве случаев на Вай-Фай роутерах изначально установлена автоматически выбираемая ширина канала. Грубо говоря, устройство оценивает окружающую обстановку и использует наиболее подходящую ширину канала. Если же Вы хотите делать это самостоятельно вручную, тогда на любом подключенном его беспроводной сети устройстве откройте веб-браузер и введите адрес роутера (обычно это 192.168.0.1 или 192.168.1.1). Следующим шагом надо будет авторизоваться, введя логин и пароль. Подробнее смотрите вот эту инструкцию — как зайти в настройки роутера. Далее я покажу как настроить ширину канала на двух популярных марках маршрутизаторов. Если у Вас другая модель — не расстраивайтесь! Делайте по аналогии и всё получится!
Маршрутизаторы TP-Link Archer
В главном меню в верхней части веб-интерфейса выберите вкладку «Дополнительные настройки», а затем в меню слева откройте раздел «Беспроводной режим» → «Настройки беспроводного режима».
В правой части окна для нужного диапазона найдите строчку «Ширина канала» и выберите там значение 20 или 40 МГц. Нажмите кнопку «Сохранить».
Роутеры D-Link
В основном меню интерфейса настройки роутера откройте раздел «Wi-Fi» → «Дополнительные настройки». Далее выбираем нужный диапазон.
Справа находим строку «Ширина канала» и выставляем там нужное значение. Нажимаем кнопку «Применить». После этого необходимо сохранить настройки роутера, нажав для этого кнопку в правом верхнем углу веб-интерфейса.
Реальный тест: вы можете удвоить скорость WiFi, включив и настроив эти настройки!
Мы хотели увидеть реальный эффект от игры с этими настройками, поэтому мы взяли два разных ноутбука с сетевыми картами Intel и Windows 10: Lenovo Legion Y520 с сетевой картой Intel Dual Band Wireless-AC 8265 и HP Spectre 13t с двухдиапазонная сетевая карта Intel Wireless-AC 8260.
Сначала мы проверили скорость беспроводной сети с отключенным параметром « Повышение пропускной способности» и « Наименьшая мощность передачи» . Мы использовали оба ноутбука в разных квартирах, с разными беспроводными маршрутизаторами, в комнатах, где у нас была самая низкая скорость WiFi, в каждой из двух квартир. Измерения скорости были сделаны с SpeedTest. Lenovo Legion Y520 имел скорость 43, 81 Мбит / с для загрузки и 10, 01 Мбит / с для загрузки.
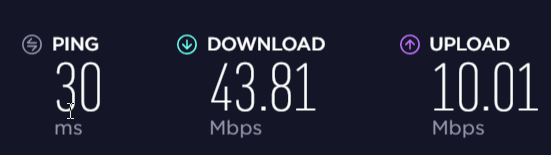
Затем мы включили усилитель пропускной способности и установили для параметра « Мощность передачи» значение « Наивысший» . Тот же ноутбук, находящийся в той же комнате, значительно увеличил скорость – до 101, 77 Мбит / с для загрузки и 56, 38 Мбит / с для загрузки. Кроме того, ответ на пинг значительно уменьшился с 30 мс до 4 мс. Это большое улучшение!
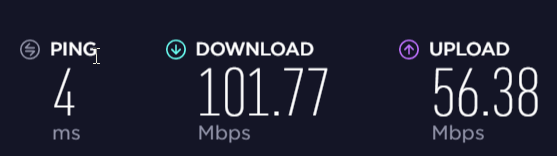
Затем мы взяли HP Spectre 13t и использовали его в другой квартире с отключенным усилителем пропускной способности и установленной наименьшей мощностью передачи .
Мы пошли в комнату, где у нас, как правило, самая низкая скорость, и у ноутбука был хороший результат, но ниже, чем у нашего WiFi в других комнатах: 98, 02 Мбит / с для загрузки и 43, 44 Мбит / с для загрузки.
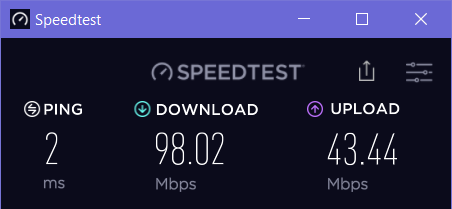
Затем мы включили « Повышение пропускной способности» и установили « Мощность передачи» на « Наивысший» . Тот же ноутбук в той же комнате разогнался до 185, 79 Мбит / с и до 130, 46 Мбит / с. Опять же, огромное увеличение скорости.
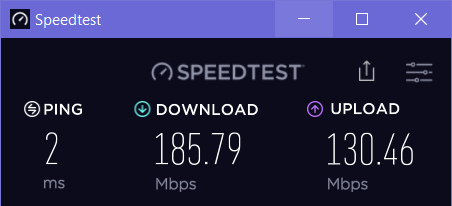
Мы сделали те же измерения в других комнатах, которые ближе к маршрутизатору, и заметили важную тенденцию: эти настройки улучшают вашу скорость WiFi только в тех местах, где беспроводной сигнал слабее. Когда мы пошли в комнаты, где были установлены два маршрутизатора, оба ноутбука не получили увеличения скорости. В тех комнатах не было заметной разницы, когда мы возились с этими настройками.
Что такое ширина канала WiFi сети
Ширина — это протяжённость чего-либо в одном направлении. Соответственно ширина канала WiFi — Channel Width — это полоса частот от нижней его границы до верхней границы. Простым языком – это пропускная способность радио-канала.
В настоящий момент по Вай-Фай используются полосы в двух радиочастотных диапазонах -2,4 ГГц и 5 ГГц. Каждый из них делится на каналы: 2.4 ГГц на 14 каналов (в России — 13), а 5 ГГЦ — на 23. Канал — это узкая полоса, позволяющая в рамках одной частоты уместить ряд беспроводных устройств без значительного влияния на работу друг друга. И у каждого из них есть своя ширина. В самом распространённом диапазоне 2,4 ГГц это выглядит следующим образом.
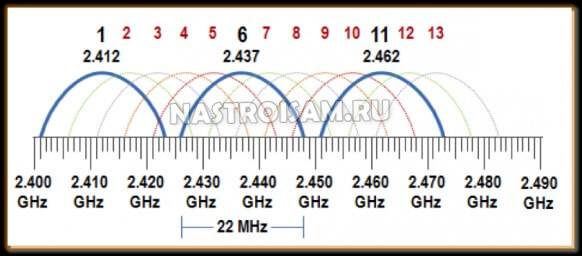 Каждая полусфера — это Вай-Фай канал. Его ширина при этом 22 МегаГерца. На рисунке ясно можно отметить что почти все они друг с другом пересекаются, то есть влияют на работу друг друга. Не пересекаются между собой только каналы 1, 6 и 11.
Каждая полусфера — это Вай-Фай канал. Его ширина при этом 22 МегаГерца. На рисунке ясно можно отметить что почти все они друг с другом пересекаются, то есть влияют на работу друг друга. Не пересекаются между собой только каналы 1, 6 и 11.
С приходом новых стандартов 802.11g и 802.11n пришла и более новая и совершенная модуляция OFDM, которая за счёт использования механизма с поднесущими несколько изменила ситуацию к лучшему, сократив ширину канала с 22 МГЦ до 16,25 МГЦ. Что это дало? Вместо трёх непересекающихся каналов мы получили четыре: 1, 5, 9 и 13. Это актуально в России и, например, неактуально в США, где допущено к использованию только 11.
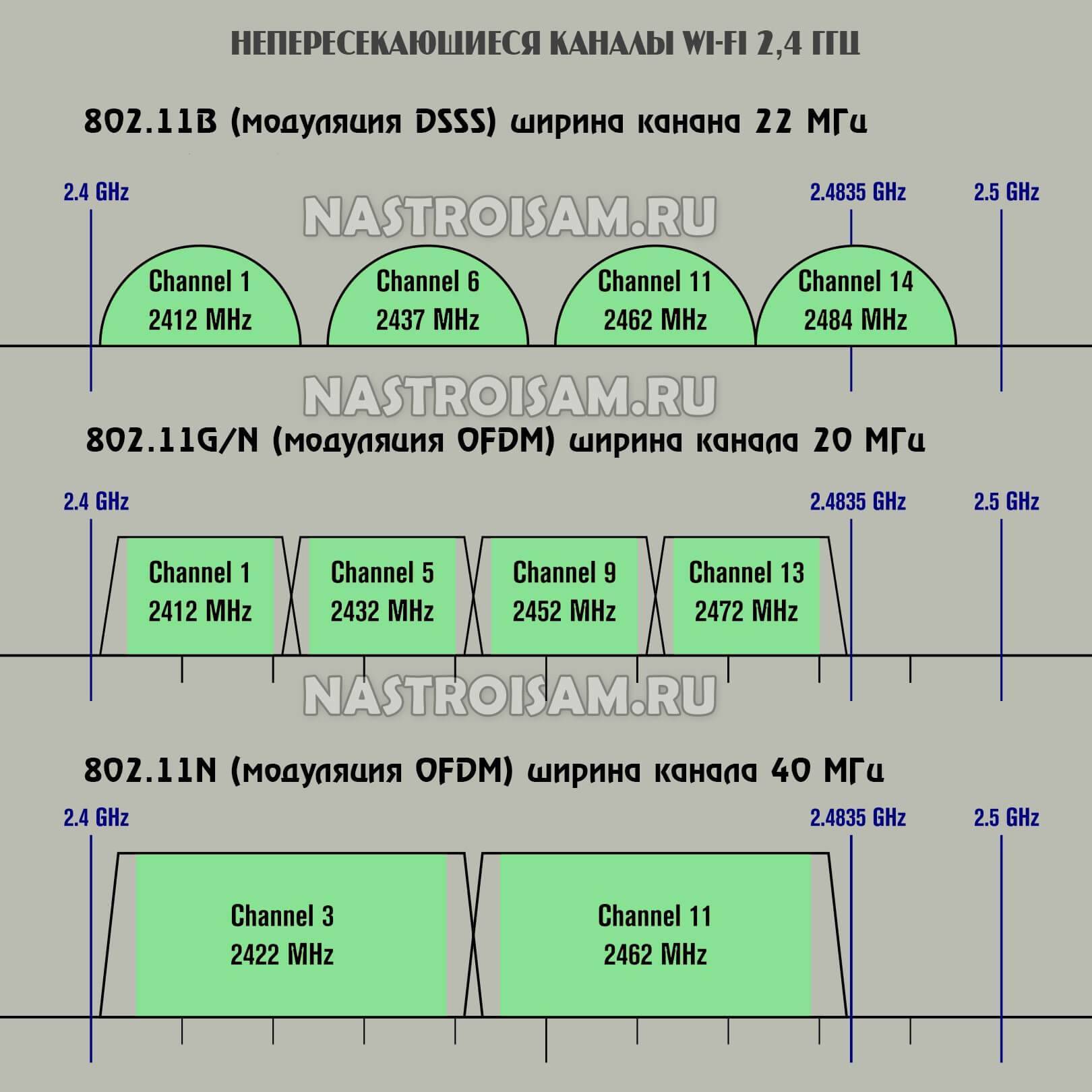
Простым языком: если рядом будут стоять четыре WiFi-роутера с правильно распределёнными каналами, то мешать они не будут. А если их будет меньше — не четыре, а два? Вот тут на сцену выходит ещё одна «фишка», которая пришла вместе со стандартом 802.11n — ширина канала 40 МГц. Что это нам даст? Пропускная способность увеличится, а значит поднимется и скорость! Вместе с этим вырастет и количество устройств, которые смогут работать в одной сети не мешая друг другу.
В случае с диапазоном 5 ГГц ситуация несколько иная. С одной стороны, там мы изначально имеем 23 непересекающихся канала с шириной в 20 MHz:
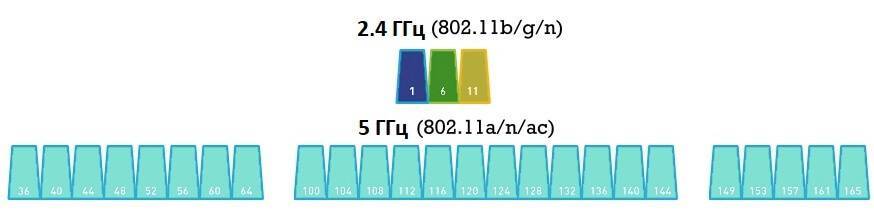
А так как в нём эфир сейчас не загружен, то увеличение параметра Channel Width позволяет значительно повысить пропускную способность сети. По сути каждый новый появляющийся стандарт — 802.11ac, 802.11ax и т.п. — за счёт более новых и совершенных модуляций позволяет использовать бОльшую ширину канала, следственно получить бОльшую пропускную способность сети, а значит и бОльшую скорость.
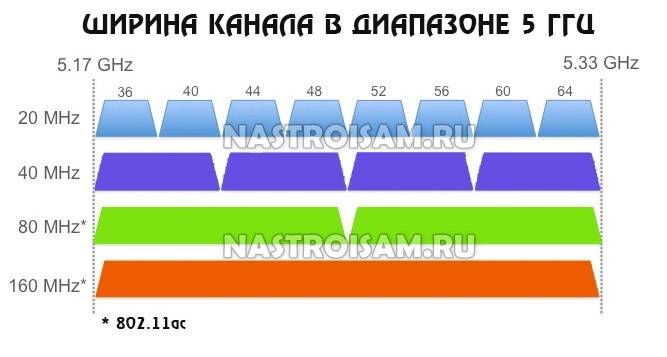
С технологией 802.11ac это даёт максимально достижимую скорость 866 Мбит/сек, а в случае с WiFi6 и 802.11ax — этот показатель уже близок к 3 гигабитам. Понятно, что реальная скорость в сети будет ниже, но всё равно это отличный результат!
Изменение настроек роутера
Любой Wi-Fi маршрутизатор изначально использует заводские настройки, но не всегда они являются оптимальными. Поэтому имеет смысл изменить их и проверить, станет ли вай-фай работать быстрее.
Чтобы настроить роутер, нужно войти в его панель управления. Для этого потребуется:
Узнать IP-адрес устройства — обычно он написан на корпусе роутера.
Если панель управления маршрутизатора запаролена, ввести имя пользователя и код безопасности в соответствующие поля формы и нажать на кнопку «Вход». Данные для авторизации должны быть указаны на корпусе роутера.
Устанавливая новые настройки, каждый раз необходимо сохранять их и перезагружать маршрутизатор, чтобы изменения вступили в силу.
Первый параметр, который нужно поменять, — стандарт связи. Он может называться «Диапазон радиочастот» или «Режим сети». Как правило, по умолчанию выставлено значение «802.11b+g+n». Стандарты «b» и «g» имеют ограничения по скорости (11 и 54 мегабита в секунду), а «n» является самым быстрым из них. Поэтому рекомендуется установить значение «802.11n» в разделе «Беспроводной режим» (вкладка «Настройки Wi-Fi»).
Использование устаревших стандартов безопасности WEP и WPA/TKIP — одна из возможных причин низкой скорости Wi-Fi даже при включенном режиме сети 802.11n. Оптимальным типом аутентификации на данный момент считается WPA2-PSK. В паре с этим стандартом безопасности надо также установить тип шифрования AES — другие алгоритмы ограничивают скорость вай-фай на отметке в 54 мегабита в секунду. Упомянутые настройки роутера находятся в разделе «Беспроводной режим» (подраздел «Параметры безопасности точки доступа»).
Стандарт связи 802.11n рассчитан на работу с широкополосными каналами, однако высокая скорость Wi-Fi в такой связке будет достигнута только при стабильно хорошем сигнале без помех. Добиться идеальных условий в многоквартирных домах не представляется возможным из-за обилия устройств, работающих на частоте 2,4 гигагерц.
При слабом сигнале использование канала на 40MHz приводит к снижению скорости Интернета. Ускорить его можно, установив ширину 20MHz в «Настройках беспроводного режима».
Ещё 2 параметра, которые стоит поменять в роутере, — Wi-Fi Multimedia и мощность передачи. WMM следует активировать в настройках для повышения скорости отправки и получения данных через вай-фай. Касательно мощности передачи значение в 100% не обязательно будет оптимальным — определить лучший вариант нужно опытным путем. Оба параметра находятся в разделе «Беспроводной режим» (вкладка «Расширенные»).