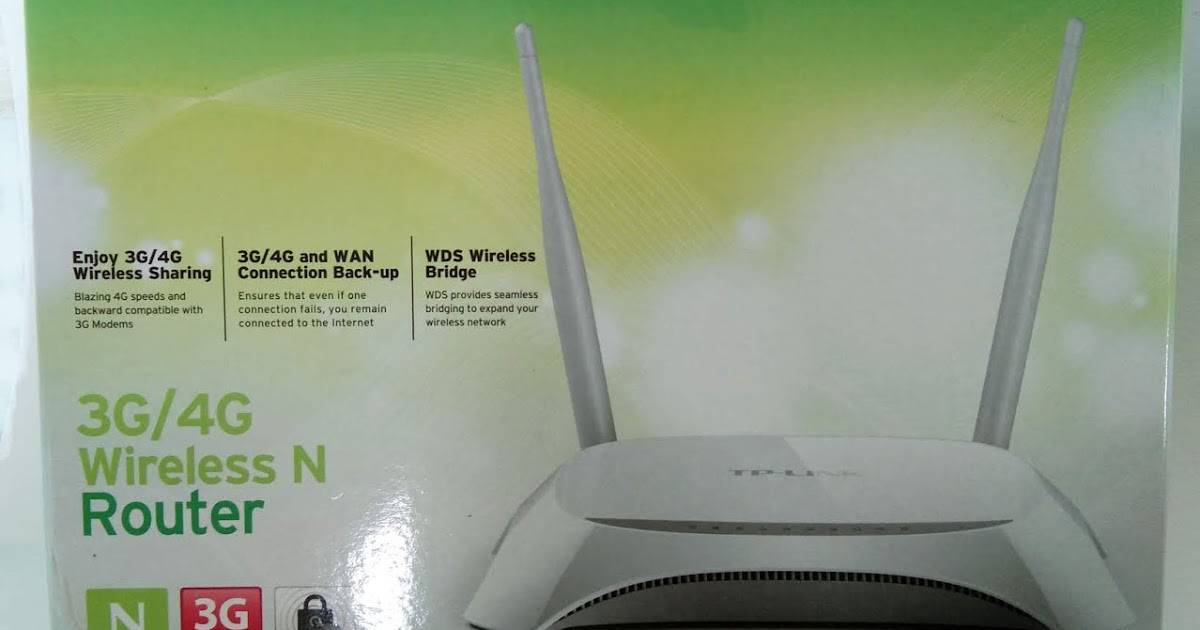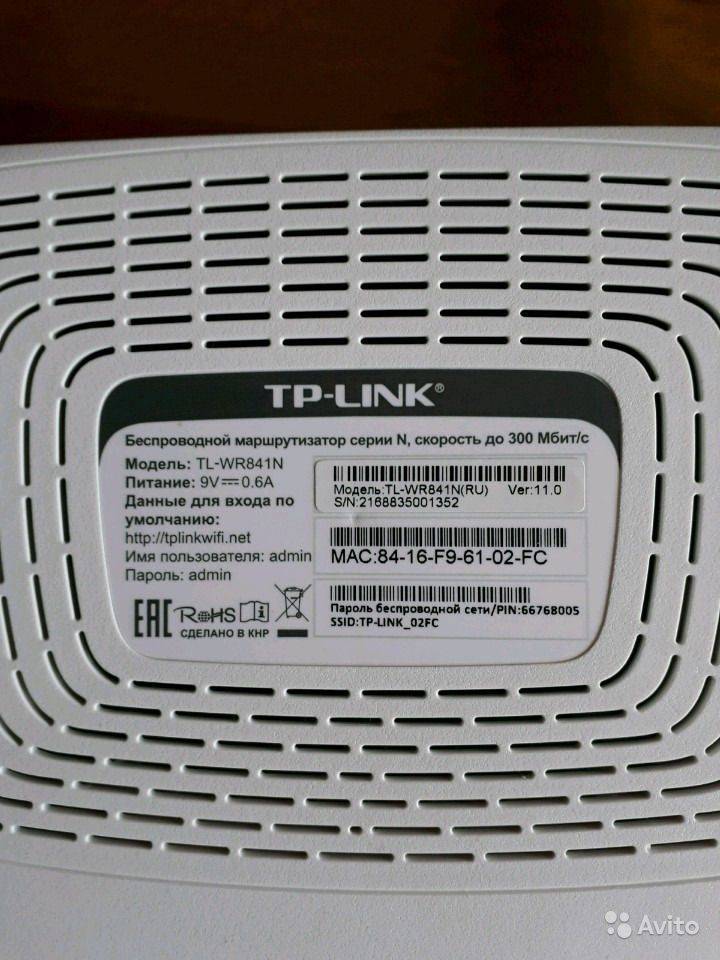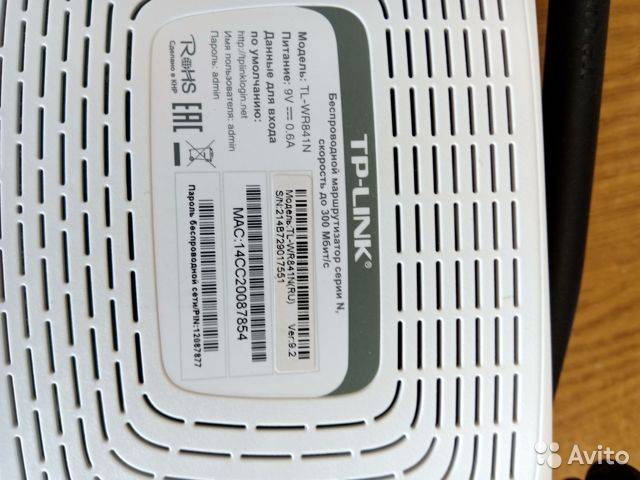Отличия рассматриваемых роутеров
- Бренд TP-LINK предлагает почти в 1,5 раза больше моделей, чем его оппонент.
- ASUS предлагает ряд моделей, позволяющих объединить в бесшовную сеть несколько устройств. Переход в данной сети от одной ячейки к другой происходит без кратковременного обрыва связи.
- Ряд маршрутизаторов ASUS поддерживают протоколы скачивания файлов из интернета (BitTorrent, HTTP, NZB, ed2k) на съёмный носитель без использования компьютера, который используется только для запуска процесса скачивания и после этого может быть выключен.
- Некоторые маршрутизаторы ASUS имеют функцию принт-сервера, позволяющую подключить всех пользователей сети данного устройства к одному сетевому принтеру. Устройства его оппонента данный функционал не предлагают.
- TP-LINK предлагает несколько вариантов мобильных карманных маршрутизаторов, которые оснащены аккумуляторами для многочасовой работы без подключения к электросети. Они предназначены для беспроводного приёма и передачи данных.
- Маршрутизаторы ASUS, в сравнении с его оппонентом, поддерживают в 1,5 раза большее число протоколов безопасности.
- Среди маршрутизаторов TP-LINK можно подобрать модели с электропитанием не только от электросети, но и от USB-порта или встроенного аккумулятора. Практически все устройства его оппонента могут подключаться только к электросети.
- Маршрутизаторы TP-LINK поддерживают почти в 2 раза больше режимов передачи беспроводных сигналов по сравнению со своим оппонентом. Под данными режимами понимается возможность работы роутера в качестве распределителя WI-FI трафика, точки передачи данных от другого устройства и т. п.
- Ряд маршрутизаторов ASUS обеспечивают в 2 раза большую скорость беспроводной передачи данных по сравнению со своим оппонентом.
- TP-LINK предлагает большее количество бюджетных моделей маршрутизаторов по сравнению со своим оппонентом.

Характеристики
| Предупреждения | |
| ПРЕДУПРЕЖДЕНИЕ по ГО | Гарантия на аккумулятор — 12 месяцев с даты покупки, но, в любом случае, не может превышать 18 месяцев с даты производства ноутбука. |
| Основные характеристики | |
| Производитель | ASUS |
| Модель | N751JKнайти похожий ноутбук |
| Тип оборудования | Игровой ноутбук |
| Чипсет | Intel HM86 Express |
| Операционная система | Windows 8.1 (64 bit) |
| Доступны драйверы для ОС | Windows 10 (только 64 bit), Windows 8.1 (только 64 bit) |
| Дизайн и отделка | |
| Отделка крышки ноутбука | Текстурированный алюминийкрышка |
| Отделка подставки под запястья | Матовый алюминий |
| Цвета, использованные в оформлении ноутбука | Серый, Серебристый |
| Цвет клавиш ноутбука | Серебристый |
| Процессор | |
| Процессор ноутбука | Intel Core i7 4710HQ (2.5 — 3.5 ГГц, 4 ядра, 47 Вт) |
| Кэш L3 процессора ноутбука | 6 Мб |
| Количество ядер | 4 |
| Оперативная память ноутбука | |
| Оперативная память | 4 Гб (1 x 4 Гб) LV SO-DIMM DDR3 1600 МГц |
| Кол-во слотов SODIMM ноутбука | 2 |
| Максимальный объем памяти ноутбука | 16 Гб |
Назад ВпередВся совместимая память для ноутбука | |
| Накопители ноутбука | |
| Объем накопителя ноутбука | 1 Тб HDD |
| Формат накопителя ноутбука | 2.5″SSD для ноутбука |
| Интерфейс накопителя ноутбука | SATA |
| Скорость вращения шпинделя HDD ноутбука | 5400 оборотов/мин. |
| Картридер ноутбука | SDXC, SDHC, SD, MMC |
| Оптический привод | Встроенный DVD-RW; поддержка Double Layer |
| Видеокарта ноутбука | |
| Тип видео | Дискретное |
| Видео ноутбука | GeForce GTX 850M (128 бит)характеристики MGPU |
| Видеопамять ноутбука | 2 Гб |
| Коммуникации | |
| Сеть ноутбука | 10/100/1000 Мбит/сек |
| Стандарты Wi-Fi | Wi-Fi b/g/n (150 Мбит/сек) |
| Bluetooth ноутбука | Есть, Bluetooth 4.0 |
| Экран ноутбука | |
| Диагональ | |
| Разрешение матрицы ноутбука | 1920 x 1080 |
| Подсветка экрана ноутбука | Светодиодная (LED) |
| Поверхность экрана ноутбука | Матовая |
| Возможности мультимедиа | |
| Встроенная камера | Есть, CMOS HD |
| Акустическая система ноутбука | Есть, Bang & Olufsen ICEpower, внешний сабвуфер |
| Встроенный микрофон ноутбука | Есть |
| Интерфейс | |
| Разъемы ноутбука | 4 x USB 3.0, HDMI, Mini DisplayPort, RJ-45, разъем для микрофона, разъем для наушников (разделяемый с S/PDIF), разъем для сабвуфера |
| Клавиатура и др. устройства ввода | |
| Клавиатура ноутбука | Островного типа, С подсветкой клавиш, С цифровым блокомклавишиклавиши крупно |
| Русские буквы | Серые |
| Латинские буквы | Серые |
| Тип манипулятора ноутбука | Multi-touch TouchPadМышки для ноутбуков |
| Питание | |
| Питание | Аккумуляторная батарея 10.8В 56 Вт•ч (5000 мАч)аккумулятор |
| Блок питания | Входит в комплект поставкиблок питания |
Назад ВпередВсе совместимые блоки питания | |
| Комплект поставки и опции | |
| Комплект поставки | Сабвуферкомплект №1комплект №2 |
| Прочие характеристики | |
| Безопасность | Слот для Kensington lock |
| Логистика | |
| Вес ноутбука без аккумулятора | 3.03 кг |
| Вес ноутбука с аккумулятором | 3.35 кг |
| Размеры снаряженного товара (проставлено описателем) | 41.6 x 3.7 x 28.3 см |
| Размеры упаковки (измерено в НИКСе) | 57.04 x 34.94 x 8.9 см |
| Вес брутто (измерено в НИКСе) | 5.45 кг |
| Внешние источники информации | |
| Горячая линия производителя | (495) 231-19-99 (Москва), 8-800-100-27-87 (бесплатный звонок из любого региона России). Пн — пт: с 9.00 до 18.00 |
Подключение телевизора к интернету
Сейчас, когда каждый, подключившись к интернету, может смотреть всё, что пожелает, телевизоры переживают второе рождение. Сначала подключение к сети было возможно только через сетевой кабель, но потом стал доступен и беспроводной способ. В результате от простой трансляции изображения с компьютера телевизоры дошли до полноценного взаимодействия со всемирной сетью, которое во многих случаях реализуется посредством специализированного комплекса программного обеспечения — Smart TV.
Существуют разные способы подключения телевизора к интернету. Последовательно рассмотрим каждый из них.
При помощи сетевого кабеля
Если вы хотите подключить телевизор к интернету при помощи сетевого кабеля, то из дополнительного оборудования вам понадобится лишь сам кабель. Но при этом способы подключения будут отличаться в зависимости от того, какой у вас IP-адрес: динамический или статичный. При динамическом IP вам потребуется выполнить следующие действия:
Подключите интернет-кабель к телевизору и дождитесь соединения с сетью.
- Если подключение не произошло автоматически, перейдите в настройки телевизора.
В разделе «Сеть» установите автоматические настройки для вашего подключения, и интернет заработает.
При статичном IP потребуется выполнить больше действий. Кроме того, далеко не каждый телевизор поддерживает такую возможность. Выполните следующие шаги:
- Подключите кабель и зайдите в настройки сетевого подключения.
Выберите пункт «Настроить подключение вручную» или аналогичный.
- Вас попросят выбрать тип подключения. Укажите проводное подключение, так как пытаетесь подключиться через кабель.
Затем нужно будет ввести информацию о подключении: IP-адрес, DNS и другие данные. Их можно получить у вашего провайдера, обратившись в техническую поддержку.
- После этого интернет-подключение появится.
Если ваш телевизор не поддерживает подключение через PPPoE, то вам придётся попробовать другие способы установки соединения с сетью.
Через роутер
Другой вариант — это подключение к телевизору сетевого кабеля от роутера. При этом подразумевается, что роутер имеет подключение к интернету и работает корректно .
Такое подключение выполняется следующим образом:
Один конец сетевого кабеля подключаем в разъём роутера (жёлтого цвета), а второй вставляем в сетевой разъём телевизора.
- Ждём некоторое время, пока установится подключение.
- После того как подключение установится, на экране телевизора должно появиться соответствующее оповещение.
Через компьютер
Имеется возможность выводить на телевизор изображение с компьютера. Для этого потребуется лишь подключить компьютер к интернету любым из доступных вам способов, а на телевизор изображение будет передаваться по HDMI-кабелю. Делается это следующим образом:
- Подключите компьютер к телевизору при помощи HDMI-кабеля. Если ваш телевизор не поддерживает HDMI, то можно использовать переходник и выполнить подключение к DVI-разъёму, но качество изображения и звука при этом станет хуже.
Включите оба устройства. Переведите телевизор в режим AVI и выберите HDMI в качестве источника сигнала.
На компьютере перейдите в раздел «Параметры» и выберите «Настройки экранов». Дождитесь, пока экран вашего телевизора будет определён.
Подобный способ будет оптимальным для старого телевизора, который не имеет возможности выхода в сеть.
Через точку доступа Wi-Fi
Если в вашем телевизоре есть Wi-Fi модуль, то вы можете подключиться к интернету через Wi-Fi. Для настройки подключения потребуется пароль от вашей сети, так что подготовьте его заранее. Сам процесс выполняется следующим образом:
- Перейдите в настройки сети телевизора и выберите беспроводной тип соединения.
Вам будут предложены все Wi-Fi подключения, доступные в радиусе приёма. Необходимо выбрать вашу сеть, ориентируясь на её название.
Появится запрос ключа безопасности. Сюда необходимо ввести пароль от вашего Wi-FI подключения. Затем нужно будет подтвердить ввод пароля, и связь установится.
Подключение по Wi-Fi не требует проводов, что делает его самым простым вариантом. Правда, для стабильной передачи данных у вас должна быть хорошая скорость интернета, а на пути к телевизору не должно быть устройств, которые могут вызвать помехи для Wi-Fi сигнала.
Какие типы телевизоров Smart TV можно подключить к интернету через wifi роутер?
Все современные телевизоры с поддержкой Smart TV можно разделить на несколько категорий по типу подключения к WiFi.
Со встроенным WiFi адаптером
Здесь все понятно — беспроводной модуль уже встроен и никакое дополнительное оборудование для подключения ТВ к интернету не нужно
ТВ с поддержкой USB адаптера беспроводной связи
Такой телевизор не имеет возможности сразу работать беспроводным способом, но к нему можно отдельно докупить адаптер — не путать с модемом. Выглядит он примерно так:
Адаптер wifi для ТВ должен подходить именно к вашей модели, поэтому внимательно прочитайте спецификацию к данному устройству.
Без WiFi, но с сетевой розеткой WAN/LAN
Телевизор без WiFi, но с сетевой розеткой RJ-45 (LAN) для подключения к модему
Если в ТВ нет ни встроенного wifi модуля, ни поддержки внешнего USB адаптера, то не отчаивайтесь. В том случае, если у него есть хотя бы сетевой разъем RJ-45, то с ним можно реализовать еще две беспроводных схемы:
- Подключить его кабелем ко второму WiFi-роутеру, который может работать в режиме приемника беспроводного сигнала.
- Соединить с LAN адаптером — то есть устройством, которое умеет получать интернет по Wi-Fi и раздавать его по кабелю. Для этого его предварительно нужно будет настроить на работу в вашей локальной сети через компьютер, а потом уже подключить к телевизору.
Почему не работает Смарт ТВ на Самсунге, если интернет есть
Телевизоры торговой марки Samsung занимают одно из лидирующих мест на рынке, поэтому в сети часто возникают вопросы по настройке и устранению неполадок именно этих устройств.
Один из самых частых вопросов – это почему смарт тв не подключается, даже если есть интернет. Прежде чем ответить на этот вопрос, стоит рассказать, какие бывают виды подключений телевизора к интернету.
Соединение устройства с сетью может быть осуществлено напрямую через кабель, USB-модема или с помощью маршрутизатора. Использование функции самсунг смарт тв не через wifi подразумевает использование кабеля Ethernet, но такой тип подключения подходит не для всех моделей телевизоров.
К тому же, маршрутизатор позволяет подключить к сети другие устройства, а также отсутствую провода. Тем не менее у такого способа есть недостаток – на маршрутизаторе samsung smart tv, и устройствах других производителей не показывает видео из интернета или возникают зависания видеоряда.
Одной из причин, почему не работает смарт тв на телевизоре Самсунг, является неправильная настройка маршрутизатора.
Чтобы не допустить ошибок, должен выполняться следующий порядок действий:
- Убедиться в том, что маршрутизатор работает и имеет доступ в интернет.
- В настройках телевизора выбрать пункт, отвечающий за поиск роутера Wi-Fi.
- Выбрать из списка найденных роутеров свой и подключиться к нему, введя пароль.
После того, как телевизор подключился к маршрутизатору будет доступно беспроводное интернет соединение. Проверит работоспособность можно с помощью встроенного браузера.
В том случае, если телевизор не может подключиться к роутеру, появиться сообщение «Не удалось подключиться к беспроводному соединению».
Исправить эту проблему помогут следующие действия:
- Отключить DHCP-сервер в настройках роутера.
- Перейти на телевизоре в «Настройки IP».
- Выбрать действие «Ввести вручную».
Далее потребуется ввести цифры в поля, которые на разных устройствах могут отличаться, поэтому в некоторых случаях придется потратить время на подбор нужных значений.
IP-адрес может быть 192.168.1.103. Если это значение оказалось неверным, следует поменять последнюю цифру на 4, затем 5 и так далее.
Маска подсети и шлюз всегда имеют одинаковые значения: 255.255.255.1 и 192.168.1.1 соответственно.
Сервер DNS может быть записан 8.8.8.8, 8.8.4.4 или равен номеру шлюза, то есть 192.168.1.1.
После ввода этих цифр интернет соединение должно быть установлено. Также рекомендуется в настройках маршрутизатора указать значения IP-адресов для каждого устройства в квартире. Это поможет избежать проблем с подключением.
Общая информация о представленных здесь драйверах и приложениях
На этой странице размещены ссылки на все необходимые приложения для ноутбуков Asus из серии N751J. Для уменьшения размера они все упакованы в 7-Zip архивы. Для извлечения содержимого нужно просто запустить файл архива и указать папку для распаковки. После ссылок на скачивание может быть указана редакция Windows, для которой предназначен тот или иной драйвер или приложение. Если операционная система не указана, то драйвера или приложение в архиве подходит для Windows 7, 8, 8.1 и Windows XP. Поскольку представленные здесь драйвера и утилиты постоянно обновляются, то часто в названии архива указывается примерное время обновления.
Если у вас возникла какая-то проблема с ноутбуком или просто хочется поделиться впечатлениями с другими владельцами, то можете смело обращаться в эту тему: Asus N551 и N751 — Обсуждение и решение вопросов.
Установка Windows на ноутбук
Перед удалением одной операционной системы и установкой другой рекомендуется провести небольшую подготовительную работу. Это позволит избежать многих распространенных проблем, с которыми сталкиваются даже опытные пользователи Windows.
Начать рекомендуется с предварительной загрузки драйверов как минимум для сетевой карты, Wi-Fi, 3G-модема и для других устройств, с помощью которых вы подключаетесь к сети Интернет. Такая необходимость связана с тем, что в Windows для указанных устройств часто отсутствуют стандартные драйвера. Из-за этого обстоятельства у вас могут возникнуть сложности с подключением к Интернету для скачивания этих самых драйверов. Именно для того, чтобы не попасть в этот замкнутый круг, рекомендуется все заранее загрузить.
После загрузки всех необходимых драйверов и резервного копирования важной информации можно приступать непосредственно к установке самой операционной системы. Порядок установки Windows XP подробно описан здесь: установка Windows XP с интеграцией драйверов SATA. Установка Windows 7 показана в руководстве: Установка Windows 7
По установке операционных систем Windows 8, 8.1 и 10 также есть отдельные статьи: Установка Windows 8 или 8.1, Как установить Windows 8 или 8.1 с флешки и Установка Windows 10. Если у возникнут вопросы, то обращайтесь за помощью в соответствующую тему из раздела: Установка и настройка Windows
Установка Windows 7 показана в руководстве: Установка Windows 7. По установке операционных систем Windows 8, 8.1 и 10 также есть отдельные статьи: Установка Windows 8 или 8.1, Как установить Windows 8 или 8.1 с флешки и Установка Windows 10. Если у возникнут вопросы, то обращайтесь за помощью в соответствующую тему из раздела: Установка и настройка Windows.
Проблемы после подключения
Если спустя какое-то время работы Smart TV с подключенным интернетом возникает проблема с подключением, в первую очередь необходимо проверить работу встроенного в аппарат интернет-модуля. Для этого необходимо зайти в меню «Настройки» — «Сеть» — «Состояние сети». В случае если в строке MAC-адрес не указаны конкретные цифры, а вместо них — нули, прочерки, точки и т. д., то проблема скорее всего именно во встроенном модуле самого телевизора.
Однако, чтобы в этом убедиться наверняка, можно подключить другое устройство к роутеру, и если проблем с интернетом нет, то можно с уверенностью утверждать, что в негодность пришел именно модуль.
Обратите внимание! В этом случае рекомендуется обратиться в сервисный центр Samsung, чтобы там произвели замену или починку модуля. В случае если MAC-адрес указывает, что всё нормально, но выйти в интернет все также не удаётся, можно попробовать сбросить сетевые настройки телевизора
Для этого необходимо его включить и на дистанционном пульте управления быстро нажать следующую последовательность клавиш: «Info» — «Menu» — «Mute» — «Power» и Smart TV войдет в режим сервисного меню. Далее необходимо выбрать функцию «Option». В открывшемся окне выбрать «Factory Reset» подтвердить начало процесса, а после его окончания выключить телевизор примерно на 10 минут, чтобы он вышел из сервисного меню
В случае если MAC-адрес указывает, что всё нормально, но выйти в интернет все также не удаётся, можно попробовать сбросить сетевые настройки телевизора. Для этого необходимо его включить и на дистанционном пульте управления быстро нажать следующую последовательность клавиш: «Info» — «Menu» — «Mute» — «Power» и Smart TV войдет в режим сервисного меню. Далее необходимо выбрать функцию «Option». В открывшемся окне выбрать «Factory Reset» подтвердить начало процесса, а после его окончания выключить телевизор примерно на 10 минут, чтобы он вышел из сервисного меню.
Если это не помогло, можно попробовать прописать публичные DNS-серверы от Google, которые выглядят следующим образом: 8.8.8.8 или 8.8.4.4, после чего заново создать подключение.
Обратите внимание! Перед данной процедурой необходимо отключить DHCP на роутере. Кроме того, зачастую из строя может выйти и интернет-роутер
Для того, чтобы проверить его работоспособность необходимо обратиться к другим девайсам домашней сети с выходом в интернет — компьютер, телефон, планшет и т.д. Если проблема с интернет-соединением есть и на них, то причина этого именно в маршрутизаторе. Проще и легче всего будет купить новый
Кроме того, зачастую из строя может выйти и интернет-роутер. Для того, чтобы проверить его работоспособность необходимо обратиться к другим девайсам домашней сети с выходом в интернет — компьютер, телефон, планшет и т.д. Если проблема с интернет-соединением есть и на них, то причина этого именно в маршрутизаторе. Проще и легче всего будет купить новый.
Ошибка «Локальная сеть подключена, но доступ к интернету отсутствует» на телевизорах Samsung очень распространена. Данный тип проблем характерен не только для телевизоров со Smart TV, но и для любых устройств с выходом в интернет. В случае с телевизором, в первую очередь это характерно для тех из них, что подключены к Всемирной паутине через Wi-Fi.
Для её решения в первую очередь необходимо проверить нет ли конфликтов между интернет-адаптером телевизора и роутером. Необходимо попробовать подключить и настроить интернет при помощи проводного соединения, и, если ошибки больше нет, то проблема заключалась именно в конфликте двух этих устройств.
Обратите внимание! Попробовать исправить её можно путём обновления прошивки телевизора при помощи флешки. Подключить телевизор Samsung с функцией Smart TV к интернету не так уж и сложно
А при должном желании, аналогом Smart TV можно обзавестись даже на таком телевизоре, который эту функцию не поддерживает. Непосредственное подключение телевизора Samsung к интернету через сетевой кабель может вызвать больше всего трудностей во время настройки. Чаще всего настройка происходит автоматически, а если нет — довольно просто следовать инструкциям, описанным выше
Подключить телевизор Samsung с функцией Smart TV к интернету не так уж и сложно. А при должном желании, аналогом Smart TV можно обзавестись даже на таком телевизоре, который эту функцию не поддерживает. Непосредственное подключение телевизора Samsung к интернету через сетевой кабель может вызвать больше всего трудностей во время настройки. Чаще всего настройка происходит автоматически, а если нет — довольно просто следовать инструкциям, описанным выше.
Выключаем DHCP, меняем IP-адрес
Итак, суть действий, производимых над «роутером 2», понятна из названия главы. Выполнять их нужно именно в указанном порядке (так будет проще). Зайдите в web-интерфейс и найдите вкладку, содержащую параметры DHCP. Напомним, что здесь мы говорим о втором роутере.
Отключаем лишний сервер DHCP
Избавившись от DHCP, как показано на рисунке, выполните сохранение настроек. Вы увидите, что ничего страшного не произошло – web-интерфейс открывается по-прежнему.
Как поступить дальше, мы должны рассмотреть в деталях.
Меняем IP, открываем интерфейс
Исправить значение IP-адреса, присвоенного второму устройству, в нашем случае оказалось возможным на вкладке, называемой «LAN».
Присваиваем новый адрес IP
Новое значение мы придумали, руководствуясь вот чем: если у нас занят диапазон 0.1-0.100, то почему бы не использовать последовательность, оканчивающуюся на 0.200. Адрес «192.168.0.200» принадлежит подсети первого роутера, и в то же время он находится вне диапазона его DHCP-сервера. Знайте, что сохранив изменения, Вы можете потерять связь с «роутером 2».
Итак, после смены IP Вы заметили, что на web-интерфейс больше зайти нельзя. Тогда существуют два решения проблемы:
- Можно всё оставить, как есть, выключить второй роутер и подсоединить его к первому (согласно нашей схеме). В интерфейс «роутера 2» Вы зайдёте через пару минут, используя тот адрес, который был придуман Вами.
- Если открыть интерфейс срочно требуется, не соединяя при этом два роутера, то сделайте так: сетевую карту ПК настройте на статический адрес. Нужно использовать маску с последним нулём, а значение IP должно принадлежать соответствующей подсети.
Как настроить сетевую карту
Замечание: «статику» нужно использовать только временно, а затем, когда вся сеть будет собрана, верните настройки к «авто DNS» и «авто IP». Вообще, наша схема рассчитана на то, что когда оба роутера подключены друг к другу, все девайсы получают IP и DNS в автоматическом режиме. Интерфейс первого из двух роутеров будет доступен по стандартному адресу, второго – по тому адресу, который Вы установили. Удачного роутинга!
Дополнительная настройка «роутера 2»
Тот WAN-порт, который в нашей схеме не задействуется, тоже нуждается в настройке. В некоторых интерфейсах порт WAN можно отключать (используйте это).
Если же подобный вариант не предусмотрен, просто настройте во втором роутере подключение «IPoE», то есть «DHCP-клиент». Так будет занято минимальное количество ресурсов.
Или же, вместо этого задействуют UPnP-протокол. В интерфейсе второго устройства, как нетрудно понять, требуется отключить обе указанные опции – так проблем точно не появится.
Аналогичной схемой нужно пользоваться, если речь идёт о настройке IPTV. Но параметр «Multicast Rate» во второй точке доступа не должен быть равным нулю, иначе в такой беспроводной сети IPTV будет отсутствовать.
В завершение заметим вот что. Расширенные настройки Wi-Fi могут и не содержать такого параметра, как «Multicast Rate». Но это будет означать, что многоадресные (multicast) пакеты попадают в сеть Wi-Fi беспрепятственно.
Где они потеряли «Multicast»?
Так что второе устройство теоретически может «не уметь» работать с IPTV, но всё равно потоки ТВ будут транслироваться корректно. Здесь мы видим ещё одно преимущество рассмотренной схемы перед стандартной (каскадной). Что лучше, пусть решит пользователь.
Как выбирать?

При выборе беспроводного роутера следует обратить внимание на:
Диапазоны вещания. На данный момент производители коммутаторов устанавливают передатчики на 2.4 и 5 ГГц. Согласно спецификациям оборудования-приемника, следует выбрать, на какой частоте будут работать ваши компьютеры, телевизоры или смартфоны
Также важно учесть, что из-за технических особенностей, дальность распространения сигнала на старшей частоте сильнее ограничена по дальности, нежели 2.4 GHz. Количество антенн
От их числа напрямую зависит качество покрытия
Количество антенн. От их числа напрямую зависит качество покрытия
Также, важно повернуть антеннки в сторону тех частей дома, где наблюдается проблема с “пробитием” стен или перекрытий сигналом вай фай. Ширину канала
Это означает, какой максимальный трафик будет пропускать то или иное устройство. В случае, если вам провайдер предоставляет услугу доступа в Интернет до гигабита в секунду, то должны поддерживать такую ширину канала и роутер, и компьютер/ноутбук/телевизор
Ширину канала. Это означает, какой максимальный трафик будет пропускать то или иное устройство. В случае, если вам провайдер предоставляет услугу доступа в Интернет до гигабита в секунду, то должны поддерживать такую ширину канала и роутер, и компьютер/ноутбук/телевизор.
Количество портов локальной сети. Желтые порты сзади маршрутизатора нужны для проводного подключения устройств. Чем их больше, тем лучше.
Как прошить ASUS RT-N10
Основных методов прошивки рассматриваемой модели роутера всего два. Первый применяется при необходимости обновления или отката версии микропрограммы устройства, а второй следует использовать, если программная часть маршрутизатора была повреждена и требует восстановления. Оба варианта предполагают использование официальных программных средств, предлагаемых производителем.
Способ 1: Обновление, понижение версии и переустановка микропрограммы
Стандартный способ прошивки АСУС РТ-Н10, задокументированный производителем официально, предполагает использование инструмента, которым оснащен веб-интерфейс маршрутизатора, и подходит для применения в большинстве ситуаций
Неважно, какая версия микропрограммы установлена в аппарате и какой сборкой пользователь желает оснастить свой роутер – все делается путем выполнения следующих шагов
- Откройте страницу административной панели и авторизуйтесь. Перейдите в раздел «Администрирование».
Кликните «Обновление микропрограммы».
Откройте окно выбора файла прошивки, который будет устанавливаться в RT-N10, нажав «Выберите файл» возле пункта «Файл новой микропрограммы».
Укажите путь к загруженной с сайта производителя микропрограмме, выделите файл *.trx и нажмите «Открыть».
Для инициации процедуры перезаписи флеш-памяти роутера данными из файла с прошивкой кликните кнопку «Отправить».
Ожидайте завершения процесса установки микропрограммы, который обычно сопровождается заполнением индикатора выполнения.
В момент окончания перепрошивки маршрутизатор автоматически перезапустится. В браузере отобразится административная панель АСУС РТ-Н10, где можно убедиться, что версия микропрограммы изменилась. Переходите к использованию возможностей роутера, функционирующего под управлением новой прошивки.
Способ 2: Восстановление
Во время эксплуатации маршрутизаторов, а тем более в процессе вмешательства в программную часть пользователем очень редко, но все же случаются различные сбои. В результате микропрограмма, управляющая работой устройства, может быть повреждена, что приводит к неработоспособности устройства в целом. В такой ситуации требуется восстановление прошивки.
К счастью, Asus позаботился о пользователях своей продукции в том числе и модели RT-N10, создав простую утилиту для проведения процедуры аварийного восстановления микропрограммы. Средство получило название ASUS Firmware Restoration и доступно для загрузки со страницы технической поддержки RT-N10:
Таким образом, использование официальных программных средств, разработанных в компании ASUS, позволяет довольно легко провести перепрошивку роутера RT-N10 и восстановить его работоспособность даже в случае краха системного ПО. Внимательно следуйте инструкциям и в результате получите безупречно работающий центр домашней сети!
Опишите, что у вас не получилось.
Наши специалисты постараются ответить максимально быстро.