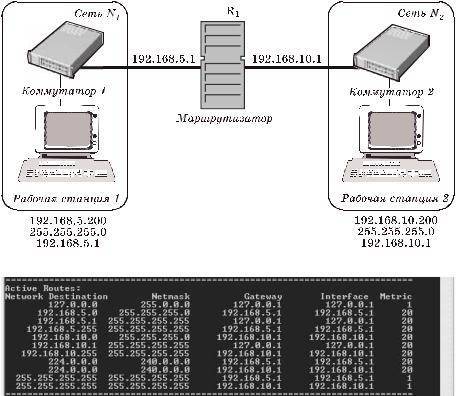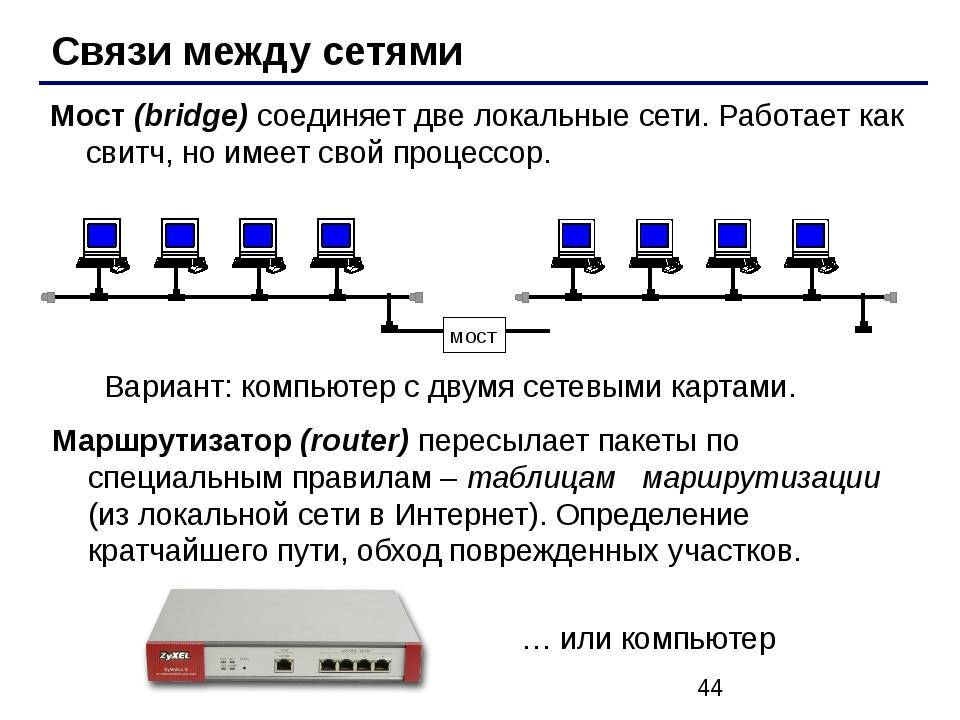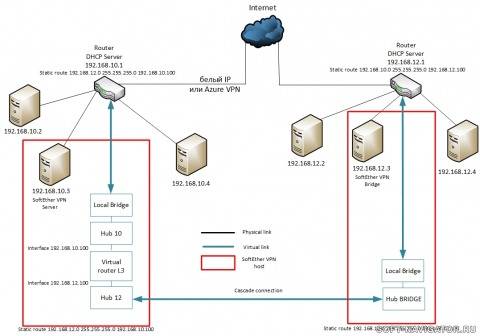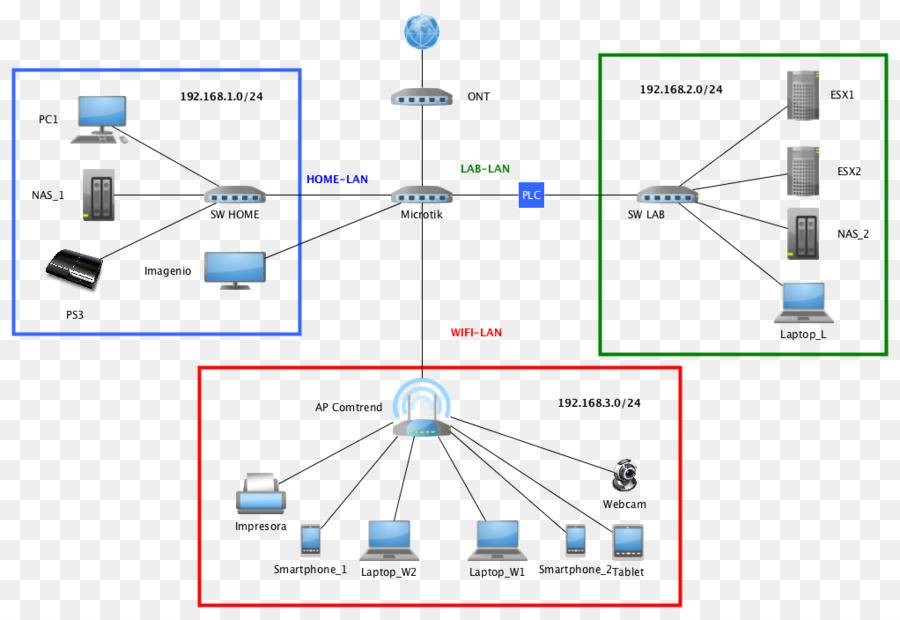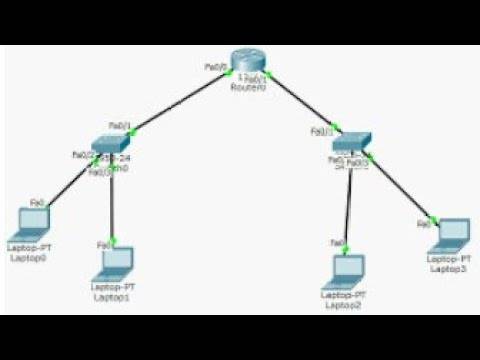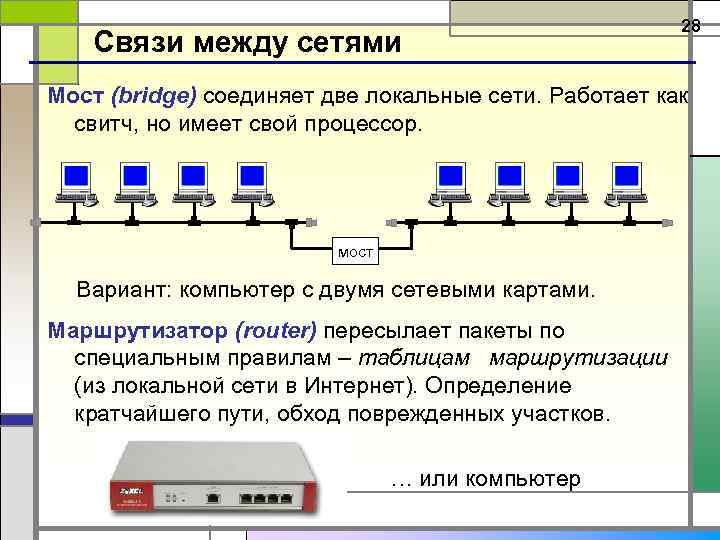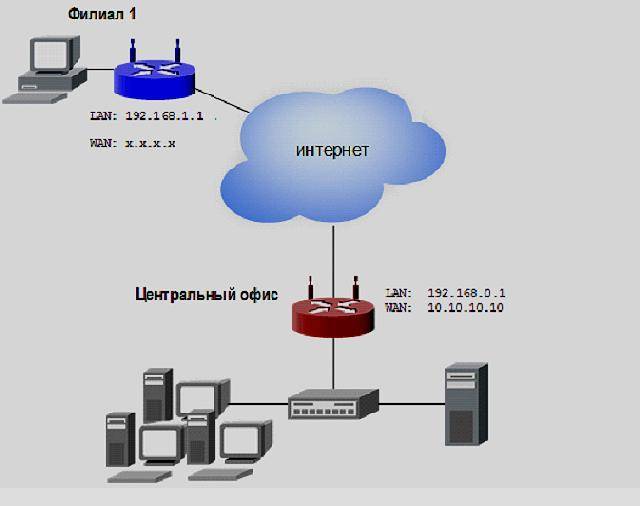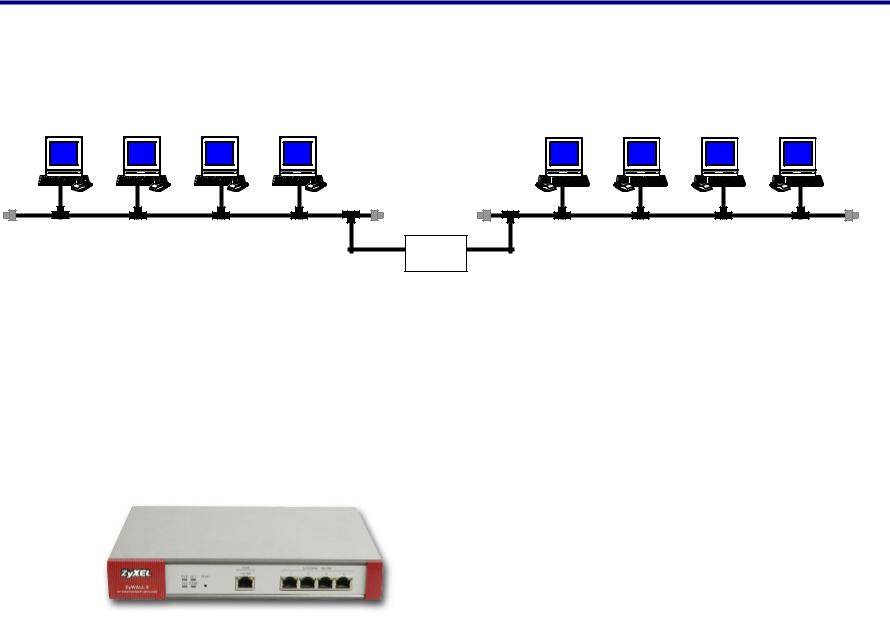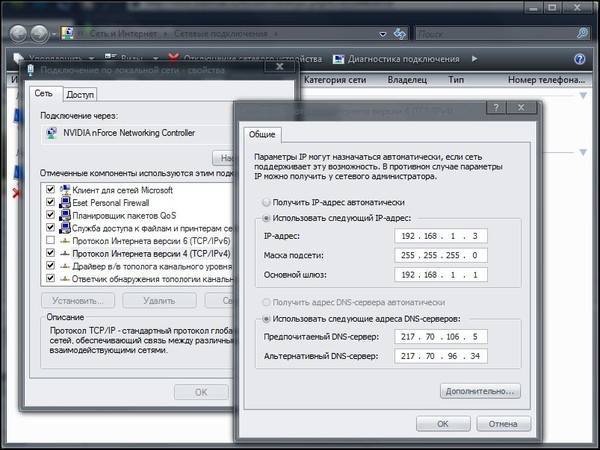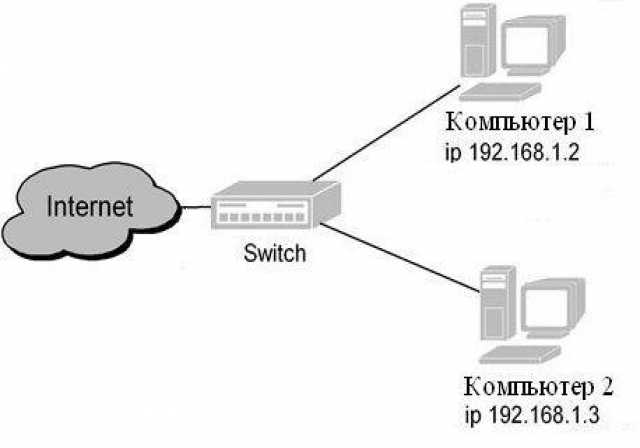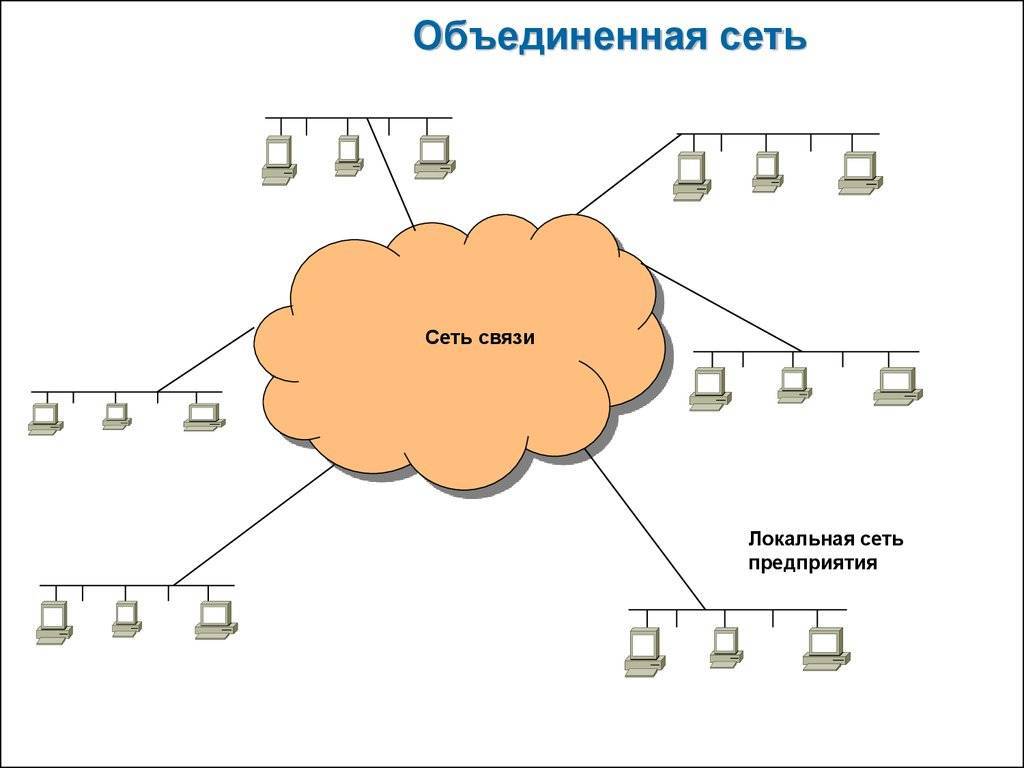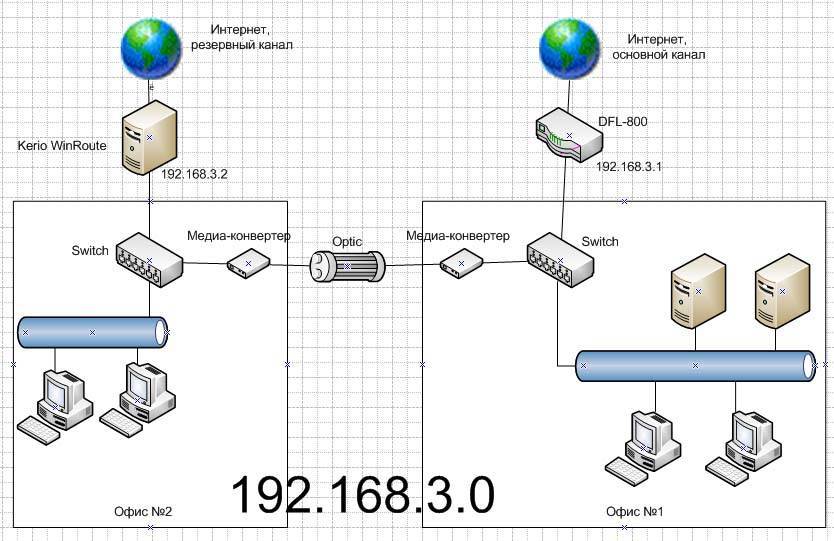Беспроводное соединение
Вы можете организовать беспроводную сетку, если в ваших аппаратах есть встроенный или отдельно подключенный Wi-Fi-модуль.
Для этого:
- Зайдите в тот же Центр.
- Откройте вкладку «Изменение параметров адаптера», чтобы проверить активность модулей на всех компах. Если нет — значки будут серыми. При таком раскладе кликните по ним правой кнопкой и включите.
- Вернитесь в главное меню и нажмите на поле «Настройка нового подключения или сети».
- О и жмите «Далее».
- Почитайте правила и переходите дальше.
- В первое поле пропишите имя сети, а во втором выберите способ обеспечения безопасности. Вас утомляет каждый раз вписывать пароль? Укажите последний пункт. Но я рекомендую поставить WPA2, так как шифр из цифр и букв сложнее взломать.
- Сохраните проделанную работу.
Подготовка компьютера
Первое, что необходимо знать: использовать компьютер как роутер можно, только если уже установлен нужный адаптер. С превращением в маршрутизатор ноутбука — та же история, разве что в современных моделях Wi-Fi модуль интегрирован производителем.
Совет: если адаптера еще нет, то USB-модель от TENDA подойдет. Это недорогой вариант со съемной антенной и приличной скоростью.
Прежде, чем сделать роутер из ПК, нужно подготовить последний для раздачи. Об этом — в таблице.
Как настроить общий доступ
1. После подключения Wi-Fi адаптера к ПК нужно установить драйвера последней версии.
2. После — войти через «Панель управления» в раздел «Управление сетями и общим доступом».
3. Выбрать раздел «Изменить параметры общего доступа».
4. В открывшемся окне необходимо активировать все пункты доступа за исключением «Общий доступ с парольной защитой». Он должен быть деактивирован.
Интересно: классный высокоскоростной роутер — то, что надо для офиса. RT-AC58U — как раз такой. Модель способна обеспечить передачу 867 мегабит данных в одно мгновение по вай-фай, а через LANы — и того больше.
5
После выполнения активации/деактивации необходимых пунктов важно не забыть сохранить внесенные изменения, нажав на соответствующую клавишу на экране.
Как настроить раздачу в командной строке
Командой для создания виртуальной сети служит: netsh wlan set hostednetwork mode=allow ssid=My_virtual_Wi-Fi key = 12345678 keyUsage=persistent
При необходимости пользователь может назначить имя сети и установить пароль. Для этого в команду необходимо внести изменения
=My_virtual_ заменить на нужное имя сети, а вместо цифр в части команды key = 12345678 нужно вписать пароль состоящий из цифр, букв или их комбинации (буквенные символы при создании пароля прописываются только латиницей).
Для запуска созданной виртуальной сети и начала раздачи соответственно необходимо ввести команду :netsh wlan start hostednetwork. Для прекращения раздачи используется аналогичная команда, но в этом случае «start» нужно заменить на «stop».
На данном этапе выполнена лишь половина работы — локальная беспроводная сеть создана и запущена, однако, компьютер пока что нельзя использовать в качестве роутера.
Важно: командная строка запускается только от имени администратора ПК. Для Windows десятой версии действие выполняется комбинацией клавиш «Windows» + «X». В открывшемся меню необходимо выбрать соответствующий пункт («командная строка» — администратор).
Как настроить доступ к интернету
Вернуться в уже знакомый «Центр управления сетями» для изменения параметров адаптера. Для этого стоит выбрать соответствующий раздел.
Примечание: после введения описанной выше команды в разделе появится новое подключение: «беспроводная сеть 2» или «подключение по локальной сети 2» — это одно и тоже.
Необходимо обнаружить соединение, благодаря которому осуществляется связь ПК с интернетом, как правило, кабельное. Навести на него и нажать правую кнопку мыши, затем выбрать пункт «Свойства».
Перейти во вкладку «Доступ».
Совет: если нужен недорогой роутер, DIR-615S подойдет. Модель с двумя антеннами обеспечивает отличное покрытие небольшой квартиры или офиса.
Отметить пункт «Разрешить другим пользователям использовать подключение к интернету данного компьютера».
В строке «Подключение домашней группы», которая расположена ниже, нужно выбрать созданную пользователем сеть с соответствующим названием.
После выполнения всех действий важно не забыть сохранить изменения, нажав на соответствующую кнопку на экране.
Важно запомнить: при перезагрузке, отключении компьютера или адаптера сеть придется запускать заново. Упростить процесс можно, создав ярлык на
Для некоторых пользователей этот способ может показаться непростым, но есть и альтернативные варианты решения задачи.
Соединяем 3 компьютера и более (до 6 ПК) через внутренний хаб (Hub)
Создаем локалку при помощи внутреннего 5 портового 100 Мбитного хабаЭтот вариант отлично подойдет для организации сети для дома и небольшого офиса (до 6 компьютеров), используя концентратор (или, как еще говорят, хаб), например, Genius GF4050C. Преимущество данного PCI концентратора состоит в том, что он ставится внутрь компьютера как обычная плата расширения. И за совсем небольшие деньги ($45) вы получите 100 Мегабитную скоростную сеть в своем офисе. Но следует учесть, что при выключении сервера (ПК, где установлен хаб) сеть работать не будет. Однако, концентратор не требует лишней розетки питания и не занимает на столе место.
Внутренний хаб
Задачи лвс и порядок работ:
Грамотно спроектированная ЛВС — это прежде всего хорошо защищенная информационная среда хранения и обработки данных, бесперебойный рабочий процесс, возможность задействовать широкий спектр аппаратных средств корпоративной сети, и максимальная оптимизация работы сотрудников. Целесообразность использования организованной ЛВС для объединения всех компьютеров в единую сеть оценили даже небольшие организации.
Профессионально решаем основные задачи построения ЛВС
Заказать монтаж ЛВС, проконсультироваться со специалистом (812) 645-35-99,,
- Надежность — максимальная степень защиты от сбоев и отказов
- Безопасность, защита информации
- Масштабируемость — перспективы роста
- Управляемость
- Многофункциональность
- Высокая пропускная способность
- Модернизируемость
- Минимальное количество узлов
Порядок выполнения работ по монтажу сетей ЛВС:
Создание эскиза проекта на основе плана помещения.
На эскизе отмечается места расположения рабочих мест сотрудников, устанавливаемое оборудование и трасса прокладки кабеля. Дополнительно в помещении маркируются места установки розеток
Необходимо обратить внимание на наличие необходимого количества электрических розеток
Эскиз проекта прокладки ЛВС
Выбор оптимальной трассы прокладки кабеля с учетом особенностей помещений.
Проверка предполагаемой трассы на наличие электропроводки. Это необходимо, чтобы исключить ее повреждение при выполнении монтажа ЛВС, а также не допустить посторонних наводок на слаботочный кабель, что может сказаться на быстродействии сети. Не рекомендуется прокладывать неэкранированный кабель UTP на расстоянии меньше 50 мм от силовых кабелей на протяженных участках.
Подключение к роутеру с помощью сетевого кабеля (LAN)
Все очень просто. Берем сетевой кабель, один конец подключаем к роутеру в один из LAN разъемов (они подписаны LAN, или Домашняя сеть). А второй конец кабеля подключаем в сетевую карту компьютера. Выглядит это вот так:

Если вы к роутеру подключаете ноутбук, то там делаем все точно так же. Один конец кабеля к роутеру, а второй в сетевую карту ноутбука:
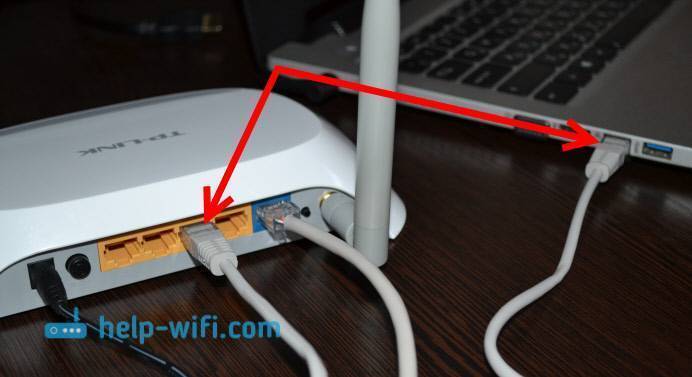
Вот и все подключение. Если роутер включен, то компьютер сразу должен отреагировать на подключение к роутеру. Поменяется статус подключения в трее (в нижнем правом углу).
Если к роутеру подключен интернет, и он уже настроен, то скорее всего значок подключения будет таким:
Это значит что все хорошо, и интернет уже работает.
А если роутер еще не настроен (вы только собираетесь его настраивать), или есть какие-то проблемы в настройках компьютера, то статус подключения будет с желтым восклицательным знаком. И без доступа к интернету. Интернет на компьютере работать не будет.
Если интернет от этого роутера на других устройствах работает нормально, а на компьютере который мы подключили без доступа к интернету, то нужно проверить настройки IP и DNS для подключения по локальной сети.
Без доступа к интернету при подключении по кабелю
Может быть такое, что после подключения интернет работать не будет. Подключение будет “без доступа к интернету”, или “Ограничено” (в Windows 8 и Windows 10). Если проблема не в роутере (он раздает интернет), то нужно проверить настройки на самом компьютере.
Нажмите правой кнопкой мыши на значок подключения и выберите Центр управления сетями и общим доступом. В новом окне выберите Изменение параметров адаптера.
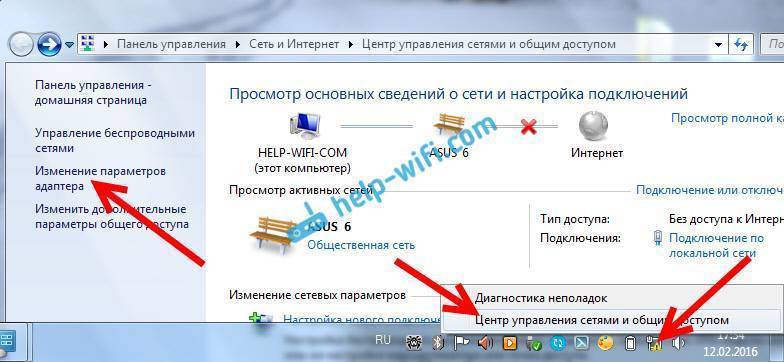
Дальше, нажмите правой кнопкой на адаптер Подключение по локальной сети, или Ethernet, и выберите Свойства.

И выставляем все как на скриншоте ниже. Нужно выставить автоматическое получение IP и DNS адресов.

После этого перезагрузите компьютер, все должно заработать.
Что делать, если компьютер не реагирует на подключение сетевого кабеля?
Может быть такое, что после подключении кабеля к компьютеру, статус подключения не поменяется, и там будет компьютер с красны крестиком (нет подключения).
В таком случае, попробуйте сделать следующее:
- Подключить сетевой кабель на роутере в другой LAN разъем.
- Если есть возможность, замените сетевой кабель. Не исключено, что проблема в кабеле.
- Установите, или обновите драйвер сетевой карты.
- Зайдите в управление адаптерами, и проверьте, включен ли адаптер Подключение по локальной сети. Нажмите на него правой кнопкой мыши, и выберите включить.
- Если интернет по кабелю не работает на компьютере с Windows 10, то смотрите эту стать https://help-wifi.com/reshenie-problem-i-oshibok/ne-rabotaet-internet-v-windows-10-posle-podklyucheniya-setevogo-kabelya/.
565
Сергей
Разные советы для Windows
Аппаратное объединение компьютеров
При аппаратном объединении используются технические приспособления, с помощью которых несколько ПК получают доступ к общей сети.
Через кабель
Самый простой вариант соединения. Для объединения понадобится специальный кабель, кросс-овер. Оба конца кабеля включаются в компьютеры. Одно из устройство передает интернет соединение на другой, что и объединяет их в сеть.
Основные минусы способа:
- Объединить можно только 2 устройства;
- Есть ограничение по длине кабеля;
- Дополнительный кабель мешает, может запутываться.
Через роутер
С помощью роутера локальной сетью можно объединить любое количество компьютеров и ноутбуков. К одному из устройств подключается роутер, он будет раздавать сеть на остальные ПК
Важно, чтобы эти устройства поддерживали режим подключения к Wi-Fi. При этом настройка IP-адреса и доступа между ПК устанавливается автоматически
Единственное, что требуется от пользователя, это ввести одинаковые имена компьютерам в центре подключений.
Если в памяти устройства хранятся важные файлы, к которым не должно быть доступа у других пользователей сети, достаточно кликнуть правой кнопкой мыши по папке и перейти в настройки доступа.
Физическое подключение
Для начала расскажу, как в разных случаях объединить железо на физическом уровне:
Если к одному из ваших компьютеров подведен проводной интернет, можно пользоваться им с другого устройства. Достаточно соединить их вышеуказанным кабелем: один конец воткнуть в сетевую плату одного компа, второй — другого.
- То же самое сделайте, когда вам нужно организовать сеть без интернета. Например, чтобы пользоваться одним винчестером.
- У вас есть роутер? Тогда каждое устройство следует соединять с ним. При этом к самому маршрутизатору должен быть подведен отдельный интернет-провод от провайдера.
После объединения компов можно переходить к наладке системы. В любом из случаев она предполагает одинаковые действия. Расскажу на примере Windows 7. В следующих поколениях алгоритм тот же.
Топология сети
Порядок расположения и подключения компьютеров и прочих элементов в сети называют сетевой топологией. Топологию можно сравнить с картой сети, на которой отображены рабочие станции, серверы и прочее сетевое оборудование. Выбранная топология влияет на общие возможности сети, протоколы и сетевое оборудование, которые будут применяться, а также на возможность дальнейшего расширения сети.
Физическая топология — это описание того, каким образом будут соединены физические элементы сети. Логическая топология определяет маршруты прохождения пакетов данных внутри сети.
Выделяют пять видов топологии сети:
- Общая шина;
- Звезда;
- Кольцо;
Общая шина
В этом случае все компьютеры подключаются к одному кабелю, который называется шиной данных. При этом пакет будет приниматься всеми компьютерами, которые подключены к данному сегменту сети.
Быстродействие сети во многом определяется числом подключенных к общей шине компьютеров. Чем больше таких компьютеров, тем медленнее работает сеть. Кроме того, подобная топология может стать причиной разнообразных коллизий, которые возникают, когда несколько компьютеров одновременно пытаются передать информацию в сеть. Вероятность появления коллизии возрастает с увеличением количества подключенных к шине компьютеров.
Преимущества использования сетей с топологией «общая шина» следующие:
- Значительная экономия кабеля;
- Простота создания и управления.
Основные недостатки:
- вероятность появления коллизий при увеличении числа компьютеров в сети;
- обрыв кабеля приведет к отключению множества компьютеров;
- низкий уровень защиты передаваемой информации. Любой компьютер может получить данные, которые передаются по сети.
Звезда
При использовании звездообразной топологии каждый кабельный сегмент, идущий от любого компьютера сети, будет подключаться к центральному коммутатору или концентратору, Все пакеты будут транспортироваться от одного компьютера к другому через это устройство. Допускается использование как активных, так и пассивных концентраторов, В случае разрыва соединения между компьютером и концентратором остальная сеть продолжает работать. Если же концентратор выйдет из строя, то сеть работать перестанет. С помощью звездообразной структуры можно подключать друг к другу даже локальные сети.
Использование данной топологии удобно при поиске поврежденных элементов: кабеля, сетевых адаптеров или разъемов, «Звезда» намного удобнее «общей шины» и в случае добавления новых устройств. Следует учесть и то, что сети со скоростью передачи 100 и 1000 Мбит/с построены по топологии «звезда».
Если в самом расположить концентратор, то логическая топология изменится на «общую шину». Преимущества «звезды»:
- простота создания и управления;
- высокий уровень надежности сети;
- высокая защищенность информации, которая передается внутри сети (если в центре звезды расположен коммутатор).
Основной недостаток — поломка концентратора приводит к прекращению работы всей сети.
Кольцевая топология
В случае использования кольцевой топологии все компьютеры сети подключаются к единому кольцевому кабелю. Пакеты проходят по кольцу в одном направлении через все сетевые платы подключенных к сети компьютеров. Каждый компьютер будет усиливать сигнал и отправлять его дальше по кольцу.
В представленной топологии передача пакетов по кольцу организована маркерным методом. Маркер представляет собой определенную последовательность двоичных разрядов, содержащих управляющие данные. Если сетевое устройство имеет маркер, то у него появляется право на отправку информации в сеть. Внутри кольца может передаваться всего один маркер.
Компьютер, который собирается транспортировать данные, забирает маркер из сети и отправляет запрошенную информацию по кольцу. Каждый следующий компьютер будет передавать данные дальше, пока этот пакет не дойдет до адресата. После получения адресат вернет подтверждение о получении компьютеру-отправителю, а последний создаст новый маркер и вернет его в сеть.
Преимущества данной топологии следующие:
- эффективнее, чем в случае с общей шиной, обслуживаются большие объемы данных;
- каждый компьютер является повторителем: он усиливает сигнал перед отправкой следующей машине, что позволяет значительно увеличить размер сети;
- возможность задать различные приоритеты доступа к сети; при этом компьютер, имеющий больший приоритет, сможет дольше задерживать маркер и передавать больше информации.
Недостатки:
- обрыв сетевого кабеля приводит к неработоспособности всей сети;
- произвольный компьютер может получить данные, которые передаются по сети.
Выполняем прямое подключение на Windows 10
Для начала, конечно же, необходимо вставить один конец сетевого кабеля в порт сетевой карты одного компьютера, а другой конец аналогично в другой компьютер. Дальше приступаем к настройке локальной сети Windows 10.
Действие No 1
- Наводим мышку на ярлык «Мой компьютер» и клацаем правой клавишей мышки. Выбираем «Свойства».
- В окне которое появится нажмите на надпись «Изменить параметры», выскочит еще одно окошко, жмем «Изменить…».

В графе «Имя компьютера» прописывает имя ПК (имена для каждого ПК должны быть разные), пишите обязательно латинскими буквами. Графу «Рабочая группа» можно не изменять, оставьте как есть.
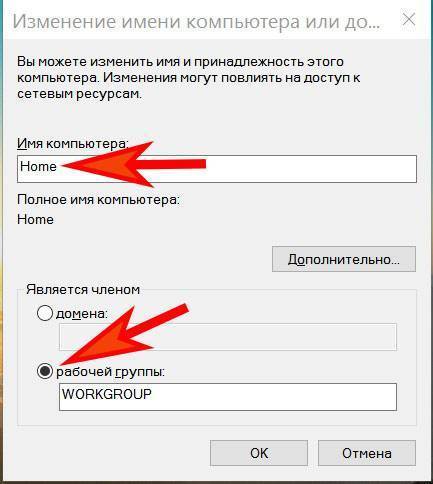
Действие No 2
Теперь можно переходить к наладке общего доступа на доступных компьютерах, которые присутствуют в локальной сети.
Клацаем левой клавишей мышки на иконку «Сеть», далее «Центр управления сетями….», «Изменить дополнительные параметры….».

Далее, для частной сети включите все пункты, как на картинке ниже.
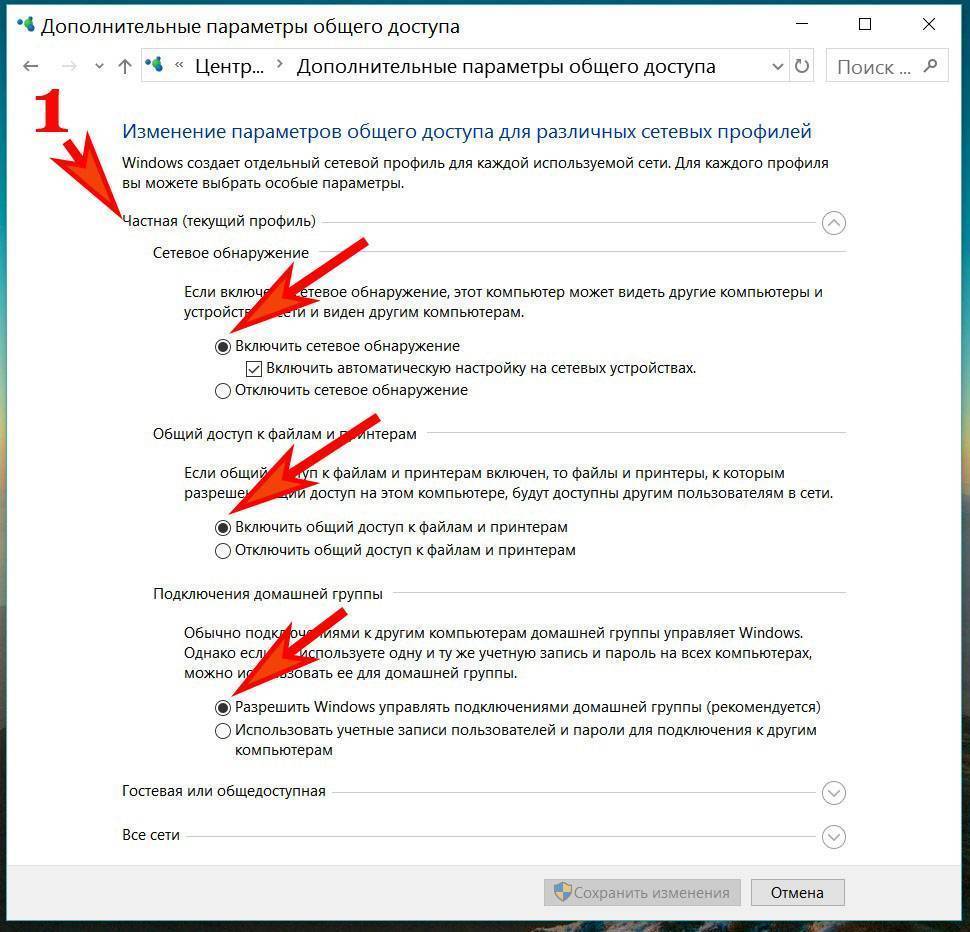
Включаем аналогично и для гостевой сети. Смотрим фото ниже.
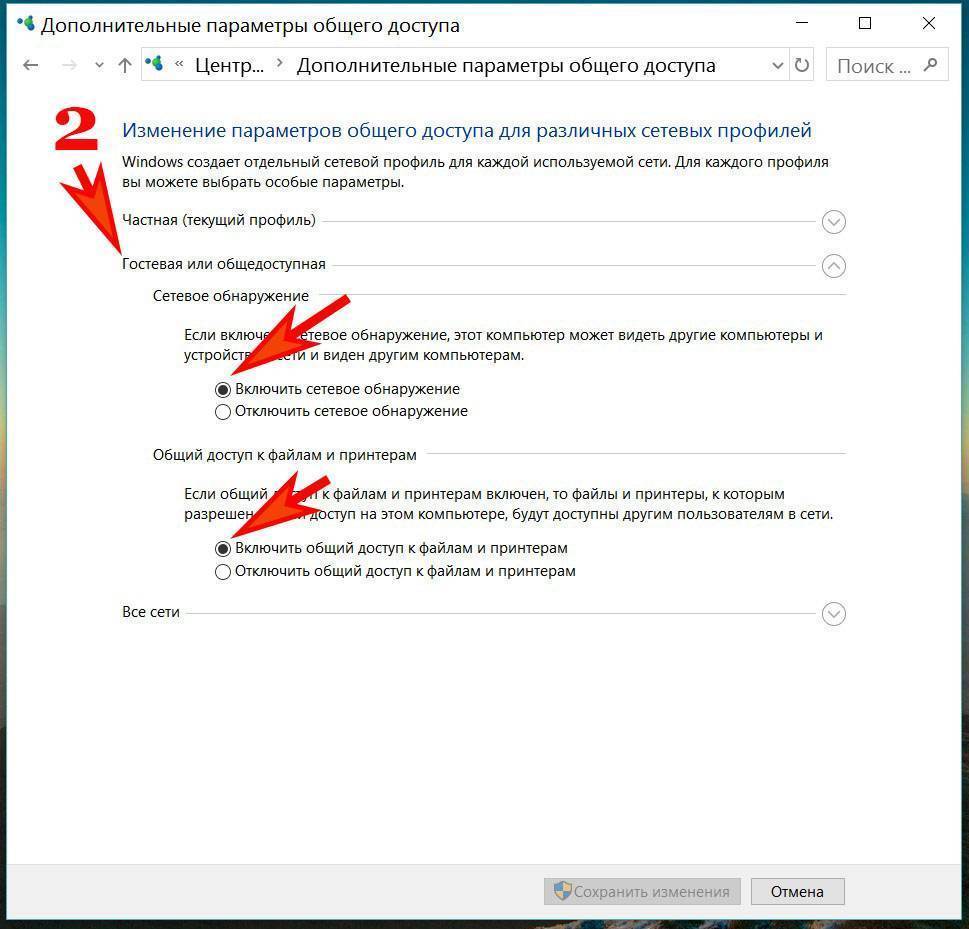
А вот для всех сетей нужно заблокировать общий доступ. Производим установку шифрования.
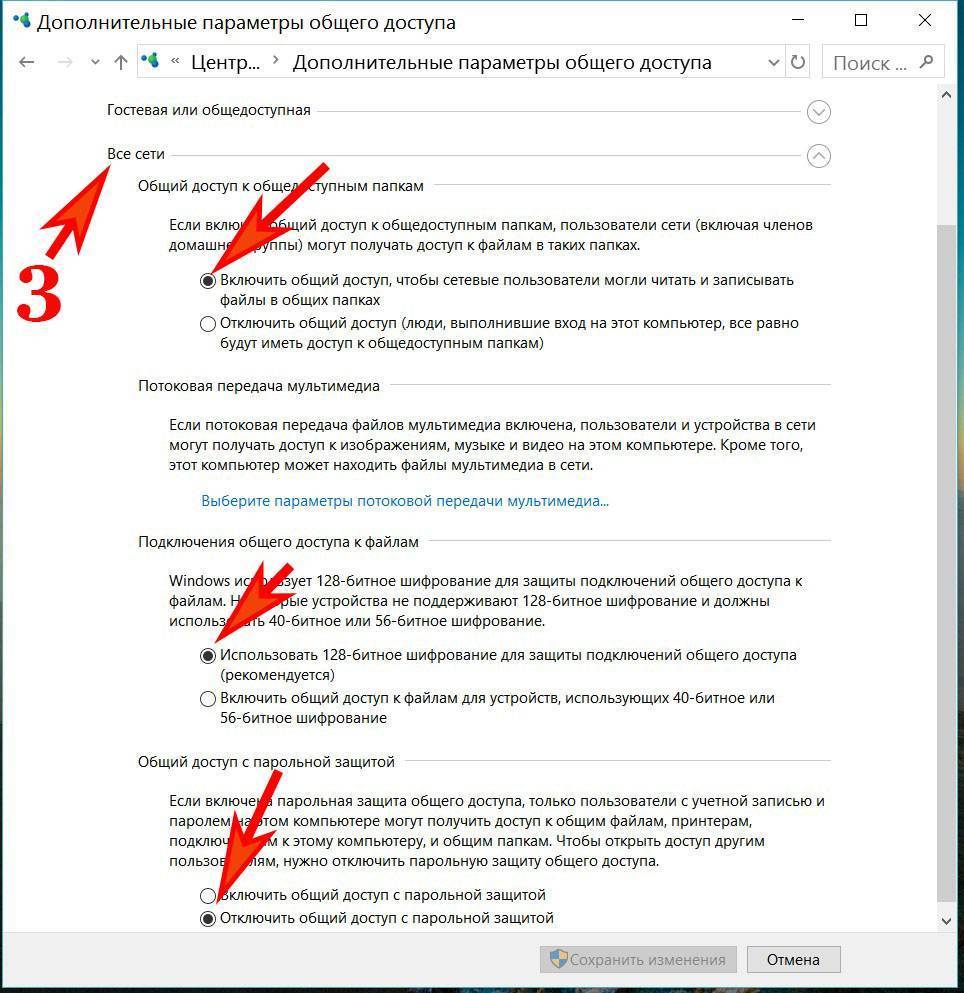
Обязательно в самом низу жмем «Сохранить».
Действие No 3
Чтобы подключить ваш ноутбук к компьютеру необходимо вбить IP адреса на этих устройствах.
- Выполняем настройку сети на первом (главном) компьютере, который соединен с сетью интернет. Жмем ЛКМ на иконке «Сеть», «Сетевые параметры».
- Клацаем на строке «Настройка параметров адаптера». Попадаете в окно всех модулей, нам необходим адаптер «Ethernet».
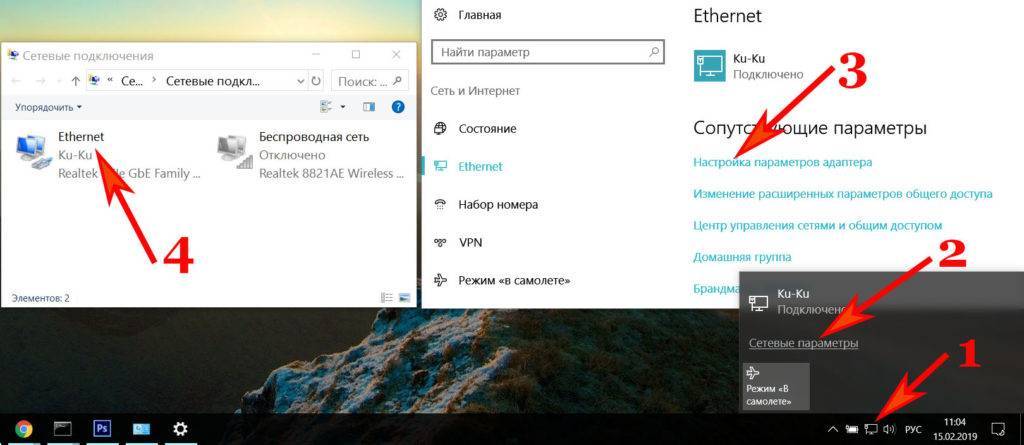
Кликаем правой кнопкой мыши на «Ethernet», далее «Свойство», кликаем двойным щелчком на строке «IP версии 4 (TCP/IPv4)».
Устанавливаем точку напротив «Использовать следующий IP — адрес….». Теперь прописываем:
- IP-адрес — 192.168.11.11.
- Маска подсети — 255.255.255.0.
Маска должна выставиться автоматически, после нажатия на поле ввода. Жмем «Ок».
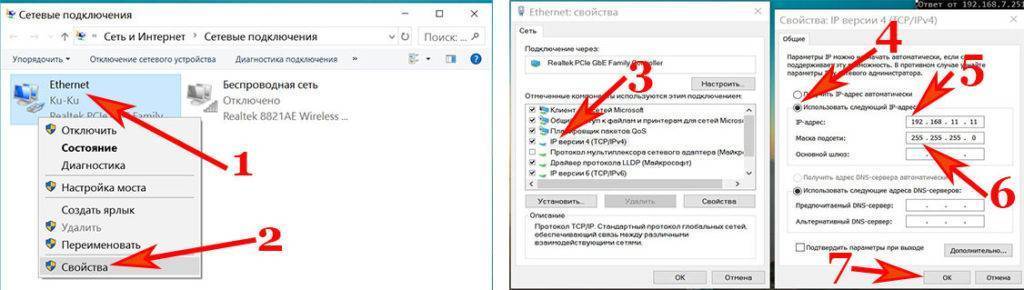
Переходим на второй ПК. На нем выполняем все точно также, только вбиваем другие настройки сетевой платы:
- IP-адрес вводим — 192.168.11.12.
- Маску подсети вбиваем — 255.255.255.0.
- Основной шлюз — 192.168.11.11.
- Предпочитаемый DNS прописываем — 192.168.11.11.
Жмем «Ок». После ввода настроек у вас должно получиться соединить ноутбук с компьютером, по локальной сети на Windows 10.
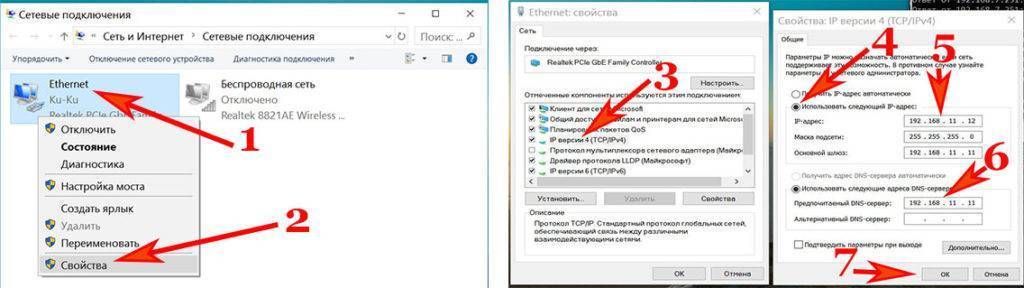
Действие No 4
Последний этап, завершающий настройку. На первом (главном) устройстве дать разрешения на использования интернета, всем устройствам в вашей сети.
- На ПК который является шлюзом, открываем окно сетевых подключений, где находятся все ваши адаптеры. Находим настроенный ярлык, через который подключаетесь к интернету и жмете ПКМ, «Свойства».
- Выскочит окошко, в котором перейдите во вкладку «Доступ» и поставьте две галочки разрешения. Нажимаем «Ок».
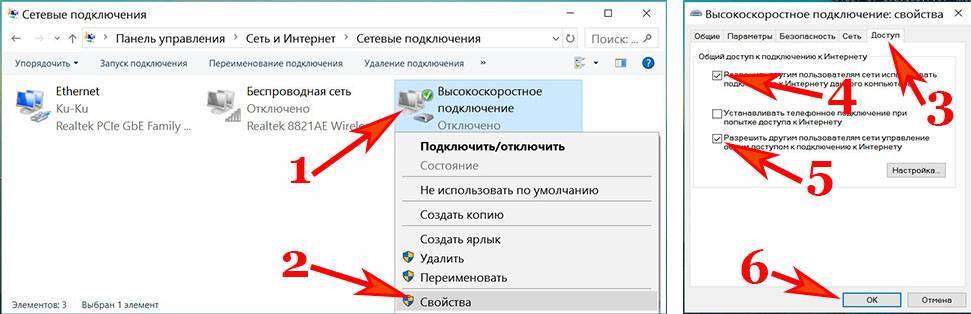
После выполненного четвертого действия, вы сможете пользоваться всемирной паутиной на всех ПК, которые соедините по сети и настроите. Теперь вы будете знать, как подключить любые компьютеры по локальной сети на Виндовс 10.
Как подключить два ПК кабелем Ethernet
Шаг 1. Соединить два ПК (ноутбука) перекрестным кабелем, вставив его в разъемы RJ-45 сетевых плат ПК.

Перекрестный кабель подключаем в разъемы RJ-45 сетевых плат компьютеров
Шаг 2. Нажать одновременно клавиатурные клавиши «Win+R» («Win» размещена справа от «Ctrl»).
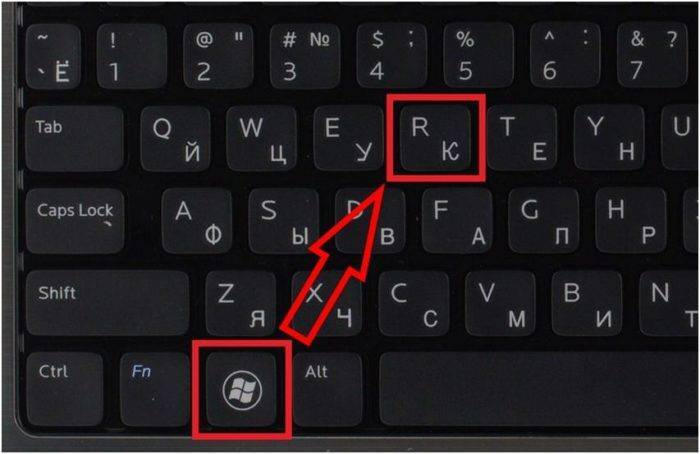
Нажимаем одновременно клавиши «Win+R»
Шаг 3. Напечатать в окне «ncpa.cpl» и нажать «OK».
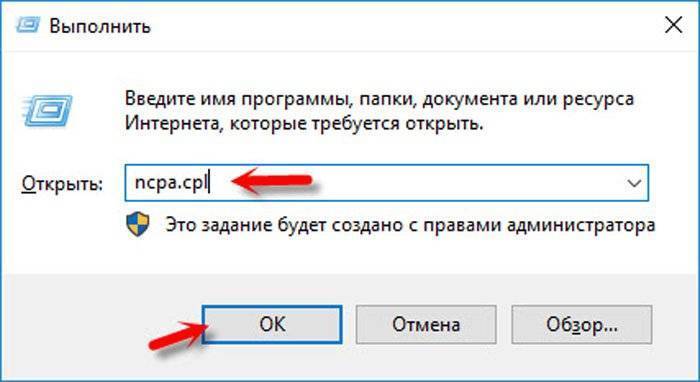
Печатаем в окне «ncpa.cpl», нажимаем «OK»
Шаг 4. Щелкнуть на пиктограмме соединения Ethernet правой кнопкой мыши и выбрать левой «Свойства».

Щелкаем на пиктограмме соединения Ethernet правой кнопкой мыши, выбираем левой «Свойства»
Шаг 5. В окне свойств подключения к ЛВС щелкнуть на TCP/IPv4 и нажать «Свойства».

Щелкаем на TCP/IPv4, нажимаем «Свойства»
Шаг 6. Установить IP-адрес 192.168.0.1 и маску подсети 225.225.225.0 для первого ПК и нажать «OK».
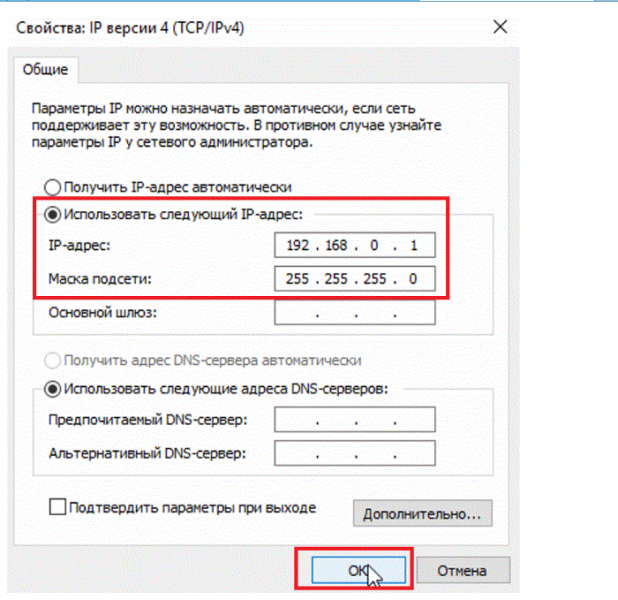
Ставим галочку на пункт «Использовать…», устанавливаем IP-адрес и маску подсети, как на фото, нажимаем «OK»
Шаг 7. Повторить «Шаги 2-6» для второго ПК, установив IP-адрес 192.168.0.2 и маску подсети 225.225.225.0.

Схема и данные для подключения двух ПК в домашней сети
Что такое NAT?
В последнем пункте данной статьи, рассмотрим, что такое NAT. Как уже упоминалось ранее, маршрутизатор связывает между собой сети не только на локальном уровне, но и взаимодействует с сетью провайдера с целью получения доступа к сети интернет. Для пересылки пакетов во внешнюю сеть, роутер не может использовать IP-адреса компьютеров из локальной сети, так как данные IP-адреса являются «частными» и предназначены только для организации взаимодействия устройств внутри ЛВС. Маршрутизатор имеет два IP-адреса (внутренний и внешний), один в локальной сети (192.168.1.0), другой (к примеру 95.153.133.97) ему присваивает сеть провайдера при динамическом распределении IP-адресов. Именно второй IP-адрес роутер будет использовать для отправки и получения пакетов по сети интернет. Для реализации такой подмены и был разработан NAT.
NAT (Network Address Translation) — механизм преобразование сетевых адресов, является частью TCP/IP-протокола.
Принцип NAT заключается в следующем: при отправке пакета из ЛВС маршрутизатор подменяет IP-адрес локальной машины на свой собственный, а при получении производит обратную замену и отправляет данные на тот компьютер, которому они и предназначались.

Варианты построения домашней локальной сети
Способы построения домашней сети:
- Если необходимо создать сеть из двух ПК, их можно подключить напрямую кабелем Ethernet. Для соединения такой сети с Интернетом необходимо наличие на одном из ПК 2-х сетевых карт — первой для подключения другого ПК, и второй для соединения с Интернетом от провайдера.
Вариант подключения сети из двух ПК напрямую кабелем Ethernet
- Более гибким вариантом домашней сети является подключение нескольких ПК к роутеру. В этом случае количество подключаемых ПК ограничено количеством портов роутера. Кабель Интернет подсоединяется к этому же устройству.
Схема подключения домашней сети через роутер
Понятие локальной сети
Сеть — группа компьютеров, соединенных друг с другом, с помощью специального оборудования, обеспечивающего обмен информацией между ними. Соединение между двумя компьютерами может быть непосредственным (двухточечное соединение) или с использованием дополнительных узлов связи.
Существует несколько типов сетей, и локальная сеть — лишь одна из них. Локальная сеть представляет собой, по сути, сеть, используемую в одном здании или отдельном помещении, таком как квартира, для обеспечения взаимодействия используемых в них компьютеров и программ. Локальные сети, расположенные в разных зданиях, могут быть соединены между собой с помощью спутниковых каналов связи или волоконно-оптических сетей, что позволяет создать глобальную сеть, т.е. сеть, включающую в себя несколько локальных сетей.
Интернет является еще одним примером сети, которая уже давно стала всемирной и всеобъемлющей, включающей в себя сотни тысяч различных сетей и сотни миллионов компьютеров. Независимо от того, как вы получаете доступ к Интернету, с помощью модема, локального или глобального соединения, каждый пользователь Интернета является фактически сетевым пользователем. Для работы в Интернете используются самые разнообразные программы, такие как обозреватели Интернета, клиенты FTP, программы для работы с электронной почтой и многие другие.
Компьютер, который подключен к сети, называется рабочей станцией (Workstation). Как правило, с этим компьютером работает человек. В сети присутствуют и такие компьютеры, на которых никто не работает. Они используются в качестве управляющих центров в сети и как накопители информации. Такие компьютеры называют серверами, Если компьютеры расположены сравнительно недалеко друг от друга и соединены с помощью высокоскоростных сетевых адаптеров то такие сети называются локальными. При использовании локальной сети компьютеры, как правило, расположены в пределах одной комнаты, здания или в нескольких близко расположенных домах. Для объединения компьютеров или целых локальных сетей, которые расположены на значительном расстоянии друг от друга, используются модемы, а также выделенные, или спутниковые каналы связи. Такие сети носят название глобальные. Обычно скорость передачи данных в таких сетях значительно ниже, чем в локальных.
Способы соединения
Уже было озвучено, что есть два главных способа сделать подключение двух роутеров между собой последовательно:
- Объединив по Wi-Fi. Речь идет об использовании технологии WDS и объединение роутеров в режиме моста или репитера (на выбор). Плюсы технологии – не нужно проводов. Минусы – потеряете в скорости, получите просадки, потери в стабильности соединения.
- Кабелем. Я так и делал. Скорость и соединение стабильные, но нужно тянуть провод, а это не всегда удобно.
По проводу сделать в идеале лучше, но если уж совсем нет возможности, а главное маршрутизаторы поддерживают WDS – делайте все по воздуху. Ниже будут инструкции для обоих случаев.
Через кабель
Есть 2 схемы, которые лично я видел и пробовал:
- LAN-LAN
- LAN-WAN
В любом случае на ВЕДУЩЕМ роутере сетевой кабель подключается в любой свободный LAN порт. А вот на ведомом – или LAN или WAN. Схемы настройки описываю ниже.
LAN-LAN
Не лучшая схема, но работать будет. Почему не лучшая? Да потому что могут возникнуть небольшие проблемы с настройками на конечных устройствах и подключением к Wi-Fi, но эта схема проще. Наша задача – построить общую сеть. Алгоритм:
- Подсоединяем 2 роутера кабелем через порты LAN (которых несколько и которые обычно желтые). Проверяем, что индикаторы подключения на обоих роутерах загорелись.
- На ведомом роутере отключаем работу DHCP. Это нужно, чтобы в итоге оба наших роутера не конфликтовали за раздачу IP всем клиентам. Пусть этим занимается ведущий.
- На ведомом меняем IP адрес – отличный от ведущего, но в его сети. Так если ведущий – 192.168.0.1, то ведомому можно поставить 192.168.0.2:
- Все должно заработать – роутеры находятся в одной сети, DHCP на основной машине работает, Wi-Fi можете включить.
Если не получается, пробуйте второй способ.
LAN-WAN
На основе подключаем кабель к LAN, а вот на подключаемом к WAN – обычно одинокий выделенный синий порт. Основной не трогаем – пусть и дальше будет подключен к интернету и раздает его, а вот на побочном делаем настройку к интернету через динамический IP-адрес в настройках подключения (WAN):
Итого наш первый маршрутизатор должен отдать настройки подключения второму. А уже ко второму можно подключаться как при простом использовании интернета.
08.07.13
С большим трудом удалось придумать правильное название для данной статьи. И всё-равно не уверен, что оно действительно верно отражает суть. На всякий случай еще варианты:
- Настройка одноранговой локальной сети;
- Как из маршрутизатора сделать точку доступа;
- Два роутера. Совместные сетевые ресурсы;
- Каскадное подключение.
Примечание:
В поставленной задаче у меня в распоряжении были два роутера TP-Link 741 ND. После выполненных работ, я уже в домашних условиях протестировал решение данной проблемы на двух других маршрутизаторах D-Link DIR-320 NRU и ASUS RT-G32. Всё работает!
Размышления:
Первым делом я быстренько настроил роутерА на подключение и раздачу Интернета (по LAN и по Wi-Fi) по протоколу предусмотренным местным провайдером (в данном случае было Static IP). Естественно включил DHCP. Ну не руками же забивать ip-адреса на всех компьютерах.
По сети инет ушел во второй офис. Воткнул шнур в WAN маршрутизатора B. Настроил его на получение Интернета (ip-адресов) по DHCP. Результат: Инет есть, Wi-Fi работает, а ресурсы, которые подключены к роутеру А не видно. Много всего перетыкал и перепробовал. Пытался включить режим Bridge, потом режим Router+AP, потом прочие режимы на маршрутизаторе B. Перечитал весь гугл, потом танцы с бубном. Есть результат!
Решение:
Про режимы работы роутера: Ничего менять не надо. Просто оставьте всё по дефолу. (Как после нажатия reset)
Про Wi-Fi: Беспроводные сети на роутерах A и B можно настраивать одинаковые, либо разные. В любом случае устройства, подключенные к одной из этих беспроводных сетей, будут иметь доступ ко ВСЕМ сетевым ресурсам и принтерам.
Настройки для роутера А:
- Настроить подключение к Интернету;
- Включить DHCP;
- Настроить Wi-Fi и шифрование;
- Установить IP-адрес роутеру 192.168.1.1
- Сохранить настройки и презагрузить.
- Подключить шнур, который идет во второй офис в порт LAN.
Настройки для роутера B:
Важно! Не подключать шнур, который приходит с маршрутизатора А, пока не дойдете до пункта 5!
Установить IP-адрес роутеру 192.168.1.2
Настроить Wi-Fi и шифрование;
Отключить DHCP;
Сохранить настройки и презагрузить.
Воткнуть шнур, который приходит от роутера A в свободный порт LAN (Важно! НЕ в WAN-Internet, а именно LAN)
- http://ithelp21.ru/podklyutchenie-dvuh-i-bolee-routerov-v-odnu-sety-tri-sposoba/
- https://wifigid.ru/virtualnaya-wi-fi-set/dva-marshrutizatora-v-odnoj-seti
- https://wuzup.info/nastrojka-routerov-v-odnorangovuyu-set/
Локальная сеть
Локальная сеть (ЛС) – определенный тип соединения, который позволяет объединять более двух вычислительных устройств (ПК или ноутбук), позволяя им производить между собой обмен информацией. ЛС может быть организована как при помощи проводных технологий, так и на основе беспроводного канала связи. Несмотря на недостатки в эстетическом плане, первый вариант является наиболее надежным и высокоскоростным, при этом техническое обеспечение ПК должно быть следующим:
- Ethernet-адаптер. Активное сетевое устройство, которое непосредственно позволяет пользователям производить сетевые подключения.
- Соединительный кабель. Является каналом передачи данных. По конструктивным особенностям подразделяется на оптоволоконный (самый быстрый), металлический многожильный (2 пары и 4 пары), коаксиальный (активно применялся в прошлом с так называемым разъемом «терминатор»).
- Коммутатор или маршрутизатор. Сетевые устройства, имеющие специальный интерфейс для объединения в сеть более чем двух ПК. Их назначение заключается в том, чтобы развязывать и перенаправлять пакеты данных от отправителя к адресату. В случае соединения только двух компьютеров не являются обязательными элементами сети.
Вся представленная ниже информация будет иметь отношение именно к проводному типу соединения, с использованием медного восьмижильного кабеля и разъема RJ-45. Поэтому для соединения двух компьютеров в сеть понадобится соответствующий патч-корд нужной длины. Если такового нет, необходимо изготовить самостоятельно. При этом помимо коннекторов и кабеля понадобится и обжимное устройство. Порядок действий следующий:
- От бухты провода нужно откусить отрезок нужной длины с запасом по 5 см с каждого конца.
- Снять защитную пластиковую оплетку, жилы раскрутить и расправить, чтобы на них не было изгибов.
- Расположить их в нужной цветовой последовательности. Если развернуть коннектор пружинной защелкой вниз, порядок слева направо будет такой: оранжево-белый, оранжевый, зелено-белый, синий, сине-белый, зеленый, коричнево-белый, коричневый.
- «Откусить» хвост жил так, чтобы их длина осталась равной примерно 1 см (можно чуть больше, меньше – нежелательно).
- Откинуть корд (нейлоновая нитка внутри, если она имеется) на кабель. Ввести провода в коннектор, при этом оплетка должна плотно зайти под обжимную защелку вместе с армирующей жилой.
- Проверить цветовую последовательность еще раз, вставить коннектор в обжимное устройство и плавным, но сильным нажатием произвести прессовку, при этом должен раздастся характерный щелчок зажима.
- Провести проверку входа острой части пинов, они должны пробить изоляцию жил насквозь.
- Повторить процесс с другим концом.
Кстати! Если обжимное устройство отсутствует и необходимо изготовить только один патч-корд, можно использовать тонкую шлицевую отвертку (например, пробник) и маленький молоточек. После того как жилы вставлены в коннектор, его нужно надежно зафиксировать на твердой поверхности защелкой вниз. После этого расположить шлиц чуть по диагонали внешней площадки пина и очень слабыми ударами произвести пробой контакта. Повторить 16 раз, постоянно контролируя качество соединения.
После того как соединительный кабель (или кабели) готов, можно приступать к организации локальной вычислительной Сети.
Краткое изложение
Обычно в своей статье я сразу же коротко отвечают на поставленный вопрос. Но эта тема и правда не из самых легких. Так что рекомендую потерпеть и все прочитать. Тем более, как поговаривала моя бабушка, я пишу не сложные тексты.
Итак, зачем нам нужен второй роутер? Как правило – расширение зоны интернета через Wi-Fi и его усилениеас. В более общем случае – расширение покрытия и проводной сети. Лично у меня была история в офисе по этой теме. Хотя все будет актуально и для расширения домашней сети.
Головной роутер работал в удаленном помещении через много-много стен на стойке администратора и раздавал себе преспокойно там интернет. А мне интернет нужен был в единственном офисе – неполадно же когда у головных людей организации интернета нет.
Помещение под землей – задача не решалась мобильным интернетом совсем. Стен и расстояние до цели тоже большое – если бы делать расширение через репитеры, их понадобилось бы очень много.
Итого сделал так – от роутера потянул через потолок кабель в офис. В офисе стоял старенький ADSL модем с вайфаем на борту (ибо покупать что-то новое не хотелось, а он и WiFi нормально раздавал и по проводу разрешал подключиться). А уже дальше дело техники и чудеса настройки. Об этих чудесах и будет разговор в этой статье, ведь в первый раз все сложно. Так что в помощь начинающим!
Вывод
Ну вот и все, я очень надеюсь что если не по статье, то по видео вы увидели что:
- настройка роутера в режиме репитера
- как настроить роутер как репитер
- как из роутера сделать репитер
- как подключить роутер к роутеру
- как подключить роутер к роутеру через wifi
- как роутер подключить к роутеру через wifi
- как усилить сигнал wifi роутера в квартире
- как усилить сигнал wifi роутера
- как передать вай фай на большое расстояние
- как усилить сигнал роутера
- как соединить два роутера в одну сеть
Теперь мы можем спокойно блеснуть своими знаниями и сделать комфортную работу по домашнему интернету в загородном доме или большой квартире.


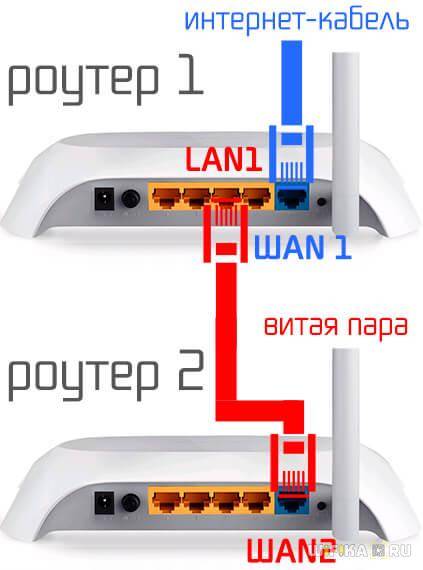
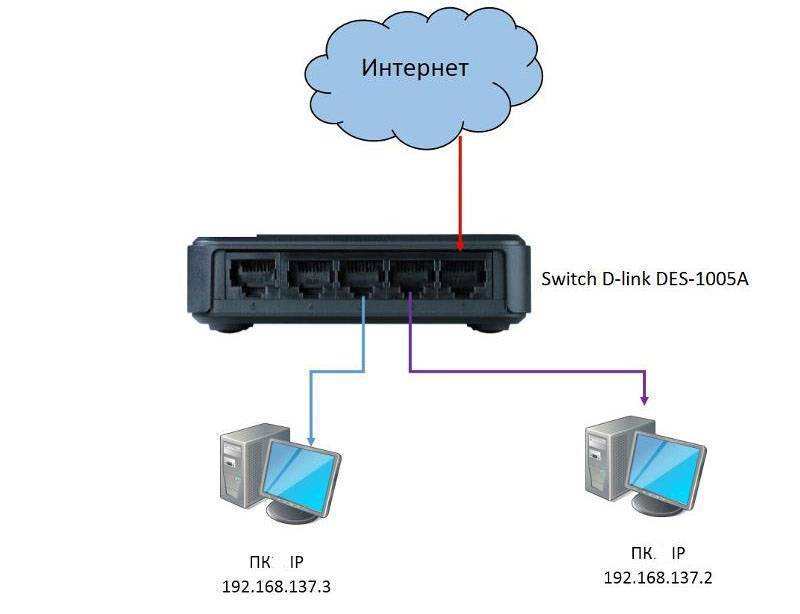
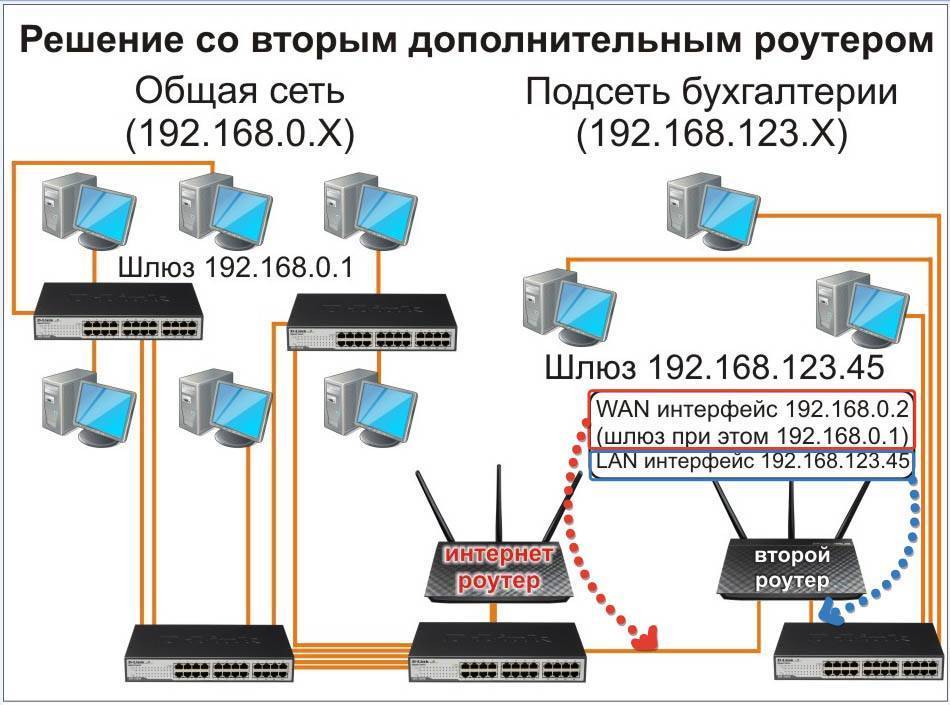
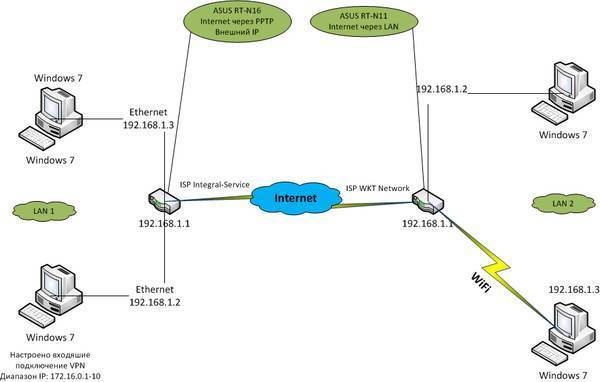
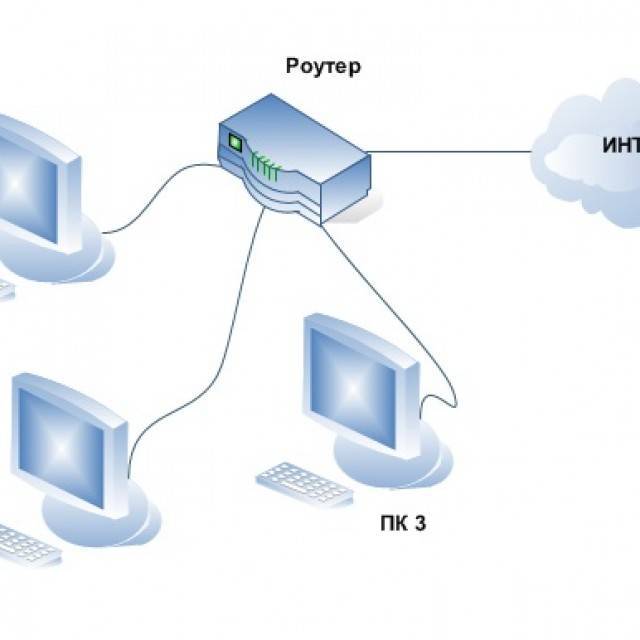
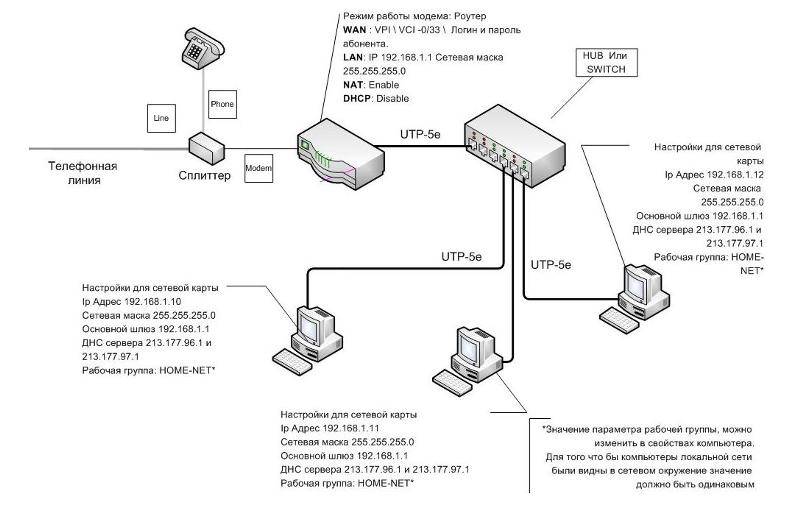



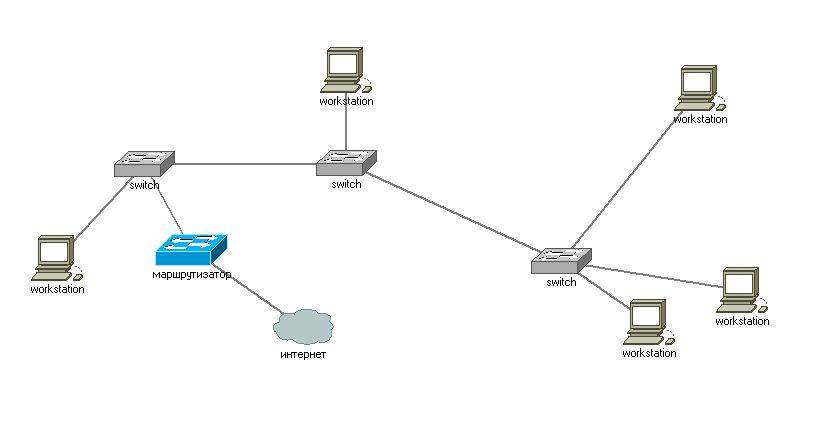
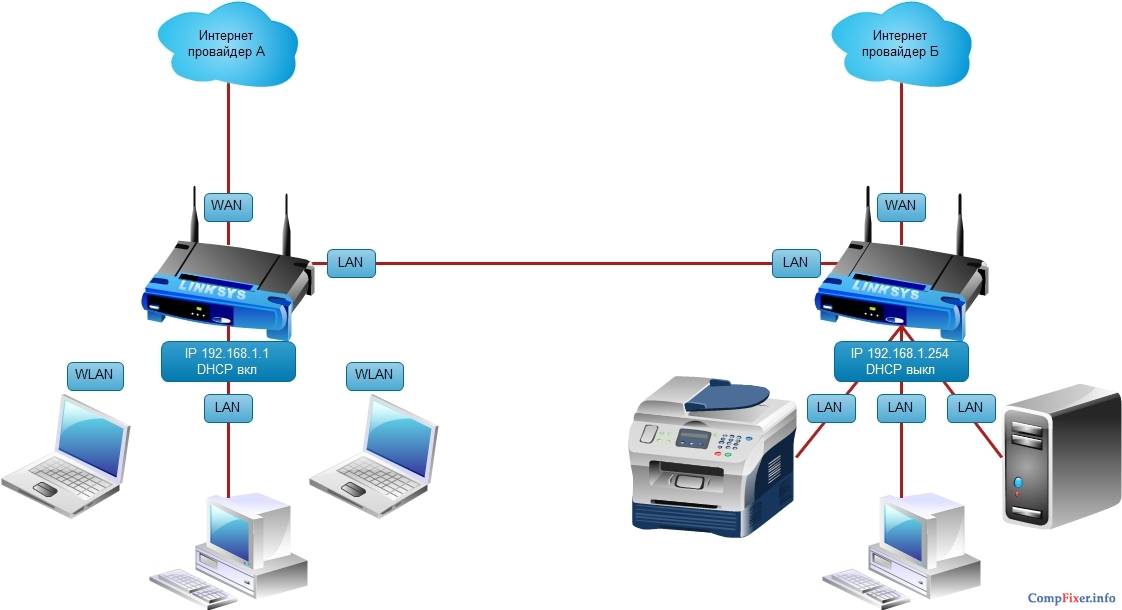
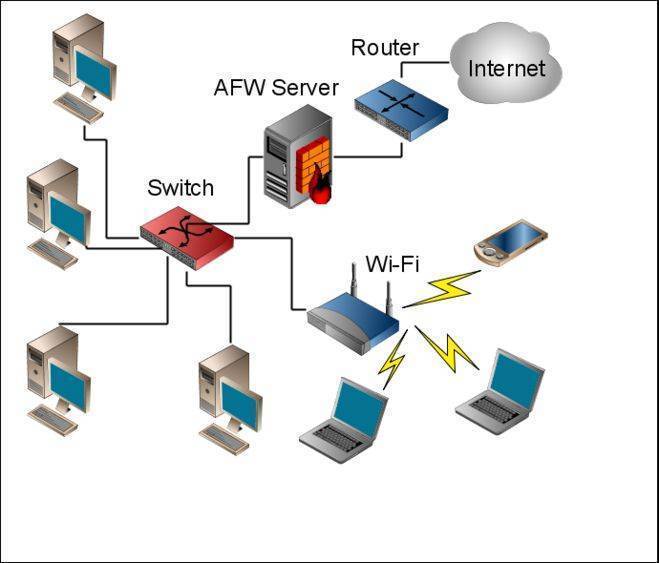
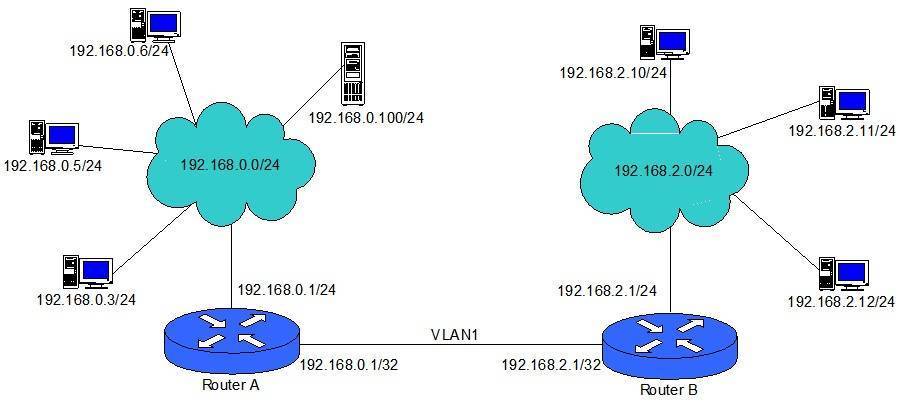
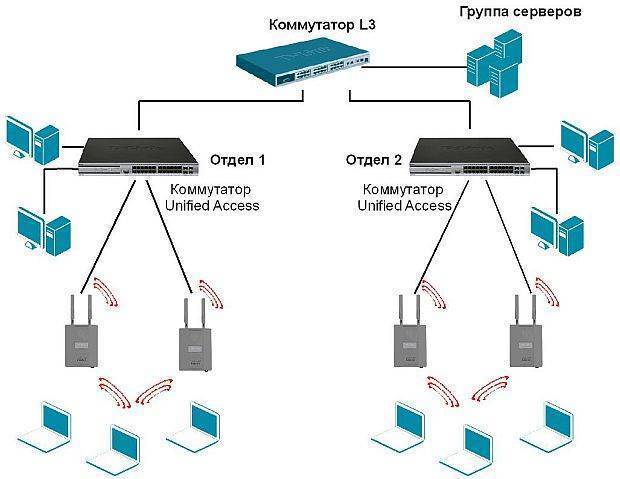
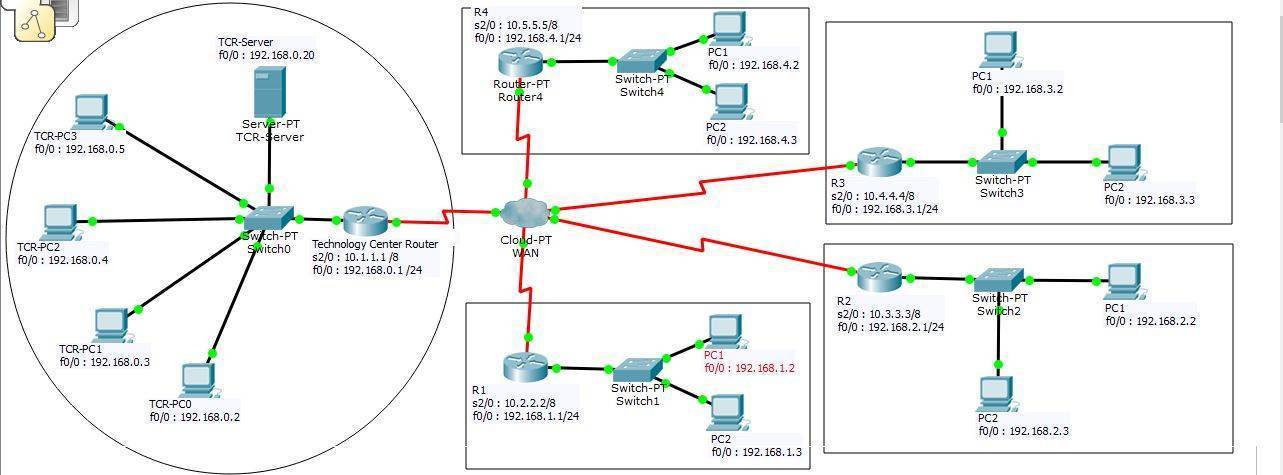
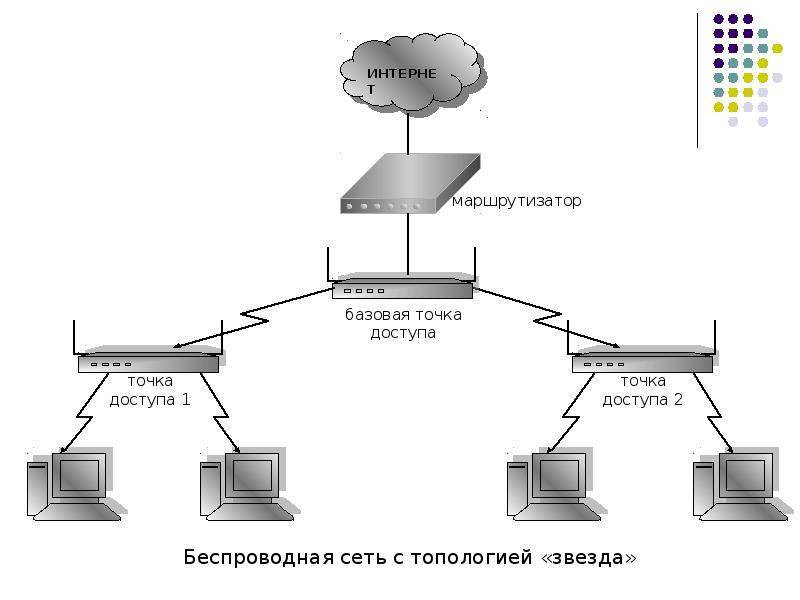
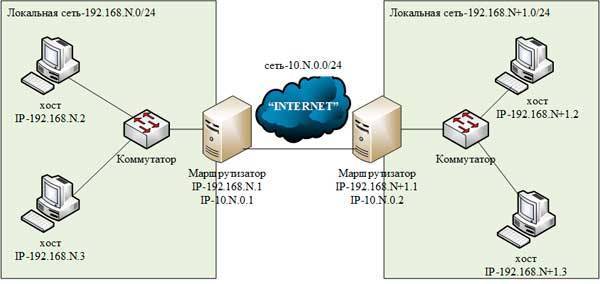
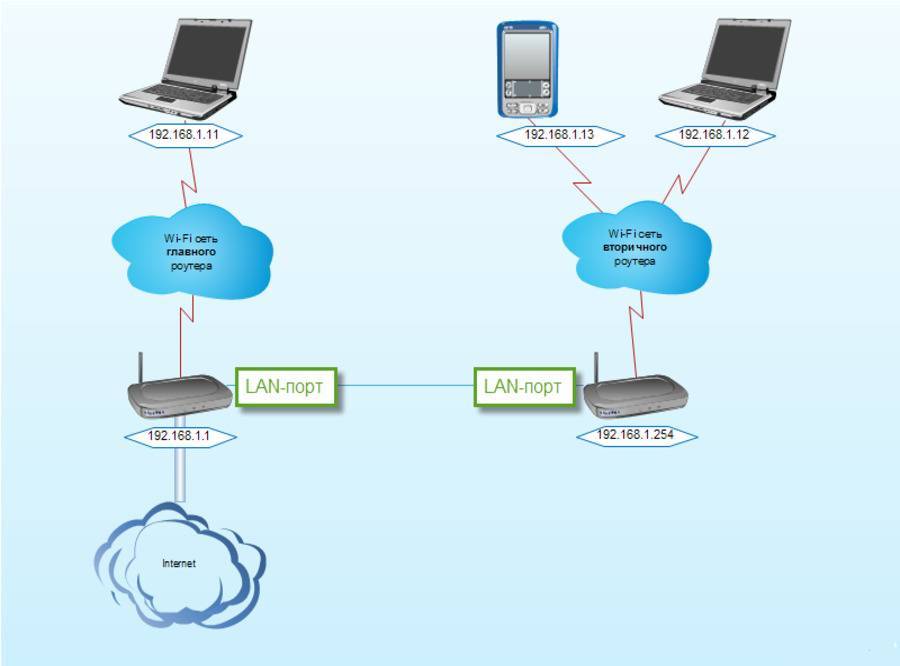


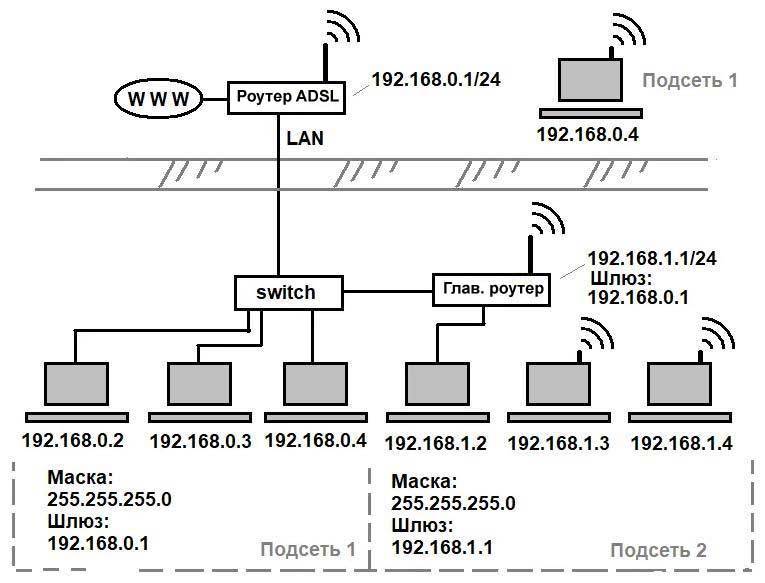
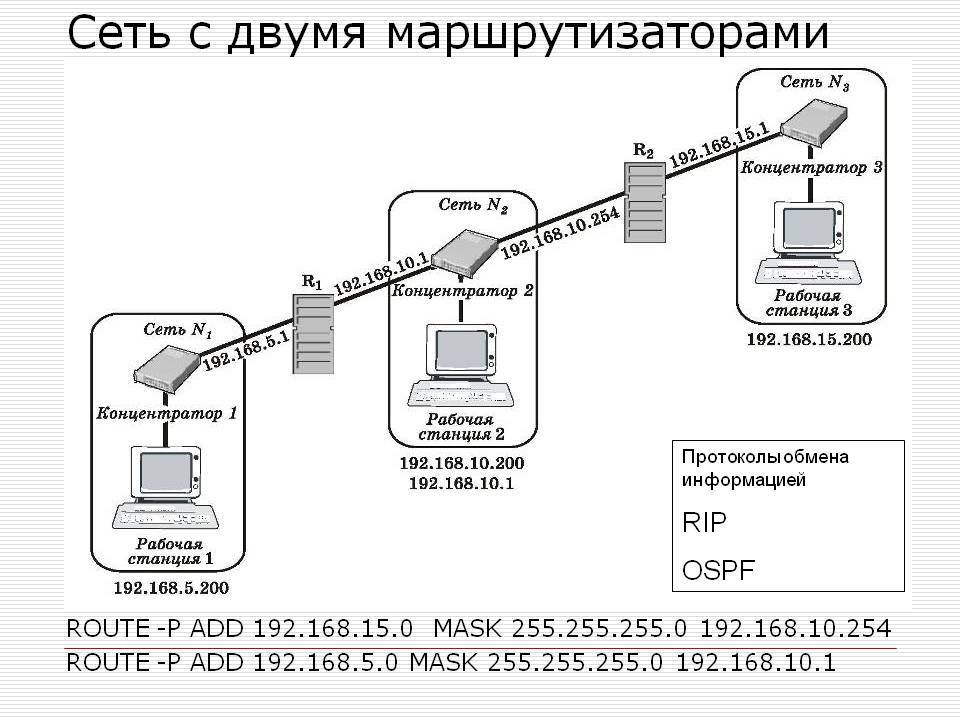
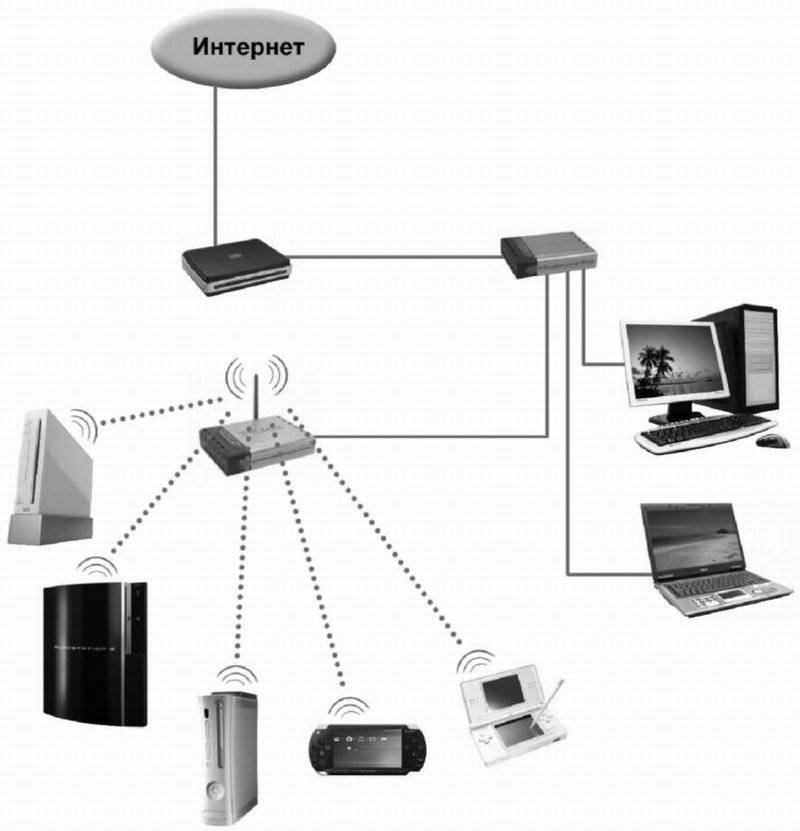
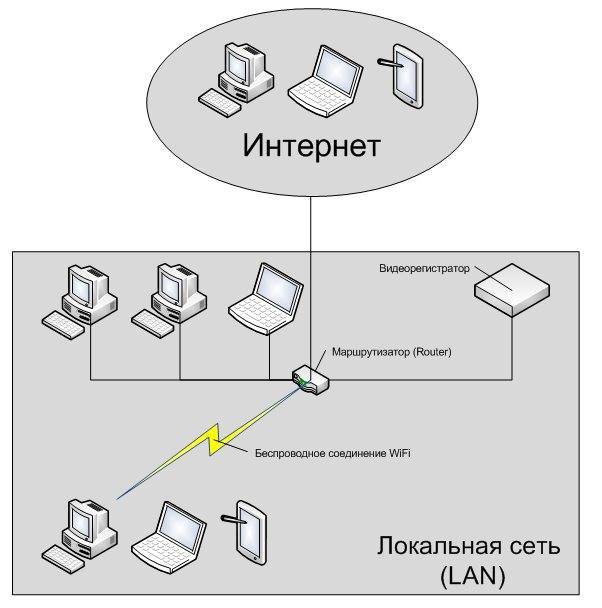

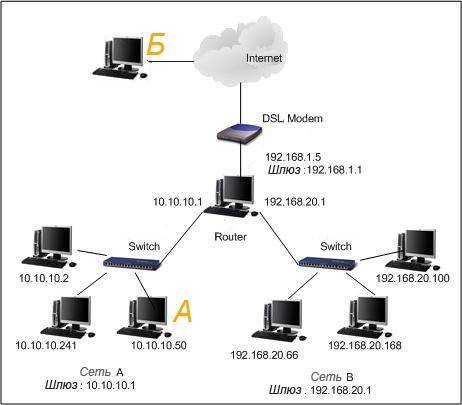
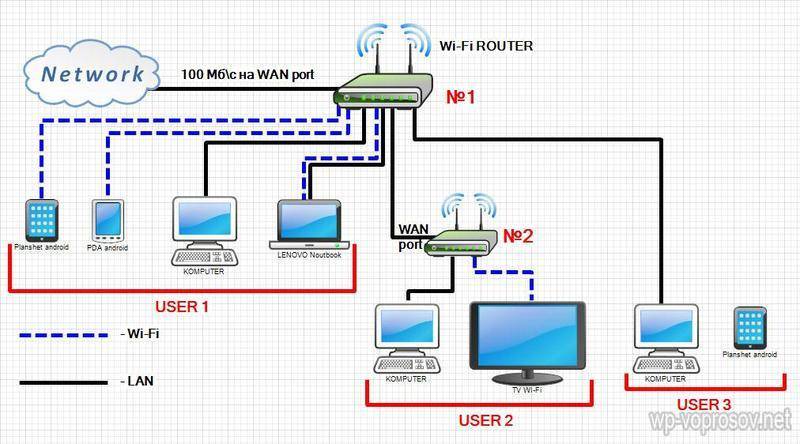
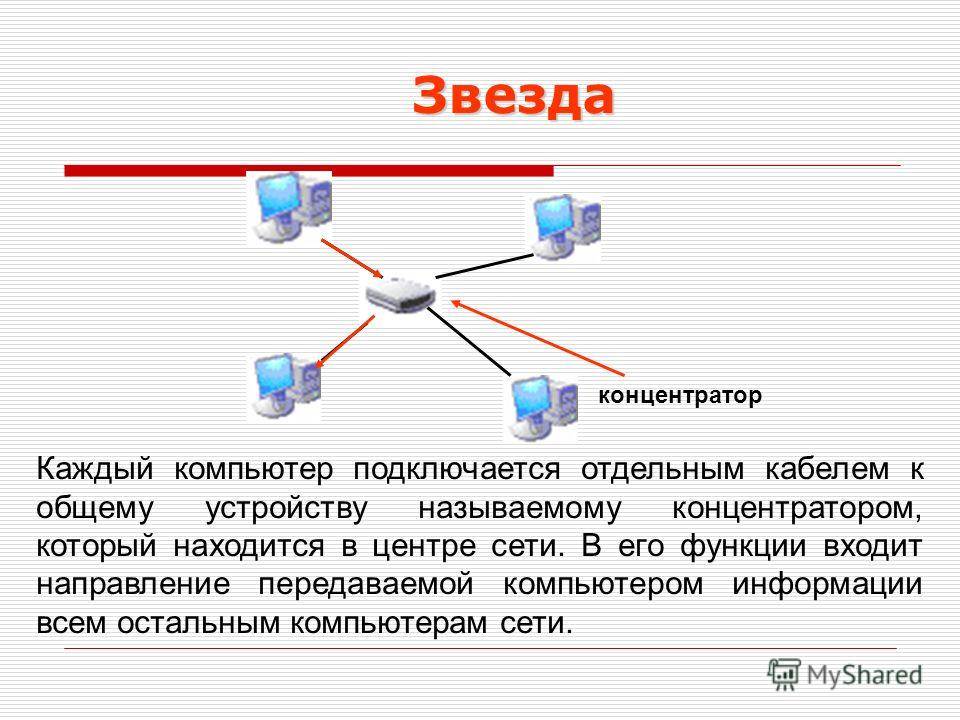
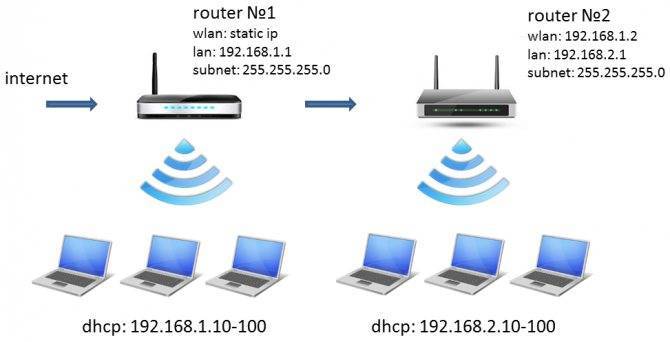
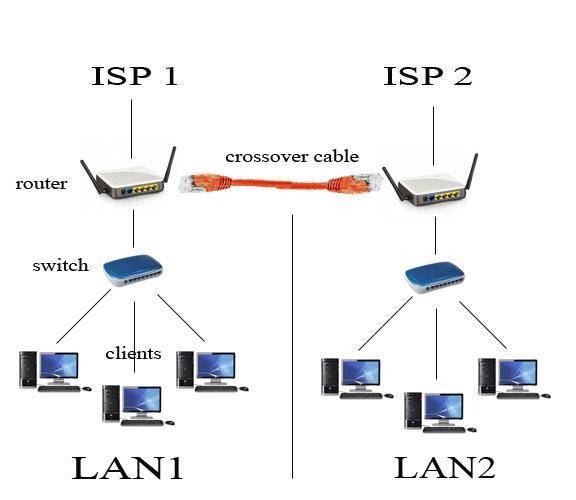
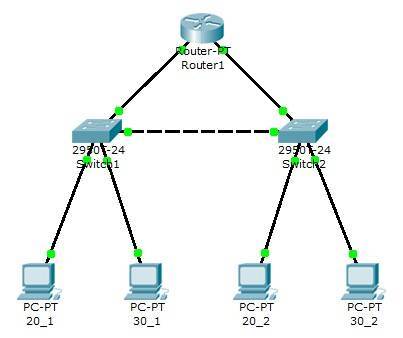
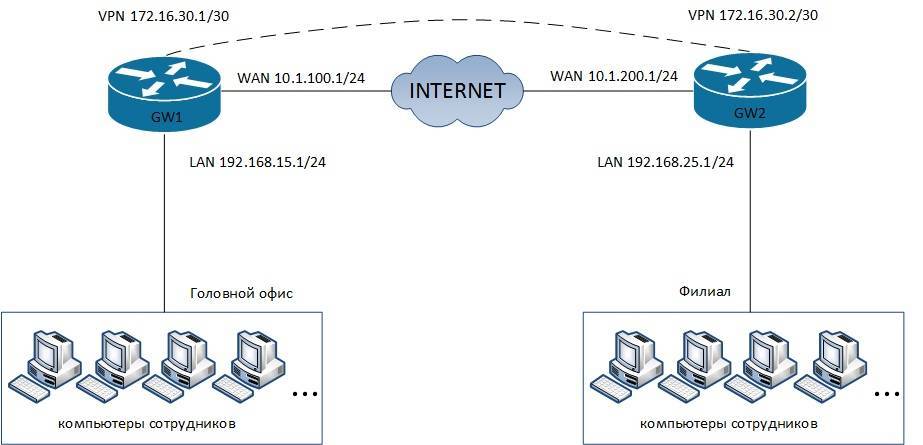
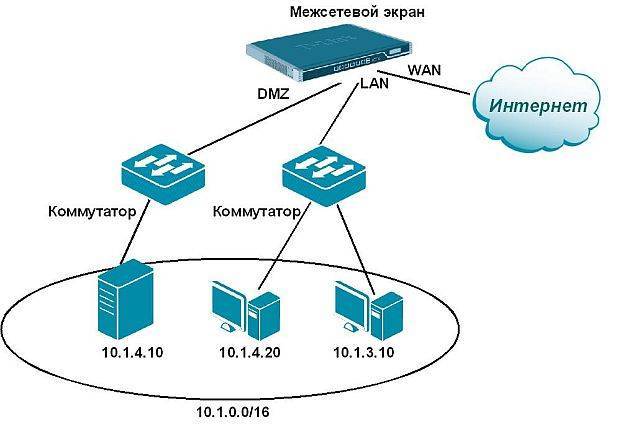
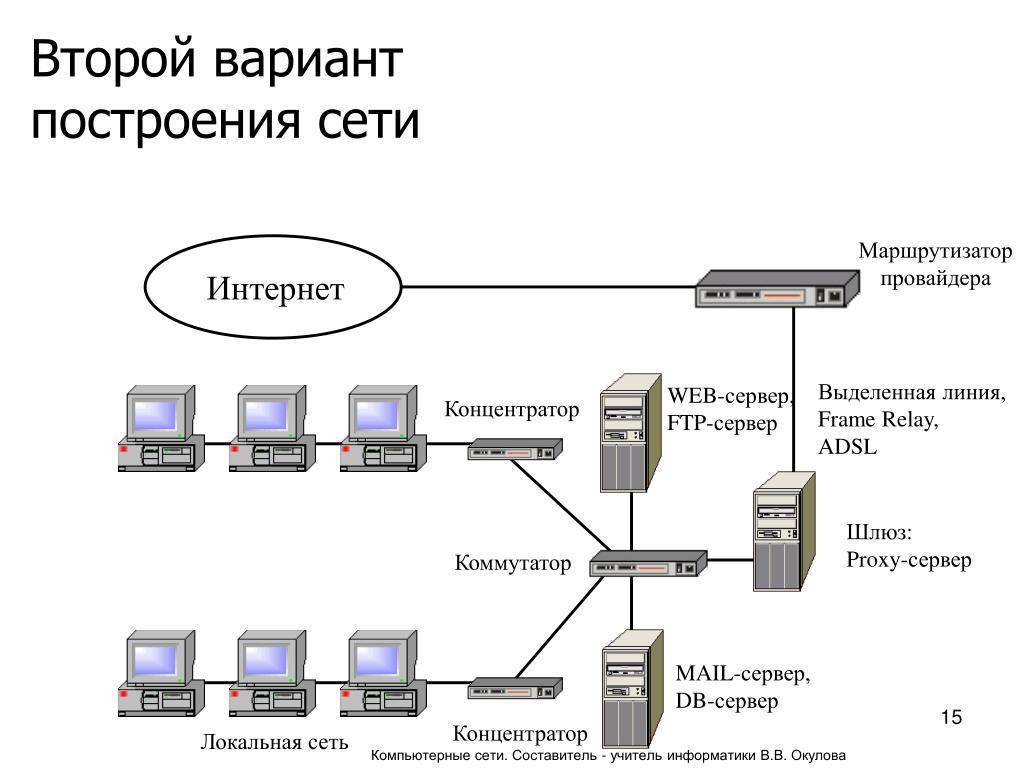
![[инструкция:] как соединить по wi-fi два роутера в одну сеть через режим repeater или моста?](https://all-sfp.ru/wp-content/uploads/8/d/d/8dd93581a01e249f04a1aabad37c927b.jpeg)