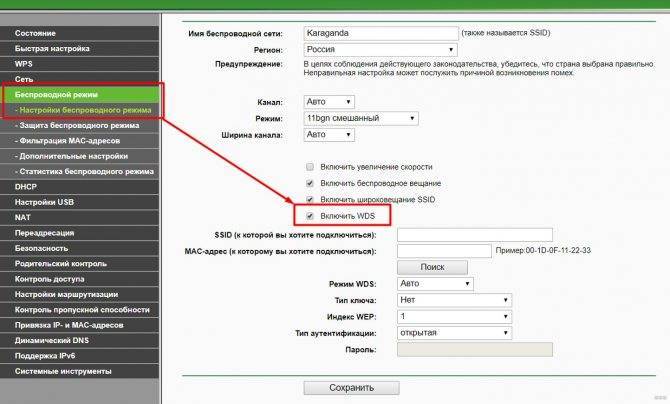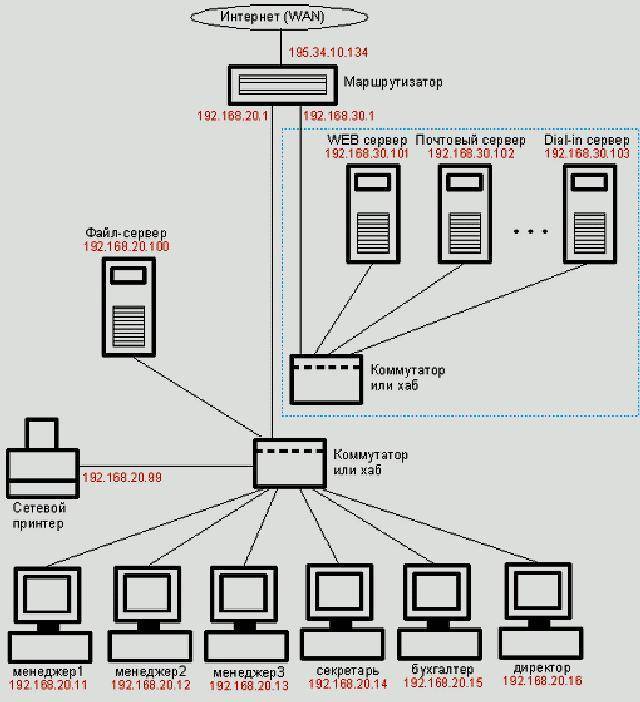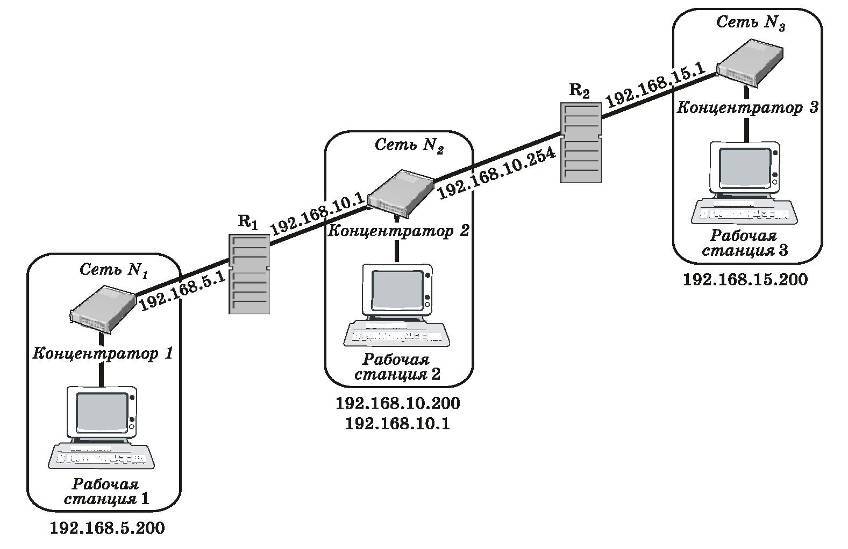Соединение роутеров в одной Wi-Fi сети
Шаг 1
Как и в предыдущем методе выбираем более сильный Wi-Fi роутер, обычно выбирают новый роутер с повышенными конфигурациями. Если же вы имеете два идентичных роутера, то не имеет значения какой вы установите главным.
Шаг 3
Расположите оба роутера недалеко от ноутбука или компьютера, так во время настройки беспроводной сети будет удобней. После процесса вы вернете роутеры на их изначальные места в помещении.
Шаг 4
После проведения всех шагов до этого, выберите соединение. Существуют два типа соединения:
- LAN-to-LAN (локальная сеть) — позволяет увеличить размер диапазона действия сети, а подключение большого количества устройств.
- LAN-to-WAN — глобальная компьютерная сеть, позволяющая поставить ограничение на некоторые типы устройств. Вы сможете указать сайты, которые можно посещать, а к каким доступ закрыт.

Шаг 5
Основной Wi-Fi роутер подсоединяется к модему, а после этого присоедините роутер через Ethernet-кабель к компьютеру. Дальше установка проходит тем же методом, как и в том случае если бы вы подключали один роутер.
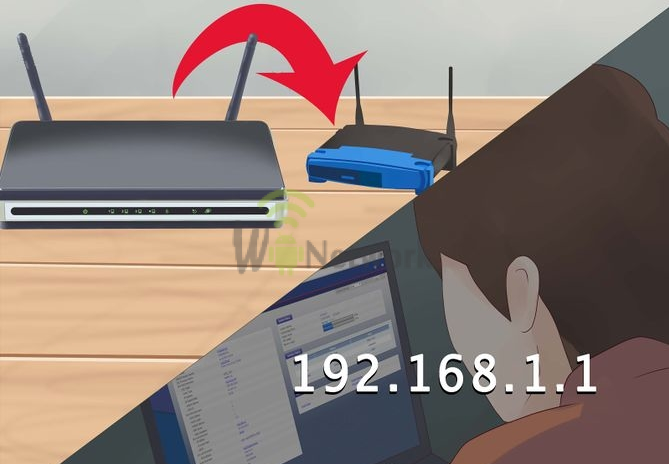
Шаг 6
Для подсоединения вторичного роутера следует открыть окно конфигурации:
- Если вы создаете локальную сеть (LAN-to-LAN) то стоит вписать IP адрес так, чтобы он совпадал с адресом основного роутера, а последняя цифра была на одну единицу больше.
- При создании глобальной компьютерной сети (LAN-to-WAN) процесс такой же, только изменить стоит предпоследнюю цифру, на одну единицу больше.
Шаг 7
Обозначьте сервер DHCP на вторичном роутере. Для подключения локальной сети стоит отключить его вовсе, если же вы устанавливаете глобальную сеть, то адрес должен колебаться в промежутке от 2 до 50 на последних цифрах.
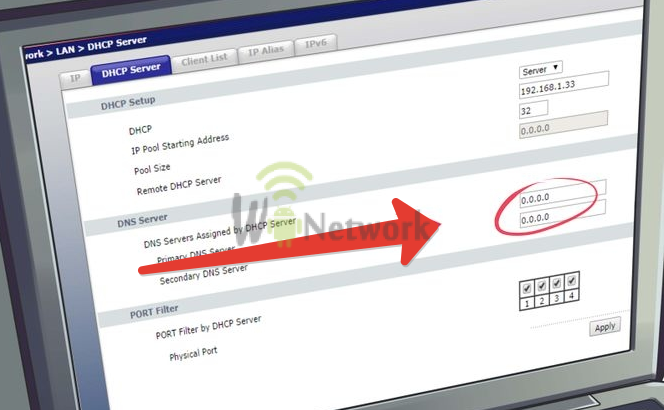
Шаг 10
Соедините роутеры между собой так, чтобы соединение LAN подключалось к основному роутеру.
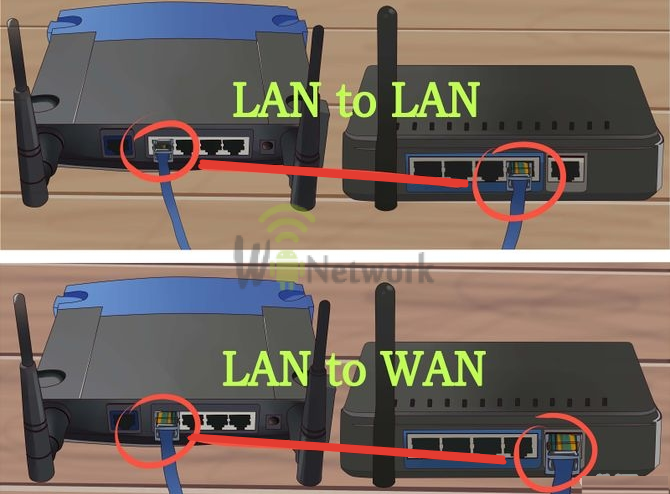
TP-Link Deco X10
Модель Deco X10 была представлена на CES 2019. Она считается флагманом производителя TP-Link и представляет собой не просто роутер, а Mesh-систему. Несколько таких устройств объединяются в общую сеть для увеличения площади покрытия, надежности соединения, скорости доступа и максималного числа одновременно подключенных пользователей. Правда, пропускная способность гаджета заметно уступает другим моделям в рейтинге – но окупается возможностью создания обширной сети.
В диапазоне 2,4 ГГц максимальная скорость роутера не превышает 300 Мбит/с, для 5 ГГц – 1200 Мбит/с. Объединение каналов не позволит получить больше 1,95 Гбит/с – ровно столько поддерживается аппаратной частью.
| Рейтинг ZOOM | Стандарт беспроводной связи | Скорость передачи данных, Мбит/с | Цена |
| 1. Asus ROG Rapture GT-AX11000 | 802.11a/b/g/n/ac/ad/ax, частота 2.4/5 ГГц, возможность одновременной работы в двух диапазонах | 10756 (1148 + 4804 + 4804) | i26 500 |
| 2. Asus RT-AX88U | 802.11a/b/g/n/ac/ad/ax, частота 2.4/5 ГГц | 5952 (1148 + 4804) | i20 000 |
| 3. TP-Link Archer AX11000 | 802.11a/b/g/n/ac/ad/ax, частота 2.4/5 ГГц, возможность одновременной работы в двух диапазонах | 10756 (1148 + 4804 + 4804) | Около i30 000 |
| 4. Netgear Nighthawk AX12 (RAX120) | 802.11a/b/g/n/ac/ad/ax, частота 2.4/5 ГГц, возможность одновременной работы в двух диапазонах | 10756 (1148 + 4804 + 4804) | Около i27 000 |
| 5. TP-Link Archer AX6000 | 802.11a/b/g/n/ac/ad/ax, частота 2.4/5 ГГц | 5952 (1148 + 4804) | 28 000 |
| 6. TP-Link Deco X10 | 802.11a/b/g/n/ac/ad/ax, частота 2.4/5 ГГц, возможность одновременной работы в двух диапазонах | До 1950 | Около i23 000/комплект |
Тонкости и советы
Объединение нескольких роутеров в пределах сети — хороший способ увеличить радиус действия и количество возможных подключений. Некоторые надеются таким образом сделать выше и скорость соединения с интернетом, но второй маршрутизатор решению этого вопроса не поможет. Дело в том, что провайдеры ограничивают скорость входящего и исходящего потока на уровне своего магистрального оборудования, и она не изменится — сколько бы «клиентов» не было.
Еще один важный момент касается внутренних скоростей. Большинство гражданских моделей сетевых устройств при LAN-соединении поддерживают два скоростных стандарта:
- 10/100 мегабит;
- 1000 мегабит.
Следует учитывать, что подключенный к гигабитному порту, но рассчитанный на 100 Мбит девайс не способен выдать выше 100 Мбит, а чаще реальная скорость будет еще меньше. Учитывайте это при проектировании проводного линка: быстрота канала до клиентской аппаратуры станет зависеть от «толщины» канала между главным и вторым. По той же причине гигабитный роутер лучше использовать в качестве головного, а стомегабитный — ведомого.
Также нужно иметь в виду, что сетевой кабель бывает двух видов:
- четырехжильный;
- восьмижильный.
Четыре жилы — минимально возможное по стандартам Ethernet количество для передачи данных. Потолок скорости передачи данных по такому шнуру составляет 100 мегабит. Для достижения гигабитной толщины канала следует пользоваться стандартным восьмижильным кабелем UTP или STP.
Последний (Shielded Twisted Pair) несет под оплеткой дополнительную экранировку. Она защищает жилы от внешних электромагнитных наводок и делает сигнал стабильнее, но провод STP стоит дороже.
В настройке скоростей Wi-Fi тоже есть нюансы. Существует четыре основных режима функционирования беспроводных точек доступа. Названия режимов начинаются с 802.11, а потом указываются буквы:
- b;
- g;
- n;
- ac.
Их отличия — в максимально возможной скорости передачи информации:
- стандарт a — скорость 54 Мбит, используется для Wi-Fi 5 ГГц;
- стандарт b — 5.5 и 11 Мбит;
- стандарт g — 54 Мбит в сетях 2.4 ГГц, обратно совместим с b;
- стандарт n — до 150 Мбит в сетях 2.4 ГГц и до 600 Мбит при 5 ГГц;
- стандарт ac — современное развитие беспроводной технологии с передачей данных на скорости до 6.77 Гбит в секунду.
Разумеется, эти значения верны в идеальных условиях, но в реальности скорости меньше. Поэтому в любом случае следует учитывать, по какому стандарту способно работать сетевое оборудование. Если оба роутера поддерживают 802.11ac, то быстрота их взаимодействия будет максимальна.
А если на одном конце находится гаджет ac, а на втором — поддерживающий только n, скоростной лимит упрется в «потолок» технологии — 150/600 Мбит. С g-маршрутизатором он и того меньше, всего 54 Мбит и без поддержки 5-гигагерцовых сетей.
Большинство роутеров способно согласовать протоколы и скорости взаимодействия автоматически. Но при проблемах соединения следует выставить настройки вручную, заведомо убрав возможные коллизии.
Следующий важный момент — аппаратная совместимость. Несмотря на то, что стандарты и протоколы хорошо известны и описаны, их реализация у производителей сетевого оборудования способна отличаться, и часть устройств взаимодействует друг с другом с ограничениями или ошибками. Поэтому при подборе гаджетов для организации сетевого моста желательно придерживаться принципа «одна сеть — один производитель», и даже одна модель. Имеет значение и версия прошивки маршрутизатора.
Радиомодуль
Для быстрого старта, когда нет желания или возможности разбираться с программным стеком ZigBee, стоит обратить внимание на модули ETRX357. Все модули имеют встроенную прошивку от производителя, которая позволяет работать с аналоговой и цифровой периферией, а также с сетевыми функциями, с помощью набора AT-команд
Для начала работы с радиомодулем достаточно подключить линии питания и линии TxD и RxD последовательного интерфейса UART.
В стандартную прошивку входит также ряд функций, которые могут вызываться по прерыванию от порта ввода/вывода, таймера/счетчика или при определенных событиях – подключение к сети или инициализация радиомодуля. Пример доступных функций:
- Переключение состояния порта ввода/вывода
- Отправка информации на узел сбора данных о состоянии 16 цифровых выводов радиомодуля, оцифрованных данных от подключенных датчиков и информацию об уровене напряжения питания
- Переход в активный режим или режим энергосбережения
- Открытие «прозрачного канала» с другим устройством в сети
Пару слов о «прозрачном канале». При переходе в данный режим вся информация, поступающая по интерфейсу UART на радиомодуль транслируется на интерфейс UART другого радиомодуля. Данный канал является двунаправленным, а также наследует преимущества технологии ZigBee – при наличии роутеров в сети не будет происходить потери данных в таком канале связи так как все пакеты «прозрачного канала» будут в случае необходимости автоматически ретранслироваться. За счет этого можно организовать канал связи с предельной дальностью в несколько километров.
Как объединить роутеры через Wi-Fi
Эту технику подключения двух отдельных роутеров применяют чаще всего из-за удобства: нет нужды в штроблении и сверлении стен, прокладке сетевого шнура.
В качестве главного маршрутизатора возьмем представителя продуктовой линейки TP-Link. Р3
«Главный» модем к моменту начала конфигурирования моста должен уже быть настроен сам и «раздавать» клиентам интернет.
Второй важный момент: чтобы подключить два роутера к одной сети, следует настроить статический канал. Обычно по умолчанию выставлено значение Auto, необходимо выбрать одно из доступных в списке. Как правило, стандартный канал 6, поэтому выбирайте значение выше этого.
Если второй маршрутизатор также относится к семейству TP-Link, канал меняется в настройках:
- В главном меню находите раздел «Wireless» («Беспроводной режим»).
- Далее заходите во вкладку «Wireless Settings» («Настройки беспроводного режима»).
- В открывшемся окне находите пункт «Channel» («Канал»). Устанавливаете желаемый номер.
- Применяете сделанные изменения.
В других роутерах принцип аналогичен.
Далее следует настроить второй роутер, который выступит клиентом-репитером в WDS-режиме. Для этого требуется выполнить последовательность действий:
Войдите в настройки устройства.
Поменяйте внутренний IP-адрес. Смена нужна во избежание сетевых коллизий: не должно существовать приборов с одним IP-адресом, иначе возникнет конфликт. Если локальный IP первого роутера 192.168.0.1, другому назначается адрес от 192.168.0.2 и выше
Важно, чтобы оба находились внутри одной подсети.
После применения настроек зайдите в веб-интерфейс по вновь назначенному IP.
Перейдите к настройкам параметров беспроводного режима в соответствующей вкладке.
При желании укажите Имя («SSID») второй сети.
В графе «Канал» («Channel») введите тот же номер, что и на роутере номер 1.
О.
Активируйте кнопку обнаружения «материнской» сети («Search»).
Выберите верный SSID Wi-Fi-соединения ведущего маршрутизатора и нажмите кнопку «Подключить».
Введите пароль.
Примените и сохраните данные. Устройство перезагрузится.
После этого снова войдите в меню и проверьте состояние
На странице статуса должно выводиться активное состояние WDS.
Если манипуляции сделаны верно, то настройка завершена: вы подключили 2 роутера к одной общей сети.
Для устранения этого недостатка следует выключить на роутере 2 встроенный DHCP-сервер, чтобы его клиенты получали адресацию непосредственно с первого.
Далее перейдите в интерфейс конфигурации и выключите сервер DHCP.
Процесс сопряжения маршрутизаторов завершен.
Важно выбрать правильное место размещения устройства 2, чтобы сигнал с первого «добивал» до него с достаточной силой
Проверка и установка сети
Главное при подключении компьютеров к роутеру и интернету через Wi-Fi — это корректно работающие сетевые драйверы. Поэтому, если выход в интернет не получился, то их следует проверить и обновить.
Для проверки корректности работы драйверов последовательно нажимаются следующие «кнопки»:
- «Пуск»;
- «Панель управления»;
- «Диспетчер устройств».
Если рядом с пунктом «Сетевые адаптеры» стоит красный крестик или желтый треугольник с восклицательным знаком, то драйверы следует переустановить. Для этого открывается контекстное меню, где есть пункт «Обновить драйверы». Можно использовать второй способ, когда в контекстном меню сначала выбирается пункт «Удалить», а затем «Обновить конфигурацию оборудования».
Как подключить второй роутер по беспроводному соединению?
Если вы не желаете мучиться с кучей кабелей, существует альтернативный вариант – соединение маршрутизаторов при помощи беспроводной связи. Для того, чтобы осуществить задуманное, сначала нужно удостовериться в том, что оборудование совместимо между собой.
Для этого опять же необходимо выбрать главное и второстепенное устройство, после чего удостовериться в наличии режима «моста» на роутере №2. Если такого нет (что встречается достаточно часто), нужно установить специальную версию прошивки.
Если оборудование совместимо, имеет необходимые режимы, либо же уже прошито, можно начинать процедуру соединения. Снова-таки располагаем оба роутера около ПК и начинаем процедуру настройки. О том, как это делается, поговорим далее.
Безопасность
Не стоит забывать о безопасности. Поскольку в сети будут работать два беспроводных хотспота, то доступ к ним следует должным образом защитить.

Напомним общие правила составления пароля:
- не меньше восьми символов;
- пароль содержит латинские буквы верхнего и нижнего регистра, цифры и спецсимволы;
- код не представляет собой легко подбираемое сочетание — имя, день рождения и другие памятные даты, осмысленные слова и так далее.
При этом желательно придумать разные пароли для каждой точки доступа, хотя это будет и не так удобно, ведь сеть де-факто одна. Но разные пароли существенно увеличат безопасность и усложнят потенциальному злоумышленнику взлом системы. Особенно это касается гетерогенных Wi-Fi-систем с устройствами разных прошивок — определенные модели более уязвимы к атакам, а проникнув в один сегмент, хакер с легкостью взломает и второй.
Настройка wifi точки доступа в mikrotik
Наш роутер почти готов к работе. Осталось только настроить wi fi точку доступа и можно про него забывать :). Настройка wifi в микротике заслуживает отдельной статьи. Там очень много нюансов и возможностей. Мы сейчас сделаем самую простую настройку, которая подойдет и полностью удовлетворит потребности домашнего wifi роутера. А для более глубоких познаний можно будет воспользоваться отдельным материалом на эту тему.
Первым делом активируем беспроводной интерфейс. По-умолчанию он выключен. Идем в раздел Wireless, выбираем wlan1 и жмем синюю галочку.
Интерфейс из серого станет светлым. Переходим на вкладку Security profiles, два раза жмем мышкой на строчку с профилем default. В поле Mode выбираем dynamic keys. Ставим галочки напротив WPA PSK и WPA2 PSK и aes ccm. В поля WPA Pre-Shared Key и WPA2 Pre-Shares Key вводим пароль от будущей беспроводной сети. Я рекомендую использовать длинный пароль (не меньше 12-ти символов) с цифрами и спецсимволами. Да, вводить не очень удобно, но после того, как я сам без проблем брутил хэши простых паролей, я убедился, что лучше поставить сложный пароль, если не хочешь, чтобы к твоему wifi кто-то подключался.
Сохраняем настройки. Возвращаемся на вкладку Interfaces и два раза жмем на wlan1, открываются настройки wifi интерфейса микротика. Переходим на вкладку Wireless. Выставляем настройки как у меня на скриншоте.
Обращаю внимание на следующие настройки:
- SSID — имя вашей беспроводной сети. Пишите то, что хочется.
- Frequency — частота, соответствующая одному из 12-ти каналов. Самое первое значение это первый канал и так далее. Тут рекомендуется выбрать тот канал, который в вашем конкретном случае менее всего занят другими точками доступа. Если вы не знаете что это за каналы и как их проверить, то не обращайте внимания, может выбрать любое значение из списка.
Сохраняете настройки, нажимая ОК. Все, wifi точка доступа на mikrotik настроена, можно проверять. Запускаете любое устройство, ищете вашу сеть, вводите пароль доступа и проверяете интернет. Все должно работать.
На этом основная настройка микротика закончена, но я рекомендую выполнить еще несколько настроек для удобства и безопасности.
Тонкости и советы
Объединение нескольких роутеров в пределах сети — хороший способ увеличить радиус действия и количество возможных подключений. Некоторые надеются таким образом сделать выше и скорость соединения с интернетом, но второй маршрутизатор решению этого вопроса не поможет. Дело в том, что провайдеры ограничивают скорость входящего и исходящего потока на уровне своего магистрального оборудования, и она не изменится — сколько бы «клиентов» не было.
Еще один важный момент касается внутренних скоростей. Большинство гражданских моделей сетевых устройств при LAN-соединении поддерживают два скоростных стандарта:
- 10/100 мегабит;
- 1000 мегабит.
Следует учитывать, что подключенный к гигабитному порту, но рассчитанный на 100 Мбит девайс не способен выдать выше 100 Мбит, а чаще реальная скорость будет еще меньше. Учитывайте это при проектировании проводного линка: быстрота канала до клиентской аппаратуры станет зависеть от «толщины» канала между главным и вторым. По той же причине гигабитный роутер лучше использовать в качестве головного, а стомегабитный — ведомого.
Также нужно иметь в виду, что сетевой кабель бывает двух видов:
- четырехжильный;
- восьмижильный.
Четыре жилы — минимально возможное по стандартам Ethernet количество для передачи данных. Потолок скорости передачи данных по такому шнуру составляет 100 мегабит. Для достижения гигабитной толщины канала следует пользоваться стандартным восьмижильным кабелем UTP или STP.
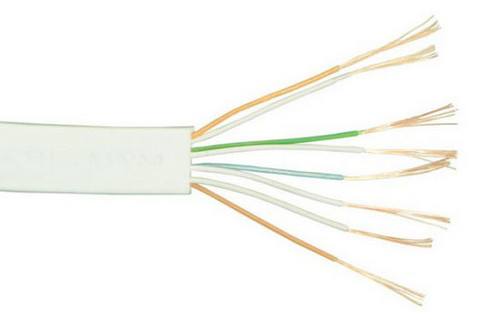
Последний (Shielded Twisted Pair) несет под оплеткой дополнительную экранировку. Она защищает жилы от внешних электромагнитных наводок и делает сигнал стабильнее, но провод STP стоит дороже.
В настройке скоростей Wi-Fi тоже есть нюансы. Существует четыре основных режима функционирования беспроводных точек доступа. Названия режимов начинаются с 802.11, а потом указываются буквы:
- b;
- g;
- n;
- ac.
Их отличия — в максимально возможной скорости передачи информации:
- стандарт a — скорость 54 Мбит, используется для Wi-Fi 5 ГГц;
- стандарт b — 5.5 и 11 Мбит;
- стандарт g — 54 Мбит в сетях 2.4 ГГц, обратно совместим с b;
- стандарт n — до 150 Мбит в сетях 2.4 ГГц и до 600 Мбит при 5 ГГц;
- стандарт ac — современное развитие беспроводной технологии с передачей данных на скорости до 6.77 Гбит в секунду.
Разумеется, эти значения верны в идеальных условиях, но в реальности скорости меньше. Поэтому в любом случае следует учитывать, по какому стандарту способно работать сетевое оборудование. Если оба роутера поддерживают 802.11ac, то быстрота их взаимодействия будет максимальна.

Большинство роутеров способно согласовать протоколы и скорости взаимодействия автоматически. Но при проблемах соединения следует выставить настройки вручную, заведомо убрав возможные коллизии.
Следующий важный момент — аппаратная совместимость. Несмотря на то, что стандарты и протоколы хорошо известны и описаны, их реализация у производителей сетевого оборудования способна отличаться, и часть устройств взаимодействует друг с другом с ограничениями или ошибками. Поэтому при подборе гаджетов для организации сетевого моста желательно придерживаться принципа «одна сеть — один производитель», и даже одна модель. Имеет значение и версия прошивки маршрутизатора.
Что такое канал Wi-Fi сети и зачем его менять?
Что бы лучше понимать ситуацию, давайте сначала разберемся что к чему. На данный момент, практически все маршрутизаторы транслируют беспроводную сеть на частоте 2,4 ГГц. Есть уже новые, которые работают на частоте 5 Ггц, но их пока мало. Они дорогие, да и не все готовы выкинуть свой роутер и купить новый, что бы только сеть была на частоте 5 Ггц. Это понятно. Так вот, на частоте 2,4 ГГц, в Украине и России разрешено использовать от 1-го по 13-ый канал. Это значит, что каждая Wi-Fi сеть работает на канале от 1-го по 13-ый. В Америке, например, разрешено использовать только 11 каналов. Из-за этого, кстати, возникают проблемы при подключении к беспроводным сетям устройств, который привезены с Америки. Они просто не видят Wi-Fi, который работает на 12-том, или 13-том канале.
Как правило, проблемы начинаются тогда, когда две (а может быть и больше) Wi-Fi сети встают на один канал. Если вы живете в частном доме, то у вас в радиусе действия вашего Wi-Fi скорее всего не будет вообще других сетей, а если и будут, то их будет мало, а сигнал слабый. А вот в квартире, может быть очень много сетей. И они очень часто встают на один канал. Почему? Сейчас объясню. Например, вы настраиваете свой роутер, и в настройках выбираете статический канал, пускай будет 6-той. Ваш сосед настраивает роутер и так же ставит 6-той канал.
По умолчанию, в настройках роутера стоит режим автоматического выбора канала. Это значит, что когда роутер включается, он выбирает для себя свободный канал (или менее загруженный). Перезагружаем его, и он уже может выбрать другой канал. Работает ли эта штука я не знаю, но думаю, что и при автоматическом выборе на 1 канал может вставать несколько сетей. Особенно, если сетей очень много. Им просто некуда деваться.
Честно говоря, я нее сильно поддерживаю идею установки статического канала. Считаю, что в авто режиме все должно работать хорошо. Если возникают какие-то проблемы, то можно перезагрузить роутер и он выберет другой канал. А если вы принудительно установите скажем 1-ый канал, который еще выберет несколько человек, то ничего хорошего с этого не получится. Есть программы, которые показывают на каком канале работают все доступные сети, мы их сейчас рассмотрим.
Я считаю так: если у вас возникли проблемы в работе интернета по Wi-Fi, то просто перезагрузите свой роутер. Можно несколько раз. Если проблема осталась, то установите какой-то статический канал в настройках вашего роутера (сначала попробуйте 1,6 и 11). Выберите любой канал. А если стоял статический, то выберите режим авто. Можете попробовать сменить несколько статических каналов. Это должно помочь.
Если ничего хорошего с этого не получилось, или у вас есть желание, то можете воспользоваться программой inSSIDer, или WiFiInfoView для поиска свободного канала. Но, не нужно так же забывать, что проблемы могут возникнуть не только из-за помех на канале. А например из-за проблем с питанием роутера, помех от других устройств, или выхода из строя других комплектующих роутера.
Безопасность
Не стоит забывать о безопасности. Поскольку в сети будут работать два беспроводных хотспота, то доступ к ним следует должным образом защитить.
Напомним общие правила составления пароля:
- не меньше восьми символов;
- пароль содержит латинские буквы верхнего и нижнего регистра, цифры и спецсимволы;
- код не представляет собой легко подбираемое сочетание — имя, день рождения и другие памятные даты, осмысленные слова и так далее.
При этом желательно придумать разные пароли для каждой точки доступа, хотя это будет и не так удобно, ведь сеть де-факто одна. Но разные пароли существенно увеличат безопасность и усложнят потенциальному злоумышленнику взлом системы. Особенно это касается гетерогенных Wi-Fi-систем с устройствами разных прошивок — определенные модели более уязвимы к атакам, а проникнув в один сегмент, хакер с легкостью взломает и второй.
Asus ROG Rapture GT-AX11000
Модель Rapture GT-AX11000 из линейки ASUS ROG получила оригинальный дизайн, приличную функциональность и поддержку трех частотных диапазонов. Благодаря этому максимальная скорость передачи данных повысилась почти до 11 Гбит/с. Поддерживать работу в таком режиме позволяют 4-хъядерный ЦПУ, 1 Гбайт оперативки и контроллеры Broadcom BCM43684. Еще один чип, Aquantia AQR109, обеспечивает прием информации со скоростью до 2,5 Гбит/с. Такая аппаратная часть позволила реализовать в прошивке VPN-сервер для безопасного подключения к интернету и защиты данных пользователей.
Устройство считается игровым, поэтому несколько его функций предназначено специально для геймеров. В первую очередь, это трехуровневая система ускорения трафика с помощью технологий Game Boost, GameFirst V и Gamers Private Network. Их использование обеспечивает оптимизацию передачи пакетов данных, снижая задержки на 30-60% и вероятность потери информации почти на 90%.
Функциональность повышается с помощью программы Gaming Center, а уровень защищенности информации – благодаря системе AiProtection Pro. Технология AiMesh позволяет объединять несколько устройств в общую сеть.
Подключаем два роутера к одной сети
Для подключения двух роутеров к одной сети можно использовать два способа: проводное соединение и так называемый режим моста по технологии WDS. Выбор метода напрямую зависит от ваших условий и предпочтений, особых трудностей при их реализации вы не встретите. Давайте рассмотрим подробно оба варианта развития событий. На опытном стенде будем использовать маршрутизаторы TP-Link, на оборудовании других производителей наши действия будут аналогичными без значительных отличий с сохранением логической последовательности.
Способ 1: Проводное соединение
У подключения при помощи провода есть заметное преимущество. Не будет никакой потери скорости приёма и передачи данных, чем часто грешит сигнал Wi-Fi. Не страшны радиопомехи от работающих рядом электроприборов и, соответственно, стабильность интернет-соединения держится на должной высоте.
- Отключаем оба роутера от электрической сети и все операции с физическим подключением кабелей производим исключительно без питания. Находим или покупаем патч-корд нужной длины с двумя оконечными разъёмами типа RJ-45.
Если маршрутизатор, который будет транслировать сигнал от главного роутера, ранее был задействован в ином качестве, то целесообразно произвести откат его настроек до заводской конфигурации. Это позволит избежать возможные проблемы с корректной работой сетевых устройств в паре.
Один штекер патч-корда аккуратно втыкаем до характерного щелчка в любой свободный порт LAN роутера, который подключен к линии провайдера.
Другой конец кабеля RJ-45 подключаем в гнездо WAN второстепенного маршрутизатора.
Включаем питание главного роутера. Заходим в веб-интерфейс сетевого устройства для настройки параметров. Для этого в любом браузере на компьютере или ноутбуке, подключенном к маршрутизатору, набираем в адресном поле IP-адрес вашего роутера. По умолчанию сетевые координаты чаще всего такие: или , встречаются другие комбинации в зависимости от модели и фирмы-производителя маршрутизатора. Жмём на Enter.
Проходим авторизацию, введя имя пользователя и пароль доступа в соответствующие строки. Если вы не изменяли эти параметры, то чаще всего они идентичны: . Нажимаем «OK».
В открывшемся веб-клиенте переходим на вкладку «Дополнительные настройки», где в полной мере представлены все параметры маршрутизатора.
В правой части страницы находим графу «Сеть», куда и перемещаемся.
В выпадающем подменю выбираем раздел «LAN», где нам необходимо проверить важные параметры конфигурации для нашего случая.
Проверяем состояние DHCP-сервера. Он должен быть задействован в обязательном порядке. Ставим отметку в нужном поле. Сохраняем изменения. Выходим из веб-клиента главного роутера.
Включаем второй роутер и по аналогии с главным маршрутизатором заходим в веб-интерфейс этого устройства, проходим аутентификацию и следуем в блок настроек сети.
Далее нас очень интересует раздел «WAN», где нужно убедиться в правильности действующей конфигурации для поставленной цели соединения двух роутеров и внести исправления при необходимости.
На странице «WAN» устанавливаем тип подключения — динамический IP-адрес, то есть включаем автоматическое определение сетевых координат. Нажимаем на кнопку «Сохранить».
Готово! Можно пользоваться заметно расширенной беспроводной сетью от главного и второстепенного роутеров.
Способ 2: Режим беспроводного моста
Если вас смущают провода в вашем жилище, то есть возможность воспользоваться технологией «Wireless Distribution System» (WDS) и построить своеобразный мост между двумя маршрутизаторами, где один будет ведущим, а второй ведомым. Но будьте готовы к значительному уменьшению скорости интернет-соединения. Ознакомиться с подробным алгоритмом действий по настройке моста между роутерами можно в другой статье на нашем ресурсе.
Подробнее: Настройка моста на роутере
Итак, вы всегда можете без излишних усилий и затрат соединить два роутера в одну сеть для различных целей, воспользовавшись проводным или беспроводным интерфейсом. Выбор остаётся за вами. Ничего сложного в процессе настройки сетевых устройств нет. Так что дерзайте и делайте свою жизнь более комфортной во всех отношениях. Удачи!
Опишите, что у вас не получилось.
Наши специалисты постараются ответить максимально быстро.
TP-Link Archer AX11000
Одна из последних новинок на рынке роутеров с поддержкой Wi-Fi 6, по большинству параметров и функций повторяющая модель Archer AX6000 из той же линейки. Роутер TP-Link Archer AX11000 отличается возможностью одновременного использования диапазонов 2,4 Гц и 5 ГГц с общей пропускной способностью 10,8 Гбит/с.
Поддержка технологии OFDMA, компенсирующая помехи и шумы, обеспечивает максимальную игровую производительность – поэтому модель относят к геймерской категории. С другой стороны, и цена у нее такая, которая подойдет не каждому рядовому пользователю – от $450 (около 30 000 рублей). За приличную сумму, в несколько раз большую стоимости маршрутизатора с поддержкой Wi-Fi 5, можно получить повышенный уровень безопасности передаваемых данных и хорошее покрытие с помощью 8 антенн.
Для проводного подключения у роутера есть 8 портов LAN (1 Гбит/с) и 1 WAN на 2,5 Гбит/с. За управление передачей данных отвечает процессор с 4 ядрами по 1,8 ГГц, три сопроцессора Wi-Fi и 1 Гбайт оперативной памяти. Используя фирменное приложение TP-Link Tether, можно быстро изменять любые настройки маршрутизатора.
Способы подключения двух роутеров в единую сеть
Актуальных и проверенных (стабильно работающих) способов подключения двух роутеров в единое сетевое пространство четыре:
- использование технологии WDS, когда один из роутеров выполняет роль «репитера»;
- создание Wi-Fi-моста с использованием технологии WDS;
- подключение второго маршрутизатора в режиме «клиента»;
- соединение двух роутеров посредством сетевого кабеля.
У каждого из способов имеются как достоинства, так и недостатки. Алгоритм настройки маршрутизатора зависит от выбранного способа подключения.
Рассмотрим подробнее на конкретных примерах все варианты соединения двух роутеров. «Подопытным сетевым оборудованием» выступят маршрутизаторы известных марок ASUS, TP-Link и D-Link (конкретные модели роутеров не берутся, так как в данном случае это не имеет никакого значения).
В качестве наглядного примера представлены модели ASUS RT-AC86U, TP-Link TL-WR740N 15 и D-Link DSR 150 A2A
Программная реализация стека ZigBee
Если стандартных возможностей прошивки не хватает, то можно использовать реализацию программного стека ZigBee от компании Silicon Labs – Ember ZNet PRO. Так как модули выполнены на базе микросхемы EM357, то переход от стандартной прошивки к разработке собственного приложения потребует лишь приобретение программатора-отладчика ISA3 с помощью которого можно делать как внутрисхемную отладку устройства, так и отлаживать приложение на сетевом уровне.
Справа на рисунке показан пример того, как отображаются данные о пути следования пакета и его расшифровка.
Для упрощения процесса создания приложения предоставляется компоновщик приложений, который для выбранной конфигурации ZigBee-устройства генерирует каркас приложения и создает функции, в которых разработчик должен дописать требуемую логику приложения.
Все утилиты входят в программный пакет Simplicity Studio, куда также входит демонстрационная версия стека Ember ZNet PRO. Поэтому можно прямо сейчас скачать и посмотреть как это работает.
TP-Link Archer AX6000
Восьмипоточный маршрутизатор TP-Link Archer AX6000 обеспечивает скорость передачи данных по беспроводной сети до 6 Гбит/с в диапазонах 2,4 и 5 ГГц с шириной канала 160 МГц. Для проводной передачи информации устройство оснащено 8 портами LAN с пропускной способностью 1 Гбит/с и разъемом WAN Ethernet 2,5 Гбит/с. Для поддержки таких скоростей и стандарта Wi-Fi 6 модель получила 4-ядерный процессор с частотой 1,8 ГГц и три сопроцессора, 1 Гбайт ОЗУ и 256 Мбайт ПЗУ.
Технология Band Steering позволяет направлять подключенных к роутеру пользователей с перегруженной полосы на свободные. Система Airtime Fairness обеспечивает оптимальное использование времени, а HomeCare TM – защиту от вредоносных программ. Также у модели TP-Link Archer AX6000 есть поддержка технологий для оптимизации игровых потоков, включая специальный «ускоритель», повышающий скорость и уменьшающий задержку. Роутер может работать с сервисами Alexa и IFTTT, равномерно распределяет нагрузку с помощью механизма Band Steering.
Смена пароля администратора по-умолчанию
Как я уже писал ранее, пароль администратора по-умолчанию в mikrotik не задан, он пустой. Имя пользователя — admin. Давайте установим свой пароль для ограничения доступа посторонних к настройкам. Для этого идем в раздел System -> Users. Выбираем единственного пользователя admin, жмем правой кнопкой мыши и выбираем самый последний пункт password.
В открывшемся окошке 2 раза вводим свой пароль и сохраняем его. Теперь, чтобы подключиться через winbox нужно будет указать не только пользователя admin, но и установленный пароль.
В свете последних взломов микротика, я настоятельно рекомендую не просто установить сложный пароль на административную учетную запись, а создать полностью новую, с именем пользователя отличным от admin. Для этого в списке пользователей, жмите плюсик и создавайте нового пользователя.
После этого, пользователя admin можно отключить.





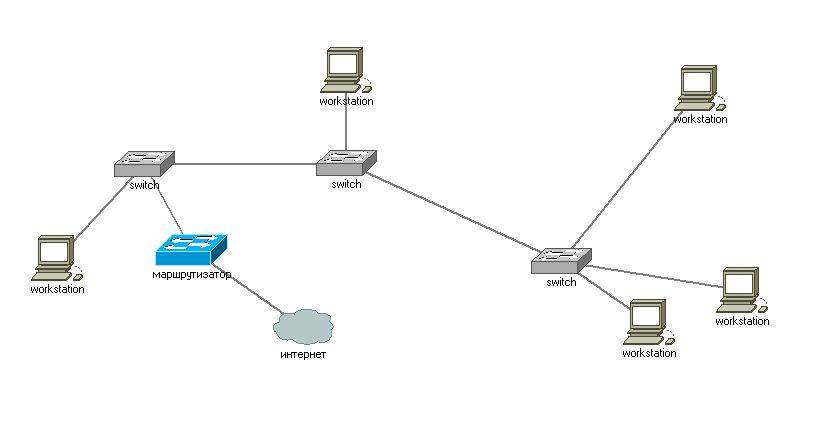
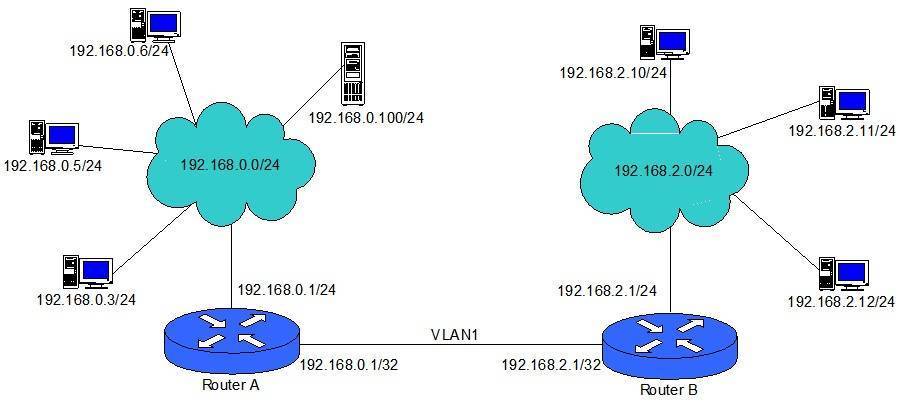
![Беспроводные сети zigbee. часть 1 [вводная]](https://all-sfp.ru/wp-content/uploads/c/1/c/c1c30ec8c24b0f533b457875bc025830.jpg)
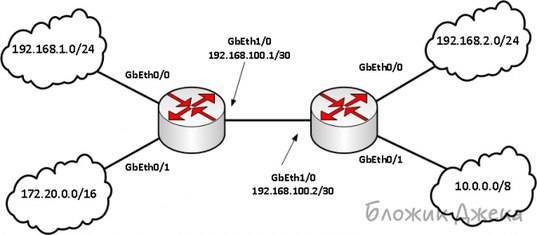

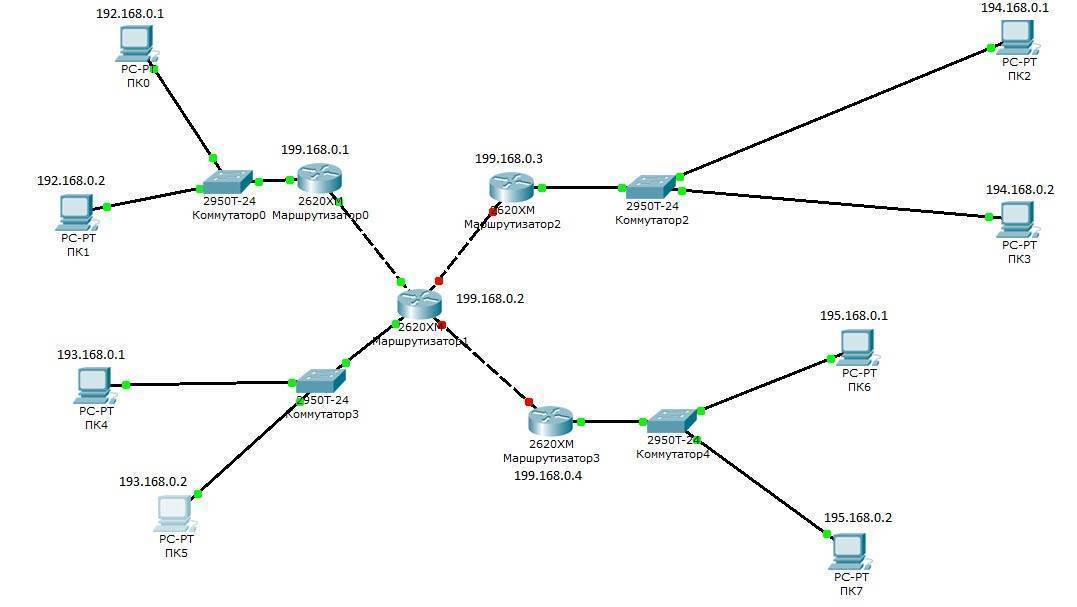
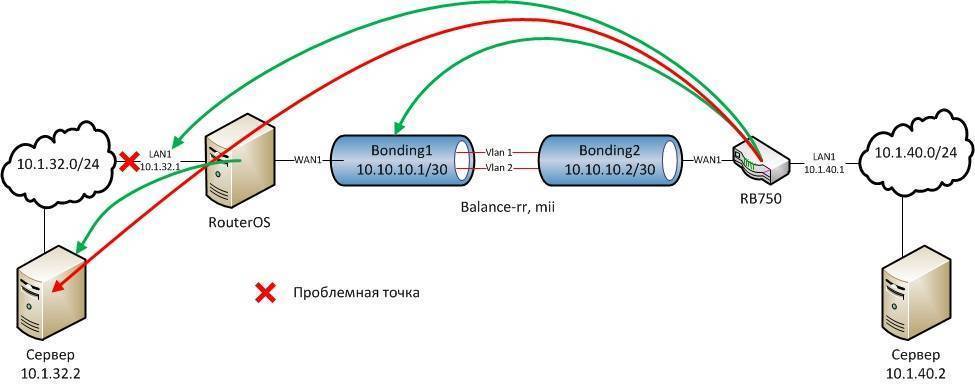
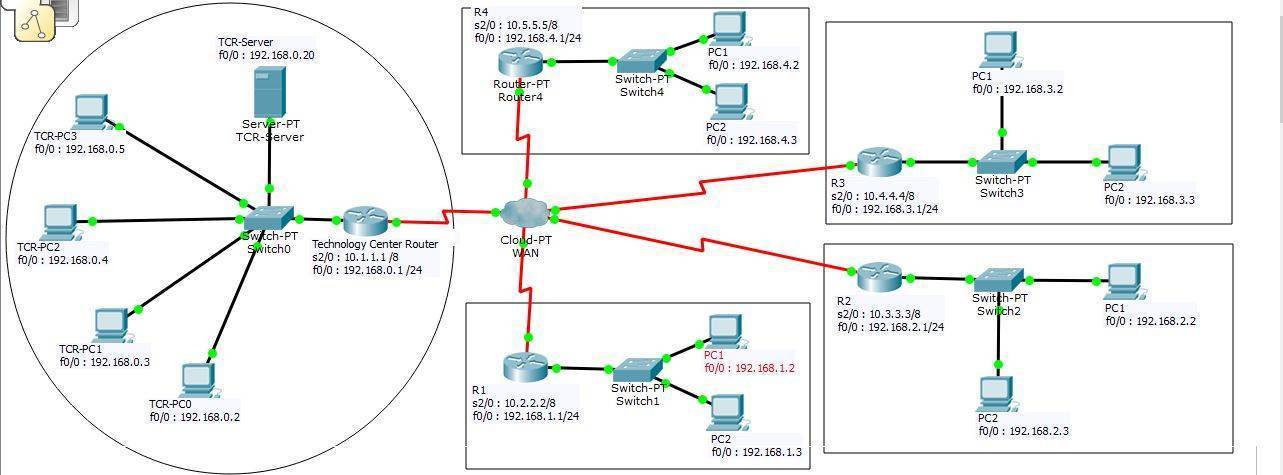
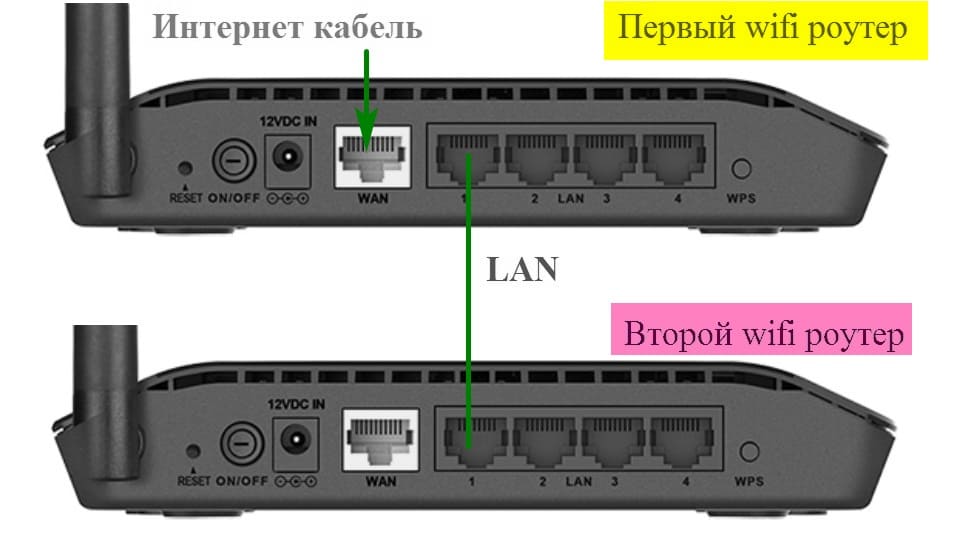
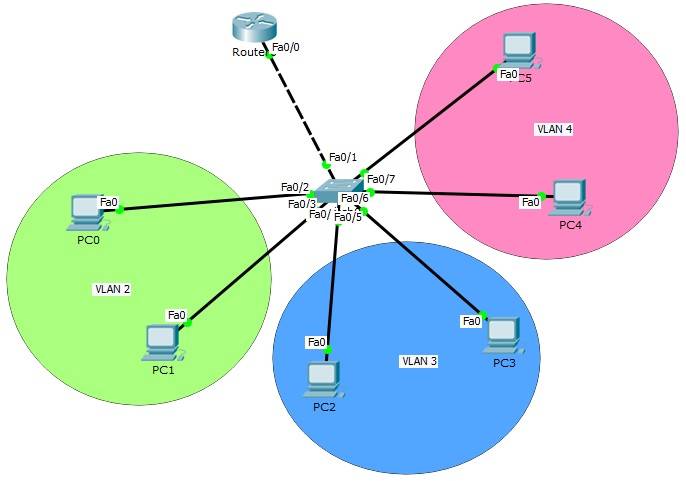
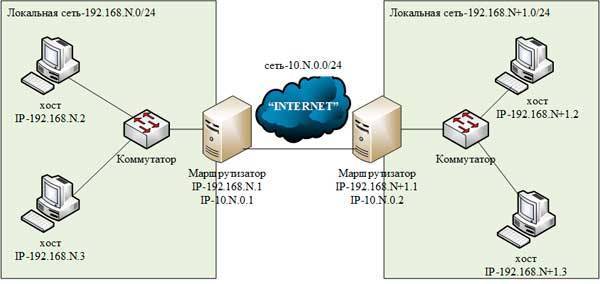

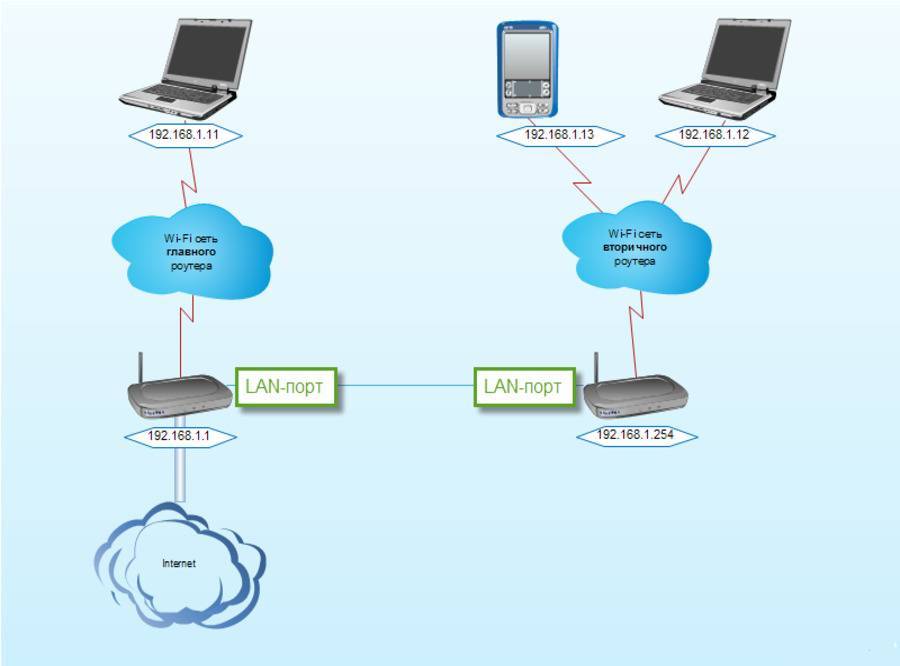


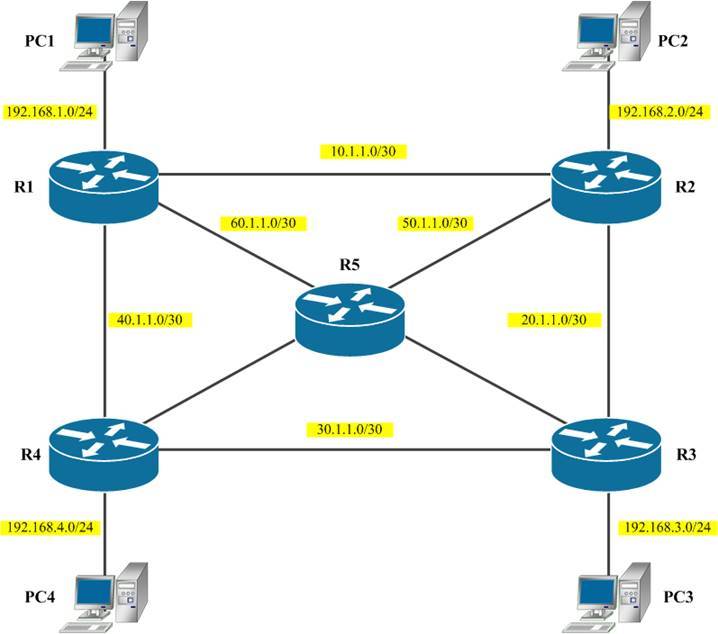
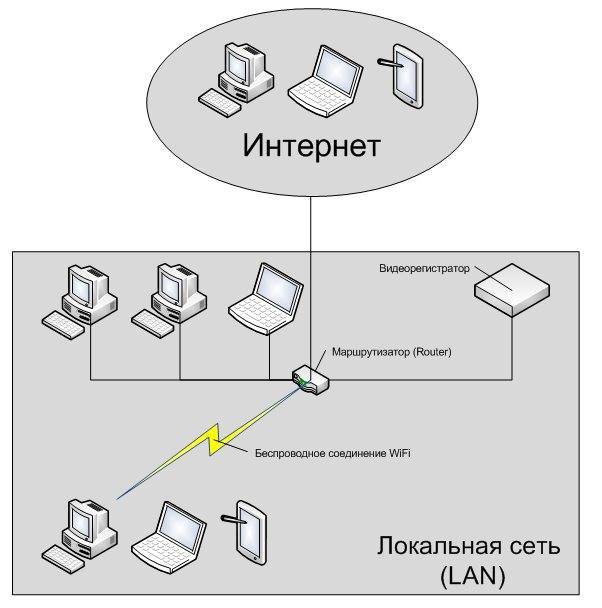
![Беспроводные сети zigbee. часть 1 [вводная] / блог компании эфо / хабр](https://all-sfp.ru/wp-content/uploads/9/2/7/9272e5a6252305132436b1c75cf44de3.jpeg)
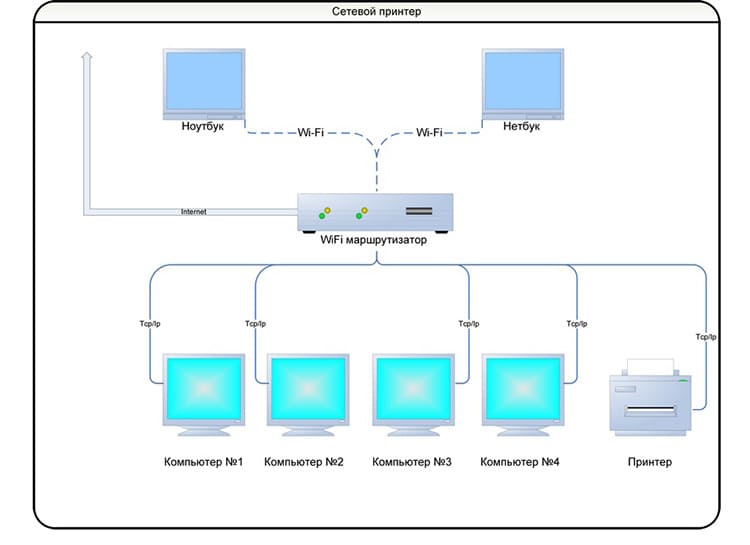
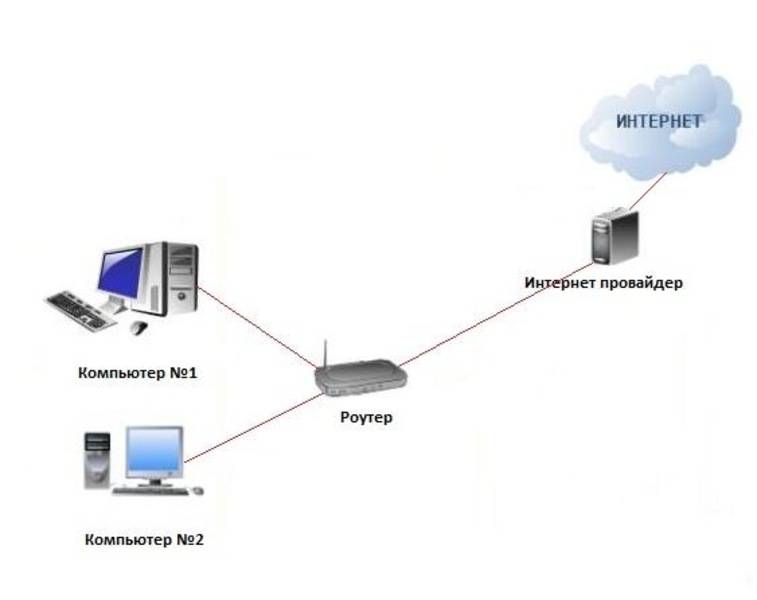
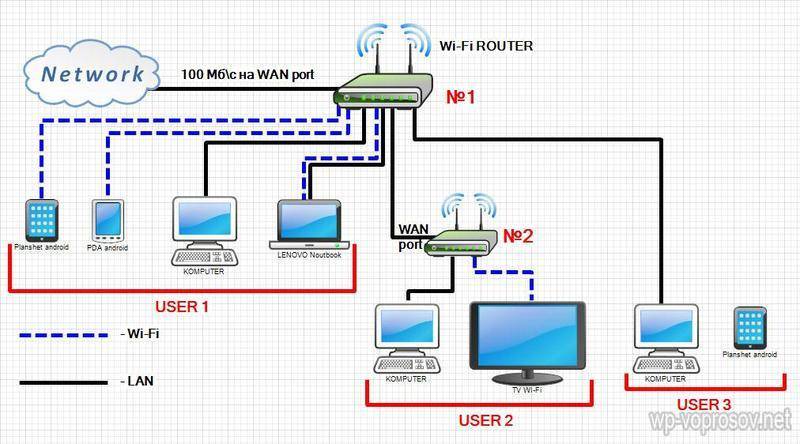
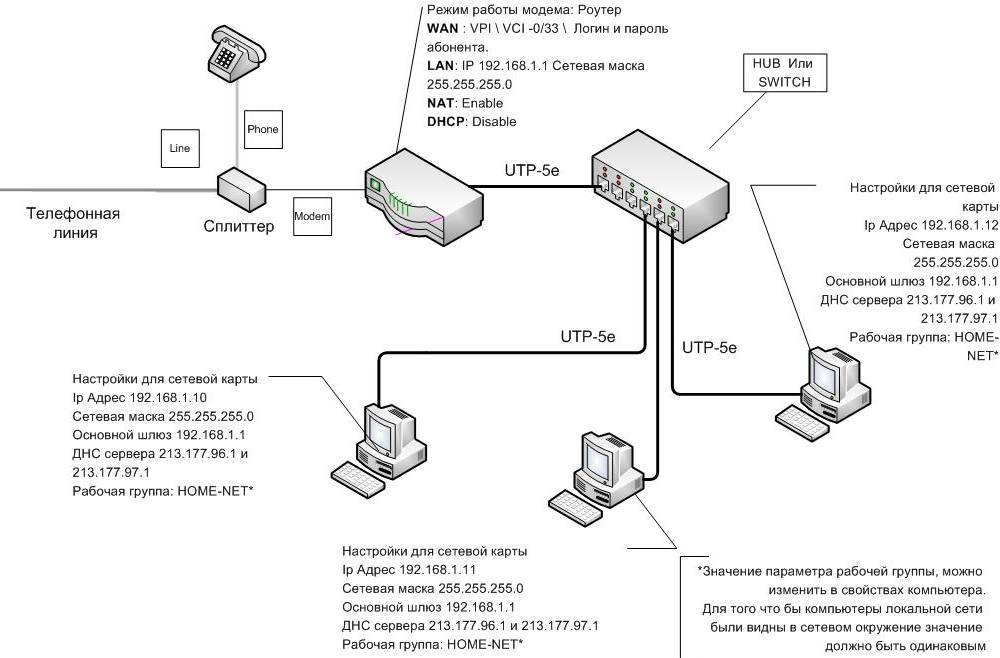
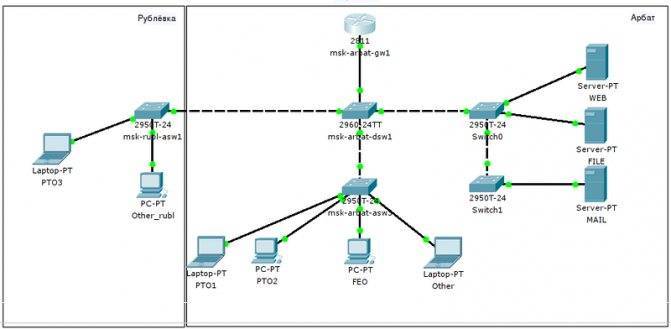
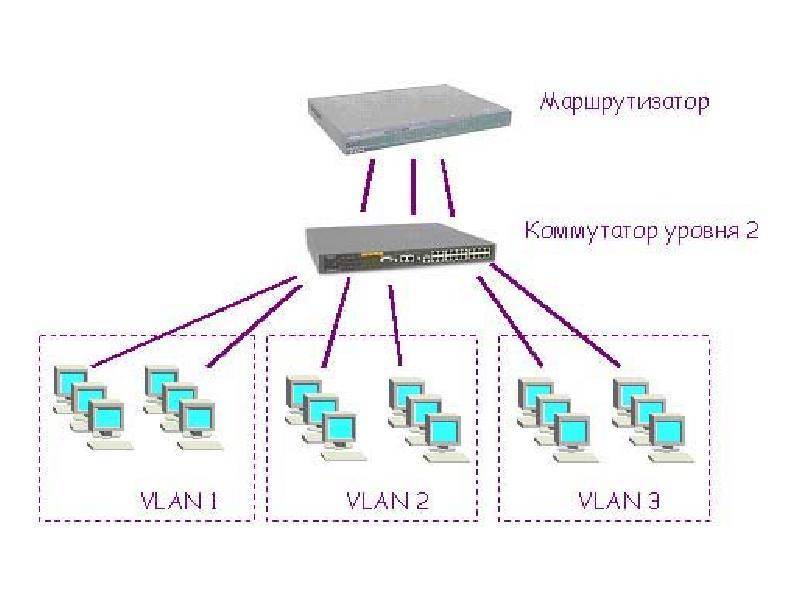
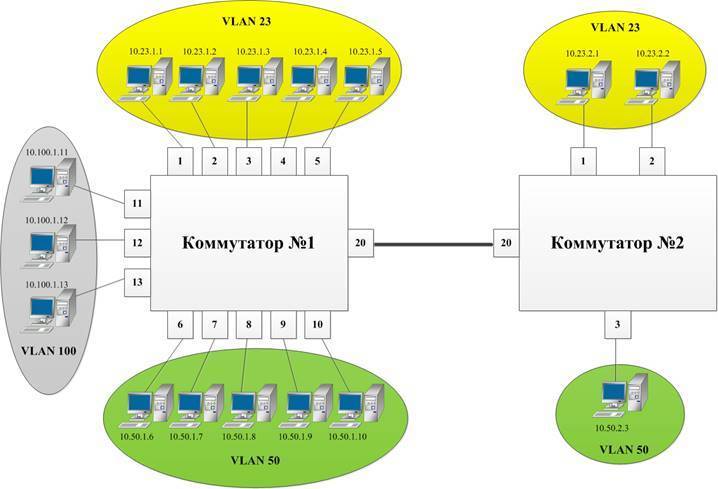
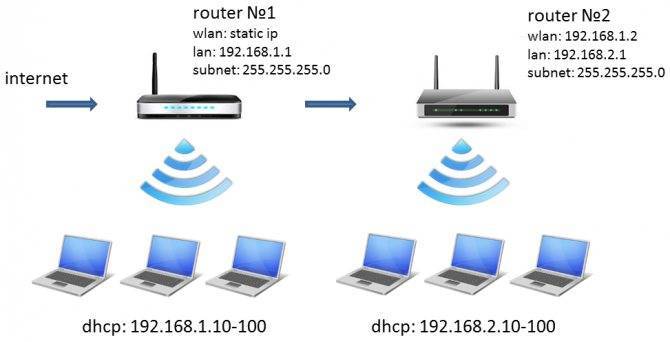
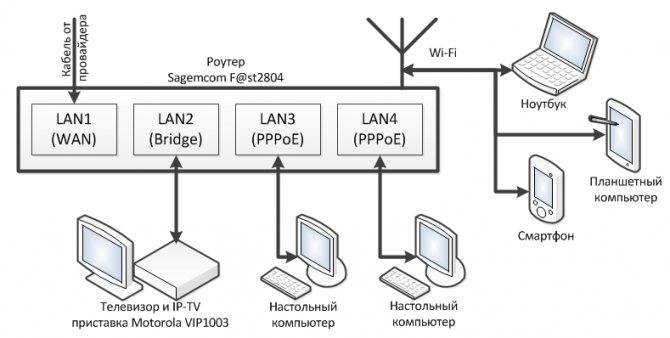
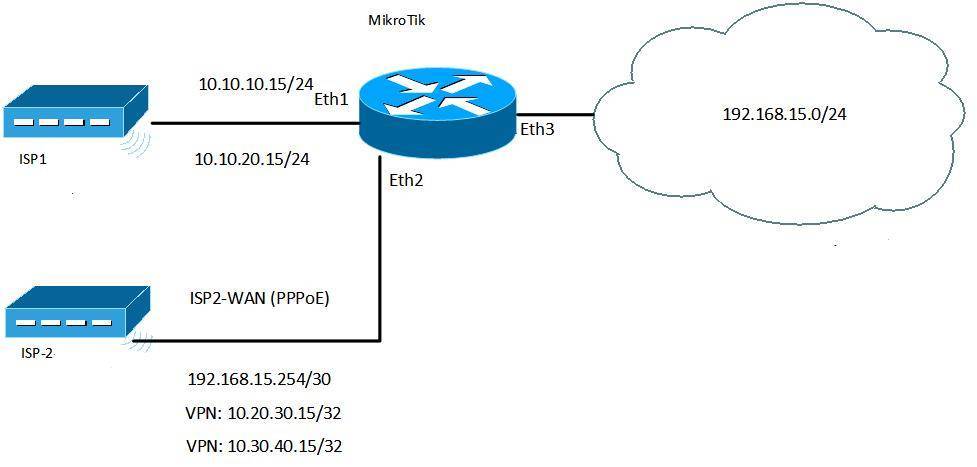
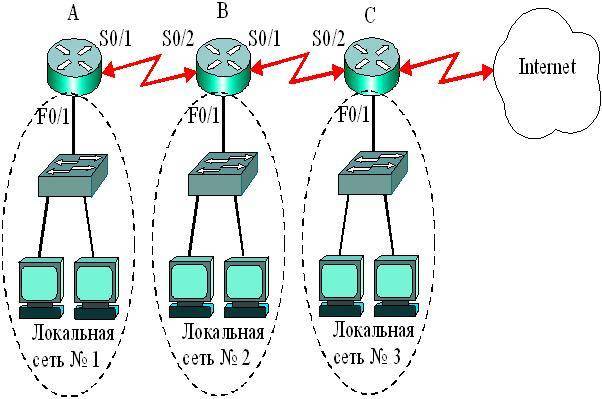

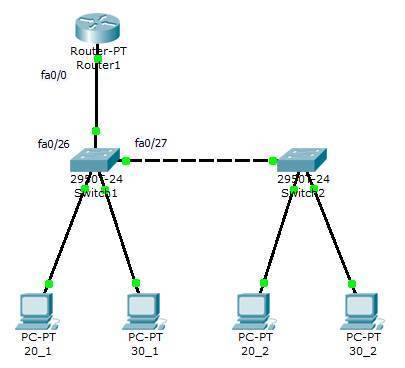

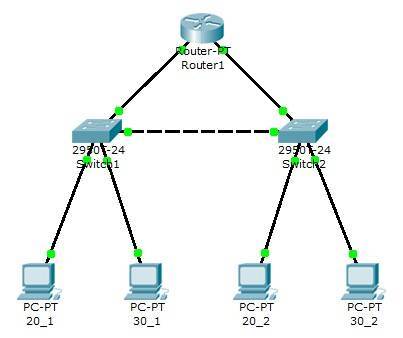
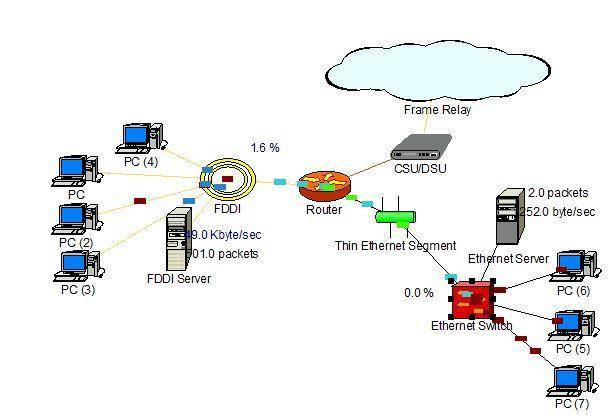

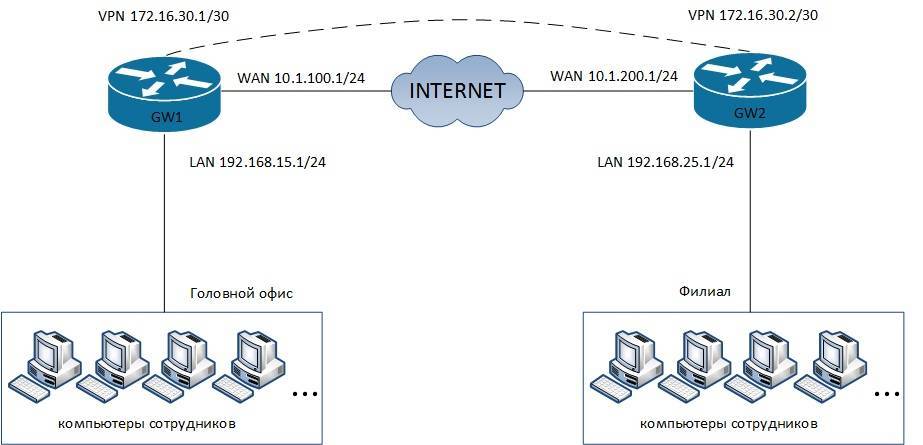
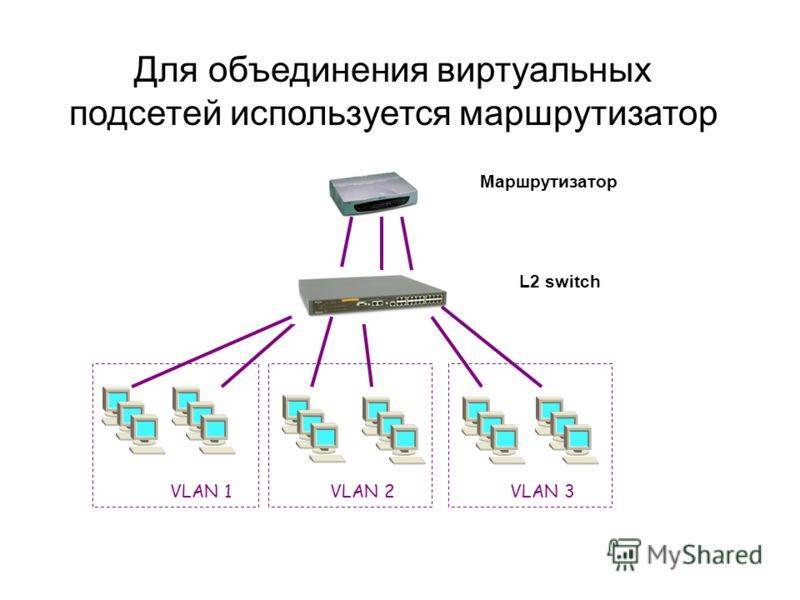
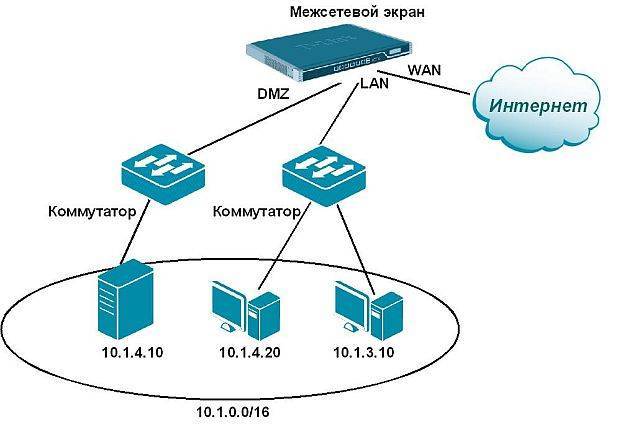
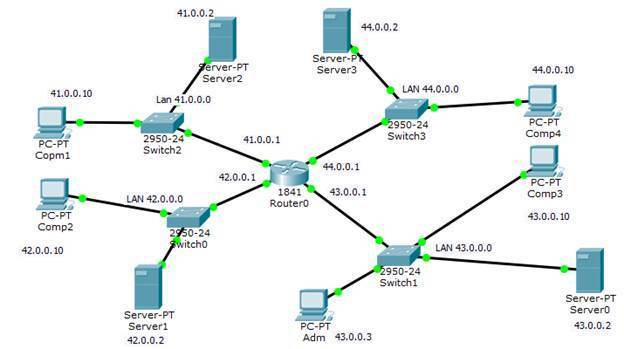
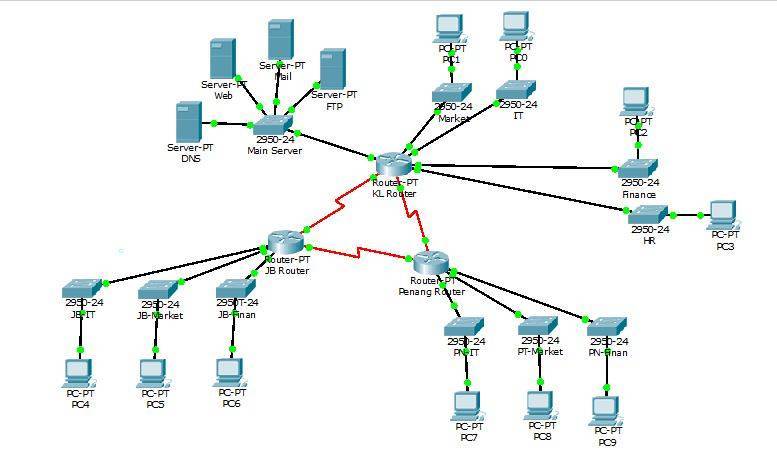
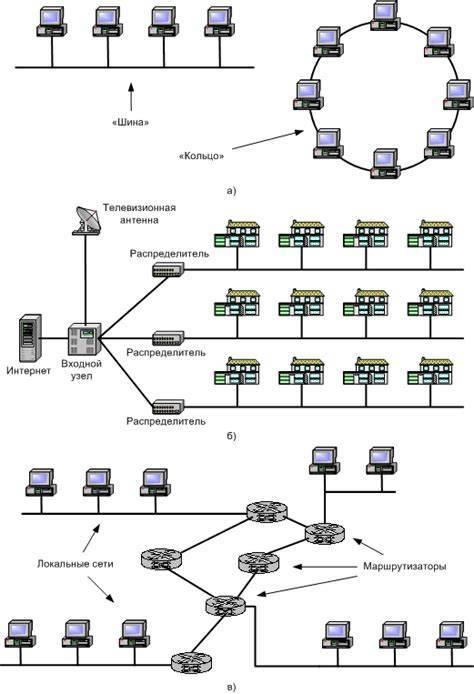
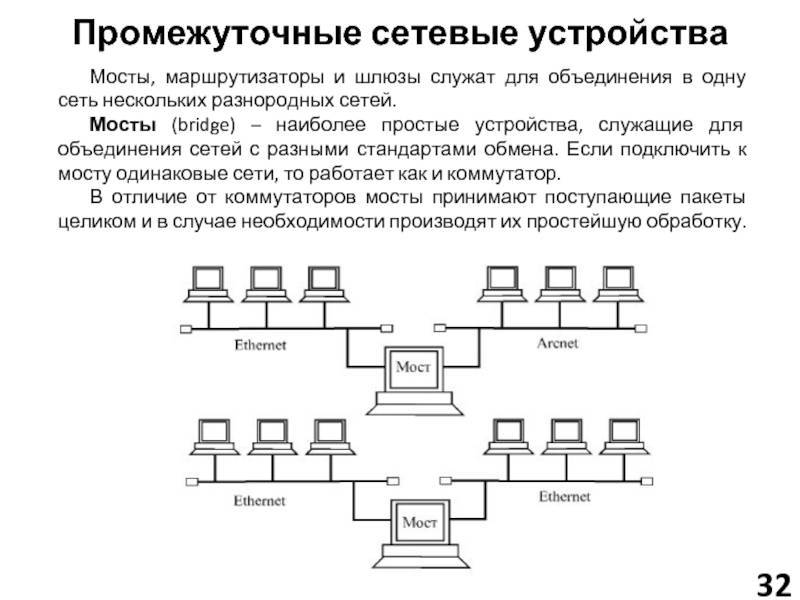
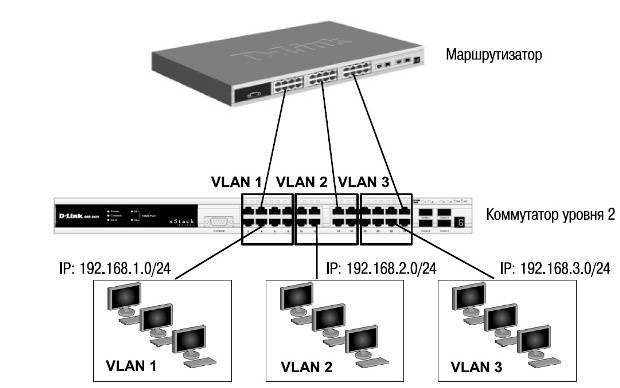
![Беспроводные сети zigbee. часть 1 [вводная] / блог компании эфо / хабр](https://all-sfp.ru/wp-content/uploads/4/c/9/4c90e068dfd92cf36abb56d66d87c390.jpeg)