Что делать если забыли пароль и не можете войти
Вообще его нужно создавать очень сложным, но в то же время легко запоминаемым для Вас. Но если все же Вы понимаете, что просто так его не запомните, то, хоть это и особо не рекомендуют делать, но куда деваться, нужно значит ЗАПИСАТЬ.
А если Вы и этого не сделали, то придется пароль восстанавливать.
Принцип восстановления точно такой же, как у логина.
Но все же давайте его разберем…
Покажу на примере восстановления пароля от электронной почты Mail.ru
Пример. Как восстановить пароль от почты Майл ру
Итак, открываем почту и видим вот такое окошко:
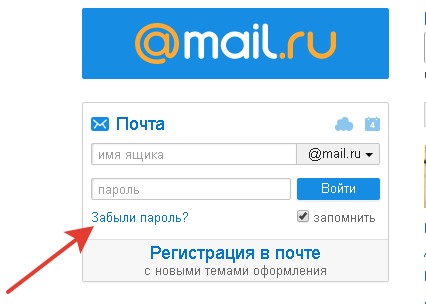
Нажимаем на ссылку «Забыли пароль?»
Выходит следующее окно:
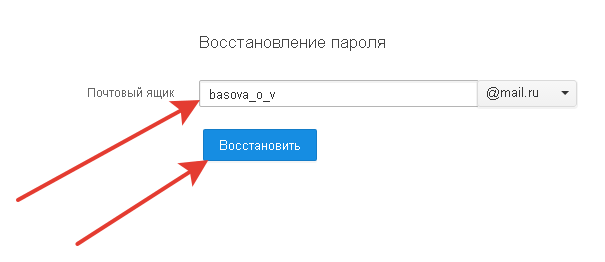
Здесь необходимо заполнить поле «Почтовый ящик», то есть ввести свой логин. И нажать «Восстановить».
Далее мы видим следующее:
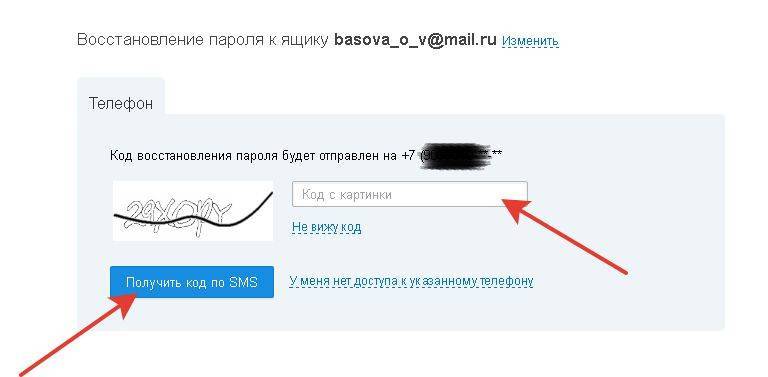
Делаем запрос пароля на телефон: вводим код с картинки и нажимаем «Получить код по SMS».
И Вам будет отправлен код на телефон, с помощью которого Вы и восстановите доступ к сайту.
Не волнуйтесь, СООБЩЕНИЕ АБСОЛЮТНО БЕСПЛАТНОЕ!
Но что делать если уже нет того номера телефона к которому прикреплена почта?
Тогда, нужно отправить заявку в службу поддержки.
Для этого, в этом же окне нажимаем на «У меня нет доступа к указанному телефону».
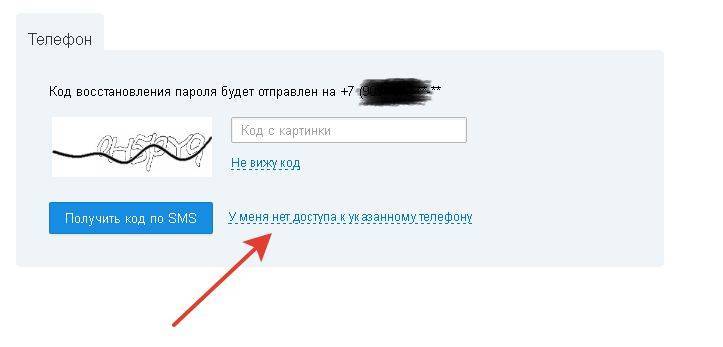 И заполняем следующую форму:
И заполняем следующую форму:
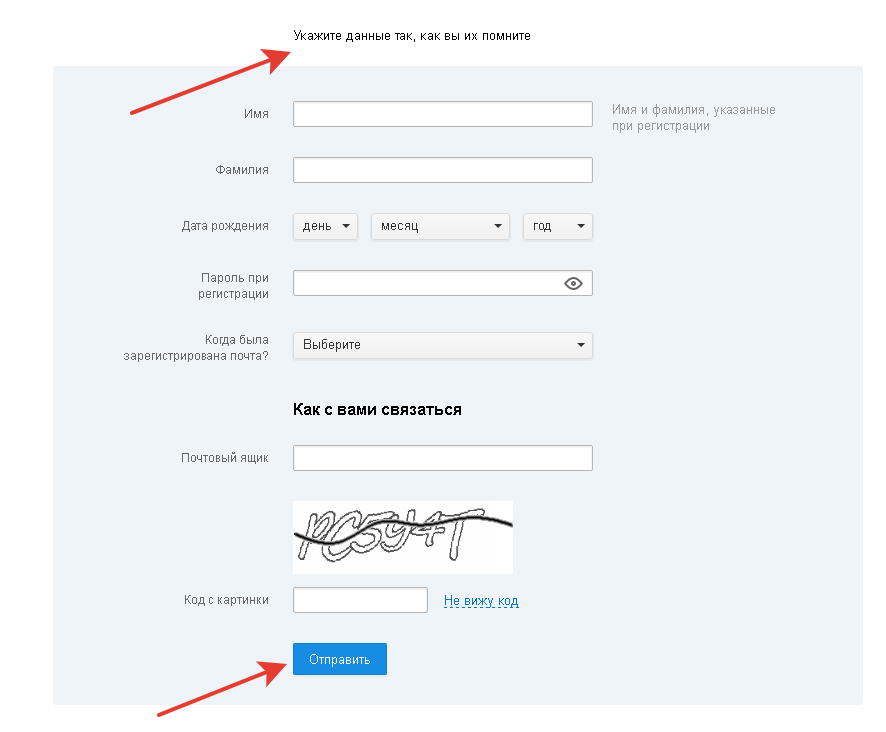
Вводим все, что помним и нажимаем «Отправить».
Дальше ждем ответа администрации.
На других сайтах восстановить пароль можно точно также, при помощи:
- электронной почты;
- телефона;
- службы поддержки.
И если не получается это сделать вышеперечисленными способами, можно зарегистрироваться заново.
Вот и все на сегодня…
Спасибо, мои дорогие подписчики, за внимание!
Восстановление системы
Вернуть удаленную историю можно и через восстановление ОС. Так, вы можете откатить систему на то время, когда все данные были сохранены. Чтобы это сделать, выполняем следующие настройки:
- Открываем меню «Пуск» в нижнем левом углу экрана и вводим в поисковом запросе «Восстановление системы». Затем открываем функцию для восстановления системы.
- Выбираем необходимую точку восстановления системы. В данном случае выбрана точка, которая была создана еще в прошлом месяце. Таким образом, система «откатиться» на месяц назад.
- Затем выбираем «Далее» и жмем «Готово». После этого начнется восстановление системы, а затем компьютер перезагрузиться.
Поиск забытого пароля с помощью анализатора трафика
С помощью Wireshark (ПК)
Нам понадобится любая программа, анализирующая сетевые пакеты (сниффер). Можно воспользоваться одной из самых популярных в этом сегменте — «Wireshark». Это кроссплатформенный инструмент, работающий практически во всех ОС, включая Windows.
Программа наделена логичным и понятным интерфейсом, работает с большинством протоколов.
О самой программе и её достоинствах мы сейчас говорить не будем (кому интересно, без труда найдёт необходимую информацию в интернете). Нас же сейчас интересует возможность решить проблему с поиском пароля в «ВК». Для этого скачиваем Wireshark с официального сайта:
Установка в OS Windows предельно проста (next->next->next).
Подключаем свой Андроид к ПК через USB. Теперь нам нужно настроить программу на ту сеть, которую предстоит анализировать, и включить её на поиск пакетов:
Затем со смартфона отправляем форму с паролем. После получения пакетов, выключаем Wireshark и ищем среди полученных данных ключевое слово «password», где будет показан логин и пароль.
Здесь важно сказать следующее. Работа со снифферами — это тема отдельного разговора, причём довольно объёмного
Поэтому, неподготовленному пользователю не стоит принимать этот способ, как руководство к действию. Мы же коротко рассказали о Wireshark, только для чтобы обозначить нашей аудитории существование и такой возможности для решения исследуемого вопроса.
Если же вы относите себя к продвинутым пользователям, а тем более, имели опыт работы с таким ПО, то сможете с лёгкостью решить проблему забытого пароля.
Видеоинструкция об использовании Wireshark:
С помощью Intercepter-NG (Android)
Ещё один представитель линейки снифферов, который надо будет установить на Андроид — Intercepter-NG.
Программа является многофункциональным сетевым сниффером, портированным на OS Android
Intercepter-NG довольно успешно справляется с задачей перехвата и анализа сетевого трафика, позволяя восстанавливать файлы, которые передаются по сети, сообщения различных мессенджеров и, что важно для нас в контексте рассматриваемой проблемы, восстанавливать пароли
Мобильная версия получилась довольно облегчённой, что значительно упрощает управление. Условия, необходимые для работы:
- Версия Android 2.3.3 и выше
- Наличие ROOT-доступа
- Установка приложения BusyBox
Подробнее о настройке программы и её работе, смотрим видео:
Узнаем пароль от аккаунта ВКонтакте
На сегодняшний день наиболее актуальными способами узнать код от страницы являются два совершенно разных метода, один из которых полностью универсален, то есть, может быть использован на различных версиях сайта. Независимо от выбранного способа, ваша проблема будет гарантировано решена.
Способ 1: изменение пароля
Первая методика как раз-таки заключается в инициализации процесса восстановления доступа к странице с целью ввести новое секретное слово без знания старого. Кроме того, точно такую же процедуру можно совершить через форму изменения пароля, доступную каждому пользователю в разделе «Настройки».
Все действия, которые вам потребуется сделать, нами были в деталях описаны в соответствующих статьях.
В случае, когда вам доступен старый набор символов, рекомендуется воспользоваться формой изменения.
Подробнее: Как изменить пароль ВКонтакте
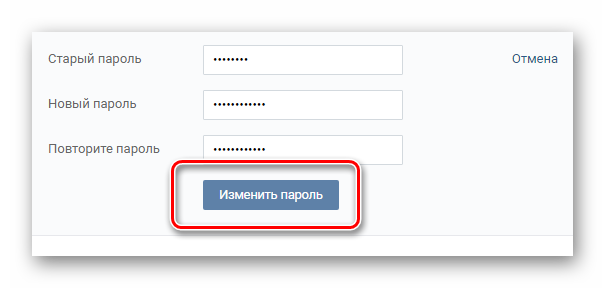
После ознакомления с материалом, проблема должна быть решена.
Если вам первоначально не известен старый пароль от страницы, вы можете инициализировать процесс его восстановления. Все необходимые вам действия были нами описаны в соответствующей статье на нашем сайте.
Подробнее: Как восстановить пароль ВКонтакте
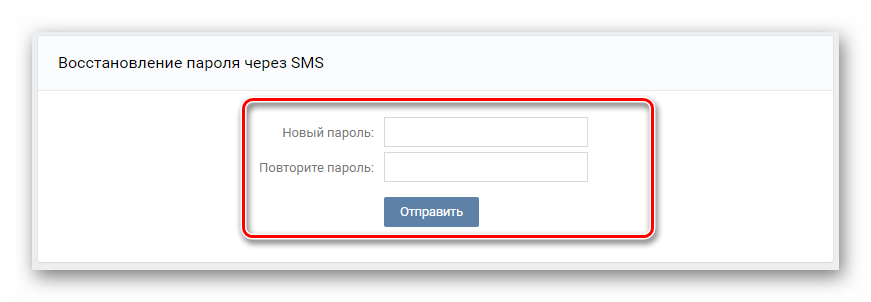
На этом все предписания по данному способу, включающему в себя сразу два однотипных метода вычисления пароля от страницы, заканчиваются. Если у вас все же возникли проблемы, рекомендуется обратиться к более подробной инструкции каждой затронутой темы.
Способ 2: база данных браузера
Как известно, каждый современный интернет-обозреватель, в особенности если он пользуется большой популярностью среди пользователей, наделен специальным функционалом, позволяющим любому человеку сохранить данные от каких-либо сайтов. Со всем этим процессом, с большой долей вероятности, вы уже знакомы, так что мы перейдем непосредственно к вычислению пароля, с условием, что он был некогда сохранен и с того момента не менялся без должного обновления внутренней базы данных браузера.
Важно учитывать то, что каждый отдельно взятый интернет-обозреватель обладает своими собственными уникальными особенностями, даже если они построены на одном и том же движке. Особенно значимо это тогда, когда разработчики браузера создают полностью свой дизайн интерфейса
Все, что вам может потребоваться сделать, было рассмотрено в других специальных статьях.
Вне зависимости от браузера, вам требуется воспользоваться кнопкой «Показать пароль», текст которой может существенно отличаться в зависимости от интернет-обозревателя.
Как видно, узнать интересующую вас информацию, следуя инструкции, довольно-таки легко. Единственное условие, чтобы данная методика была всегда актуальной – не забывайте активировать функцию сохранения паролей, подтверждать внесение данных в базу, а также обновлять уже существующую информацию.
Всего хорошего!
Опишите, что у вас не получилось.
Наши специалисты постараются ответить максимально быстро.
Как посмотреть пароли в браузере. Руководство по поиску и защите сохраненных паролей
В каждом браузере из списка часто используемых (Firefox, Chrome, Opera, Safari) присутствует опция по хранению и запоминанию данных от аккаунтов (например, мастер-пароль в opera, который защищал логины и пароли). Сейчас мы будем обозревать именно Хром, потому что большинство пользователей интернета пользуются именно им.
Шаг 1. Открываем Хром. Справа, в самом конце адресной строки находится значок из трех точек. Это кнопка для открытия настроек. Кликаем по ней.
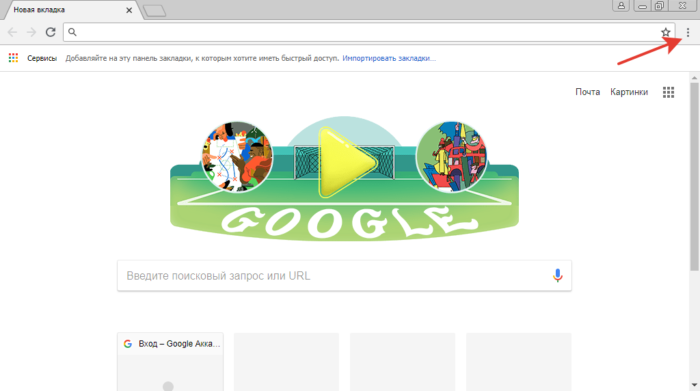 Кликаем левой кнопкой мышки по значку из трех точек
Кликаем левой кнопкой мышки по значку из трех точек
Шаг 2. Во всплывающем меню выбираем пункт «Настройки» — он в самом низу.
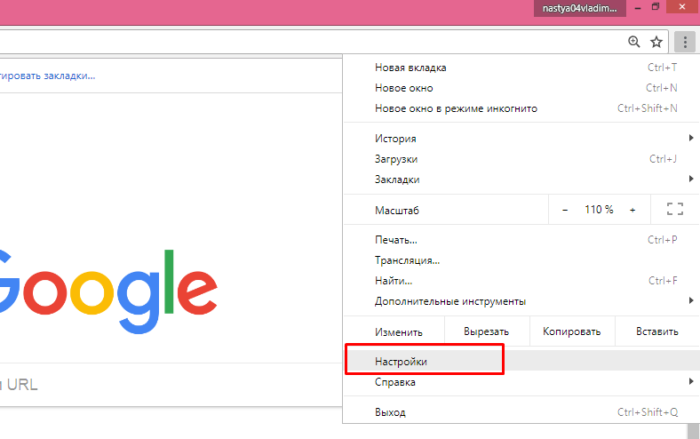 В раскрывшемся меню находим и щелкаем левой кнопкой мышки по пункту «Настройки»
В раскрывшемся меню находим и щелкаем левой кнопкой мышки по пункту «Настройки»
Шаг 3. Прокручиваем страницу вниз, пока не найдем слово «Дополнительные». Кликаем.
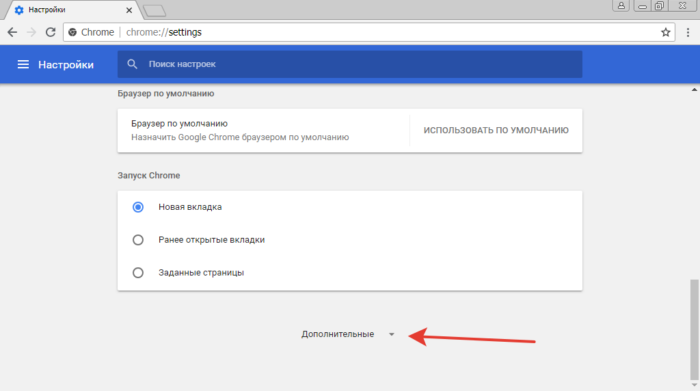 Мышкой прокручиваем страницу в самый низ, находим слово «Дополнительные», кликаем по нему левой кнопкой мышки
Мышкой прокручиваем страницу в самый низ, находим слово «Дополнительные», кликаем по нему левой кнопкой мышки
Шаг 4. Этот пункт раскрывает весь функционал настроек браузера. Нам нужен блок «Пароли и формы». Щелкаем по строке «Настройки паролей».
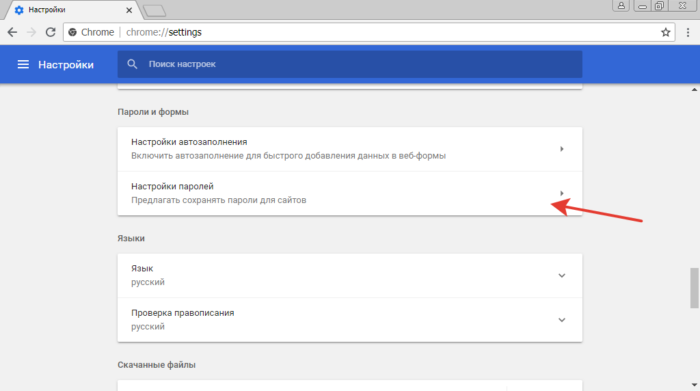 В блоке «Пароли и формы» щелкаем по строке «Настройки паролей»
В блоке «Пароли и формы» щелкаем по строке «Настройки паролей»
Шаг 5. Открывается таблица, где содержатся все сохраненные пароли к вашим аккаунтам. Что здесь можно сделать? Например, нажать на значок глазка – вместо точек появится ваш пароль. Эта функция крайне полезна, если вы забыли код от аккаунта, а желания проходить долгую процедуру восстановления – нет.
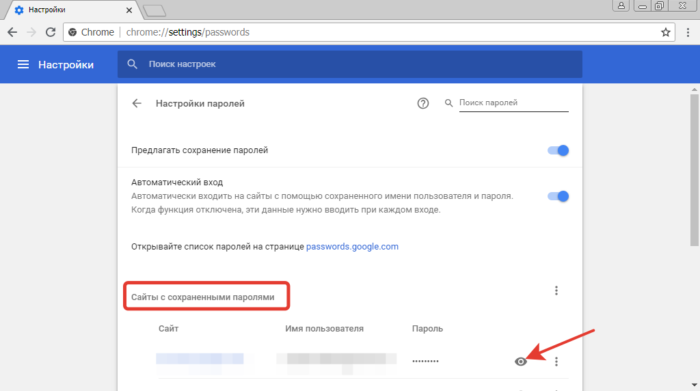 Находим раздел «Сайты с сохраненными паролями», что бы увидеть пароль к нужному сайту, нажимаем на значок глаза
Находим раздел «Сайты с сохраненными паролями», что бы увидеть пароль к нужному сайту, нажимаем на значок глаза
Где находятся сохраненные пароли в Opera
Opera считается надежным браузером, который защищает от вирусов, блокирует нежелательные всплывающие окна и хранит пароли пользователя. Узнаем, где именно расположены коды к сайтам.
Шаг 1. Мастер-пароль в Opera используется для хранения данных об аккаунтах. Открываем «Меню», заходим в «Настройки».
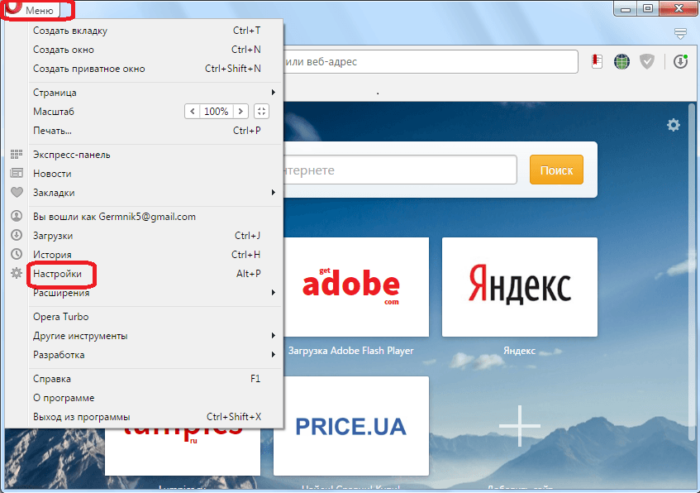 Щелкаем мышкой по логотипу Опера «Меню», затем по пункту «Настройки»
Щелкаем мышкой по логотипу Опера «Меню», затем по пункту «Настройки»
Шаг 2. В сайдбаре слева выбираем параметр безопасности.
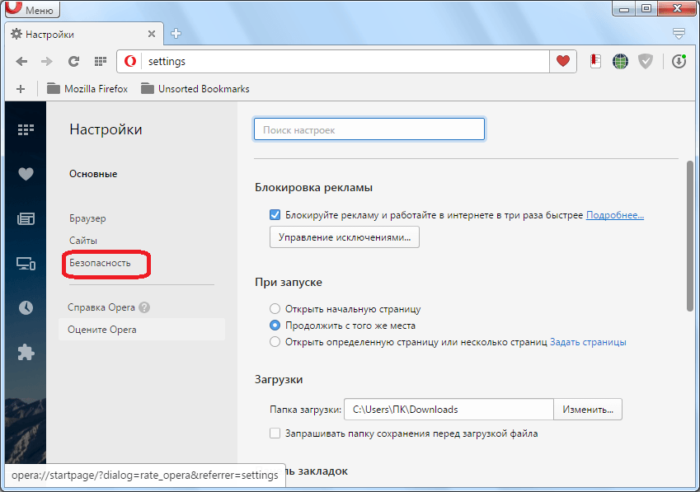 Кликаем по пункту «Безопасность»
Кликаем по пункту «Безопасность»
Шаг 3. Прокручиваем страницу и жмем на кнопку, изображенную на скриншоте.
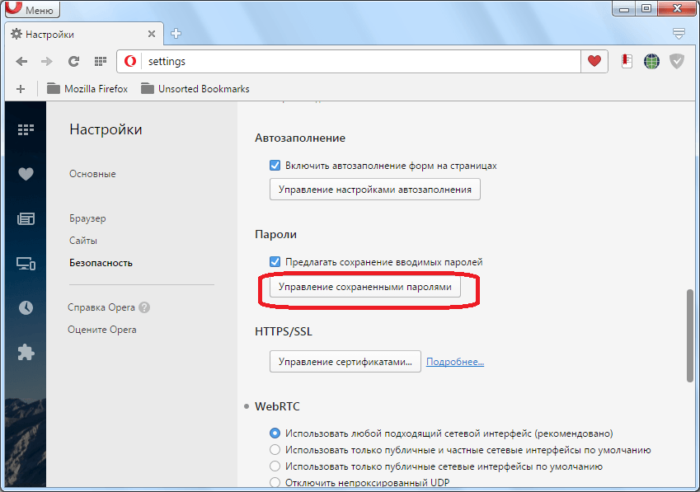 В правой части окна находим опцию «Управление сохраненными паролями», щелкаем по ней
В правой части окна находим опцию «Управление сохраненными паролями», щелкаем по ней
Шаг 4. Открывается окошко со всеми авторизированными сервисами.
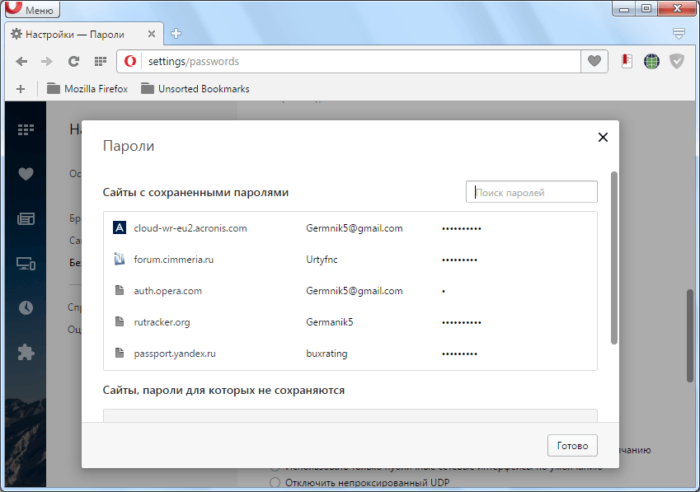 Окно со всеми авторизированными сервисами, находим нужную информацию
Окно со всеми авторизированными сервисами, находим нужную информацию
Где находятся сохраненные пароли в Mozilla Firefox
Firefox – второй по востребованности браузер после Хрома. Рассказываем, как найти в нем пароли от сайтов.
Шаг 1. Открываем настройки. В конце адресной строки расположен значок из трех полосок – кликаем по нему.
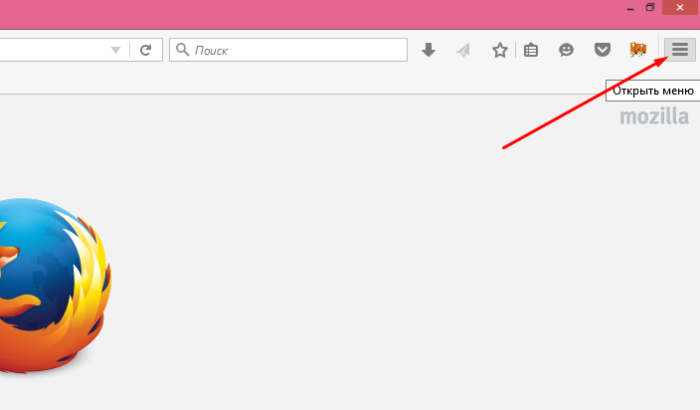 Левой кнопкой мышки щелкаем по трем полоскам
Левой кнопкой мышки щелкаем по трем полоскам
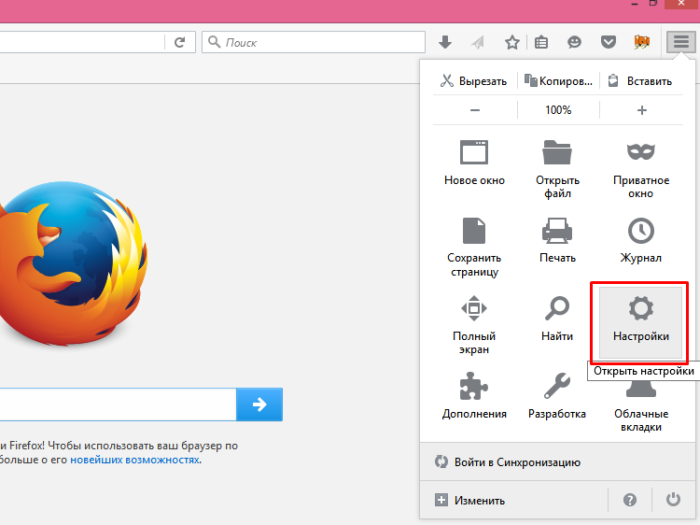 Кликаем по пункту «Настройки»
Кликаем по пункту «Настройки»
Шаг 2. В левом меню выбираем параметр «Защита». Далее – «Сохраненные логины».
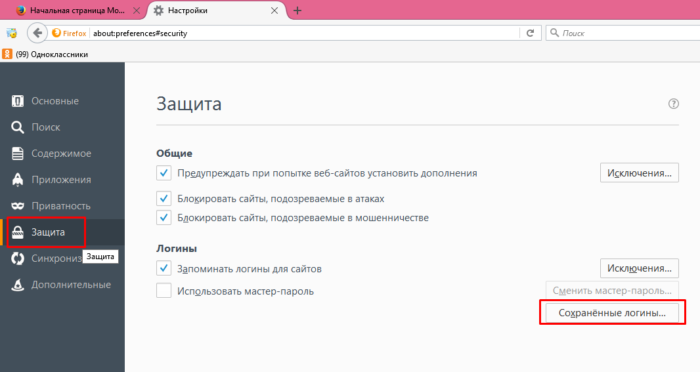 Переходим в раздел «Защита», в правой части окна находим опцию «Сохраненные логины», щелкаем по ней
Переходим в раздел «Защита», в правой части окна находим опцию «Сохраненные логины», щелкаем по ней
Шаг 3. Здесь вы можете увидеть пароли к каждому конкретному сайту.
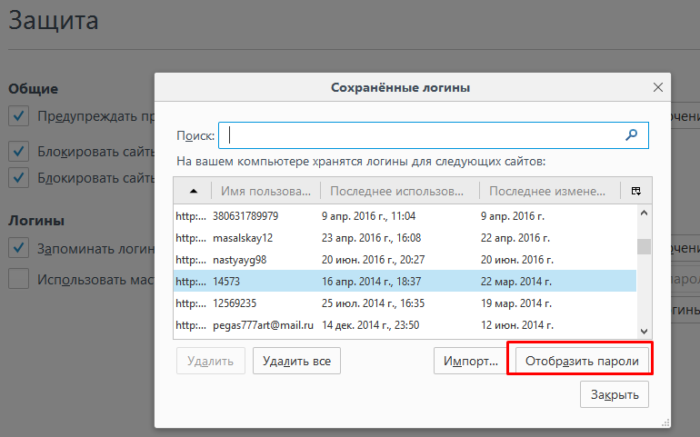 Откроется окно с ранее использованными логинами для сайтов, что бы увидеть пароли, щелкаем по опции «Отобразить пароли»
Откроется окно с ранее использованными логинами для сайтов, что бы увидеть пароли, щелкаем по опции «Отобразить пароли»
Как найти введенные ранее пароли. Как посмотреть сохраненные пароли в браузере
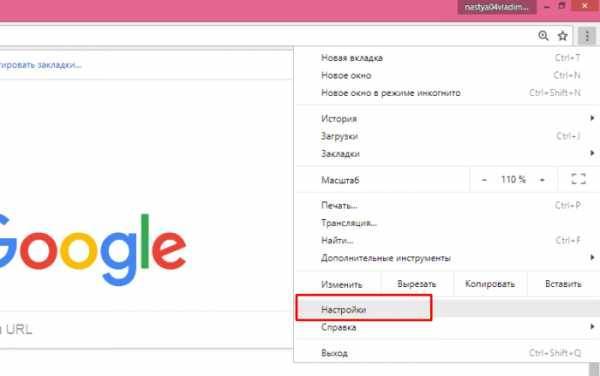
Довольно часто при посещении веб-страниц и сайтов, в которых нужно регистрироваться и “входить” на сайт, предлагает Вам сохранить введенные данные (логин и пароль).
Сделано это для того, чтобы в будущем, при заходе на этот сайт, у Вас уже были введены данные и Вам не пришлось бы заново их вводить и вспоминать.
Насчёт паролей вообще отдельная история, ведь его нужно вспоминать каждый раз (особенно актуально если Вы правильно используете сёрфинг по интернету и используете различные пароли на разных сайтах). Поэтому такая функция в браузерах существенно облегчает “интернет жизнь”.
Обратите внимание
А теперь давайте представим такую ситуацию, что Вам нужно войти на какой-либо сайт через другой браузер или вообще на другом компьютере.
А ведь в нём Ваши данные не сохранены и придется либо вспоминать пароль и “рыться” в голове в поисках, либо восстанавливать его через сайт, а это подчас приводит к тому, что пароль будет изменен на новый.
Это в свою очередь приведёт к тому, что в Вашем старом браузере Вы не сможете зайти привычно на сайт, ведь пароль уже новый и нужно снова его вводить и сохранять.
В общем давайте поскорее перейду к сути, чтобы Вы совсем не запутались.
Как узнать пароль в браузере Интернет Эксплорер (Internet Explorer)?
В этом браузере степень защиты высока, особенно по части паролей. Они хранятся в зашифрованном виде и через сам браузер Вам не удастаться посмотреть их. Для этого лучше воспользоваться бесплатной программой IE PassView
Программа предоставляет возможность сохранить, скопировать или найти эти пароли. Но думаю Вам это всё равно не нужно. Увидели пароль и ладно.
Как посмотреть пароль в браузере Опера (Opera)?
Если у Вас Опера 12.16 или из этой серии, то там тоже защитили хорошенько все пароли. В настройках можно лишь увидеть сайты, для которых пароли сохранены, но нужные нам данные не увидеть. Опера прячет пароли в файле wand.dat который спрятан он любопытных глаз, а ещё и зашифрован. Но посмотреть его всё равно можно.
Первым делом нам нужна программа для открытия такого файла. Она называется Unwand . Т.к. я не нашёл официального сайта разработчиков, то даю Вам возможность скачать с этого сайта. Даю гарантию что она не содержит вирусов:
Важно
Теперь нам нужно знать где находится файл с паролями в опере. Я покажу Вам как можно быстро его найти, не включая (хотя он находится именно в них).
Скопируйте и вставьте следующую строку в адресную строку Вашего проводника Windows. Если выражаться проще, то скопируйте строку ниже для Вашей операционной системы и вставьте в поле адреса:
Для Windows 7 и 8 : %USERPROFILE%AppDataRoamingOperaOpera
Для Windows XP : %USERPROFILE%Application DataOperaOpera
Для быстродействия я Вам советую скопировать из этой папки файл wand.dat куда-нибудь в более удобное место, хоть на Рабочий стол. Потому что следующим Вашим действием будет то, что нужно запустить из папки (в которую Вы уже эту программу) файл Unwand.
exe который сразу предложит Вам указать путь к нужному файлу:Если всё указали и сделали правильно, то результат будет такой:
Теперь рассмотрим если у Вас Opera 20 или Next .Это новый браузер от опера и он заточен под популярный нынче движок Chromium, как стало “модным” сейчас делать среди компаний.
Но хватит отвлекаться и перейдем к поиску и просмотру пароля.
Верхнее меню -> Настройки:
раздел Конфиденциальность и безопасность , кнопка Управления сохраненными паролями :
ну а дальше думаю и объяснять не стоит:
Как посмотреть пароль в браузере Мозилла Фаерфокс (Mozilla Firefox)?
В этом браузере всё немного проще и ничего скачивать не нужно. А хотя… можете от тех же , которые разработали для Internet Explorer.Скачали, запустили и готово:
Ну а если Вам такой метод не хочется опробовать, то идем стандартными путями…
Находим Настройки :
вкладка Защита , кнопка “Сохранённые пароли”
Просмотр пароля под звездочками в браузере (1 способ)
Сейчас посмотрим, как увидеть пароль вместо точек, с помощью консоли (инструментов разработчика) в браузере. В данном примере, я буду использовать браузер Google Chrome. В других браузерах, все действия происходят подобным образом.
На одном из сайтов, при входе на главную страницу отображаются поля для ввода логина (имя логина я стер) и пароля. В поле для ввода пароля отображаются точки (или звездочки).
Нам необходимо посмотреть и скопировать пароль, скрытый точками. Выполните следующие действия:
- Кликните правой кнопкой мыши по полю для ввода пароля, в котором отображаются звездочки или точки. В контекстном меню выберите «Просмотреть код», или нажмите на сочетание клавиш клавиатуры «Ctrl» + «Shift» + «I».
- В открывшемся окне консоли, во вкладке «Элементы» (Elements) откроется код данного элемента сайта, в котором будет выделена строка, относящаяся к этому элементу.
- Нам потребуется изменить в открытой строке следующий элемент кода:
type=”password”
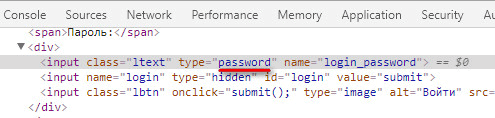
- Кликните два раза левой кнопкой мыши по значению «password».
- Вместо значения «password» введите слово «text» (без кавычек), а затем нажмите на клавишу «Enter». В результате, получится измененный элемент кода:
type=”text”

После этого, в поле для ввода отобразится пароль, скрытый точками или звездочками.
Закройте окно консоли, оно больше нам не понадобиться.
Теперь открытый пароль можно скопировать для дальнейшего использования на другом компьютере, ноутбуке, смартфоне или планшете.
После перезагрузки страницы в браузере, пароль снова скроется за звездочками или точками.
В других браузерах, созданных на основе Chrome и Firefox, подобным образом можно увидеть скрытые пароли
Обратите внимание на то, что в разных браузерах отличаются названия пунктов контекстного меню, вызывающие запуск средств разработчика (консоль)
Для запуска просмотра кода элемента в браузерах, выполните следующие действия:
- В Яндекс Браузере, после клика по полю для ввода пароля, выберите пункт контекстного меню «Исследовать элемент» (Ctrl + Shift + I), далее все выполняется аналогично, как в Хроме.
- В Mozilla Firefox выберите пункт контекстного меню «Исследовать элемент» (Ctrl + Shift + I).
- В браузере Opera выберите в контекстном меню пункт «Просмотреть код элемента» (Ctrl + Shift + C).
- В браузере Internet Explorer в контекстном меню нужно выбрать пункт «Проверить элемент».
- В браузере Microsoft Edge нужно выбрать пункт контекстного меню «Проверить элемент», а затем самостоятельно найти нужный кусок кода. Это вызывает недоумение, так как в Internet Explorer все работает корректно, как в других браузерах. Почему-то в новом браузере данная функциональность недоработана.
Вам также может быть интересно:
- Как удалить пароли в браузере
- Режим инкогнито в Chrome, Яндекс Браузер, Firefox, Opera, Edge, Internet Explorer
Надеваем перчатки и проводим операцию…
Итак, мы потихоньку подобрались к самому важному: как посмотреть пароль под звёздочками. Из вышеописанных примеров мы поняли, что сделать это можно в двух случаях
Соответственно, мы их и рассмотрим.
В браузерах
- Этот пример мы рассмотрим с использованием браузера Google Chrome. Позже будет описана ситуация и с другими браузерами. Итак, запустите Chrome на своём компьютере или ноутбуке.
- Далее откройте необходимый сайт.
- Найдите поля для ввода информации логин-пароль на странице запущенного сайта и нажмите правой кнопкой мыши по вашему паролю под звёздочками.
- В появившемся меню нажмите на «Просмотреть код».
- Справа откроется специальная панель, где синим цветом будет выделено определённое поле.
Здесь нам нужно будет сменить «type=password» на «type=text». Для этого два раза кликните левой кнопкой мыши по слову password, напечатайте вместо него слово text и нажмите на клавишу Enter.
- Теперь в поле пароля вы увидите комбинацию, которую использовали для входа на определённый сайт.
Другие браузеры тоже позволяют это сделать. Действия повторяются, за исключением четвёртого пункта: в Opera нужно будет выбрать пункт «Проинспектировать элемент», а в Mozilla Firefox понадобится пункт «Исследовать элемент». В остальных браузерах подойдёт инструкция от Chrome, так как они построены на одном движке. Например, вы спокойно можете проделать эти манипуляции в Яндекс.Браузере.
Однако в Opera после нажатия правой кнопочкой мыши нам придётся выбрать пункт с названием «Просмотреть код элемента». А ещё в этом браузере есть возможность воспользоваться специальным встроенным расширением. Благодаря открытому исходному коду не стоит опасаться подцепить вирусы на свой домашний или рабочий ПК. В Opera оно называется Show my Password. После того, как оно будет установлено, нажимаем на его значок. Щёлкаем по кнопке, предлагающей видеть скрытые пароли и получаем готовый результат.
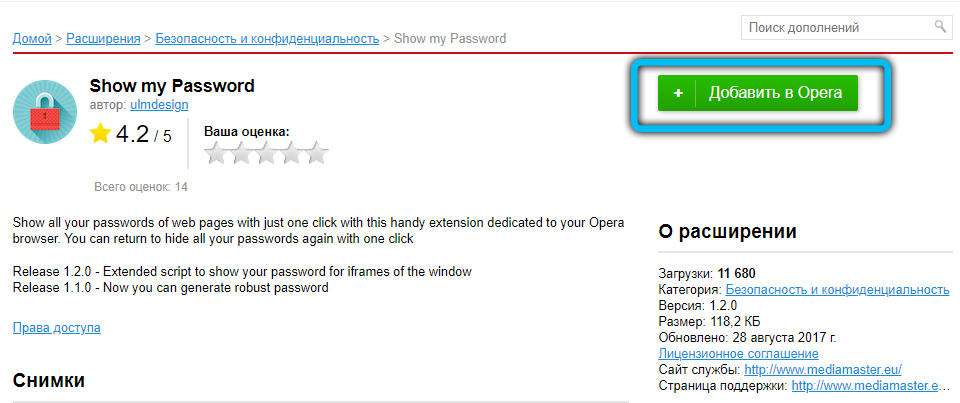
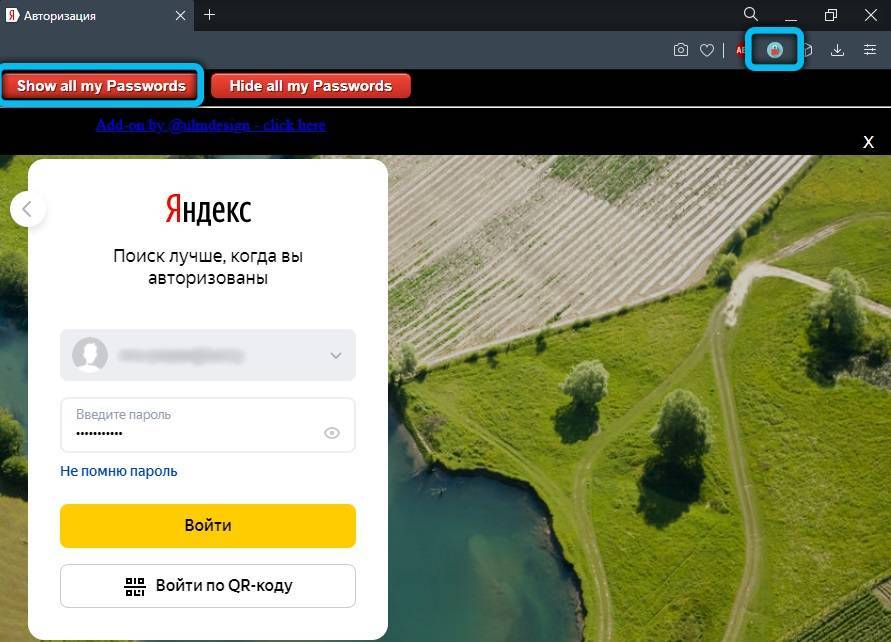
Для Mozilla Firefox предусмотрен подобный сценарий действий и приложение с аналогичным названием, как и у Opera. Устанавливаем дополнение из магазина для тех случаев, когда пользователю необходимо видеть набираемые пароли. При вводе и попытке зарегистрироваться в любом ресурсе рядом появятся кнопки Show и Hide, которые означают «Показать» и «Скрыть» соответственно.
У браузера Google Chrome есть возможность подгрузить расширение ShowPassword. Оно абсолютно безопасно, а потому им можно смело воспользоваться. Но прежде, чем работать с ним, его нужно установить. После этого переходим на любой сайт, требующий регистрации и идентификации. Достаточно навести курсором мышки на поле с названием Password. Сразу же пароль станет видимым для пользователя. К тому же самому результату приводит единоразовый щелчок на соответствующем поле.
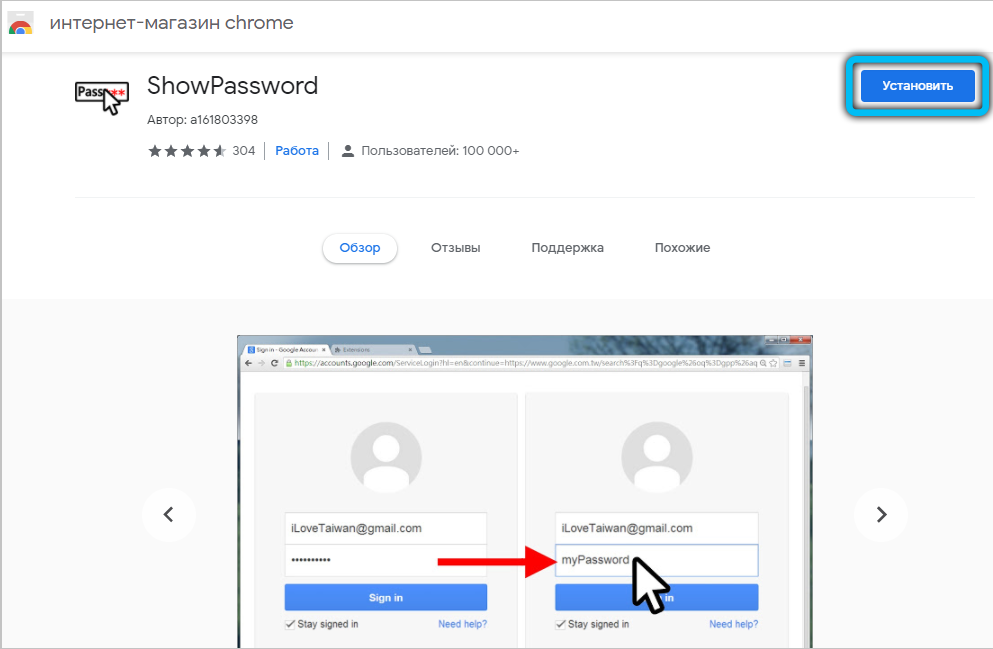
Установка сторонних приложений
Оказывается, в сети можно найти немало полезного софта, с помощью которого мы сможем отображать пароли, то есть, делать их видимыми. Рекомендуем для этой цели бесплатную утилиту SterJo Browser Passwords. Запускаем её от лица администратора. Программа выдаст абсолютно все пароли, которые были сохранены данным пользователем в разных браузерах.
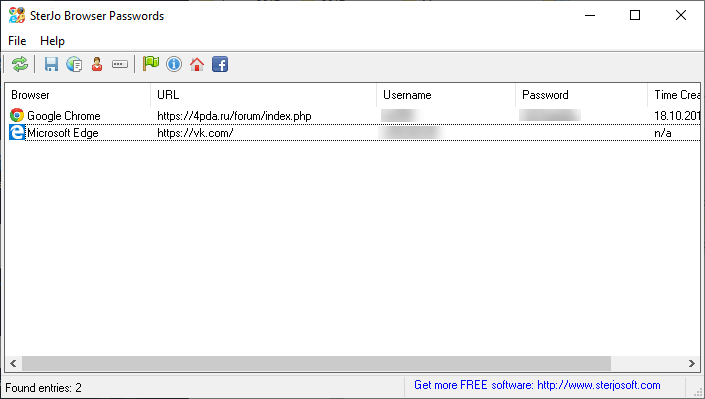
Есть и другие приложения, например, Asterisk Password Spy и прочие. Однако стоит иметь в виду: не все они способны работать под Windows 10, которая на сегодня является самой распространённой операционной системой.
Пароль от Wi-Fi
- Зайдите в меню «Панель управления», которое располагается в «Пуске».
- Теперь откройте вкладку «Сеть и интернет».
- Далее запустите «Просмотр состояния сети и задач».
- В появившемся окне вы увидите карту подключения к Всемирной паутине. В активных сетях будет ваша беспроводная сеть (нужный вам текст выделяется голубым цветом). Нажмите на него.
- В новом диалоговом окне нажмите на кнопку «Свойства беспроводной сети».
- Теперь откройте вкладку «Безопасность» и установите галочку напротив пункта «Отображать вводимые знаки». Таким образом вы сможете увидеть пароль вместо звёздочек от беспроводной сети Wi-Fi, даже если на роутере его не будет.
Как посмотреть пароль в ВК
Каждый из нас хоть раз задавался вопросом, как посмотреть пароль в вк на своей странице, если забыл. Именно о способе получения информации о ключе к сети Вконтакте и рассказано в этой статье.
Мы расскажем 3 рабочих способа :
- Узнать пароль через браузер
- Через код элемента
- В еще авторизованной странице вк
Но давайте обо всем по порядку
Узнаем пароль в вк используя возможности браузера
Наиболее легкий путь получить заветную информацию о пароле ВК – использовать браузер в компьютере. Чаще всего, ключ уже был сохранен на домашнем компьютере в одном из браузеров. В таком случае Вам следует действовать по инструкции:
- Изначально Вам нужно понять в каком именно браузере с большей долей вероятности будет сохранен Ваш аккаунт в социальной сети. После этого нужно попасть в меню браузера и выбрать раздел «Настройки»
- Следующим шагом перейдите в раздел под названием «Защита», и найдите пункт меню, ответственный за сохраненные в конкретном браузере логины и пароли, привязанные к ним. В разных браузерах пункты меню могут быть названы немного по разному.
- Здесь будет открыт раздел со всеми паролями. Чтобы найти тот, что от ВК можно либо прокрутить ленту вниз, либо же ввести в поисковой строке URL имя сайта.
- Кликните «Отобразить пароли». Выплывет окошко с дополнительной информацией, в нем и будут указаны те пароли, которые уже были сохранены браузером.
Как посмотреть пароль в вк если не вышел со страницы
Когда у Вас есть доступ к своей странице, то Вы можете воспользоваться наиболее простым, но не всегда эффективным способом, описанным в параграфе далее.
- Вам необходимо зайти на основную страницу вашего личного кабинета в Вконтакте, выбрать из меню справа под фото пункт «Настройки»
- Выберите пункт «Общее». Здесь на главной странице Вы увидите основную информацию о Вашем профиле. Чтобы попытаться вспомнить ключ, кликните «Изменить» напротив информации о сроке изменения данных пароля аккаунта.
- Далее наберите в графе, предназначенной для воода старого пароля тот, который Вы припоминаете. Если после ввода его на экране устройства высветится надпись о том, что введенный вами пароль неверный, то становится понятно, что Вы ошиблись, и нужно пытаться вспоминать другие возможные секретные символы. В варианте, при котором на экране появляется надпись «Старый и новый пароли совпали», это означает, что введенные Вами данные и являются вашим активным на данный период времени старым паролем.
Как посмотреть пароль в вк на телефоне
Для того чтобы выяснить ключ при помощи использования одних лишь функций мобильного телефона Вам необходимо будет иметь довольно неплохие знания в программировании, так как необходимо просмотреть не всего лишь одну папку, в которой могут содержаться данные о пароле для ВК, но и кроме того получить доступ к Root-правам. А это, естественно, довольно тки не просто для не обладающего специальными знаниями человека.
Поэтому, на наш взгляд, наиболее простым и одновременно удобным способом для того, чтобы выполнить необходимую задачу, будет повторение алгоритма, описанного подробно со скриншотами в разделе выше, касающимся того, как посмотреть ключ от ВК на компьютере. Или существует другой вариант. Советуем просто изменить пароль на отличающийся от предыдущего забытого используя возможность отправки кода сброса старого пароля по СМС, которая поступит по номеру, привязанному к личному кабинету данной социальной сети.
Как посмотреть пароль в вк через код элемента
- Зайдите в Вконтакте через наиболее часто используемый браузер. Наведите курсор к строке ввода ключевого набора символов. Затем правой клавишей мышки кликните на это поле и в выплывшем ниже меню выберите вариант, предлагающий посмотреть код элемента данной строки ввода.
- Справа вы увидите большое окно, содержащее в себе весь код HTML. Строчка, в которой находится информация о формуле, отвечающий за выделенную нами строчку на странице, окажется подсвечена. Вот тут Вам необходимо будет выполнить несколько несложных манипуляция. Необходимо будет заменить параметр «type= «password» на type =«text». Для того, чтобы действие сработало, нажмите на слово «password» кнопкой. Отвечающей за вызов дополнительного меню и выберите «Edit as HTML».
- После этого трансформируйте строчку, переписав вместо слова «password» слово «text». Далее нажмите кнопку F2 на клавиатуре и выключите режим коррекции.
- Закодированные обозначения в ключе изменятся и станут читабельными, это и будет ваш пароль от ВК.
Заключение
Защитой социальной сети от несанкционированного входа является логин и пароль, который выбирает пользователь при регистрации. При утере этой личной информации совершить вход невозможно. В такой ситуации стоит задуматься, как узнать пароль от ВК.
Как посмотреть пароль под звездочками (точками) в браузере
Некоторые пользователи, регистрируясь на сайтах, не запоминают пароли, сохраненные в браузере, поэтому при новом посещении сайта, пароль скрыт звездочками или точками, в целях безопасности. Подобное часто случается: браузер предлагает запомнить пароль, пользователь соглашается с этим, но пароль от сайта не сохраняет в другом месте, например, записав его на листок бумаги.
В какой-то момент времени пользователю понадобился сохраненный пароль для входа на сайт, например, с другого устройства: ноутбука, планшета или смартфона. При входе на сайт, поле «пароль» закрыто точками или звездочками. Как узнать пароль под звездочками, чтобы его скопировать?
В некоторых случаях спасет синхронизация (подробнее читайте ), применяемая в браузерах, при условии, что данная функция используется. Но, для входа в свой профиль браузера, все равно необходим пароль от профиля или аккаунта.
При использовании паролей, обратите внимание на следующие моменты:
- Оптимальное решение в целях безопасности: использование специальной программы — менеджера паролей на компьютере, например, бесплатной программы KeePass. В этом случае, пользователю достаточно запомнить один пароль от программы, остальные пароли будут сохранены в менеджере паролей. Если, браузер не будет запоминать пароли, то, в случае взлома браузера, злоумышленники не смогут получить доступ к личным данным пользователя.
- В целях большей безопасности, пароль должен быть сложным. Для создания надежного пароля воспользуйтесь услугами генератора паролей онлайн.
Большинство пользователей не использует менеджеры паролей, поэтому для некоторых из них, существует проблема забытых паролей. Поэтому, иногда бывает необходимо посмотреть сквозь звезды или точки, для копирования нужного пароля.
В данной статье, мы рассмотрим способы для просмотра скрытых паролей в браузере. Для показа паролей в других программах, воспользуйтесь сторонними приложениями. Например, из этой статьи, вы узнаете, как узнать ключ операционной системы Windows.
Есть способы увидеть пароль под звездочками в браузере, без использования сторонних приложений, непосредственно в самом браузере, и с помощью сторонних программ. В данной статье, мы разберем два способа, которые помогут отобразить пароль под звездочками средствами браузера, и один способ при использовании специализированной программы.







