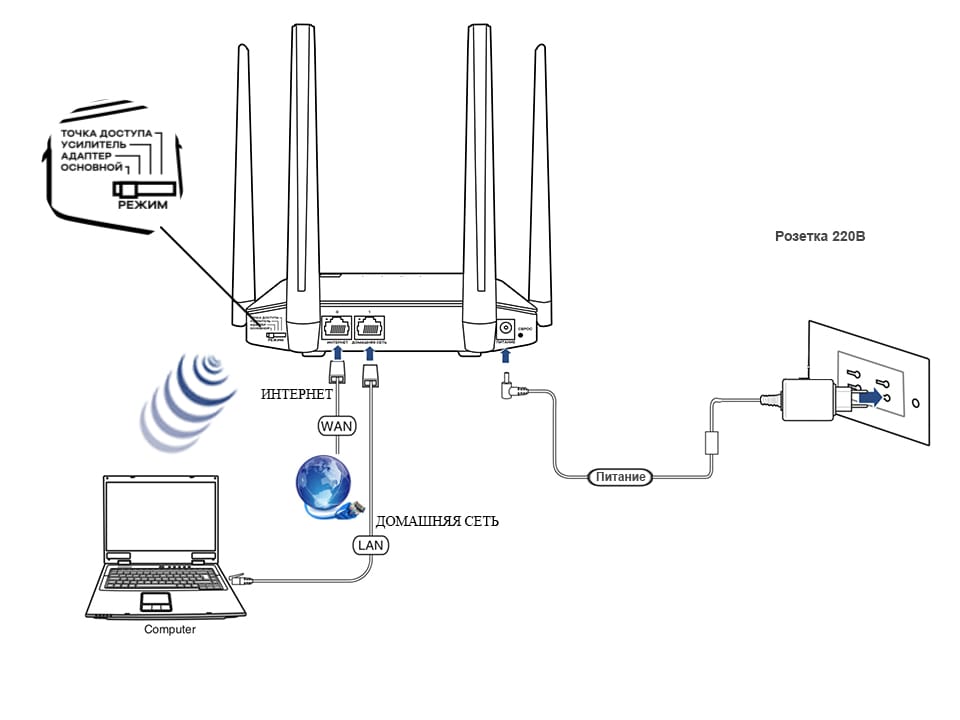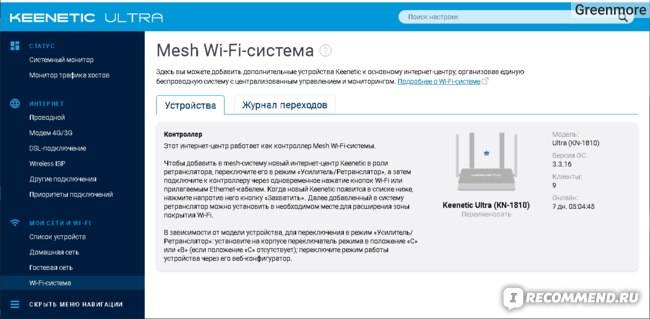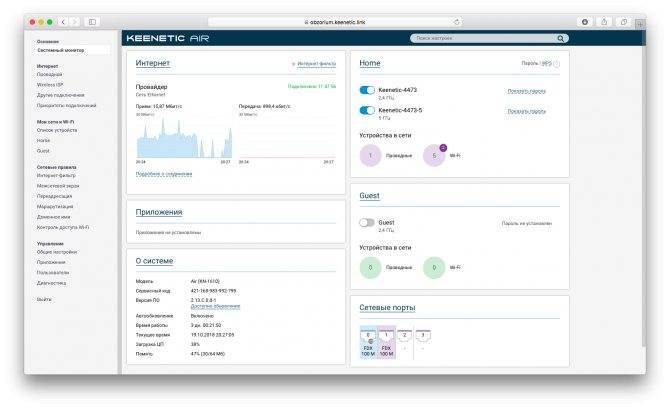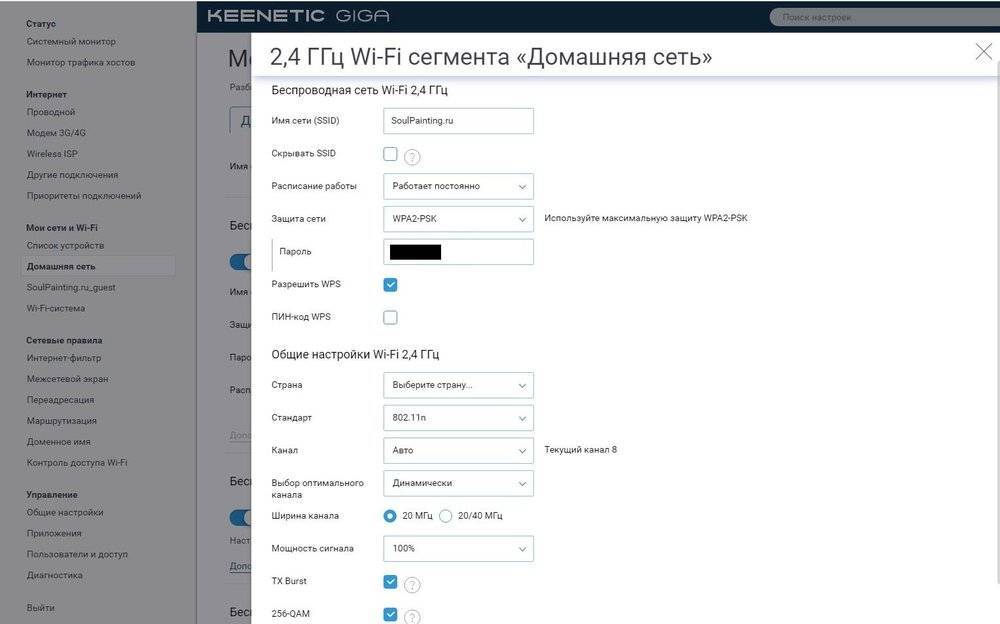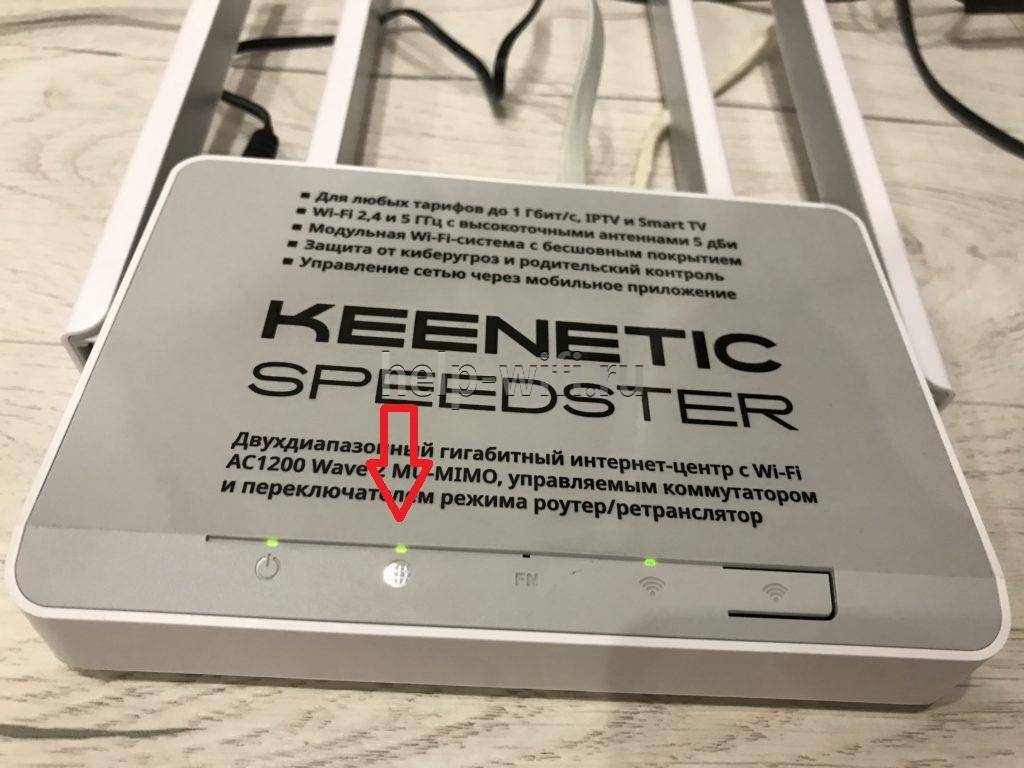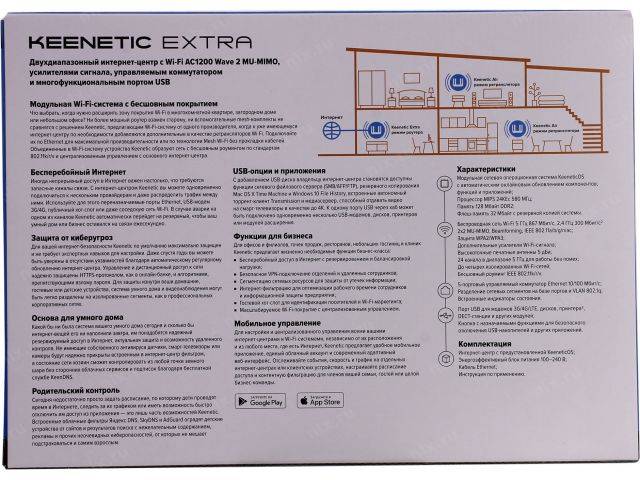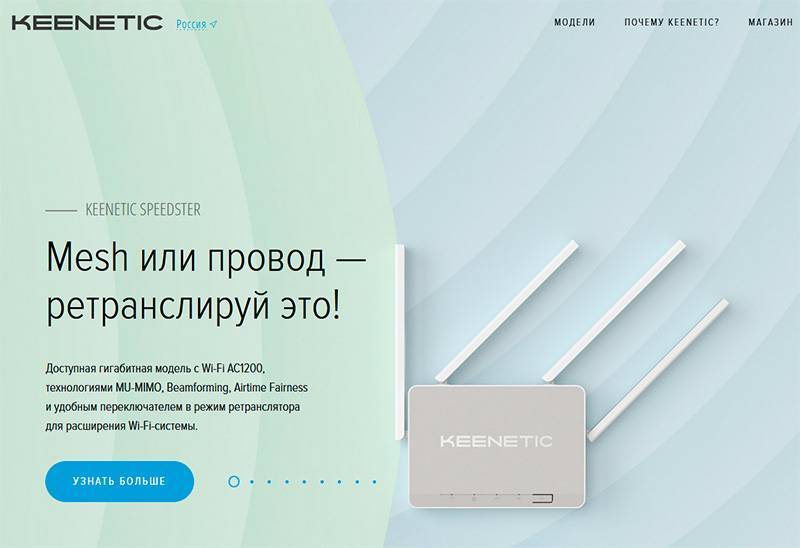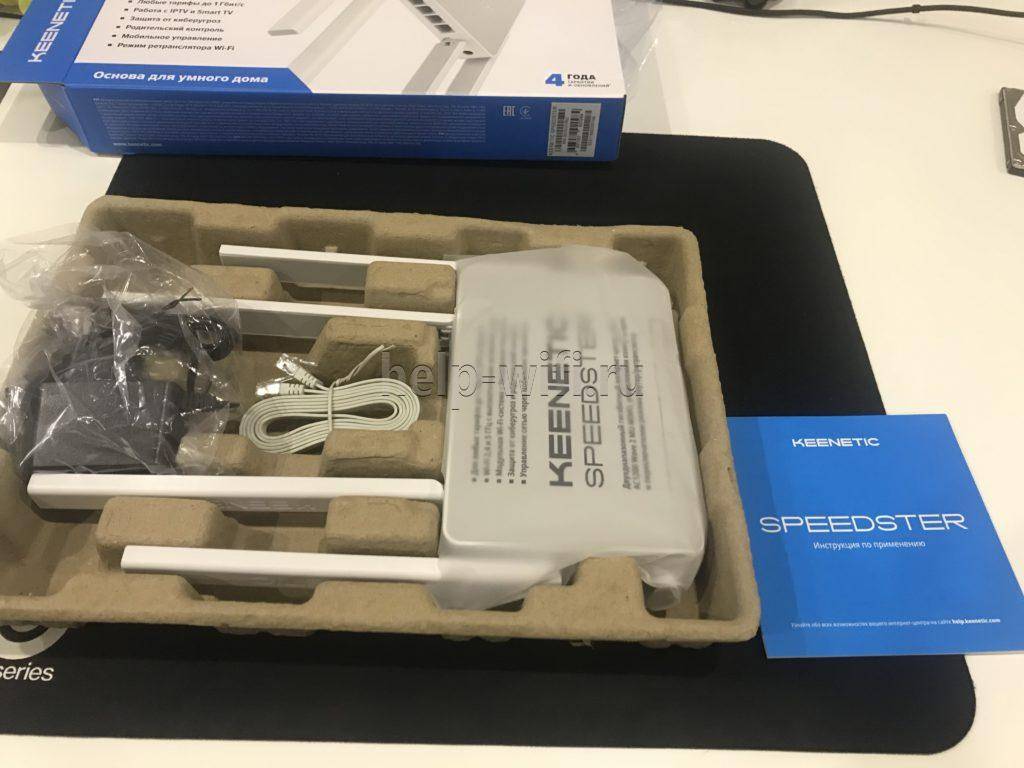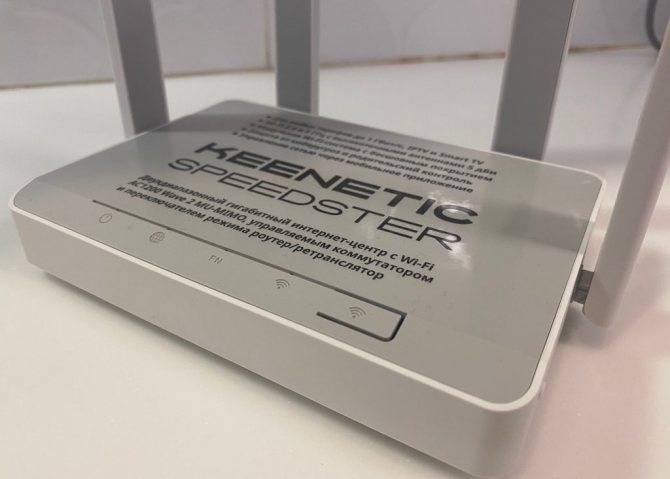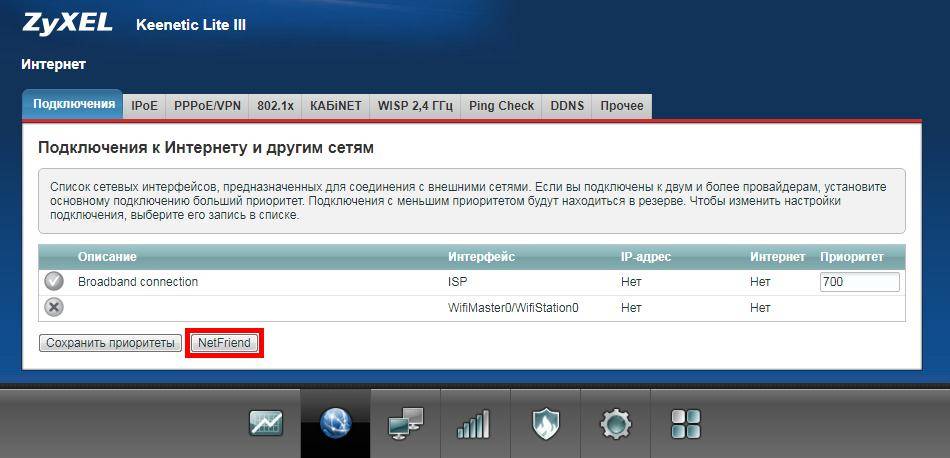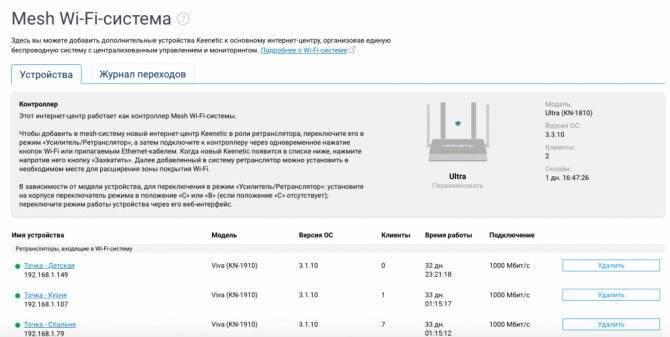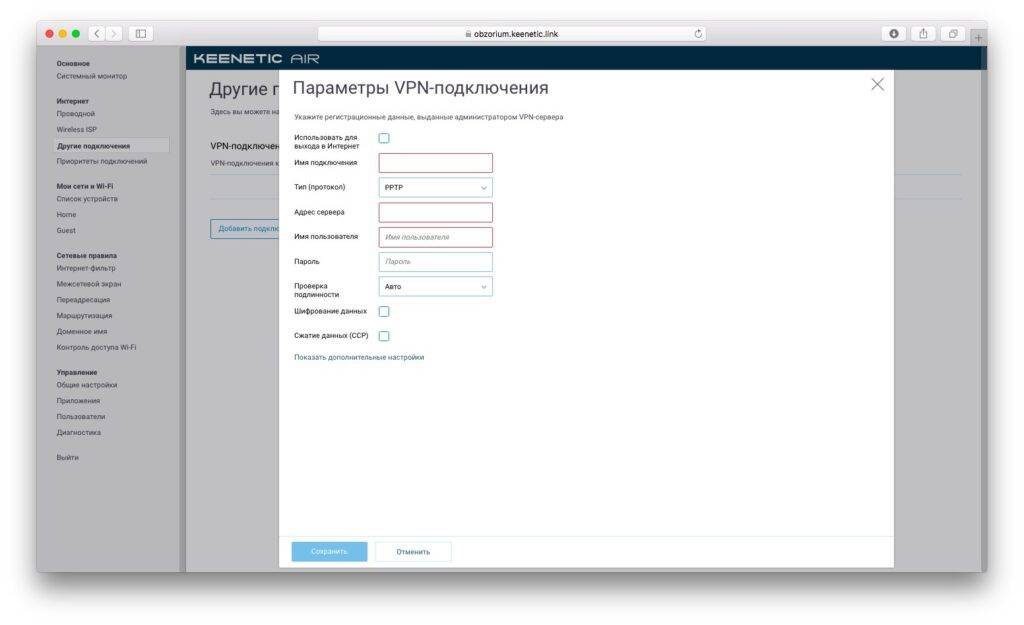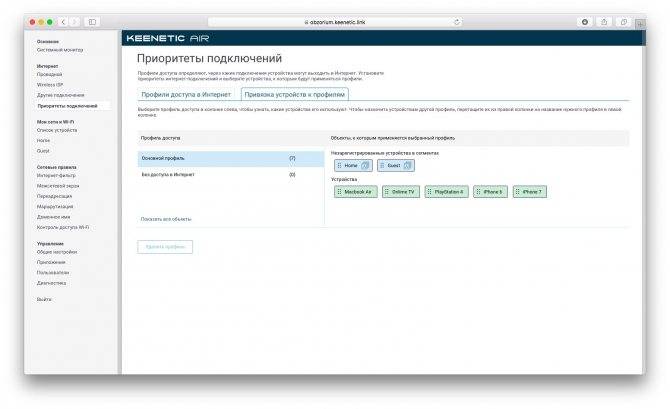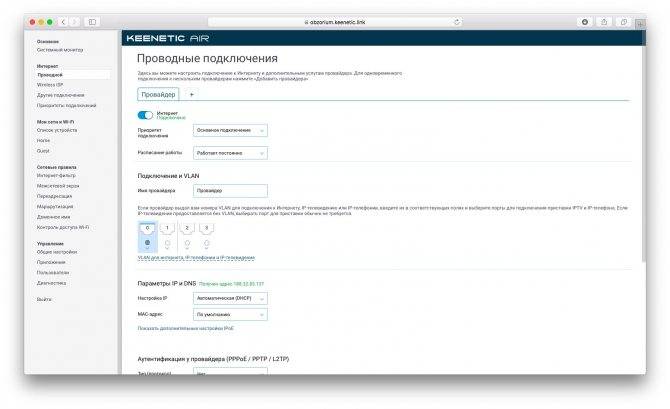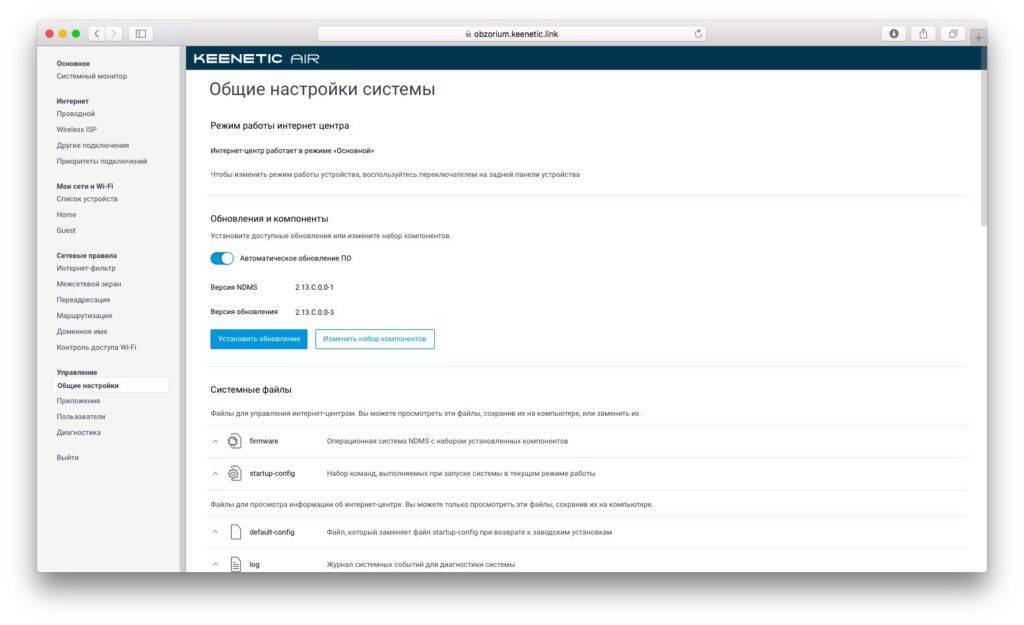Вход в настройки роутера
Чтобы настроить Keenetic Extra, нужно войти в специальный веб-интерфейс прошивки устройства. Вход происходит посредствам ввода в адресную строку браузера адреса: https://192.168.1.1. Нажмите Enter, чтобы выполнить переход.
При входе в настройки появится окошко с полями ввода логина и пароля. По умолчанию: логин – «admin», пароль – «1234» или «admin». Значения по умолчанию могут быть изменены вашим оператором. В таком случае актуальные данные для входа ищите в договоре.
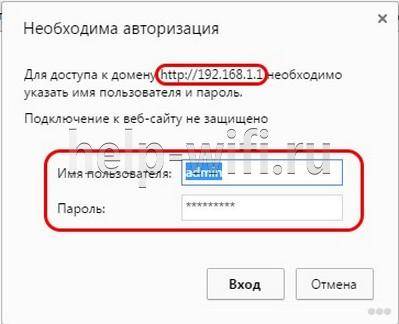
При первом входе в настройки появится окошко с рекомендацией сменить логин и пароль на отличные от стандартных. Вы можете внести изменения или закрыть окошко и продолжить настройки.

Обзор Keenetic Viva KN-1910 — внешний вид
Дизайн всей линейки Кинетик идентичный — от Keenetic KN-2210 до KN-3010. Роутеры отличаются друг от друга только по размеру. Спереди — светодиодная панель индикаторов плюс кнопка «WiFi», которую можно запрограммировать на выполнение нескольких функций.
Сзади — полноценный набор разъемов. Это 4 порта LAN и 1 WAN. У Старта их было всего 2 и он был рассчитан прежде всего на wifi. Сюда же мы можем подключить сразу несколько компьютеров по проводу. Причем порт для интернет-кабеля поддерживает скорость до 1 ГБит/с. Сегодня мало провайдеров предоставляют тарифы с такой скоростью в квартире, так что есть задел на будущее.
По бокам — входы для подключения устройств по USB. Это может быть накопитель, 3G/4G модем или принтер. К сожалению, здесь только стандарт USB 2.0. Более новыми портами 3.0 оснащены старшие модели. Поэтому если хотите максимальной скорости работы подключаемых к маршрутизатору носителей, нужно доплатить и купить роутер подороже.
Рядом с каждым из USB имеется дополнительная кнопка «FN». По умолчанию она предназначена для безопасного извлечения флешки или модема. Но в панели управления можно назначить отдельную иную функцию.
Индикаторы и разъемы
Zyxel Extra оснащен 9 светодиодными индикаторами состояния и 7 разъемами для подключения.
Список интерфейсов:
- 4 LAN-порта;
- 1 Ethernet-разъём для проводного подключения к сети;
- 1 USB-порт для модемов и внешних накопителей;
- 1 разъем питания.
Перечень индикаторов на передней панели:
- индикатор включения;
- индикатор подключения WAN;
- четыре индикатора подключения LAN;
- индикатор подключения к Wi-Fi;
- индикатор подключения к интернету;
- индикатор подключения через модем.

Дополнительно на верхней крышке корпуса расположена кнопка включения/отключения раздачи Wi-Fi, кнопка отключения питания и сброса настроек на задней грани.
Новые технологии-2020
Покупая маршрутизатор среднего или высокого ценового сегмента, нужно обратить внимание на новейшие технологии, используемые в них. Часто пользователи о них не знают, поэтому стоит с ними познакомиться и оценить их возможности
Wi-Fi Mesh система
Wi-Fi Mesh системы – это комплекты, состоящие из нескольких модулей (1, 2 или 3 шт.). Они предназначены для равномерного и устойчивого покрытия сигналом больших площадей.
Работа одного модуля ничем не отличается от работы роутера. К нему подключается интернет-кабель, и он начинает раздавать Wi-Fi. Если нужно расширить площадь покрытия, нужно включить в розетку второй модуль. Через несколько секунд он обнаружит активный, синхронизируется с ним и станет работать в паре, раздавая Интернет в те комнаты или помещения, куда ранее сигнал не поступал.
Преимущества Wi-Fi Mesh систем:
большой радиус работы;
бесшовный Wi-Fi: в зоне действия всех модулей находится одна сеть, а пользователь, перемещаясь, подключается к устройству с лучшим сигналом без потери соединения, что важно при общении по видеосвязи или загрузке файлов;
бесперебойное соединение;
высокая скорость: новейшие Mesh системы, как правило, раздают Wi-Fi в двух диапазонах;
простейшая настройка;
возможность добавить нужное количество модулей.
Mesh системы станут хорошим решением для частных домов с несколькими этажами и множеством комнат или больших квартир. Другой вариант использования – в организациях, где сотрудники работают в нескольких помещениях. В отличие от сочетания «роутер + репитер», Mesh системы проще устанавливаются, не режут скорость передачи сигнала и гарантируют бесперебойное соединение без обрывов при переключении между модулями.
Wi-Fi 6 (802.11ax)
Wi-Fi 6 (в характеристиках обозначается как IEEE 802.11ax) – это новейший стандарт Wi-Fi шестого поколения. Он появился недавно и в ближайшие десять лет должен обеспечить более стабильный и быстрый беспроводной Интернет.
Среди достоинств технологии:
- скорость до 9,6 Гбит/с;
- пропускная способность в 4 раза выше, чем у 802.11ac;
- соединение надежнее и стабильнее;
- не конфликтует с соседними Wi-Fi сетями;
- поддержка до 8 каналов с технологией MU-MIMO, что позволит распределить скорость передачи сигнала на разные устройства в нужных пропорциях;
- частота 2,4 ГГц снова поддерживается (в отличие от 802.11ac).
При выборе маршрутизатора нужно узнать, поддерживает ли он Wi-Fi 6. В скором времени эта технология появится повсюду, поэтому потребуется покупать новое устройство, чтобы подключиться к беспроводным сетям шестого поколения. Лучше позаботиться об этом вопросе, чтобы модель оставалась актуальной не год-два, а гораздо дольше.
Чтобы правильно купить маршрутизатор, нужно отталкиваться от задач, которые ставит пользователь перед устройством. Это поможет определить, какие технические характеристики должны быть у модели и какие функции она должна выполнять.
Настройка маршрутизатора Zyxel Keenetic Viva KN-1910
Теперь можно приступить к настройке роутера Keenetic Viva — то есть подключить его к интернету и установить wifi соединение.
- Открываем браузер на своем компьютере и переходим по адресу http://my.keenetic.net для входа в настройки. Если зайти не получается, то прочитайте отдельную статью, в которой подробно описываются все возможные ошибки и варианты их решения.
- Здесь же при первом подключении задаем пароль для администратора. Логин по умолчанию — «admin».
- Выполняем подключение к интернету
- И задаем настройки беспроводной сети.
- Результатом работы должна стать открывшаяся страница панели управления роутером Keenetic Viva.
Более подробно про первоначальную настройку серии Кинетик вы прочитаете в другом руководстве.
Вход в настройки роутера
Для настройки роутера подойдёт любой веб-браузер. Keenetic Air, как и другие модели бренда, можно настраивать посредством специальной программы, которая называется NetFriend, но её надо искать в интернете. Дисками с ПО современные маршрутизаторы перестали комплектовать.
В строке адреса вбивается традиционные http://192.168.1.1 или фирменный адрес my.keenetic.net. После чего пользователю открывается окно с предложением установить свой пароль для администратора интернет-центра.
Здесь же есть кнопка «не создавать пароль», но при следующем входе в веб-интерфейс предложение появится снова.
После создания пароля (в дальнейшем его будут запрашивать при входе) открывается основное окно, где нам любезно сообщают, что роутер работает, но он не настроен, и предлагают выполнить настройки.
В нижней части окна есть две кнопки «Быстрая настройка» и «Веб-конфигуратор». Первая подразумевает полуавтоматический режим, вторая — полностью ручной.
Индикаторы и разъёмы
Передняя панель роутера Zyxel Keenetic Air имеет 4 индикатора режимов работы, а также одну кнопку.
Для последней можно выбрать действие в настройках. В обычном случае она включает/выключает режим WPS.
Индикаторы:
- Питание устройства.
- Наличие связи с провайдером.
- Наличие обновлений прошивки (можно изменить в настройках).
- Сеть Wi-Fi.
Индикаторов для подключения по кабелю не предусмотрено, но большинство современных устройств показывает индикацию прямо в гнезде.
Задняя панель АС1200 имеет:
- 2 разъёма для подключения по кабелю.
- Кнопку сброса настроек.
- Разъём для блока питания.
- Тумблер переключения режимов.
Пользователи древних моделей от бренда знают, что переключателем на задней стенке можно погасить Wi-Fi, не влезая в настройки. В линейке Air его функционал расширили. Поддерживается 4 варианта работы:
- А — это стандартный режим, роутер с точкой доступа;
- В — режим адаптера для проводной сети;
- С — усилитель (репитер) сторонней сетки;
- D — беспроводная сеть, точка доступа.
На нижней панели наклейка с данными для входа в интерфейс и другой служебной информацией, лапки — чтоб девайс не «ездил» по столу, и «ушки», предоставляющие возможность повесить его на стену.
Начинка и производительность Keenetic Air (KN-1610)
Keenetic Air построен на базе WiSoC Mediatek MT7628N с чипом MIPS 24KEc и частотой 580 МГц. Дополняют систему 64 МБ оперативной памяти и 16 МБ флеш-памяти. База обеспечивает роутер возможностью организации 2.4 ГГц сети и отвечает за работу всех остальных компонентов, включая LAN-порты устройства. Здесь же на плате размещен модуль Mediatek MT7612E, с помощью которого обеспечивается работоспособность 5 ГГц сети.
Как вы уже догадались, Keenetic Air относится к двухдиапазонным роутерам, а значит перед нами шикарный вариант для организации высокоскоростного пространства для мобильных устройств. Большим плюсом является наличие технологии MIMO 2×2, которая подразумевает использование двух антенн на прием и двух антенн на передачу данных. Чипы устройства позволяют достигать 300 Мбит/с в 2,4 ГГц сети и 867 Мбит/с в 5 ГГц. Цифры теоретические, которые обещает стандарт связи, а что выходит на практике – мы узнали ниже.
У Keenetic Air четыре несъемные антенны, которые имеют несколько углов регулировки. В отличие от других роутеров, антенны здесь самые что ни на есть печатные, а значит сила их приема/передачи более стабильна. Все антенны имеют мощность 5 дБи.
Красивый снаружи – красивый внутри. Навреное именно этим слоганом руководствовались создатели роутера Keenetic Air, потому что стильный внешний вид дополняет аккуратное убраство печатной платы внутри корпуса. Она заполняет все пространство, а чипы не чувствуют стеснения – все они расположилсь далеко друг от друга, но при этом запаяно все аккуратно и логично. Все чипы имеют металлические крышки, которые способствуют отводу тепла. Кстати, во время работы, даже самой напряженной, роутер можно спокойно трогать рукой – продуманный отвод тепла делает его слегка теплым. Никакого троттлинга мы не наблюдали.
Тестирование
В связи с ограничением скорости со стороны провайдеров тестирование проводилось несколько раз
Принимая во внимание заявленную скорость Wi-Fi (300 Мбит/с для 2,4 ГГц и 800 Мбит/с для 5 ГГц), ожидаемые результаты несколько разошлись с реальностью. Скорость не превысила 100 Мбит/с
В диапазоне 5 ГГц между беспроводным клиентом и Ethernet максимальная скорость ограничилась 60 Мбит/с. Показатель Сервиса SpeedTest составил 93 Мбит/c.
С положительной стороны отличился показатель скорости USB. Файл размером 1,32 ГБ был скачан за 2 мин. со скоростью 11 МБ/с, что соответствует заявленным показателям.
Исходя из тестирования, очевидно, что роутер вполне способен обеспечить качественную работу в сети ноутбукам, смартфонам и планшетам. А благодаря хорошим антеннам и данным, содержащимся в блоках платформы, соединение доступно на приличном удалении устройств от маршрутизатора.
А при высоких нагрузках на помощь приходят оптимизации, встроенные в программное обеспечение. Устройства отлично отзываются на оптимизирующие ПО, поэтому каких-либо замечаний к их работе нет.
Подключение и параметры Wi-Fi
Для подключению к интернету через вайфай нужно выполнить следующие настройки:
- На панели задач в Windows кликните по иконке беспроводного подключения.
- Среди перечня доступных подключений выберите «Keenetic Extra». Название сети может быть другим, если его ранее менял провайдер или вы. В первом случае актуальную информацию можно посмотреть в договоре.
- Откройте настройки роутера в браузере.
- Переключитесь во вкладку настроек беспроводной сети, что расположена в нижней части.
- В верхнем меню переключитесь на вкладку «Точка доступа 2.4 ГГц».
- Заполнить форму настройки:
- Установите галочку у «Включить точку доступа»;
- «Ключ сети». Перепишите соответствующее значение с нижней части устройства;
- Выберите страну.
- Примените настройки.

Настройка IPTV
Если провайдер предлагает услугу ТВ, то для просмотра на компьютере обычно настраивать ничего не надо. Нужно только проверить, включен ли флажок «Включить функцию IGMP proxy».
Для просмотра ТВ дополнительно на приставке нужно сделать ещё несколько настроек. Опять открывают вторую вкладку.
Только теперь переходят в раздел «Подключения», где выбирают разъём, куда будет включена приставка, и проводят следующие настройки.
Обращаем внимание, что чекбокс напротив разъёма 0 тоже должен быть установлен. Все следующие настройки проводятся в окне «система», выбираемом соответствующим значком на нижней панели
Все следующие настройки проводятся в окне «система», выбираемом соответствующим значком на нижней панели.
Отзыв о роутере Keenetic Viva KN-1910
В целом, маршрутизатор мне понравился. За достаточно вменяемые деньги мы получаем весьма нафаршированное различным функционалом устройство. Которое при этом отличается стабильностью в работе. Что еще нужно для домашней сети в квартире или небольшом офисе? По сути дела, Keenetic Viva это тот же получивший огромную популярность Giga, только без порта SFP для оптоволоконного кабеля. Собственно, кто сейчас пользуется таким типом подключения? Правильно, очень мало кто. Так что фактически покупая Viva, вы получаете по остальным характеристикам почти топовый роутер.
Официальную информацию вы сможете также прочитать на сайте производителя.
Комплектация
9
Внешний вид
8
Скорость интернета
8
Дальность WiFi
9
Качество исполнения
8
Цена
6
Набор функций
9
Удобство настройки
10
Стабильность
9
Итого
8.4
* по мнению редакции WiFiKA.RU
Не помогло
Веб-интерфейс
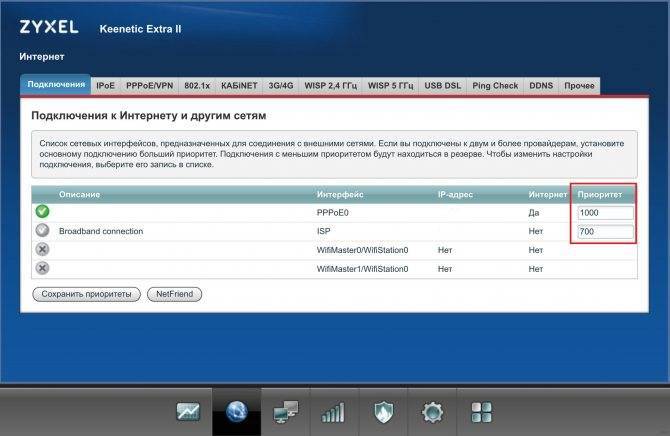
Управление системой NDMS 2.08 осуществляется через интерфейс. Быстрая настройка предлагается при первом включении маршрутизатора (с помощью Мастера NetFriend). Память роутера содержит все варианты настройки параметров. Следование рекомендациям поможет пользователям без проблем установить соединение.
За дополнительные настройки отвечает Веб-конфигуратор. Спектр настроек достаточно обширен. По этой причине пользователь может столкнуться с некоторыми трудностями (структура навигации непроста для восприятия).
В отличие от сложностей, связанных с навигацией, сами приложения настраиваются без проблем. Все элементы управления интерфейса выстроены таким образом, чтобы облегчить процесс настройки (подсказки и т. д.).
Примечательно, что даже при отсутствии «внешнего» IP все настройки можно провести удалённо. Для этого представлен бесплатный сервис удаленного доступа – KeenDNS, который легко настраивается. Доступ к маршрутизатору через этот сервис аналогичен локальному и охватывает весь спектр функций web-интерфейса.
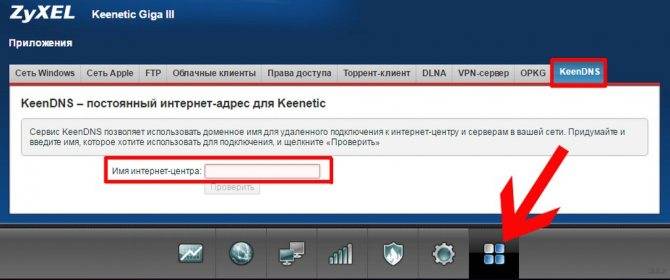
Пользователю выделяются:
- домен третьего уровня (для устройства);
- домен четвертого уровня (для приложения).
Наглядное знакомство с административной панелью тут:
Ручная настройка
Процесс ручной настройки Keenetic Extra будет отличаться в зависимости от выбранного типа подключения. Все дальнейшие действия будут проходить во вкладке «Интернет». Переключиться в нее можно, кликнув по иконке земного шара в нижней части окна.
Настройка PPPoE/VPN
Самый популярный формат подключения, так как им пользуются все основные операторы связи и провайдеры. Настройка происходит следующим образом:
- Переключитесь во вкладку «PPPoE/VPN». Там нажмите по кнопке «Добавить соединение».

- Форму «Настройка соединения» заполните по образцу:
- Отметьте галочками «Включить» и «Использовать для выхода в интернет»;
- «Тип (протокол)» — PPPoE;
- «Имя пользователя» и «Пароль» вводите те, которые стоят по умолчанию, если они не были изменены ранее;
- «Настройка параметров IP» — «Автоматическая».
- Кликните на «Применить» для завершения настройки.
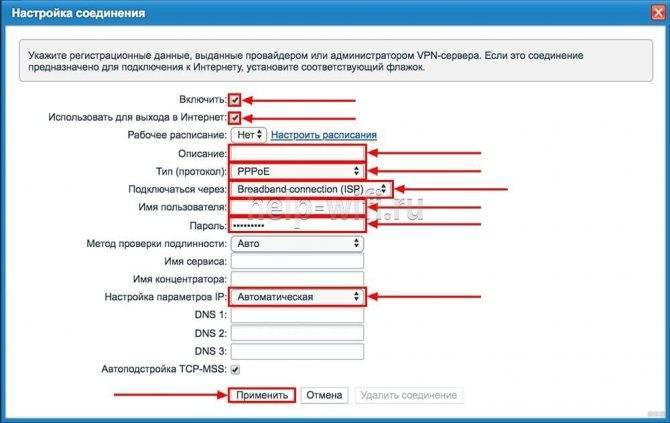
Настройка IPoE
Этот протокол стремительно набирает популярность, так как не требует сложной настройки. Некоторые провайдеры могут использовать его для оказания услуг. Настраивается так:
- Перейдите во вкладку «IPoE». Нажмите «Добавить соединение».
- В строке «Использовать разъем» укажите порт, через происходит подключение к сети. В большинстве случаев это порт 0.
- «Настройка параметров IP» — «Без IP-адреса».
- Примените настройки с помощью одноименной кнопки.
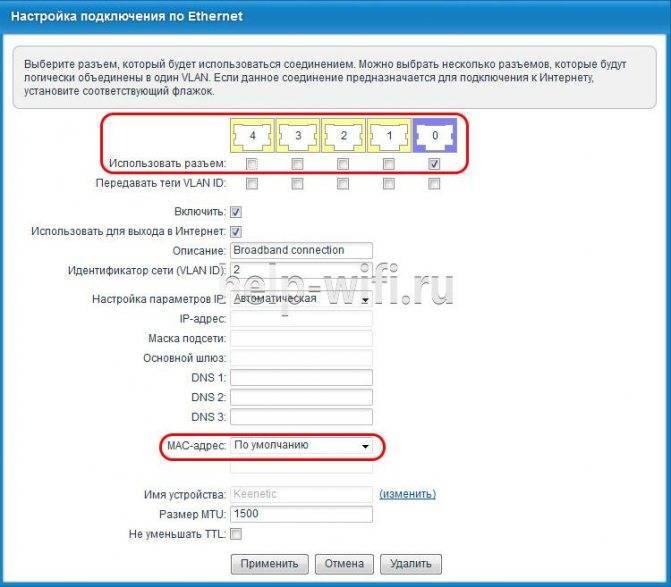
После применения настроек рекомендуется выполнить перезагрузку роутера.
Внешний вид и комплектация Keenetic Air (KN-1610)
Keenetic Air поставляется в достаточно большой коробке, оформленной в фирменные цвета бренда – голубой и белый. Вообще визуальное позиционирование Keenetic очень приятное и ассоциируется с чем-то легким, воздушным.
На передней части коробки изображен сам роутер и перечислены его ключевые особенности. Сзади – инструкция по подключению в различных режимах работы, подробное перечисление особенностей, комплектация и способы управления роутером. Вся коробка оформлена на русском языке.
Внутри нас ждет роутер со сложенными антеннами. Они несъемные, но аккуратно уложены внутри лотка из переработанного картона. Здесь же находится адаптер питания, патч корд (он, кстати, плоский) и инструкция.

Сам роутер представляет собой небольшой прямоугольник с острыми гранями и выполнен из пластика белого цвета. Пластик слегка матовый, приятный на ощупь и на нем не остается следов от пальцев.
В отличие от конкурентов, LED-индикаторы зеленого цвета расположены не спереди, а сверху. Отчасти это удобно, ведь при размещении роутера в комнате он не будет отвлекать миганием индикаторов. С другой стороны, сходу понять все ли работает нормально, не получится, придется подойти к роутеру и посмотреть на него сверху. В любом случае, у каждого свой сценарий размещения подобного девайса и для кого-то это будет плюсом.
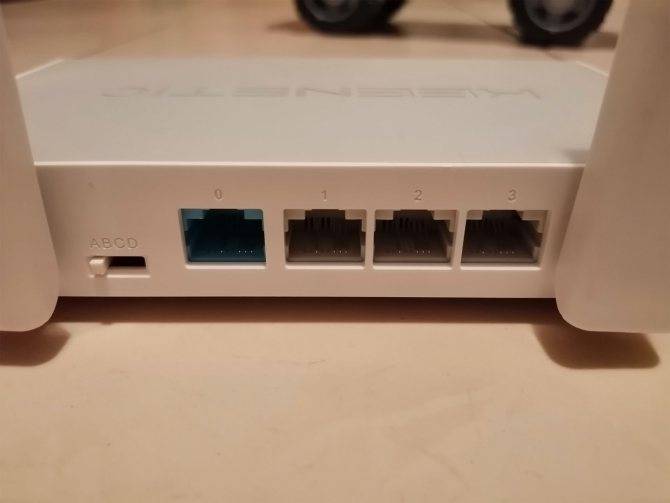
Сзади расположились сетевые порты в количестве четырех штук. Первый, окрашенный в синий цвет, отвечает за прием сигнала по кабелю провайдера, но по факту для этого можно использовать любой из оставшихся трех. Еще три порта могут быть свободно использованы для подключения IPTV или компьютеров/медиа центров. Разъемов мало, но и роутер не для создания большой проводной сети, а для скоростной беспроводной (вы ведь помните, что он AC1200?). Здесь же находится гнездо для подключения адаптера питания и физический переключатель режима работы устройства. На выбор четыре варианта: интернет-центр, точка доступа, адаптер, усилитель Wi-Fi. Приятно, что для смены сценария использования не надо использовать ПО. По краям устройства находятся прорези для вывода тепла и естественной циркуляции воздуха.

Снизу роутера также присутствуют прорези для вывода тепла и четыре прорезиненные ножки. По центру разместилась наклейка с важными данными: название готовой Wi-Fi сети, пароль к ней, MAC адрес, серийный номер, севисный код и небольшая шапаргалка по режимам работы (для физического переключателя сзади устройства).

Расположение антенн: по одной справа и слева + две на задней части устройства. Как мы уже упоминали, антенны несъемные, но имеют возможность регулировки, которая позволяет размещать роутер как на горизонтальных, так и на вертикальных поверхностях.
1 of 6
Благодаря сдержанному, но стильному внешнему виду, Keenetic Air отлично вписывается практически в любой интерьер. Конечно, есть приоритеты по более светлым тонам комнат, чтобы он не выглядел белой вороной на фоне черной стены.
Обновление прошивки
Zyxcel время от времени выпускает обновление прошивки для своих роутеров. Если их не устанавливать, то некоторые функции у маршрутизатора могут работать некорректно.
Есть два варианта реализовать обновление прошивки.
Через веб-интерфейс
- Откройте вкладку «Система».
- Посмотрите на строку «Обновления». Если там стоит надпись «Доступно», то кликните по ней.
- Будет показан перечень обновлений. Подтвердите их установку.
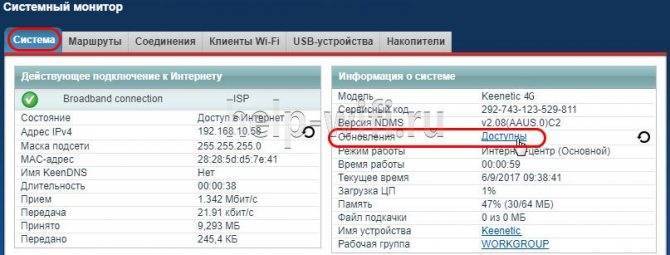
- Будет показан перечень всех доступных обновлений. Нажмите «Обновить».
Через приложение для смартфонов
- Откройте вкладку «Встроенное ПО».
- Поставьте переключатель у «Автоматическое обновление ПО» в активное положение. Если будут найдены актуальные обновления, они установятся автоматически.

Настройка через мобильное приложение
Компанией Zyxcel было разработано мобильное приложение, позволяющее выполнить примитивные манипуляции с роутером: узнать версию прошивки, основную информацию об устройстве, пользователях, выполнить обновление или сброс всех настроек.
Скачать приложение для настройки роутеров Zyxcel:
- Android;
- iOS.
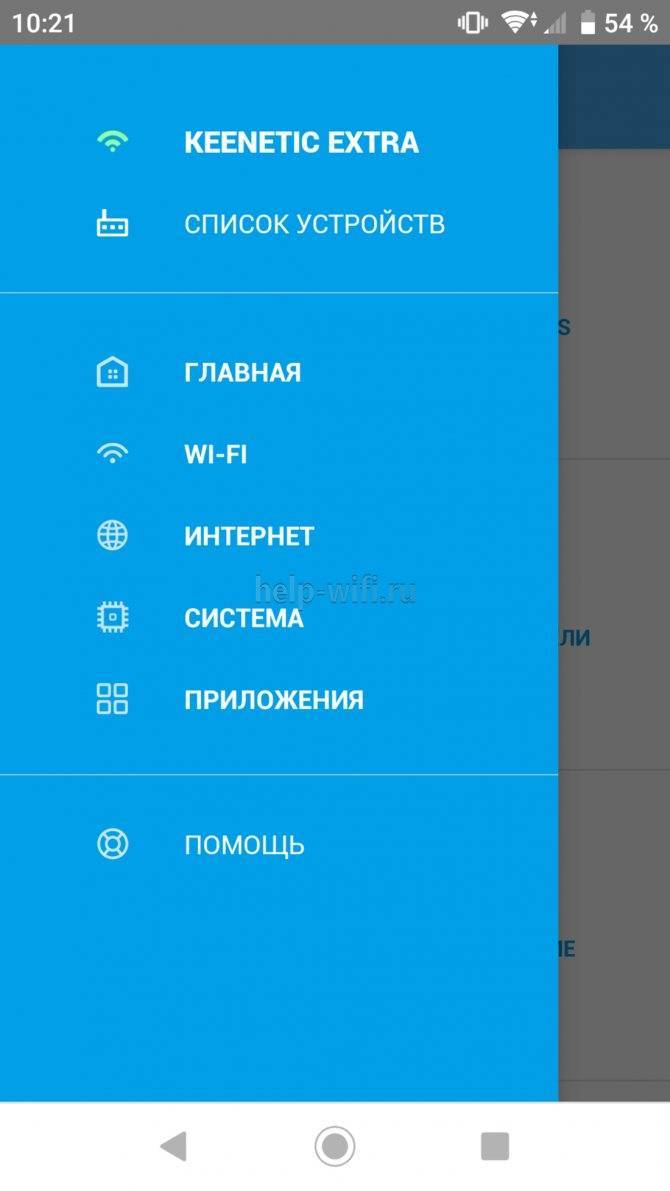
После загрузки приложения на смартфон рекомендуется выполнить проверку актуальности версии прошивки роутера и установить обновление, если это потребуется.
- Нажмите на блок «Об устройстве» на главном экране приложения.
- Чтобы запустить поиск обновлений, воспользуйтесь кнопкой «Обновление устройства».
- При обнаружении обновлений кнопка «Обновить» станет активной. Нажмите на нее.
Выполнить полноценную настройку Keenetic Extra через мобильное приложение невозможно.
Смена пароля
Во время первого запуска пользователю предлагается сменить стандартные пароль администратора. Предложение можно отклонить и вернуться к изменению пароля и логина позже.
Инструкция по смене данных логина-пароль:
- Переключитесь в раздел настроек веб-интерфейс, кликнув по иконке шестерки.
- Откройте вкладку «Пользователи». Там выберите пользователя «admin».
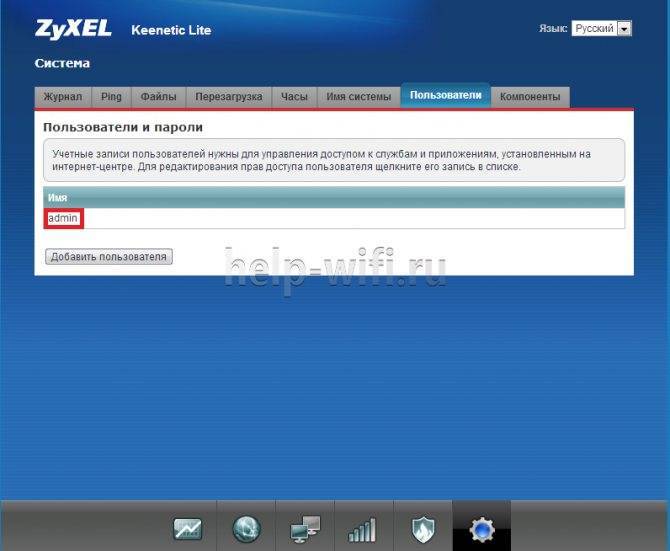
- Укажите новые логин и пароль. Сохраните изменения.
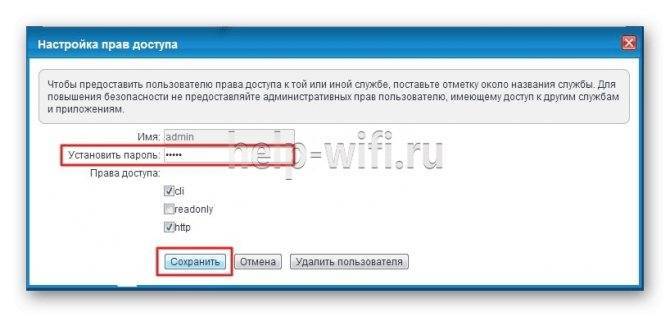
Для увеличения области покрытия Wi-Fi сигналом можно настроить работу роутера в режиме повторителя:
- Откройте вкладку «Режим».
- Установите метку у «Усилитель – расширение зоны Wi-Fi» и кликните на «Применить».

- Выполните перезагрузку для применения настроек.
Дружит ли Keenetic Viva с 5 GHz?
Keenetic Viva является двухдиапазонным маршрутизатором. А значит поддерживает все современные стандарты wifi — 802.11 N и 802.11 AC. У него имеется целых 4 мощных антенны с усилением 5 dBi каждая. Две из них работают с частотой 5 GHz, две другие — 2.4. Суммарная теоретическая скорость — до 1300 мбит/c (AC1300).
Ваше мнение – WiFi вреден?
Да
24.2%
Нет
75.8%
Проголосовало: 10149
При этом в заводскую прошивку изначально встроена технология Band Steering. Для сетей в разных диапазонах можно задать одинаковое имя. А роутер сам будет распределять между ними клиентов в автоматическом режиме. Тем самым оптимизируется нагрузка и для каждого клиента предоставляется максимально удобный для него вариант подключения.
Из других полезных возможностей отметим:
- Встроенный Торрент-клиент для загрузки файлов на накопитель
- Работа с фильтрами Яндекс ДНС и SkyDNS
- Поддержка большинства модемов сотовых операторов
- Возможность подключения IPTV, а также VoIP телефонии
- Облачный сервис для удаленного доступа из интернета