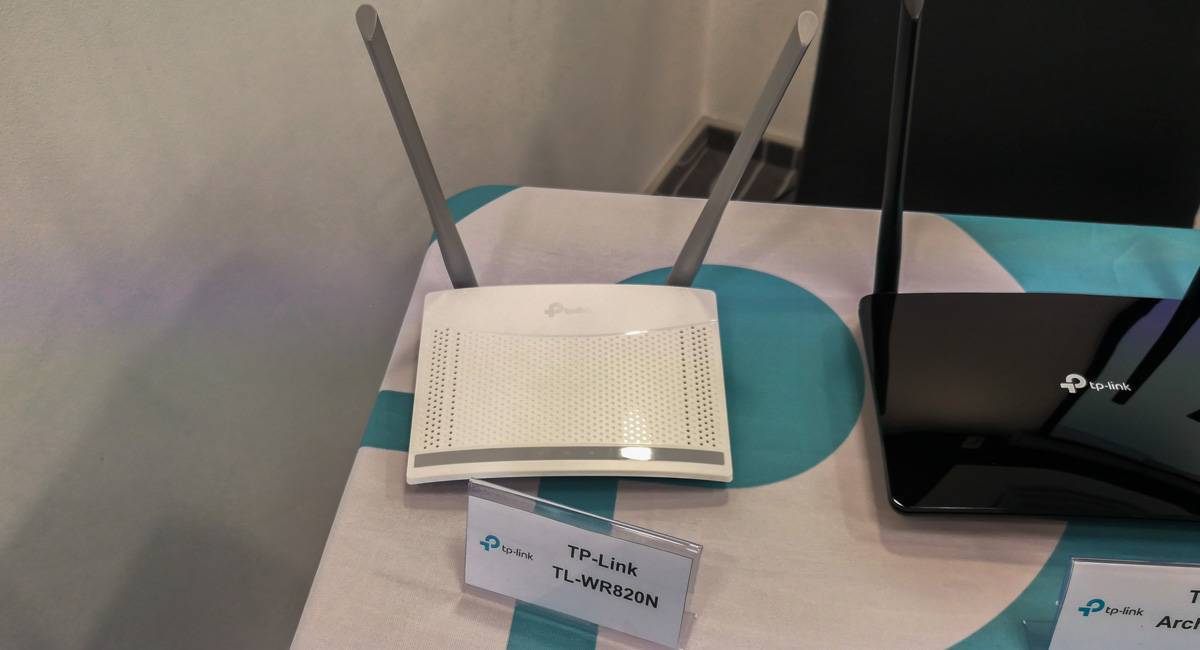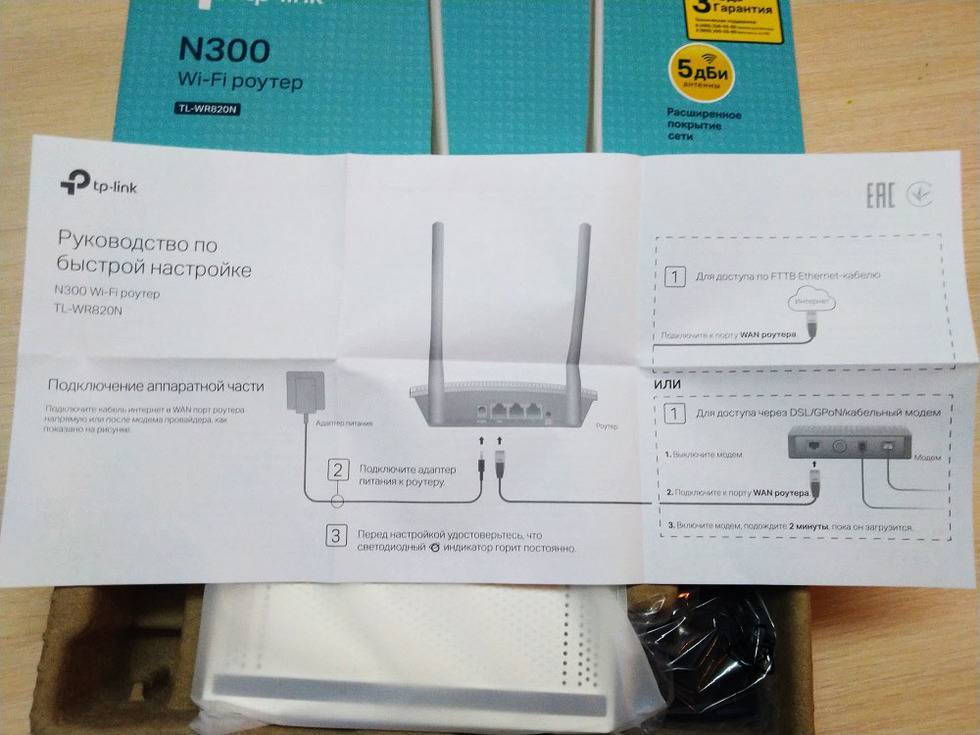Описание роутеров компании TP-LINK
Ассортимент устройств ТП-Линк актуален во всем мире, так как компания предлагает разнообразные модели с мощными техническими характеристиками и дизайном. ТП Линк роутер – это самая популярная модель маршрутизатора в стране, устройства занимают большую часть рынка. Ассортимент включает недорогие модели с минимальным набором функций и дорогие устройства с набором дополнительных функций и рассчитанные на поддержку одновременно многих подключенных устройств.
Подобрать модель можно по внешнему виду – есть классические маршрутизаторы и модели с уникальным, футуристическим дизайном.
Вход в панель управления TL-WR840N и настройка интернета
Значит к роутеру мы подключились. Теперь открываем любой браузер, и переходим в нем по адресу http://tplinkwifi.net, или 192.168.0.1. Должно появится окно с запросом имени пользователя и пароля. По умолчанию, это admin и admin. Указываем их и попадаем в панель управления. Если не получается открыть настройки, то смотрите эту статью с возможными решениями.
Сейчас самое главное. Настройка роутера на подключение к провайдеру. Что бы роутер смог подключился к интернету, и раздавать его на все ваши устройства.
Если у вас на компьютере есть какое-то подключение к интернету, то теперь оно нам не нужно. Подключение будет устанавливать маршрутизатор.
Вы обязательно должны знать, какой тип подключения использует ваш интернет-провайдер. Это может быть: Динамический IP, Статический IP, PPPoE, L2TP, PPTP. И если у вас не Динамический IP, то у вас еще должна быть информацию по подключению, которую выдает провайдер. Обычно это имя пользователя и пароль (может быть еще адрес сервера, и IP-адрес).
В настройках открываем вкладку Сеть – WAN, и в выпадающем меню Тип подключения WAN выбираем подключение, которое использует наш провайдер (если вы подключились через модем, то выберите Динамический IP, и сохраните настройки).
Если у вас подключение Динамический IP, то интернет сразу должен заработать через роутер. Может быть еще такое, что провайдер делает привязку по MAC-адресу. Это можно уточнить у самого провайдера, и попросить их прописать MAC-адрес роутера (указан снизу устройства), или клонировать его с компьютера, к которому раньше был подключен интернет.
Настройка других подключений:
Достаточно выбрать PPPoE, указать имя пользователя и пароль, выставить обязательно автоматическое подключение, и сохранить настройки.
Точно так же выбираем нужное подключение, указываем имя пользователя и пароль, затем указываем IP-адрес, или адрес сервера (например tp.internet.beeline.ru), ставим автоматическое подключение и сохраняем настройки.
Главное, что бы роутер подключился к интернету. Если это произошло, то можно продолжать настройку.
Настройка Wi-Fi сети и пароля
В панели управления открываем вкладку Беспроводной режим. Придумайте название для своей Wi-Fi сети, и запишите его в поле Имя сети. Если хотите, можете оставить стандартное имя. Дальше, в меню Регион выберите свой регион, и нажмите на кнопку Сохранить.
Откройте вкладку Защита беспроводного режима, что бы сменить пароль нашей Wi-Fi сети. Выберите WPA/WPA2 — Personal (рекомендуется), Версия – WPA2-PSK, Шифрование – можно оставить AES. И в поле Пароль PSK запишите пароль (минимум 8 символов), который нужно будет указывать при подключении к вашему Wi-Fi. Нажмите кнопку Сохранить.
Все, беспроводную сеть настроили.
Смена заводского пароля admin
Те устройства, которые будут подключаться к вашему роутеру, смогут зайти в его настройки. Это не совсем безопасно, поэтому, я рекомендую сменить стандартный пароль admin на какой-то другой. Это можно сделать на вкладке Системные инструменты – Пароль.
Там все просто. Указываем старые данные, и задаем новые. Не забудьте сохранить настройки.
После этого, при входе в настройки нужно будет указывать установленный нами пароль. Постарайтесь его не забыть, а то придется делать сброс настроек к заводским.
Основные настройки мы задали, осталось только перезагрузить роутер что бы настройки вступили в силу. Сделать это можно на вкладке Системные инструменты – Перезагрузка, нажав на кнопку Перезагрузить. После этого можно подключать свои устройства к роутеру и пользоваться интернетом.
Настройка IPTV на TP-LINK TL-WR840N
Если ваш интернет-провайдер предоставляем услугу цифрового телевидения, то его нужно будет настроить. Сделать это можно в панели управления на вкладке Сеть – IPTV.
В большинстве случаев, достаточно выбрать режим Мост, и указать в какой LAN разъем вы хотите подключить STB-приставку. Если же вам нужно настроить IPTV с указанием VLAN ID, то нужно в меню Режим выбрать 802.1Q Tag VLAN.
Думаю, это все настройки которые вам пригодятся. Инструкции по настройке других функций вы можете найти у нас на сайте в категории «TP-LINK».
Хотел еще добавить, что TP-LINK TL-WR840N поддерживает режим WDS. Настроить его можно по этой инструкции: https://help-wifi.com/tp-link/nastrojka-routera-tp-link-v-rezhime-mosta-wds-soedinyaem-dva-routera-po-wi-fi/.
313
Сергей
TP-Link
Возможности
Начнем с беспроводных возможностей. Учитывая поддержку стандарта 802.11 n помимо более старых 802.11 b/g, достигается заявленная скорость в 300 Мбит/с. Установка TP-LINK WR840N в квартире или офисе позволит создать беспроводную сеть со скоростью передачи данных приемлемой для быстрого обмена информацией между всеми подключенными мобильными устройствами и глобальной сетью. Для справки, на открытой местности радиус действия маршрутизатора составляет до 100 метров. В здании тестируемый роутер может покрыть площадь двух-трех комнат.
Для подключения стационарных устройств через кабель доступно 4 порта с максимальной пропускной способностью в 100 Мбит/с каждый. На вход можно подать сигнал с аналогичной скоростью. При этом работать можно и со статическим ip адресом, и ip, который провайдер время от времени меняет.
По части защиты информации небольшое по габаритам устройство на программном уровне может сохранить данные следующими видами кодирования: 64/128/152-бит WEP, WPA/WPA2 или WPA-PSK/WPA2-PSK. Эти протоколы защиты оставят ваши данные неприкасаемыми для внешнего доступа и расшифровки при их передаче.
Нежелательный для просмотра контент можно скрыть, получив доступ к панели администратора роутера (доступна она по локальному адресу 192.168.0.1). Полезность данной функции оценят родители, которые смогут прикрыть для просмотра на планшетах своих детей нежелательный контент. Встроенный файрвол позволяет фильтровать информацию по IP, домену и MAC адресу.
Проделать выше озвученную функцию не составит труда, как собственно и настроить саму беспроводную и проводную сеть дома. Мастер настройки сети находится в админ панели, где кроме прочего можно отслеживать активность и статистику по объему переданных данных. При необходимости тут же можно обновить прошивку устройства. Дополнительно в комплекте с роутером идет иллюстрированная инструкция по быстрой установке, диск с программным обеспечением, адаптер питания и Ethernet кабель. Этого достаточно для самостоятельной установки и настройки маршрутизатора.
Полезными могут показаться еще функции UPnP, Dynamic DNS, Static Routing, встроенный NAT и DHCP сервер. Однако для обычного использования этого может и не потребоваться.
Напоследок, в качестве рекомендации можно посоветовать установить гостевую сеть, благо TP-LINK WR840N поддерживает такую функцию. Это ограничит доступ гостей к другим подключенным устройствам и локальной сети Вашего дома или квартиры
Важно не забыть установить пароль и на такую сеть, а то соседи смогут пользоваться вашим интернетом бесплатно
Упаковка и комплектация
Мы получили роутер TP-Link TL-WR820N одними из первых в России, поэтому будет подробно смотреть на все детали. Упакован он в новую фирменную коробку мятно-желтого цвета. Именно в такую сейчас кладут все выпускаемые модели, даже те, которые на рынке присутствуют уже не первый год. Смотрится очень свежо.
На лицевой стороне изображен сам роутер и перечислены основные его достоинства, на которые делается акцент:
- Простая настройка
- Поддержка IPv6 и IPTV
- Усиленые антенны wifi — две по 5 dBi
Для недорогого маршрутизатора из категории работающих на частоте 2.4 ГГц усиленные антенны для передачи беспроводного сигнала очень важны. Поскольку требования к скорости с каждым годом растут и помех от одновременно работающих сетей становится также все больше.
Сзади приведена наглядная схема подключения роутера TP-Link TL-WR820N и более подробно описаны его возможности.
Внутри коробки кроме самого маршрутизатора находится краткая инструкция, гарантийный талон, адаптер питания и кабель для подключения. Отмечу, что у адаптера нетипичный узкий коннектор, так что взять его от другого устройства от того же ТП-Линк не получится.
Стоит ли покупать
Все зависит от ваших потребностей. Это вполне добротный роутер за свои деньги, не зря эта модель у TP-Link самая популярная на текущий момент.
Отлично подойдет для однокомнатной квартиры, студии. Если особо не нагружать одновременными загрузками на разных устройствах, то проработает несколько лет в подобном режиме. У части пользователей стоит более 5 лет, перезагружают несколько раз в год и этого хватает.
Но если у вас большая квартира с массивными стенами, много соседей, которые работают также на 2,4 ГГц, то вероятно Wi-Fi будет сбиваться, придется чаще перезагружать оборудование. Возможно не будет ловить в дальних комнатах.
Дополнительные функции
Дополнительные функции реализуются с помощью портов USB, которые позволяют подключать внешние накопители, принтеры, сканеры и модемы мобильной связи. Однако не все модели поддерживают эти функции скопом. У более дешевых, как правило, есть только опция подключения внешних накопителей. Очевидно, что это ограничение установлено не из-за «железа».
Следующая важная функция — принт-сервер. Уже из названия понятно, что с его помощью можно сделать печать на принтере доступной для всех устройств, подключенных к домашней сети. Как правило, принтер и/или МФУ подключаются к маршрутизатору через создание TCP/IP-порта печати. В «свободных» прошивках драйверы печатающего устройства ставятся на сам роутер. Это, кстати, решает проблему совместимости старых принтеров с современными операционными системами Windows.
Из-за чего чаще всего воспаляются подчелюстные лимфоузлы
Часто подобное воспаление вызывают абсцесс зуба, тонзиллит, ангина. Также его часто могут спровоцировать опасные заболевания полости рта: альвеолит, абсцесс. Также спровоцировать подобное заметное увеличение может операция по удалению зуба.
Именно увеличенный лимфоузел становится индикатором заболевания. Хотя опытный врач диагностирует заболевания по целому ряду симптомов. Боль в лимфоузле – симптом вторичный
Главное внимание медики обращают на первичные симптомы. Например, если речь идет о проблемах стоматологических, то о них сигнализирует, прежде всего, зубная боль
Абсцесс
При абсцессе происходит воспаление корня зуба. При этом возле очага инфекции накапливается немало гноя, человек чувствует резкую пульсирующую боль. К такому опасному осложнению часто приводит обычный кариес. Если его вовремя не лечить, инфекция проникает вглубь зуба, поражая его корень. К абсцессу может привести и ангина, особенно если ее лечили неправильно.
Как же быстро вылечить абсцесс? Для того чтобы от него поскорее избавиться и не терпеть мучительную боль, следует скорее идти к стоматологу. Он назначит комплексное лечение. При этом обязателен прием антибиотиков. Если лечение было эффективным и своевременным, то зуб можно будет спасти. Помните, что абсцесс может закончиться потерей зуба! В тяжелых случаях абсцесса, когда сильно воспаляются лимфоузлы, а инфекция поразила обширные зоны, зуб приходится удалять. Как только зуб будет удален, лимфатические узлы под челюстью должны самостоятельно прийти в норму.
Альвеолит
Альвеолит возникает как осложнение после удаления зуба. Часто он случается после сложных операций, когда, например, зуб удалялся частями. В этих случаях заживление лунки может быть проблематичным. В десне могут остаться частички корня зуба. Может образоваться так называемая сухая лунка
Очень важно, чтобы после операции больной не удалял из лунки образовавшийся там сгусток крови. Это надежная защита ранки от инфекции. Алвеолит опасен тем, что не сразу дает знать о себе
Поначалу воспаление можно не замечать. А вот на 2-3 день после операции у больного появится сильная боль в лунке, могут увеличиться подчелюстные лимфоузлы. Если вам удалили зуб, не старайтесь сразу полоскать рот, не удаляйте из лунки сгусток. Следите за тем, чтобы он и далее оставался там. Если вы обнаружили, что сгустка в лунке нет или увеличились подчелюстные лимфоузлы – значит, у вас появился повод для беспокойства. Скорее всего, туда проникла инфекция из ротовой полости. Следует повторно обратиться к врачу
Алвеолит опасен тем, что не сразу дает знать о себе. Поначалу воспаление можно не замечать. А вот на 2-3 день после операции у больного появится сильная боль в лунке, могут увеличиться подчелюстные лимфоузлы. Если вам удалили зуб, не старайтесь сразу полоскать рот, не удаляйте из лунки сгусток. Следите за тем, чтобы он и далее оставался там. Если вы обнаружили, что сгустка в лунке нет или увеличились подчелюстные лимфоузлы – значит, у вас появился повод для беспокойства. Скорее всего, туда проникла инфекция из ротовой полости. Следует повторно обратиться к врачу.
Флюс (периостит)
Опасное гнойное стоматологическое заболевание – периостит (в народе его называют флюс). Заключается оно в том, что в тканях надкостницы, в ее наружном слое, происходит воспаление и накопление гноя. При отсутствии лечения воспаление вскоре переходит на те ткани, которые прилегают к очагу инфекции. Естественно, на такой крупный очаг воспаления начинают реагировать близлежащие лимфоузлы, а именно – подчелюстные. Они увеличиваются, становятся болезненными.
Важно приступить к лечению периостита сразу после того, как он дал знать о себе. Само лечение несложное – врач должен просто выкачать образовавшийся гной. Если нагноение выкачано правильно и тщательно, то заболевание сразу отступает и больной чувствует значительное облегчение
В более сложных случаях может потребоваться удаление нерва, а в самых запущенных – даже зуба
Если нагноение выкачано правильно и тщательно, то заболевание сразу отступает и больной чувствует значительное облегчение. В более сложных случаях может потребоваться удаление нерва, а в самых запущенных – даже зуба.
Всевозможные стоматиты, кисты, которые сопровождаются нагноением, пародонтоз очень часто провоцируют увеличение подчелюстных лимфоузлов. Это связано с тем, что они очень близко расположены возле зубов.
ТОП-6 роутеров TP-LINK
Роутеры TP-LINK абсолютно заслуженно пользуются у потребителей высоким спросом. При доступной цене они обладают расширенным функционалом. Кроме стандартного набора опций, во многих моделях есть гостевой доступ и родительский контроль, а также встроенная защита от взлома.
Выбрать качественный прибор данного бренда помогут технические характеристики и детальное описание лучших моделей, приведенные ниже.
TP-LINK TL-WR840N
Недорогой маршрутизатор для домашнего и офисного использования. При стоимости менее тысячи рублей прибор оснащен надежной защитой от взлома через протокол WPA.
Скорость передачи данных составляет 300 Мбит/сек, а две встроенные антенны обеспечивают покрытие в радиусе до 50 кв. м. Для настройки оборудования достаточно запустить диск, идущий в комплекте с устройством, и следовать пошаговым инструкциям.
Плюсы:
- мощность передачи 20 dBi;
- высокая скорость;
- есть поддержка VPN;
- надежная защита.
Единственный недостаток устройства в отсутствии USB-портов.
Цена: 870 рублей.
TP-LINK Archer C20(RU)
Wi-Fi роутер с тремя внешними антеннами и необычным дизайном. Кроме стильного вида, устройство обладает и другими преимуществами: максимальная скорость беспроводного соединения 733 Мбит/сек, мощность передачи 20 dBi.
В устройстве реализованы современные протоколы защиты данных пользователя WEP, WPA и WPA2. Четыре LAN-порта в корпусе позволяют подключать несколько элементов оборудования одновременно.
Плюсы:
- три внешние антенны обеспечивают хороший радиус действия сети (90 кв. м);
- 4 LAN-порта;
- есть режим моста и гостевая сеть;
- высокая скорость передачи.
Минусы:
- на корпусе нет резиновых ножек, поэтому маршрутизатор может сдвигаться с места;
- при одновременной работе в диапазоне 2,4 и 5 ГГц прибор начинает пищать.
Цена: 1600 рублей.
TP-LINK TL-WR841N
Несмотря на компактные габариты (ширина 173 и высота 33 мм) это устройство создает качественную беспроводную сеть.
На корпусе расположена кнопка WPS для запуска шифрования данных. Две несъемные антенны обеспечивают радиус действия до 60 кв. м. При этом скорость передачи данных достигает 300 Мбит/сек. Также предусмотрена функция родительского контроля для ограничения доступа к определенным сайтам.
Плюсы:
- небольшие габариты;
- высокая скорость передачи данных;
- протоколы защиты WEP, WPA и WPA2;
- технология MIMO обеспечивает качественную передачу данных на большие расстояния.
Минусы:
- при большой загрузке зависает каждые полтора-два часа;
- нет автоматической установки и обновления прошивки.
Цена: 980 рублей.
TP-LINK Archer C6
Мощный Wi-Fi роутер подойдет для домашнего и офисного использования. Максимальная скорость соединения достигает 1167 Мбит/сек при мощности передатчика 23 dBi.
Такие высокие показатели обеспечиваются четырьмя внешними несъемными и одной внутренней антеннами. Дополнительно в устройстве предусмотрен FireWall, DHCP-сервер и флэш-память.
Плюсы:
- простая настройка оборудования через приложение;
- высокая скорость передачи данных;
- радиус действия достигает 90 кв. м;
- одновременная работа в диапазоне 2,4 и 5 ГГц.
Недостатки пользователями не обнаружены.
Цена: 2 500 рублей.
TP-LINK TL-WR940N 450M V6
Это Wi-Fi роутер, работающий по стандарту беспроводной связи 802.11n на частоте 2,4 ГГц. Скорость передачи данных составляет 450 Мбит/сек, а мощность – 20 dBi.
В устройстве есть 4 LAN-порта и три внешние антенны по 5 dBi каждая. Устройство поддерживает современные протоколы WEP, WPA и WPA2 для защиты данных пользователя от взлома.
Плюсы:
- простая установка и настройка оборудования;
- три антенны дают качественный стабильный сигнал;
- невысокая стоимость.
Недостатки пользователями не обнаружены.
Цена: 1 160 рублей.
TP-LINK Archer C1200
Одна из самых современных моделей роутера по стандарту 802.11а. Устройство может одновременно работать в диапазоне 2,4 и 5 ГГц. Защиту данных обеспечивают современные протоколы безопасности WEP, WPA и WPA2.
Кроме четырех LAN-портов прибор поддерживает работу 4G-модема и VPN. В корпусе есть USB-разъем для подключения дополнительного оборудования.
Плюсы:
- работает без сбоев на любой частоте;
- стильный дизайн;
- простая настройка через приложение;
- радиус действия до 90 кв.м.
Пользователи отмечают, что единственный недостаток устройства в длительном запуске после перезагрузки.
Цена: 3 500 рублей.
Функционал маршрутизаторов
Роутеры ТП Линк изготавливаются для определенных, стандартных функций. Перед покупкой нужно разобраться с тем, для каких целей будет использоваться устройство – как домашний роутер, устройство в крупный офис или в качестве усилителя сигнала для другой модели.
Основной функционал такой:
- подключение к компьютеру или ноутбуку напрямую для создания подключения;
- для создания беспроводной сети для подключения других устройств;
- определенные модели могут использоваться в качестве усилителя сигнала, своеобразного «моста».
Исходя из цели, для которой используется устройство и будет делаться выбор модели.
Настройка WiFi сети на маршрутизаторе TP-LINK TL-WR841N
Следующим шагом настройки роутера является конфигурация вашей будущей беспроводной сети. На TP-Link WR841N они производятся в группе меню «Беспроводной режим». Здесь вы можете задать канал для работы, его ширину и режим, а также назначить имя сети. В качестве режима сети ставьте «b,g,n» — он позволит раздать интернет на максимально широкий ассортимент устройств по вашему WiFi. Остальное можно оставить на первое время по умолчанию.
Далее в разделе «Защита» выбираем тип шифрования — самый надежный WPA2/PSK. И назначаем пароль из 8 знаков для коннекта к вашей локальной беспроводной сети.
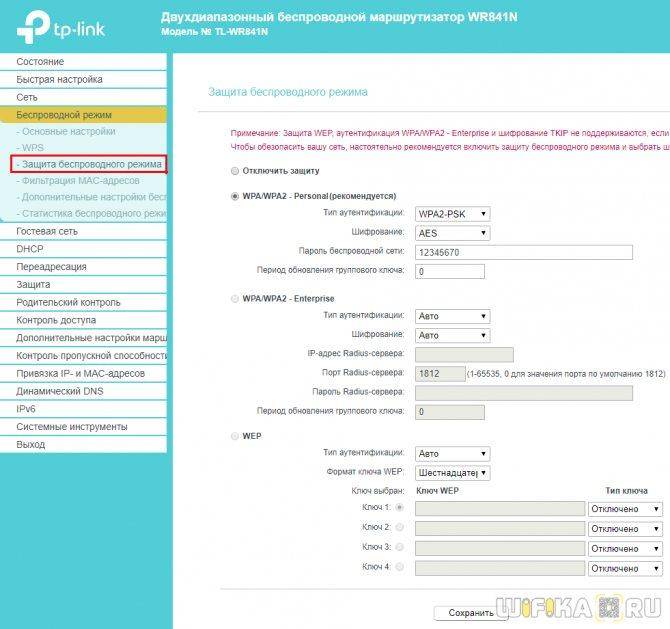
Как выбрать роутер: несколько советов

Подбирая TP link роутер нужно опираться на то, где именно будет установлен маршрутизатор – в доме, квартире, офисе
Стоит обращать внимание не только на внешний вид, стоимости модели, но и на технические характеристики
Обратите внимание! Принимать решение стоит, опираясь на технические сведенья об устройстве, особенно важно уделить внимание частоте сигнала и оперативной памяти. Помимо этого, важно выбирать роутер TP для постоянного использования по таким критериям:
Помимо этого, важно выбирать роутер TP для постоянного использования по таким критериям:
- По количеству встроенных портов для подключения – для активного использования роутера, подсоединения его к нескольким ПК, теле-приставке, требуются минимум 4-5 ЛАН портов.
- По частоте выходящего сигнала – он должен быть на частоте 2,4 – 5 ГГц одновременно.
- По количеству и мощностям встроенных антенн – чем мощнее будет исходящий из антенн сигнал, тем большую зону покрытия он обеспечит своему владельцу.
- По дополнительным функциям – для обычной квартиры подходят универсальные, простые модели, а вот для офиса или крупного дома можно подобрать более навороченный гаджет.
- По уровню защиты данных – у роутера должно быть надежное шифрование, нужно выбирать модель с протоколами WPA и WPA2.
Покупать роутер лучше в официальных магазинах, чтобы не получить на руки подделку, которая будет слабее по характеристикам. Также при выборе нужно опираться на цели, для которых будет использоваться устройство, ведь он может служить дополнительным усилителем радиуса сигнала или для подключения большого количества устройств.
Из всех перечисленных выше роутеров ТП-Линк можно сказать, что внешний вид и внутренняя «начинка» у моделей практически одинаковая. Обычно разница состоит только в скорости передачи данных на другие гаджеты и в его габаритах
Подбирая модель важно учитывать планировку жилища, место его установки и мощность – эти факторы повлияют на стабильность и качество сигнала в будущем
Настройка и управление TP-Link TL-WR820N
Настроить TP-Link TL-WR820N так же просто, как и любой другой сетевой продукт вендора. На момент тестирования предусмотрена настройка только через веб-интерфейс. Адаптации в мобильном приложении Tether под конкретную модель ещё нет. Зато веб-панель доступна на русском и украинском языках.
Для начала проделываем стандартные действия: подключаем к роутеру кабель провайдера, далее проводным либо беспроводным путем к компьютеру и переходим в панель управления. Для этого в адресную строку браузера нужно ввести или IP-адрес 192.168.0.1 или перейти на страницу tplinkwifi.net.
Первым делом нужно придумать пароль для последующего доступа к панели управления. Затем появится окно с настройкой сети, но может произойти так, что в выпадающих списках не окажется нужных вам настроек. В таком случае устанавливаем галочку «Я не нашёл подходящих настроек», после чего уже пройдет процедура поэтапной настройки.
Выбираем тип подключения, у меня это динамический IP-адрес, настраиваем IPTV при необходимости, по желанию вводим собственное имя беспроводной сети и придумываем пароль. Ну и жмём на кнопочку сохранения настроек.
Вскоре попадаем в панель управления, где можно увидеть список подключенных устройств. Для удобства их можно переименовывать, устанавливать конкретные ограничения входящей/исходящей скорости или вовсе блокировать.
Во вкладке «Сеть» можно узнать параметры сети или изменить тип соединения. Далее — «Беспроводной режим», где есть опция отключения беспроводного вещания или же можно сменить параметры Wi-Fi-сети.
В дополнительных настройках наблюдаем более специфические параметры: настройка сети, IPv6, клонирование MAC-адреса компьютера, привязка IP и MAC.
Есть настройка гостевой сети, родительский контроль, контроль доступа к интернету, виртуальный сервер, функция UPnP, DDNS.
В системных настройках: обновление ПО, резервное копирование или восстановление настроек роутера и другое.
Оснащение и опыт использования
Поскольку перед нами бюджетное решение, то оснащение в нём, соответственно, такое же. Порты — 100 Мбит/с, а суммарная максимальная пропускная способность по Wi-Fi — 300 Мбит/с. Стандарт беспроводной сети — 802.11b/g/n, то есть работает TP-Link TL-WR820N только на частоте 2,4 ГГц. В общем, имеем довольно типичный для этого сегмента набор.
С точки зрения работы с устройством проблем не возникало. Его хватало для стабильного беспрерывного соединения на 3-4 устройствах по каналу Wi-Fi и на 2-х по LAN. Можно было спокойно одновременно смотреть потоковое видео в большом разрешении и скачивать какие-нибудь объемные файлы — никаких заминок не было за весь период использования.
Маршрутизатор по кабелю выдавал привычные для любого 100-мегабитного соединения 95 Мбит/с на скачивание и 94 Мбит/с на загрузку. По Wi-Fi эти показатели были порядка 50/60 Мбит/с соответственно.
Самые популярные модели
Компания выпускает постоянные обновления и на рынок поступает все больше разнообразных маршрутизаторов. Многие гаджеты не особо отличаются друг от друга по характеристикам или внешнему виду, но среди всех моделей можно выделить роутеры,
ставшие самыми актуальными по отзывам:
- TP-Link TL-WR841N –модель не новая, но остается актуальной из-за соотношения цены и качества;
- TP-Link TL-WR840N – самая недорогая модель среди всей линейки роутеров;
- TP-Link TL-WR940N – отличительно то, что при низкой цене роутер имеет качественную сборку и дополнительную функцию усилителя;
- TP-Link Archer C20 – обладает мощным сигналом, позволяет одновременно подключить много гаджетов;
- TP-Link Archer C6 – подключены гигабитные сетевые порты WAN и LAN.
Представленные модели заслужили любовь пользователей из-за низкой цены, качественной сборки и мощных характеристик.
Как настроить роутер TP-Link TL-WR840N без интернета?
Многие читатели интересуются, можно ли произвести настройку маршрутизатора TP-Link TL-WR840N без интернета. Да, такая возможность есть — единственное, как вы понимаете, через него невозможно будет выйти во всемирную сеть, а только лишь раздавать wifi и работать внутри локальной сети — обмениваться файлами между компьютерами, наблюдать за камерами, создать локальный файловый сервер и так далее, но без интернета — только для устройств внутри квартиры или офиса.
Для этого не нужно использовать мастер быстрой настройки, а достаточно просто перейти в раздел «Беспроводной режим» и выполнить необходимую конфигурацию для работы сигнала.
Роутеры TP-Link без поддержки 802.11ac
ТР Линк роутер, который не подключен к стандарту АС, обычно дешевле по своей стоимости и обладает меньшим набором функций. Можно подобрать устройство с двумя сигналами, в названии моделей производитель прописывает другой стандарт серии (N). Раздавать интернет могут все модели модема TP link на стабильном уровне,
при этом они делятся на отдельно выпущенные серии:
- N450 – модели обладают тремя антеннами, имеют порт для ЮСБ и пропускную способность на 450Мбит в секунду.
- N300 – в основном устройства пропускают до 300 Мбит/с, 2-3 встроенные антенны и дополнительные 5 портов для входа.
- N150 – самые слабые роутеры на 150Мбит/с, одной встроенной антенной для сигнала и отсутствие порта под USB.
Самыми популярными роутерами остаются модели из серий Н450 и Н300, устройства из линейки Н150 привлекают небольшое количество пользователей.
Быстрая настройка TP-Link TL-WR820N
В настройки маршрутизатора можно зайти через интернет браузер. Запустите любой браузер (желательно стандартный), в адресной строке наберите адрес http://tplinkwifi.net и перейдите по нему. Если не получается, то посмотрите статьи: как зайти на tplinkwifi.net или как открыть настройки роутера TP-Link. Так же для входа в настройки TL-WR820N можно использовать стандартный IP-адрес 192.168.0.1.
Роутер сразу предложит нам задать пароль для входа (для защиты настроек). Нужно придумать пароль и указать его 2 раза в соответствующих полях. Запишите пароль. Если забудете его, то придется делать Reset (сброс настроек), чтобы попасть в веб-интерфейс.
Сразу запустится мастер быстрой настройки. Он поможет нам быстро задать необходимые параметры. Его, конечно, можно закрыть (нажав на кнопку «Закрыть»), но не советую это делать. Так же в правом верхнем углу можно сменить язык панели управления.
На первом этапе можно попробовать выбрать свою страну, город, интернет-провайдера и тип подключения. Если нужных настроек вы не найдете, то поставьте галочку возле «Я не нашел подходящих настроек».
Выбираем тип подключения к интернету. Все зависит от вашего поставщика интернет услуг. Если не знаете какой выбрать – уточните у поддержки провайдера.
Если у вас подключение через PPPoE, PPTP, или L2TP, то на следующей странице нужно будет указать имя пользователя и пароль. А так же адрес сервера (для PPTP и L2TP). Все эти данные для подключения выдает ваш интернет-провайдер.
Если же «Динамический IP-адрес», то ничего вводить не нужно. Роутер предложит настроить IPTV. Если ваш провайдер предоставляет услугу цифрового телевидения, то можете задать необходимые параметры. Можно выбрать страну для автоматической настройки, настроить мост (указать LAN порт (1, или оба) куда будет подключена IPTV приставка), или же прописать все настройки вручную (VLAN ID). Подробнее о настройке IPTV на TP-Link TL-WR820N можно почитать в статье настройка IPTV на роутерах TP-Link.
Следующий шаг – настройка беспроводной сети. Тут нужно только сменить заводское имя Wi-Fi сети (SSID) и придумать пароль на Wi-Fi. Этот пароль так же советую записать. Чтобы потом не пришлось восстанавливать пароль своей Wi-Fi сети.
Нажимаем на галочку для завершения настройки и выполняем повторное подключение к Wi-Fi сети (уже с новым именем и паролем). Если вы изначально по Wi-Fi подключались, а не по кабелю.
Автоматически должна открыться панель управления (в том окне, где мы выполняли настройку). Если не откроется – просто зайдите на страницу tplinkwifi.net (может появится запрос пароля, который мы устанавливали в самом начале) заново. Убедитесь, что вы подключены к роутеру.
На вкладке «Устройство» будет отображаться список подключенных к TL-WR820N устройств.
При необходимости можно:
- Заблокировать устройство (после чего оно будет отображаться на вкладке «Заблокированные устройства», где его можно разблокировать).
- Ограничить исходящую и входящую скорость для конкретного устройства.
На вкладке «Сеть» можно изменить основные настройки подключения к интернету.
Или изменить основные настройки Wi-Fi в разделе «Беспроводной режим».
Ну и раздел «Дополнительные настройки» с множеством дополнительных настроек. Например, там можно найти расширенные настройки WAN.
Можно настроить гостевую Wi-Fi сеть. Там же можно настроить ограничение скорости для гостевой сети. И даже создать расписание работы гостевой Wi-Fi сети на TL-WR820N.
В разделе «Системные инструменты», например, можно обновить прошивку TP-Link TL-WR820N. Для этого скачайте с сайта TP-Link новую версию прошивки строго для этой модели и аппаратной версии (которая указана на наклейке снизу роутера), и обновите ее на вкладке «Обновление встроенного ПО».
Я думаю, что нет необходимости рассматривать каждую страницу веб-интерфейса. Разобраться в настройках очень просто. На каждой странице есть кнопка (?), нажав на которую появится окно с описанием настроек (откроется справка).
56
Сергей
TP-Link
Как подключить роутер TP-Link TL-WR840N к компьютеру?
Подключать роутер TP-Link TL-WR840N к компьютеру для первичной настройки лучше по кабелю, хотя есть возможность сделать это сразу по wifi — это удобно при установке с телефона. Посмотрим на заднюю панель, где расположены все разъемы и кнопки:
- Четыре 100 Мегабитных порта LAN
- 1 порт WAN
- Кнопка сброса настроек совмещенная с быстрым WDS подключением к других устройствам
- Кнопка отключения WiFi
- Кнопка включения-выключения роутера
Для того, чтобы настроить роутер TP-Link TL-WR840N, необходимо подключить его шнурком Ethernet к сетевой карте компьютера через один из портов LAN, а в порт WAN вставить кабель от провайдера.
В компьютере при этом в конфигурациях сетевой карты выставляем автоматическое получение IP адреса, или вводим следующие параметры:
- IP адрес — 192.168.0.2 (ip компьютера)
- Маска — 255.255.255.0
- Шлюз — 192.168.0.1 (ip роутера)
Либо выставляем все «на автомат»
На нижней крышке — наклейка с данными для доступа в админку. Они также традиционны для TP-LINK: адрес http://tplinkwifi.net, логин и пароль — admin/admin
Для входа в настройки TP-Link TL-WR840N открываем браузер и переходим по указанному адресу, где вводим логин и пароль.
Тест производительности
Роутер со своей задачей справился в пределах нормы. По кабелю 94 Мбит/сек. По Wi-Fi на расстоянии 5 метров — 35 Мбит/сек. На расстоянии 15 метров и одной кирпичной стены — 28 Мбит/сек.
TP-Link TL-WR841N: замер по кабелюTP-Link TL-WR841N: замер по Wi-Fi
Вероятно, в типичном доме соединение будет теряться, работать со сбоями на расстоянии более 30—50 метров. Это средний радиус действия, примерная дальность Wi-Fi сигнала на подобных устройствах. Диапазон Wi-Fi не самая сильная сторона этой модели. Но он варьируется от количества стен, крупных объектов между роутером и подключенным устройством. Если сравнивать с моделями, работающими на стандарте 802.11ac, то конечно он уступает. Но подобные роутеры стоят дороже, что также нужно учитывать.
При проверке стабильности показал хороший результат. Сейчас использую именно этот роутер на протяжении 2 месяцев. Нагружал большим объемом данных — ни разу не отключился. Перезагружать не приходилось.
Что будет дальше?
Наличие в любом доме/квартире большого числа устройств, которым необходим Интернет, приводит, а точнее уже привело к тому, что роутер стал незаменимым спутником человека. Мы уже не представляем полноценной жизни без доступа во всемирную паутину! Рост продаж сетевого оборудования означает увеличение объёма производства и снижение цен. Однако всему есть предел. На наш взгляд, бюджетные модели дешевле 500-600 рублей стоить не будут. Функциональность роутеров среднего класса будет только расти. Мощность аналогично увеличится.
Девайсы с поддержкой 802.11ac будут дешеветь. Уже сейчас в продаже есть доступные модели. Например, . Все больше и больше лэптопов комплектуются контроллерами с поддержкой этого стандарта.
Однако на горизонте уже маячит 802.11ad, использующий сверхвысокую частоту 60 ГГц. По обещаниям разработчиков стандарт обеспечит скорость коннекта (так называемая скорость физического уровня, PHY) от 700 Мбит/с до 7 Гбит/с. Однако для широкой публики он появится на сцене только когда наступит эра видео формата 4K/8K.