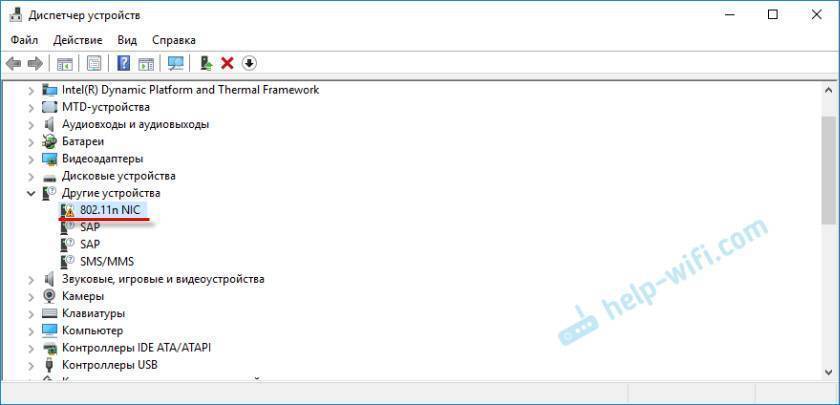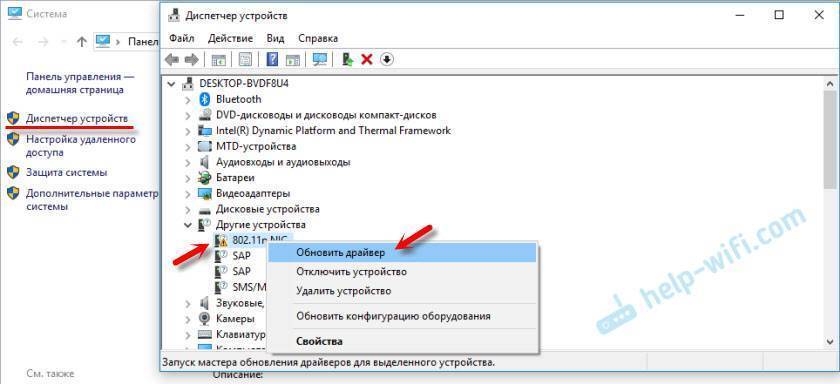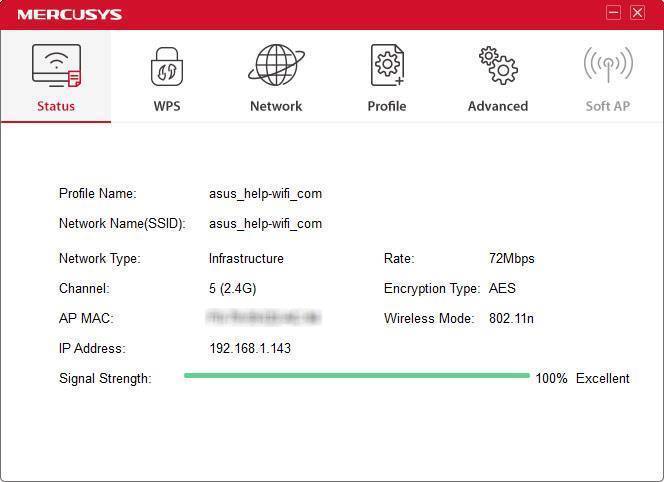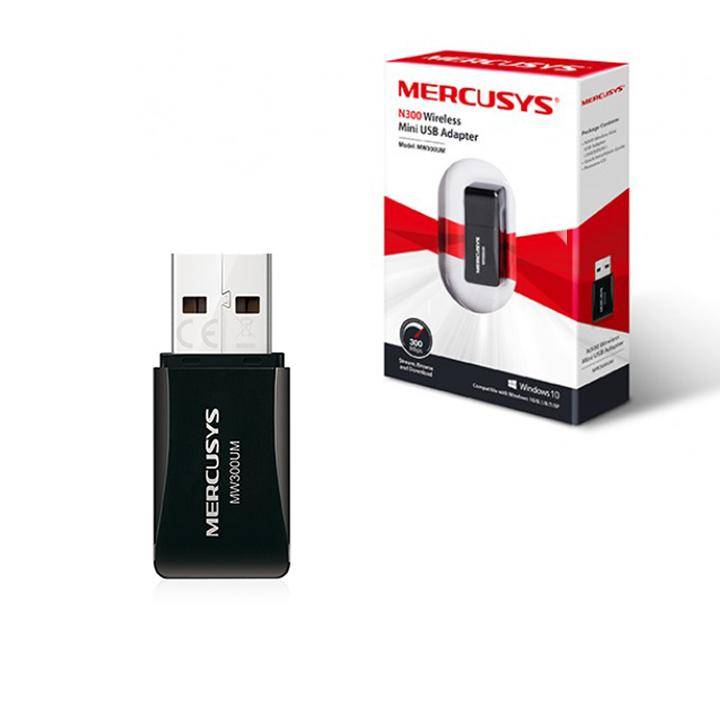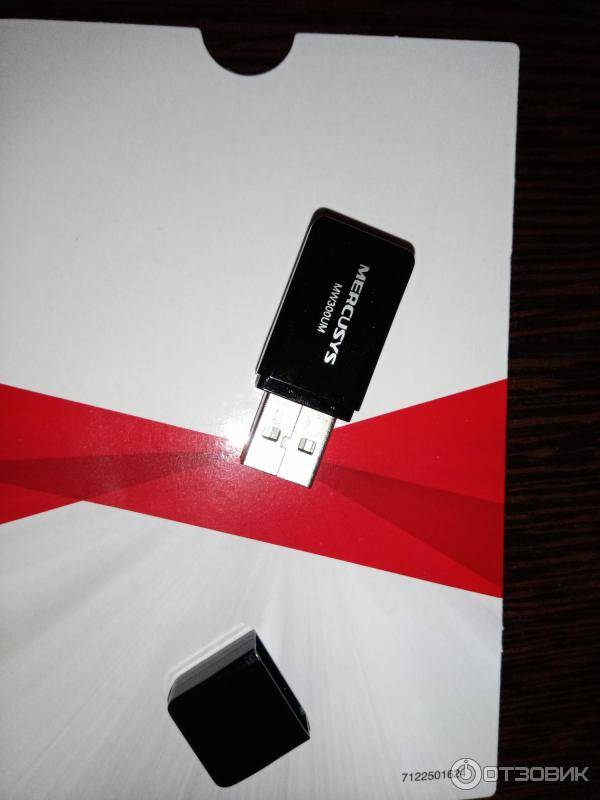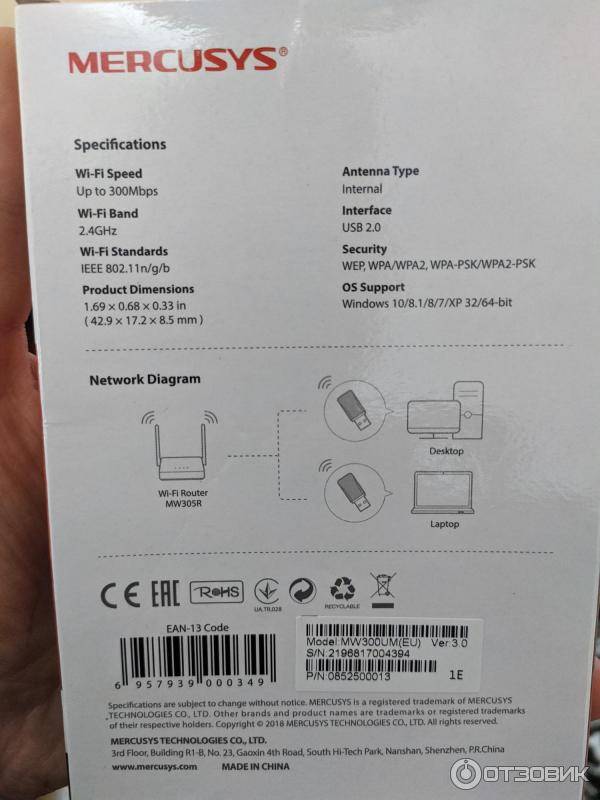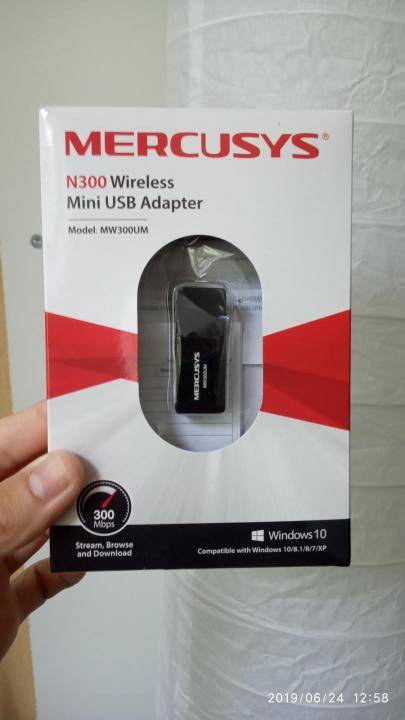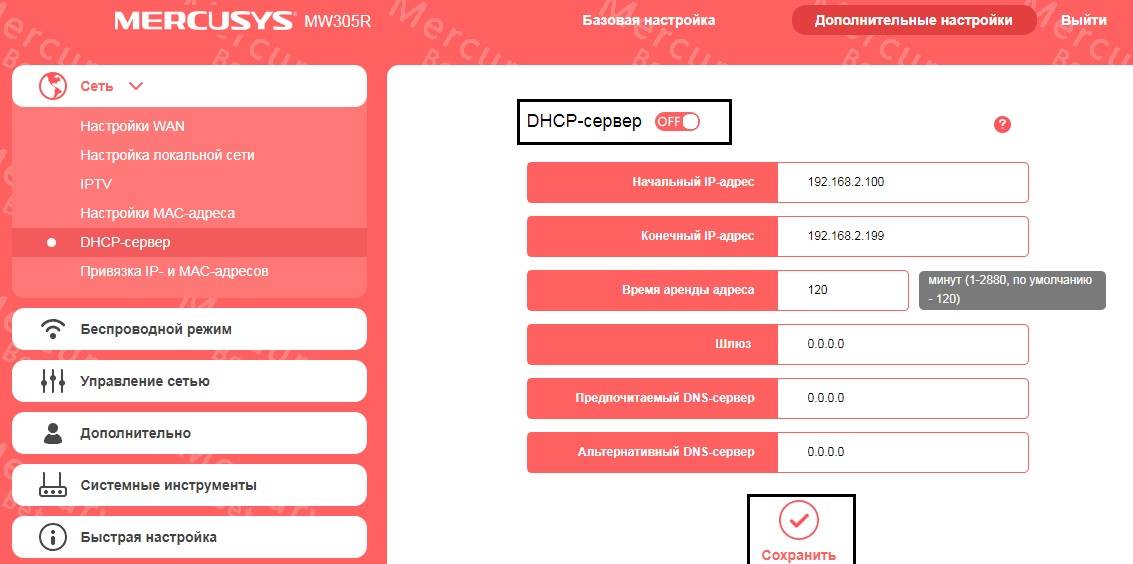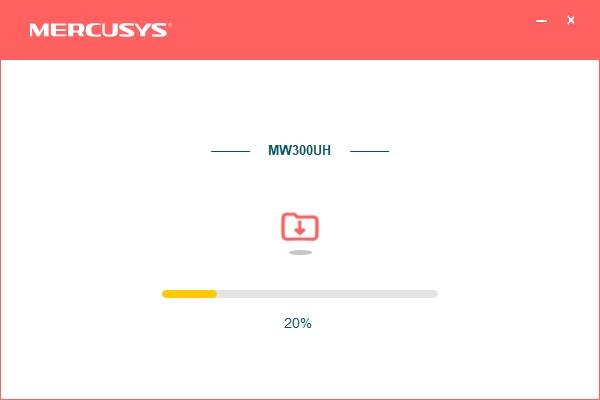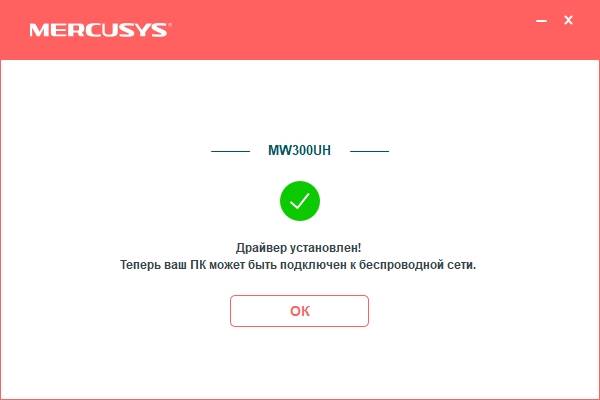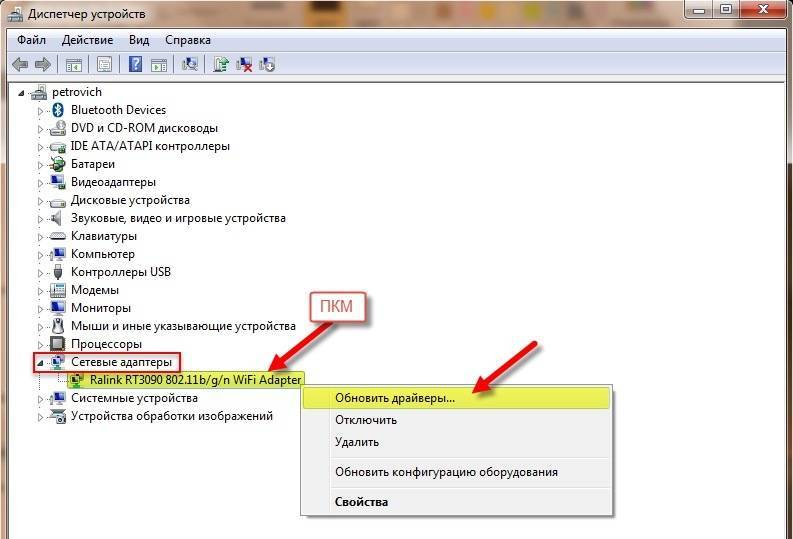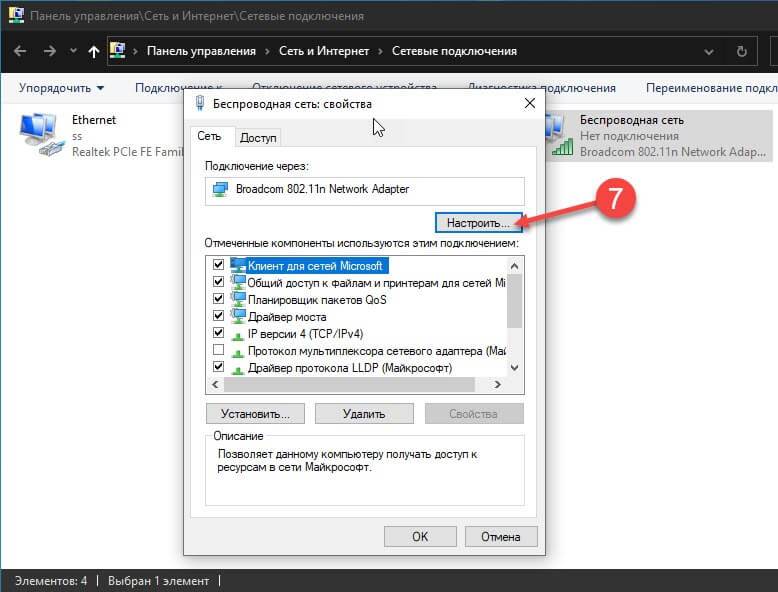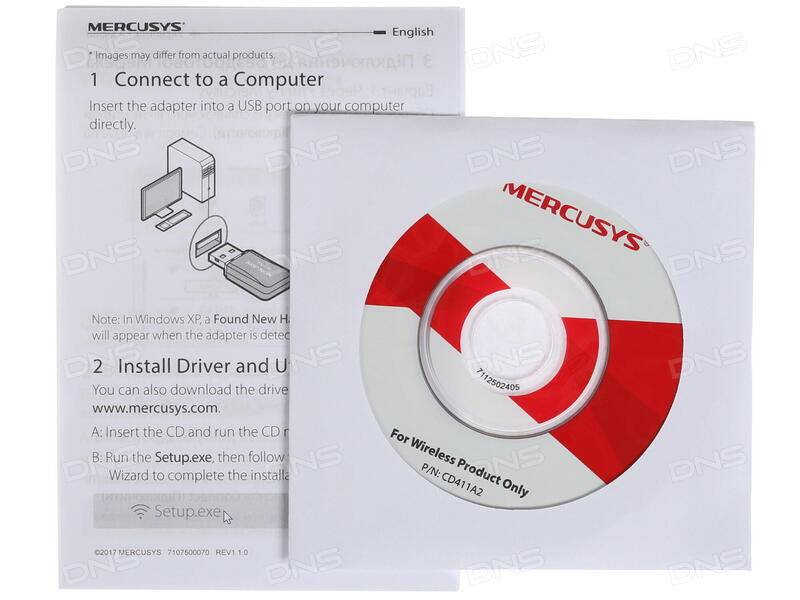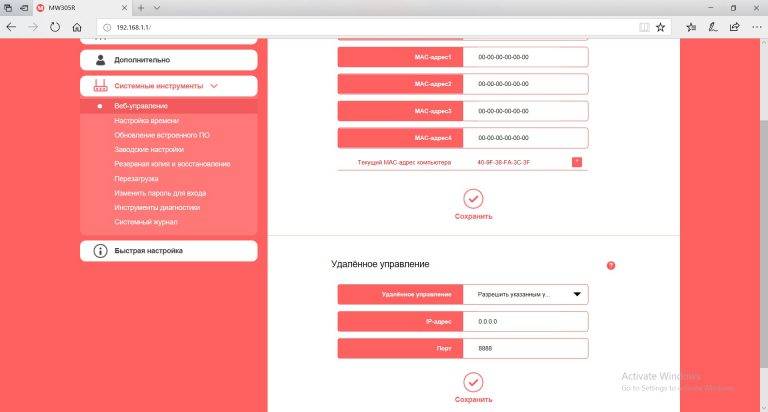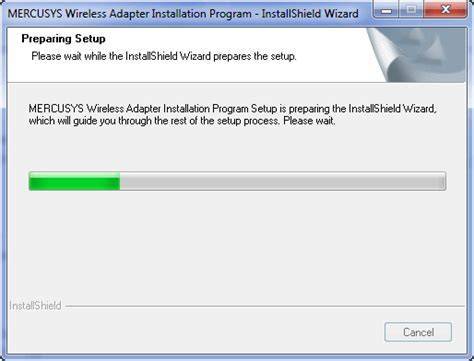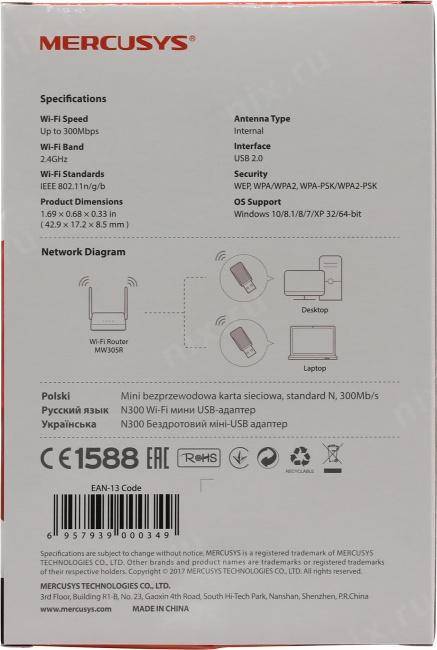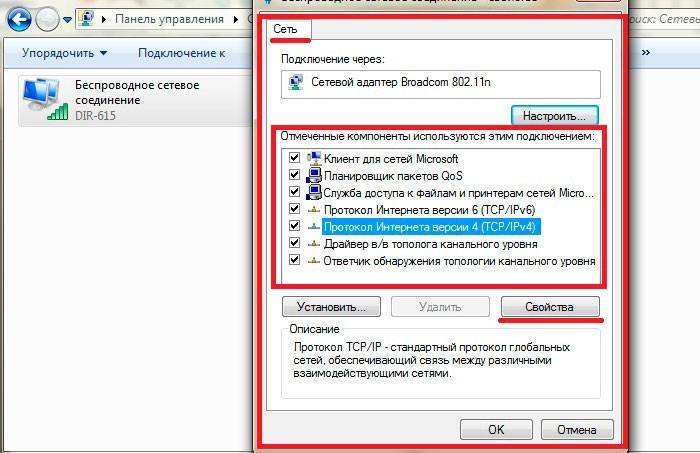Подключение и настройка роутера Mercusys
Без проводов
» Вопросы
Категория: , ,
11.03.2019, 15:50
Ответы
Команда сайта Bezprovodoff
Расскажем о том, как настроить роутер Mercusys. Для примера используем модель MW325R. Процедура стандартная и наша инструкция подойдет и для других маршрутизаторов этой фирмы.
Настройка роутера Mercusys начинается с подключения к компьютеру:
- Шнур Ethernet, который предоставлен провайдером, вставьте в порт WAN на задней панели.
- Кабель из комплекта вставьте в разъем LAN и сетевую карту компьютера.
- Подключите блок питания.
После того, как стабилизируются индикаторы на передней панели, начинайте наладку работы роутера.
Для маршрутизатора Mercusys настройка базовых параметров происходит в конфигураторе прибора. Чтобы туда попасть:
Запускаем веб-браузер и пишем IP-адрес в строке URL. У роутера MW325R это 192.168.1.1 Иногда для входа задается адрес mwlogin.net. Чтобы перестраховаться, уточните адрес в официальной инструкции или на наклейке снизу.
Откроется окно, где нужно записать личный ключ доступа. Запишите его в графе “Новый пароль”.
Нажмите “Далее”.
Настройка кабельного и беспроводного соединения происходит последовательно. Разделы не нужно искать в разных частях меню, они открываются автоматически.
Начинается регулировка параметров на странице “Сеть”.
- В строке “Тип соединения” из списка выбираем тот, который указал провайдер: Динамический IP, Статический IP, PPpoE, L2TP, PPTP.
- Подключения по L2TP, PPpoE требуют указать логин и пароль из договора, адрес VPN-сервера.
- Если используется соединение через Статический IP, укажите Маску подсети, Шлюз и DNS-сервер.
На странице “Беспроводной режим” настроим подключение по Wi-Fi.
- в строке “SSID” запишите название локальной линии.
- ниже напишите пароль.
- нажмите стрелку “Далее”
- чтобы завершить процесс, нажмите “галочку” зеленого цвета.
Роутер перезагрузится и в списке доступных сетей появится новое интернет-соединение.
Для подключения новых устройств используйте заданный пароль. Основная настройка закончена.
Дальнейшие изменения параметров выполняются в админке роутера, где представлен расширенный список опций. Вы сможете настроить “режим моста WDS”, активировать “Родительский контроль”, включить “Гостевую сеть” и протестировать другие возможности прибора.
О том, как подключить интернет к компьютеру через Wi-fi читайте в этой статье
11.03.2019, 15:50
Видео по теме:
Тестирование скорости интернета через усилитель
Для того, чтобы проверить, какую скорость выдает интернет, если подключиться к нему через wif сеть от повторителя Mercusys MW300RE, мы установили его в коридоре стандартной двухкомнатной квартиры. Так, что он оказался примерно посередине квартиры между спальней и кухней.
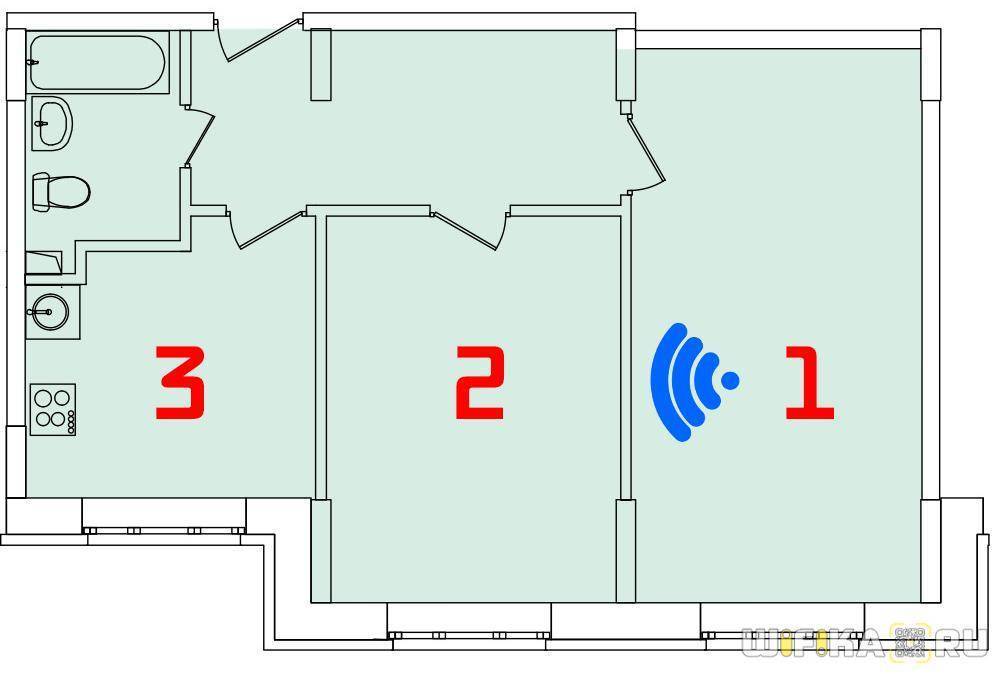
Для сравнения также померили скорость в основной сети от роутера (Keenetic Viva). Вот что получилось:
Как видим, во всех точках скорость при подключении через повторитель Mercusys меньше, чем от основного роутера. Однако, это ожидаемо, так как лишнее звено в цепочке соединения от источника сигнала к приемнику неминуемо ведет к потерям. Да и главная задача репитера все-таки не увеличение скорости, а расширение зоны охвата. Поэтому мы решили произвести еще один замер. Чтобы проверить, будет ли ноутбук ловить сеть там, куда основные антенны маршрутизатора не добивают — в коридоре возле лифта.

И вуаля — сеть Mercusys доступна для подключения. Хоть скорость и не велика, но ее достаточно для серфинга по страницам в интернете.
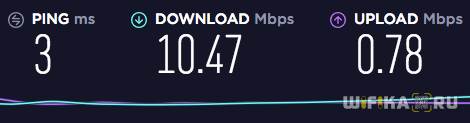
Вход в веб-интерфейс и быстрая настройка Mercusys MW325R
Продолжаем. На устройстве, которое мы подключили к нашему MW325R необходимо запустить браузер и перейти на страницу http://mwlogin.net
.
Маршрутизатор понимает, что мы первый раз зашли в панель управления, он еще не настроен, и поэтому предлагает нам установить пароль для защиты настроек. Зайти в настройки роутера сможете только вы (указав этот пароль)
. Поэтому, придумайте хороший пароль, укажите его в соответствующих полях и нажмите на стрелочку, чтобы продолжить настройку. Пароль желательно записать, чтобы не забыть.
Дальше необходимо задать очень важные параметры – подключение к интернету (провайдеру)
. Нужно выбрать тип подключения, и если необходимо, то указать параметры, которые выдает провайдер (имя пользователя, пароль)
.
Очень важно правильно задать эти настройки. В противном случае интернет через роутер работать не будет, так как роутер не сможет подключится к интернету
Об этой проблеме я писал в статье: при настройке роутера пишет «Без доступа к интернету», или «Ограничено».
У меня «Динамический IP», в этом случае не нужно дополнительно ничего настраивать. А если у вас PPPoE, L2TP, PPTP, то необходимо как минимум указать имя пользователя и пароль. Эти настройки вы можете уточнить у своего интернет-провайдера.
Осталось только настроить Wi-Fi сеть. Сменит имя сети (SSID)
и установить пароль для защиты Wi-Fi сети. Пароль рекомендую ставить более сложный, чем у меня на скриншоте ниже
Нажимаем на зеленую кнопку, чтобы завершить настройку.
Если мы были подключены по Wi-Fi, то роутер попросит нас выполнить повторное подключение, так как мы сменили параметры беспроводной сети.
Если после подключения к Mercusys MW325R интернет работает, то можно праздновать победу, мы успешно настроили маршрутизатор.
А если доступа к интернету нет, то нужно заново зайти в настройки, в раздел «Настройки WAN», и проверить все параметры. Перед этим позвоните к провайдеру и спросите какой тип подключения, какие настройки нужно указать на роутере и нет ли привязки по MAC-адресу.
Экстерьер и комплектация
Начнем с внешнего вида Xiaomi Mi Box Mini. Коробочка фирменная без изысков — белый цвет и логотип.

На оборотной стороне перечислены основные технические характеристики.
Приставка оснащена довольно производительным 4х ядерным процессором MTK MT8685A Cortex-A7, работающим на частоте 1.3 ГГц. В паре с видеоускорителем Mali-450 MP4 (6 ядерный чип с частотой 416MHz) позволяет воспроизводить видео в высоком качестве Full HD с разрешением 1920 х 1080. При этом есть поддержка 3D видео.

Оперативки маловато — 1 Гб, равно как встроенной флеш-памяти в 4 Гб при отсутствии возможность подключать внешние накопители. Из беспроводных модулей имеем встроенный двухдиапазонный WiFi (2.4 и 5 ГГц) плюс Bluetooth 4.0
Но давайте уже откроем коробочку иии..

Ничего не напоминает? Да-да-да! Все выглядит так же вкусненько, как у яблочных девайсов. Упаковка реально на 5+ — честно говоря так приятно на глаз, что даже не хочется все это трогать. Все элементы аккуратненько вложены в свои собственные коробочки. Но давайте доставать и распаковывать — находим тут саму приставку, пульт управления, HDMI кабель и инструкцию.

ТВ приставка являет собой тяжеленькую квадратную коробочку с замыленными углами. Внешнего адаптера питания нет — он встроен и имеет американскую вилку.

Из внешних интерфейсов имеется только HDMI для подключения к телевизору, то есть подключить мышь или клавиатуру можно только беспроводную по Bluetooth.

Кабель тоже очень смахивает на эппловский — на обоих концах стандартный HDMI коннектор.

Пульт заслуживает отдельного разговора. Мало того, что он упакован в идеально подогнанный по его размеру плотный пакетик, в который после снятия пленки с батарейки (она идет в комплекте), его можно положить обратно. Пульт очень приятно лежит в руке и производит впечатление намного более дорогого, чем есть на самом деле, впрочем как и весь комплект. Кстати, он не инфракрасный, а соединяется с приставкой по блютуз. Кнопок немного, но все необходимые для работы функции присутствуют. Более того, при помощи отдельного приложения их функции можно поменять или добавить новые. Про это напишу отдельную статью.

Дополнительная информация о Mercusys MW325R
1
Сброс настроек роутера Mercusys MW325R можно сделать кнопкой Reset
. Нажмите ее и держите, пока одновременно не загорятся все индикаторы.
Или через веб-интерфейс в разделе «Системные инструменты» – «Заводские настройки».
2
Чтобы зайти в настройки маршрутизатора, достаточно подключится к нему и в браузере перейти по адресу http://mwlogin.net. Только не забивайте, что уже понадобится пройти авторизацию. Указать пароль, который мы установили в процессе настройки.
Если страница авторизации не открывается, появляется ошибка «невозможно открыть страницу» и т. д., то смотрите решения в этой статье.
3
На главной странице веб-интерфейса можно посмотреть список подключенных устройств. При необходимости заблокировать отдельные устройства, или ограничить для них скорость. Там же можно сменить настройки интернета и Wi-Fi сети.
4
Все параметры находятся в разделе «Дополнительные параметры»
. Например, на вкладке «Сеть» – «Настройки WAN» можно найти расширенные настройки подключения к интернету.
В том же разделе «Сеть» есть настройки IPTV, локальной сети, MAC-адреса (если провайдер делает привязку по MAC-адресу)
и т. д.
Настройки Wi-Fi находятся в разделе «Беспроводной режим». Там же можно запустить гостевую сеть, или настроить мост (WDS)
.
Ну и еще один раздел, который скорее всего вам пригодится – «Системные инструменты».
Там можно обновить прошивку Mercusys MW325R, настроить время, выполнить перезагрузку, сброс настроек, создать резервную копию настроек и т. д.
89
Сергей
Mercusys
Документы
MW300UM(EU_19 languages)_V3_Quick Installation Guide
MW300UN(EU-Multi)_V3_Quick Installation Guide
Изменения и улучшения:
1. Для MW300UM(EU) V3. 2. Для WinXP/7/8/8.1/10 32bit/64bit.
Чтобы заменить встроенный в ноутбуке Wi-Fi модуль (в случае поломки, например) , или избавится от сетевого кабеля, которым подключен к интернету стационарный компьютер, нам может понадобится недорогой, компактный, но в то же время производительный и универсальный Wi-Fi адаптер. В этой статье я расскажу вам о Mercusys MW300UM – адаптер, который отлично подойдет как для ноутбуков, так и для ПК. Это устройство добавит поддержку Wi-Fi практически для любого компьютера.
Mercusys MW300UM один из самых доступных USB Wi-Fi адаптеров, которые можно сейчас найти в наших магазинах. Цена около 8 долларов. И наверное самый доступный среди устройств со скоростью подключения до 300 Мбит/с. Так как обычно все бюджетные адаптеры обеспечивают скорость только до 150 Мбит/с.
Подключение по USB 2.0. Скорость беспроводной сети, как я уже писал выше – до 300 Мбит/с по стандарту 802.11n. Антенны встроенные. Есть функция Soft AP, которая позволяет превратить этот адаптер в роутер и раздавать Wi-Fi с компьютера.
Честно говоря, даже не знаю, что вам еще рассказать. Давайте посмотрим как выглядит MW300UM. Сделаю небольшой обзор и перейдем к подключению, установке драйверов и настройке этого Wi-Fi адаптера.
Внешний вид и компоновка элементов
Mercusys MW300UH выглядит не совсем стандартно, как для этого класса устройств. Ведь обычно мы представляем себе адаптер, как относительно крупный USB-стик, нередко с дополнительной внешней антенной. А наша моделька совсем не подходит под это описание, поскольку все внутренности спрятаны в более массивный корпус с двумя внешними антеннами.
Антенны разнесены по сторонам и ещё достаточно длинные, приблизительно как в роутерах. Это стоит учитывать перед покупкой устройства, даже несмотря на то, что их положение можно менять.
В качестве материалов используется пластик белого цвета и он оказался весьма приличного качества. Верхняя панель имеет глянцевое исполнение, все остальные детали — матовые.
На глянцевой стороне, понятно, могут оставаться следы и царапины. Однако я бы не сказал, что они сильно заметны. Сборка хорошая — антенны во всевозможных положениях держатся надежно и не болтаются.
Сверху вынесена серебристая надпись Mercusys, а под ней нашлось крохотное отверстие со светодиодом. Световой индикатор зеленого цвета мигает, когда устройство подключено и, собственно, таким образом выполняет свою прямую функцию.
Единственный в Mercusys MW300UH порт, microUSB, — находится сзади и его задача вполне очевидна. С помощью комплектного кабеля адаптер необходимо подключить к USB-порту ПК или ноутбука.
В нижней части есть стикер со служебной (читай — неинтересной) информацией и четыре своеобразные ножки. Но они, увы, лишены каких-нибудь прорезиненных деталей. То есть адаптер может скользить по поверхности, что не очень хорошо. Но с другой стороны, если его куда-нибудь спрятать (что скорее и будет сделано), — это не так уж и критично.
Как подключить и настроить роутер Mercusys MW325R?
Новая инструкция по настройке маршрутизаторов компании Mercusys. И в этот раз мы будем настраивать Mercusys MW325R. Покажу весь процесс подключения и настройки. Почему-то многие пользователи обычно игнорируют инструкцию, которая есть в комплекте с маршрутизатором. И ищут руководство по настройке в интернете. Бывает оборудование, в котором и меню и руководство на английском языке. Но в Mercusys об этом позаботились, и в коробку с роутером положили руководство на русском и украинском языке. Веб-интерфейс так же на русском.
Так как я уже делал обзор Mercusys MW325R, то мы можем сразу перейти к настройке. Если вы случайно зашли на эту страницу, и у вас еще нет MW325R, то рекомендую почитать мой обзор.
Чтобы у нас все заработало, нужно правильно подключить Mercusys MW325R. Первым делом подключите питание и включите роутер. В WAN порт подключите интернет. Кабель от интернет-провайдера (возможно, у вас от ADSL модема)
. Если вы будете выполнять настройку с ПК, или ноутбука, то рекомендую подключить роутер по сетевому кабелю, который можно найти в комплекте. Должно получится примерно вот так:
Если у вас нет устройства, которое можно подключить к MW325R с помощью сетевого кабеля, то подключитесь по Wi-Fi. Так тоже можно. По умолчанию (на заводских настройках)
Wi-Fi сеть открытая (без пароля)
.
Можно выполнить настройку со смартфона, или планшета. Подключившись к беспроводной сети маршрутизатора. Но для удобства лучше использовать компьютер.
После подключения, возможно, интернет работать не будет (без доступа к интернету, ограничено)
. Это нормально. Нужно настроить роутер и доступ к интернету появится.
Способы подключить wifi репитер сигнала Mercusys MW300RE?
В этой инструкции подробно рассмотрим, как установить усилитель wifi Mercusys MW300RE. Посмотрим, как подключить репитер к роутеру и настроить повторитель беспроводного сигнала.
Выполнить соединение можно двумя способами, и оба они работают через wifi.
- Во-первых, можно задействовать функцию WPS. Для этого нужно кратковременно нажать на эту кнопку на репитере и аналогичную на роутере, с которого будет ретранслироваться сигнал.
- Однако мне больше по душе вариант с ручным подключением к усилителю по wifi. Люблю держать весь процесс настройки под контролем. Именно его мы и рассмотрим.
Настройка сети и Wi-Fi
Как настроить маршрутизатор «Mercusys MW325R», можно посмотреть в инструкции. Процесс несложный и выполняется в несколько шагов. Потребуется:
- Зайти в браузер и в адресной строке набрать mwlogin.net или 192.168.1.1;
Важно! Этот адрес можно найти на корпусе самого роутера
- Откроется панель управления, которая сразу предложит создать пароль для входа. Он будет запрашиваться при каждом входе в настройки. Заводской пароль отсутствует, то есть нужно сразу придумать свой;
- На сайте автоматически выставлен английский язык, но его легко поменять на русский;
- Затем потребуется выбрать тип подключения к интернету — статический (потребуется ввести IP-адрес, шлюз, маску и DNS-сервер), динамический (ничего дополнительно указывать не нужно), «PPPoE» (используют многие провайдеры, например, «Дом.ру» и «Ростелеком»), «L2TP» (обычно использует «Билайн»), «PPTP» (можно встретить у «МТС» и «Виндовс»). Узнать данные можно у провайдера;
- После можно начать настраивать вай-фай сеть. Необходимо ввести название сети и пароль, состоящий из 8-63 символов;
- В конце нужно нажать зеленую галочку для подтверждения и подождать перезагрузки устройства.
После включения компьютер, ноутбук, телефон и другие устройства можно подключать к вай-фаю: указанная сеть появится среди доступных.
Через сайт можно отключить устройства от маршрутизатора. Для этого нужно зайти в «Управление устройствами» и нажать на зеленый кружок напротив нужного. Также на сайте можно увидеть основные настройки роутера, включить/выключить wifi-сеть, сменить имя или пароль на ней.
Дополнительные возможности
Слева в колонке указаны дополнительные настройки, которые также можно изменить:
- Невидимость: подключиться к вай-фаю можно будет только через ручной ввод SSID — в списках доступных сеть не будет значиться. Для включения необходимо зайти в дополнительные настройки и убрать галочку с пункта «Включить широковещание SSID»;
- Смена канала: это позволит найти наименее заспамленный канал сети и подключиться через него. Можно поставить автоматическую настройку (роутер будет при подключении выбирать канал) или поставить конкретный номер;
- Усиление мощности: небольшая мощность может потребоваться, если квартира небольшая, и пользователь не хочет делиться интернетом с соседями;
Важно! Также усилить сигнал можно, нажав кнопку «Turbo» на корпусе устройства. Гостевая сеть: это отдельная wifi сеть, которая не пересекается с основной. Настроить ее можно во вкладке «Гостевая сеть» в «Беспроводном режиме»
Настроить ее можно во вкладке «Гостевая сеть» в «Беспроводном режиме»
Гостевая сеть: это отдельная wifi сеть, которая не пересекается с основной. Настроить ее можно во вкладке «Гостевая сеть» в «Беспроводном режиме».
Также в дополнительных настройках можно изменить режим работы, канал, его мощность, ширину и другие.
Подключение к другому маршрутизатору
Как настроить подключение роутера «Mercusys n300» к другому маршрутизатору, рассказано ниже. Это делается через тот же сайт:
- Нужно зайти на сайт и ввести логин и пароль;
- Перейти в «Расширенные настройки» — «Беспроводной режим» — «Беспроводной мост WDS» — «Далее»;
- Маршрутизатор начнет поиск доступных сетей в указанном диапазоне. Нужно выбрать нужную сеть и ввести пароль от нее;
- Затем выбрать логин и пароль от сети, которую будет раздавать уже «Mercusys»;
- Далее потребуется задать новый IP-адрес: для этого обычно меняют последнюю цифру, чтобы оба адреса были в одной подсети;
- В конце нужно сохранить изменения и дождаться перезагрузки.
После войти можно будет по новому АйПи-адресу, введя пароль.
Установка драйвера и настройка Comfast CF-WU715N
Теперь давайте посмотрим, как настраивается этот маленький беспроводной адаптер.
Вставляем его в порт USB, а прилагающийся диск с драйверами для адаптера и программой для конфигурации в CD-Rom. Диск лучше не терять, так как потом скачать драйвер для сетевого адаптера будет проблематично — русской версии, равно как и любой другой, кроме китайской и английской, у официального сайта производителя нет. Я путем долгих поисков методом «научного тыка» все же смог найти страницу модели Comfast CF-WU715N, но никакого ПО в разделе загрузок так и не нашел.
Так что, если боитесь потерять установочный CD, рекомендую скопировать с него все файлы на жесткий диск компьютера или флешку.
Открыв его содержание увидим папки, название которых говорит о том, что здесь есть весь нужный софт для работы как в Windows 7/8, так и в Linux и MacOS.
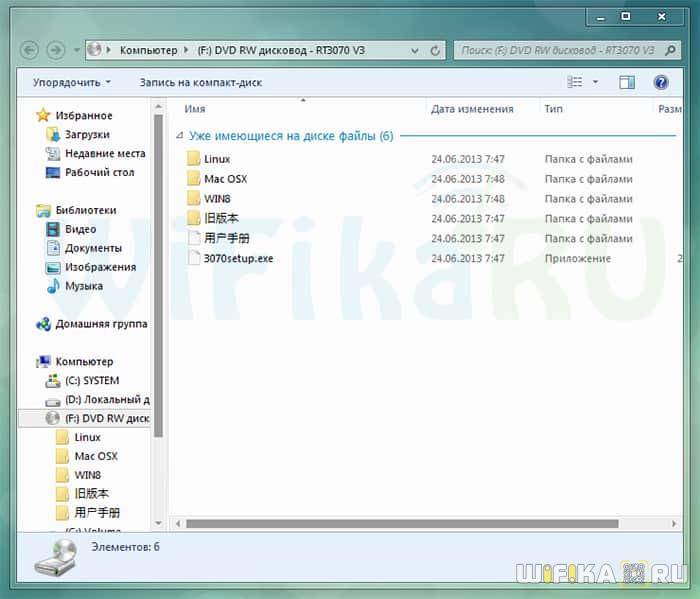
Нам нужно запустить файл 3070setup.exe. Сначала соглашаемся с лицензионным соглашением, после чего выбираем тип установки — только драйвера Comfast или вместе с фирменным приложением — перевод китайцев немного хромает, но суть содержимого понятна.
Если вы не планируете использовать свой беспроводной адаптер для подключений WiFi Direct, то саму программу для настройки можно не ставить, так как все подключения к сети делаются стандартными средствами Windows.
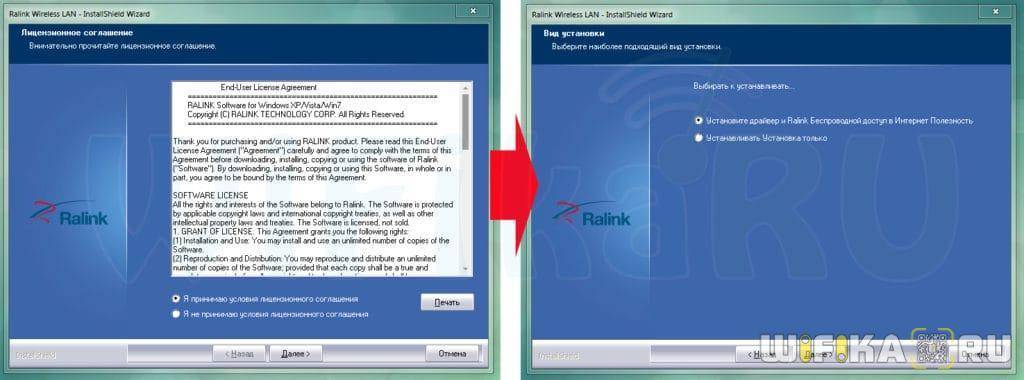
После установки в нижней панели значков в Windows появится характерная иконка беспроводного соединения. Можно по ней кликнуть и выбрать из списка доступных сетей свой WiFi.
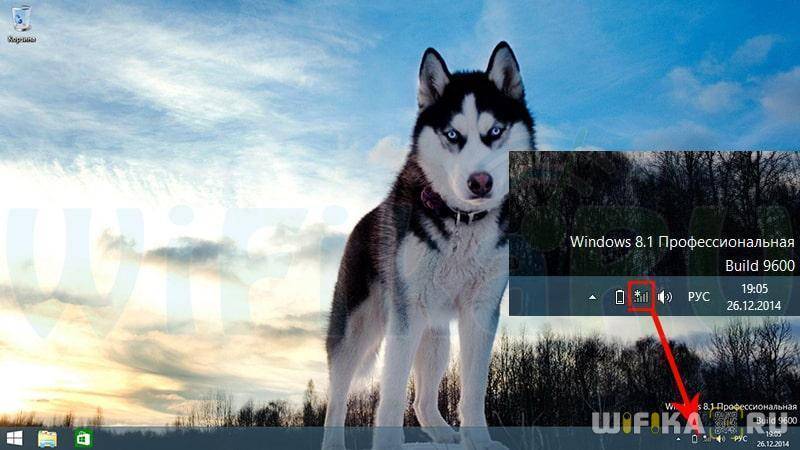
Но мы пойдем другим путем и посмотрим, что нам предлагает установившаяся утилита «Ralink Wireless Utility», которая была на диске.
Программка очень простая и позволяет управлять основным функционалом сетевого адаптера. Кликнув на значок «Лупа», увидим тот же список беспроводных сетей, но с детальным описанием их свойств — качества сигнала, типом шифрования, MAC адресом точки доступа и т.д.

Выбираем нужный нам WiFi и пошагово к нему коннектимся. После чего в основном окошке программы отобразится вся информация о текущем подключении.
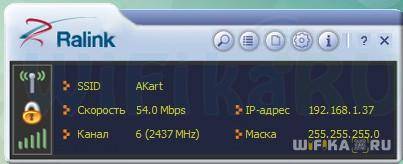
Ваше мнение – WiFi вреден?
Да
24.15%
Нет
75.85%
Проголосовало: 10291
Если же вы хотите напрямую соединиться с другим компьютером, на котором также установлен беспроводной адаптер, поддерживающий работу через WiFi Direct, то кликаем в приложении на иконку WiFi и открываем новое окно
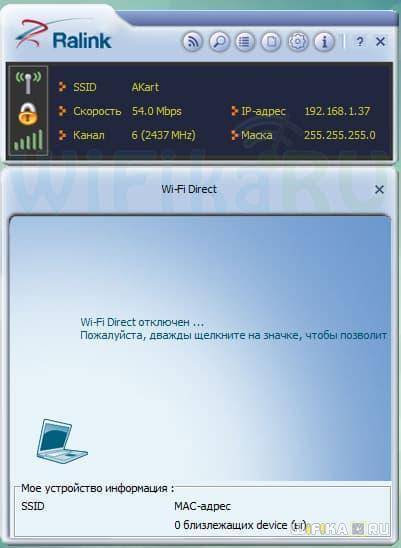
Для включения дважды кликаем по зоне этого окошка и задаем имя нашего компьютера для обнаружения

После этого проделываем то же самое на других ПК, после чего в основном окне будут отображаться все находящиеся в зоне доступа компы для подключения. К сожаленью, из-за отсутствия второго адаптера, работающего с этой технологией, пока у меня нет возможности показать подробно, как это происходит, так что ждите новой отдельной статьи!
Как сменить пароль по умолчанию, поставить свой и настроить маршрутизатор Mercusys?
Первой настройкой роутера Mercusys будет создание пароля для входа в панель администратора. Из коробки она никак не защищена, и стандартный для других моделей пароль по умолчанию «admin» не подходит — его нужно установить при первом подключении.
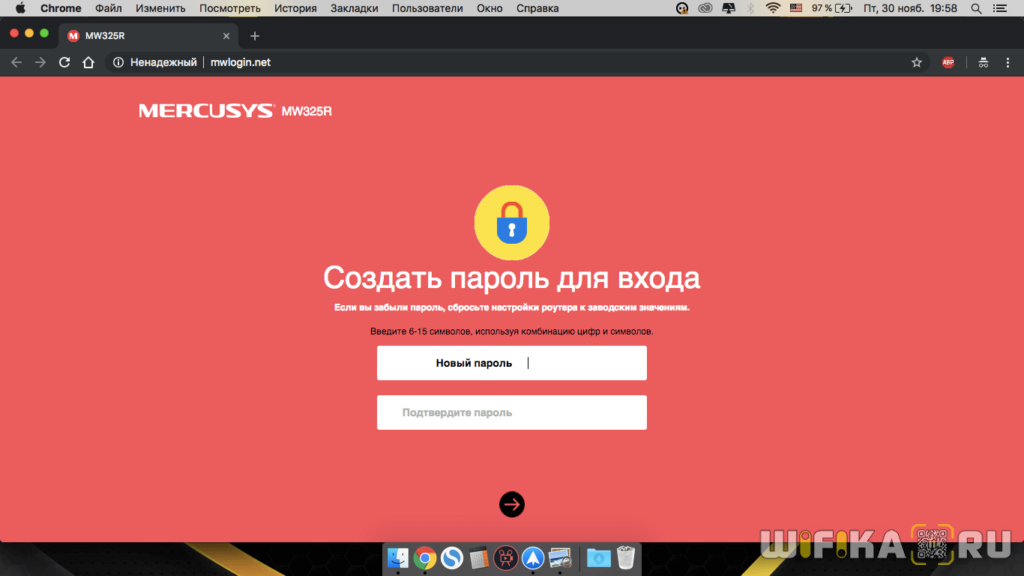
Впоследствии поменять пароль для авторизации в админке Mercusys можно будет в панели управления в разделе «Расширенные настройки — Системные инструменты — Пароль для входа». В случае его утери помогает только сброс к заводским настройкам кнопкой «Reset» на корпусе.
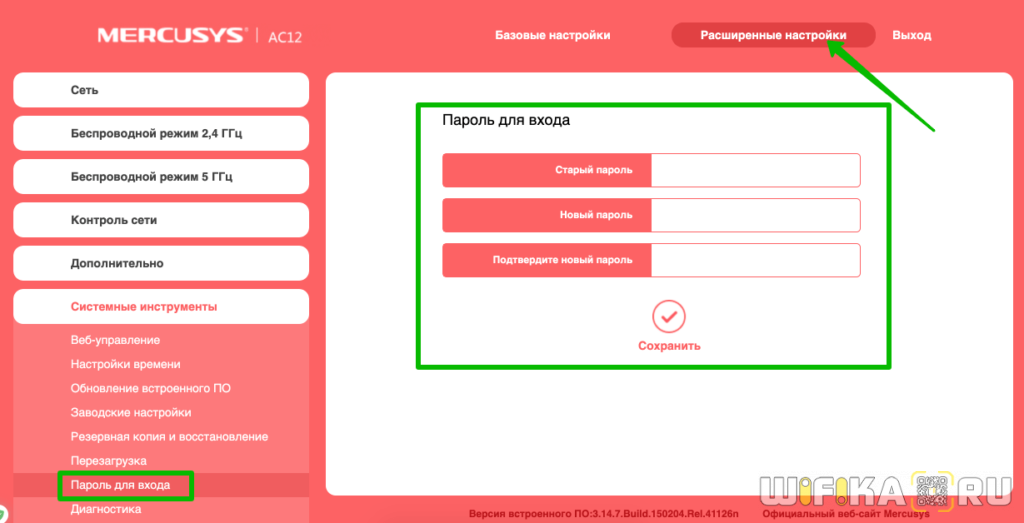
Второй шаг — выбор типа подключения к интернету. В этом вопросе я могу помочь лишь тем, что посоветовать обратиться к провайдеру. У него надо уточнить информацию, каким образом производится выход в сеть в вашем случае. Обычно это указывается на бумажной версии договора на оказание услуг. Либо в фирменном буклете, который вам дали работники, когда тянули кабель в квартиру.
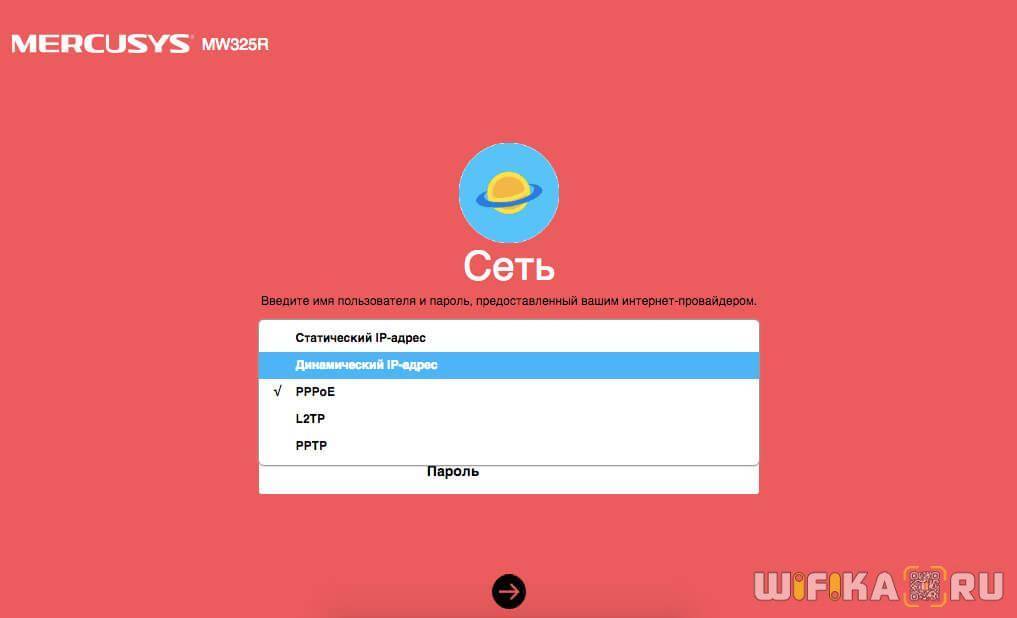
Настройка роутера Mercusys для Билайн (L2TP)
Если вы пользуетесь услугами интернета от Билайн, то при настройке маршрутизатора Mercusys необходимо выбрать «L2TP». Здесь нужно будет указать:
- Логин и пароль
- Адрес VPN-сервера
- Указать тип IP — статический или динамический
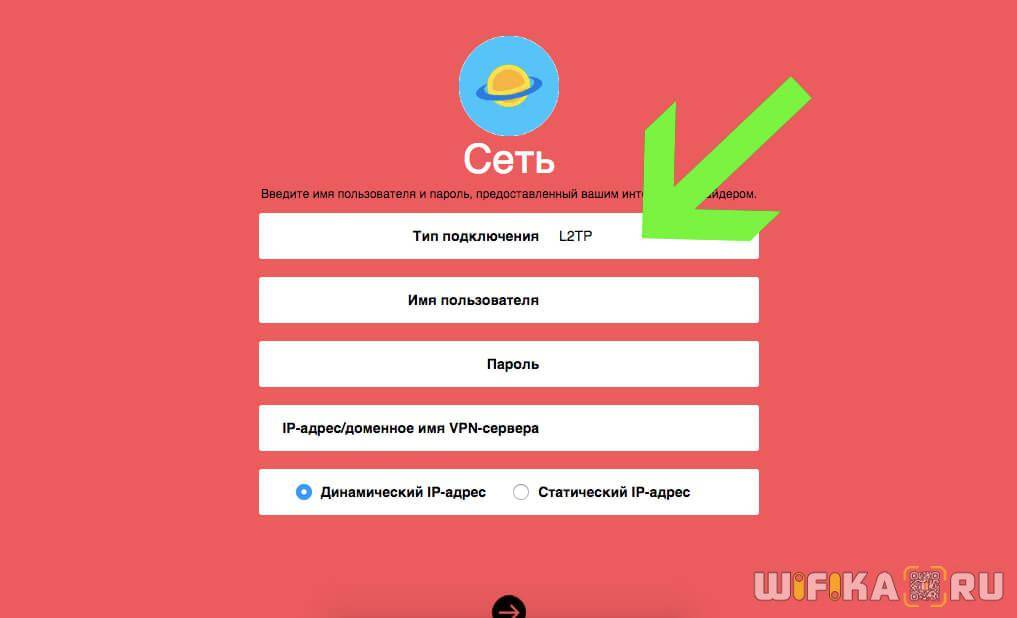
Аналогично — если ваш оператор работает по протоколу «PPTP»
Настройка маршрутизатора Mercusys для Ростелеком (PPPoE)
Для Ростелекома на Mercusys нужно выбрать тип «PPPoE» и указать только два значения — логин и пароль для авторизации. Этот же вариант используется в Дом.Ру и многих других компаниях — он очень популярный.
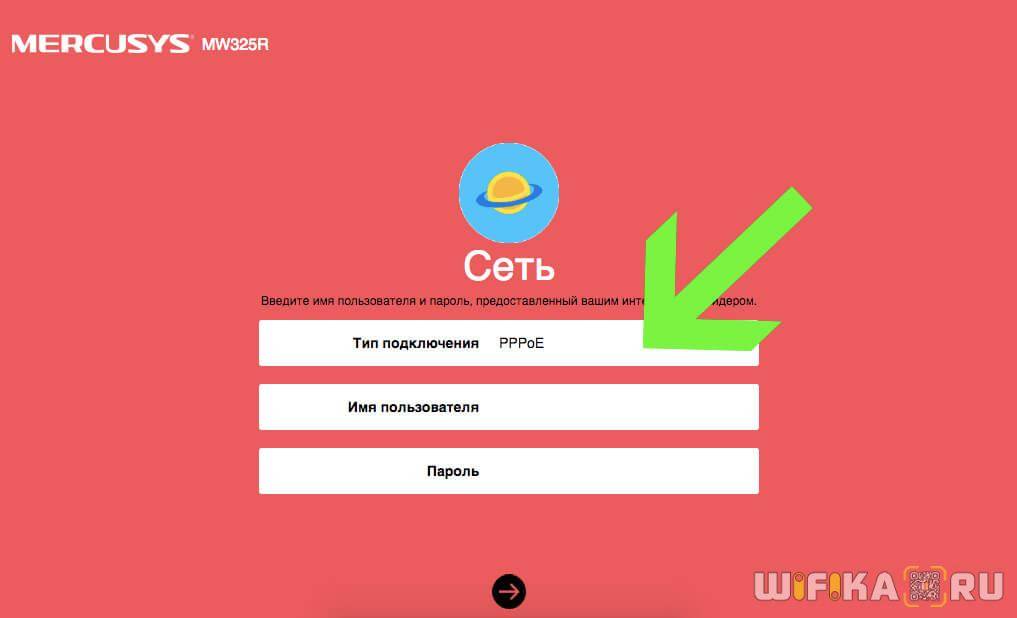
Подключение к интернету по Статическому IP
Если ваш провайдер использует для подключения вас к интернету тип «Статический IP», то вам нужно будет ввести следующие параметры:
- IP-адрес
- Маску
- Шлюз
- DNS-сервера
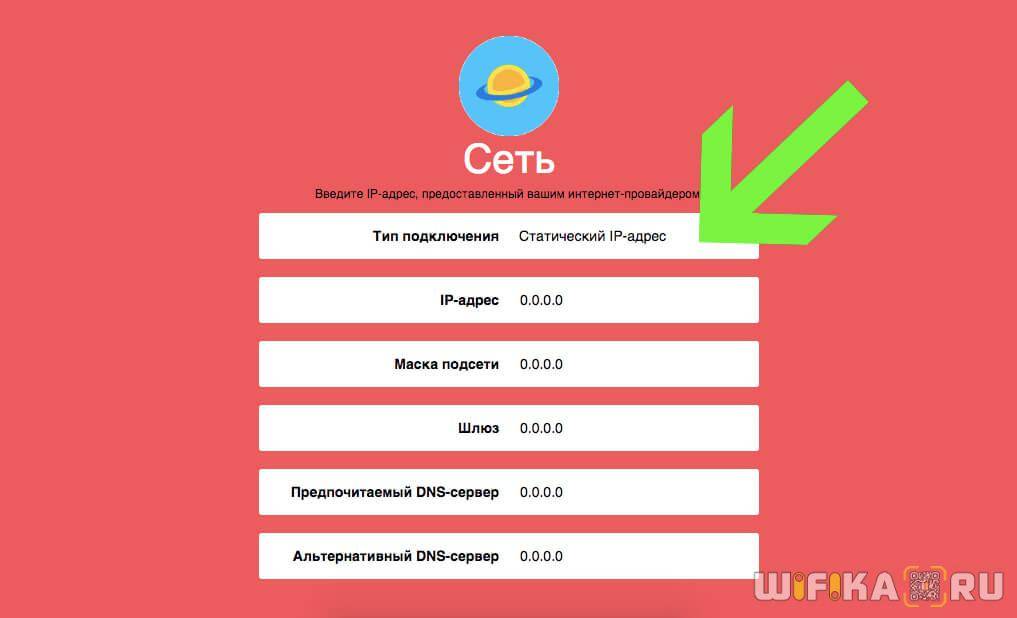
Динамический IP адрес
Наконец, самый распространенный и простой — это подключение по динамическому IP . У вас в документах он может также обозначаться как «DHCP». Тут вообще ничего прописывать не нужно — просто выбираем его и жмем на стрелку «Вперед»
Ваше мнение – WiFi вреден?
Да
24.15%
Нет
75.85%
Проголосовало: 10290
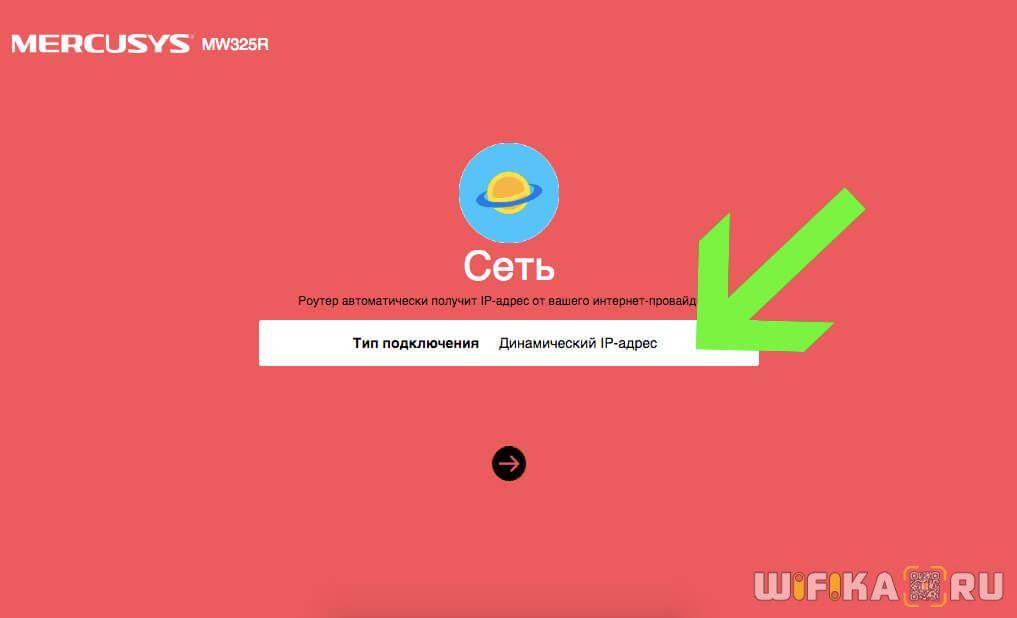
Технические параметры
Обзор и настройка модема D-Link Dir-320
Подробно все технические характеристики роутера указаны в его инструкции по эксплуатации. Самыми главными являются:
- Скорость: достигает 300 Мбит/секунду — этого хватает на просмотр фильмов в большом разрешении и на онлайн-игры;
- Частота: составляет 2,4ГГц;
- Защита сети: безопасное соединение осуществляется при помощи WPA- и WPA2-шифрования, которые генерируют ключи во время соединения, а не заранее. Также безопасность поддерживается фильтрацией по IP и MAC-адресам, технологиями NAT и Firewall, подключен VPN;
- Маршрутизация: имеются поддержка DHCP, Dynamic DNS и статическая маршрутизация;
- Репитер: роутер может работать в режиме усилителя другого маршрутизатора, соединяться с ним по беспроводному мосту WDS;
- Дополнительные функции: можно настроить гостевую вай-фай сеть, установить IP-телевидение или «родительский контроль».
К сожалению, пользователи отмечают, что несмотря на большое количество функциональных возможностей, сам роутер большую нагрузку не потянет. Лучше использовать его для дома или в качестве усилителя основного.