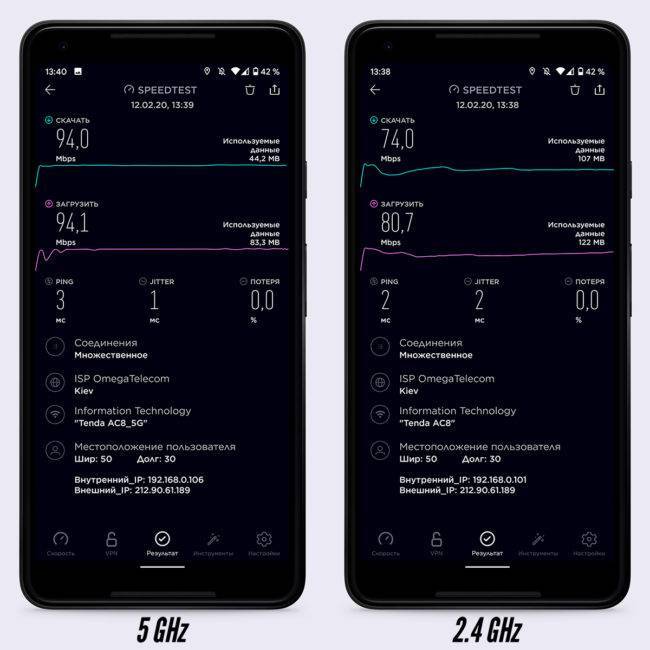Настройка Tenda F9
Я считаю, что то у Tenda один из самых простых веб-интерфейсов, и просто идеально сделан процесс быстрой настройки маршрутизатора. Когда мы первый раз подключаем роутер и заходим в его настройки. Так же в комплекте идет очень подробное руководство со скриншотами.
Подключите питание к маршрутизатору. Затем, в WAN порт подключите интернет. Если у вас есть компьютер, или ноутбук, то лучше для настройки подключится к маршрутизатору по кабелю.
Или подключитесь к незащищенной Wi-Fi сети, которая будет доступна после включения Tenda F9. Имя этой сети (SSID) указано снизу самого маршрутизатора.
Когда ваше устройство будет подключено (по кабелю, или Wi-Fi) к маршрутизатору, то открываем любой браузер и заходим в настройки. Достаточно перейти по адресу http://tendawifi.com, или 192.168.0.1.
Если этот роутер еще не настраивали, то должно появится окно с мастером быстрой настройки. Как у меня на скриншоте ниже. Если нет, то можете сделать сброс настроек к заводским и заново зайти в настройки. Или задать все параметры в соответствующих разделах веб-интерфейса.
Чтобы сбросить настройки Tenda F9, нужно секунд на 10-15 зажать кнопку “RST”.
Смотрите на индикаторы. По ним вы поймете, когда маршрутизатор сбросил настройки и можно отпускать кнопку.
Основные настройки, это: тип подключения к интернету (и данные для подключения, если необходимо), имя Wi-Fi сети и пароль.
Важно! Вы должны правильно указать тип подключения и все необходимые параметры. Их выдает провайдер
Иначе, маршрутизатор не сможет подключится к интернету.
У меня, например, тип подключения Динамический IP. Если у вас, например, PPPoE, то нужно указать еще имя пользователя и пароль.
Там же меняем имя Wi-Fi сети и задаем пароль для защиты этой сети.
Если все хорошо, то после нажатия на кнопку “Ok” должна появится панель управления и статус подключения к интернету должен быть таким: “Подключен. Получен доступ к Интернету” (зеленый). Если вы настраивали по Wi-Fi, то нужно заново подключится к сети уже с новым именем и паролем.
Если маршрутизатор не смог подключится к интернету, то нужно проверить параметры и при необходимости сменить их. Это можно сделать в разделе “Настройки интернета”. Если вы не знаете, что там выбрать и какие параметры указывать, то можете уточнить эту информацию у своего провайдера.
Сменить (клонировать MAC-адрес) можно в разделе “Управление”. Некоторые провайдеры делают привязку по MAC-адресу. И без этой процедуры интернет через роутер работать не будет.
Точно так же с настройками Wi-Fi сети. Их можно сменить в разделе “Настройки беспроводной сети”.
Не забывайте нажимать на кнопку “Ok” для сохранения настроек.
Пароль учетной записи роутера Tenda
Если интернет через роутер уже работает, Wi-Fi сеть вы настроили, то советую еще защитить панель управления с помощью пароля.
Зайдите в раздел “Управление”. Придумайте и установите пароль. Нажмите кнопку “Ok”.
Теперь, при попытке войти в настройки, нужно будет вводить установленный пароль.
Постарайтесь не забыть его. Если забудете – делайте сброс настроек.
22
Сергей
Tenda
Настройка Wi-Fi
Для того, чтобы настроить ваш роутер на раздачу беспроводного интернета, обратитесь к пункту меню «Установка беспроводной сети». Там вы обнаружите подпункт «Основные установки беспроводной сети», он то вас и интересует.
Для корректной работы роутера, отметьте галочкой опцию «Включение беспроводной функции», в поле Primary SSID вы можете задать уникальное название вашей сети WIFI.
Чтобы отвадить нежелательных «гостей», установите пароль в соответствующей графе. Если вы активируете функцию Радиовещание SSID – подключиться смогут только те, кто знает и пароль и идентификатор.
Для повышения уровня безопасности, в соответствующем пункте меню рекомендуется установить режим WPA2-PSK. После чего необходимо сохранить настройки. Теперь вы можете пользоваться вашим роутером, без опасения «вторжения» извне по WIFI сети.
Нашли опечатку? Выделите текст и нажмите Ctrl + Enter
Индикаторы и разъемы
На передней панели роутера Tenda AC6 присутствуют следующие индикаторы:
- SYS – если мигает, значит роутер работает исправно;
- два индикатора Wi-Fi сети, для диапазонов 2,4 и 5 ГГц, мигают при работе точки доступа в соответствующем диапазоне;
- далее идут 3 индикатора портов LAN и один WAN, светятся при подключении к ним сетевого кабеля, во время передачи данных мигают;
- индикатор WPS включается при удачном подключении гаджета к сети (гаснет через 2 … 5 с), мигает, когда соединение устанавливается.

На задней панели находятся следующие элементы:
- 3/IPTV – если функция IPTV включена, порт используется только для доступа к услуге IPTV, иначе это обычный LAN порт;
- 3 Ethtrnet порта, служат для подключения кабеля локальной сети;
- порт Internet (WAN) требуется для подключения кабеля провайдера;
- гнездо POWER, используется для подключения источника питания;
- Wi-Fi – эта кнопка используется для включения или отключения функции Wi-Fi.
- RST/WPS – используется для восстановления заводских настроек маршрутизатора по умолчанию или включения функции WPS маршрутизатора.

Как открыть порт
Если у Вас в домашней сети установлен игровой сервер или регистратор системы видеонаблюдения, то для его работы необходимо будет настроить проброс портов на роутере Tenda. Для этого зайдите в раздел «Дополнительные настройки»->»Виртуальный сервер»:
Тут Вам нужно прописать IP-адрес, для которого надо открыть порт на Тенде и указать номер этого порта для локальной сети и для WAN. Остаётся только указать используемый протокол (оптимальнее выбирать значение TCP&UDP) и нажать на кнопку «Добавить», чтобы правило добавилось в список.
В некоторых случая оптимальнее бывает не мучаться с пробросом одного конкретного порта, а добавить компьютер, сервер или видеорегистратор в демилитаризованную зону роутера. Для этого в дополнительных настройках зайдите в подраздел «DMZ хост» и включите опцию, сдвинув переключать в положение «Вкл.»:
Ниже надо будет указать IP-адрес устройства, которое выводим в зону и нажать на кнопку «Сохранить». Готово! Можно проверять доступность порта из Интернета.
Внешний вид Tenda A9 Extender
В коробке с Tenda A9 мы нашли гарантийный талон и хорошую подробную инструкцию по настройке.

Дизайн передней панели Tenda A9 весьма симпатичен — та же волнообразная поверхность, чтомы виделии у роутера FH-456 — кстати, именно от него мы и расширим сегодня сигнал и замерим, насколько увеличится зона приема.

Ретранслятор вай фай выполнен в монолитной конструкции с вилкой для подключения к розетки электропитания. Решение с одной стороны удобное, с другой спорное — не всегда место для оптимальной установки ретранслятора может совпасть с наличием там же розетки.

В то же время, старый добрый удлинитель никто не отменял. Кстати, сама вилка съемная — при желании ее можно заменить на американский или английский вариант.

Снаружи имеются две поворотные антенны — третья спрятана в корпус.
Ваше мнение – WiFi вреден?
Да
24.15%
Нет
75.85%
Проголосовало: 10286

На оборотной стороне корпуса находится решетка для охлаждения и наклейка с данными для подключения к ретранслятору для настройки WiFi

Из внешних элементов управления имеется только кнопка WPS для быстрой автоматической настройки, совмещенная с диодом индикации уровня сигнала.

И также отдельно есть маленькая кнопочка для сброса в заводское состояние

Подключение устройства и подготовка к настройке
Что мы делаем перед настройкой? Правильно, физически соединяем сетевое устройство с компьютером, на котором и будем проводить всю отладку:
- Для этого берём шнур из комплекта. Один конец подключаем к любому выходу «локалки» (LAN) на AC6, а второй — к карте сети ПК (он выглядит так же, как и выходы сзади роутера).
- Не забываем вставить сам кабель провайдера в гнездо WAN. Включаем роутер — ждём, когда он прогрузится. На этом первичное подключение практически завершено.
Единственное, можно ещё удостовериться, что в настройках «локалки» на «Виндовс» стоят верные параметры. Для этого идём в центр для управления всеми сетями на ПК. Попасть в него можно через «Панель управления», а её можно открыть через «Пуск».
- Жмём на синюю строку с адаптерами.
- В списке адаптеров выделяем ПКМ (правой кнопкой мышки) соединение по «локалке» или же Ethernet. Переходим тут же в свойства.
Ищем самый главный протокол IP четвёртой версии — заходим уже в его свойства и ставим получение данных автоматом как для DNS, так и для IP. Все изменения сохраняем и переходим к настройке AC6.
Веб-интерфейс и функционал
На Tenda AC11 установлен современный, многоязычный веб-интерфейс.
Слева расположен список разделов с настройками. Кроме привычных настроек интернета и Wi-Fi сети есть еще раздел с настройками контроля полосы пропускания. Где можно настроить ограничение скорости для конкретных устройств.
Раздел с настройками родительского контроля.
На вкладке “Спящий режим” можно настроить расписание работы индикаторов и Wi-Fi сети.
В разделе “Дополнительные” можно найти настройки перенаправления портов, привязки по MAC-адресу, настройки динамического DNS и т. д.
Раздел с настройками IPv6 и системные настройки “Управление”. В разделе “Управление” можно сменить логин и пароль, изменить параметры глобальной сети, сменить IP-адрес роутера, время, обновить прошивку, запустить сброс настроек.
В роутере Tenda AC11 есть все необходимые функции. Включая гостевую Wi-Fi сеть, родительский контроль, управление скоростью отдельных устройств, работой Wi-Fi сети по расписанию и т. д. Так же есть возможность управления через смартфон. Для этого нужно установить приложение “Tenda WiFi” из Google Play Store или App Store.
Сергей
Tenda
Как добраться до настроек Tenda AC6: стандартный адрес странички, комбинации для входа
Локальная страница, на которой проводится настройка всех роутеров Tenda — tendawifi.com. Достаточно вбить её в строчку для навигации любого браузера на ПК и нажать на «Энтер». Логин и пароль изначально вводить не нужно. Если даже система попросит авторизоваться, напишите admin в двух строчках.
Введите admin в качестве пароля
Меняем пароль на настройки, чтобы защитить их
Крайне желательно сразу поставить код на «админку» с настройками:
В самом последнем пункте с настройками системы жмём на меню «Вбить пароль».
- Ждём, пока система прогрузится.
Пишем один раз старую комбинацию admin и два раза новый пароль.
Какой роутер лучше для дома и дачи, как выбрать
Выбор оборудования для беспроводного интернета определяется площадью территории, которую должен охватывать сигнал, числом подключенных клиентов и их функционалом.
В качестве эконом-варианта часто выбирают модификацию F3 или AC6. Его мощности вполне достаточно для обеспечения стабильного трафика для удаленной работы на ПК и подключения нескольких гаджетов.
В густонаселенных многоэтажных кварталах с загруженной частотой 2,4 ГГц, оправдано использования девайса Тенда АС6. А креативный дизайн позволит прибору легко вписаться в самый современный интерьер.
Для гейминга и полноценного функционирования небольших офисов с большим количеством сетевого оборудования рекомендуют обратить внимание на гигабитные модели Tenda AC9 и АС18. Если старенький роутер постепенно «умирает», модельный ряд семейства Тенда стоит того, чтобы обратить на него внимание
Основной плюс оборудования, за которое его ценят пользователи – стабильность работы. Пусть роутеры и не обладают навороченным функционалом, зато они надежны, не тормозят, не перегреваются и не режут сигнал. В случае если маршрутизатор нужно перенастроить, достаточно сбросить его до заводских параметров и воспользоваться Мастером
Если старенький роутер постепенно «умирает», модельный ряд семейства Тенда стоит того, чтобы обратить на него внимание. Основной плюс оборудования, за которое его ценят пользователи – стабильность работы
Пусть роутеры и не обладают навороченным функционалом, зато они надежны, не тормозят, не перегреваются и не режут сигнал. В случае если маршрутизатор нужно перенастроить, достаточно сбросить его до заводских параметров и воспользоваться Мастером.
Подключение маршрутизатора
Все по стандартной схеме. Подключите адаптер питания и включите его в розетку. Интернет (кабель интернет-провайдера) подключите в WAN порт. На Tenda F3 он выделен синей полоской. С помощью сетевого кабеля, который вы найдете в комплекте, соедините роутер с ПК, или ноутбуком.
Если у вас нет компьютера, и вы будете настраивать с другого устройства (смартфон, планшет) по Wi-Fi сети, то подключите его к беспроводной сети, которая появится сразу после включения маршрутизатора. У нее будет название “Tenda_какие-то цифры”. По умолчанию сеть открыта.
Если сеть с другим именем, защищена паролем (который вы не знаете), то можно сделать сброс настроек маршрутизатора к заводским.
Для возврата к заводским настройкам на 10 секунд зажмите кнопку “WPS/RST”.
Когда останется гореть только индикатор SYS, кнопку можно отпускать.
Обратите внимание! Как только вы подключитесь к маршрутизатору, статус подключения может быть “Без доступа к интернету”. Это нормально.
Оснащение и опыт использования Tenda AC8
Внутри Tenda AC8 используется 28-нм чип Realtek с тактовой частотой 1 ГГц. Порты роутера гигабитные, Wi-Fi — двухдиапазонный. Суммарная ширина двух каналов — до 1167 Мбит/с, то есть до 300 на 2,4 ГГц и до 867 Мбит/с на 5 ГГц. Четыре антенны с усилением 6 дБи способны покрыть площадь до 90 кв.м.

Маршрутизатор поддерживает технологию Beamforming, благодаря которой, беспроводной клиент способен получить более качественный и стабильный сигнал. Это происходит за счёт формирования направленного луча в сторону устройства, которое в данный момент потребляет трафик. В бюджетных моделях без данной технологии зачастую сигнал распределяется одинаково равномерно и во все стороны. Здесь же в приоритете будет то устройство, которое больше всего нуждается в усиленном сигнале в данный момент.
Что касается работы устройства, то оно подвергалось средней домашней нагрузке: два ПК, подключенных проводным путем, ноутбук по беспроводному соединению на 5 ГГц и три смартфона, из которых один также подключался к полосе 5 ГГц. Естественно, по второму диапазону имеется приоритезация и если подключаемое устройство способно с ним работать, то так тому и быть
Особенно это важно для многоквартирных домов, где много чужих сетей и 2,4 ГГц диапазон слишком «замусорен». Роутер способен выбирать частоту самостоятельно, если в настройках включена опция предпочтительного диапазона

Гигабитные порты в полной мере способно раскрыть соединение свыше 100 Мбит/с, но у меня под рукой такого не оказалось. Тем не менее, Tenda AC8 выдавал ожидаемо максимальные цифры для конкретно моего тарифа Интернет-провайдера.

По Wi-Fi тоже самое — максимум на 5 ГГц и традиционно циферки чуть пониже (но всё же хороши) на 2,4 ГГц. Снова же — с домашней нагрузкой устройство легко справляется, никаких проблем с резким падением скорости сети за период эксплуатации замечено не было.