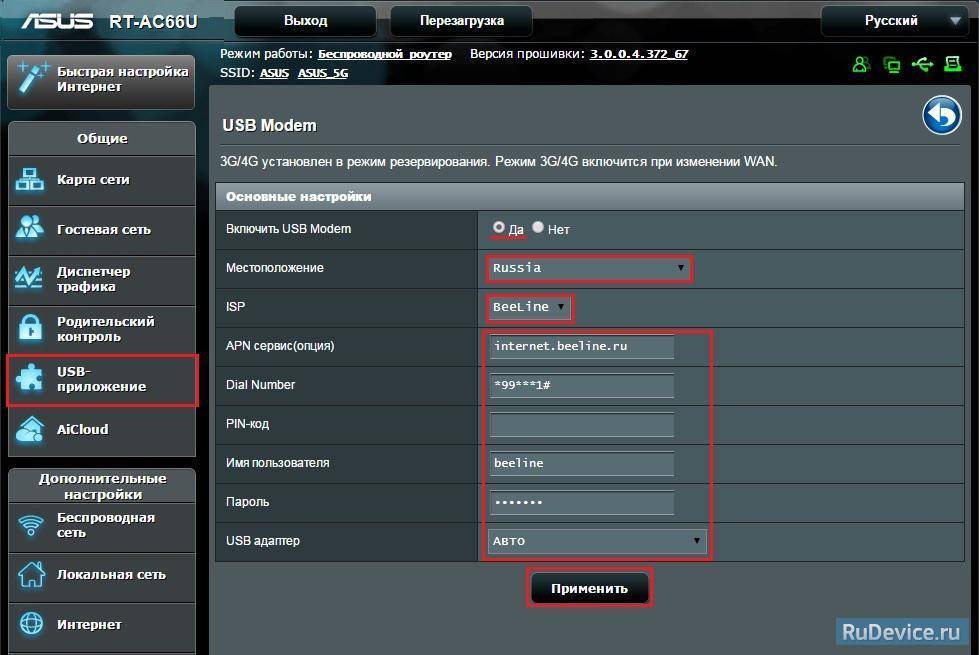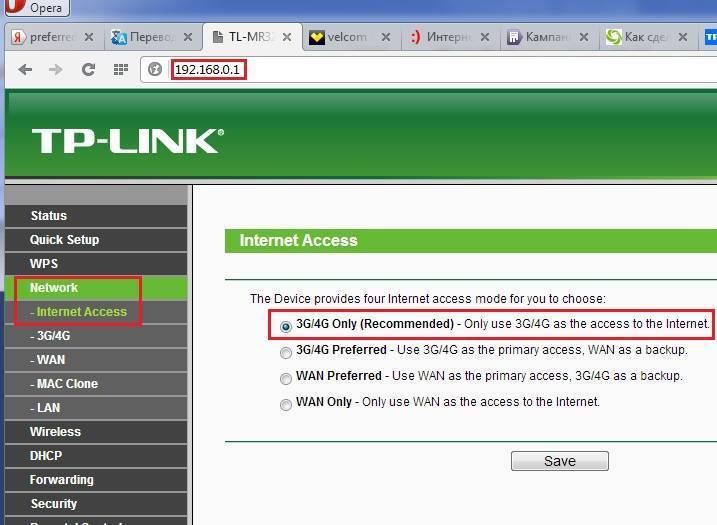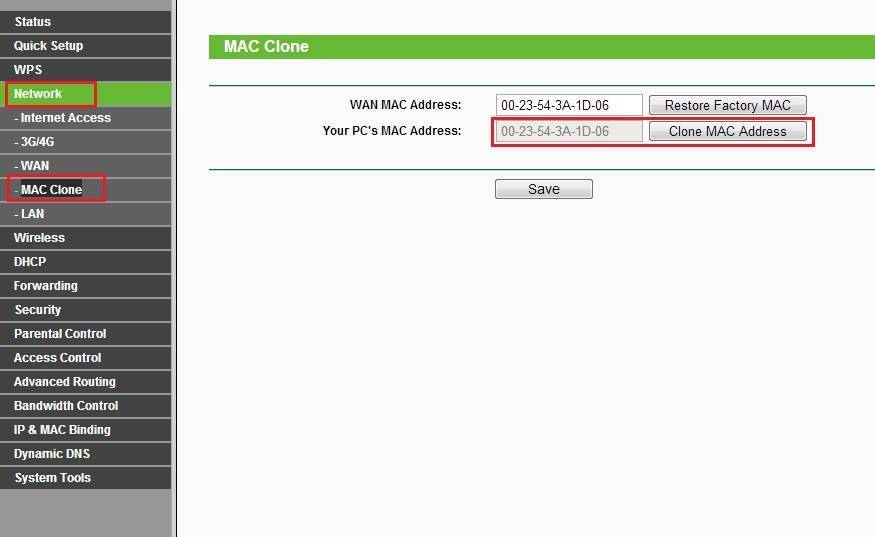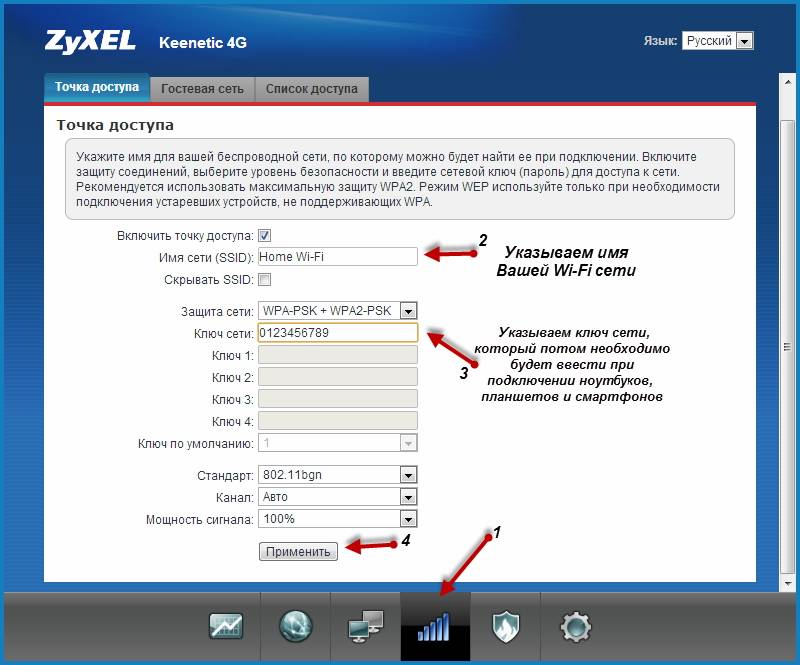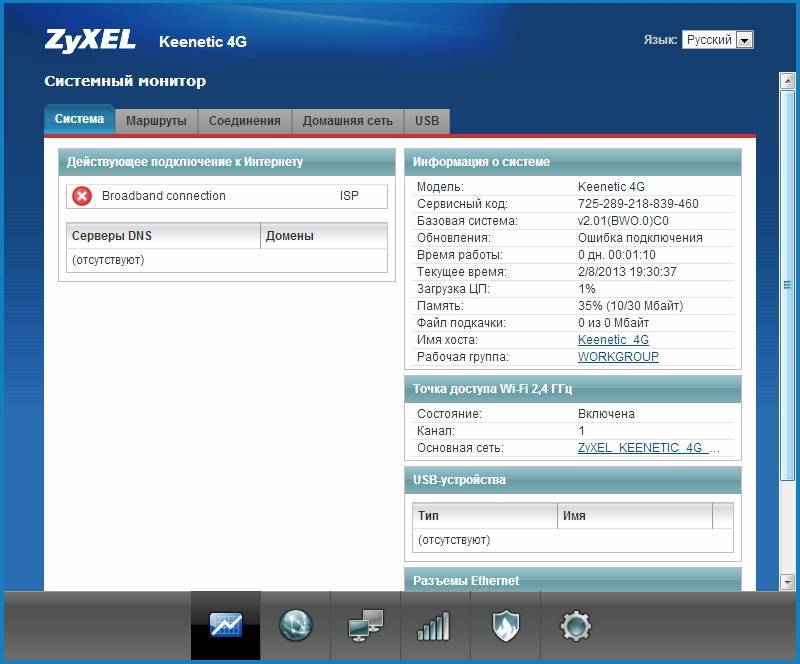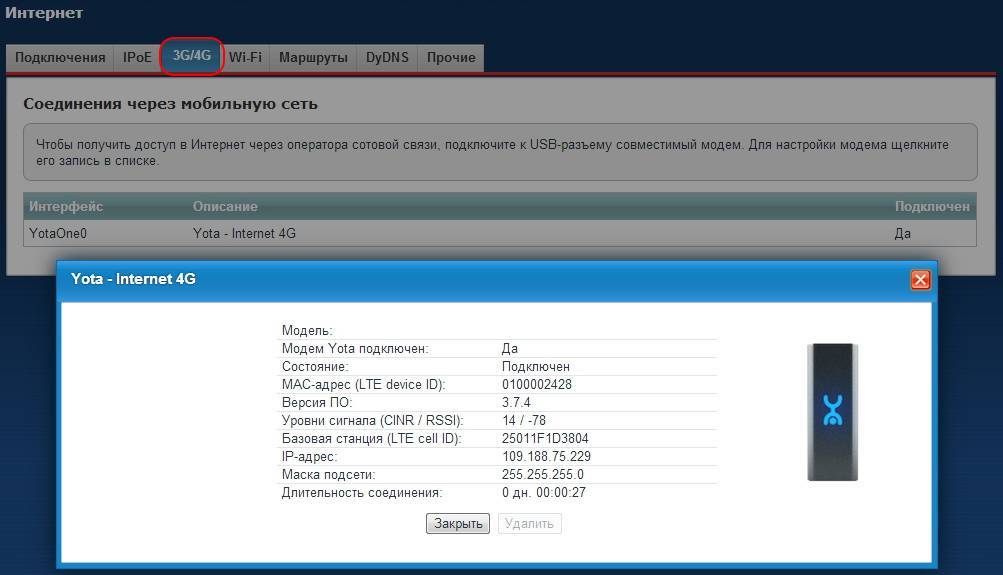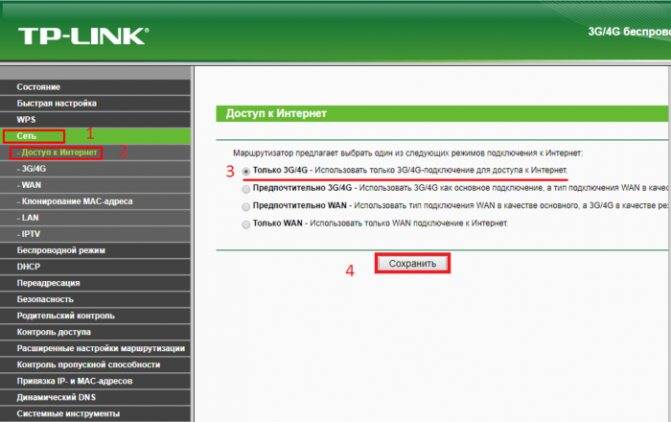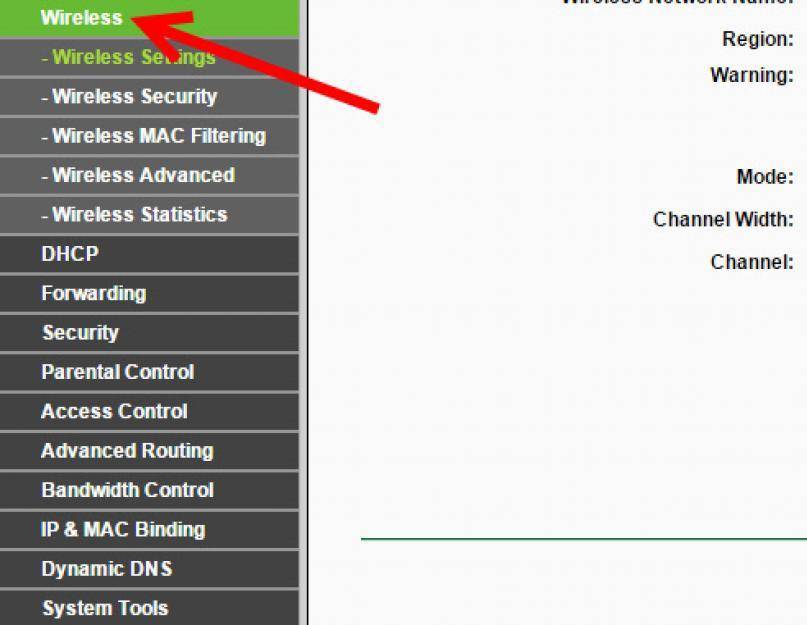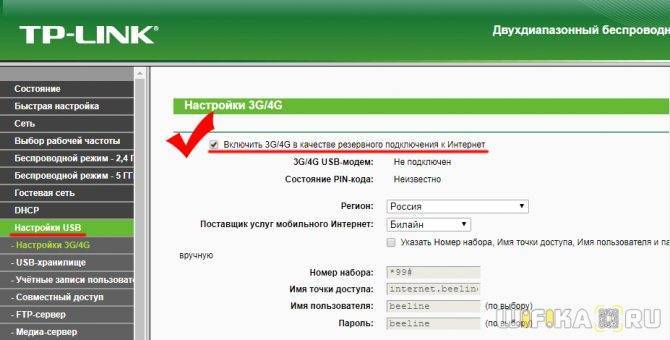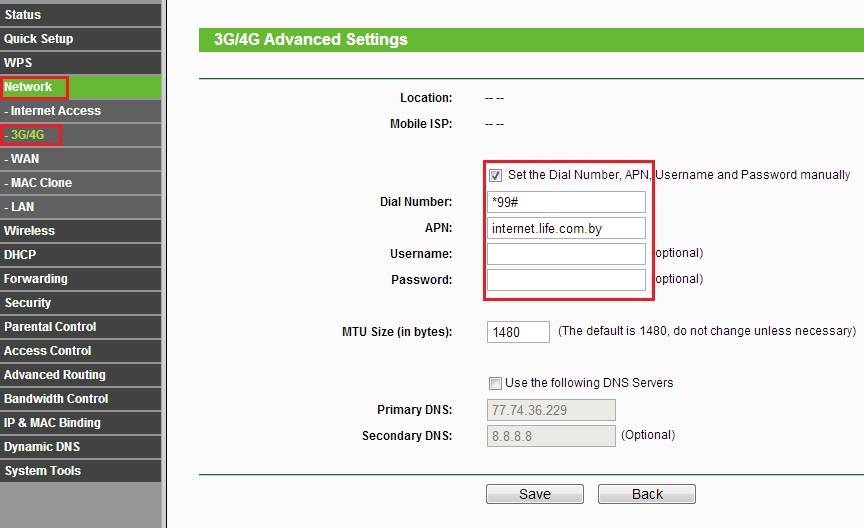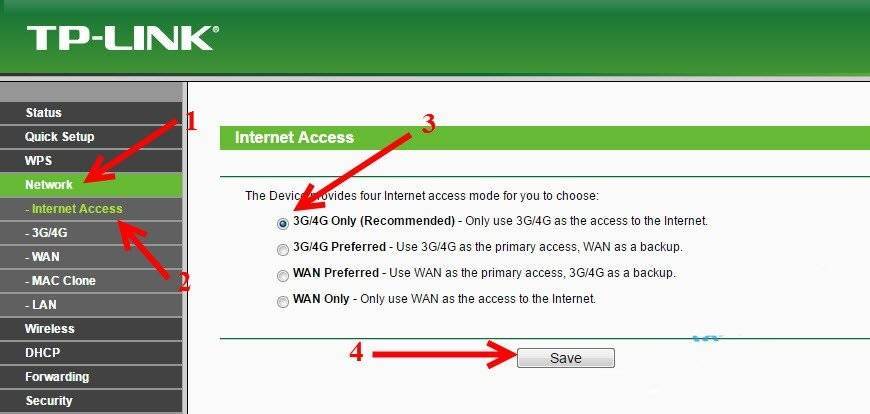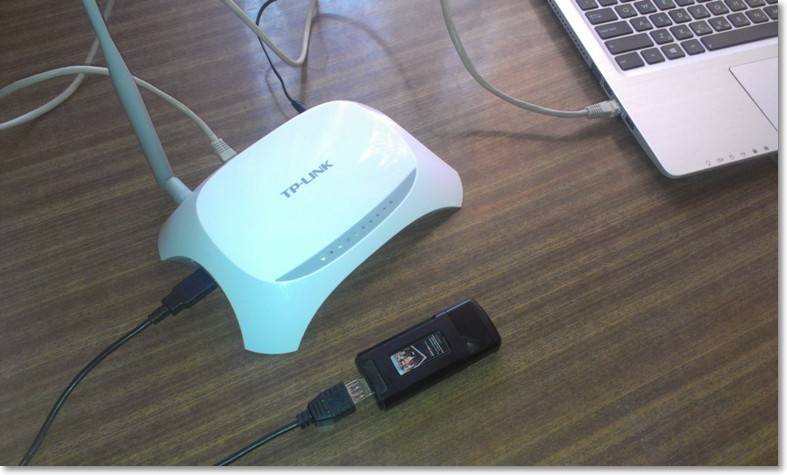Роутеры, которые поддерживают 3G/4G модемы
Есть у нас значит USB модем, и нам нужно организовать Wi-Fi сеть, что бы интернет с модема можно было раздать на все ваши устройства по Wi-Fi, ну и по сетевому кабелю можно будет подключить например стационарный компьютер.
Для этого дела, нам нужно купить роутер, к которому можно подключить наш модем. Роутер будет получать интернет с модема, и раздавать его на ваши устройства. Вот как все это работает:
В принципе, ничего сложно. Только, есть некоторые нюансы в выборе самого роутера. Так как далеко не все роутеры поддерживают USB 3G модемы. А те что поддерживают, умеют работать не со всеми модемами.
У производителя Asus, например, есть очень много моделей с поддержкой USB модемов. Для примера: Asus RT-N18U, RT-AC56U, RT-N14U, RT-N66U, RT-N10U B и т. д. О настройке 3G модема на роутерах Asus я писал в статье Как подключить и настроить 3G USB-модем на роутере Asus?
У Tp-Link так же есть несколько моделей: Tp-Link TL-MR3420, TL-MR3220 и еще несколько штук. У ZyXEL есть много хороших моделей: Zyxel Keenetic DSL, Keenetic Omni II, Zyxel Keenetic Viva, Zyxel Keenetic Extra и другие.
Выбор как видите большой. В характеристиках роутера, который умеет работать с USB модемом, как правило можно увидеть что-то типа: WAN-порт – USB 3G/4G. Ну и обычный Ethernet они так же поддерживают.
Если в роутере есть USB разъем, это еще не значит, что он точно совместим с 3G модемами. Нужно уточнять эту информацию. Смотрите характеристики, или спрашивайте у консультантов в магазинах.
Выбрать устройство не сложно, а вот совместимость роутера с модемом, нужно проверить обязательно.
Проверяем совместимость роутера с модемом
Главное, что нужно знать, и в чем нужно убедится при покупке роутера для модема, так это в совместимости. Нужно проверить, поддерживает ли роутер (который вы собрались приобрести) ваш модем. Так как модем уже скорее всего у вас есть.
Как я уже писал выше, выбранный вами роутер, просто может не работать с вашим модемом. Поэтому, обязательно нужно проверять устройства на совместимость.
Как узнать, совместим ли роутер с вашим модемом? Лучший способ, это посмотреть список совместимых устройств, на сайте производителя роутера.
Страницы с совместимостью для некоторых производителей роутеров:
- Совместимость 3G/4G модемов с роутерами Tp-Link – http://www.tp-link.ua/ru/comp-list.html (выберите нужную модель под заголовком “Список совместимых 3G/3.75G USB модемов”). Сохраните .xlsx файл на компьютер, откройте его и посмотрите список модемов.
- Список совместимости роуетров Asus с модемами – https://www.asus.com/event/networks_3G4G_support/. Смотрите в списке страну, модель модема и провайдера. В самом верху указаны роутеры, для которых подходит этот список.
- Список USB-модемов, которые совместимы со всеми роутерами Zyxel, которые работают на новой версии прошивки ОС NDMS V2 (второе поколение) – http://zyxel.ua/kb/2222
- Что бы посмотреть список совместимых 3G модемов с маршрутизаторами D-Link, на официальном сайте найдите страницу нужного роутера. Там будут указаны поддерживаемые модемы.
Могу точно сказать, что маршрутизатор Asus RT-N18U отлично работает с модемом Huawei EC 306 от Интертелеком.
Вам еще может пригодится статья по увеличению скорости работы 3G интернета, за счет настройки 3G модема на лучший прием. И инструкция по установке CDMA антенны.
У меня дома, модем Huawei EC 306 подключен к Asus RT-N18U. К тому же, недавно подключил безлимитный тариф от Интертелеком. Все работает стабильно. Бывает, правда, что интернет иногда пропадает, но это уже скорее всего какие-то сбои на базовой станции. Все же, беспроводной интернет не такой стабильный как проводной.
Еще как вариант, подключив модем к ноутбуку, можно попробовать раздать Wi-Fi с самого ноутбука. Вот инструкция по настройке раздачи Wi-Fi в Windows 7. Если у вас Windows 10, то смотрите эту статью.
Очень популярная сейчас эта тема по настройке роутера с USB модемом. У людей появляется много разных устройств, которые они хотят подключить к интернету по Wi-Fi. А интернет есть только на компьютере, через модем. Вот и нужно как-то выходить из этой ситуации. А установка и настройка роутера с поддержка USB модемов, это лучшее решение.
71
Сергей
Настройка интернета 3G/4G
Внешний вид
Переходя к внешнему виду устройства, отметим полное отсутствие механических кнопок на верхней панели. Предусмотрены только три сенсорные (кнопка выбора и два переключателя вверх / вниз) под 1,54 дюймовым OLED дисплеем.

Верхняя панель укрыта матовым пластиком, в том числе и опоясывающий контур светодиод, горящий красным цветом. Учитывая, что корпус выполнен в черном цвете, смотрится стильно.

Что касается габаритов, то при 10 сантиметрах в длину и 6 в ширину толщина составляет всего 16 миллиметров, а вес 94 грамма. Это будет практически неощутимо для сумки или рюкзака, и допустимо даже в том случае, если роутер просто положить в карман. В таких случаях производители всегда идут на компромисс между емкостью батареи и габаритами. В Novatel, вероятно, выбран оптимальный вариант, ведь емкость — 1800 мАч. А этого гарантированно хватает на 8 часов работы роутера при средних нагрузках, то бишь на один полноценный рабочий день. На полную зарядку MiFi 5510L потребуется около 2,5 часов, для чего, собственно, на корпусе и предусмотрен microUSB порт.

Включение 4G на стандартном Android
Чтобы подключить услугу на телефон необходимо выполнить ряд условий:
- Иметь симку, поддерживающую 4G. На карте должно быть указано «4G LTE». Если этой пометки нет, нужно обратиться в салон сотовой связи и заменить Sim. Услуга оказывается бесплатно.
- Удостовериться, что телефон располагается в регионе, где подключено покрытие 4G. Чтобы убедиться в этом, надо зайти на сайт оператора в раздел технической поддержки и найти необходимое место на карте покрытия.
- Смартфон должен поддерживать современную технологию. Проверить нужно в разделе «Настройки» и найти там соответствующий пункт. Если его нет, следует поменять гаджет.
Возник вопрос, как включить 4G на «Андроиде» 6.0 – 7.0? Для подсоединения услуги на устройстве с обычным «Андроидом» без дополнительных оболочек (сюда относятся марки Huawei, Sony Xperia, S-tell) нужно:
- В меню смартфона выбрать раздел «Настройки» и перейти к пункту «Еще».
- Выбрать раздел «Мобильные сети».
- После выбрать пункт «Тип сети» и открыть его настройки.
- В открывшемся окне остановить выбор на типе подключения «LTE (4G)» или «LTE рекомендуется». Это то, что нужно для использования скоростного интернета.
Как подключить 4G на телефоне «Самсунг»
Фирма Samsung разрабатывает и выпускает модели телефонов на операционной системе «Андроид», но с использованием личного интерфейса. Чтобы включить 4G нужно:
- В разделе «Настройки» выбрать «Другие сети».
- В меню выбрать «Мобильные сети».
- После этого — «Режим сети».
- В данном разделе остановить выбор на пункте «LTE/WCDMA/GSM», необходимый для подключения 4G.
- Подключения к Интернету происходит без перезагрузки смартфона.
Как настроить 4G на телефоне LG
Для подключения Сети в смартфонах используются два способа. Первый:
- В гаджете включить передачу данных.
- Набрать в телефоне код *#*#4636#*#*. Зайти в открывшееся меню и выбрать раздел «Информация о телефоне».
- Внизу выбрать «Режим рекомендуемой сети» и пункт «LTE/ WCDMA».
- После выхода из меню вверху телефона появится значок «4G/LTE».
Настройка вторым вариантом 4G:
Если первый способ не подошел и попасть в меню телефона не получилось, нужно:
- Набрать код «3845#*802#».
- Зайти в меню «LTE Only», далее — раздел «Network Mode» предпочтительные сети «GSM/WCDMA/LTE».
Как установить 4G на других телефонах
Фирма Xiaomi разрабатывает гаджеты на «Андроиде», но с оболочкой MIUI. После такой прошивки интерфейс сильно меняется и начинает существенно отличается от стандартного варианта. Обычно смартфоны этой марки настроенные уже производителем, но если что-то сбилось, или нет заводских настроек, делается это вручную:
- Зайти в «Настройки». В различных версия нужный раздел может называться «Мобильная сеть», «Передача данных» или «Сим-карты и мобильные сети».
- Далее выбрать симку, через которую нужно подключать Интернет.
- Далее в разделе остановить выбор на «Тип сети».
- А в открывшемся меню выбрать LTE (4G).
Особенности использования роутера Novatel MiFi 4510L
Портативный роутер Novatel MiFi 4510L, безусловно, отличный представитель устройств своего рода. И огромная потребительская любовь к нему, конечно же, небезосновательна.
Однако пользователям стоит помнить о том, что этот гаджет имеет ряд технических особенностей. Такие знания сделают “общение” с ним еще более комфортным и продуктивным, а также помогут избежать множества проблем.
Итак, 3g wi-fi Роутер Novatel MiFi 4510L имеет чернильный экран (как в современных электронных книгах). Поэтому если Вы разрядите роутер “в ноль”, то экран не перестанет подавать “признаки жизни”: светодиодный индикатор будет периодически мигать.
Однако работа устройства в штатном режиме будет уже невозможна. В таком случае необходимо на несколько секунд вынуть батарею, затем вернуть ее обратно и подключить к роутеру зарядное устройство. Дайте ему “выспаться” в пределах 3-4 часов.
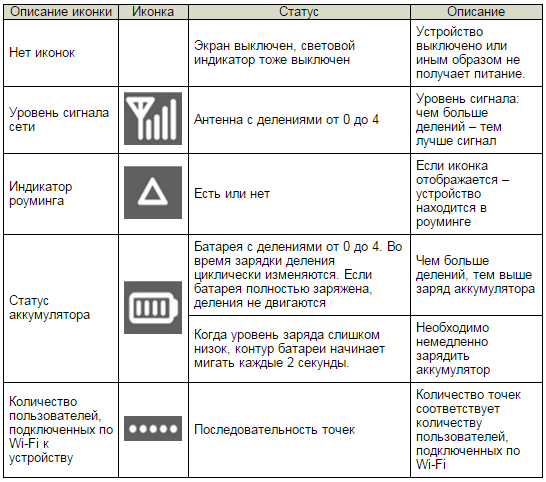
Если в ситуации, сходной описанной выше, даже световой индикатор не мигает, то можно прийти к выводу, что заряд аккумуляторной батареи упал ниже 3,7 V. В таком случае необходимо вынуть из роутера аккумуляторную батарею и подключить ее через универсальное зарядное устройство, которое в народе называют “Жабкой”

Есть еще одна небольшая деталь, которая часто вводит пользователей в ступор. Это наличие слота для SIM – карты. Вы можете задаться вполне логичным вопросом: “Зачем он нужен, если роутер прошивается под конкретного оператора?”
Да, действительно, в Украине роутер программируется по конкретного 3G провайдера. Однако если в слоте карты не будет, то роутер просто не будет работать. SIM – карта служит “заглушкой”. Роутер без сим карты, это все равно что автомобиль с пустым топливным баком.
Совершая заказ в Интернет магазине 3G Star, Вы получаете полностью настроенное и подготовленное устройство с подключенным тарифом и “привязанным” паролем от сети Wi-Fi. Если Вам захочется сменить его, то сделать это можно через Web–интерфейс роутера. Для входа на Web–интерфейс необходимо подключиться к Wi-Fi сети роутера, открыть любой интернет-браузер, в адресной строке ввести 192.168.1.1 и нажать клавишу “Enter”.
Маршуртизатор Zyxel Keenetic не видит 4G модем
Нередко приходится сталкиваться с ситуацией, что роутер Zyxel Keenetic не видит 4G модем. Чаще всего причиной тому является то, что эти устройства просто-напросто несовместимы. Как вы понимаете, модели постоянно обновляются и прошивка маршрутизатора не всегда успевает за их скоростью выхода. Поэтому рекомендую ознакомиться со списком поддерживаемых моделей на официальном сайте фирмы.
Вот и все — надеюсь, вам будет полезен мой опыт настройки интернета путем подключения 3G-4G модема к роутеру Zyxel Keenetic и с раздачей его по wifi. О том, как настроить модем через роутеры других фирм, читайте в отдельной статье.
Не помогло
Способы решения проблем с нестабильным интернетом
Существуют другие варианты восстановления корректной работы соединения, которые смогут помочь в большинстве случаев. Нестабильность связи особенно проявляется во время скачивания объемных файлов или общения в режиме онлайн по видеозвонку. Наличие интернета, в принципе, заставляет отсечь такие варианты, как обрыв сети.
Если во время работы в Zoom интернет-соединение неустойчиво, следует проверить настройки и учесть ряд рекомендации, которые прописаны ниже.
Перезапуск сетевого устройства
Если выяснить, почему происходят перебои с интернетом не удалось, следует провести стандартные мероприятия. Самый распространенный способ — перезагрузка систему. Алгоритм действий:
- Отключается от питания компьютер и роутер.
- Запускается роутер.
- Запускается компьютер.
После перезагрузки маршрутизатора, проблема должна уйти. Если этого не произошло, потребуется менять канал связи.

Повторное подключение к сети
Смена канала связи
Если после перезагрузки интернет перестает работать через некоторое время, следует зайти в настройки и проверить каналы связи.
Инструкция:
- открыть «Мой компьютер»;
- перейти в настройки маршрутизатора;
- выбрать вкладку «Беспроводная сеть», например, TP-Link;
- найти пункт «Канал».
Нужно выбрать другой канал взамен тому, который установлен. Например, «Авто»
После внесенных изменений, важно сохранить их одноименной клавишей
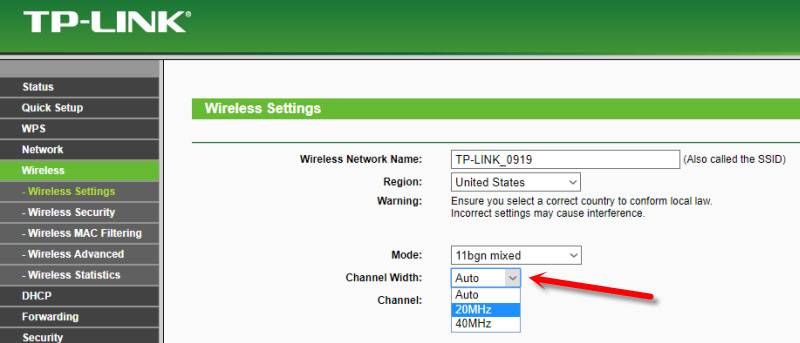
Смена канала в настройках роутера
Решение проблем с маршрутизатором
Что делать, если скачет скорость интернета? Есть еще несколько рекомендаций специалистов:
- Если используется неправильная прошивка маршрутизатора, то нужно скачать новую версию.
- Провести переустановку программного обеспечения. Скачать файлы можно через iPhone, если ПК не загружает страницы, а потом перекинуть файлы на рабочий стол.
- Провести осмотр блока питания. Если кабель неплотно прилегает к гнездам, то следует исправить положение вручную (иногда приходится менять кабеля).
Иногда падает мощность, если перебит кабель или присутствует несущественный обрыв.
Если ничего не помогло
Если сеть плохо работает только в определенном месте, нужно перенести маршрутизатор в другую комнату или установить еще одну точку доступа Wi-Fi. Чтобы проверить безопасность сети, требуется:
- запустить в «Панели управления» раздел «Центр управления сетями…»;
- кликнуть на «Свойства беспроводной сети»;
- поставить галочку напротив «Подключаться».
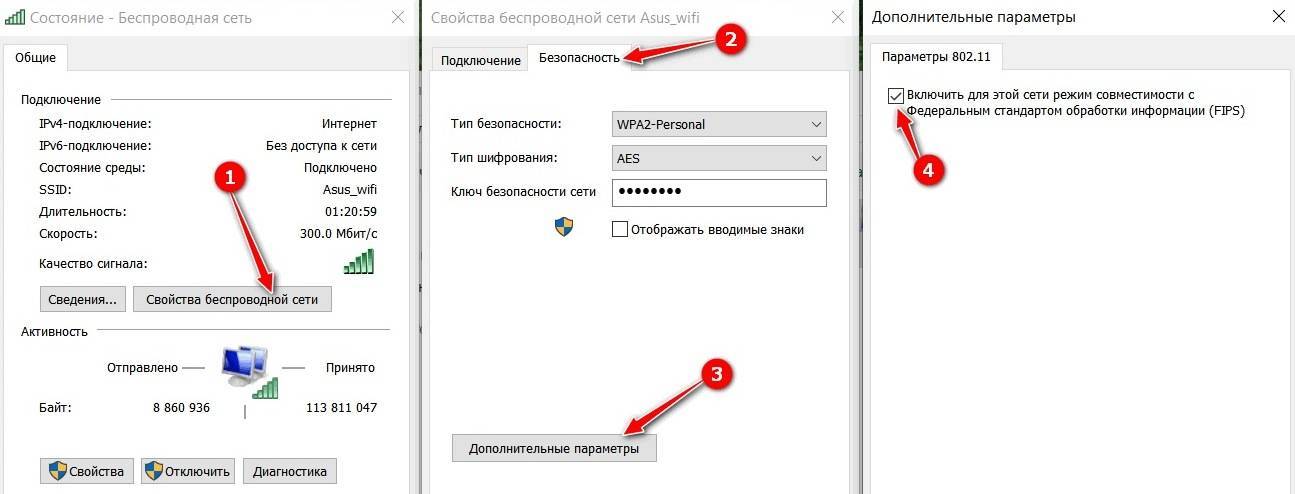
Проверка безопасности сети
После возврата в нормальный режим, антивирус станет проверять систему самостоятельно и не позволит подключиться к интернету, пока проверка не подойдет к концу. Перебои должны пропасть. В этом случае станет понятно, что причина скрывалась в вирусной атаке.
Нестабильное соединение Wi-Fi — это вечная проблема тех пользователей, которые подключили себе интернет давно. У большинства из них стоит старая техника, которая уступает современному оборудованию. Если все перечисленные способы не помогли, скорее всего, придется заменить устаревшее оборудование, чтобы проблема ушла. Чтобы убедиться, что причина в этом, следует вызвать специалиста.
Все о IT
Самое интересное и полезное. информационно-коммуникационные технологии Ежедневно новое ПЕРЕЙТИ телеграмм канал ITUMNIK
Почему интернет Yota медленно работает и что делать в этом случае
Если вы столкнулись с проблемой заметного снижения скорости интернета в рамках используемого тарифного плана – это может являться следствием нескольких факторов. О которых говорим ниже:
- Плохая связь: если вы отправились в поездку или переместились в удаленный район вашего населенного пункта, на заметное снижение скорости доступа в интернет может повилять более слабый сигнал;
- Исчерпание средств на счету: в случае использования всех средств, находящихся на абонентском счету, компания Yota не блокирует доступ к услугам доступа в Сеть, а лишь снижает максимальную скорость доступа до 128 кбит в секунду. Это значительное снижение, которое сразу же ощущается даже не самыми опытными пользователями компьютеров и сети Интернет.
Исходя из описанных выше ответов на вопрос, почему Yota медленно работает, можно ответить и на вопрос о том, что делать в такой ситуации. Если речь идет о проблемах со связью, самым очевидным и простым решением станет изменение местоположения пользователя или самого устройства. Даже перенос модема ближе к окну или балкону, если устройство используется в помещении, может в значительной мере повлиять на скорость и качество связи.
Если же речь идет о нулевом балансе счета, то здесь решение проблемы также является очевидным – необходимо пополнить счет. Причем это будет вовсе не проблема, ведь Yota оставляет пользователям доступ в сеть на скорости, которой будет вполне достаточно для входа в интернет-банкинг и совершения процедуры оплаты услуг.
Как увеличить скорость USB модема и 4G интернета Билайн, МТС, Мегафон, Yota, Теле 2?
Для того, чтобы увеличить скорость интернета Билайн, МТС, Мегафон, Yota, Теле 2 через USB модем Huawei или любого другого производителя, можно использовать весьма банальный способ:
- приобрести USB кабель удлинитель,
- подключить к нему 4G модем
- и подвесить на самую высокую доступную точку
Если вы в помещении, то оптимально его прикрепить поближе к окну, например, перекинув через карниз занавесок.
Думаю, что такой провод найдется в каждом доме, поэтому можете попробовать проделать то же самое и потом проверить скорость 3G, 4G модема через всеми нами любимый сайт Speedtest.
Если немного углубиться в суть вопроса, то на стабильность и быстроту передачи данных также влияет качество USB кабеля. Если купить шнурок подороже, то точно не прогадаете.
Для наглядности, привожу таблицу классификации кабелей:
Но это, скажем так, колхоз. Пожалуй, самый эффективный способ повысить скорость 3G/4G LTE модема при относительно недорогой стоимости — это использовать специальнную антенну, которые продаются в каждом магазе с цифровой техникой.
Портативная антенна для 3G-4G модема Huawei
Существуют небольшие портативные антенны, которые большого усиления не создают, но делают прием более стабильным в той зоне, где он и так в принципе нормальный. Однако как и при работе одного модема, в связке с этой антенной, он ловит все окружающие его радиосигналы, в том числе от телевизора и микроволновки, что значительно ухудшает качество приема.
Направленная 3G-4G антенна
Для того, чтобы этого избежать, нужна направленная антенна для 3G модема. С ее помощью прием будет сфокусирован именно в ту сторону, где находится источник мобильной связи. У таких антенн есть также несколько модификаций. Самая простая — комнатная 3g антенна, которую можно подвесить около окна и направить в сторону, где расположена ближайшая вышка оператора. Схема работы такая — модем вставляется в разъем USB на антенне, а от нее кабель протягивается и соединяется с ПК или ноутбуком.
Сегодня в любом магазине можно приобрести относительно недорогой домашний комплект «Connect», обеспечивающий усиление скорости для 3g или 4g модема. Поскольку места он много не занимает, его даже можно взять с собой в путешествие для улучшения качества приема сотового сигнала.
Более подробно посмотрите видео об этом продукте:
Внешняя 3G-4G (LTE) антенна
Еще более серьезный вариант — внешняя 3G антенна, которую уже можно прикрепить снаружи дома и с помощью протянутого в комнату кабеля USB соединить с компьютером или роутером. Такая антенна не боится плохой погоды и может значительно увеличить скорость 3G-4G интернета через модем.
Репитер сигнала 3G/4G
Еще один способ, связанный со скоростью, — это специальный набор для усиления приема сигнала сотового оператора. Есть еще одно название — 3G репитер или повторитель. С его помощью вы усилите сам прием в доме, что положительно скажется как на скорости работы интернета через модем, так и улучшится прием мобильного телефона.
Схема подключения следующая:
- К внешней 3G антенне при помощи кабеля подключается 3g репитер.
- От него по кабелям сигнал передается на одну или несколько внутренних антенн.
- А они уже передают его непосредственно до конечного пользователя — модема или сотового телефона.
Такая схема очень эффективна, но требует затрат на дополнительное оборудование (внутренние и внешнюю антенны), а также прокладки кабеля и связанных с этим работ, которые могут нарушить эстетичность дизайна помещения.
Но наука не стоит на месте и недавно было изобретен новый комплект, позволяющий принимать и усиливать скорость 4g от Билайн, МТС, Мегафон, Yota, Теле 2 без всяких проводов. Модель комплекта называется Nextivity Cel-Fi RS2. Посмотрите видео об этом
Топ 3 модема для планшета
Существует великое множество моделей для подключения к интернету через USB
В первую очередь необходимо обратить внимание на тип доступного соединения устройства. Это либо только 3G, либо только 4G, либо и то, и другое
Наилучший вариант — гибридный (с 2G, 3G, 4G).
Следующий важный аспект — максимальная скорость передачи сигнала. Здесь всё просто — чем больше, тем лучше. Но следует понимать, что на скорость влияют не только характеристики маршрутизатора, но и зона покрытия с внешними условиями.
Например, через некоторые стены сигнал оператора проходит очень плохо, что снижает скорость и пинг пользователя.
Далее описаны три лучших роутера, которые можно использовать как на планшетниках, так и на обычных компьютерах.
HUAWEI E3372
Современный роутер с поддержкой 3G и 4G соединения. Максимальная скорость сигнала — 150 Мбит/сек. Она достигается в зоне формата Cat4 DL (это 4G покрытие).
Что касается стандартного сетевого формата LTE, который распространен в России и постсоветских странах, то скорость тоже высокая, хоть и ниже чем в Cat4 DL — получение данных в пределах от 7 до 40 Мбит/сек, отдача максимум 6 Мбит/сек.
Аппарат поддерживает работу даже в 2G покрытии. В таком случае скорость существенно упадет до 230-240 кбит/сек.
Можно установить дополнительную внешнюю антенну на маршрутизатор, которая усилит сигнал в случае, если он слабый или нестабильный. Разброс поддерживаемых диапазон частот — от 850 до 2600 ГГц. IP-адрес нельзя сделать динамическим.
ZTE MF79
Отличное устройство от ZTE, которое можно использовать не только в качестве USB-маршрутизатора, но и в виде роутера беспроводной сети. Wi-Fi включается после разлочки.
Сделать это можно, подсоединив модем к компьютеру, и через программное обеспечение ZTE включить раздачу. ПО устанавливается прямо с маршрутизатора.
Роутер поддерживает работу только на частоте 2.4 ГГц. Максимальная скорость скачивания данных — 150 Мбит/сек. Скорость отдачи ниже в 3 раза — до 50 Мбит/сек.
Аппарат поддерживает работу в сетях формата 2G, 3G и 4G.
Alcatel Link Key
Маршрутизатор от Алкатель оснащен аккумулятором, что является большим плюсом для планшетных компьютеров, так как роутер не будет потреблять энергию с самого планшетника. Уровень потребления энергии — низкий.
Скорость загрузки — не более 150 Мбит/сек. Есть поддержка 2G, 3G и 4G формата. Через фирменное программное обеспечение можно раздавать интернет, но только в случае прошивки Windows. Работает маршрутизатор в пределах от 800 до 2600 ГГц.
Еще одно преимущество модема — разработка специально для работы на территории России. Это значит, что Alcatel поддерживает все симки российских операторов связи.
Возможные проблемы при подключении 4G
Основные трудности, возникающие при взаимодействии с устройством:
- Длительность соединения превышает 2 минуты.
- Невозможно осуществить подключение или установка зависает на одном из этапов настройки.
- Не включаются мобильные данные.
- Сигнал нестабильный. Резкие постоянные перепады с 4G на 3G, E, H, G.
Возможные решения для вышеуказанных проблем:
- Несколько раз попробовать восстановить соединение, если не помогает, перезагрузить гаджет и подключиться снова.
- Если показывает, что соединение установлено, а в Интернет войти не получается, следует принудительно закрыть Сеть и повторить настройки.
- Проверить баланс симки, возможно, она заблокирована из-за отрицательного баланса.
- Проверить зону покрытия. Попадает ли в нее смартфон.
- Подождать или позвонить оператору и уточнить, не проводят ли они технические работы.
- Включать вручную.
- Если ничего не помогает, и система не работает, следует обратиться в поддержку сотовой связи.
Как настроить мобильный интернет 4G на Андроид
Теперь приступаем к решению самого важного вопроса – как же включить 4gинтернет на Android. Есть два варианта: автоматическая настройка и ручная
Автоматическая предельно проста и активируется сама при нахождении в населенном пункте с соответствующим покрытием, а вот ручная требует немного свободного времени и технических умений.
Способ 1: Ручная настройка
Переходим в «Настройки», ищем раздел «Мобильные сети» – «Другие сети». Появляется новое окно с развернутыми функциями, касающимися мобильного интернета. Далее заходим в пункт «Точки доступа».
Создаем новую точку доступа с помощью соответствующей опции. Теперь требуется указать достаточно обширное количество информации: имя пользователя, пароль, прокси, сервер, порт. Все эти данные ищем на сайте оператора.
Тип проверки подлинности обычно указывается PAP, тип точки доступа – default. После правильного указания всех параметров можно приступать к использованию интернета.
Способ 2: Автоматическая настройка
Автоматический метод подразумевает переключение сети в зависимости от типа покрытия местности. Например, вы находитесь в поселке, где работает только 2G, а после уезжаете в город с активным скоростным 4G. Переключение должно произойти без вашей помощи.
Но также можно настроить LTE по умолчанию. Для этого вновь переходим в раздел «Мобильные сети» – «Тип сети» и выбираем «4G. Данный вид связи обычно находится с пометкой «Рекомендуется».
Вот так легко можно настроить интернет на Android, следуя нашим инструкциям. Как видим, для комфортного посещения веб-сайтов не требуются вспомогательные инструменты и root-права.
Автоматическое включение мобильного интернета
Еще одна проблема с мобильным интернетом – автоматическое подключение и списание денег или трафика в зависимости от тарифа. Происходит это обычно из-за того, что какое-то приложение требует доступ в интернет и пользуется им без вашего ведома. Вычислить его очень легко:
- Откройте раздел «Подключения» в настройках.
- Перейдите в меню «Использование данных».
- Посмотрите, какое приложение потратило больше всего трафика.
Чтобы трафик не растрачивался без вашего ведома, выключите мобильный интернет. Сделать это можно в этом же разделе «Использование данных» или в шторке быстрых настроек Android.
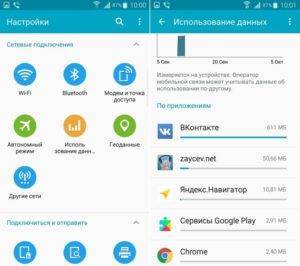
Увеличить
Также следует проверить настройки Play Market. Если в них включено автоматическое обновление приложений с любым подключением, то телефон будет растрачивать мобильный трафик, не спрашивая разрешение.
- Запустите Play Market, зайдите в настройки.
- В пункте «Автообновление приложений» выберите «Только Wi-Fi».
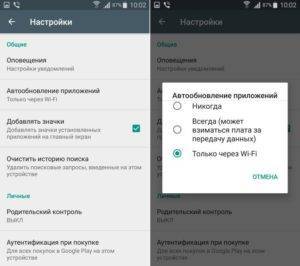
Увеличить
Если вы выключите мобильный трафик, то Play Market в любом случае не сможет его потратить, но всё же для обновления приложений рекомендуется всегда выставлять такой режим – «Только Wi-Fi».