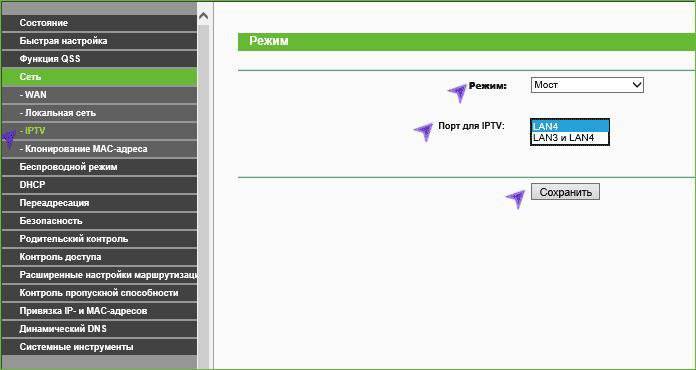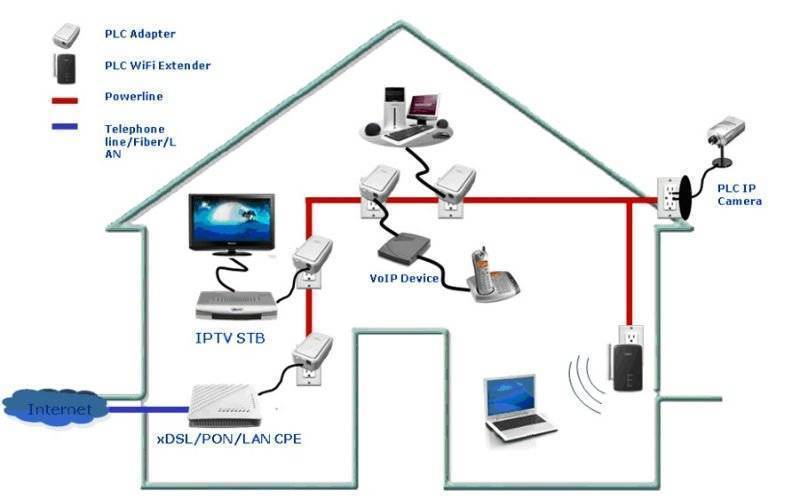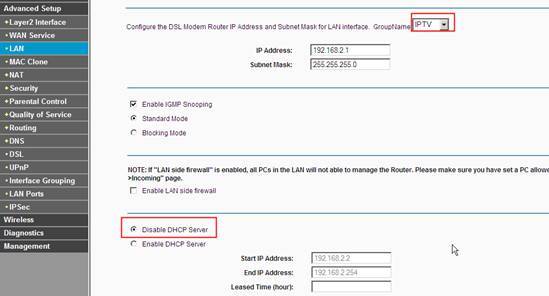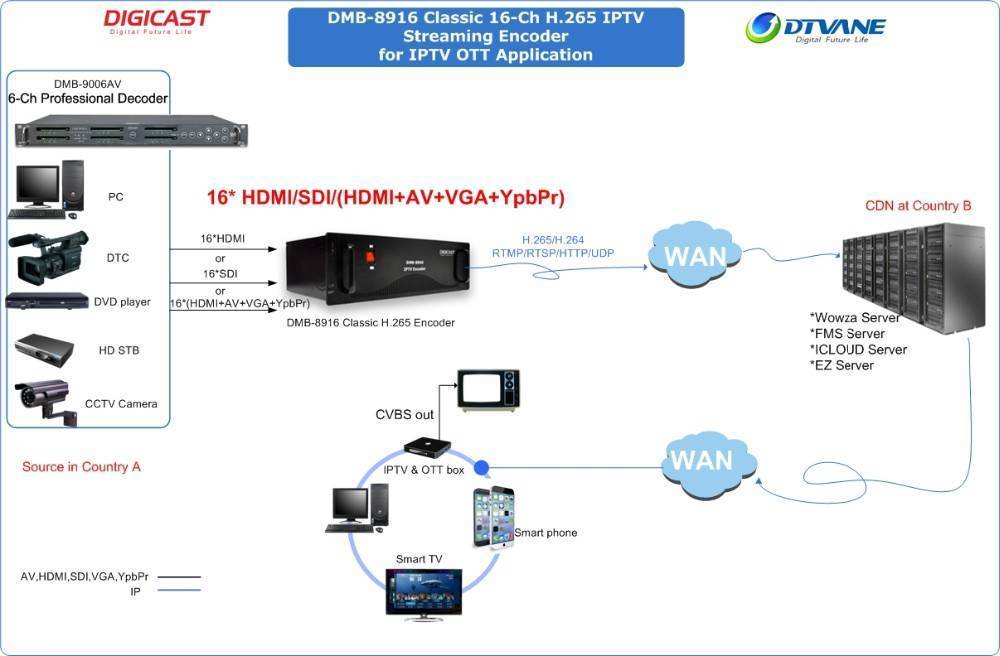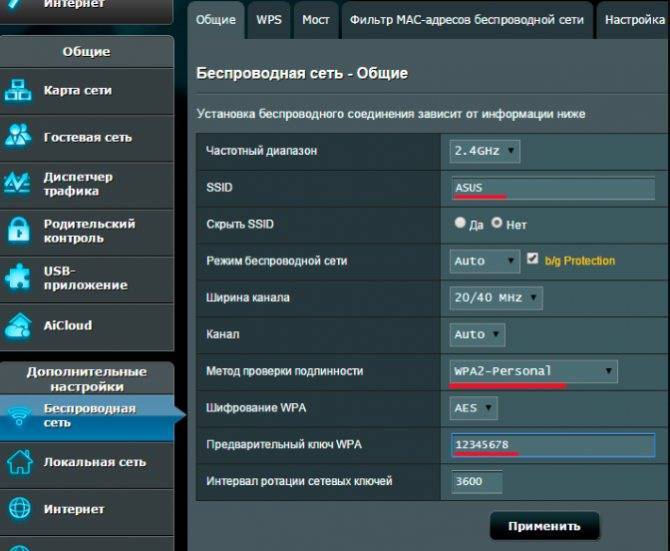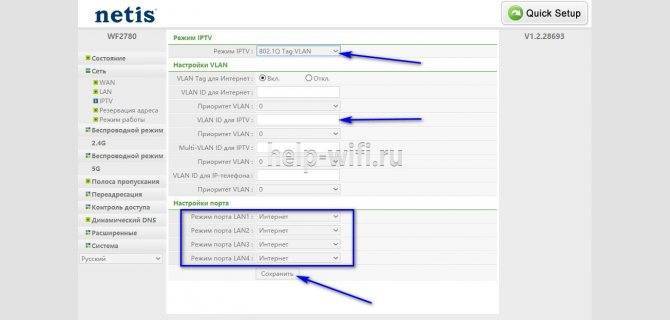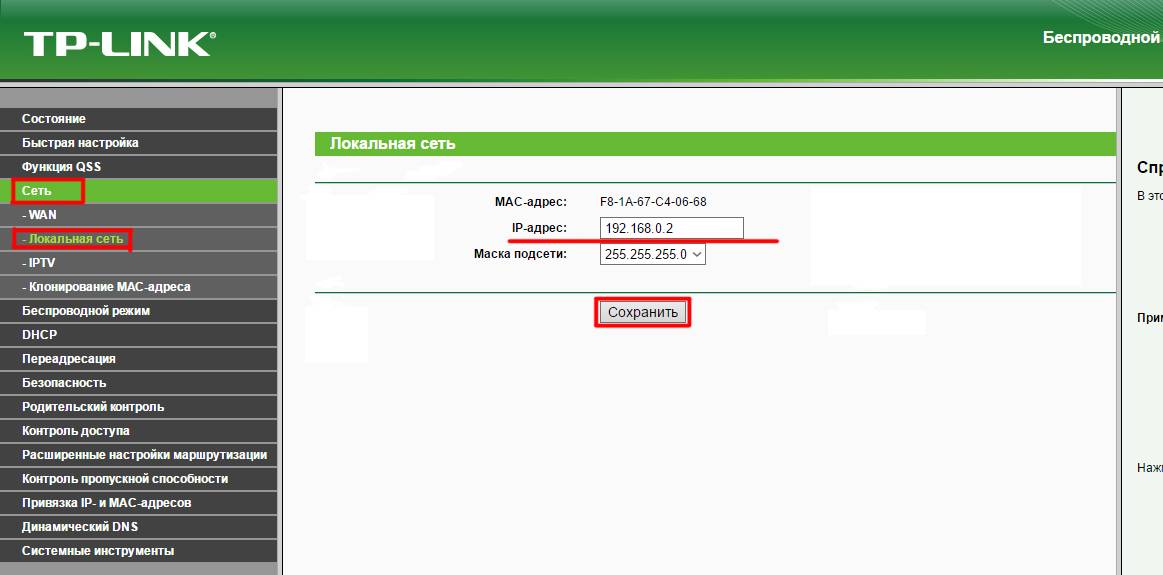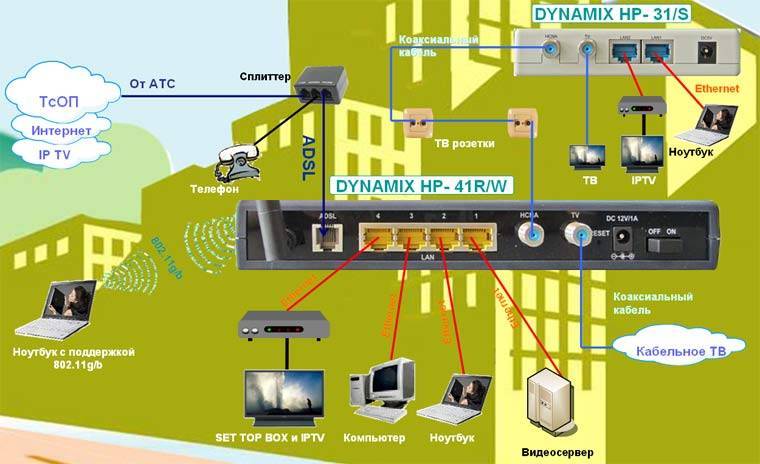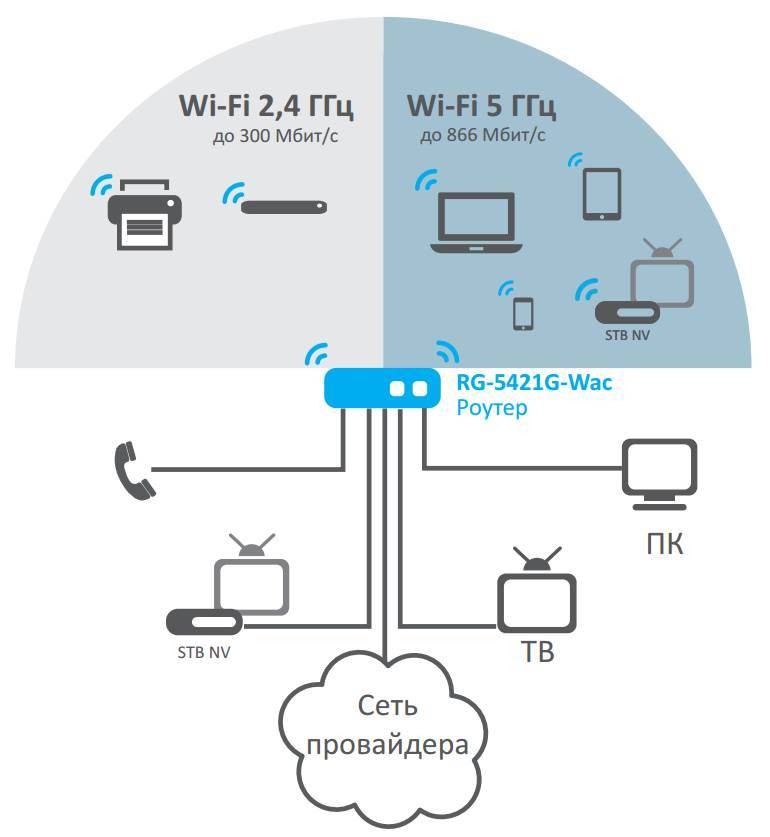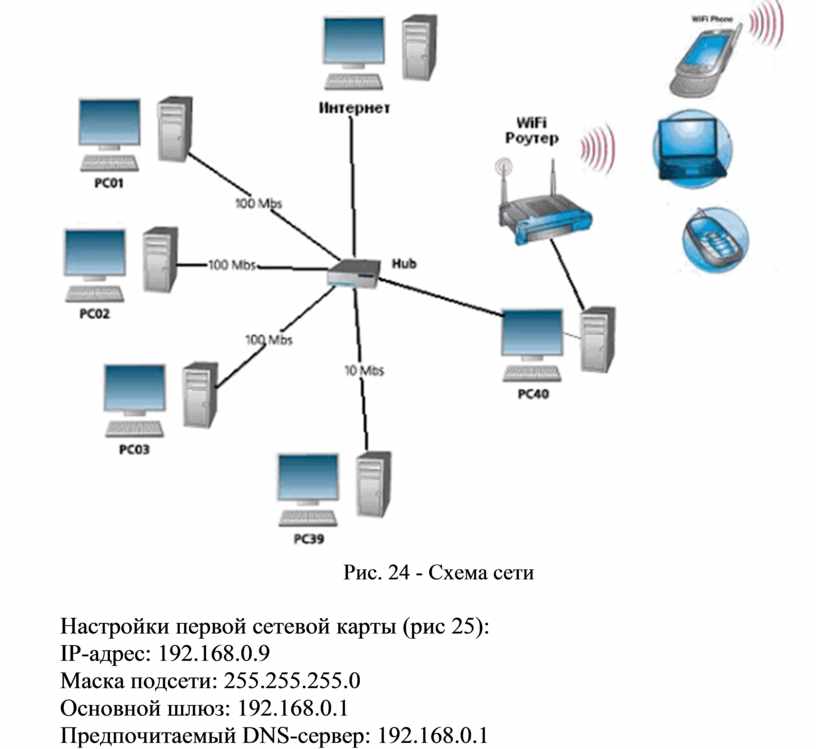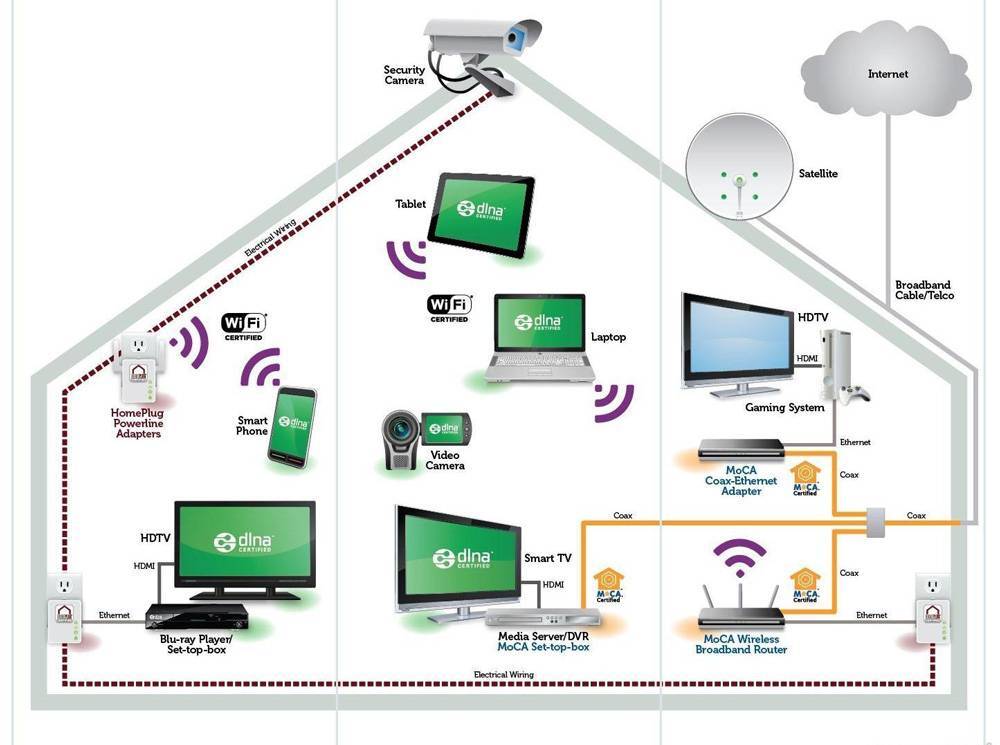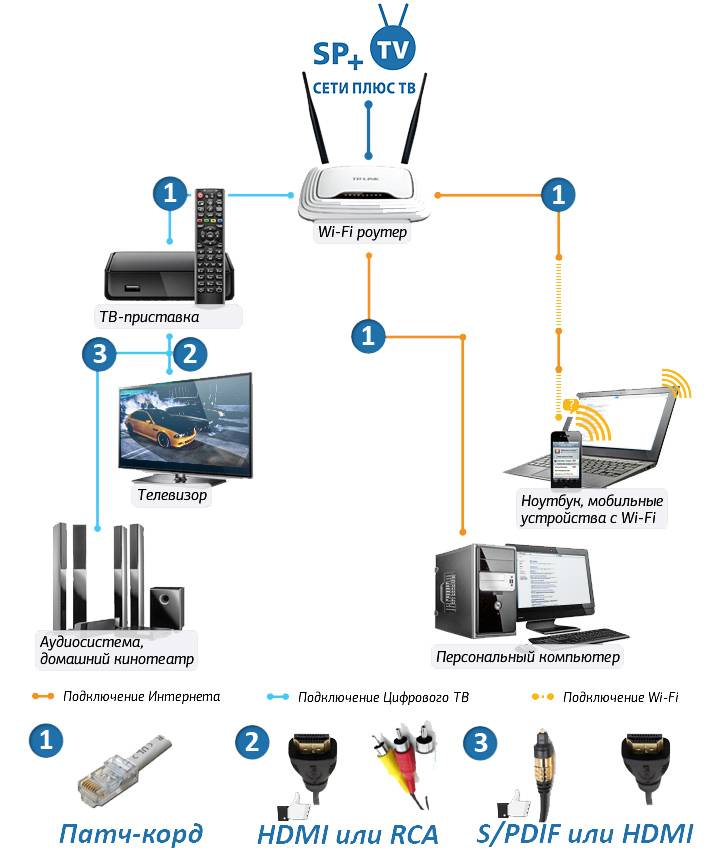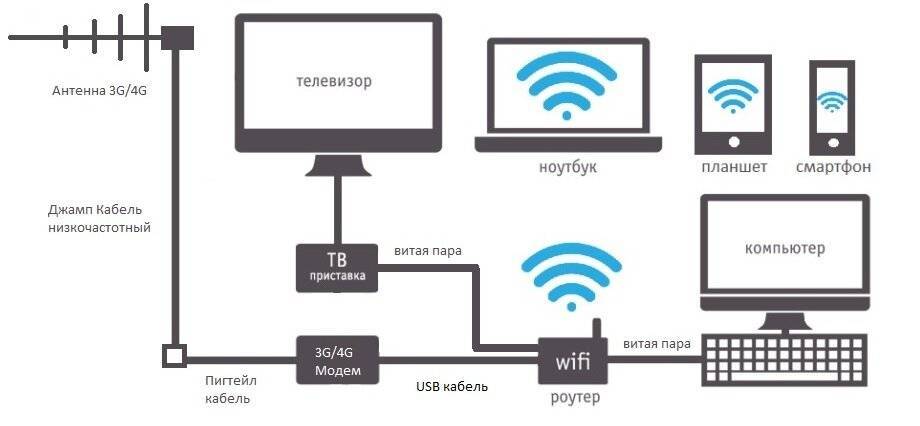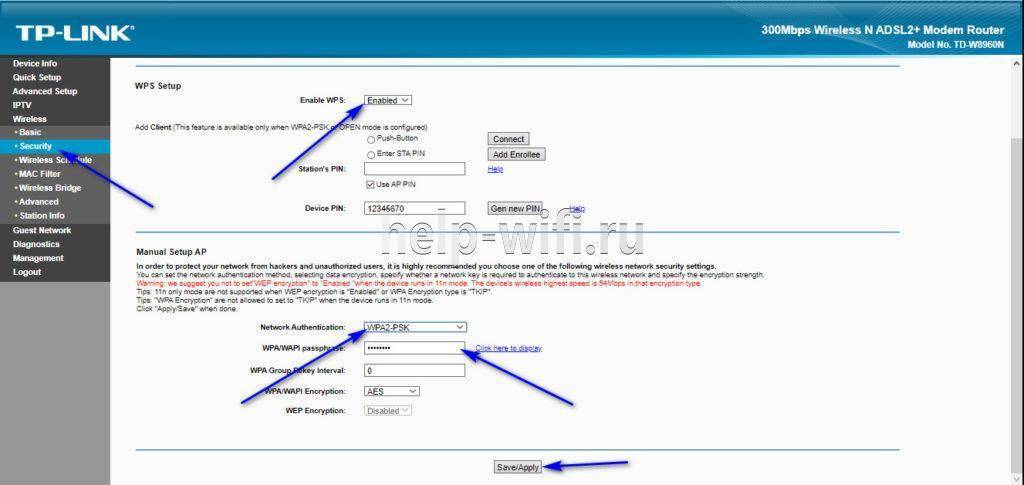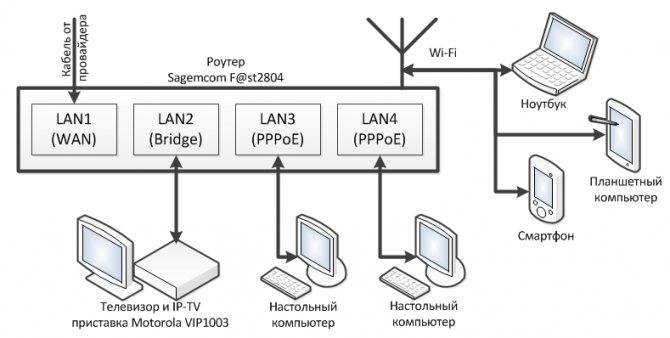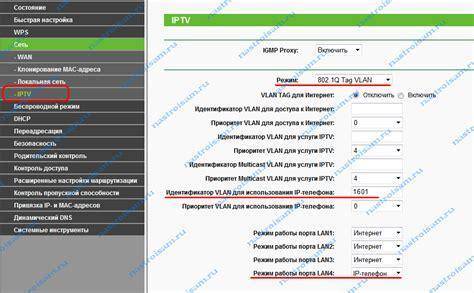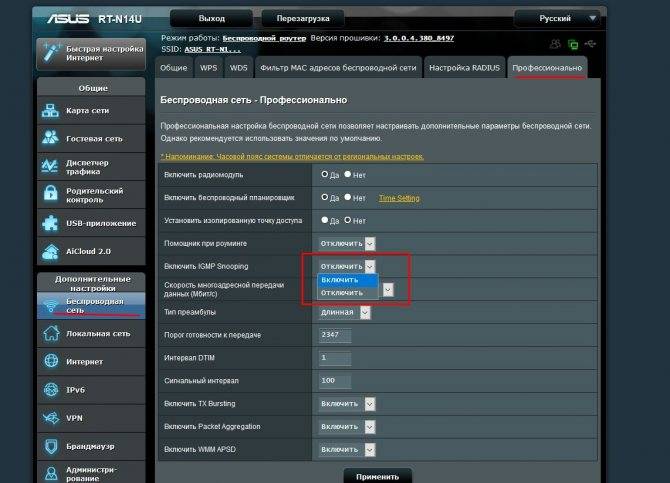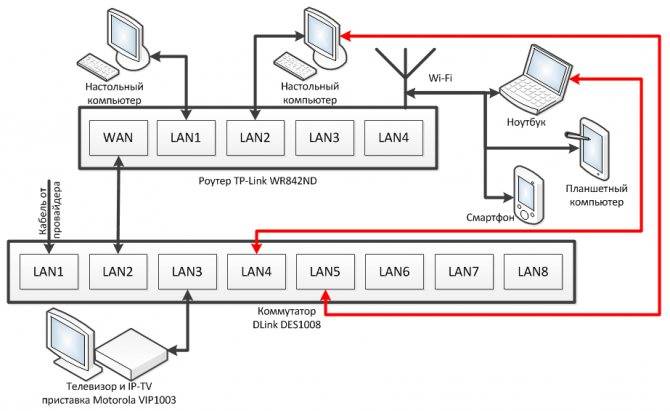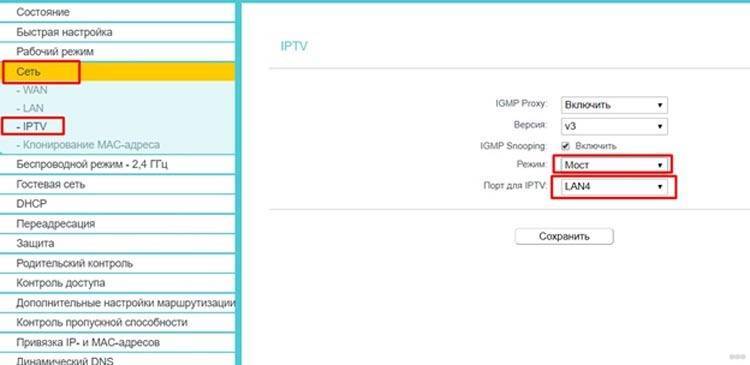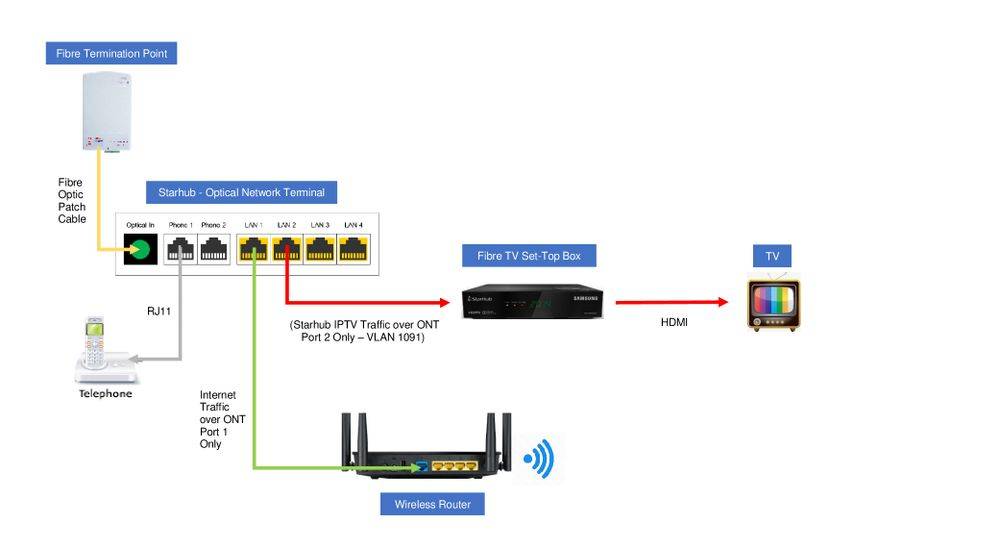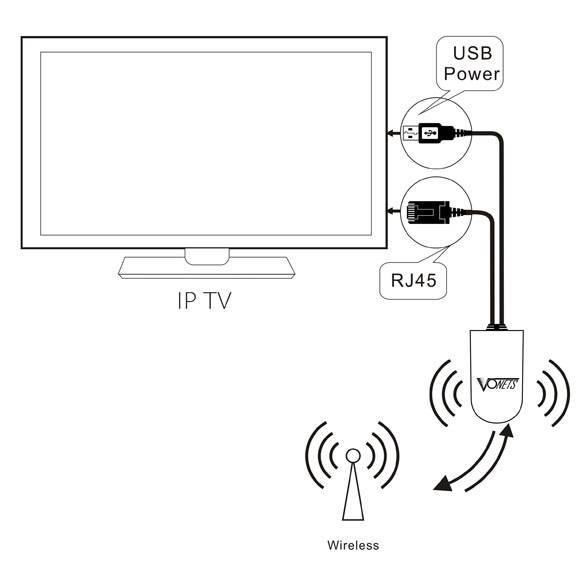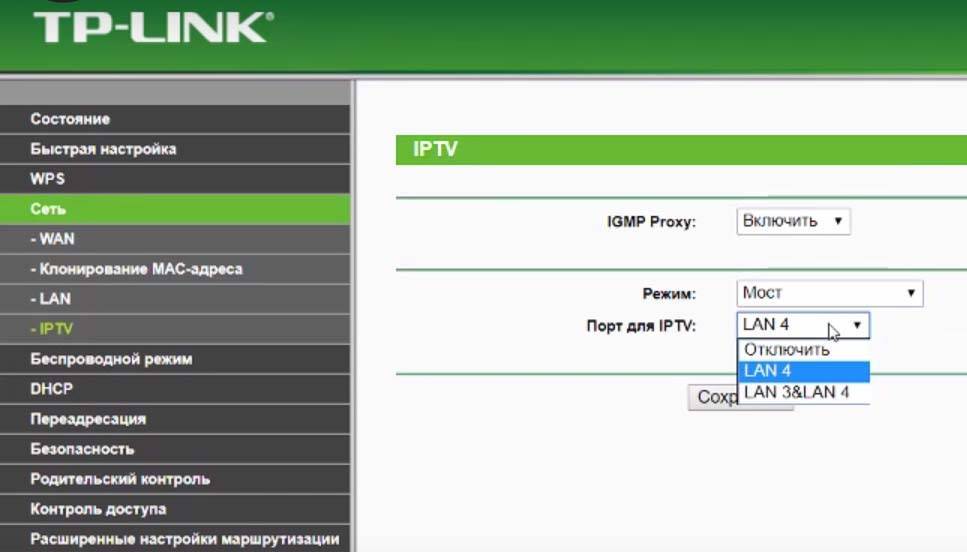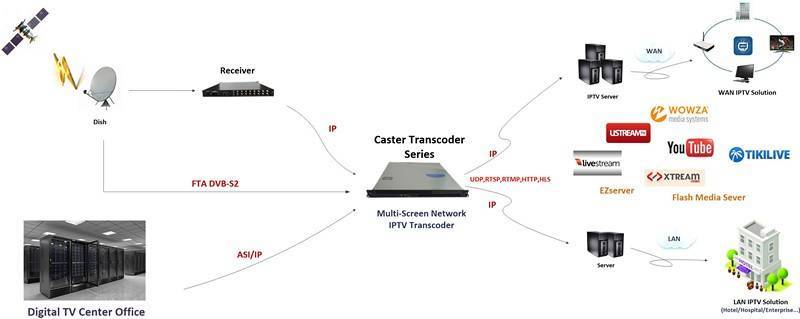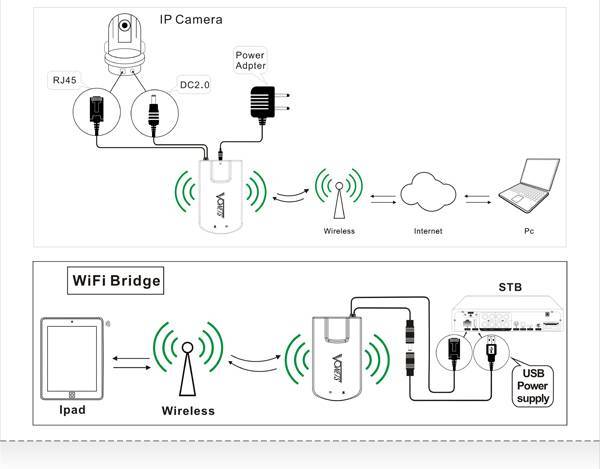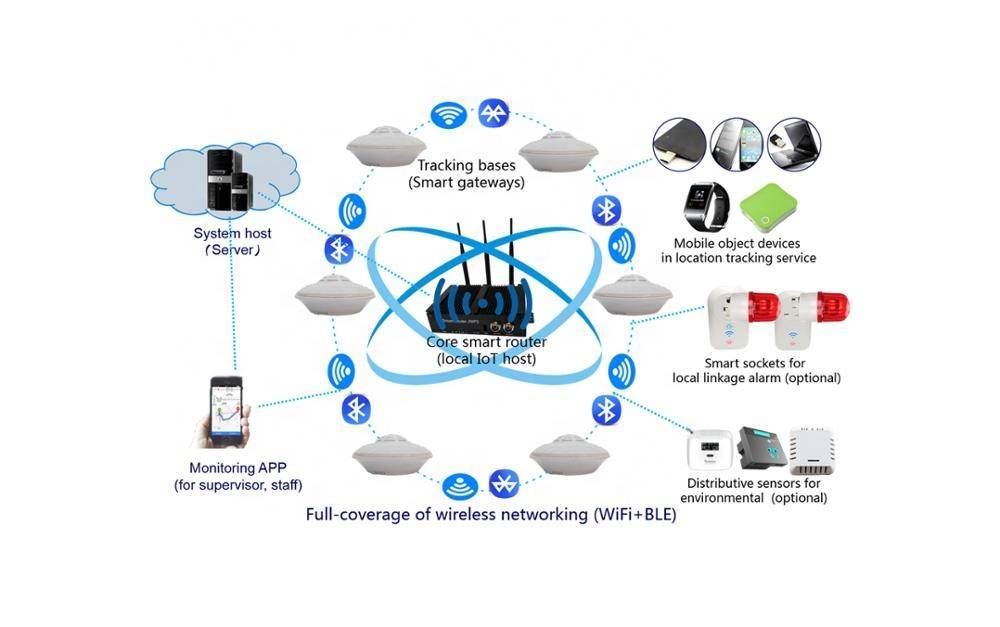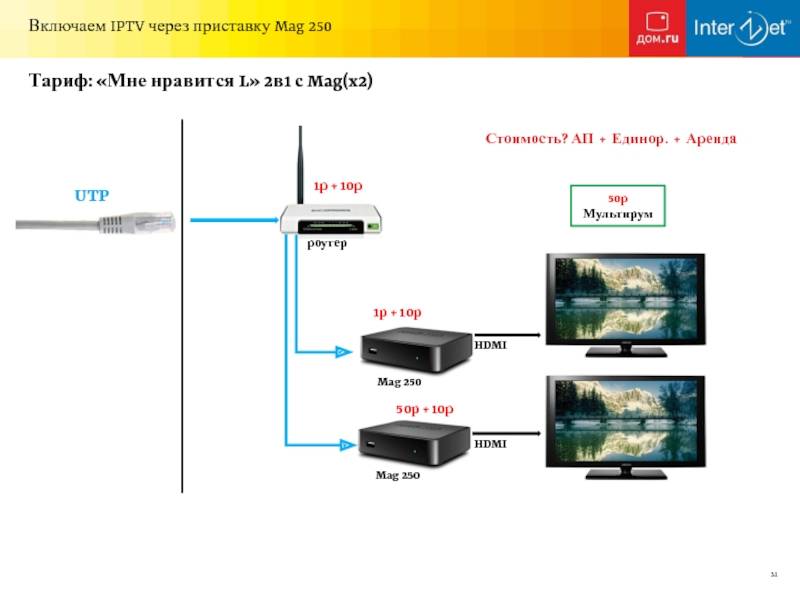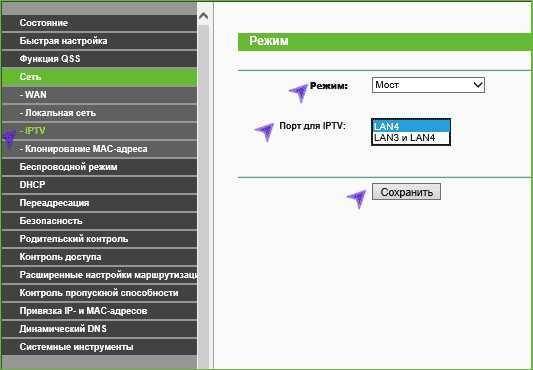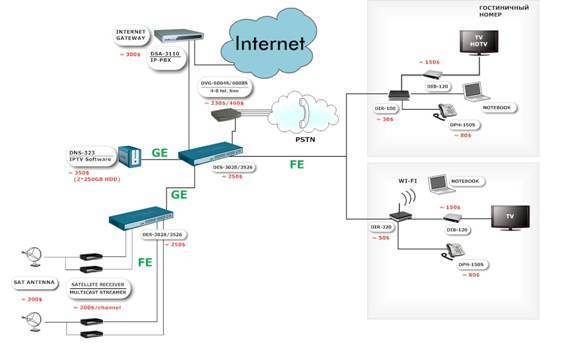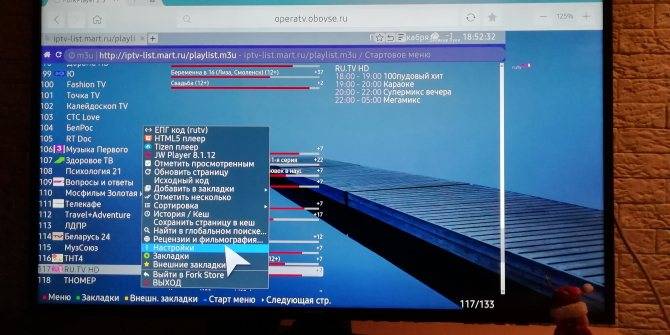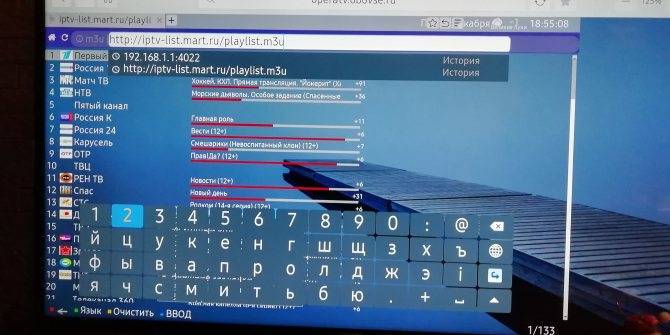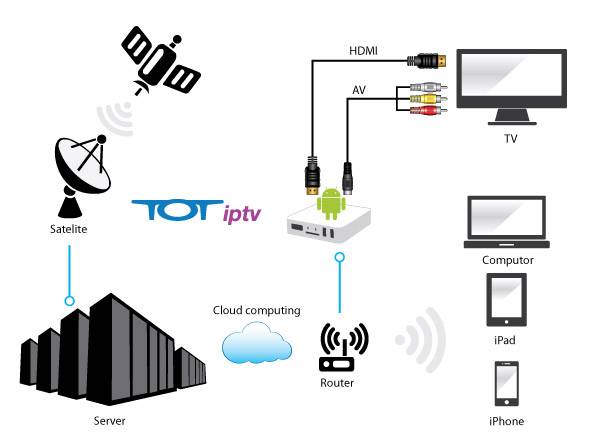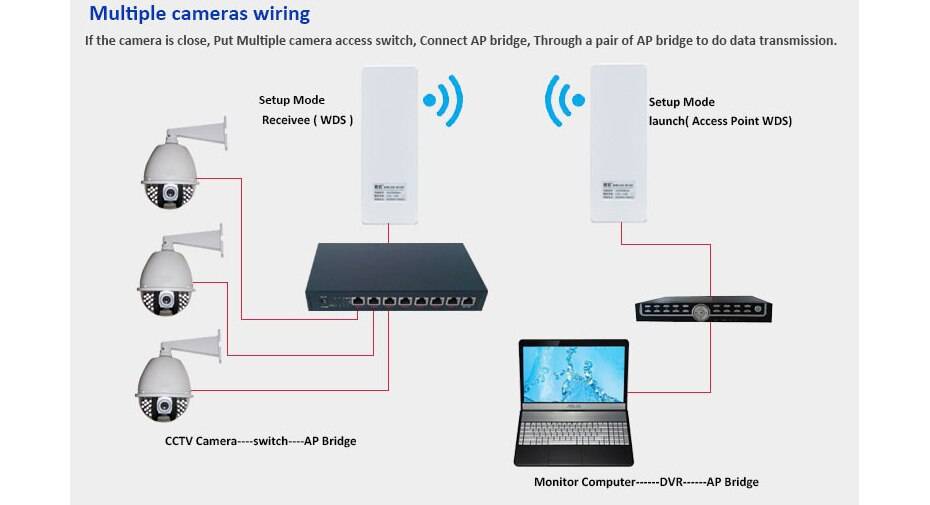Условия подключения беспроводного моста
В каких ситуациях целесообразно использовать wifi мост.
- Если речь идет о помещении, которое находится недалеко от источника вашего беспроводного сигнала, то есть от wifi роутера, то вполне вероятно, что сеть будет добивать до него после установки обычной антенны или репитера.
- Если расстояние не более нескольких десятков метров, то можно обойтись без дополнительных приспособлений для увеличения радиуса действия или при помощи двух маршрутизаторов, в которых есть поддержка режима wifi моста.
- Но для более серьезных расстояний, начиная от нескольких сотен метров до километров, для обеспечения более стабильной работы рекомендуется использовать специальные точки доступа wifi, предназначенные именно для построения подобных беспроводных мостов. Они уже оснащены мощной направленной антенной и заточены под работу в связке между друг другом.
Сегодня откровенных лидеров на рынке по производству подобного оборудования нет. Как у TP-Link, так и у любого другого крупного производителя есть подобные решения. Но первопроходцем в свое время стала фирма Ubiquiti, у которой и по сей день множество моделей различного ценового диапазона и характеристик производительности.
Прямая видимость
Обратите внимание на одну деталь, которую внимательный читатель наверняка подметил, когда я говорил о том, куда нам нужно провести интернет от вашей квартиры — в соседний дом или за ближайший лес. То есть, нужно будет приобрести и установить две одинаковые точки доступа и направить их друг на друга так, чтобы их прямой контакт не нарушали никакие преграды и помехи, наподобие стен, деревьев и прочего
Поэтому, в случае с домами, если они находятся друг напротив друга, можно просто закрепить точки доступа на балконе или крыше. Если же речь идет о бОльшем расстоянии, например для раздачи WiFi по мосту на дачный участок, скрытый лесом, то можно установить принимающую точку доступа на высокий шест, возвышающийся над деревьями или домами.
Технические характеристики оборудования
Другим условием для создания беспроводного моста является технические характеристики оборудования — на какое расстояние добивают и на какой частоте они работают. Лучше всего, чтобы это были две одинаковые модели, чтобы они максимально подходили на связь между собой.
Так же стабильность приема можно дополнительно повысить за счет отдельно докупленной внешней усиливающей антенны.
При установке точек необходимо учитывать диаграмму направленности их сигнала. Нужно понимать, что чем больше будет дистанция, тем более точно нужно нацелить их друг на друга.
Дальность
Рассмотрим некоторое оборудование для настройки wifi моста по дальности действия. Если вы планируете создать wifi мост на расстояние не более 3 км в прямой видимости, то подойдут модели Ubiquiti NanoStation Loco M2, NanoStation Loco M5, NanoStation M2 — по возрастанию дальности их действия.

Следующие WiFi точки доступа уже бьют до 10 км — Ubiquiti NanoStation M5, NanoBridge M5 22dBi, NanoBridge M5 25dBi. Последние 2 с более усиленными антеннами.

Дистанцию в 20 км помогут преодолеть модели PowerBridge M3 и PowerBridge M5 со встроенными мощными узконаправленными антеннами.
И наконец, максимальное расстояние до 30-50 км вы покроете при помощи моделей Ubiquiti Rocket M2, Rocket M5, Rocket M5 GPS (с синхронизацией координат). Также для более стабильного приема их можно еще больше усилить антеннами — так, для точки Rocket M2, работающей на частоте 2.4 ГГц, идеально подходит RocketDish 2G-24, для Rocket M3 — Rocket Dish 3G, а для Rocket M5 — RocketDish 5G-30.

Если прямой видимости нет, то на расстояние до 5 км вам поможет модель NanoStation Loco M900. В отличие от большинства точек доступа, работающих на частоте 2.5 ГГц, в этом оборудовании частотный диапазон 900МГц, что помогает радиоволнам лучше огибать препятствия.

Кроме самих точек при уличной установке понадобятся еще некоторые устройства — это так называемая Грозозащита, которая защищает устройства, работающие по технологии PoE (то есть получающие питание через сетевой кабель) от опасных напряжений, которые могут возникнуть из-за атмосферных явлений.

Подведем небольшой итог — для создания беспроводного WiFi моста через роутер понадобится:
- 2 настроенных локальных сети,
- 2 внешних точки доступа с антеннами
- и 2 грозозащиты.
Приведу характеристики серий точек доступа с сайта Ubiquity:
Ваше мнение – WiFi вреден?
Да
24.16%
Нет
75.84%
Проголосовало: 10368
Какой роутер лучше выбрать?
При выборе важно учитывать скорость WAN/LAN портов, диапазон беспроводной сети, наличие дополнительных функций (USB, поддержка стандартов, возможность расширения сети, усиления сигнала и т.д.). Также на рынке появились новые модели с усовершенствованным функционалом
Чтобы не запутаться в представленном ассортименте, нужно знать, на что в первую очередь обращать внимание
Двухдиапазонные роутеры – что это и для чего. Двухдиапазонные роутеры могут создавать две сети. Но не только это. Они поддерживают более высокие скорости (до 1 Гбит) по современным Wi-Fi стандартам. К ним относятся 802,11n для частоты 2,4 ГГц и 802,11 ас для частоты 5 ГГц. На рынке появляются и более усовершенствованные модели, поддерживающие последний стандарт 802,11 ах (Wi-Fi-6). Но это дорого и пока нет необходимости покупать эту систему для домашнего пользования. Преимущества диапазона 5 ГГц в том, что на этой частоте практически нет помех, что означает более стабильное соединение и высокая скорость передачи данных. Высокая скорость обусловлена тем, что у однодиапазонных устройств стандарт сети Wi-Fi: G, Т, B и скорость беспроводного соединение на них не более 54 Мбит (независимо от Вашего тарифа). К тому же на увеличенной частоте скорость передачи данных до 1 Гбит, против обычного в 100 Мбит. Но тут все зависит от Вашего интернет тарифа и провайдера.
Скорость WAN/LAN портов. Стандартная скорость портов – 100 Мбит/сек. Если скорость интернета превышает этот показатель, то рекомендуется устанавливать более продвинутые роутеры, способные поддерживать скорости до 1000 Мбит/сек. Обычно такие модели устанавливаются для передачи через сеть больших файлов или при использовании сетевых дисков NAS.
LAN-порты. На роутерах может быть разное число LAN-портов, которые необходимы для подключения устройств по кабелю. Следует перед покупкой прикинуть, сколько портов будет занято при ежедневной работе роутера. В большинстве роутеров установлено 3-4 LAN-порта, но есть бюджетные модели с одним LAN-выходом.
Стандарт Wi-Fi и диапазон беспроводной сети. Для домашнего использования лучше всего выбирать двухдиапазонный роутер, который поддерживает стандарт АС или N. В этом случае можно гарантировано раздать интернет на все устройства, имеющиеся в доме: ПК, планшеты, телевизоры. Сколько устройств нужно подключить, столько и портов должно быть у роутера. Для большого дома или квартиры лучше приобретать Wi-Fi Mesh систему, чтобы в случае необходимости расширить свою беспроводную сеть.
Наличие USB-порта. USB используется для подключения накопителей для создания резервного копирования, сетевого хранилища, общего доступа к файлам, FTP или медиа-сервера. Набор функций напрямую зависит от модели роутера. Через порт можно подключить веб-камеру, принтер, 3G, 4G модемы. USB в любом случае помехой не будет.
Количество антенн на Wi-Fi роутере. Этот показатель влияет только на скорость передачи данных по беспроводной сети, но на радиус действия Wi-Fi количество антенн не влияет. Влияет показатель мощности антенны. Производители не всегда указывают зону покрытия в технических характеристиках устройства. Это связано с тем, что показатели мощности роутеров регламентируются законодательством стран, в которых они продаются
При выборе нужно обратить внимание на показатель dbi. Чем он выше, тем роутер мощнее. Выделяют два вида антенн: направленные, которые передают сигнал в одном направлении, и всенаправленные, работающие вокруг источника сигнала
При отсутствии особых потребностей стоит отдать предпочтение всенаправленным антеннам
Выделяют два вида антенн: направленные, которые передают сигнал в одном направлении, и всенаправленные, работающие вокруг источника сигнала. При отсутствии особых потребностей стоит отдать предпочтение всенаправленным антеннам.
IPTV. Многие интернет-провайдеры предлагают услугу подключения телевидения вместе с домашним интернетом через Ethernet-кабель. ТВ при этом работает при помощи технологии IPTV. Для этого к роутеру через Ethernet-кабель подключается специальная IPTV-приставка. При необходимости подключить телевидение стоит при выборе устройства стоит ориентироваться на наличие этой функции. Некоторые роутеры могут не поддерживать IPTV определенных провайдеров, перед покупкой стоит обраться в техническую поддержку производителя.
Настройка беспроводного моста TP-Link
Практика установки точек доступа TP-Link аналогична уже описанной выше — закрепляем точки доступа друг напротив друга и подключаем их к компьютерам или роутерам, через которые работают ваши локальные сети в квартире-источнике и объекте, принимающем WiFi. Подробно про то, как именно подключить TP-Link Pharos я рассказывал в отдельной статье, поэтому повторяться смысла не вижу.

Перейдем сразу к админке точки доступа. У нее есть несколько режимов работы.

Для той точки, с которой мы будем раздавать подойдут AccessPoint, AP Router или AP Client Router. Как настроить ТД в режиме раздачи интернета подробно описано в видео:
Вот в общем-то и все, что я хотел рассказать про настройку беспроводного моста WiFi. Удачи в настройке!
https://www.youtube.com/watch?v=sOasrR_lLf0
Не помогло
ADSL-модем: режим бриджа и режим роутера
6 мая 2010, 10:31
Решил написать небольшую заметку с простыми пояснениями на тему, что такое режим бриджа (bridge) и режим роутера (router) в ADSL-модеме. Я здесь не буду писать, какой режим лучше или хуже, и так понятно, что все зависит от задачи, которая стоит перед вами. Попробую на пальцах объяснить, чем они отличаются, а вы уже решайте, что лучше – бридж или роутер 🙂 Названия режимов пошли от английских слов bridge (мост) и router (маршрутизатор). То есть верными будут и фразы, что модем работает в режиме моста или в режиме маршрутизатора.
Теперь об отличиях. ADSL-модем, который работает в режиме бриджа представляет из себя не, что иное как просто переходник между шнуром из вашей телефонной розетки и сетевым шнуром, который подключается к сетевой плате компьютера. Так как напрямую телефонный провод включить в сетевую плату нельзя, то нужно, что-то, к чему на вход мы подключим телефонный провод, а на выходе получим стандартный сетевой провод. Этим чем-то и является ADSL-модем и в режиме бриджа, он выполняет только эту функцию – переходника. Звучит может не совсем привычно, но по сути так и есть. Модем в этом режиме ничего не умеет. Для того чтобы инициировать подключение к интернет, необходимо пройти авторизацию у провайдера и получить сетевые настройки (внешний IP-адрес). Так как модем в режиме бриджа, это просто переходник, то эта операция возлагается на компьютер. То есть вы настраиваете у себя на компьютере сетевое соединение с провайдером, вносите туда логин и пароль и подключаетесь к интернету по мере необходимости.
Теперь режим роутера. В этом режиме ADSL-модем вместе с выполнением функции переходника, уже является более интеллектуальным сетевым устройством. Можно сказать, что в этом режиме ADSL-модем – это маленький компьютер (сервер), который предоставляет некоторые сервисы для вашего персонального компьютера. Теперь аутентификацию и получение сетевых настроек выполняет не ваш компьютер, а ADSL-модем. Для этого в него предварительно необходимо внести необходимые параметры соединения, и конечно же логин и пароль, которые вам выдал провайдер. ADSL-модем сам свяжется с провайдером и установит соединение. Даже если компьютер будет выключен, соединение с интернетом модем все равно сможет держать. Таким образом, если у вас модем с Wi-Fi точкой доступа, то через него можно выйти в интернет, например, с коммуникатора или ноутбука, без включения основного компьютера. Когда модем работает в режиме роутера, то становится активным встроенный межсетевой экран модема – файервол (firewall). Ваш компьютер при таком режиме чуть более защищен от внешнего мира. Также становятся доступными и другие функции (в зависимости от модема), например, встроенный DHCP-сервер.
Дальше уже можно просто порассуждать, какие преимущества ADSL-модема в режиме “бриджа”, а какие в режиме “роутера”. Например, если вам необходимо, чтобы внешний IP-адрес был присвоен именно компьютеру, то модем должен работать в режиме бриджа, а если вы хотите использовать встроенный межсетевой экран модема, то он (модем) должен быть настроен в режиме роутера. Если есть Wi-Fi устройства (телефоны, коммуникаторы, ноутбуки и пр.) и модем имеет точку доступа Wi-Fi, то его необходимо также настроить в режиме роутера.
Рассуждать можно долго, но я предлагаю перенести эти рассуждения в комментарии. Задавайте вопросы – буду писать ответы и на основании вопросов-ответов можно будет расширить статью, чтобы она стала полезной для большего числа пользователей. Надеюсь на вашу помощь.
| Спасибо за то что поделились ссылкой! | |||
Теги: ADSL, СетиРубрика: Разное
Подключение репитеров Mesh Point для расширения покрытия сети.
Сетевая система AmpliFi была бы просто «еще одним Wi-Fi маршрутизатором», пусть и красивым и удобным в настройке – если бы не уникальное преимущество, которое дают автоматически конфигурируемые «Mesh»-репитеры – они позволяют практически моментально увеличить зону покрытия сети. Подключение нового репитера к сети предельно просто. Он подключается непосредственно к электрической розетке. Новый репитер практически мгновенно обнаруживается приложением. Для планшета под управлением ОС Android приложение потребовало включить Bluetooth. Все что остается – добавить репитер к сети и указать новое сетевое имя для устройства.
- Рисунок 56. Обнаружение нового репитера.
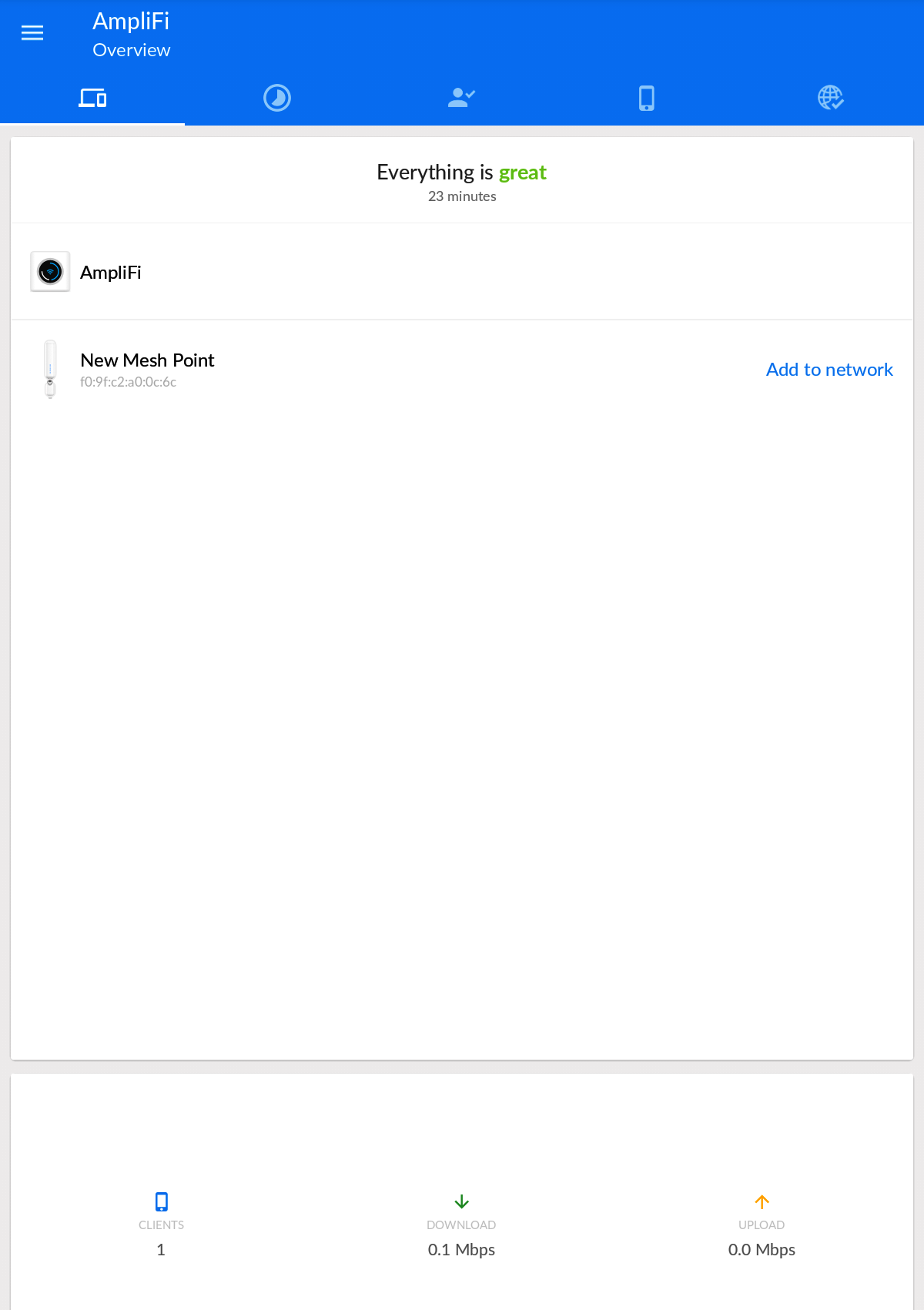
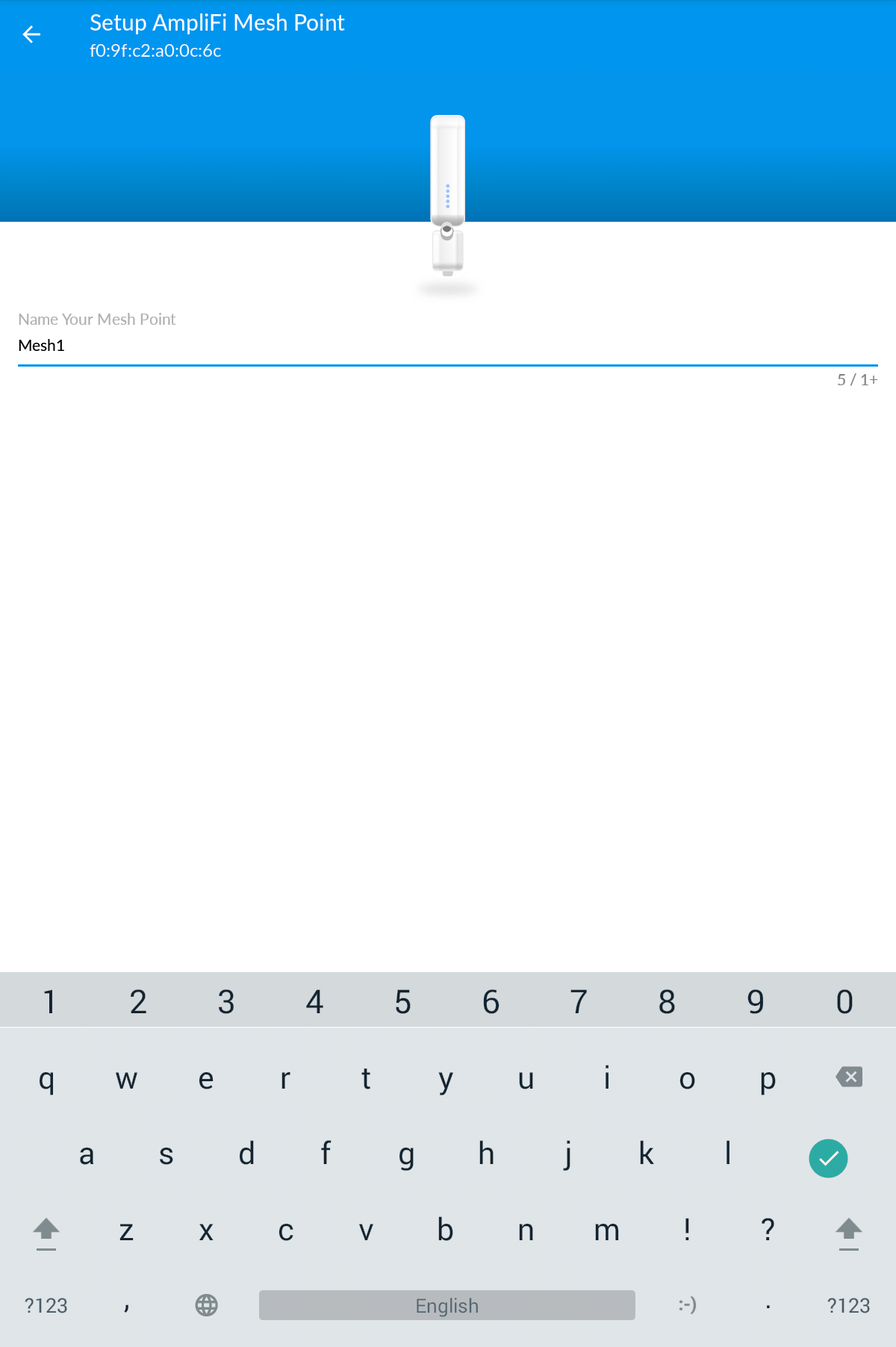
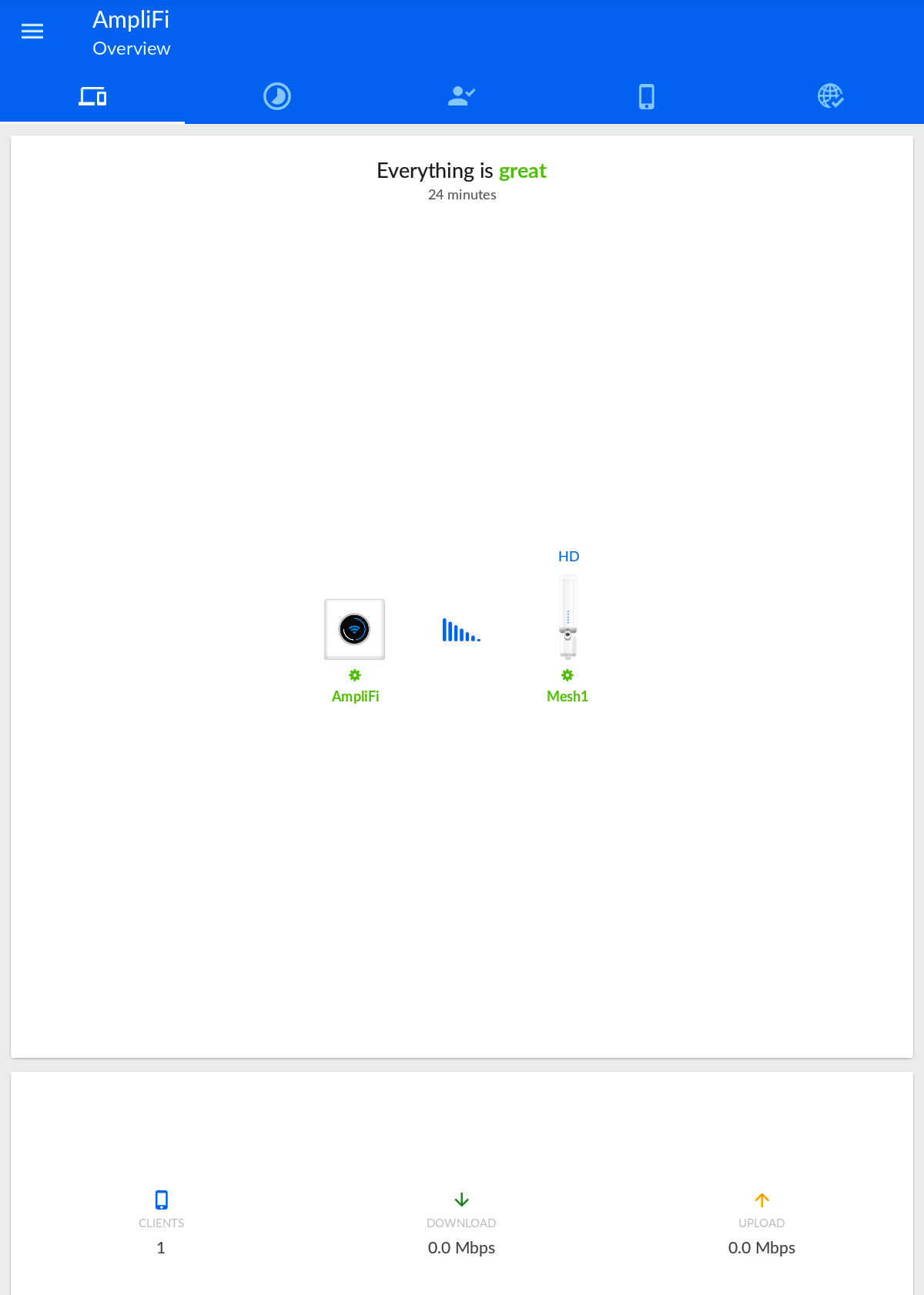
Первоначальное подключение рекомендуется выполнять недалеко от базового роутера. По умолчанию, репитер использует в качестве «несущей» сеть 5 ГГц. Если репитер находится достаточно далеко от роутера или за несколькими стенами, можно переключить его на использование более «дальнобойного» диапазона 2,4 ГГц. Другие настройки позволяют включить или отключить звуковые эффекты и световые индикаторы, временно отключить репитер, подать звуковой сигнал для поиска устройства, выполнить перезагрузку. Детальная информация о репитере позволяет узнать информацию о прошивке и MAC адреса всех беспроводных интерфейсов.
Подключение дополнительных репитеров выполняется также. Система AmpliFi позволяет строить «цепочки» репитеров для обеспечения сетевого покрытия больших площадей. Но следует помнить, что каждое удлинение такой цепи приводит к снижению скорости сетевого доступа.
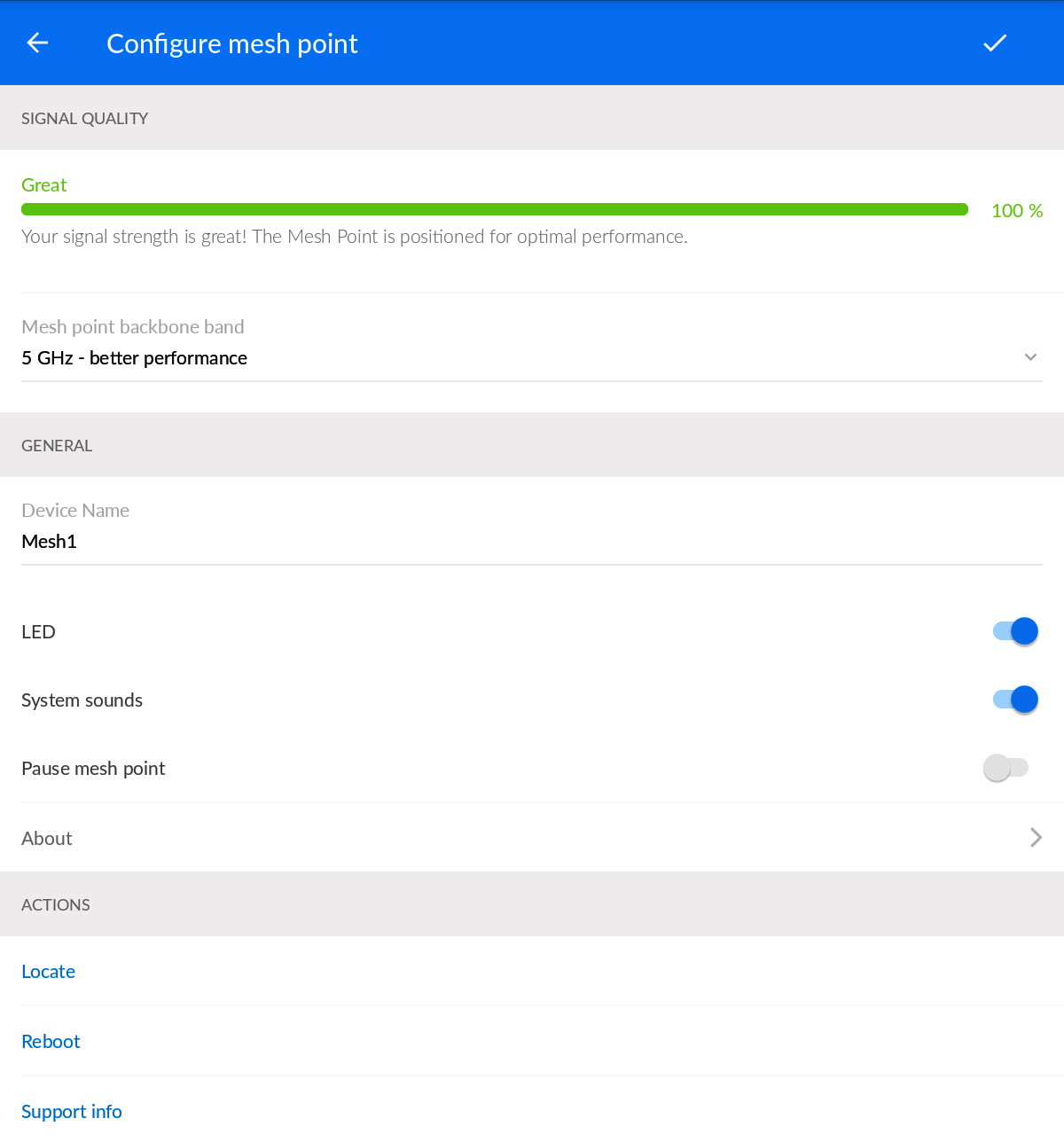
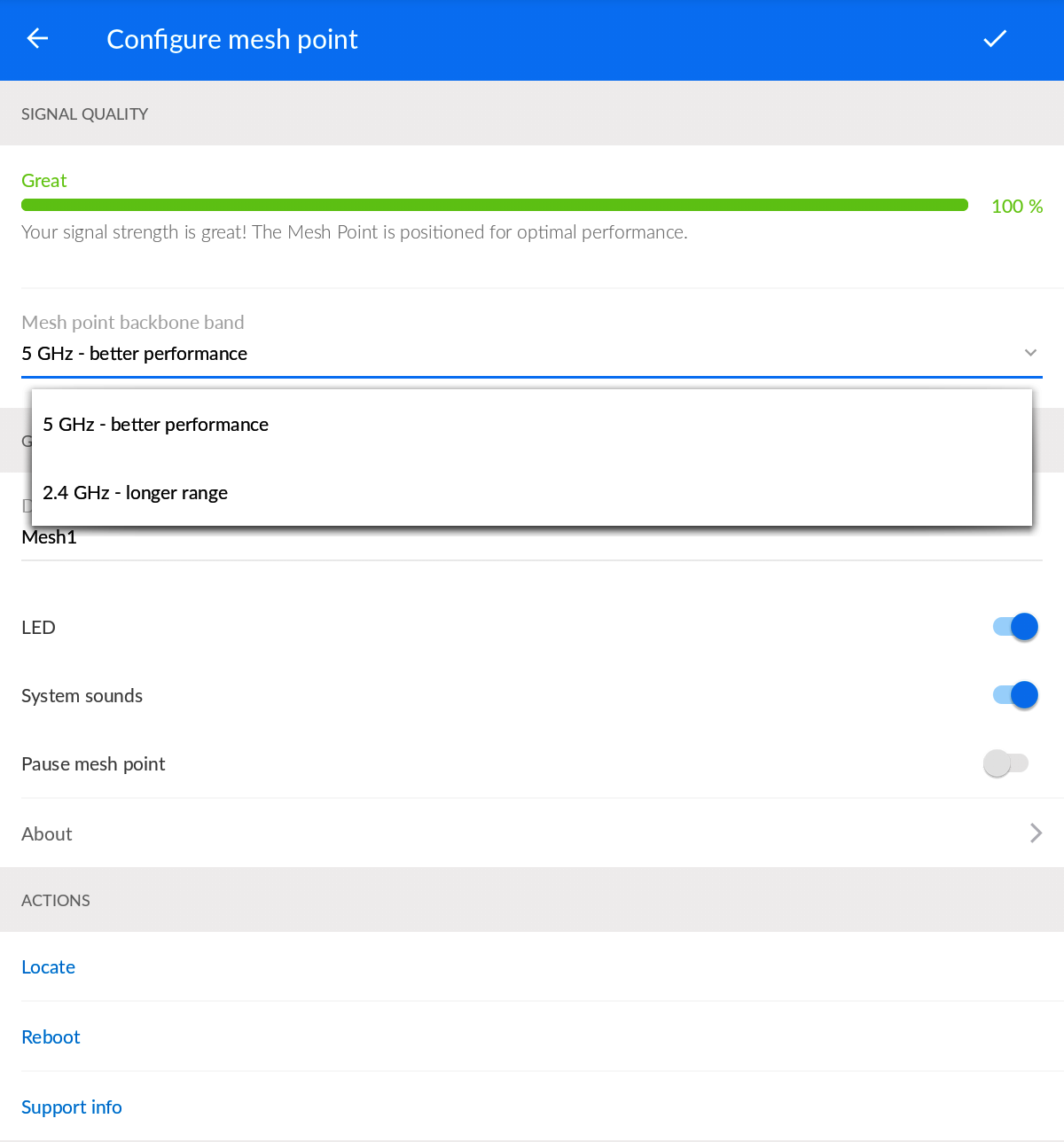
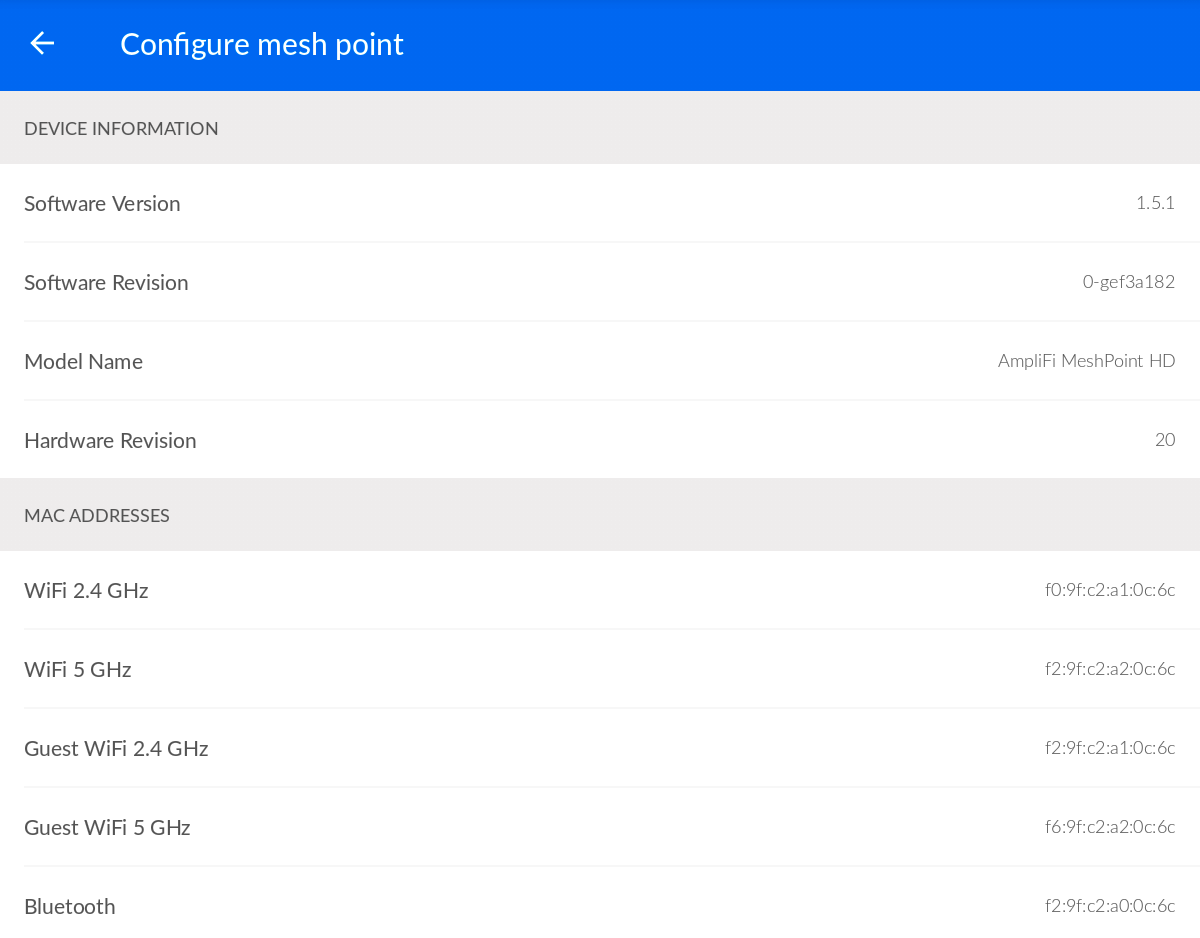
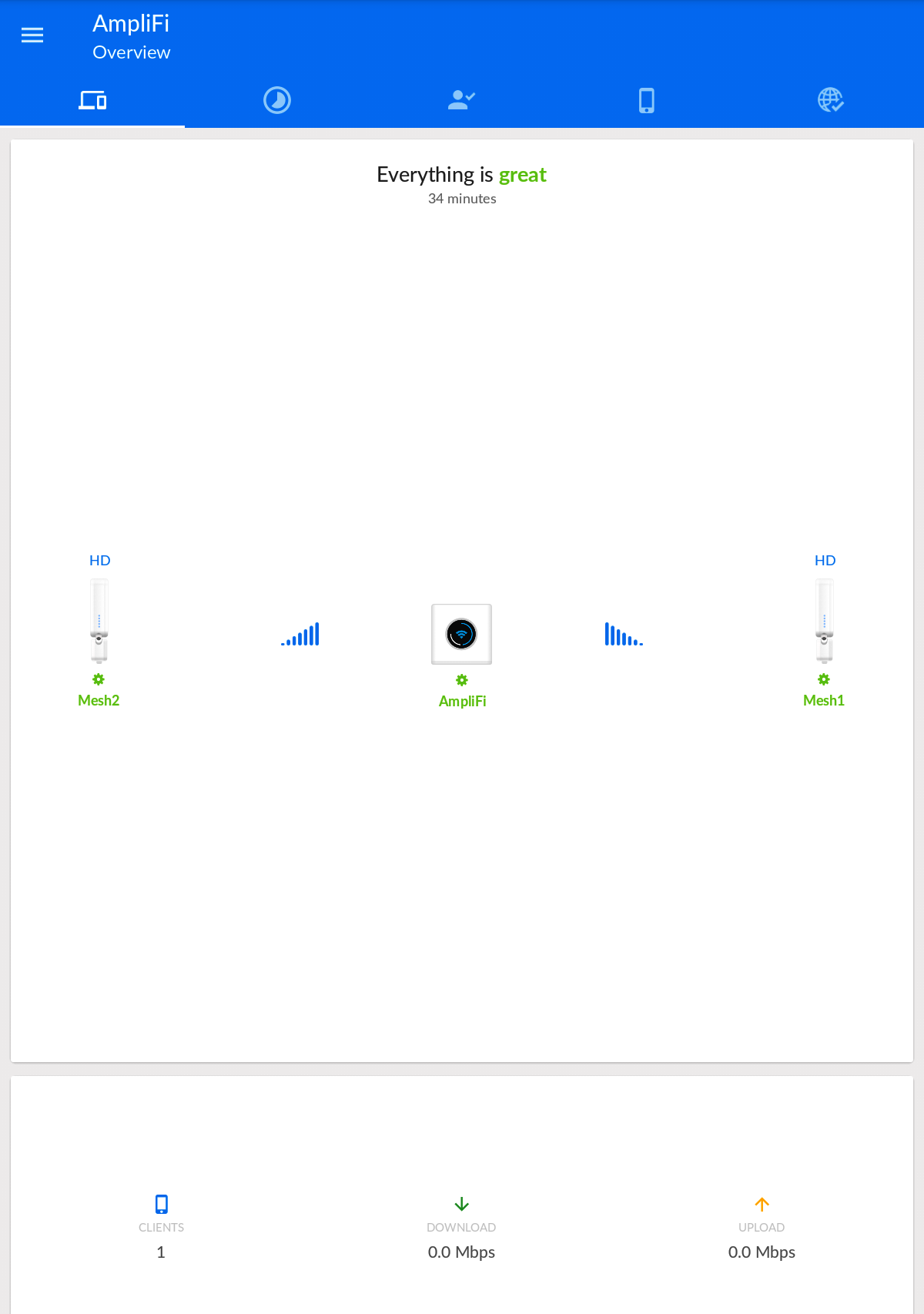
Итак, Система AmpliFi представляет собой интересное решение для обеспечения сетевого покрытия в квартире или частном доме. Одиночный роутер вполне достаточен для 1-2-х комнатной квартиры. Добавление нескольких репитеров позволяет обеспечить качественную Wi-Fi сеть в большой квартире или на нескольких этажах частного дома. Производитель системы – компания Ubiquiti Networks работает над улучшением системы и расширением ее характеристик. Поэтому, в будущем стоит ожидать появления новых возможностей и новых устройств в линейке AmpliFi. Возможно, скоро система станет не просто отличным Wi-Fi маршрутизатором, а центром «умного дома».
Источник
Настройка IPTV
Сразу же стоит отметить, что для работы IPTV, как правило, используется специальная приставка. Суть заключается в том, что вы подключаете интернет-кабель к этой приставке, а из нее на телевизор выходит композитный или аналоговый выход. То есть, говоря простыми словами, приставка – это своего рода преобразователь цифрового сигнала в аналоговый.
Но, если у вас есть Wi-Fi точка доступа, то можно настроить беспроводную трансляцию IPTV прямо с маршрутизатора на телевизор (если он поддерживает SMART TV), ноутбук, телефон и так далее. Делается это предельно просто. Нужно всего лишь поставить одну галочку. Но, стоит отметить, что роутер должен поддерживать технологию IGMP – Internet Group Management Protocol. Это протокол, который требуется для управления групповой передачей информации в локальных и глобальных сетях, реализованных на технологии IP.
Давайте рассмотрим, как включить этот протокол, на примере роутера D-Link Dir-320. Стоит отметить, что хоть другие маршрутизаторы и имеют различия в оформлении интерфейса, но все же основные настройки остаются неизменными. То есть, на любом роутере нам потребуется выполнить практически одинаковые действия.
Активация протокола IGMP
Итак, для того чтобы настроить трансляцию IPTV через беспроводной Wi-Fi роутер, для начала потребуется войти в параметры маршрутизатора. Для этого нужно узнать IP-адрес точки доступа. Как правило, он указан на заводской наклейке на корпусе устройства.
Если эта наклейка стерлась или вы не можете ее найти, то необходимая информация содержится на коробке и в инструкции к роутеру.
Если нет инструкции, а коробку вы выбросили, то узнать IP-адрес роутера можно следующим образом. Подключитесь к нему по Wi-Fi (или кабелем). Нажмите две клавиши одновременно: +. В появившемся окне напишите CMD и нажмите «Ок».
Откроется командная строка. Пропишите в ней следующую команду ipconfig и нажмите . Найдите строку «Основной шлюз» – это и есть адрес вашего роутера.
Теперь запустите любой браузер и в адресной строке пропишите IP маршрутизатора (тот, который мы уже узнали в командной строке). Нажмите . Теперь мы попали на страницу авторизации. Здесь нужно ввести логин и пароль. На некоторых моделях роутеров дополнительно следует ввести капчу. Иногда поле пароля нужно оставлять пустым, при этом капча вводится заглавными буквами.
В меню настроек роутера переходим во вкладку «Расширенные настройки». Здесь открываем раздел «Расширенные настройки сети». Найдите рубрику «Многоадресные потоки» (Multi cast routing). Ниже ставим галочку в строке «Многоадресные потоки». Сохраните настройки и перезагрузите роутер.
На некоторых моделях маршрутизаторов в расширенных настройках сети (или просто в сетевых параметрах) нужно поставить галочку в строке IGMP и сохранить настройки. На этом настройка завершена. Теперь ваша точка доступа будет поддерживать трансляцию IPTV.
Помните, что для просмотра каналов на компьютере вам потребуется установить специальный плеер, который также потребуется настроить соответствующим образом. Главное – это указать список каналов. Как правило, на сайте провайдера содержится инструкция, как это сделать. Дело в том, что каждый провайдер имеет свои особенности, в соответствии с которыми настраивается плеер. Помните, что вы всегда можете обратиться в онлайн-поддержку или позвонить оператору, который вам поможет в настройках плеера.
Настройка приложения IPTV
Приложение SS IPTV — это мультимедийный проигрыватель, который предлагает простую процедуру настройки списка каналов для просмотра.
После запуска приложения SS IPTV нужно нажать на кнопку «Принять», чтобы принять условия использования лицензионного соглашения. Далее, в начальном разделе приложения, нажать на кнопку с символом шестеренки в правом верхнем углу, чтобы получить доступ к меню настроек.
Теперь нужно нажать на элемент «Содержимое» в боковом меню и на следующем экране нажать на кнопку «+», чтобы добавить текстовое поле для вставки списка IPTV, который должен быть в одном из поддерживаемых форматов.
Наконец, нужно нажать на кнопку «Сохранить» вверху, чтобы сохранить импортированный список и вернуться на главный экран, нажав кнопку «Назад» на пульте управления. Теперь нужно нажать на значок вновь созданного списка воспроизведения, чтобы начать просмотр телеканалов в списке.
Если интересует вопрос, какой выбрать роутер для смарт тв, то ответ прост.
Обратите внимание! Почти все современные роутеры подходят для подключения телевизора к интернету. Желательно не выбирать самый дешевый роутер
Если вас интересует IPTV, то основные модели указаны в начале статьи.
Настройка IPTV на телевизоре
С помощью приставки
Подключить приставку к телевизору не сложнее чем подключить тюнер спутникового телевидения или T2 тюнер. Все интуитивно понятно:
- На приставке есть несколько разъемов для подключения к телевизору.
Что делать, если интернет плохо и медленно работает – ускоряем скорость соединения
На фотографии видим такие разъемы как (слева-направо): разъем для подключения к блоку питания, AV, HDMI, LAN для подключения к сети Internet, USB-порт.
AV
– используется для подключения к устаревшим телевизорам.
HDMI
– для современных телевизоров.
Выбираем подходящий, соединяем с телевизором.
- Подключаем приставку к сети интернет с помощью Ethernet-провода.
- Подключаем блок питания к сети 220V.
- Включаем приставку, в телевизоре выбираем тип выхода
, к которому подключена приставка. - Необходимо настроить подключение к сети:
- Для этого заходим в настройки, выбираем “Расширенные настройки
”. - Далее “Конфигурация сети
”. - Выбрать из списка подходящий тип подключения.
- Далее выбрать Авто (DHCP)
либо иной, подходящий способ конфигурации. - Перезагружаем устройство
- Для этого заходим в настройки, выбираем “Расширенные настройки
Телевизоры от LG
Для просмотра интернет телевидения на телевизорах LG, разработано специальное приложение, которое называется SS IPTV.
Для его установки необходимо подключение к сети интернет. Если подключение присутствует, загрузите приложение на ваш компьютер, скопируйте его на USB-накопитель и установите на телевизор. Также, можно воспользоваться встроенным магазином
приложений Smart World.
Телевизоры от Samsung
На Samsung процедура немного отличается:
- На пульте выбрать меню Smart Hub
, нажать кнопку А. - Создать учетную запись.
- Выполнить вход в настройки, раздел Разработка
. Ввести один из IP-адресов — 188.168.31.14, 31.128.159.40. - Перейти к “Синхронизация приложений
”. - Появится приложение nStreamPlayer, с помощью него и будет происходить просмотр.
Что следует знать, прежде чем настраивать Smart TV?
Ваша мечта сбылась и из коробки Вы извлекли тот самый телевизор Samsung Smart TV. Определили его место, водворили его туда и теперь самое время приняться за настройки. Что нужно знать и уметь для того, чтобы беспрепятственно использовать функцию Смарт ТВ?
Начнем по порядку и разберем порядок настроек телевизора через Wi-Fi. Конечно, существует вариант подключения телевизора напрямую через провод, но это не слишком удобный вариант.
Дополнительный кабель, узлы проводов – все это хлопоты и неудобства, которые вряд ли понравятся. Найдутся противники и подключения через Wi-Fi, потому как многие считают, что подобное соединение не способно обеспечить бесперебойную связь с интернетом. Но это не правда. Прерывание связи и отсутствие ее стабильности — это исключительно проблема роутера. Если процессор роутера достаточно сильный и интернет провайдер обеспечивает быстрый интернет, то проблем не возникнет. В противном случае, либо меняйте роутер, либо поставщика интернет услуг.
Прежде чем приступить к настройкам Смарт ТВ, нужно прояснить несколько моментов, а именно:
Входит ли в комплектацию Вашего телевизора Samsung Smart TV встроенный Wi-Fi адаптер. Если да – это прекрасно, если нет – то его необходимо приобрести
Если Вы будете покупать адаптер, то обязательно обратите внимание на то, что он индивидуален для каждой модели телевизоров Смарт ТВ.
Настроен ли роутер и работает ли он исправно. Но, в случае если роутер не новый и в Вашем смартфоне или планшете уже имеется подключение к интернету, то этот пункт можно пропустить, потому как все необходимые настройки уже выполнены
В противном случае, настройка роутера для доступа в интернет потребует вмешательства специалиста.
Что такое поддержка IPTV в маршрутизаторах?
Многим будет полезно узнать, что поддержка IPTV – это такой формат вещания, при котором телесигналы передаются через интернет. Все необходимое для вывода изображения на экране поступает с всемирной паутины. Есть речь идет о технологии в маршрутизаторе, стоит уточнить, что iptv в роутере – это такая технология передачи информации в формате мультикаст.
Сам поток данных поступает отдельно от канала, по которому поступает интернет. Маршрутизатор транслирует данные на телевизор, которые уже готовы для отображения в качестве картинки. Интерактивные возможности технологии позволяют записывать понравившееся видео или создавать закладки с ним. Основными достоинствами технологии можем считать высококачественное изображение и аудио. Недостаток лишь в том, что с IPTV-технологией в роутере могут работать только телевизоры со Smart TV (обычные ТВ не подходят), а также мобильные устройства (смартфоны, планшеты, ноутбуки и т. п).
Настройка роутера Ubiquity AirRouter под Интернет и телевидение
Компания Ubiquiti уже достаточно давно известна на рынке сетевого оборудования благодаря своим точкам доступа. И вот, относительно недавно, появились ещё и маршрутизаторы. Что можно о них сказать вкратце?! Во-первых, дороговато! Но тут надо учитывать, что эти роутеры идут с установленной операционной системой AirOS и в цену заложена ещё и лицензия на неё. Во-вторых, посредственные аппаратные возможности самого устройства. Например, обрезанный WiFi модуль стандарта Wireless N150 на таком аппарате смотрится, мягко говоря, странновато. Но опять же, их берут для развертывания беспроводных сетей уровня небольших предприятий, в которой они служат, в первую очередь, чтобы подключиться к Интернету и раздавать его на подключенные точки доступа — а с этим роутер справляется без проблем. А возможности операционной системы AirOS позволяют решать даже некоторые нестандартные задачи.
Настройка IPTV на роутере Asus для STB-приставки от провайдера Ростелеком
Многие интернет-провайдеры, например, Ростелеком, при подключении IPTV предоставляют в распоряжение пользователя специальную STB приставку. Она подключается к разъему LAN на роутере и к телевизору. Но смотреть цифровое телевидение можно также и с любого компьютера по кабелю или ноутбука, смартфона или телевизора по WiFi.
Однако, начать я бы хотел не с этого. Вам необходимо прежде всего определиться, через какой сетевой разъем Ethernet вы будете подключать IPTV приставку или компьютер. Это должен быть один из портов LAN на задней части корпуса роутера. В него нужно вставить сетевой провод, а другим концом подключить к STB-приставке.

После чего переходим к настройкам на роутере. Заходим в панель управления Asus по адресу 192.168.1.1 через обычный браузер
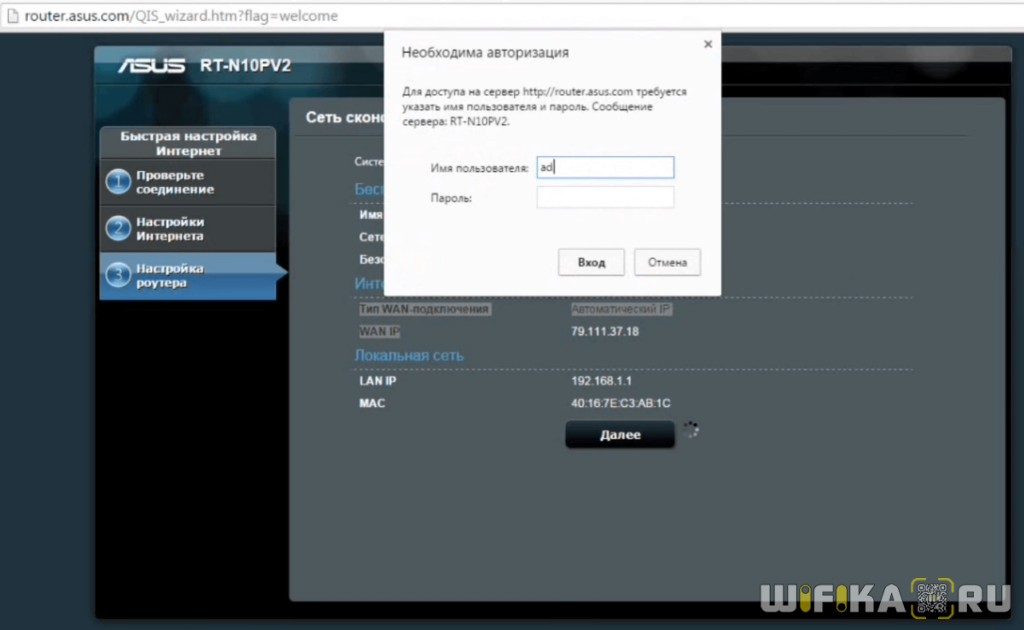
Далее наши действия будут зависеть от того, какого типа панель администратора установлена на вашем маршрутизаторе. Более старые модели Асус имели админку голубого цвета. Если у вас именно такая, то открываем основной раздел меню «Дополнительные настройки — WAN»
Здесь в пункте «Выбор порта IPTV STB» выбираем тот разъем LAN, через который подключена приставка.
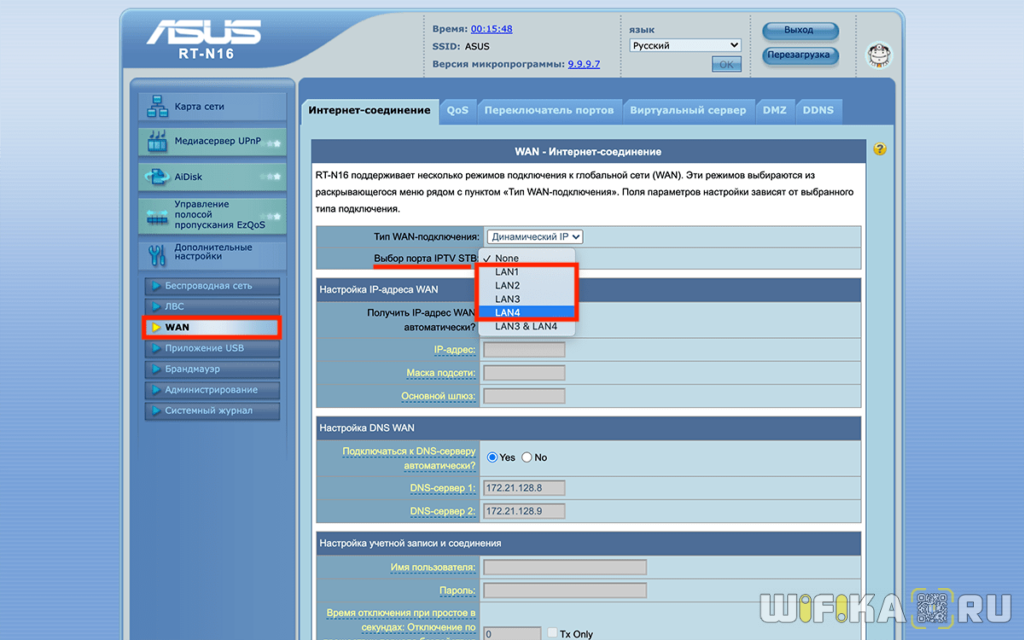
В новой панели администратора черного цвета, которая установлена в современные маршрутизаторы Asus, нужно найти раздел «Локальная сеть» и переключиться на вкладку «IPTV». И аналогично выбрать в меню «Профиль провайдера» свой сетевой разъем.
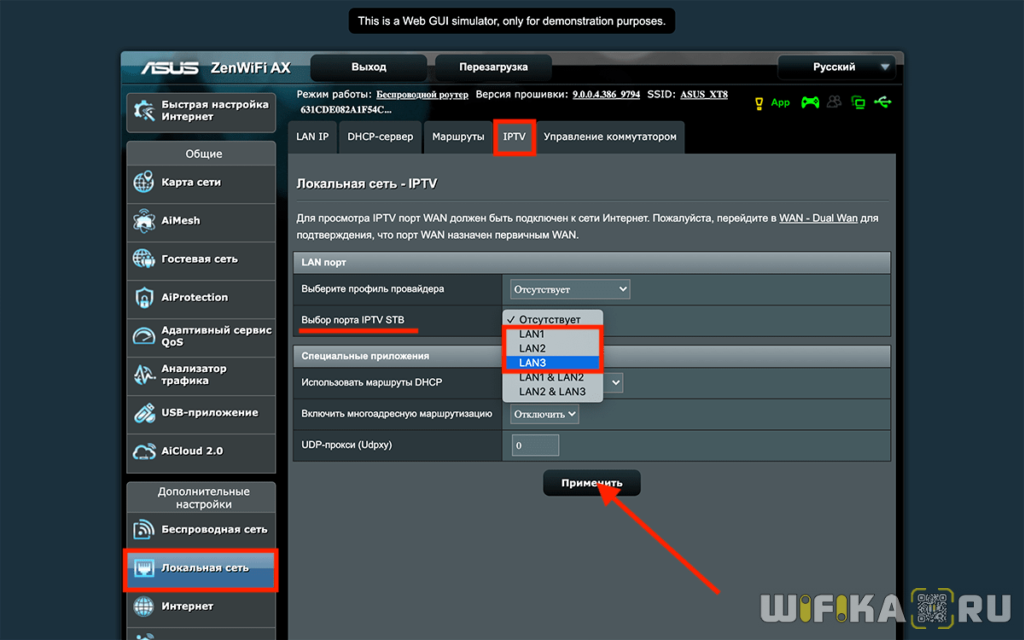
Ваше мнение – WiFi вреден?
Да
24.14%
Нет
75.86%
Проголосовало: 10261
После этого нажимаем на кнопку «Применить»