Нарушена безопасность файловой системы
Если в сообщении об ошибке 0xc0000022 говорится, о нарушениях в работе файловой системы, то можно выполнить диагностический запуск Windows. Для этого нажимаем Win+R, и в появившемся окне вводим msconfig, чтобы запустить утилиту конфигурации системы. Затем в появившемся окне нужно перейти на вкладку «Общие», и отметить чекбокс «Диагностический запуск». Если эти действия не помогли решить проблему, то лучшим выбором будет переустановка системы.
Ошибка может возникать при запуске игры или какого-либо приложения. Иногда запустить установленную программу не позволяет антивирус. Если вы уверены в производителе игры или приложения, то добавьте его в исключения антивируса. Может помочь и установка новых драйверов для видеокарты.
Во многих случаях решить проблему появления ошибки 0xc0000022 могут действия, доступные обычному пользователю. Если же вы решились на полную переустановку Windows, проверьте, чтобы все личные файлы находились на диске D (или любом другом диске который в процессе переустановки не будет отфарматирован) или флеш-накопителе.
Однако полностью переустанавливать систему есть смысл только тогда, когда вы уже попробовали все вышеописанные способы устранения ошибки и они не помогли.
Перед тем как полностью переустанавливать систему убедитесь, что на диске, который будет полностью отформатирован, нет необходимой вам информации. После очистки диска восстановить файлы будет невозможно.
Иногда при установке программ либо приложений на экране компьютера появляется сообщение, о том, что возникла ошибка 5 Windows 10. Это означает что пользователю отказано в доступе. Подобное случается если в системе есть несколько учётных.
Нередко пользователи Windows 10 после обновления винды или отдельных программ, например, Microsoft Office сталкиваются с тем, что появляется ошибка 0xc004f074, убрать которую с помощью одного клика по крестику не.
Причин, по которым не запускается Windows 10 несколько: удаление программного обеспечения, заражение ПК.
Как справиться с ошибкой активации Windows 0xC0000022
Загрузите и попробуйте Outbyte PC Repair прямо сейчас, чтобы узнать, что он может сделать для вашей Windows.
Разработано для Windows 10 (8, 7, Vista, XP)
См. дополнительную информацию об Outbyte и инструкциях по удалению . Просмотрите EULA и Политику конфиденциальности .
При установке новой копии операционной системы Windows или изменении части оборудования, критически важного для работы системы, вам будет предложено активировать программное обеспечение в Microsoft. При активации через Интернет или по телефону Microsoft проверяет подлинность вашего ключа продукта
Если ключ является пиратским или использовался на другом компьютере, процесс активации завершится ошибкой.
Активация Windows — простой процесс, если у вас есть подлинный ключ продукта. Просто нажмите ссылку активации, введите ключ продукта, подождите, пока Microsoft его подтвердит, и готово! Процесс довольно простой, но это не всегда так. Ошибки активации, такие как 0xC0000022, могут возникать во время процесса и приводить к сбою активации.
Ошибка 0xc0000022 при запуске игр, программ [решение]
Эта ошибка характерна для игр (хотя иногда «страдают» и др. программы) , и появляется она обычно в момент запуска. Заранее предупрежу, что этот код 0xc0000022 мало о чем говорит: причиной может быть как отсутствующий файл, так и блокировка приложения антивирусом.
В этой заметке приведу несколько советов, которые в большинстве случаев помогают избавиться от этой ошибки. Рекомендую выполнять их в порядке, приведенным мной ниже. Материал актуален для современных ОС Windows 8/10.
Примечание : ниже на скрине приведен пример подобной ошибки (возникла при запуске игры PES 2016).

Пример ошибки 0xc0000022
Несовместимость приложения с версией ОС
Довольно банальный и в то же время определяющий фактор. Самое интересное, что это может быть уже не первый «контакт» приложения с действующей операционной системой. В ОС постоянно происходят какие-то обновления, поэтому стоит запустить игру или программу в режиме совместимости, используя прежние версии «винды».
Для активации данного режима изначально нужно вызвать контекстное меню игры или приложения – кликните правой кнопкой мышки, когда курсор будет наведен на ярлык. В появившемся меню щелкните на опцию «Свойства». В новом диалоговом окне появитя несколько вкладок, перейдите на ту, которая названа как «Совместимость». В этой вкладке найдите строчку «Запустить программу в режме совместимости с» и отметьте ее галочкой.
Под пунктом увидите выпадающее меню, в котором нужно найти «Windows XP (пакет обновления 3)», затем кликните на кнопку ОК. Если же после внесения изменений во время запуска приложения снова появляется сообщение с кодом 0хс0000022, попробуйте проделать те же шаги, только на этот раз в выпадающем меню выберите «Windows XP (пакет обновления 2)».
Как видите, источников проблемы возникновения этой ошибки довольно много. В статье мы рассказали самые распространенные методы устранения неполадок в запуске приложений, так что Вы обязательно найдете подходящий для себя вариант.
Как исправить ошибку 0xc0000022 при запуске игр и программ
Проще всего переустановить приложение или установить лицензионную последнюю версию — старые игры могут совсем не включаться, с этим сложно что-то сделать. Но если ошибка возникает при запуске последней версии, рекомендуют начать с быстрых способов, которые решат многие затруднения.
Предоставление нужных прав
В некоторых случаях вопрос решается просто: предоставляют приложению права Администратора. Это делается в несколько шагов:
- Кликнуть правой кнопкой мыши по значку игры или программы.
- Выбрать «Запуск от имени администратора».
- Нажать «Да» в окне, разрешив пользоваться правами Администратора.
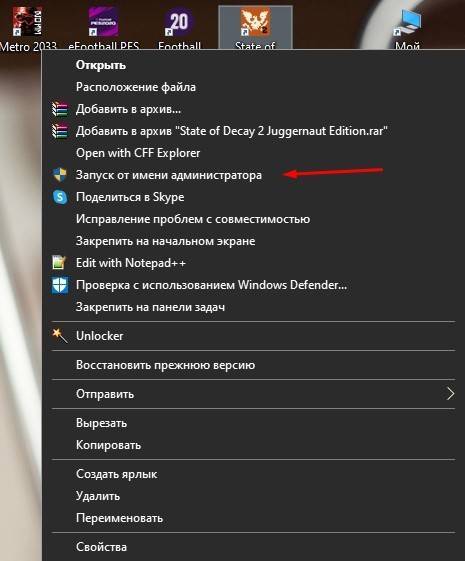
Если этот способ не помог, существуют и другие простые методы исправления этой неполадки.
Запуск в режиме совместимости
Режим совместимости позволит запуск, убрав ошибку. Запустить его недолго:
Щелкнуть правой кнопкой мыши по значку приложения.
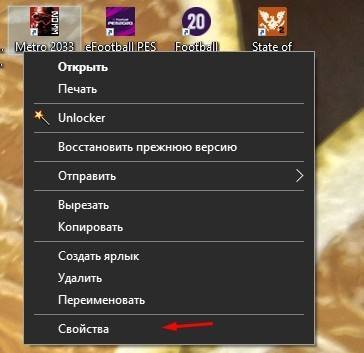
Выбрать «Свойства», после — вкладку «Совместимость».
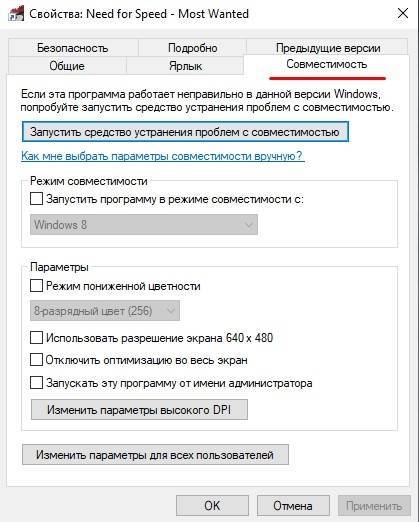
- Поставить галочку напротив «Запустить программу в режиме совместимости».
- Выбрать операционную систему.
- Запустить приложение снова.
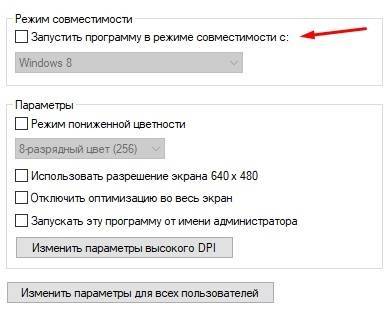
Для корректной работы может потребоваться много раз изменять операционную систему на вкладке. Этот способ подойдет при проблеме со старой версией продукта, возможно, несовместимой с операционной системой. Но, если и это не помогло, пробуют другие способы.
Откат и обновление драйверов
Обновления драйверов видеокарты влияют на включение игр. Их можно откатить, тем самым устранив проблему:
Открыть панель комбинацией «Win+R».

Ввести туда «control /name Microsoft.DeviceManager» и нажать «Enter».

Откроется окно, в котором выбрать «Видеоадаптеры» и открыть его.
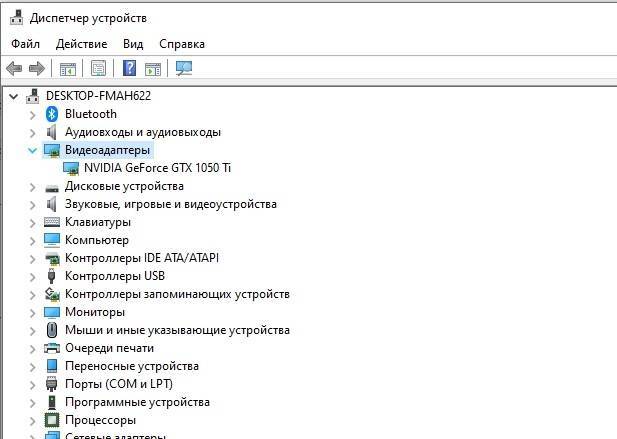
- Выбрать видеокарту и нажать левой кнопкой мыши два раза.
- Перейти к «Драйвер» и нажать на кнопку «Откатить».
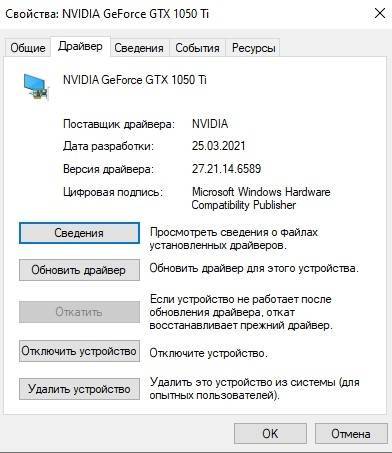
Если драйверы, наоборот, давно не обновлялись, стоит проверить их на наличие новых обновлений. Такая процедура решает неполадки с запуском ПО.
Установка актуальной версии библиотек
Обновления DirectX существенно влияют на разные неполадки в компьютере. Обновить их придется с помощью ПО:
- Скачать установщик исполняемых библиотек DirectX с официального сайта.
- Установить приложение.
- Запустить и подождать.
Вручную ничего обновлять не придется, программа все проверит сама. Актуальная версия библиотеки DirectX нужна для корректной работы компьютера в целом и может устранить ошибку старта программы.
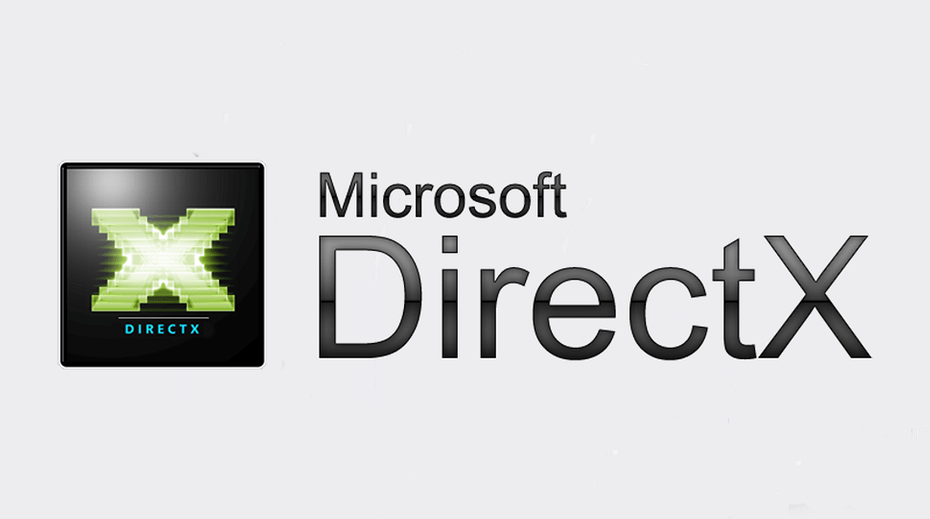
Восстановление параметров безопасности
Немала вероятность появления проблемы из-за вирусов
Если антивируса на компьютере все еще нет, важно им обзавестись. Популярные антивирусные программы:
- Eset NOD32;
- Avast! Professional Edition;
- Symantec Norton Anti-Virus;
- Web;
- Avira AntiVir;
- Panda Antivirus;
- McAfee VirusScan.
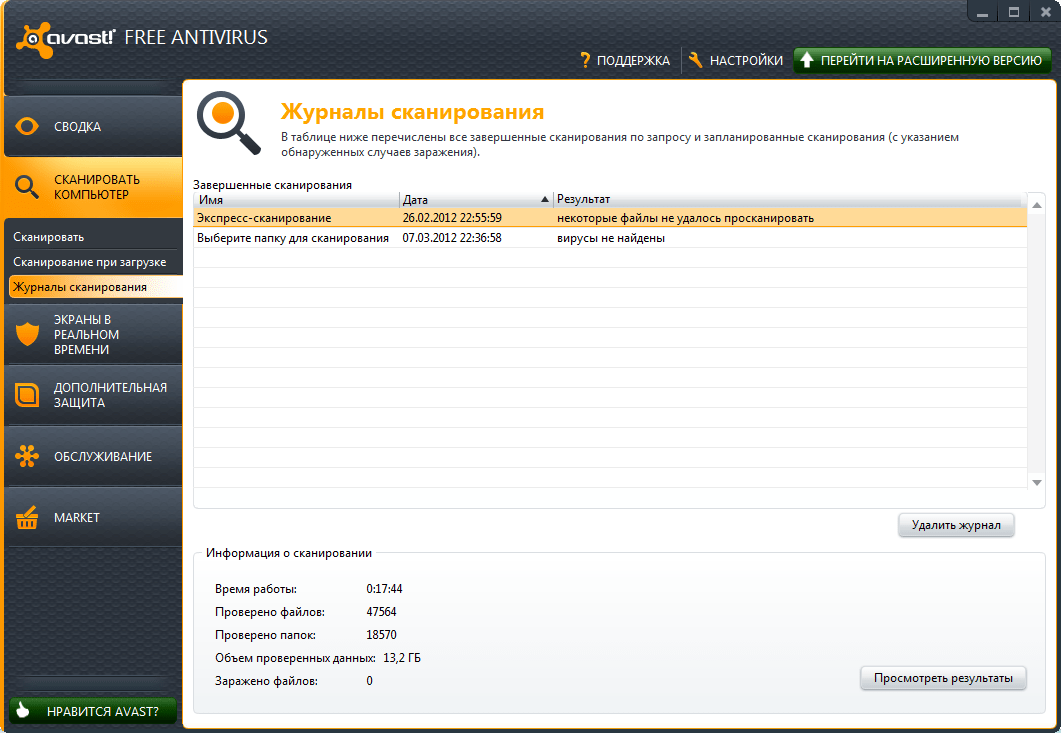
После установки антивирусной программы включают полную проверку и ждут результатов. Вредоносные файлы и приложения необходимо удалить, а новые скачанные файлы проверять антивирусной программой.
Способов решения проблемы так же много, как и причин появления. При правильной установке программ и последних версий игр такая неполадка возникает редко, а исправить ее просто — сможет каждый пользователь.
Что вызывает ошибку 0xC0000022?
Возникает ошибка 0xC0000022 когда есть проблема с правами доступа из-за поврежденной или остановленной службы защиты программного обеспечения. Это критически важная системная служба Windows, поскольку она управляет загрузкой, установкой и принудительным применением всех цифровых лицензий для операционной системы Windows и ее приложений.. Поэтому, когда вы сталкиваетесь с этой ошибкой, это может быть связано с тем, что служба защиты программного обеспечения не работает, повреждена или отсутствует некоторые компоненты.
Хотя код ошибки 0xC0000022 в основном связан со службой защиты программного обеспечения, это могло также может быть вызвано другими факторами, такими как поврежденные файлы, чрезмерно защитная антивирусная программа или проблемы с доступностью DLL.
Проверка блокировки угроз сторонним антивирусом на Windows 10
Если программа до появления ошибки загружалась без видимых проблем, а потом перестала запускаться, то причина данного сбоя — блокировка исполняемого файла приложения антивирусом.
Исправить проблему можно следующим образом:
- Необходимо открыть установленный на компьютере защитник.
- Далее перейти в основные параметры и выбрать опцию «Исключения».
- Нажать на «Добавить» и указать путь к исполняемому файлу. Исполняемый файл имеет расширение *exe.
- Подтвердить свои действия и произвести запуск нужного приложения.
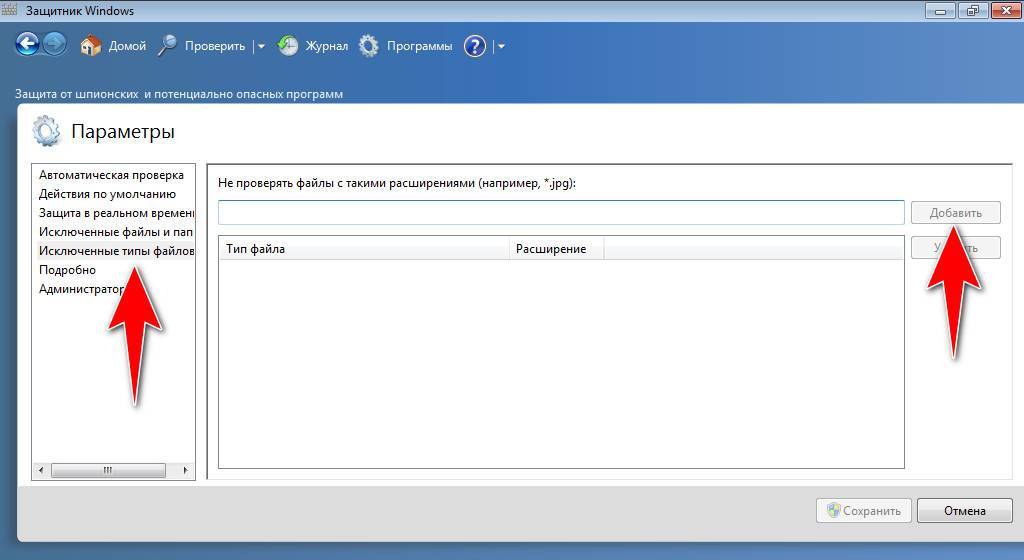
Если добавить исполняемый файл в исключения антивируса, то он не будет блокировать его при запуске
Ошибка с кодом 0xc0000022 чаще всего появляется из-за активности вредоносных программ и устаревших драйверов. Если на компьютере необходимо запустить устаревшее ПО, то в первую очередь нужно проверить совместимость. Также требуется установить новые версии драйверов. Если сбой наблюдается при активации Windows, необходимо установить пакеты обновлений.
Специфичные методы при повреждении загрузочной записи
Если же предыдущий способ результата не дал, по всей видимости, пользователь столкнулся с тем, что в системе повреждена главная загрузочная запись. Ее придется восстановить.
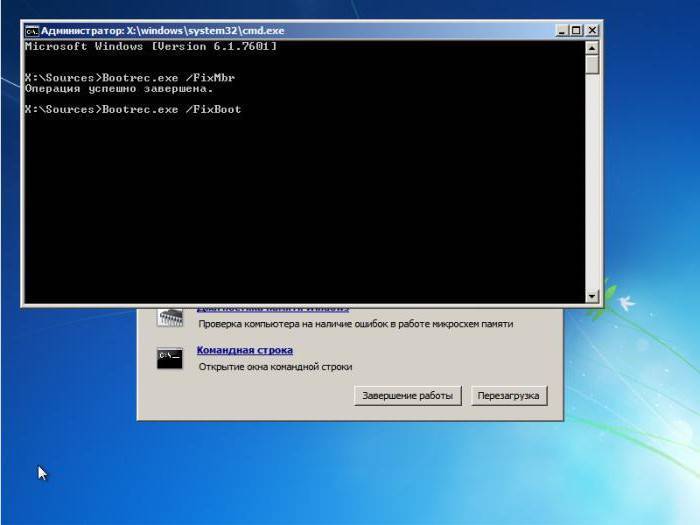
Повторяем все действия по загрузке и снова доходим до командной строки. Здесь прописываем следующие команды: сначала Bootrec.exe /FixMbr, а затем – Bootrec.exe /FixBoot. В большинстве случаев дополнительных действий не требуется. После их успешного выполнения, о чем будет свидетельствовать сообщение на экране, можно попытаться перезапустить систему снова. При этом, если восстановление не активируется автоматически, нужно произвести перезагрузку с вызовом меню безопасного режима, в котором используется строка загрузки последней удачной конфигурации.
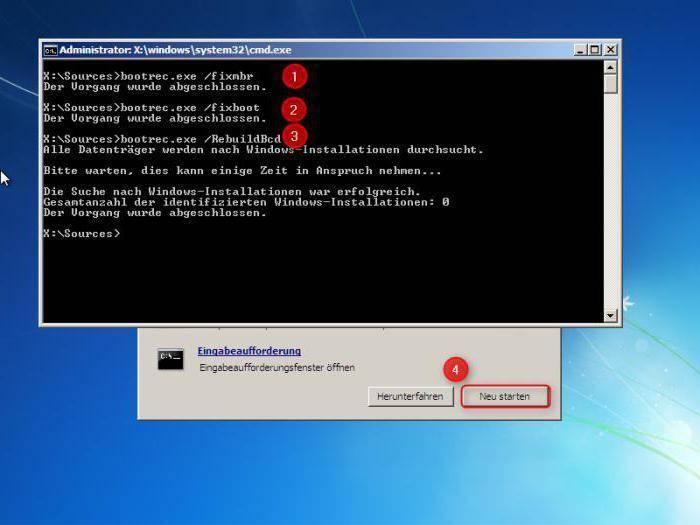
Если и это не сработает, повторяем все действия, описанные выше, и к двум предыдущим командам добавляем еще одну: Bootrec.exe /RebuildBcd (она перезаписывает загрузочный сектор). После выполнения этой операции уж точно все должно запуститься без проблем.
Решение 4. Обновление компонентов DirectX.
Внимание! Microsoft убрала возможность скачать пакет DirectX. Теперь он будет распространятся только в составе обновлений Windows
Подробнее, и о том как установить обновления вручную — в этой статье базы знаний Microsoft. Воспользуйтесь ей, ищите на других ресурсах последние версии DirectX, либо обновляйте систему. Ссылки в «Решении 4» более неактуальны. Обновите компоненты Microsoft DirectX. Это всегда актуальный способ минимизировать количество ошибок на вашем компьютере. Очень много ошибок связано именно с отсутствием или повреждением его библиотек. Особенно его обновление необходимо при использовании ОС Windows 8, 8.1 — в системе присутствуют некоторые библиотеки, но далеко не все, а лишь необходимый минимум для работы самой Win8.
Перейдите на сайт Microsoft. На открывшейся вам странице, нажмите большую красную кнопку <�Скачать>. Затем в окне где есть рекомендации на скачивание других продуктов нажмите синюю кнопку <�Отказаться и продолжить>.
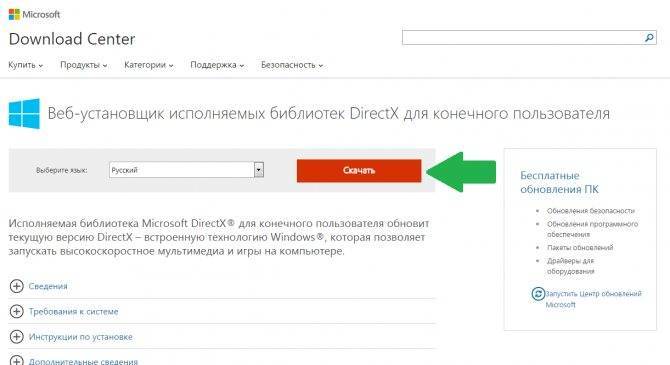
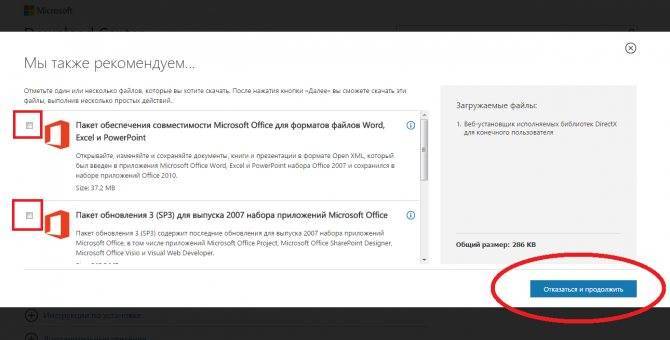
Блокировка антивирусом файла запуска
У некоторых пользователей ошибка с кодом 0xc0000022 отображается в случае, когда антивирус блокирует файл *.exe, отвечающий за запуск определенного приложения или игры. Проверьте, что *.exe в момент включения приложения не блокируется антивирусной программой. Большинство антивирусов имеют функцию добавления выбранных программ в список исключений. Например, в Avast зайдите в Настройки – Свойства и добавьте файл *.exe в раздел Исключения, через опцию «Просмотреть» в поле «Путь к файлу».
Таким образом, исключите файл в антивирусе, и попробуйте запустить игру. Теперь окно с ошибкой 0xc0000022 должно исчезнуть.
Полезно знать
И все-таки, есть простые способы профилактики вашего ПК, которые помогут вам избежать появления синего экрана смерти и строки torchlight ii ошибка 0x00000022. Придерживаясь нижеизложенных советов, вы сохраните свой компьютер в исправном и работоспособном состоянии:
- нет необходимости разбирать системник, или же нести ПК в сервисный центр – обычная перезагрузка компьютера с помощью кнопки «принудительная перезагрузка» может исправить ситуацию в лучшую сторону;
- проверьте ваш ПК на наличие вредоносных программ с помощью антивирусной программы или специальной утилиты;
- если на жестком диске, а в частности на системном диске «С» недостаточно места (это показано специальной красной полоской), значить необходимо, удалить ненужную информацию. В дальнейшем вам будет легче в настройках браузера установить место сохранения скачанных файлов на диск «Д»;
- сделайте полное обновление вашей операционной системы, если же проблемы возникали непосредственно после обновления, то вы можете откатить все обновления до последней работоспособной версии.
Как исправить ошибку 0xc0000022 при запуске приложений
При возникновении ошибок и сбоев при инициализации программ с указанным выше кодом, вы можете попробовать предпринять нижеописанные действия. Инструкции даны в порядке убывания вероятности того, что это решит проблему. Итак, вот список возможных решений, которые помогут исправить ошибку.
Не пытайтесь скачать DLL, если сообщение сопровождается информацией об отсутствующем файле
Очень важное примечание: не ищите отдельные библиотеки DLL, если в тексте сообщения об ошибке имеются информация об отсутствующей или поврежденной библиотеке, которая мешает запуску. Если вы решите загрузить такую DLL со стороннего сайта, то очень рискуете поймать вредоносное программное обеспечение
Наиболее часто встречающиеся имена библиотек, вызывающих эту ошибку, выглядят следующим образом:
- nv*****.dll
- d3d****_Две_Цифры.dll
В первом случае нужно просто установить драйвера Nvidia, во втором — Microsoft DirectX.
Обновите драйвера и установите DirectX с официального сайта Microsoft
Кроме этого, установите полную версию DirectX с официального сайта Microsoft (http://www.microsoft.com/ru-ru/download/details.aspx?id=35). Это особенно актуально, если у Вас установлена Windows 8 — в самой системе имеются библиотеке DirectX, но не в полном комплекте, что порой приводит к появлению ошибок 0xc0000022 и 0xc000007b.
Сокрее всего, описанных выше действий будет достаточно для того, чтобы исправить ошибку. Если же нет, то можно попробовать следующие варианты:
- Запустить программу от имени администратора
- Установить все не установленные до этого обновления Windows
- Запустить командную строку от имени администратора и ввести команду sfc /scannow
- Произвести восстановление системы, откатив ее к той точке, когда ошибка себя не проявляла.
Надеюсь, эта статья поможет Вам решить проблему и вопрос, что делать с ошибкой 0xc0000022 больше не возникнет.
Что нужно сделать в самом начале при ошибке 0xc0000022
1.
Первое, что нужно сделать — проверить системные требования игры (прграммы) и совместимость в вашей версией Windows.
Особенно следует обратить на проекты начала тысячелетия, которые далеко не все и с большим трудом запускаются на новых системах. Чтобы насладиться олдскульным проектом советуем искать новые
Remaster
-версии или версии Enhanced, Definitive, которые были выпущены многим позже с целью адаптации старой игры (приложения) к новым версиям Windows.
2.
Впрочем, бывает и так, что ошибка возникает во время запуска того или иного приложения в том случае, если используются устаревшие драйвера, или драйвера, которые были неправильно установлены.
Попробуйте переустановить (обновить) драйвера вашей видеокарты.
Cкачать драйвера к видеокартам Nvidia GeForce:
Cкачать драйвера к видеокартам AMD Radeon:
Cкачать драйвера к видеокартам Intel:
В остальных случаях ошибка 0xc0000022 появляется даже из-за вирусов или отсутствующих файлов обновлений системы.
Исправление ситуации
Очень часто подобная неприятность может проявить себя при попытке запустить не лицензированную версию какой-либо игры на ПК, особенно если последняя имеет какую-то серьезную систему защиты. В этом варианте искать ответа на вопрос «что за ошибка 0xc0000022» не стоит – проще подождать лучшую версию долгожданной игры, которую качественно взломают или потратить деньги и приобрести лицензию – и больше не ломать над этой сложностью голову.
К счастью, в других вариантах эта болезнь подлежит излечению.
При начале борьбы следует знать, что очень часто надпись «непредвиденная ошибка при восстановлении системы 0xc0000022» может сопровождаться каким-то якобы отсутствующим файлом DLL. Категорически не рекомендуется искать такую библиотеку и загружать ее в ручном режиме, так как велика вероятность того, что это приведет только к заражению системы одним из вирусов.
Тем не менее, как исправить «ошибка приложения 0xc0000022 Windows 7»:
- Первый этап. Обновление драйверов видеоплаты. Для этого потребуется знать модель оборудования и иметь доступ в интернет, чтобы зайти на официальный ресурс производителя и скачать нужные пакеты.
- Второй этап. Переустановка DirectX. Желательно также выполнять инсталляцию с надежных источников, а не скачивать библиотеки с подозрительных сайтов.
Для большинства ситуаций этих вариантов хватает. Но иногда приходится искать дополнительные пути решения поставленной задачи. Если подобная неприятность продолжает раздражать своим появлением, то следует прислушаться к еще нескольким рекомендациям:
- Запускать проблемное приложение только с правами администратора.
- Зайти в центр обновления и выполнить инсталляцию всех доступных апгрейдов.
- Выполнить небольшую проверку. Для этого зайти в командную строку и вбить в нее «sfc /scannow».
- В случае необходимости – сделать откат операционки до ее последнего работоспособного состояния.
Алгоритм действий для устранения сбоя
Первое, основное действие, которое должен сделать пользователь, это скачать с официального сайта Directx последней версии. После этого желательно заняться обновлением видеокарты, скачав новые драйвера и установив их на компьютер в соответствии с инструкциями. При правильном выполнении вышеприведённых действий проблема должна решиться, и вопрос «Как исправить ошибку 0xc0000022?» для вас станет неактуальным. Однако, если драйвера недавно обновлялись, то можно попробовать проделать с ними противоположное действие — не обновить их, а, наоборот, откатить.
Чтобы дать компьютеру эту команду, нужно сначала вызвать Диспетчер задач (команда win+r либо нажатие на рабочий стол правой кнопкой), затем открыть вкладку со списком видеоадаптеров, щелчком правой кнопки мыши раскрыть свойства появившейся видеокарты и выбрать из них пункт «Откатить», расположенный во вкладке «Драйвер».
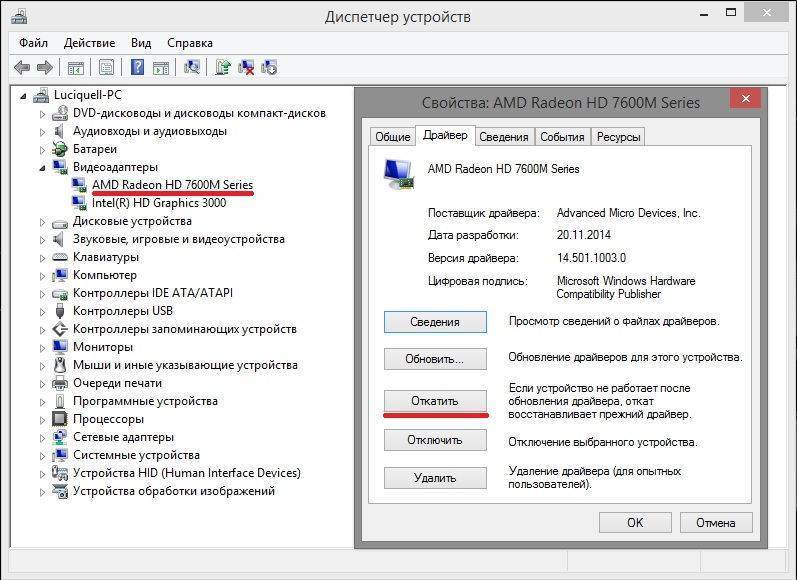
Нажимаем «Откатить»
Неправильная установка приложения
Причиной ошибки 0xc0000022 может быть неправильная установка программы. Например, когда она устанавливается в режиме одного пользователя, а открывается в режиме другого, проблемы с запуском неизбежны. Но даже в таком случае они разрешимы — открытием приложения от имени администратора. Однако следует иметь ввиду, что при запуске игры всё равно придётся переустановить её, но теперь уже правильным образом.

Открытие приложения от имени администратора
Как устранить несовместимость приложения или игры с текущей версией Windows
Разумеется, программы, предназначенные для использования на новых версиях Windows, могут также выдавать сообщение 0xc0000022 при запуске на старой версии. Но есть один секрет, позволяющий открывать даже такие приложения, — это режим совместимости.
Для начала необходимо открыть свойства «проблемной» игры или приложения щелчком правой кнопки мыши. Во вкладке «Совместимость» легко найти пункт «Запустить программу в режиме совместимости с». Возле него нужно поставить галочку. На выбор вам предложат сразу несколько систем. Следует выбрать из них либо самую старую —Windows XP, либо любую другую, наиболее подходящую. Существует ещё одно возможное решение проблемы с совместимостью, но к нему следует подходить только в крайнем случае— это переустановка системы.

Запуск программы в режиме совместимости
Говоря о том, что означает ошибка 0xc0000022, нельзя не упомянуть о нескольких весьма простых методах, позволяющих наладить работу компьютера. Под первым подразумевается восстановление системы до того момента, когда он работал исправно. А второй представляет собой её обновление
К слову, зачастую компьютер именно при восстановлении системы выдаёт ошибку 0xc0000022, поэтому пользователям следует обратить внимание в первую очередь на последний метод
Очистка компьютера от вирусов — ещё один эффективный способ
Даже неискушённые пользователи не понаслышке знают о том, что вирусы могут легко вывести из строя операционную систему, тормозить работу компьютера, вызывать в нём различные неполадки. Поэтому сбой в программе зачастую служит знаком вирусного заражения. Избавиться от компьютерных вирусов и тем самым устранить ошибку 0xc0000022 можно попробовать самому, скачав антивирус, удалив самостоятельно или с помощью специальных программ подозрительные файлы либо обратившись к высококвалифицированному специалисту. Мастер уж точно даст ответ на вопрос «Ошибка при запуске приложения oxc000002 как исправить?».
Таким образом, существуют множество причин, приводящих к этой ошибке, и, соответственно, разнообразные пути её исправления. Это обновление и откат драйверов, открытие программы на правах администратора и последующая переустановка, режим совместимости, удаление вирусов и т. д. Причём большинство этих методов весьма просты, и воспользоваться ими, а значит, и избавиться от такой трудности, как непредвиденная ошибка при восстановлении системы 0xc0000022, может каждый пользователь.
Как исправить в Windows 10 ошибку 0xc0000020
Рассмотрим основные способы решения проблемы.
Проверка системных файлов
Первое, что необходимо сделать при возникновении подобных ошибок, – проверить целостность системных файлов, благо, что для этого в Windows имеется специальная утилита, умеющая не только проверять, но и исправлять найденные ошибки. Запускать её нужно из командной строки. Сначала в окне терминала набираем sfc /scannow, а после нажатия Enter – строку DISM /ONLINE /CLEANUP-IMAGE /RESTOREHEALTH.
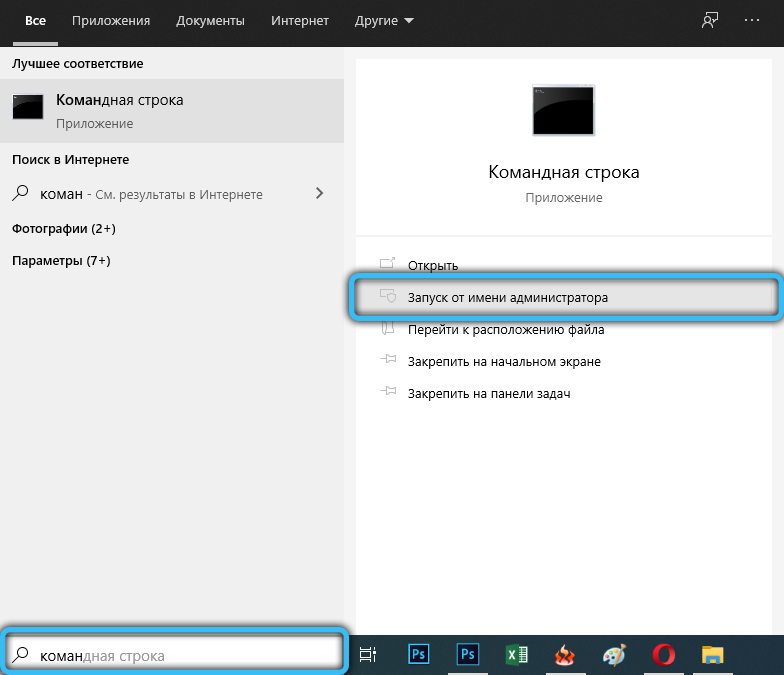
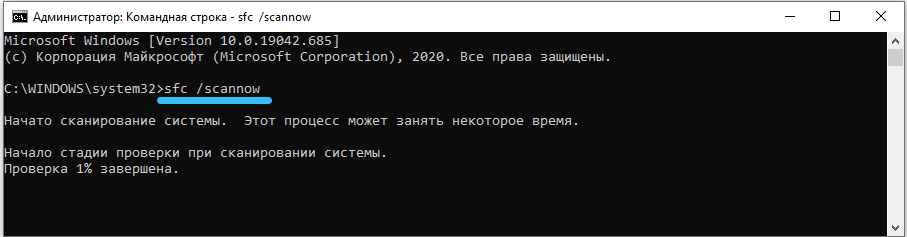
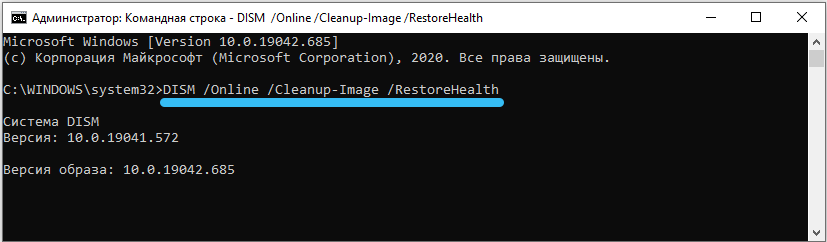
Переустановка Visual C++ Redistributable
Напоминаем, этот пакет можно считать виновником, если в ошибочном сообщении присутствуют имена msvcr или msvcp. На вашем компьютере этот пакет может просто отсутствовать, или он установлен с ошибками, или же была инсталлирована версия не той разрядности.
К примеру, если в ошибке присутствует имя файла msvcr110.dll, то через поиск можно выяснить, что он является компонентой пакета Visual C++ Redistributable 2012, который и потребуется установить или переустановить.
Но для начала необходимо просмотреть, какая версия Visual C++ установлена у вас. Для этого нужно зайти в утилиту «Удаление программ», через панель управления или посредством нажатия комбинации Win+R и ввода команды appwiz.cpl.
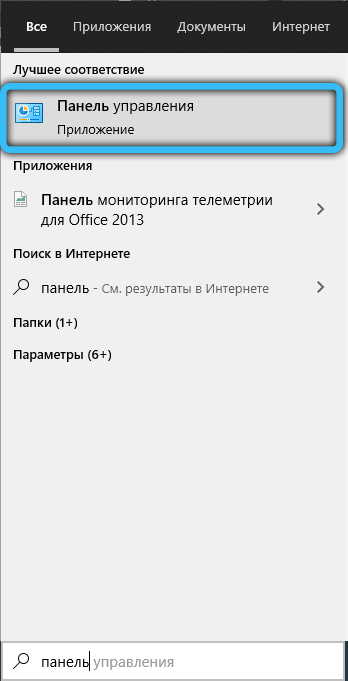
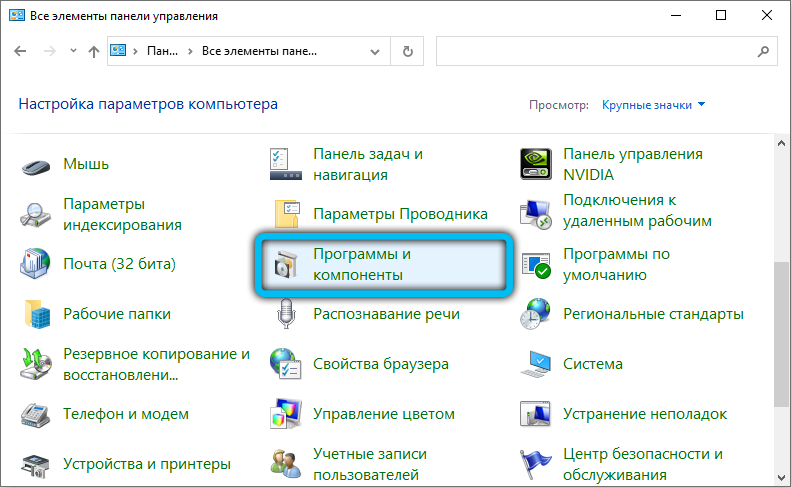
Убедитесь, что в системе присутствуют версии обеих разрядностей, 32- и 64-битные. Выделите пакет Visual C++ Redistributable мышкой, после чего кликните по кнопке «Изменить» в верхней панели. В новом окошке необходимо нажать кнопку Repair, после чего система попытается восстановить пакет, устранив при этом ошибки установщика.
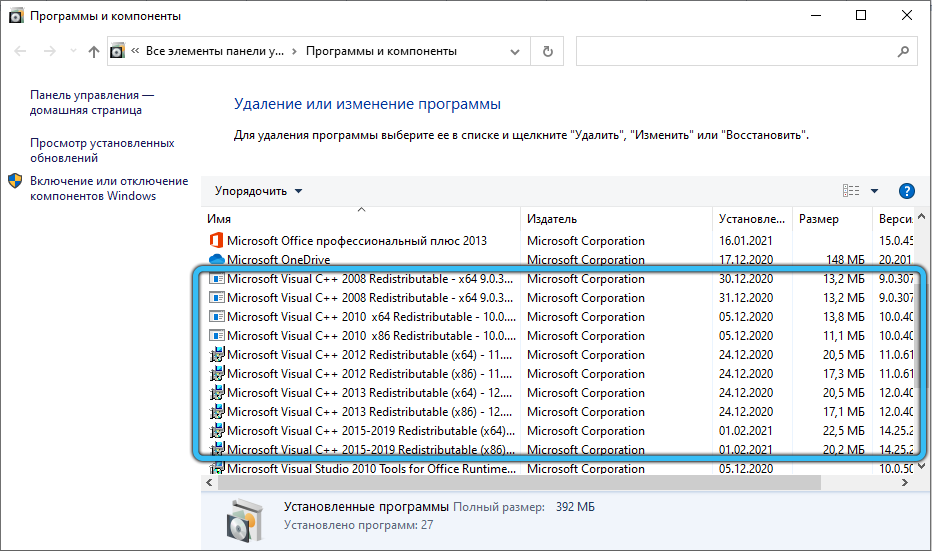
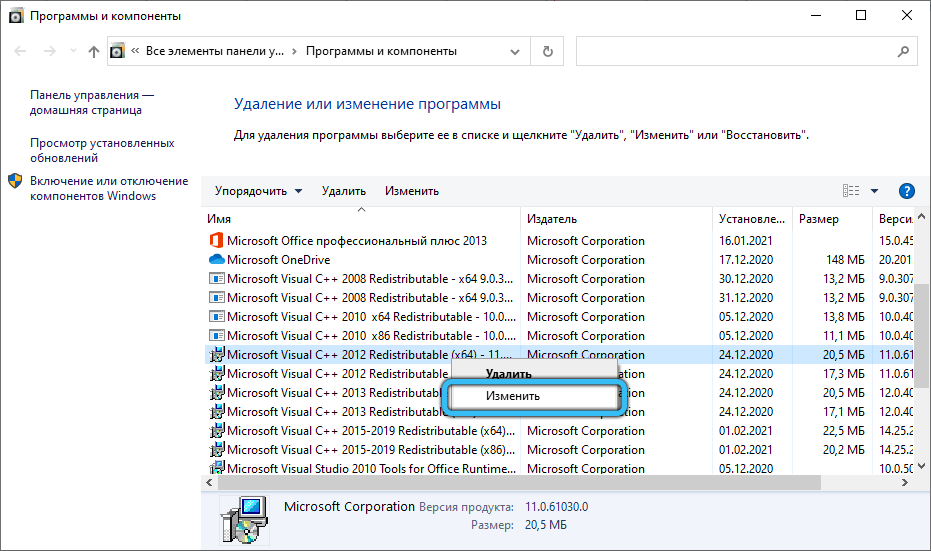
Желательно проделать эту операцию со всеми вариантами Visual C++, присутствующими в списке.
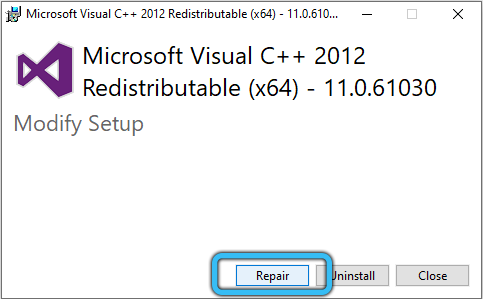


СОВЕТ. Если в ошибке указывается другая компонента Windows, например, Office, то нужно попытаться переустановить повторным запуском установщика.
Когда в списке установленный пакет файлов Visual C++ Redistributable конкретной разрядности отсутствует, необходимо его скачать с официального сайта и инсталлировать. Конкретный год пакета С++ имеется возможность определить непосредственно по имени фигурирующего в сообщении файла, скачивать нужно только компоненты, соответствующие этому году, причём устанавливать нужно и 32-битную (x86) версию – в некоторых случаях 64-разрядная Windows 10 использует 32-битные библиотеки С++. Так, довольно востребованная игровая платформа Origin, пользующаяся популярностью у геймеров, часто ссылается на обе библиотеки, и если пакет меньшей разрядности отсутствует, появится ошибка с кодом 0xc0000020.
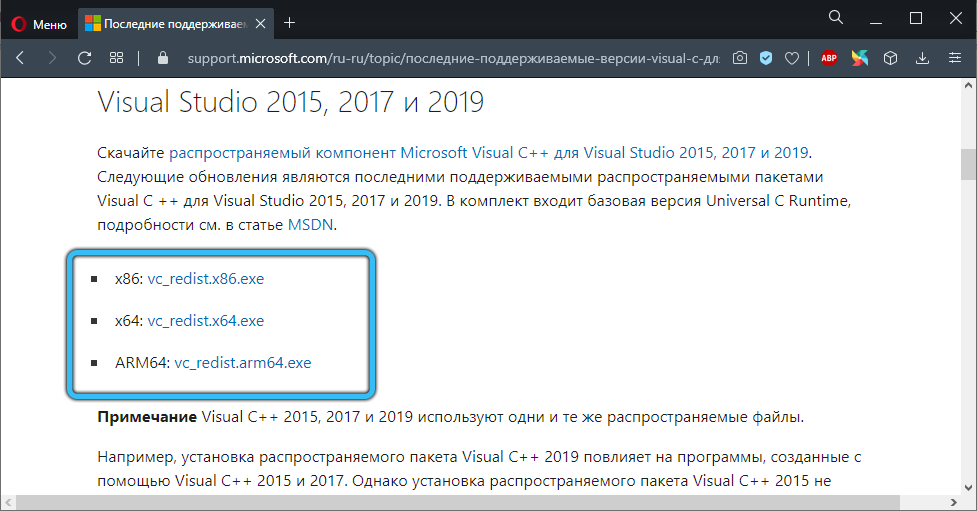
Драйвер видеокарты
О том, что ошибка исполнения 0xc0000020 связана с некорректно работающими драйверами видеокарты, будет свидетельствовать наличие в сообщении имён файлов библиотек atiglpxx или atiuxpag. Стандартный способ решения проблемы – удаление присутствующего в системе видеодрайвера и его повторная инсталляция
Здесь важно знать, какой именно графический адаптер у вас установлен, это можно узнать в «Панели управления». Скачивать драйвера необходимо только с официального сайта, желательно версию предпоследней свежести (последняя может содержать невыявленные баги)

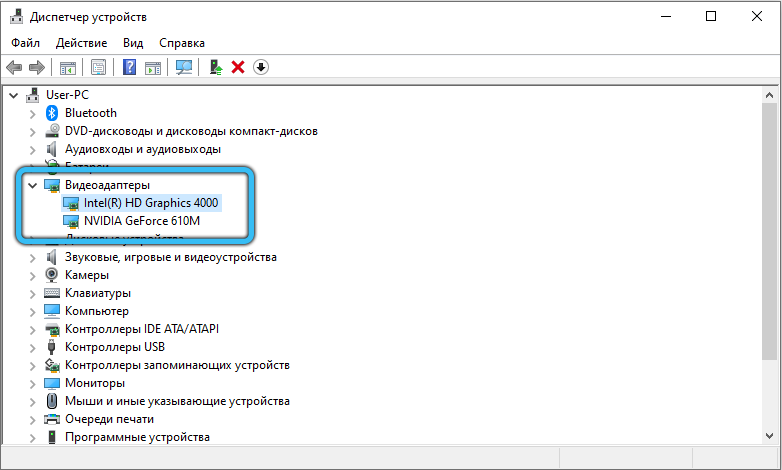

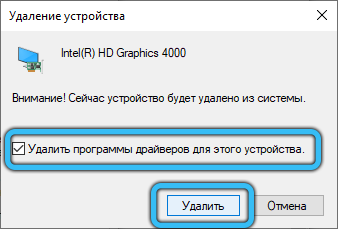
Очистка ненужных файлов
Ошибка 0xc0000020 может появляться и в результате засорения ОС файлами, оставшимися после удаления ненужных программ или игр. Чтобы избавиться от них, нажмите Win+R и в появившейся консоли введите команду cleanmgr, производящую очистку диска.
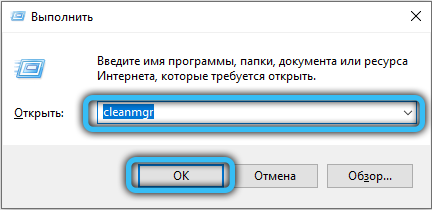
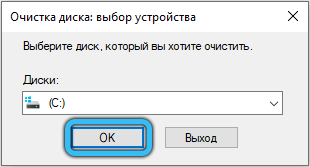
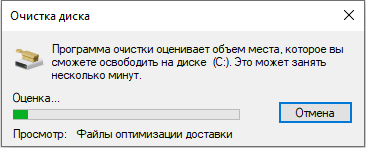
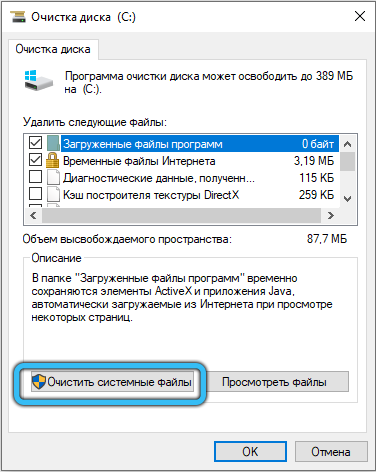
.NET Framework
Ещё одной важной компонентой Windows, становящейся причиной возникновения различных проблем, включая и нашу ошибку, является пакет .NET Framework. Порядок действий здесь стандартный: удаляем все установленные компоненты, скачиваем дистрибутив с сайта Microsoft и выполняем повторную установку
Причины появления проблемы
С такой ошибкой встречается практически каждый пользователь, который скачивает разные игры и программы.

Появляется неполадка активации внезапно и по нескольким причинам:
- запуск игры, несовместимой с операционной системой либо старой;
- установка пиратской версии;
- проблемы с правами доступа;
- неполадка в драйверах видеокарты;
- отсутствие обновлений драйверов или Windows;
- воздействие вирусов;
- повреждение файлов программного обеспечения.
Ошибка исправляется достаточно просто: в основном, требуется проверять обновления или изменять параметры. Код писать не потребуется — поэтому неполадку решит любой пользователь. Ниже представлены распространенные методы исправления ошибки активации.

Заключение
Остается добавить, что здесь были рассмотрены только самые действенные методы, требующие использования командной строки и загрузочного диска. Конечно, можно попытаться исправить ситуацию и при помощи специальных утилит, рассчитанных на то, что откат был запущен непосредственно средствами работающей Windows, когда по каким-то причинам восстановление оказалось невозможным, но система все-таки хоть кое-как, но загружается. В нашем же случае методика рассчитана исключительно на те ситуации, когда система не работает вообще. Кстати, вышеприведенные методы позволяют восстанавливать работоспособность системы не только при появления такого сбоя, а и во многих других случаях – истинно универсальное решение, причем не зависящее от наличия сохраненных контрольных точек. Их использовать можно только тогда, когда Windows заработает снова.







