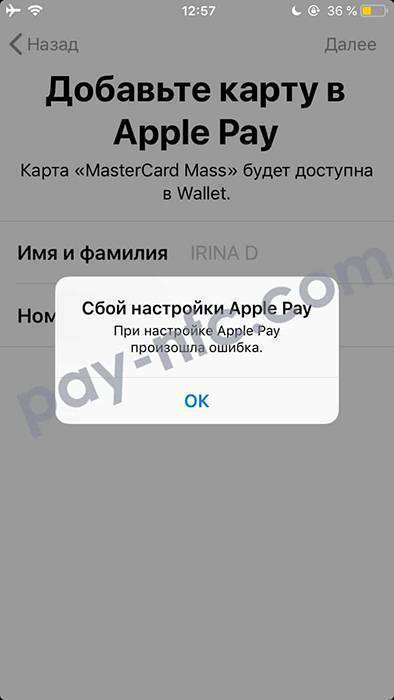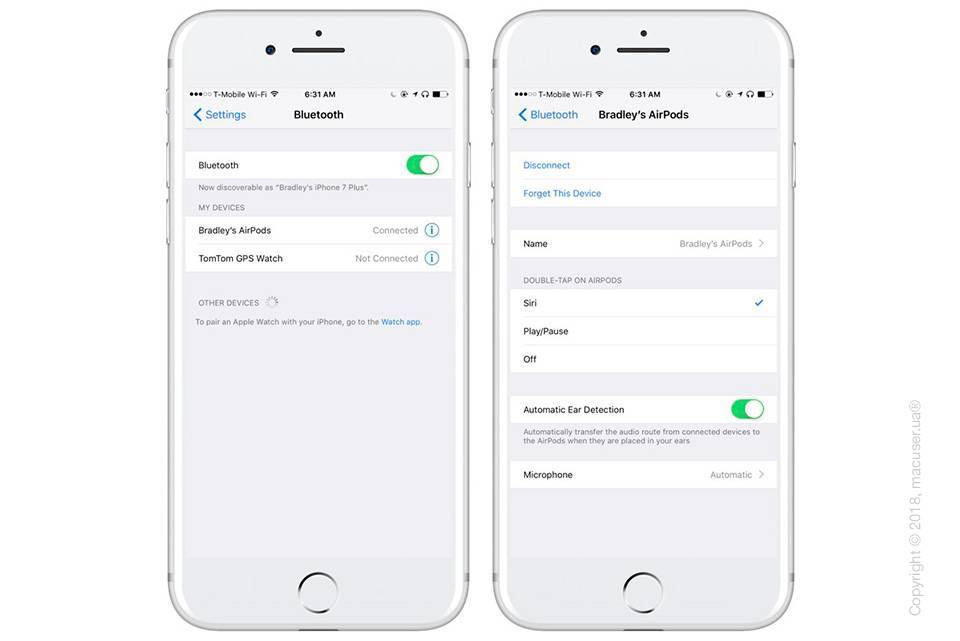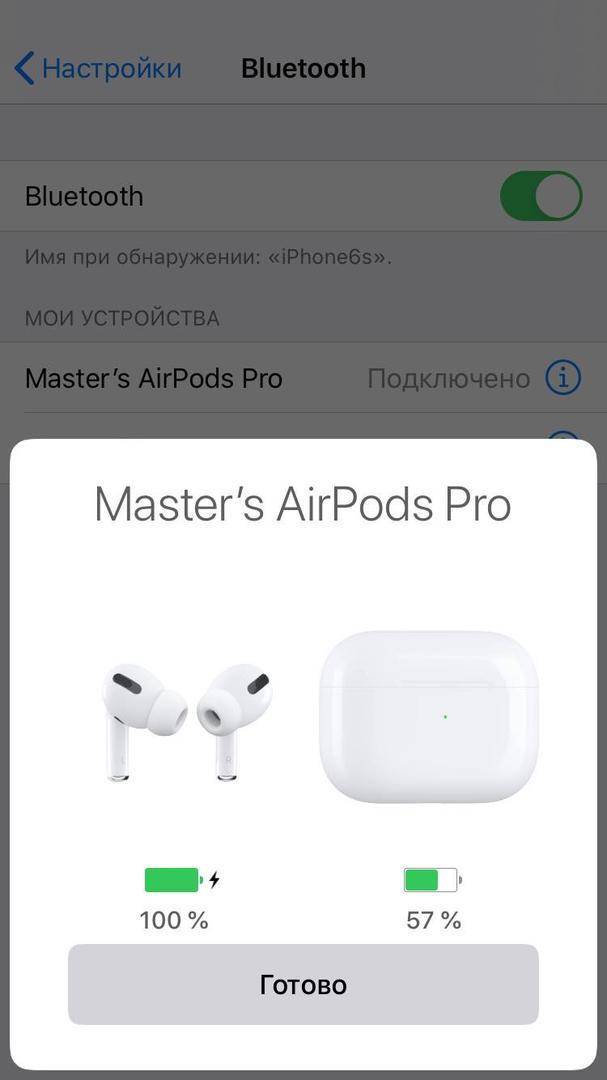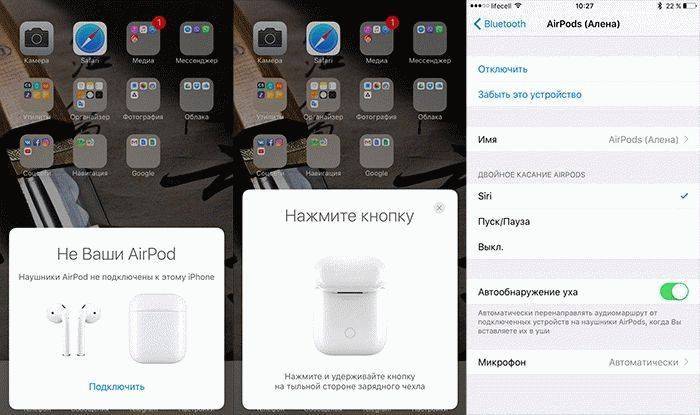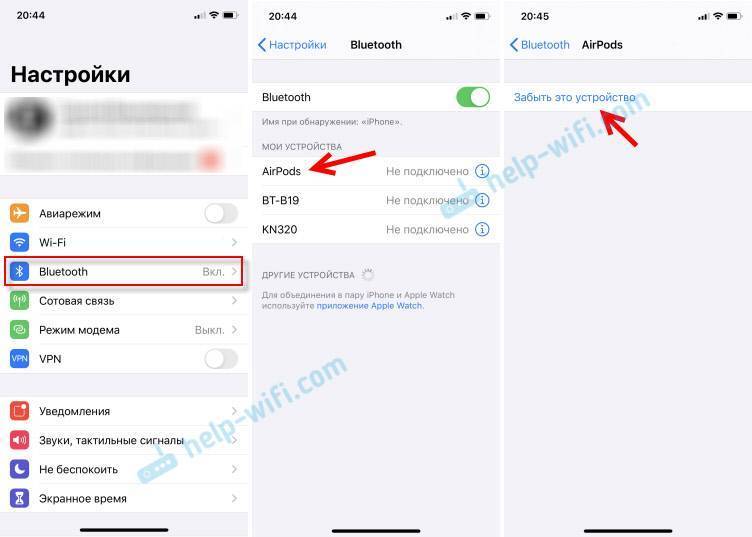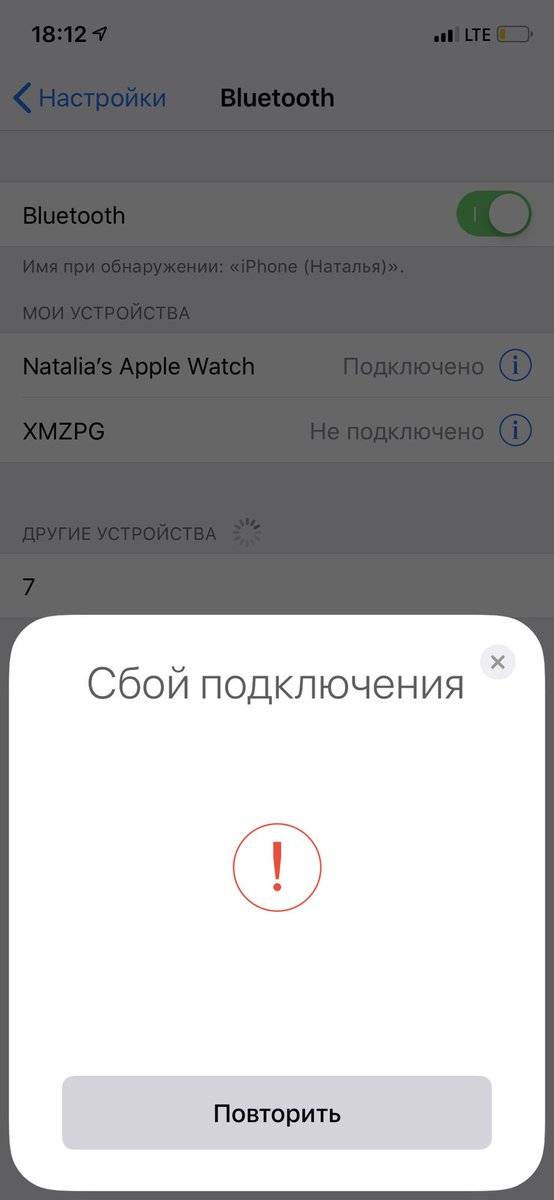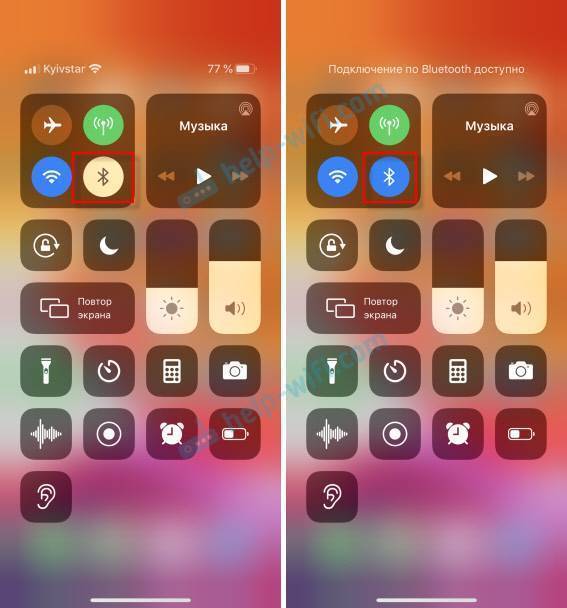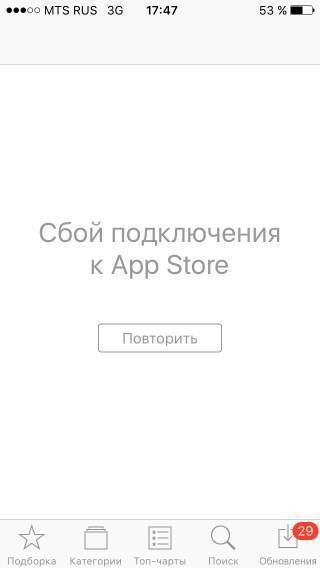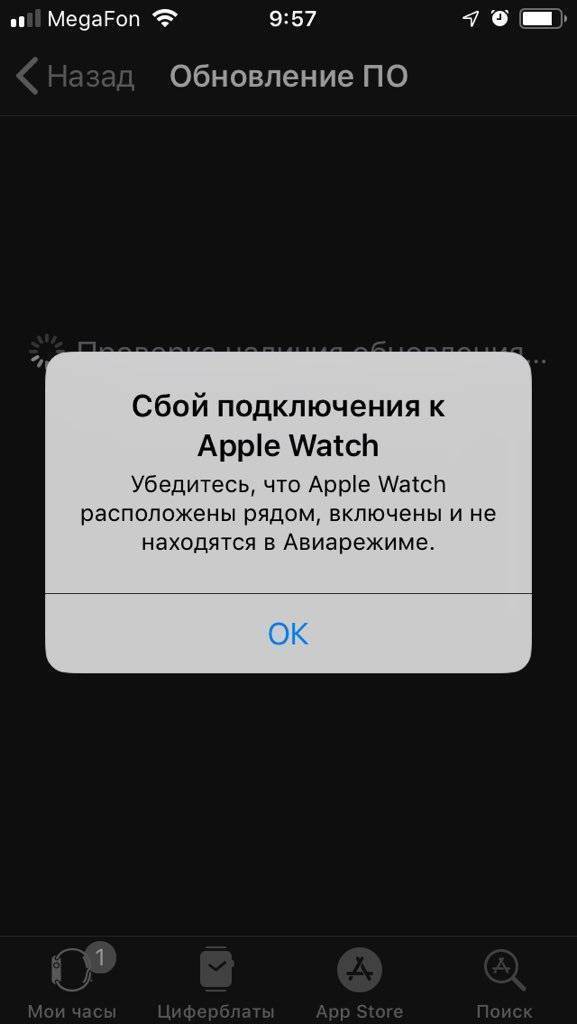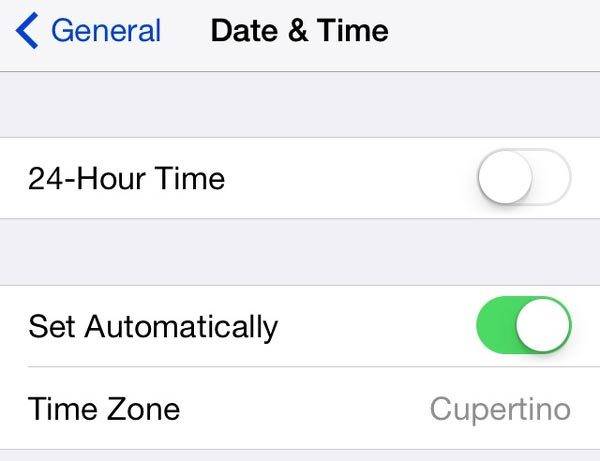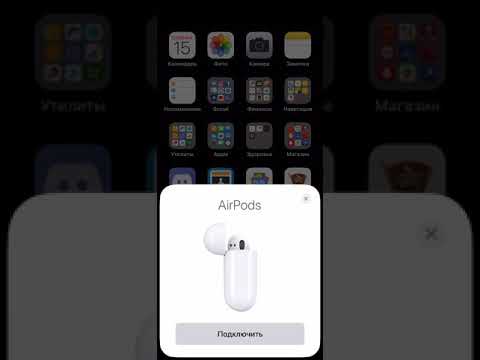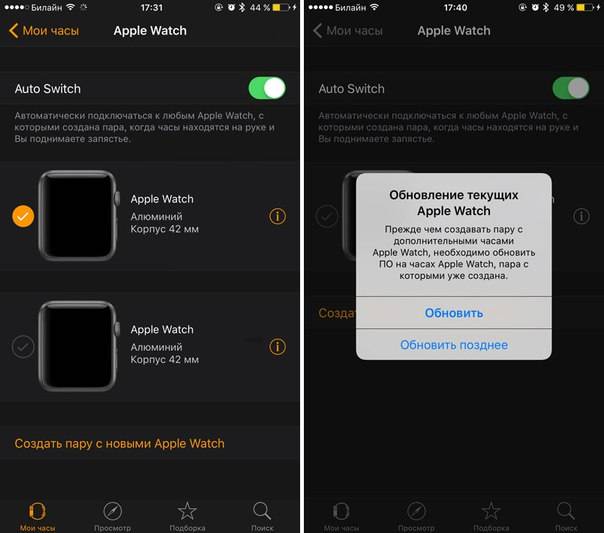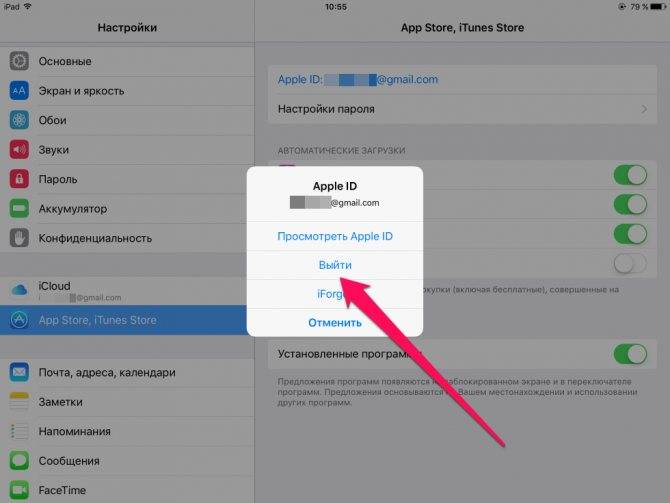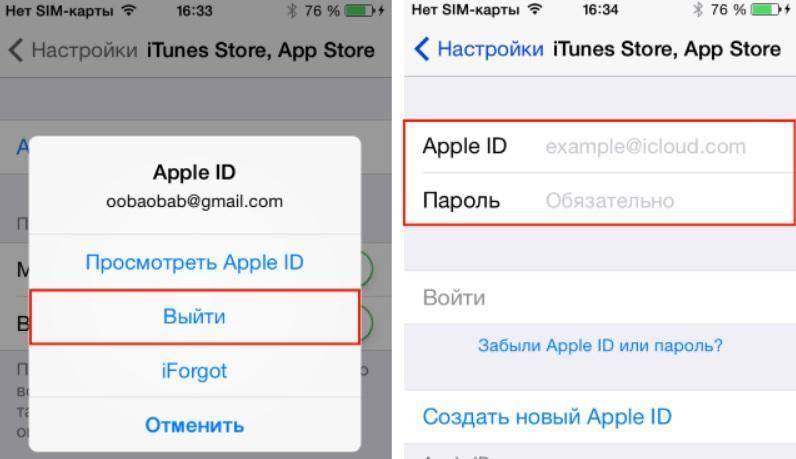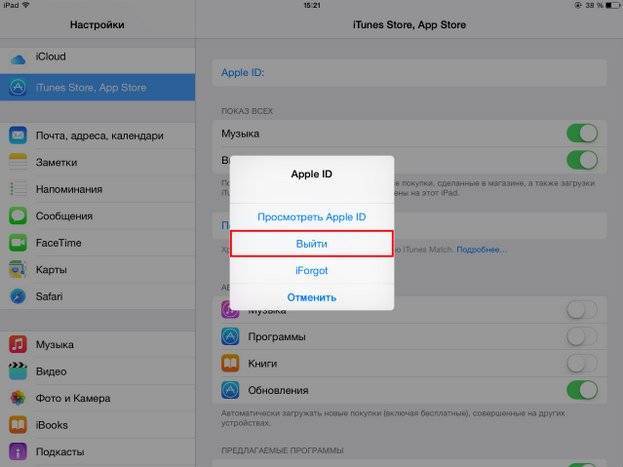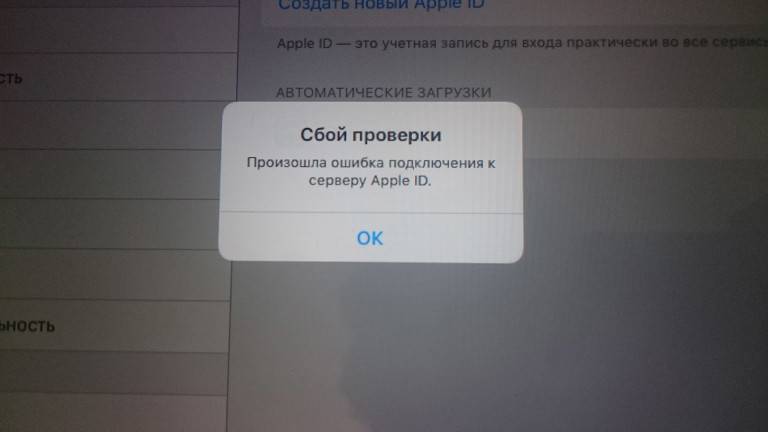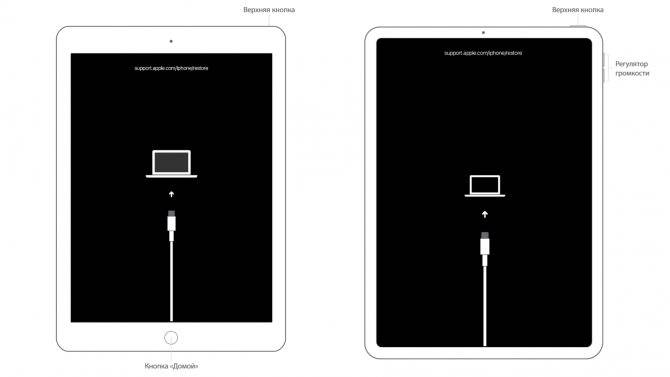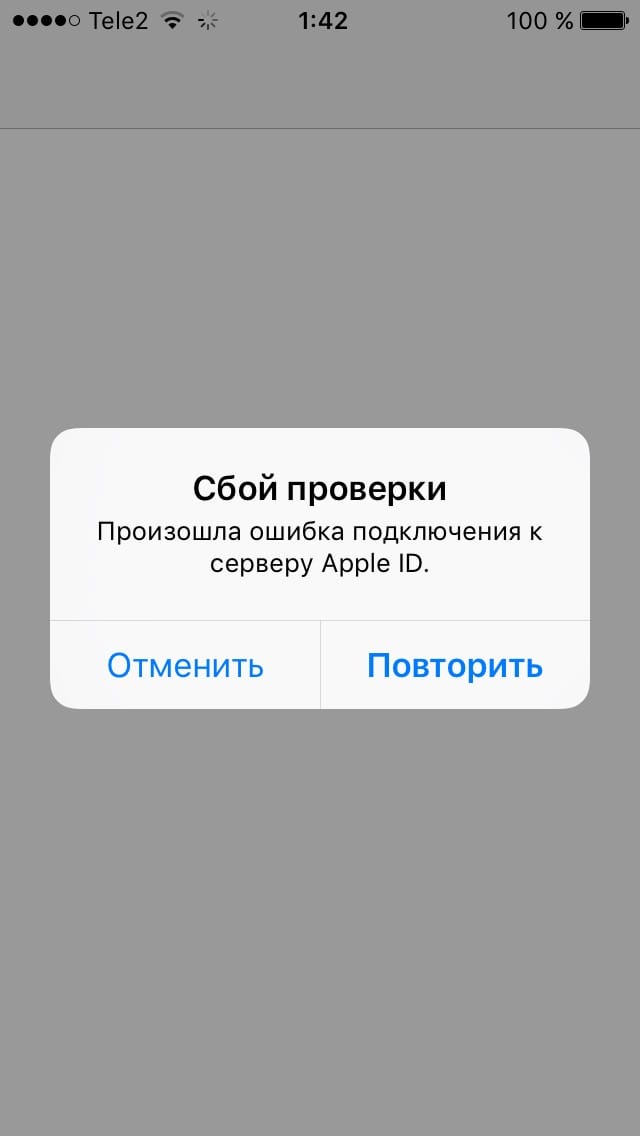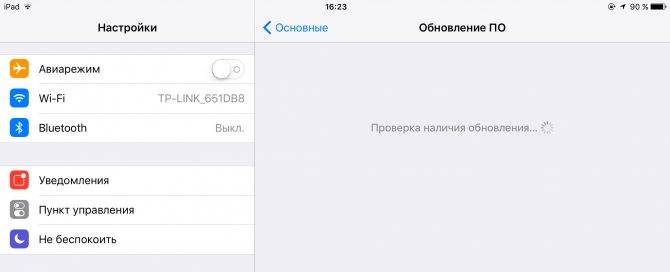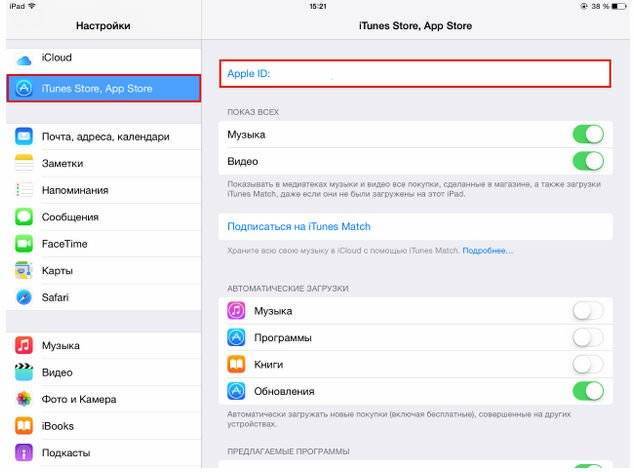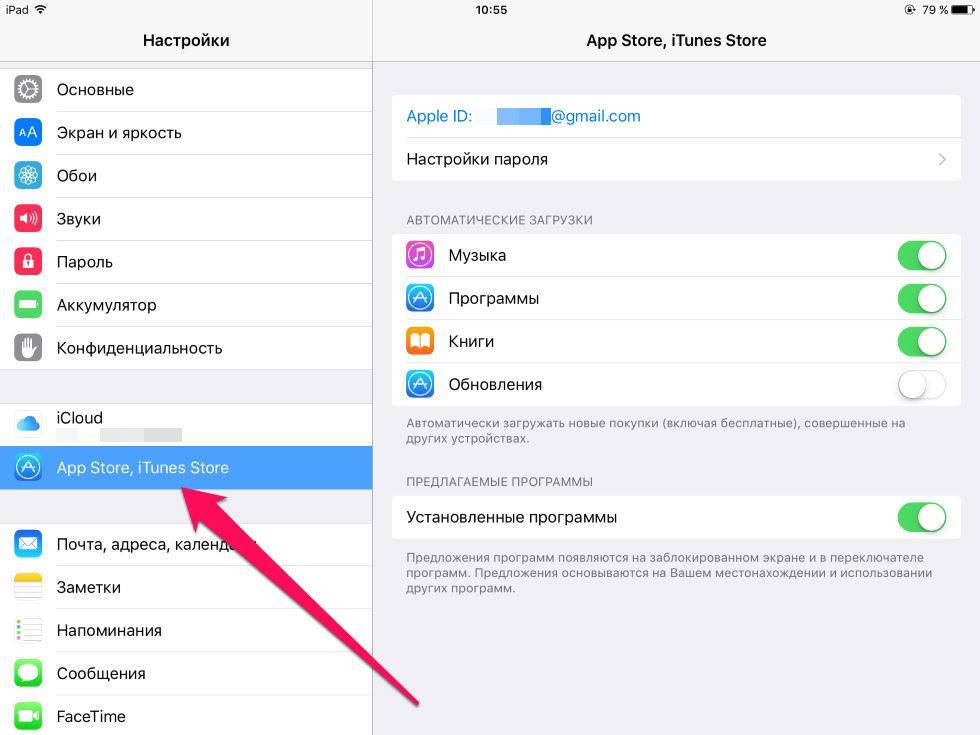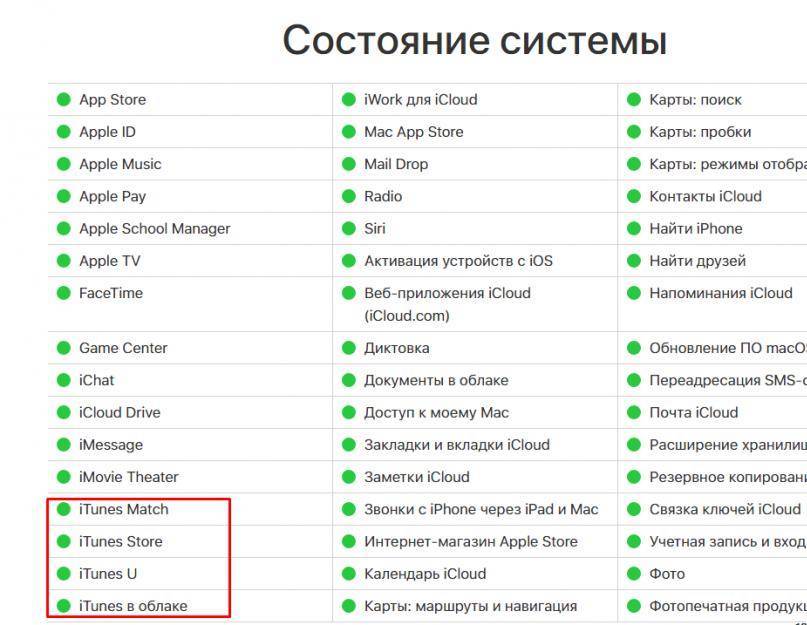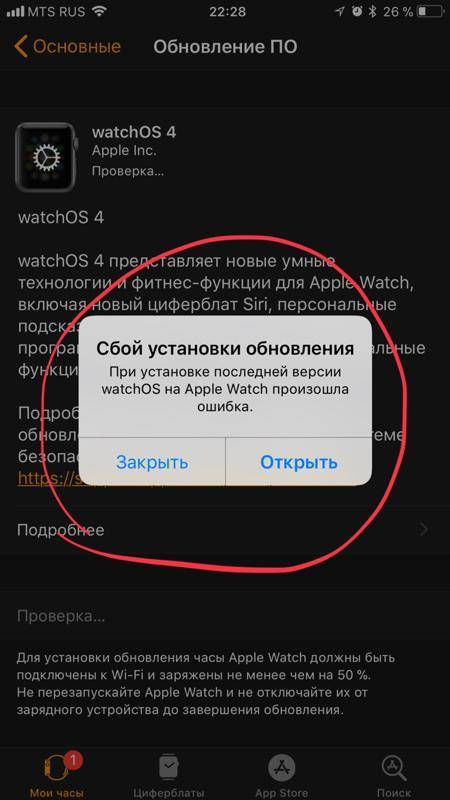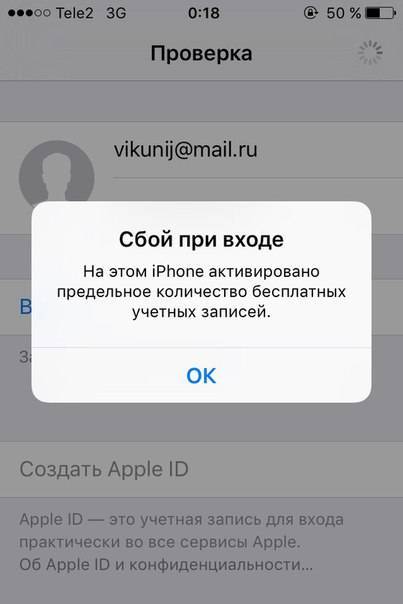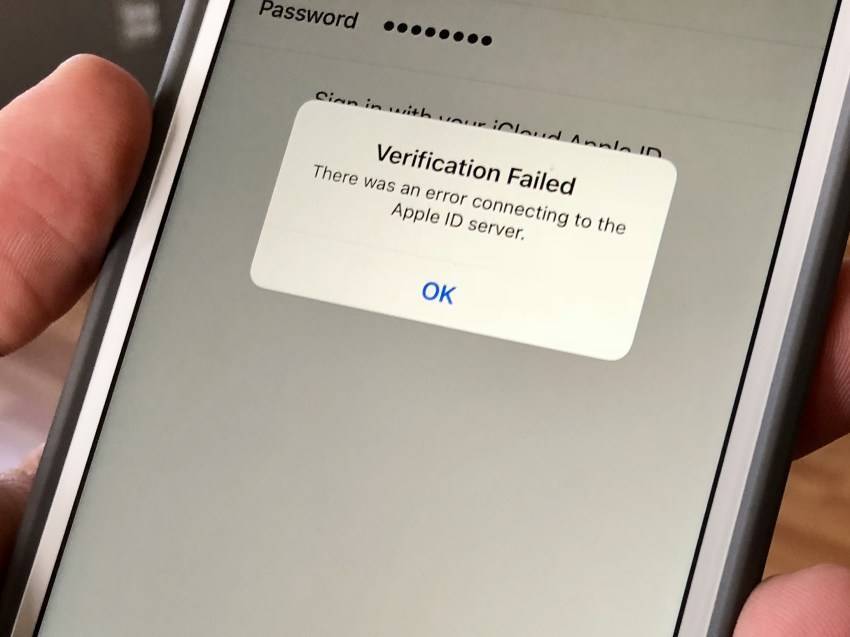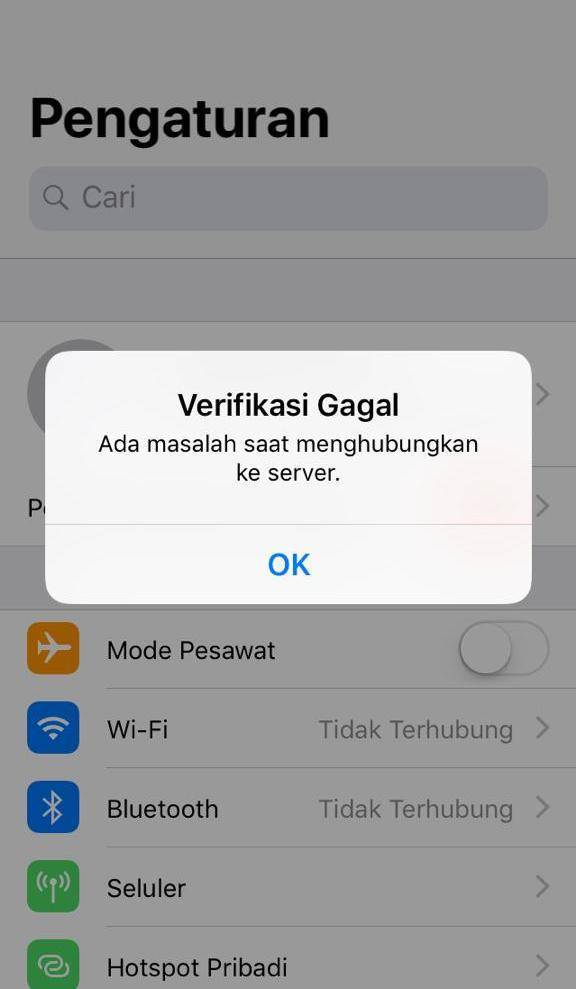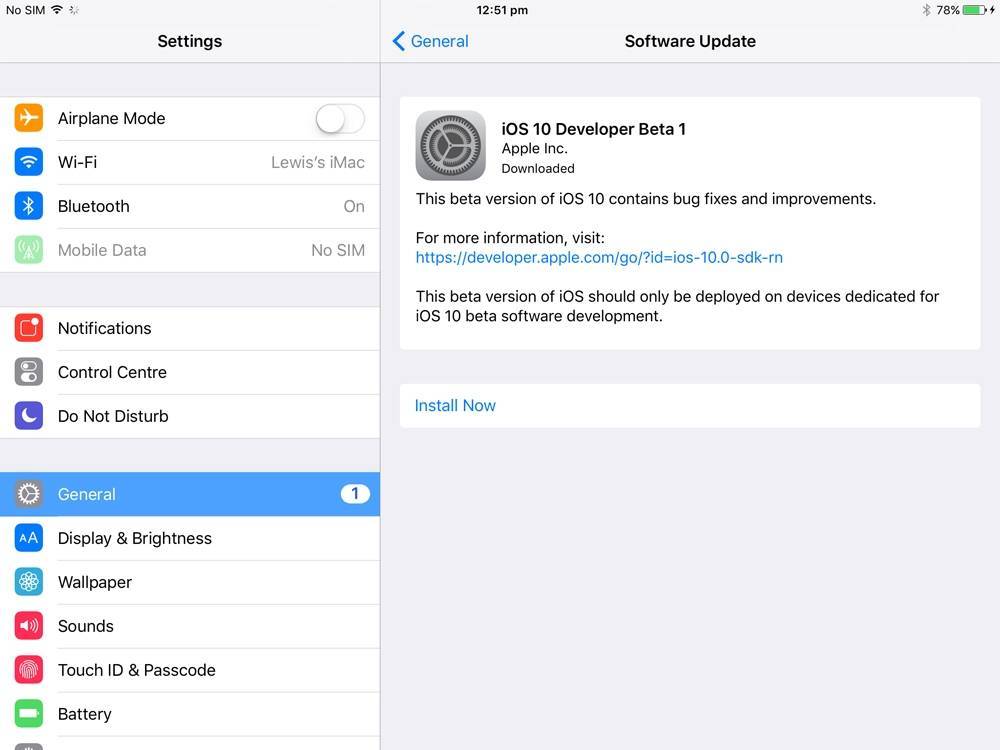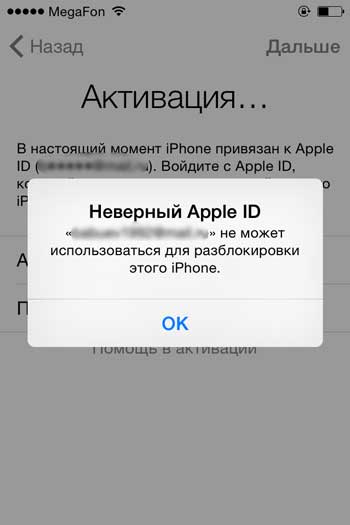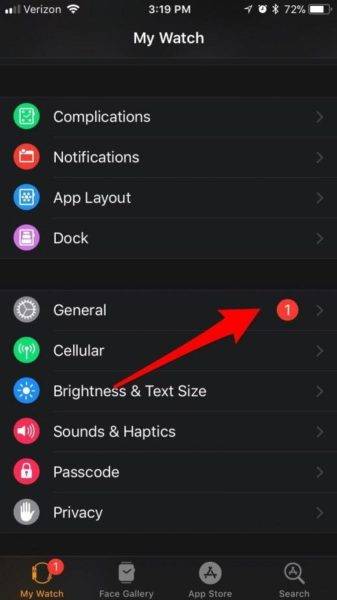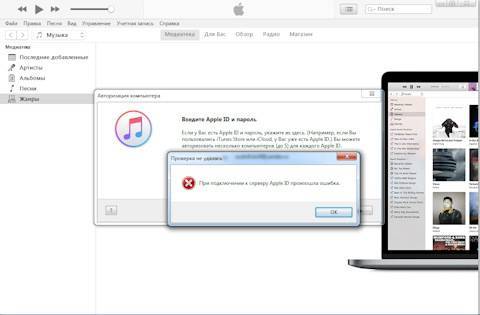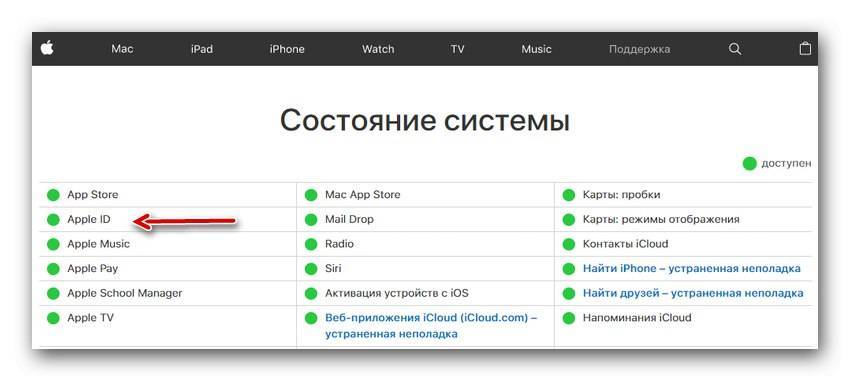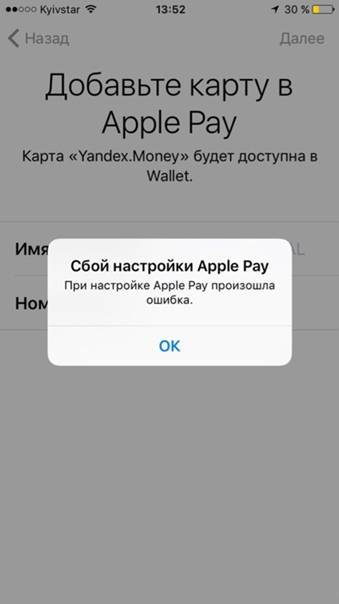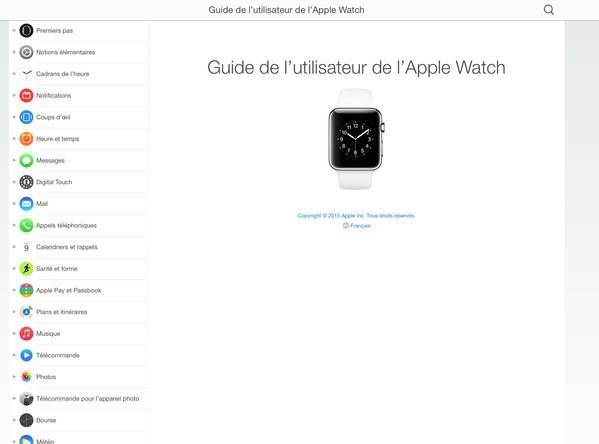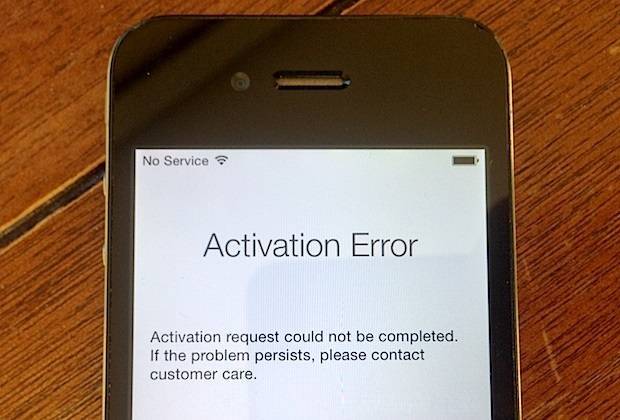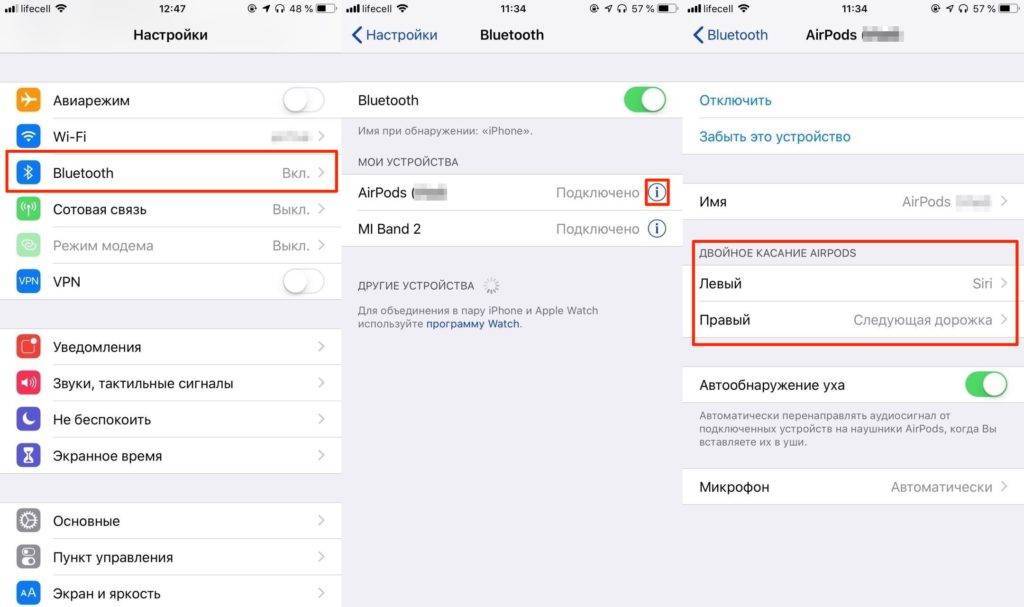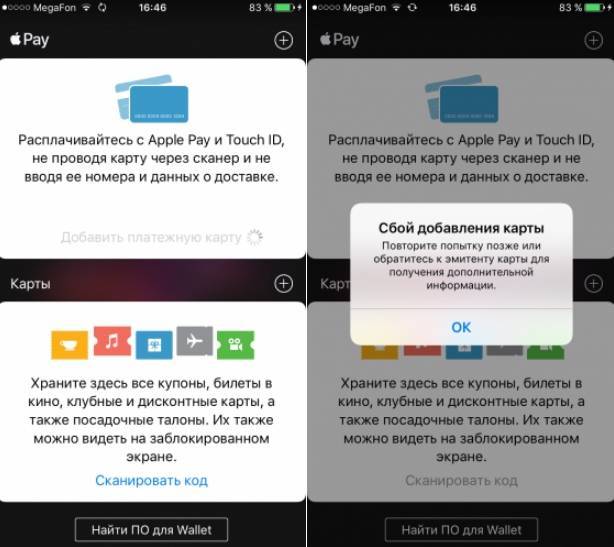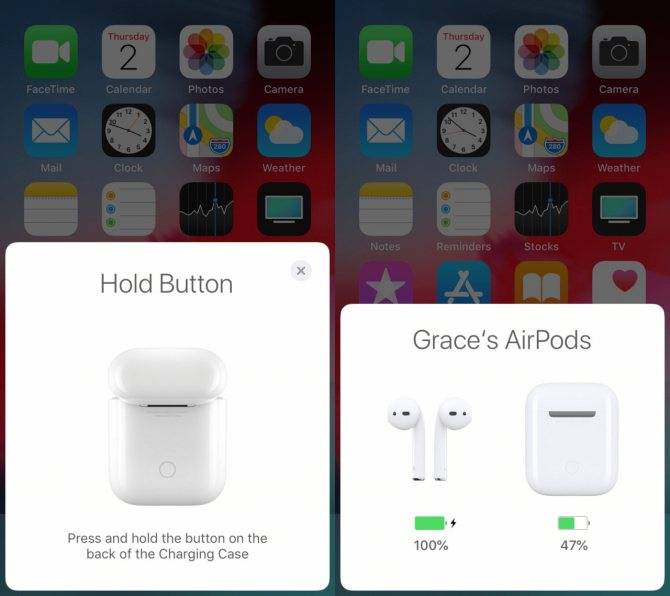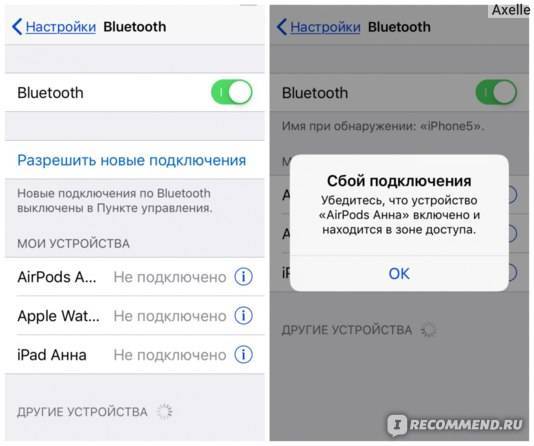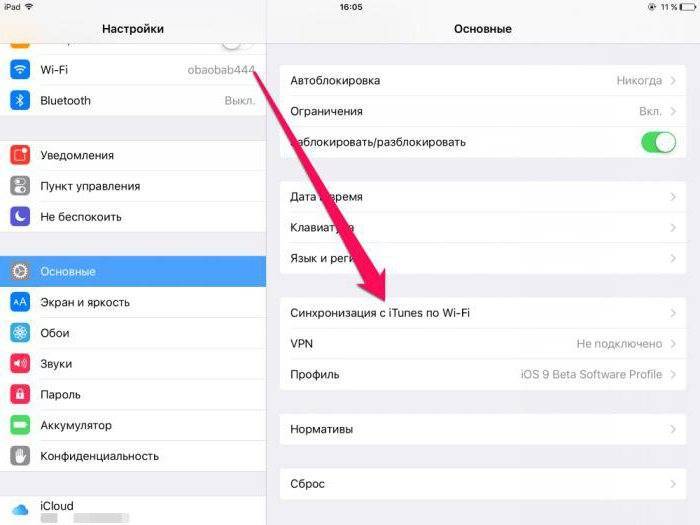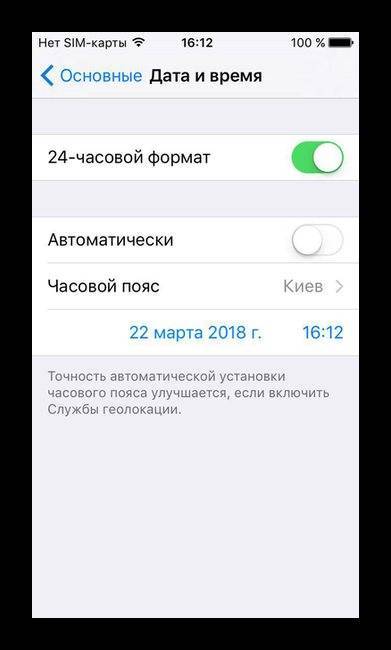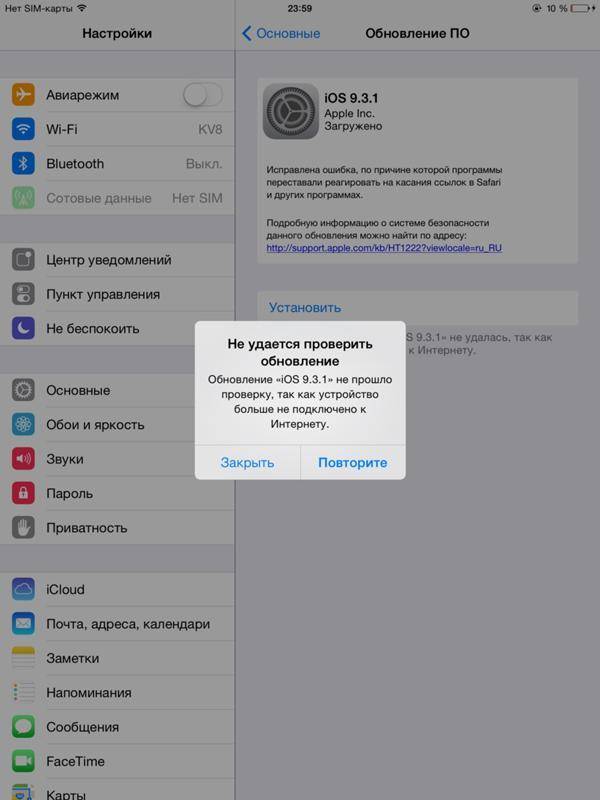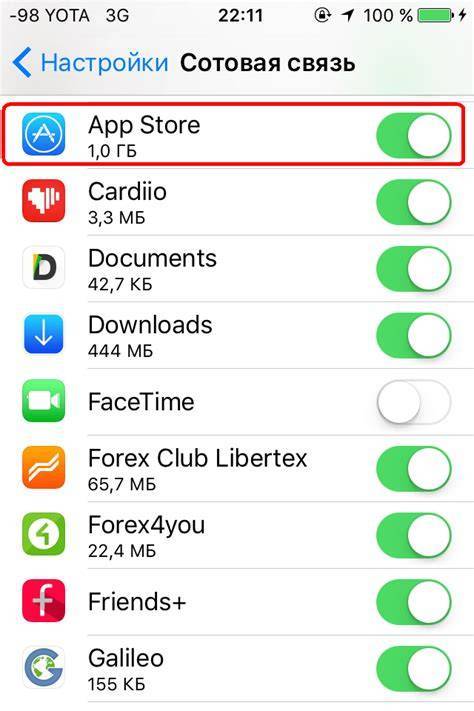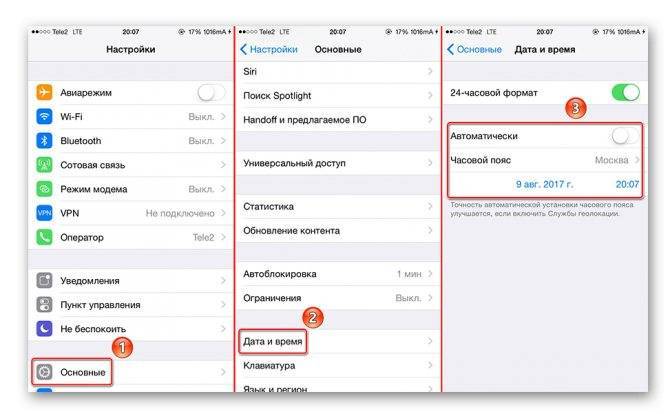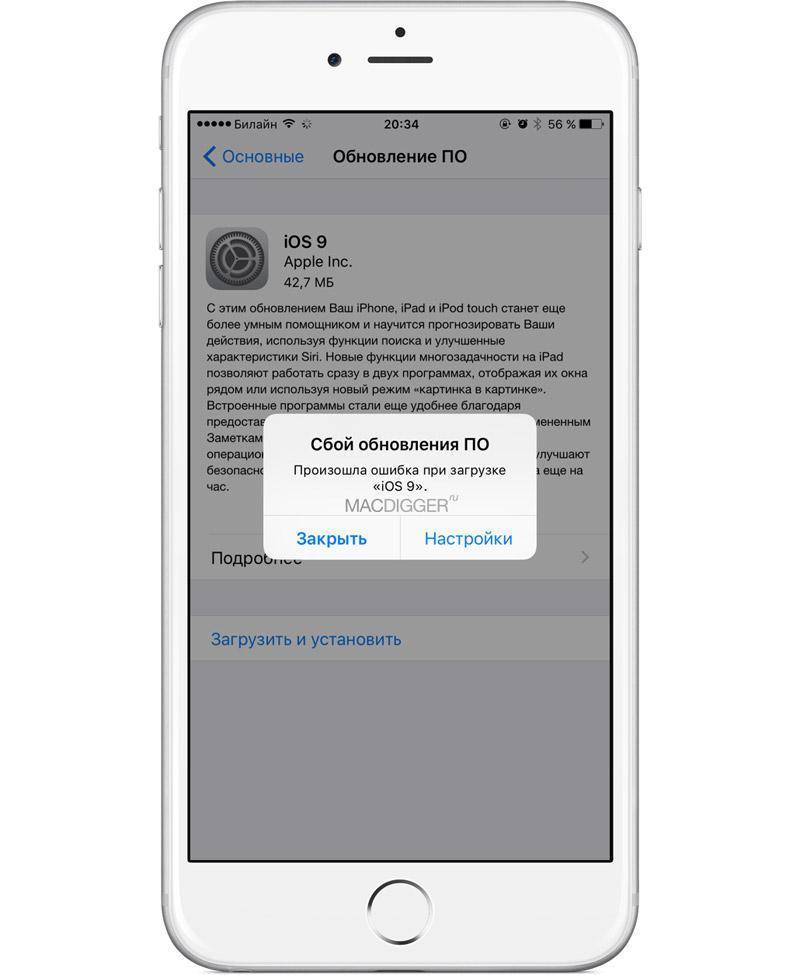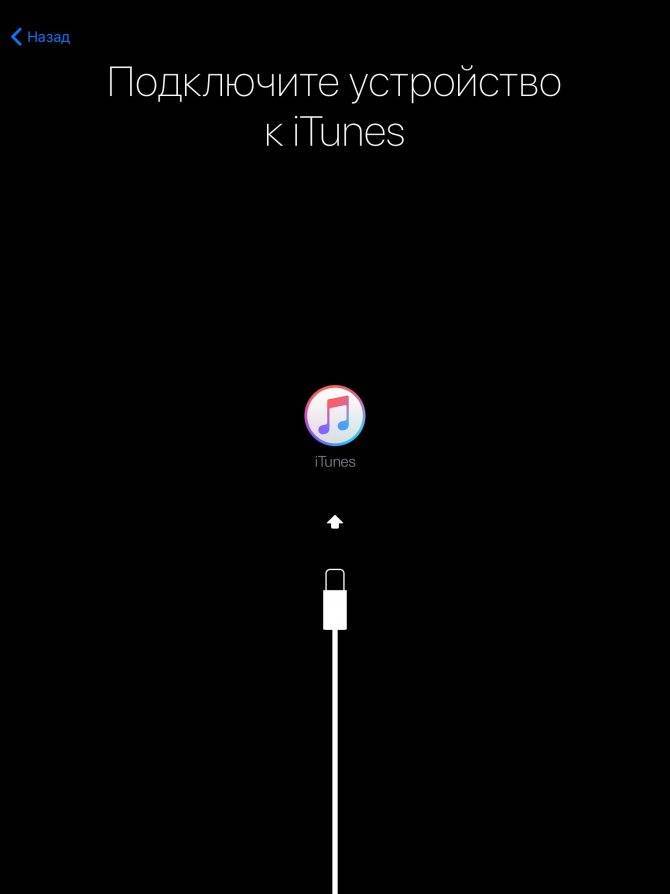Почему не работает Apple Pay
Если удачно добавили банковскую карточку, но бесконтактная транзакция не проходит, то корень проблемы следует искать в нескольких направлениях. Для начала следует соблюдать ряд условий и ограничений:
- Главное, чтобы мобильное устройство было оснащено соответствующим модулем передатчиком NFC. В основном, его стали устанавливать в современные модели, выпущенные не ранее 2016 года.
- Банковская карточка, должна быть выпущена партнерской организацией.
- На смартфоне необходимо установить последнюю и актуальную версию программного обеспечения, не допускается наличие пиратской прошивки.
- Потребитель должен иметь зарегистрированную учетную запись в сервисе ICloud и иметь уникальный идентификатор в сети.
Рассмотрим перечень мобильных устройств, которые снабжены микрочипом NFC:
- iPhone не ниже 6 версии, включая SE модель.
- Умные часы Apple Watch первой и второй серии.
- Планшетный компьютер IPad Air или Pro, Mini 3, 4.
- Ноутбук MacBook Pro или Air.

Если мобильное устройство соответствует установленным требованиям, то транзакции должны проходить без помех. Возможны и другие неполадки, о которых поговорим ниже.
Сбой подключения
Если в магазине не проходит оплата, произошла ошибка – сбой подключения, то чтобы исправить ее следуйте рекомендации:
- Повторите покупку, возможно, произошел кратковременный сбой.
- Перезагрузите мобильное устройство.
- Установите настройки мобильного телефона по умолчанию. Для этого перейдите в раздел параметров системы и перейдите во вкладку сети и нажмите на сброс сетевых настроек. После перезапуска смартфона попробуйте совершить покупку повторно.
Неверные настройки
Вероятной причиной некорректной работы приложения может быть неправильные установки в системе смартфона. Проверьте актуальность своего программного обеспечения и своевременно активируйте обновления. При наличии пиратской прошивки пользоваться сервисом не получится. Работу «Через раз» можно исправить следующими способами:
- Попытайтесь удалить утилиту Wallet и заново установить ее. Добавить кредитные карточки.
- Измените местоположение потребителя в настройках мобильного устройства. Выберите в качестве района любую европейскую страну в разделе язык и регион.
- Выполните переустановку системы IOS.
- Если у вас нет зарегистрированного аккаунта в системе ICloud, то нужно создать его, в соответствующей вкладке смартфона. При заблокированной учетной записи доступ в приложение закрыт.
- Убедитесь, что установлена последняя версия программного обеспечения.
Проблемы с НФС антенной
Бывают и ситуации, когда виновником является конструктивная сторона. Модуль NFC может повредиться при падении, попадании воды или физическом воздействии. Обычно такую проблему трудно решить самостоятельно, но попытаться стоит.

Разберите боковую панель мобильного устройства и очистите внутренности от загрязнений и скопившегося мусора. Не помогло, то направляйтесь в любой сервисный отдел и закажите ремонт у квалифицированных мастеров. Следует учитывать, если смартфон находится на гарантии, то не рекомендуется вскрывать корпус самостоятельно. Это приведет к снятию гарантийных обязательств со стороны производителя.
Внешние факторы
Если при совершении платежных операций смартфон перестал работать, то обратите внимание на:
- Сейчас стали выпускать чехлы с металлическими вставками, которые играют роль экрана и препятствуют обмену информацией, терминал не видит гаджет, сам потребитель может и не подозревать об этом. Поэтому рекомендуется с умом подходить к выбору аксессуара.
- Часто виновником является терминал считывания продавца. Причиной может быть – отсутствие связи с банковской организацией для обмена платежными данными или непосредственная неисправность оборудования. В таком случае лучше обратиться в другой магазин и проверить работу без терминала.
В статье подробно рассмотрели основные причины, почему не действует сервис Apple Pay. Если же указанные методы решения не помогли вам, то рекомендуется обратиться к эмитенту карты или в техническую поддержку разработчика программного обеспечения.
Описание функции AirPlay на айфоне
Недавно «Эппл» начала выпускать собственные телевизоры. Естественно, такая прогрессивная компания не могла позволить, чтобы их клиенты использовали банальные способы подключения и придумали свой протокол беспроводной связи — AirPlay.

Современные телевизоры могут проецировать изображения с экрана айфона
К сведению! Технология появилась в яблочных гаджетах еще в 2010 г., но актуальной она стала только в последние годы. Поэтому теперь AirPlay можно найти в меню быстрого доступа, начиная с IOS 10.
Уже понятно, что AirPlay — это повтор экрана на айфоне. Функция позволяет владельцам яблочной техники связывать между собой фирменные устройства, будь то связка айфон-телевизор или айпад-макбук. Можно:
- транслировать изображения с одного экрана на другой без задержки;
- передавать мультимедийные файлы без проводов;
- обходиться без фирменной приставки Apple TV;
- работать в связке с другими фирменными сервисами вроде iTunes.
Если на примере, то пользователи могут:
- запускать игры на айфоне и транслировать изображение на большой экран, а, подключив игровой джойстик, телефон становится полноценной консолью;
- смотреть фильмы в высоком разрешении;
- воспроизводить музыку. Особенно приятно, если к телевизору прилагается домашний кинотеатр;
- пользоваться приложениями, например, просматривать фото и видео с айфона или отвечать на звонки в Скайпе, Viber и пр.
Обратите внимание! AirPlay работает в двух режимах — потоковая передача и видеоповтор. В последнем случае происходит обычное дублирование на телевизор всего, что происходит на малом экране
Потоковая передача используется, например, для просмотра фильмов в iTunes в режиме реального времени.

C помощью AirPlay можно управлять аудиосистемами
Также стоит упомянуть, что не все девайсы Apple поддерживают данный функционал. Опция доступна на:
- iPhone 4 S и выше;
- iPad Mini, 2 и выше:
- iPod Touch 5 и выше;
- компьютеры Mac и MacBook (все без исключения);
- Apple TV от второго поколения;
- Airport Extreme.
Важно! Для работы протокола AirPlay подключение к Интернету обоих гаджетов строго обязательно
Как включить AirPlay на айфоне
Теперь о главном, как включить AirPlay на айфоне. Для настройки опции нужно определиться, как она будет использоваться. Чтобы вывести повтор экрана iPhone, нужно:
- Включить Wi-Fi на трансляторе (смартфоне) и приемнике (телевизоре).
- Вызвать панель быстрого доступа (в простонародье «шторку») свайпом вверх.
- Найти «AirPlay».
- Выбрать «Видеоповтор».
- Кликнуть на нужный для подключения айфон.
- Откроется поле для ввода пароля. В этот же момент нужный код должен появиться на экране телевизора.
- Ввести код.
После этого на большом экране должно появиться изображения с портативного девайса. Теперь о том, как с айфона вывести видео на телевизор в режиме потоковой передачи. Инструкция будет несколько отличаться:
- Включить Wi-Fi на приемнике и трансляторе.
- Вызвать «шторку».
- Дальше нужно свайпнуть влево для вызова дополнительного меню.
- В появившемся разделе нужно нажать на «Apple TV».
- Далее выбрать нужный транслятор (айфон). Готово.
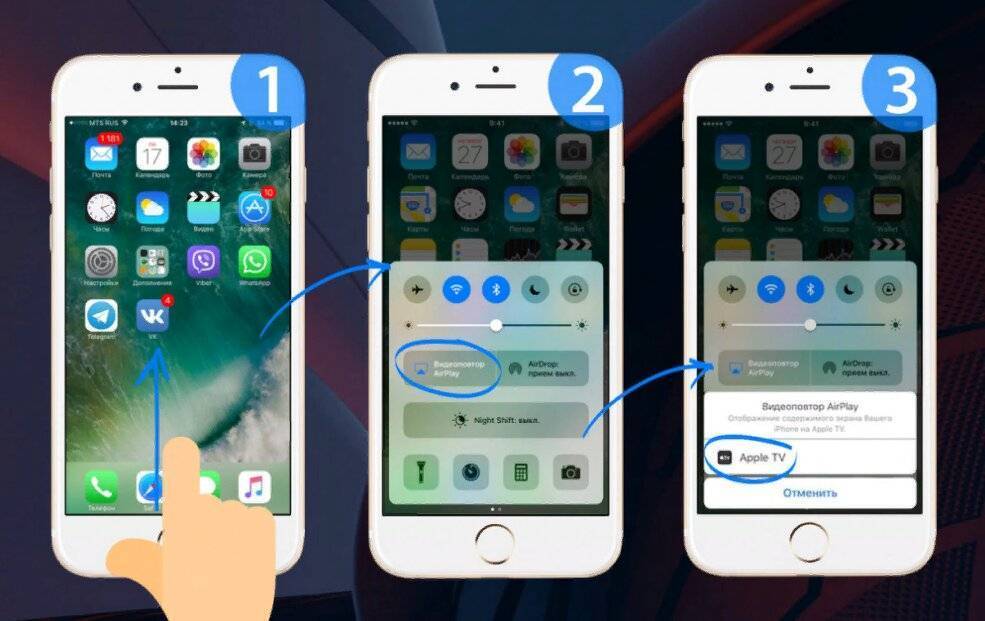
Наглядная инструкция по включению AirPlay
Важно! В обоих случаях нужно, чтобы девайсы были подключены к одной и той же Wi-Fi сети. Проще говоря, к одному роутеру
Как отключить Airplay на айфоне
Чтобы выключить функцию, нужно:
- Вызвать «шторку».
- Найти кнопку «AirPlay».
- Тапнуть по ней для деактивации.
Если использовался режим потоковой передачи, значит, после вызова быстрого меню нужно свайпнуть влево и убрать галочку с позиции «Apple TV».
Метод 1 : Заново войдите в свой Apple ID на iCloud
Возможно, проверка не удалась, поскольку ваш Apple ID или пароль неверны, поэтому вам лучше ввести свой правильный Apple ID и пароль для второй попытки.
Шаг 1 , Выйти из своей учетной записи iCloud
Откройте приложение «Настройки» на вашем iPhone. Выберите «iCloud» и прокрутите вниз, чтобы нажать «Выйти» внизу. Затем подтвердите выход из своей учетной записи iCloud и нажмите «Удалить с моего iPhone (iPad)». Введите свой пароль и нажмите «Выключить», чтобы выйти из этой учетной записи iCloud.
Шаг 2 , Войдите в iCloud снова
Снова выберите iCloud в настройках iPhone / iPad. Введите правильный Apple ID и пароль. Наконец, нажмите «Войти», чтобы заново войти в свой Apple ID на iCloud.
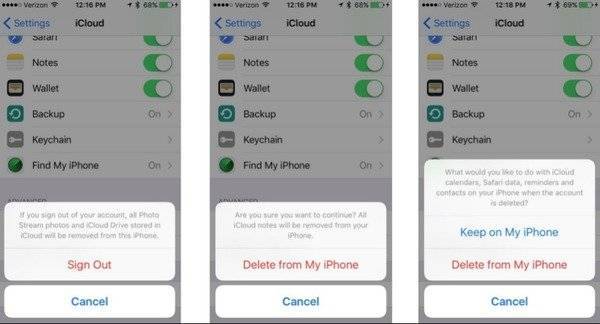
Метод 3: сброс настроек телефона (если применимо)
Если первые 2 метода не сработали для вас или и вы столкнулись с этой проблемой на устройстве iPhone, возможно, вы также имеете дело с некоторой несогласованностью прошивки, которую можно решить только путем сброса настроек телефона.
Успешность этой операции была подтверждена несколькими затронутыми пользователями, которые ранее сталкивались с ошибкой «Ошибка подключения».
Однако важно заранее создать резервную копию данных телефона, прежде чем начинать процедуру сброса, чтобы не потерять личные данные. Чтобы упростить вам задачу, мы составили пошаговое руководство, которое проведет вас через процесс резервного копирования данных и сброса настроек устройства iOS:
Чтобы упростить вам задачу, мы составили пошаговое руководство, которое проведет вас через процесс резервного копирования данных и сброса настроек устройства iOS:
- На вашем устройстве iOS войдите в меню настроек, затем нажмите на iCloud из списка доступных опций.
- Затем, войдя в меню iCloud, нажмите на вкладку «Резервное копирование» и убедитесь, что эта функция включена.
- В меню «Резервное копирование» нажмите кнопку «Создать резервную копию сейчас», а затем следуйте инструкциям на экране, чтобы создать актуальную резервную копию. Затем дождитесь завершения операции.Резервное копирование вашего iPhone через iCloud
- После завершения операции перейдите в «Настройки»> «Общие», затем нажмите «Сбросить все настройки» в следующем меню.
- Затем в меню подтверждения нажмите «Стереть сейчас» и дождитесь завершения операции. Во время этой процедуры ваш компьютер перезагрузится.Стереть сейчас
- Как только он загрузится, снова подключите свои AirPods и посмотрите, решена ли проблема.
Если та же проблема все еще возникает, перейдите к следующему потенциальному исправлению ниже.
Ошибка возникает на iPhone и iPad
Проблема подключения к серверам Apple может поджидать Вас уже на этапе активации. И здесь есть всего два варианта, которые можно предпринять:
- Попробовать выполнить активацию через компьютер, с использованием iTunes. Хотя и здесь могут возникать трудности, но об этом чуть ниже.
- Просто пропустить создание Apple ID и сделать это уже позже, после включения аппарата.
В случае, когда на уже загруженном устройстве не удается выполнить вход в свой Apple ID или же наоборот, вход осуществлен, но App Store и другие сервисы не работают по причине сбоя серверов, то следует обратить внимание на:
- А все ли действительно ли все нормально с этими самыми серверами Apple? Бывают такие моменты, когда в их функционировании возникают трудности. Как об этом узнать можно прочитать здесь.
- Обязательно нужно, чтобы была корректно выставлена дата и время. Укажите вручную, если автоматическое определение невозможно.
- Убедитесь, что версия iOS последняя и конечно же не является бетой. В случае бета-тестирования Вы сознательно устанавливаете еще не «полностью готовое» ПО, поэтому ошибки очень даже возможны.
- Проверьте подключение к интернету, как при помощи Wi-Fi, так и мобильных данных. У меня, например, проблема была именно в Wi-Fi соединении – оно просто перестало работать (хотя показывало хороший сигнал) и из-за этого был сбой подключения к Apple ID. Как справиться с неработающим Wi-Fi в iPhone я уже писал, повторяться не буду.
- Пробуем выйти из Apple ID (Настройки – iTunes Store, App Store – нажать на учетную запись – Выход), перезагрузить iPhone или iPad, и войти с использованием своего идентификатора заново.
- Жесткий сброс (удалить все), в качестве самого последнего средства. Создайте резервную копию в iCloud или на ПК в iTunes перед этим!
Кстати, джейлбрейк также может стать причиной подобных проблем. Поэтому, если предыдущее методы не помогают, и вход в Apple ID по прежнему не осуществить, избавляемся от джейла. Напомню, что сделать это правильно можно только через восстановление iPhone.
Обычно проблема возникает при попытке скачивания нового приложения или обновления уже установленного. Возможны несколько вариантов её возникновения, и в большинстве случаев причина кроется в сбое на самом устройстве.
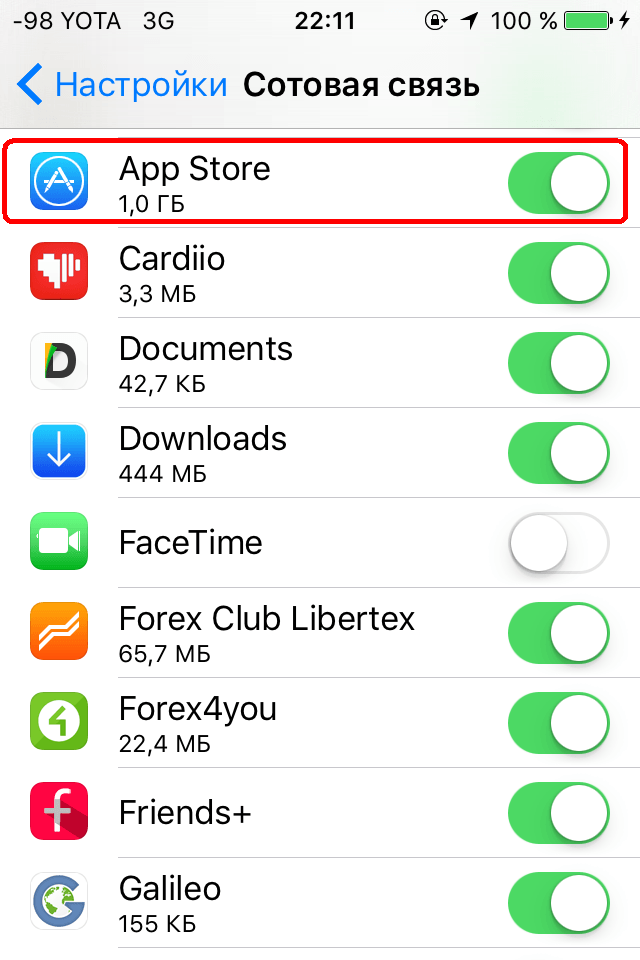
Например:
Некорректно настроены дата и время
Важно, чтобы был указан корректный часовой пояс.
Скрыт серийный номер устройства. В данных «Об устройстве» должен присутствовать серийный номер
При скрытом номере серийного устройства, или отображении вместо него версии OS X или номера билда, сервер просто откажет устройству в аутентификации. После обновления операционки может произойти именно подобная замена номеров.
Неправильные настройки сети. При подключении через Wi-Fi доступ к некоторым или даже всем ресурсам может быть ограничен. Возможно, администратор сети изменил настройки, или Wi-Fi доступ ограничивается только рамками нескольких дозволенных серверов или доменов. В общем, интернет должен быть!
Некорректные или просроченные сертификаты для устройства. С просроченным сертификатом безопасности сервер откажется пропускать устройство. Этот момент касается, прежде всего, настольных компьютеров. Лечится удалением crlcache.db и ocspcache.db из папки с сертификатами /var/db/crls/ и последующей перезагрузкой системы. Существуют варианты настройки сертификатов и модификации Keychain, содержащей пароли и сертификаты вручную, но, во-первых, у пользователя для модификации сертификатов может не хватить привилегий, и тогда придётся переустанавливать OS X, а во-вторых, есть более простые способы решения. Например — звонок в службу поддержки Apple.
Как пользоваться Apple Pay
Эппл Пей – это универсальная платежная система, которая радует потребителей уже с 2014 года по всему миру. Она представляет собой удобный инструмент для проведения транзакций практически в любом магазине или в интернет-пространстве. Для этого достаточно иметь мобильное устройство от производителя, умные часы, планшет IPad или ноутбук MacBook. Преимущество заключается в том, что покупки производятся на бесконтактной основе. Важным требованием операции является наличие у продавца соответствующего терминала и считывателя, сейчас они установлены практически в каждом магазине по всей территории России.

Процедура бесконтактного платежа происходит за счет встроенного в конструкцию специального чипа NFC, который способен имитировать сигнал банковской карточки, добавленной в систему. Обмен данными между передатчиком и считывателем выполняется на минимальном расстоянии и буквально за несколько секунд. Итак, чтобы совершить покупку вам потребуется выполнять ряд простых действий:
- Для начала добавьте в приложение кредитку от партнерской банковской организации.
- Подождите, пока продавец пробьет в терминале затраченную сумму.
- Поднесите мобильное устройство к считывателю.
- Подтвердите покупку, для этого приложите палец к сканеру отпечатков Touch ID.
- Звуковой сигнал сообщит вам, что обмен информацией прошел успешно.
Чтобы выполнить покупку в интернет-пространстве нужно зайти на сайт магазина, выбрать соответствующий товар. Рядом с ним должна быть кнопка Apple Pay, нажмите на нее. После этого пропишите свои контактные данные и параметры доставки. Для подтверждения транзакции и перевода денежных средств поднесите палец к Touch ID.
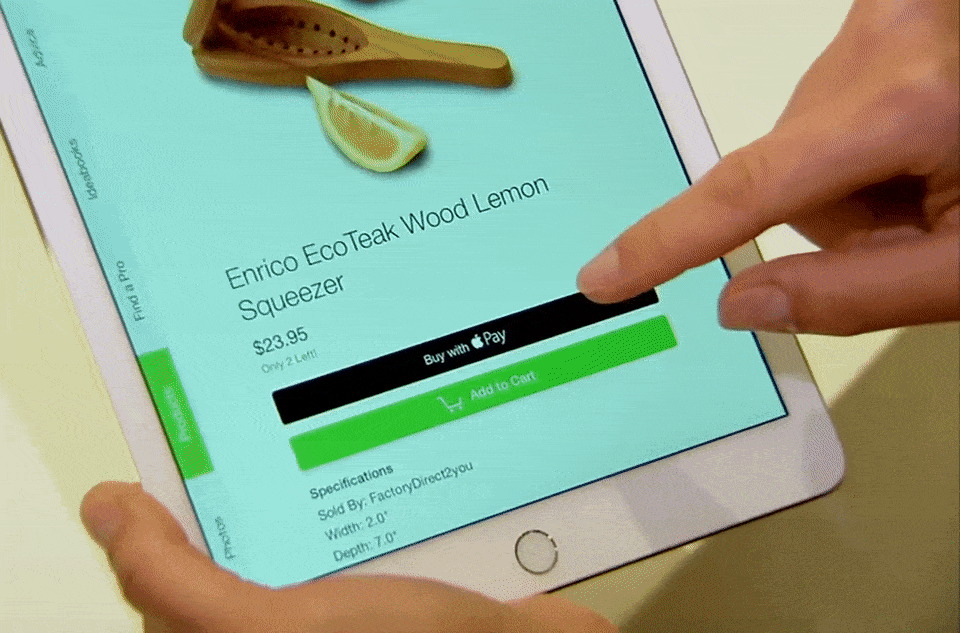
Если на ноутбуке Эппл не предусмотрен сканер отпечатков, то придется действовать через синхронизированный iPhone.
Почему стоит пользоваться таким сервисом:
- Это удобно. Для платежа нужен лишь один гаджет.
- Скорость транзакции. Сама процедура оплаты займет у вас не более двух секунд, достаточно поднести смартфон к терминалу.
- Безопасность. Обмен информацией происходит на маленьком расстоянии и в течение нескольких секунд, это значит, что злоумышленники не смогут перехватить ваши персональные данные. Каждая покупка требует обязательного подтверждения отпечатком пальца. Никто, кроме вас, не сможет произвести транзакцию.
Дополнительная информация
- В качестве эмитента карт Apple Card выступает филиал банка Goldman Sachs (США) в Солт-Лейк-Сити. Карты Apple Card доступны только в США.
Информация о продуктах, произведенных не компанией Apple, или о независимых веб-сайтах, неподконтрольных и не тестируемых компанией Apple, не носит рекомендательного характера и не рекламируются компанией. Компания Apple не несет никакой ответственности за выбор, функциональность и использование веб-сайтов или продукции сторонних производителей. Компания Apple также не несет ответственности за точность или достоверность данных, размещенных на веб-сайтах сторонних производителей. Помните, что использование любых сведений или продуктов, размещенных в Интернете, сопровождается риском. За дополнительной информацией обращайтесь к поставщику. Другие названия компаний или продуктов могут быть товарными знаками соответствующих владельцев.
Проблемы с подключением к Wi-Fi в iOS 11
А проблемы все те же: iPhone (ну, или iPad) не видит Wi-Fi сети, ошибка “Не удалось подключиться к сети”, бесконечно подключение, не появляется запрос пароля и т. д. Как я понял, в iOS 11 ничего нового в этом плане. И это хорошо
Очень подробно о решении всех этих проблем я писал в следующих статьях:
- iPhone или iPad не подключается к Wi-Fi, не работает интернет
- iPhone или iPad не видит Wi-Fi сети
Если вы столкнулись с какой-то ошибкой в процессе подключения к беспроводной сети, то можно попробовать выполнить повторное подключение, сделать сброс настроек сети, или полный сброс настроек устройства. Это может помочь при условии, что нет проблем с самой точкой доступа. Если другие устройства подключаются к этой сети и нормально работают.
- Для начала перезагрузите свой iPhone, iPad. Так же перезагрузите маршрутизатор. Если у вас есть к нему доступ.
- Зайдите в настройки, выберите “проблемную” Wi-Fi сеть и нажмите на “Забыть эту сеть” (если вы раньше к ней были подключены).Затем попробуйте подключится к этой сети.
- Сброс настроек сети. Самый рабочий способ. В процессе написания этой статьи, мой iPhone 6 на iOS 11 не захотел подключатся к домашней W-Fi сети (я его много раз отключал и подключал, чтобы сделать скриншоты). Просто не появлялась строка, в которую нужно ввести пароль. Сброс настроек сети помог. Зайдите в Настройки – Основные – Сброс – Сбросить настройки сети. Подтвердите действие. Ничего страшного не произойдет, только слетят пароли от всех Wi-Fi сетей.Устройство будет перезагружено.
- Полный сброс настроек к заводским. Это в крайнем случае. Ну и не факт, что это поможет. На устройстве будут удалены все программы, настройки и т. д. Хорошо подумайте, перед тем как это делать. Сделать сброс к заводским параметрам можно так же, как я показывал выше на скриншоте. Только выбираем пункт “Сбросить все настройки”.
35
Сергей
Apple iPhone/iPad
Как избежать проблем с Apple ID в будущем
Чтобы ошибки, связанные с авторизацией в сервисах Apple при помощи Apple ID, больше не возникали, достаточно придерживаться нескольких простых правил:
- Всегда помните ответы на контрольные вопросы и другие дополнительные пароли для восстановления доступа к аккаунту. Не забудьте указать в настройках аккаунта запасную почту, чтобы при утере доступа к основной, не потерять доступ к Apple ID.
- Следите за актуальностью версии прошивки устройства и приложения, через которое пытаетесь авторизоваться.
- Не сообщайте никому пароль от учетной записи, не вводите его на подозрительных сайтах, для работы которых это необходимо.
- Перед тем как решать возникшую ошибку, узнайте, в чем именно причина (в устройстве, приложении, учетной записи, серверах Apple или интернет-соединение), иначе можете сделать только хуже.
При использовании серверов Apple могут возникнуть различные ошибки, связанные с единой учетной записью Apple ID, но любую из них можно решить самостоятельно. Если по каким-то причинам проблему устранить не получилось, вы всегда можете обратиться в официальную службу поддержки Apple и получить помощь квалифицированных специалистов.
Как настроить Samsung Pay
Чтобы оплата через Samsung Pay заработала, ее нужно предварительно настроить. Для этого запустите приложение Samsung Pay, войдите по вашей учетной записи Samsung и согласитесь с условиями использования.
После этого настройте удобный для вас способ разблокировки телефона. Для работы с сервисом Samsung Pay могут использоваться только надежный способы разблокировки. Например, сканирование радужки глаза или отпечаток пальца.
Также приложение попросит ввести отдельный PIN-код для Samsung Pay. Данный PIN-код будет использоваться только в этом приложении и отличается от основного PIN-кода, который используется для разблокировки телефона.
Для добавления карты ее достаточно просто отсканировать при помощи камеры телефона.
https://youtube.com/watch?v=SctgYMRPXAE
Если со сканированием возникают трудности, то можно нажать на кнопку «Ввести вручную» и заполнить данные карты самостоятельно.
После ввода данных платежной карты приложение потребует выполнить проверку при помощи SMS сообщения. На ваш телефон придет SMS с кодом, который нужно будет ввести в специальное поле.
На этом настройка завершена. Подождите около 10 минут для того, чтобы ваша карта успешно зарегистрировалась в Samsung Pay. После этого телефон можно будет использовать для оплаты покупок.
Как установить Samsung Pay? Устанавливать специальное приложение не требуется. Если устройство поддерживает эту платежную систему, то приложение, которое необходимо для ее использования, входит в базовый набор и находится в списке всех приложений, установленных на устройстве. Если устройство поддерживается, а значка Samsung Pay нет, то следует выполнить следующие действия:
- Добавить аккаунт Samsung.
- Войти в «Настройки», затем в раздел «учетные записи».
- Нажать «Добавить учетную запись». В представленном списке выбрать «Samsung account».
- Войти в аккаунт или пройти регистрацию, заполнив все необходимые поля, а также подтвердить регистрацию в письме, которое придет на электронную почту.
- Проверить наличие обновлений для устройства.
- Войти в «Настройки», найти раздел «Об устройстве», в котором следует выбрать «Обновление ПО» и нажать на «Обновить».
- Если имеются обновления, то подтвердить их установку и дождаться, пока процесс будет завершен.
После этого значок приложения должен появиться. Если этого не произошло, то следует обратиться в сервисный центр или техподдержку Samsung.

Когда все необходимые действия будут выполнены, останется лишь произвести настройку приложения.
Как настроить Samsung Pay:
- Запустить приложение.
- Добавить свой отпечаток или придумать код доступа, чтобы подтверждать покупки.
- Нажать на символ карты или кнопку «добавить».
- Сделать фото карты или ввести все данные вручную.
- Нажать «Далее» и принять соглашение.
- Нажать кнопку SMS. Ввести код, который придет в сообщении и нажать «Отправить».
- Ввести подпись на экране.
Устранения ошибок (в том числе при подключении к серверу)
Перед тем как перейти к индивидуальному устранению каждой из возможных ошибок поочередно, попробуйте выполнить следующие действия.
Перезагрузка устройства
Возможно, простая перезагрузка решит проблему, так как все процессы и приложения перезагрузятся вместе с устройством и начнут работать корректно. То есть, этот вариант подходит в том случае, если ошибка возникает из-за самого приложения.
Проверка работоспособности серверов Apple
Если у вас появляется уведомление «Ошибка подключения к серверу Apple ID», то есть способ, с помощью которого можно проверить, действительно ли сервера в данный момент не работают, или же проблема в учетной записи. Переходим по этой ссылке
http://www.apple.com/ru/support/systemstatus/ и в открывшемся списке находим сервис, в который у вас не получается зайти. Данные постоянно обновляются в автоматическом режиме и, если напротив выбранного сервиса вы увидите красный кубик, то это значит, что сейчас он недоступен, необходимо подождать какое-то время. Если же с сервисом все в порядке, проблема кроется в учетной записи.
Проверка исправности интернет-соединения
Попробуйте зайти в любое другое приложение, требующее подключение к интернету, и убедитесь, что все страницы в нем будут загружаться. Попробуйте переподключиться к Wi-Fi или мобильному интернету.
Настройка даты и времени
Приложения могут работать некорректно, если на устройстве выставлены неправильные настройки даты и времени. Связано это с тем, что при подключении интернета между данными, хранящимися на устройстве, и серверами приложения происходит обмен информации и проверка сертификатов безопасности.
- Открываем приложение «Настройки».
Возможно, необходимо заново войти в аккаунт через настройки устройства:
- Откройте приложение «Настройки».
Обновление операционной системы IOS
Ошибка при попытке авторизации может возникнуть в том случае, если на вашем устройстве установлена бета-версия прошивки. Необязательно обновляться до последней IOS 10, но если вы пользуетесь, например, IOS 8.0.1 beta, то следует выполнить обновление системы до версии без приставки beta.
- Откройте приложение «Настройки».
Отключение брандмауэра на компьютере
Если ошибка возникла на компьютере, и вы уверены, что подключение к интернету стабильно, то доступ к сети приложению может блокировать антивирус, а из-за этого и возникает ошибка авторизации.
- Открываем антивирус, установленный на вашем компьютере.
Обновление приложения
Приложение ITunes на компьютере не всегда обновляется автоматически, так иногда необходимо обновить его вручную:
- Открываем ITuens через меню компьютера.
Сброс пароля
Возможно, из-за сбоев на серверах Apple, пароль от вашего аккаунта стал недействительным, то есть, его стоит восстановить:
Устранение ошибки «Этот Apple ID не поддерживается»
Если у вас возникла данная проблема, значит, по каким-то причинам ваш аккаунт не может взаимодействовать с сервисами Apple. В этом, скорее всего, нет вашей вины, поэтому единственное, что можно сделать — обратиться в службу поддержки Apple.
- Переходим на сайт поддержки Apple и нажимаем кнопку «Обратиться в службу поддержки».
Устранение ошибки «Необходима аутентификация устройства»
В случае появления данной ошибки вам необходимо перезайти в систему под учетной записью с правами администратора.
- Разверните основное меню Mac OS, кликнув по логотипу Apple.
- На клавиатуре одновременно зажмите комбинацию клавиш Ctrl+Alt+Delete.
Итого
Ух. Вроде бы проблему решили. Мне кажется, это победа!
Вы испробовали все варианты, уже порядком надоели операторам технической поддержки (там не только называют вас по имени, но и помнят ваши привычки + рассказывают что ест ваш домашний питомец), а Apple Pay не сдаётся и продолжает сообщать о каком-то сбое при подключении? Добро пожаловать в комментарии!
- Расскажите свою историю.
- Поделитесь проблемой.
- Возможно, все вместе мы найдём какое-то подходящее решение.
- Пишите смело!
Кстати, если у вас получилось (по советам из этой статьи или какими-то другими способами) исправить ошибку «Сбой подключения к Apple Pay», то обязательно сообщите об этом — многие люди скажут вам огромное спасибо. Я, пожалуй, начну: заранее огромное спасибо!