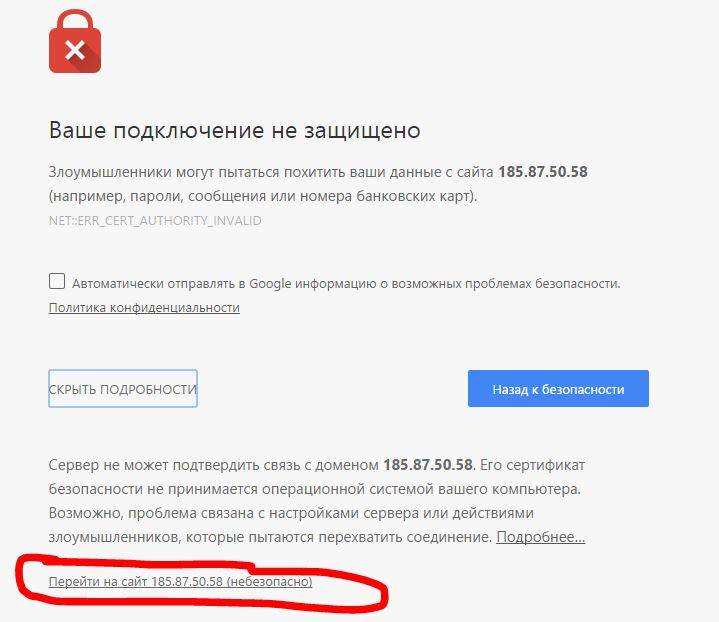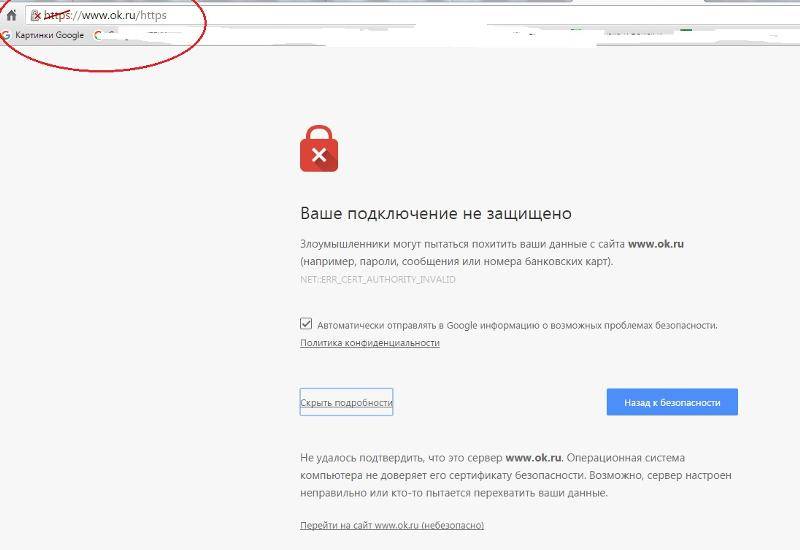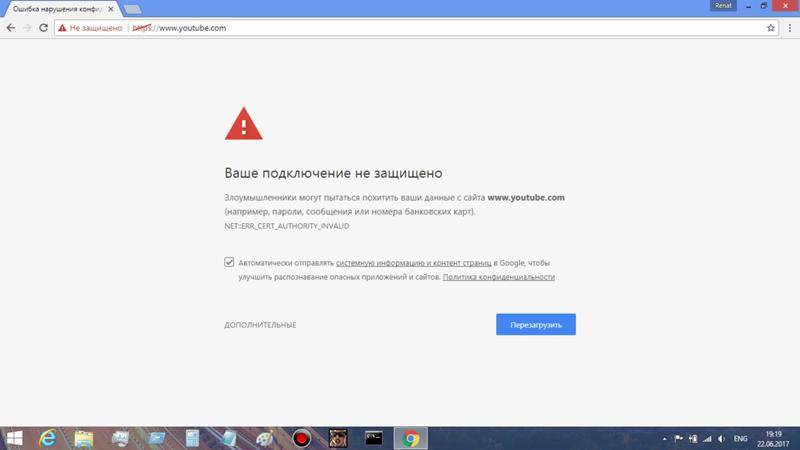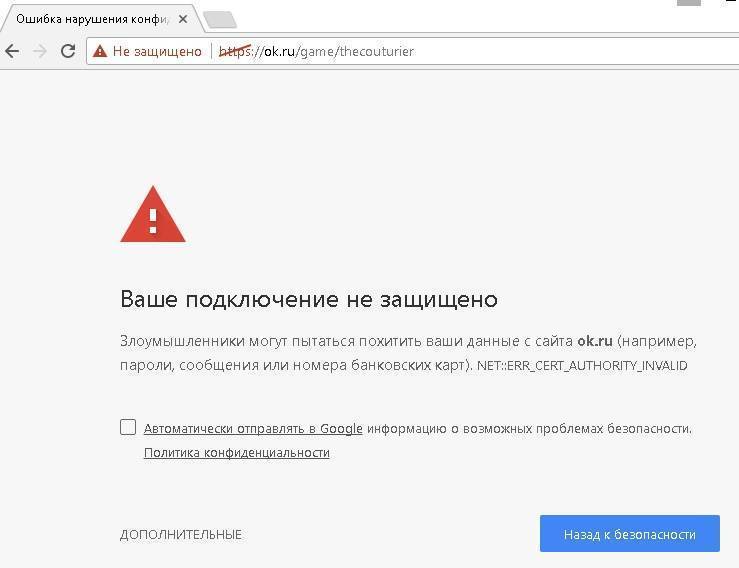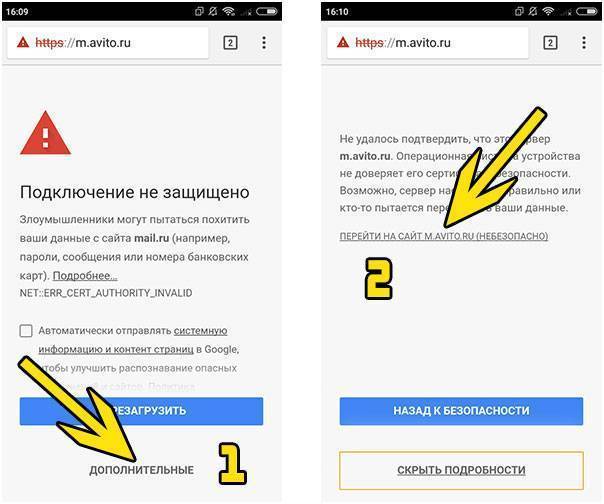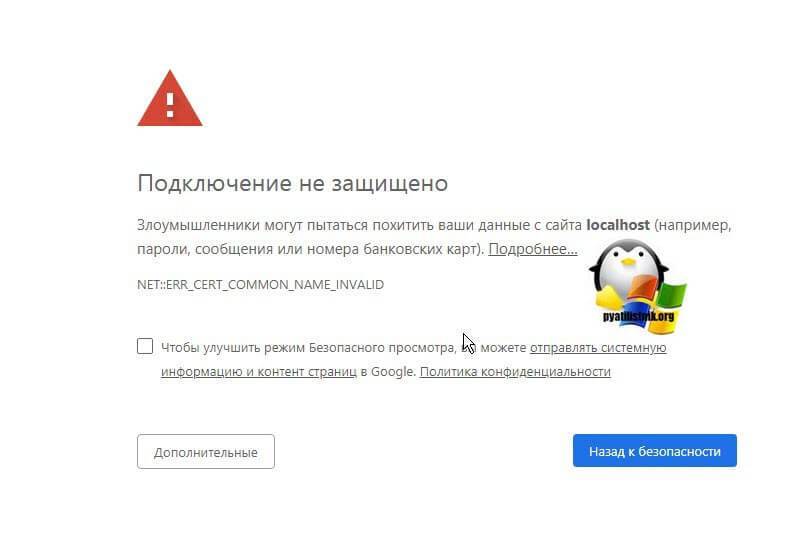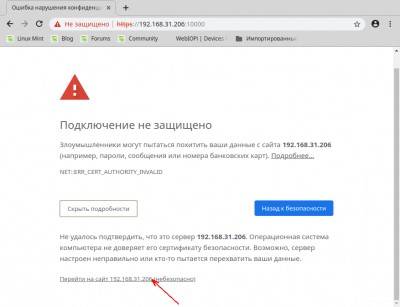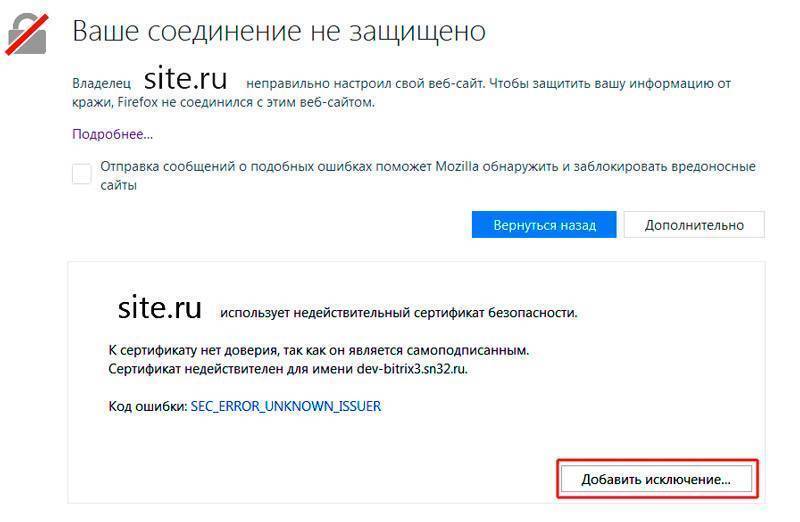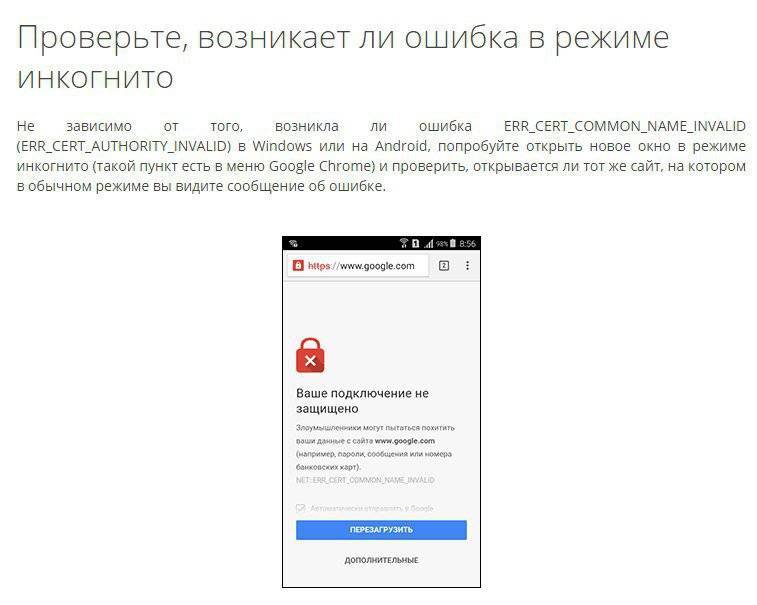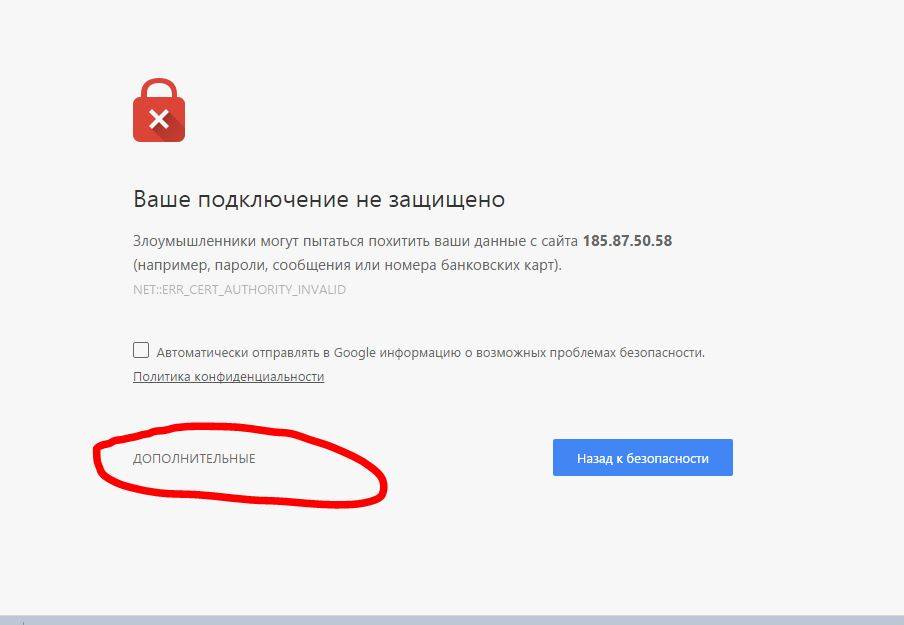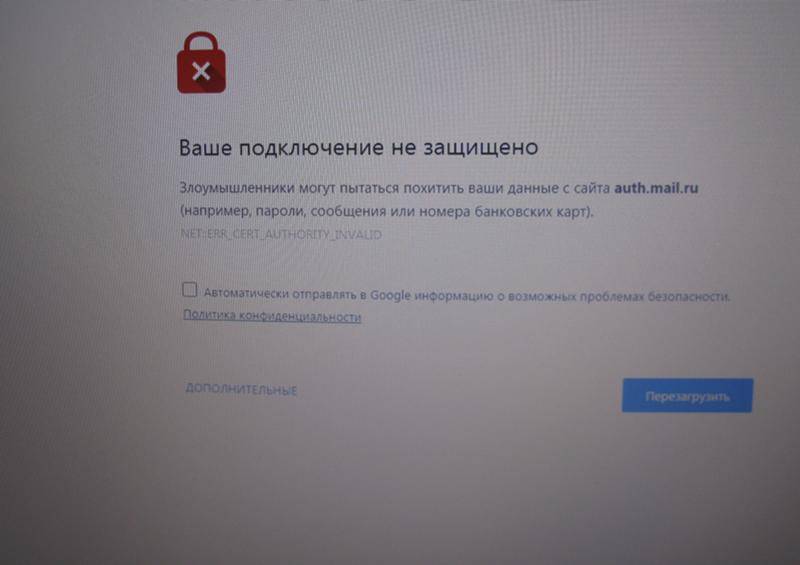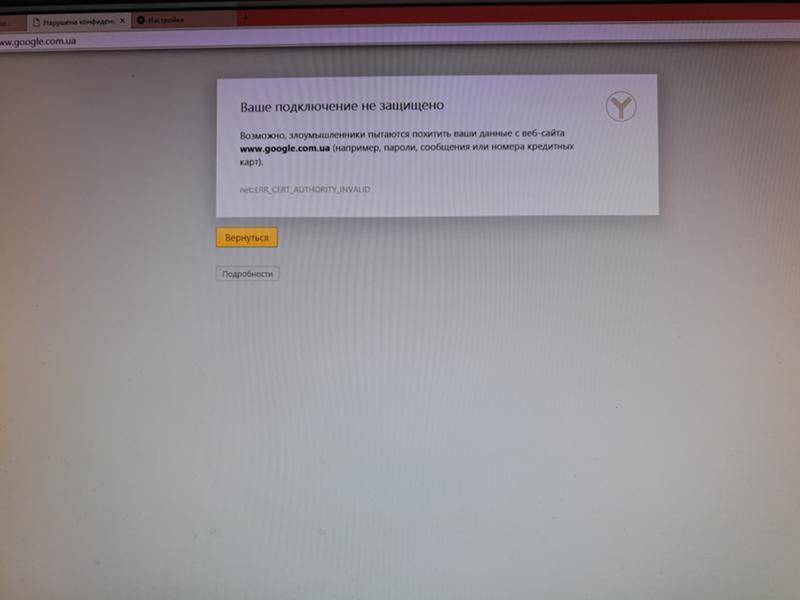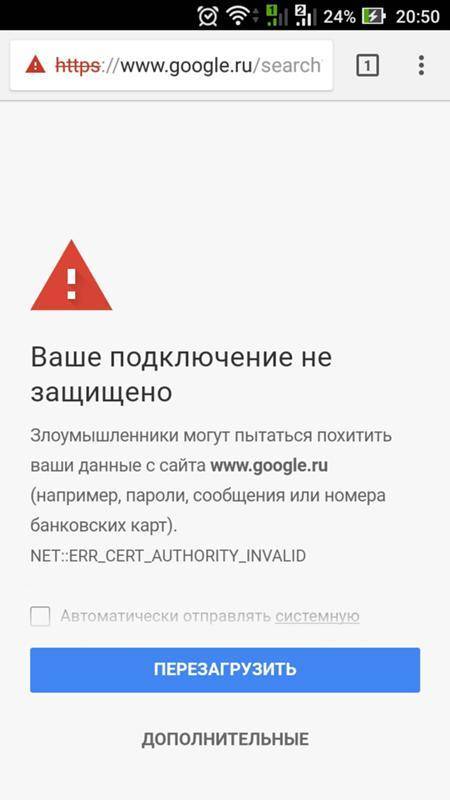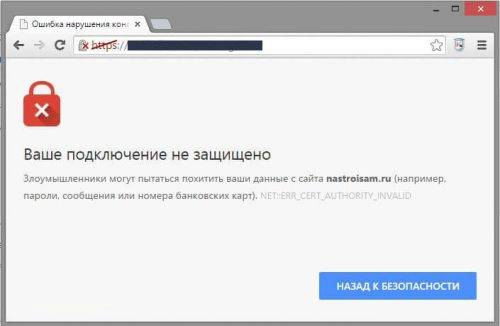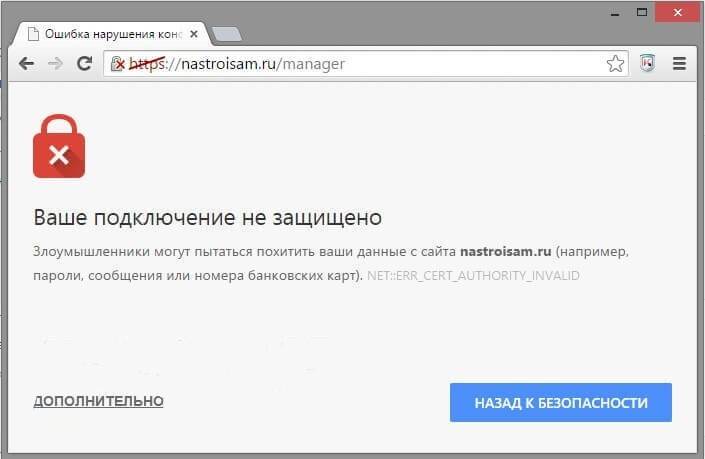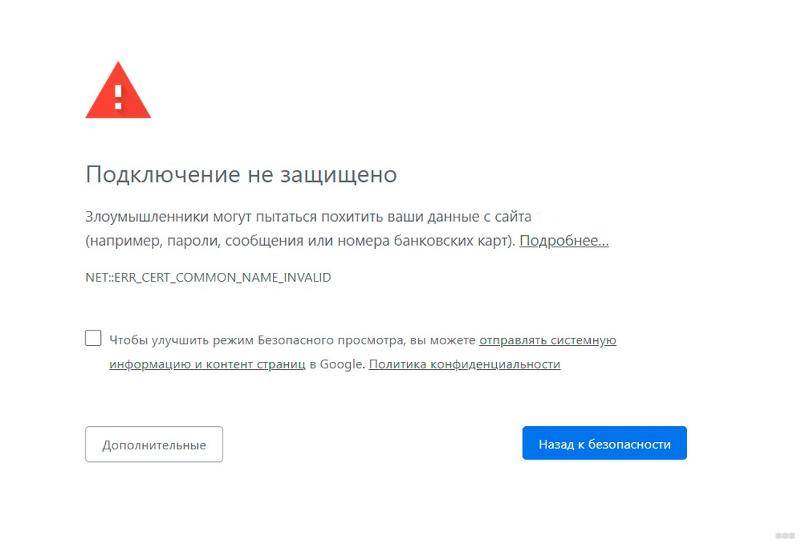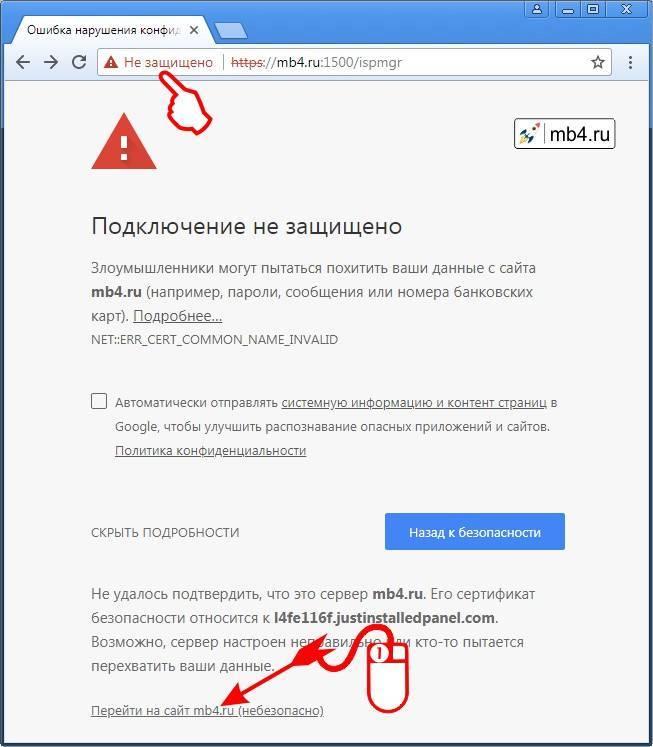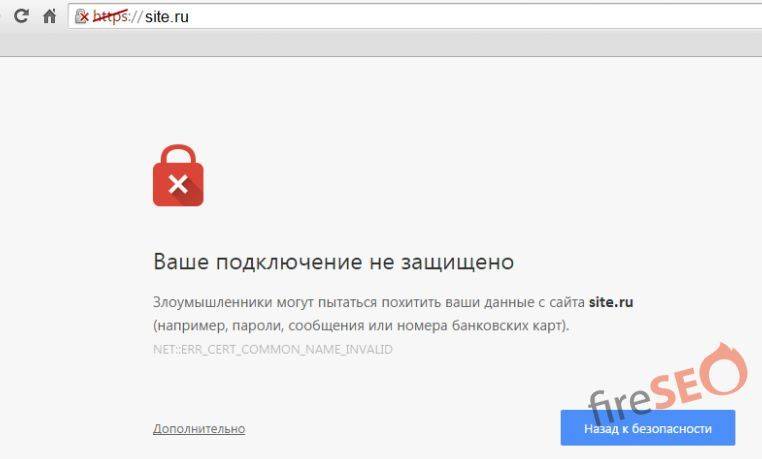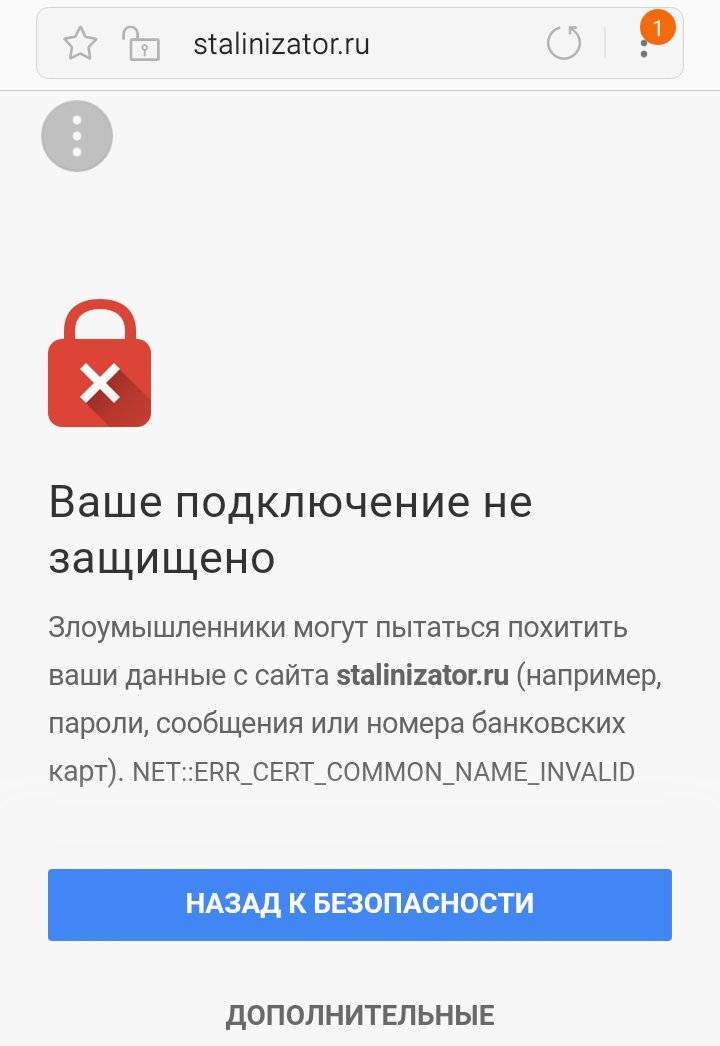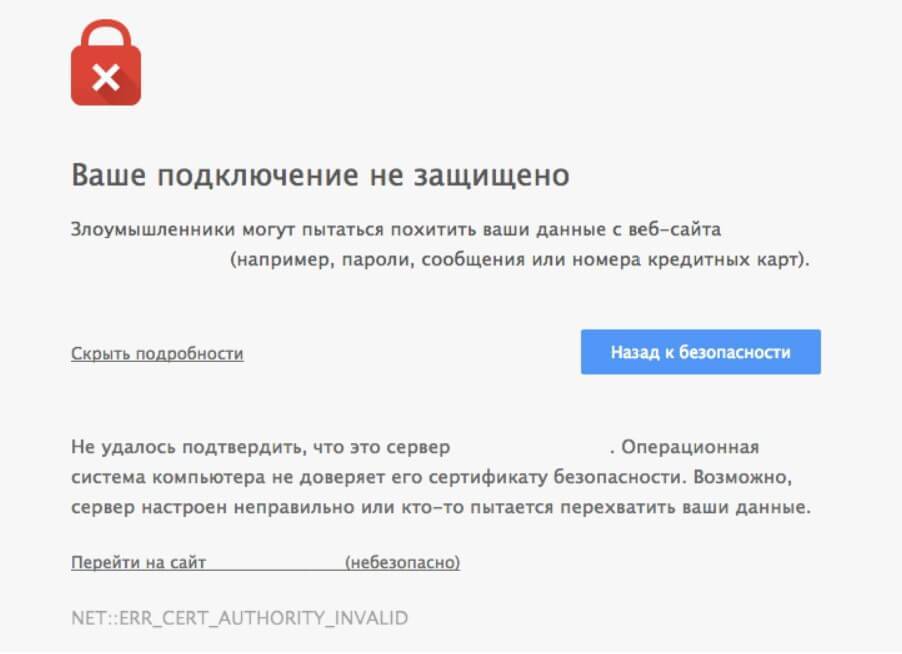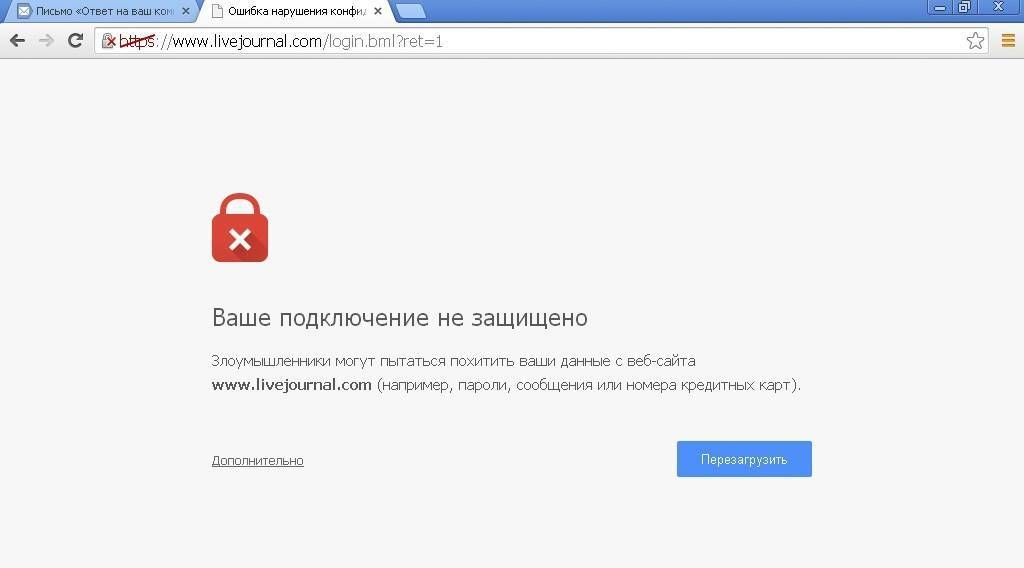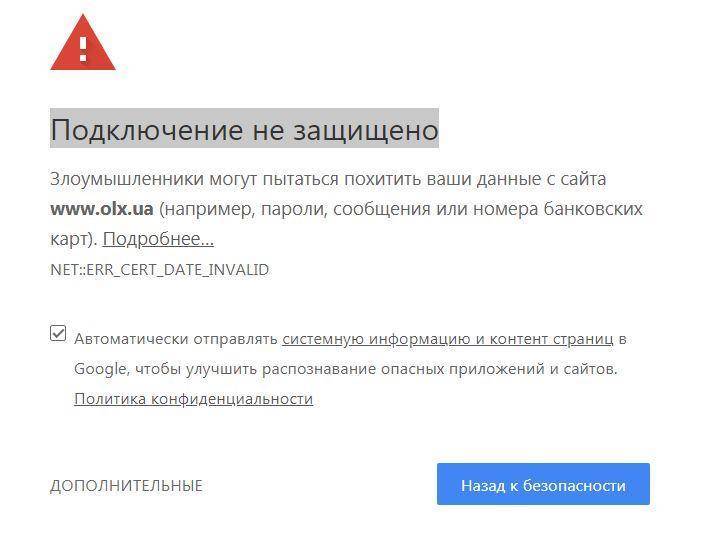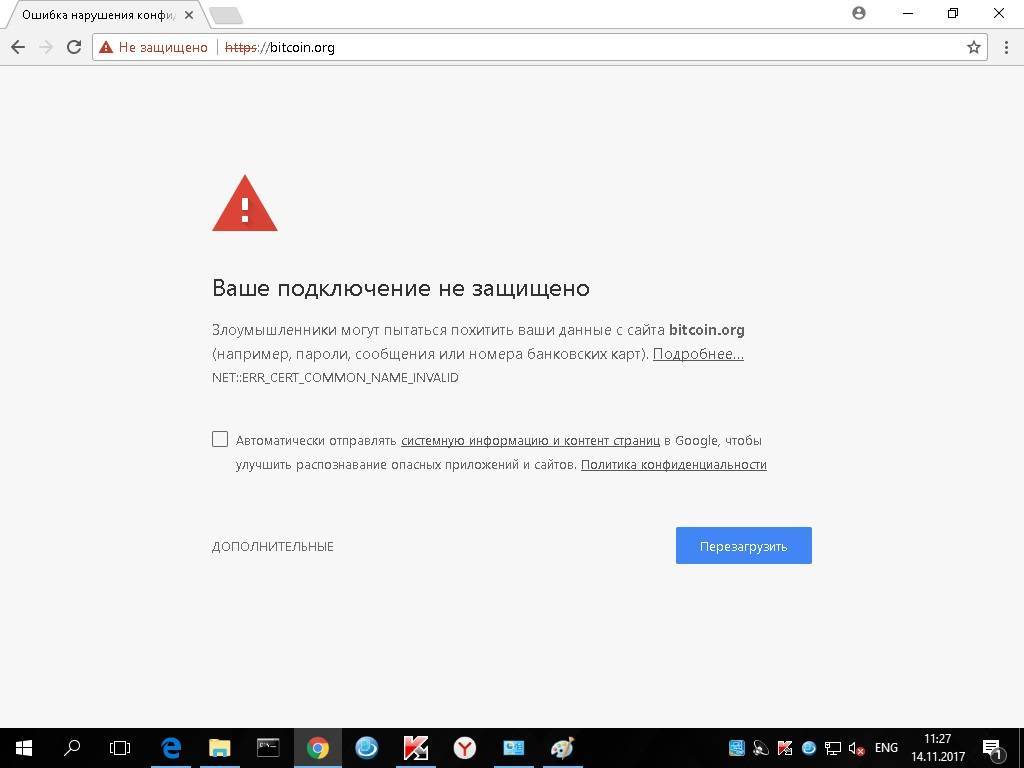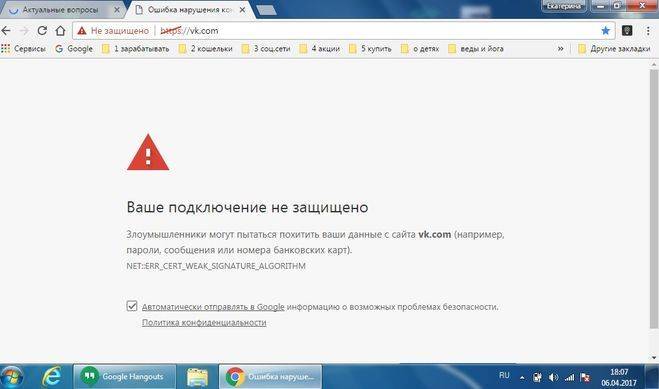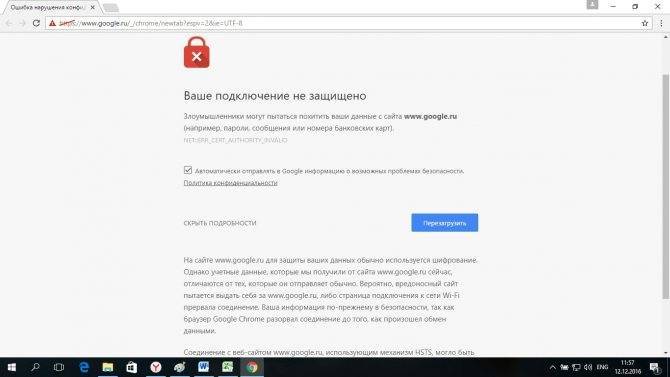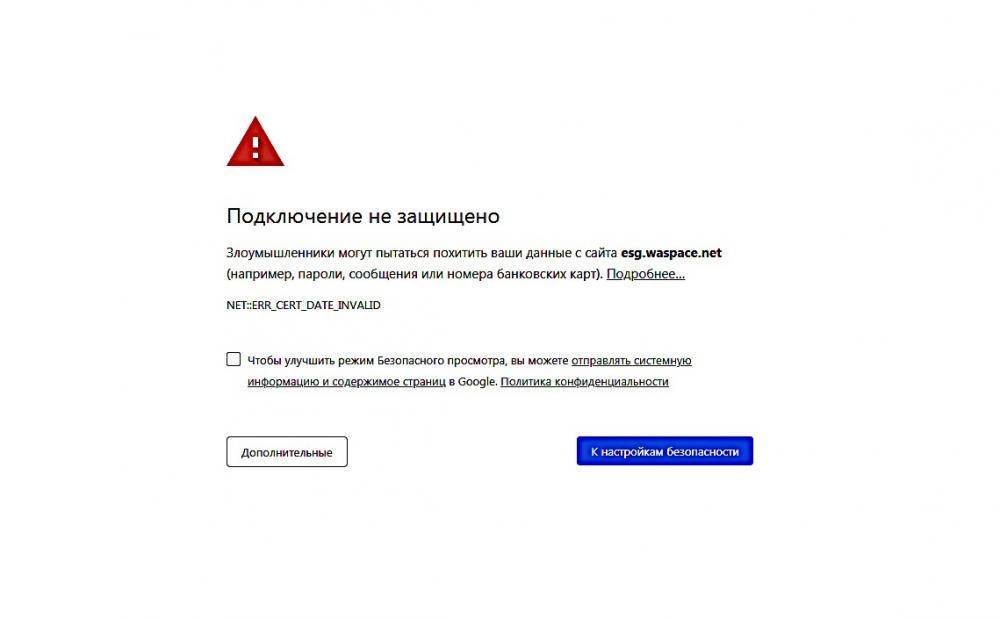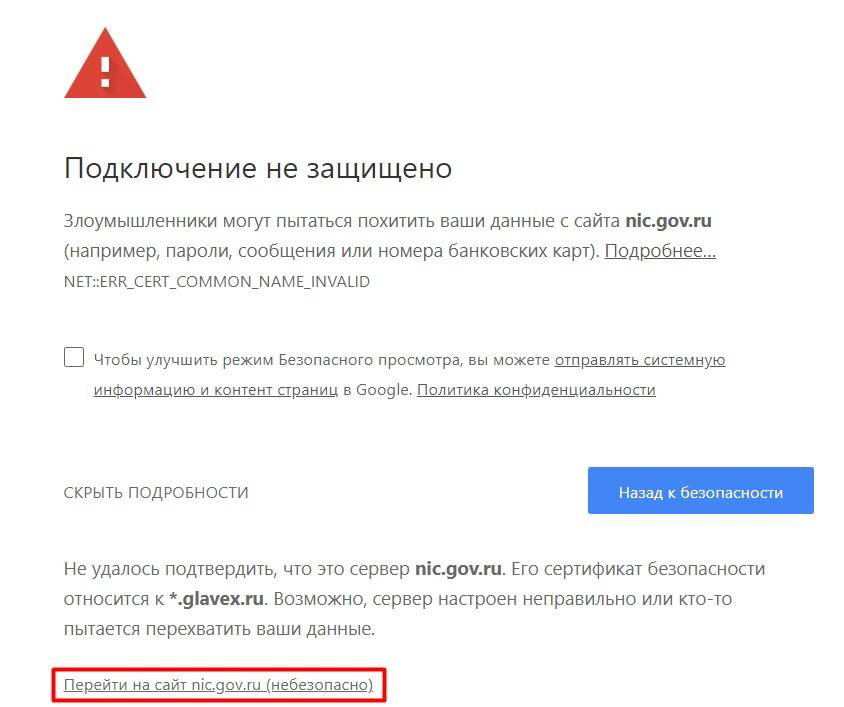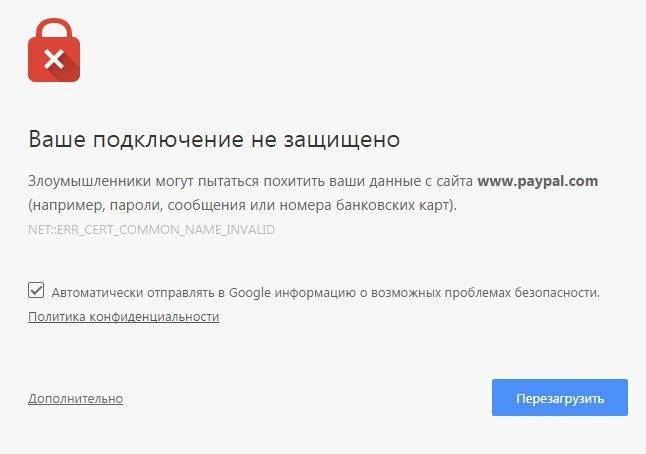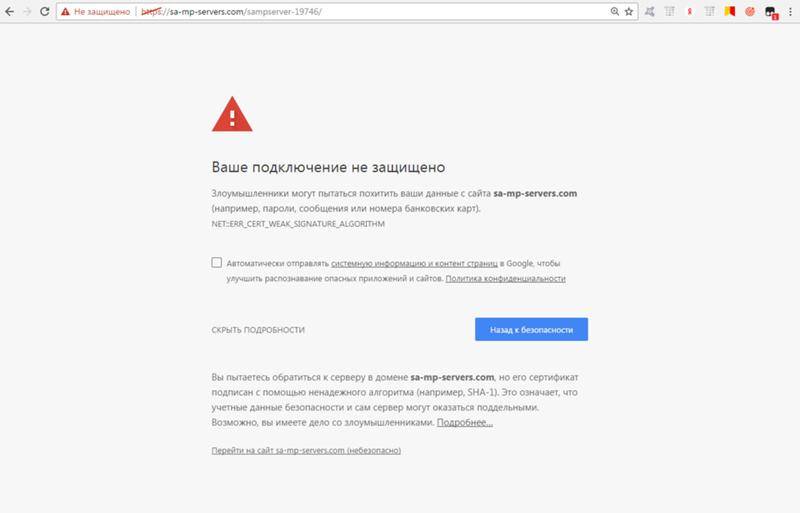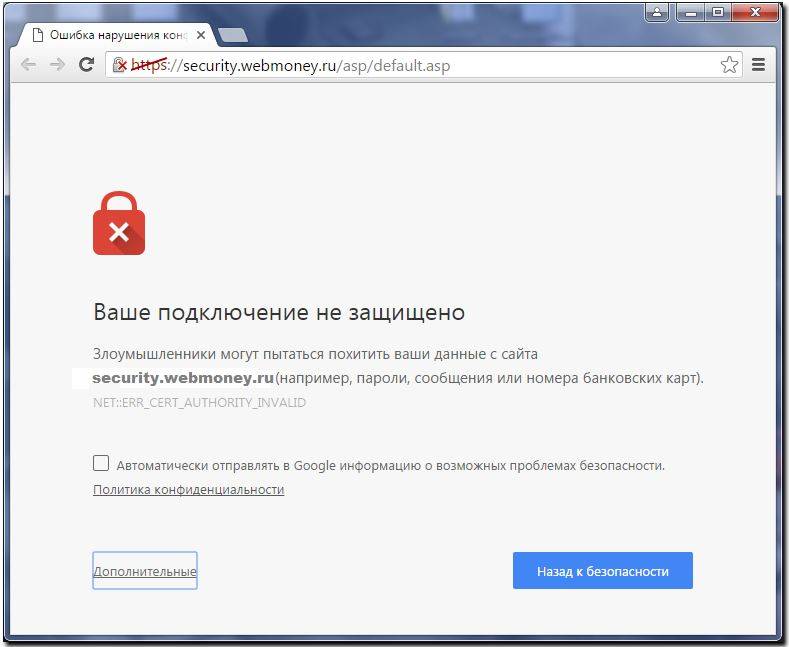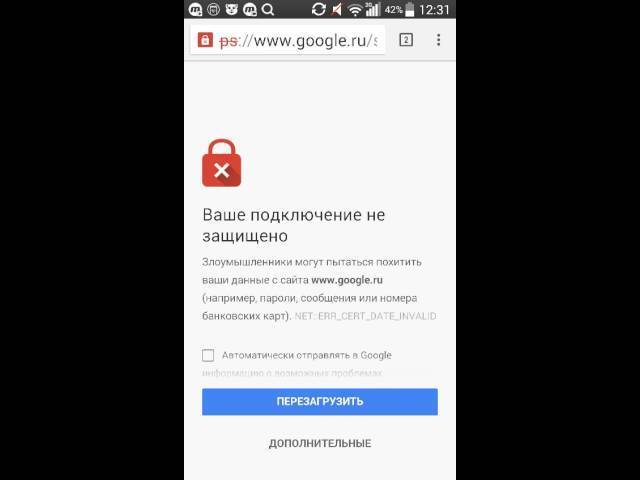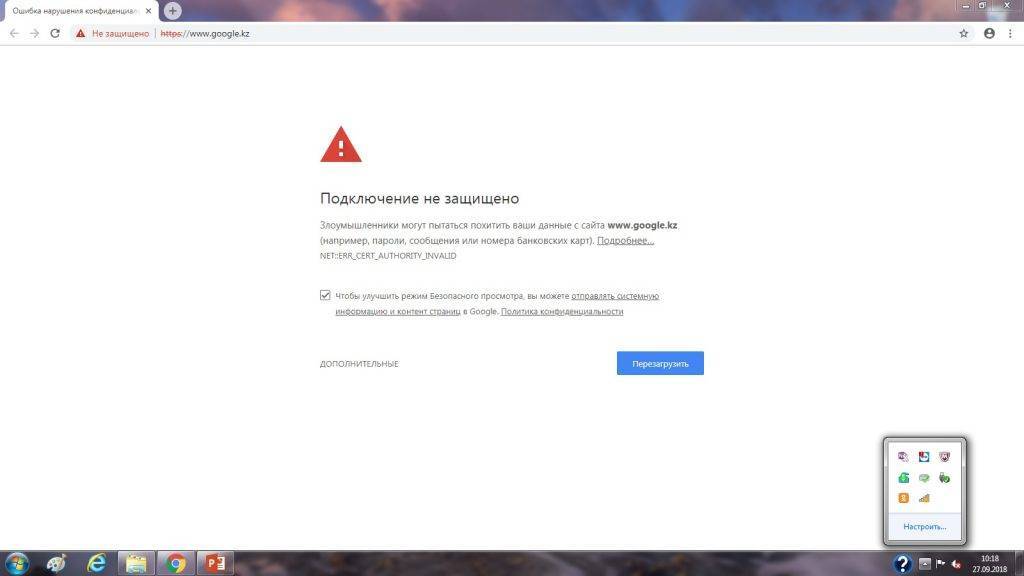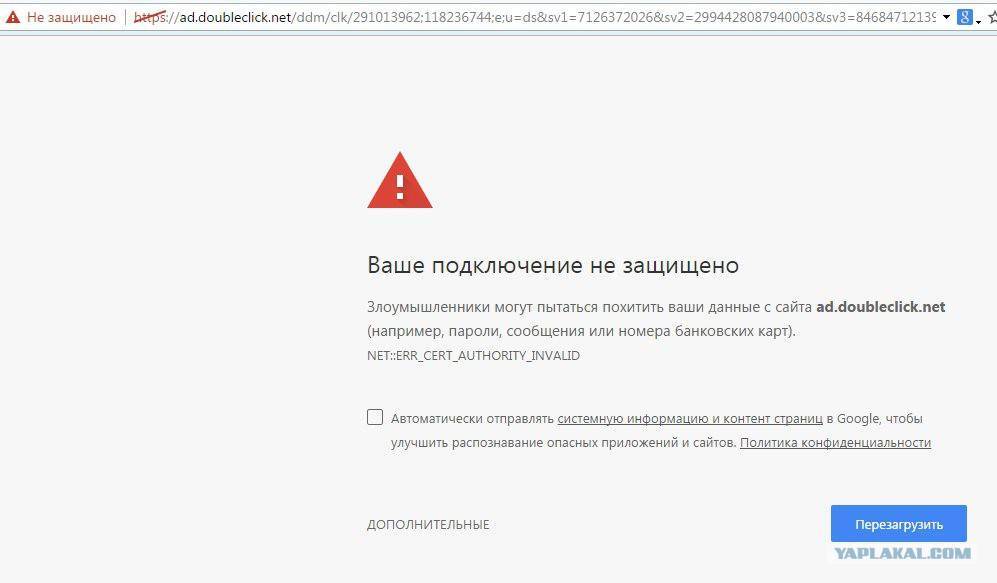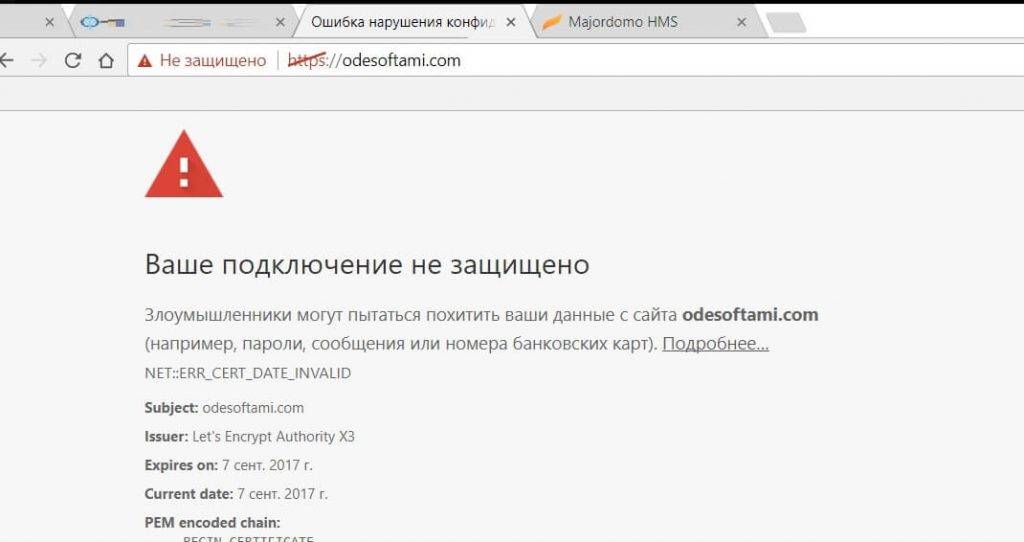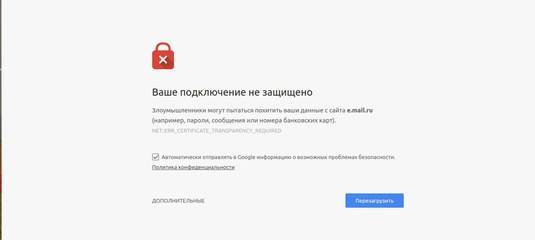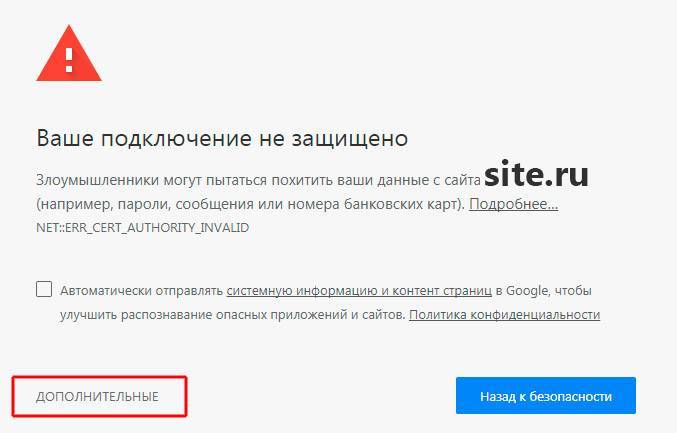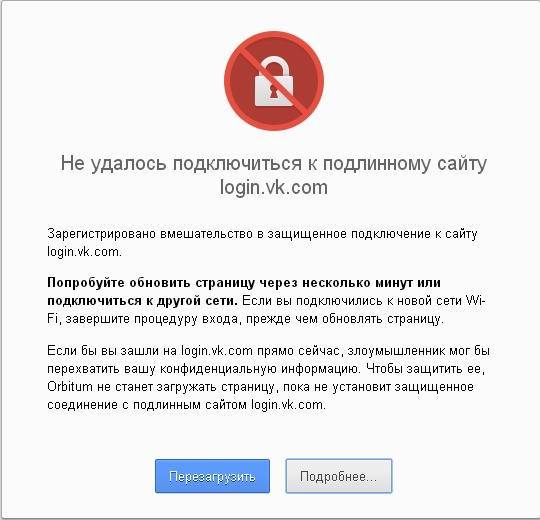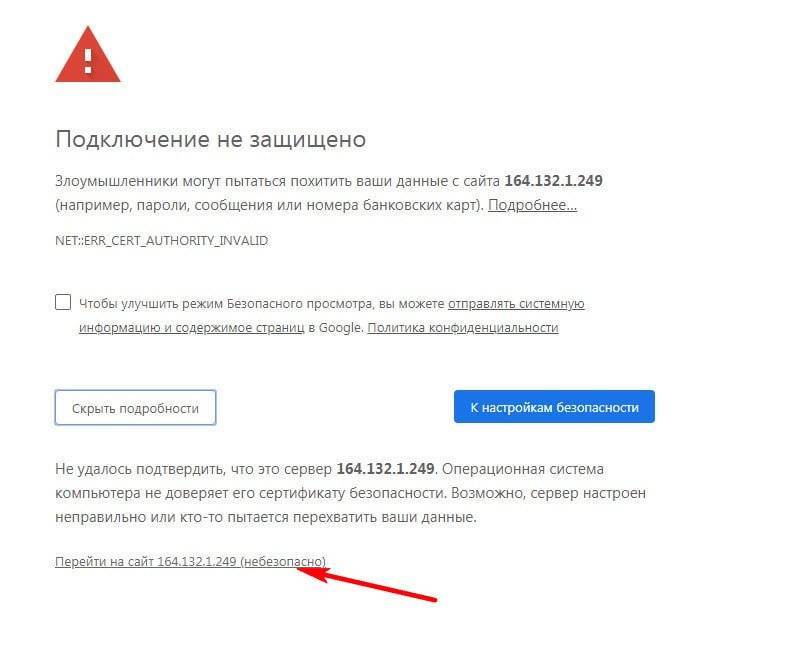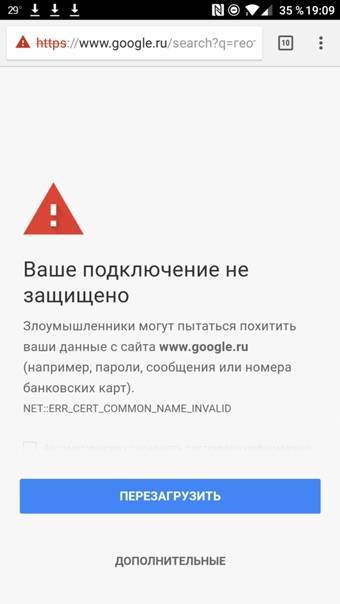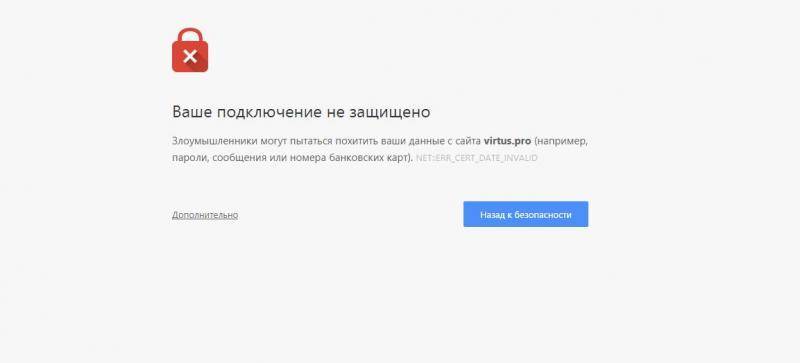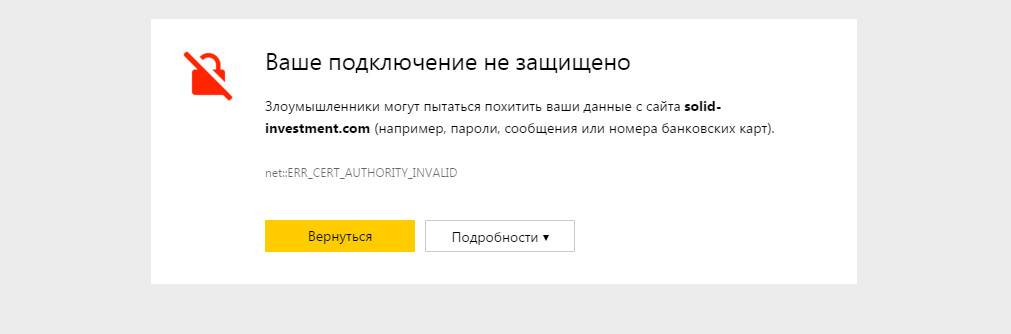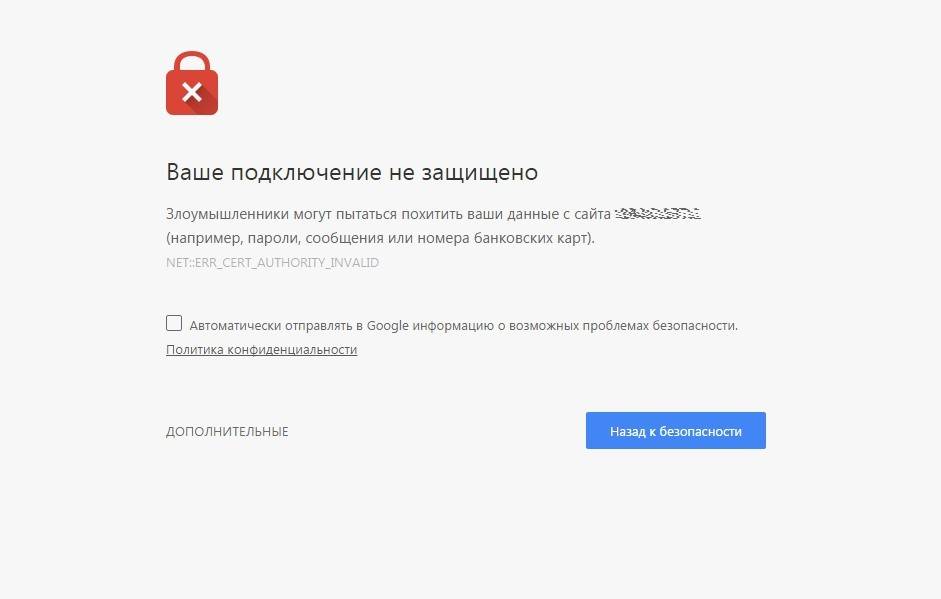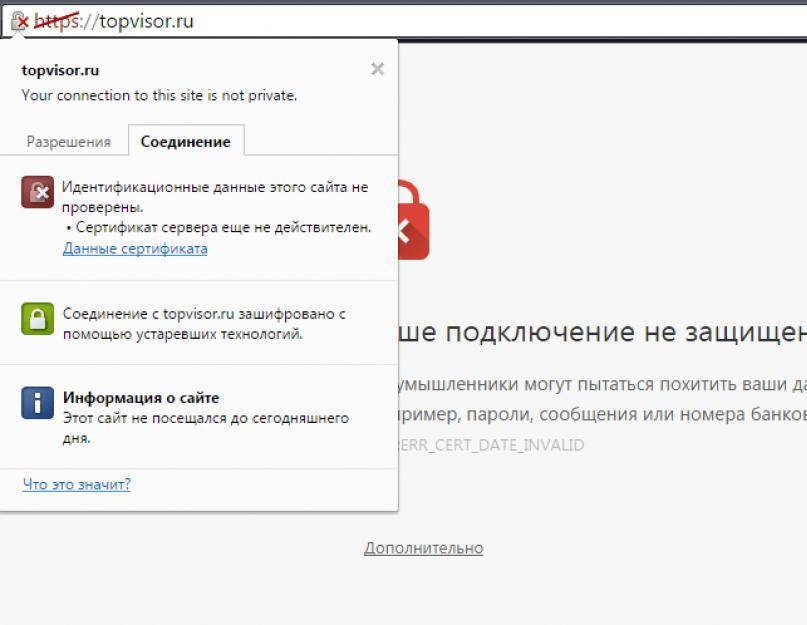Решение
Перед тем как «грешить» на неисправность самого сайта (а в данной ситуации это бывает достаточно редко), следует проверить корректность используемых настроек самого браузера и некоторых параметров компьютера.
Вариант 1
Для начала попробуйте обратиться к «проблемному» сайту, открыв вкладку в режиме «Инкогнито» или «Приватный просмотр», выбрав соответствующий параметр в настройках или нажав комбинацию клавиш «ctrl+shift+N». Если ресурс открывается исправно, то в штатном режиме работы браузера имеется параметр, который и мешает обратиться к тому или иному сайту, вызывая рассматриваемый сценарий. Для решения данного вопроса попробуйте осуществить следующие действия:
Для «Chrome»:
- кликните мышкой по значку в виде трёх горизонтальных линий в правом верхнем углу рядом с адресной строкой;
- далее выберите строку «Дополнительные инструменты» — «Расширения»;
- снимите галочку в пункте «Включить» во всех активных расширениях;
- перезагрузите «Google Chrome».
Для «Opera»:
- нажмите «Меню» (левый верхний угол) – «Расширения» — «Менеджер расширений» или нажмите комбинацию клавиш «ctrl+shift+E»;
- выберите раздел «Включенные» и по аналогии с Google Chrome деактивируйте, имеющиеся дополнения.
Для «Яндекс»:
- нажмите «Меню» (левый верхний угол) – «Дополнения»;
- каждое активно работающее дополнение переведите в положение «Выкл.».
Вариант 2
Виновником многих сетевых проблем может быть некорректно установленные дата и время, в том числе это может касаться и ошибок с подключением, которые возникают и на мобильных устройствах. В настоящее время данная причина может сопровождаться именной ошибкой с текстом «Часы отстают», но проверить корректность даты и времени в любом случае не помешает, для этого:
- нажмите «Пуск» и выберите раздел «Параметры»;
- в открывшемся окне кликните по разделу «Время и язык»;
- для того чтобы вручную изменить время и дату, необходимо выключить автоматическую установку и нажать на соответствующую кнопку «Изменить»;
- дождитесь завершения обновления параметров и проверьте работоспособность сайта.
Вариант 3
Как бы банально это не звучало, но стоит попробовать также почистить кэш и cookie проблемного браузера, и если это не решит рассматриваемую ошибку, то, по крайней мере, улучшит работу самой программы.
- «Google Chrome»:
- нажмите комбинацию клавиш «ctrl+shift+delete» или откройте «Настройки» — «Дополнительные инструменты» — «Удаление данных о просмотренных страницах»;
- в открывшемся окне «Очистить историю» выберите «За всё время» и галочкой выделите нужные параметры;
- нажмите «Очистить историю», дождитесь завершения процесса и перезагрузите «Chrome».
- «Opera»:
- нажмите комбинацию клавиш «Ctrl+H» (это же работает и в Хроме);
- кликните по кнопке «Очистить историю»;
- и по аналогии с вышеописанными действиями удалите ненужные временные файлы.
- «Яндекс»:
- нажмите «Меню» — «Дополнительно» — «Очистить историю»;
- выделите галочками строки «Файлы, сохранённые в кэше» и «Файлы cookie и другие сайты и модулей».
Вариант 4
Возможно, помехой в открытии какого-либо сайта выступили антивирус и/или Fireboll, которые при сканировании упомянутых выше стандартов и протоколов шифрования трафика столкнулись с ошибкой, что и привело к невозможности открытия сетевого ресурса. Поэтому попробуйте временно отключить антивирус и фаервол и проверить доступность сайта, для этого:
откройте «Пуск» и снова перейдите в раздел «Параметры»;
далее подраздел «Обновление и безопасность» — «Безопасность Windows»;
в открывшемся списке обратите внимание на строку «Брандмауэр и защита сети»;
все активные пункты защиты переведите в режим «Выключить».
Дополнительные способы
Существует вероятность, что данная вероятность достаточно высока, что не один из вышеописанных способов не помог в решении рассматриваемой ошибки. Поэтому далее будут приведены несколько возможных решений, некоторые их которых могут показаться неуместными, но их практическое применение показала иные результаты:
- отсутствие критических обновлений операционной системы;
- попробуйте открыть искомый сетевой ресурс не через закладку (если это именно так), а не через поисковый запрос;
- попробуйте изменить настройки сетевого адаптера и вручную прописать публичные DNS-сервера;
- в «Центре управления сетями и общим доступ» в разделе «Дополнительные параметры общего доступа» включите/отключите (в зависимости от активного режима) параметр «Сетевое обнаружения», «128 битное шифрование» и «Общий доступ с парольной защитой»;
- проверьте наличие обновлений самого браузера или верните его конфигурацию до значений по умолчанию.
Причины и решения, связанные с браузером Mozilla Firefox
При возникновении подобной ошибки её причину следует прежде всего искать непосредственно в браузере. Вариантов здесь есть несколько.
Проверка работы в режиме «инкогнито»
Иногда бывает, что сам запрашиваемый интернет-ресурс не способен предоставить сертификат безопасности (например, на сайте идут технические работы), и в таком случае пользователю не нужно ничего предпринимать. Достаточно подождать какое-то время и повторить попытку загрузки страницы. Если же вам во что бы то ни стало требуется зайти на сайт, то можно попробовать сделать это с помощью встроенного инструмента Mozilla Firefox — режима «инкогнито»:
Запустите Mozilla Firefox, щёлкните по кнопке «Открыть меню» и выберите пункт «Новое приватное окно».
В открывшемся окне введите адрес запрашиваемого ресурса, после чего страница должна загрузиться: в «приватном режиме» не предусмотрена проверка сертификатов безопасности.
Добавление сайта в список исключений
Этот способ является наиболее «гуманным» и не требует от пользователя каких-то серьёзных действий. Всё, что вам потребуется:
Зайти в браузер, ввести адрес запрашиваемого сайта и после появления «ошибки защищённого соединения» нажать кнопку «Дополнительно».
В появившемся дополнительном окне оповещения щёлкнуть по строке «Добавить исключение».
Далее, прописав полный адрес сайта, щёлкните по кнопке «Подтвердить исключение безопасности».
- Готово, перезапустите браузер и заходите на сайт без помех. Теперь проверка сертификата для этого сайта производиться не будет.
Отключение прокси-сервера
Этот способ подойдёт, если ошибка сертификатов безопасности возникает при посещении сразу нескольких сайтов. Отключив прокси-сервер в Mozilla Firefox, вы сможете устранить ошибку для всех ресурсов разом. Однако такой способ можно считать излишне радикальным, так как прокси-сервер — это своего рода «защитный посредник» между пользователем и запрашиваемым сайтом, в обязанности которого входит маскировка личных данных пользователя, в частности, истории посещений, персонального ip-адреса и т. д. Поэтому, деактивировав этот инструмент, вы тем самым частично откажитесь и от анонимности в сети. Но если вы всё же решили прибегнуть к этому средству, то нужно сделать следующее:
Открыть Mozilla Firefox, а затем войти в меню «Настройки».
В главном окне настроек выбрать «Основные», затем, промотав ленту вниз, найти параметр «Прокси-сервер» и нажать кнопку «Настроить».
Поставить маркер напротив варианта «Без прокси» и нажать кнопку ОК.
- Готово, теперь можно заходить на сайты без необходимости проверки сертификатов безопасности.
Повреждённое «хранилище сертификатов»
Как вы уже поняли, каждый раз при посещении интернет-ресурсов Mozilla Firefox проверяет их сертификаты безопасности. Чтобы повторно не проходить данную процедуру для уже посещённых ранее сайтов, браузер создаёт на системном жёстком диске специальное «хранилище сертификатов», где сохраняются все успешно полученные и обработанные данные. Однако такое хранилище может быть повреждено (например, в случае какого-либо системного сбоя на вашем ПК), вследствие чего появится ошибка «Ваше соединение не защищено». Поэтому одним из самых эффективных способов решения проблемы будет полное удаление «хранилища сертификатов» с жёсткого диска. Для этого:
Откройте Mozilla Firefox и проследуйте по пути «Меню настроек — Справка — Информация для решения проблем».
В открывшемся «профайле» браузера найдите строчку «Папка профиля» и щёлкните по кнопке «Открыть папку».
Найдите в папке файл cert8.db и удалите его.
- Готово, теперь можете снова запускать браузер.
Отключение проверки сертификатов SSL
SSL (Secure Sockets Layer) — это специальный интернет-протокол, благодаря которому осуществляется безопасное подключение к всемирной сети через кодирование исходящих и входящих данных. В браузере Mozilla Firefox имеется возможность отключить такую проверку для любого конкретного сайта.
Делается это так:
Перейдите в меню настроек браузера и войдите в раздел «Приватность и защита».
Найдите параметр настроек «Сертификаты» и нажмите кнопку «Просмотр сертификатов».
В открывшемся окне управления сертификатами перейдите на вкладку «Серверы» и выберите пункт «Добавить исключение».
Далее в строке «Адрес» введите интернет-адрес проблемного сайта, после чего нажмите кнопки «Получить сертификат» и «Подтвердить исключение».
- Готово, теперь для исключённого сайта не будет проводиться проверка сертификатов SSL.
Способы, как убрать ошибку
Есть несколько причин, которые могут влиять на данный вид ошибки «Ваше подключение не защищено». И причем некоторые из них не всегда решаются в Google Chrome, иногда следует привлекать к изменениям отдельные параметры компьютера. Ознакомьтесь с каждым из способов и попытайтесь самостоятельно исправить проблему.
Установка верных даты и времени
В нередких случаях невозможность перейти на определенный сайт вызвана неправильными настройками, а именно сбились дата и время. Причем из-за некорректной настройки часового пояса, даты и время могут возникать и другие проблемы, например, отсутствие подключения к интернету или изменение других опций, которые вы не использовали. Однако сама по себе ошибка не является критичной, и исправить ее очень легко, через правильную настройку даты и времени в соответствии с реальным.
Чтобы изменить дату и время, в правом нижнем углу на панели инструментов нажмите правой кнопкой мыши и выберите «Настройка даты и времени», далее «Изменить дату и время» и внесите необходимые верные данные согласно вашему часовому поясу, после чего нажмите «Готово». Если ранее у вас была активирована функция «Автоматически задавать время и дату», тогда сначала снимите галочку с этого пункта, а потом укажите верные.
Отключение блокирующих расширений
Для перехода на заблокированный сайт или для скрытия реального IP-адреса, некоторые пользователи подключают себе дополнительный плагин – VPN. Он позволяет зашифровать ваше местоположение и личные данные. В отдельных случаях специальные утилиты с VPN могут блокировать или создавать неработоспособность отдельных веб-ресурсов, в результате чего на экране появляется ошибка «Ваше подключение не защищено».
Чтобы устранить эту проблему, нужно всего лишь приостановить действие данной утилиты и проверить исправность сайта. В зависимости от того, как вы подключаете VPN – через расширение в Chrome или при помощи отдельной программы, то таким же образом ее и отключите. Доступ к установленным плагинам можно найти в правом верхнем меню (три вертикальные точки), выбираете «Дополнительные инструменты», «Расширения».
Устаревшая версия Windows
Проблемы в работе не только браузера, но и системы, зачастую вызваны устаревшей версией компьютерной платформы. Если у вас отключена функция автоматического обновления Windows, тогда необходимо проверить действую версию операционной системы и посмотреть, если ли доступные для обновления. Пользователи Windows 10 могут быть освобождены от данного действия, так как на их платформе нет возможности отключать автоматическое обновление.
Проверить актуальную версию и наличие доступного обновления для Windows XP, 7, 8, можно через «Центр обновления Windows» и оттуда же ее загрузить. Раздел «Центр обновления» можно найти через кнопку «Пуск», «Панель управления». На обновление системы может уйти больше одного часа, поэтому заранее освободите компьютер от важных дел. По завершению обновления в систему не только внесутся необходимые изменения, но и в правильном порядке будут настроены все параметры. После чего вы можете зайти в Google Chrome и испытать его.
Данный совет может стать полезным для всех операционных систем компьютеров и не только для Windows. Кроме того, он может решить и другие системные ошибки.
Устаревшая версия браузера или сбой в работе
Несостоятельность работы браузера может быть вызвана его устаревшей версией. Ведь не зря разработчики настоятельно рекомендуют регулярно обновлять браузер. Поэтому если вы давно загрузили Google Chrome и с тех пор его ни разу не обновляли, значит, пора это сделать. Предварительно можете проверить действующую версию веб-обозреватели и посмотреть на обслуживающем сайте, какая вышла последней. На сегодняшний день последним обновлением считается 79 версия Хрома.
Обновление браузера на вашем компьютере поможет не только устранить мелкие проблемы с его работой, но и улучшить производительность, повысит скорость и уровень безопасности.
В отдельных случаях обновление программы не дает нужного результата из-за сбоя системных параметров. Тогда решить проблему поможет полное удаление браузера с компьютера и повторная его установка. После удаления с вашего устройства утилиты, обязательно очистите кэш и перезагрузите компьютер, а только потом заново скачайте и установите браузер.
Ожидание обновления сертификатов
Если ошибка «Ваше подключение не защищено» является прямой и браузер действительно выявил несоответствие сроков сертификата, тогда больше ничего не остается, как покинуть страницу и ожидать, когда сервер или обслуживающий специалист обновит информацию по данной странице.
Ваше подключение не защищено, как исправить?
Теперь разберёмся, как исправить ситуацию в ОС Windows:
- Обновить версию программного обеспечения.
- Правильно настроить антивирус.
- Установить верное время и дату.
Разберем наши действия пошагово:
- С первым пунктом могут возникнуть проблемы, особенно если у вас на компьютере имеется информация, которую вы боитесь потерять. Лучше обзаведитесь дополнительным жёстким диском и сохраните все необходимые сведения. После можно будет обновить XP до 2 или 3 Service Pack. Эти версии поддерживают алгоритм SHA-256, который отвечает и за распознавание сертификатов безопасности. Владельцам более свежих операционных систем, таких как Windows 7, 8.1, 10 – лучше сразу перейти ко второму пункту.
- Помощь в устранении проблемы можно получить на официальном сайте или форуме разработчика. Обычно проблема решается установкой дополнительного сертификата для антивируса или отключением проверки безопасности соединения. В каком разделе всё это делать – зависит от конкретно выбранной программы.
С настройками времени всё ещё проще, необходимо только выставить текущее значение. При наличии сети этого можно добиться одним нажатием клавиши, проведя синхронизацию. Иногда необходимо наоборот, переставить время на несколько лет назад. Непонятно почему, но этот способ помогает.
Причины
Фраза о незащищенном подключении к сайту появляется в связи с разными ситуациями. Причин может быть несколько. Несколько лет назад поводом для такого предупреждения было несоответствие даты и времени, установленных на компьютере или другом устройстве, реальным. Сейчас такие настройки обычно регулируются автоматически. Поэтому здесь проблема решается самостоятельно.
Иногда возникают сбои, которые требуют ручной настройки времени и даты. Тогда появляется предупреждение об отстающих часах на устройстве. Тогда необходимо пройти в раздел настроек. Там нужно вручную установить время, совпадающее с региональным.
Другие причины появления предупреждения о незащищенном подключении:
- Сертификат, который используется на сайте, выпустил непроверенный издатель. Создать его легко, поэтому ресурс обязательно проверяет автора. Если о нем нет данных, браузер выдает ошибку. Так, случается при попытке зайти в Личный кабинет интернет-портала. Чтобы избавиться от проблемы, достаточно выбрать опцию «Дополнительно». Затем нужно нажать на «Перейти на сайт».
- Еще одним поводом для ошибки становится старая операционная система. Некоторые до сих пор используют Windows XP. Чтобы работа с такой ОС была корректной, необходима установка пакета обновлений SP3.
- Также уведомление о небезопасном соединении появляется по причине сбоя в работе самого веб-браузера. Если другие способы решения проблемы не приносят успеха, можно просто его переустановить. Для этого в Панели управления находят раздел программ и удаляют установленный браузер. Затем его нужно будет снова установить и проверить работу.
- Иногда причиной предупреждающего сообщения становятся расширения для браузера, устанавливаемые вместе с антивирусом. Такая функция применяется в Avast, Kaspersky Antivirus и некоторых других распространенных системах безопасности. Иногда они тоже дают сбои. Если такие уведомления появляются часто, можно просто отключить это расширение. Для этого открывают главное меню браузера и выбирают из пункта «Дополнительные инструменты» пункт «Расширения». Затем убирают метку «Включено» из своей модели антивируса.
Импортируем сертификаты для безопасной работы.
Не помог ни один из предложенных вариантов? Можно либо впадать в отчаянье, либо самостоятельно скачать с сети основные сертификаты и установить их на компьютер. Иногда могут происходить сбои с их распознанием, чаще всего после обновлений системы.
Лучше всего воспользоваться сертификатом под названием Equifax Secure Certificate Authority. Скачать его можно с официального сайта или по , в безопасности получаемых данных вы можете быть уверенны на все 100%.
Нажмите на ссылке правой кнопкой мыши и выберите «Сохранить как…»
После есть два пути – установка непосредственно в систему через консоль и каталоги или интеграцию в браузер.
Проще и быстрее будет второй способ:
- Откройте Chrome и зайдите в «Настройки».
- Выберите пункт «Дополнительные настройки».
- В самом низу будет вариант «HTTPS/SSL».
- Переходите в это меню и нажимаете на кнопку «Управление сертификатами».
- Во вкладе «Доверенные корневые центры» нужно импортировать скачанный ранее сертификат.
Не хотите проводить эту манипуляцию для каждого браузера отдельно? Тогда придётся работать сразу с центром сертификации операционной системы. Вызвать его можно при помощи одной простой команды – certmgr.msc. Во всяком случае, в «семёрке».
Команду необходимо прописать в консоли, которую можно открыть через пуск или комбинацией Win+R.
Далее импортируем имеющийся у нас сертификат по той же схеме, в доверенные и сторонние центры сертификации. После перезагрузки системы проблема должна устраниться.
С чем вообще связана проблема?
Безопасность соединения определяется при помощи специального сертификата SSL. Чаще всего такие сертификаты предоставляются Google, но монополии на этом рынке нет. Проблемы с самим сертификатом возникают крайне редко, чаще всего причина в несоответствии данных – с вашего устройства и полученных с удалённого компьютера.
Такое сообщение это первый тревожный звоночек, уведомляющий вас о том, что ваше программное обеспечение слишком устарело. Кому-то нравятся старые и стабильные версии, другие предпочитают не устанавливать обновления пока они не будут протестированы миллионами пользователей на протяжении пары месяцев.
Недоверие и консерватизм приводят к внезапным поворотам, в один прекрасный день вы обнаруживаете, что ваша версия операционной системы не поддерживает новые функции и возможности, которыми успешно пользуются другие. Поддержка XP уже не осуществляется, но эта версия всё ещё популярна среди пользователей. В основном среди тех, кто не особо хочет разбираться с новыми вариантами или просто привык.

Способы, как убрать ошибку
Есть несколько причин, которые могут влиять на данный вид ошибки «Ваше подключение не защищено». И причем некоторые из них не всегда решаются в Google Chrome, иногда следует привлекать к изменениям отдельные параметры компьютера. Ознакомьтесь с каждым из способов и попытайтесь самостоятельно исправить проблему.
Установка верных даты и времени
В нередких случаях невозможность перейти на определенный сайт вызвана неправильными настройками, а именно сбились дата и время. Причем из-за некорректной настройки часового пояса, даты и время могут возникать и другие проблемы, например, отсутствие подключения к интернету или изменение других опций, которые вы не использовали. Однако сама по себе ошибка не является критичной, и исправить ее очень легко, через правильную настройку даты и времени в соответствии с реальным.
Чтобы изменить дату и время, в правом нижнем углу на панели инструментов нажмите правой кнопкой мыши и выберите «Настройка даты и времени», далее «Изменить дату и время» и внесите необходимые верные данные согласно вашему часовому поясу, после чего нажмите «Готово». Если ранее у вас была активирована функция «Автоматически задавать время и дату», тогда сначала снимите галочку с этого пункта, а потом укажите верные.
Отключение блокирующих расширений
Для перехода на заблокированный сайт или для скрытия реального IP-адреса, некоторые пользователи подключают себе дополнительный плагин – VPN. Он позволяет зашифровать ваше местоположение и личные данные. В отдельных случаях специальные утилиты с VPN могут блокировать или создавать неработоспособность отдельных веб-ресурсов, в результате чего на экране появляется ошибка «Ваше подключение не защищено».
Чтобы устранить эту проблему, нужно всего лишь приостановить действие данной утилиты и проверить исправность сайта. В зависимости от того, как вы подключаете VPN – через расширение в Chrome или при помощи отдельной программы, то таким же образом ее и отключите. Доступ к установленным плагинам можно найти в правом верхнем меню (три вертикальные точки), выбираете «Дополнительные инструменты», «Расширения».
Устаревшая версия Windows
Проблемы в работе не только браузера, но и системы, зачастую вызваны устаревшей версией компьютерной платформы. Если у вас отключена функция автоматического обновления Windows, тогда необходимо проверить действую версию операционной системы и посмотреть, если ли доступные для обновления. Пользователи Windows 10 могут быть освобождены от данного действия, так как на их платформе нет возможности отключать автоматическое обновление.
Проверить актуальную версию и наличие доступного обновления для Windows XP, 7, 8, можно через «Центр обновления Windows» и оттуда же ее загрузить. Раздел «Центр обновления» можно найти через кнопку «Пуск», «Панель управления». На обновление системы может уйти больше одного часа, поэтому заранее освободите компьютер от важных дел. По завершению обновления в систему не только внесутся необходимые изменения, но и в правильном порядке будут настроены все параметры. После чего вы можете зайти в Google Chrome и испытать его.
Данный совет может стать полезным для всех операционных систем компьютеров и не только для Windows. Кроме того, он может решить и другие системные ошибки.
Устаревшая версия браузера или сбой в работе
Несостоятельность работы браузера может быть вызвана его устаревшей версией. Ведь не зря разработчики настоятельно рекомендуют регулярно обновлять браузер. Поэтому если вы давно загрузили Google Chrome и с тех пор его ни разу не обновляли, значит, пора это сделать. Предварительно можете проверить действующую версию веб-обозреватели и посмотреть на обслуживающем сайте, какая вышла последней. На сегодняшний день последним обновлением считается 79 версия Хрома.
Обновление браузера на вашем компьютере поможет не только устранить мелкие проблемы с его работой, но и улучшить производительность, повысит скорость и уровень безопасности.
В отдельных случаях обновление программы не дает нужного результата из-за сбоя системных параметров. Тогда решить проблему поможет полное удаление браузера с компьютера и повторная его установка. После удаления с вашего устройства утилиты, обязательно очистите кэш и перезагрузите компьютер, а только потом заново скачайте и установите браузер.
Ожидание обновления сертификатов
Если ошибка «Ваше подключение не защищено» является прямой и браузер действительно выявил несоответствие сроков сертификата, тогда больше ничего не остается, как покинуть страницу и ожидать, когда сервер или обслуживающий специалист обновит информацию по данной странице.
Подробное руководство выше было объяснено ниже.
В этом руководстве описаны некоторые методы, которые помогут вам исправить эту ошибку err_cert_date_invalid в Google Chrome и избавиться от раздражающих сообщений «Ваше соединение не является личным». Кроме того, предлагается попробовать все эти методы, поскольку нет гарантии, что только один из них сможет вам помочь.
Различные способы преодоления ошибки err_cert_date_invalid и устранения проблемы «Ваше соединение не является частным»
К сожалению, основной виновник проблемы не был установлен на данный момент. Однако многие технически подкованные энтузиасты придумали решения и советы, которые должны помочь вам избавиться от ошибки err_cert_date_invalid в Google Chrome. Вот что вам нужно попробовать в первую очередь:
- Если вы подключены к общедоступной сети, например, к точке доступа WiFi, это может означать, что соединение не является частным. В этих случаях может отображаться сообщение об ошибке err_cert_date_invalid; рекомендуется, чтобы вы прекратить просмотр немедленно и отключиться от публичной сети.
- С помощью профессионального анти-вредоносного программного обеспечения вы можете сканировать всю систему; Вы можете использовать программное обеспечение как Reimage для этой цели. Вероятно, что вирус или вредоносное приложение скомпрометировали ваш браузер.
- В уязвимом веб-браузере запрещать все сторонние расширения что вы считаете сомнительным.
- Удалить и Установите пострадавший веб-браузер.
- Проверьте настройки времени и даты, Также возможно, что проблема вызвана этими неправильными параметрами. Исправьте их, если это необходимо.
Если вы не можете решить проблему с ошибкой err_cert_date_invalid с помощью этих методов, вы можете попробовать еще несколько способов удаления сообщения «Ваше соединение не является личным».
Способ 1. Очистка кеша вашего браузера (Google Chrome)
- 1. Вам нужно открыть браузер и нажать на Меню кнопка
- 2. Ищите История и затем выберите Очистить данные просмотров

3. Убедитесь, что вы очищаете кеш и историю Chrome
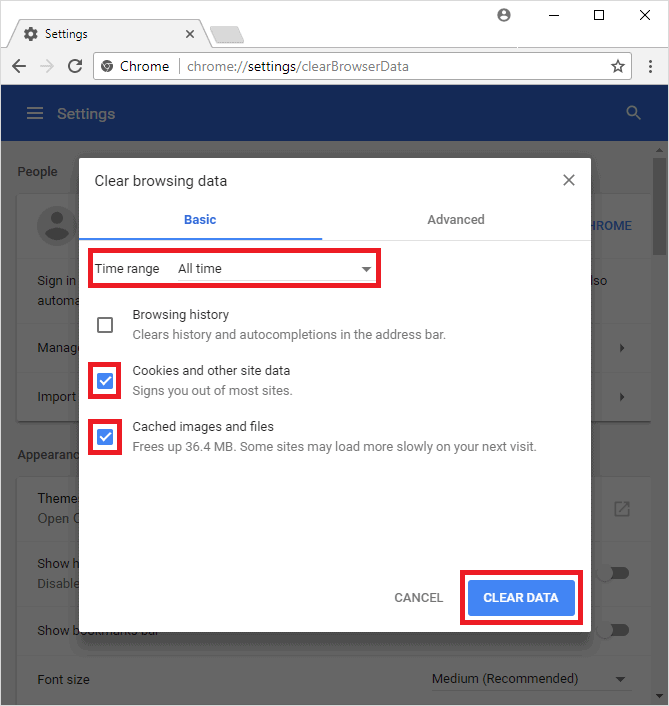
4. Дождитесь полной очистки, затем закройте и снова откройте браузер.
Способ 2: на некоторое время отключите брандмауэр вашей системы
- 1. Нажмите на Windows Key и введите Брандмауэр Windows
- 2. Выберите первый вариант и откройте раздел, помеченный как Выключите или включите брандмауэр Windows
- 3. Используя это диалоговое окно, выключить брандмауэр и проверьте, сохраняется ли проблема
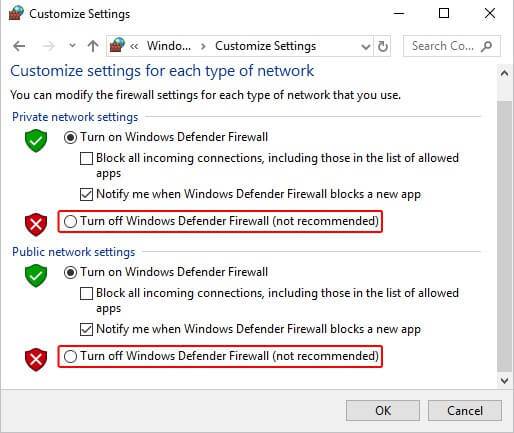
Способ 3: обменять текущие DNS-серверы с серверами Google
- 1. Щелкните правой кнопкой мыши на Windows Key и откройте Панель управления
- 2. Здесь, голова к Настройки сети и общего доступа
- 3. Щелкните правой кнопкой мыши на сетевом адаптере и нажмите на Свойства
- 4. Выберите опцию Internet Protocol Version 4 (TCP/IPv4); затем откройте Свойства
- 5. Выберите вариант «Использовать следующие адреса DNS-серверови использовать эти адреса сервера
8.8.8.88.8.4.4
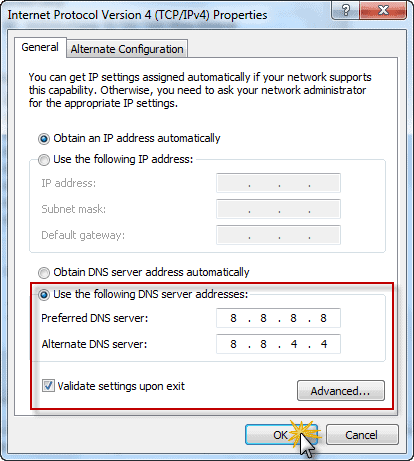
6. Сохраните эти изменения и перезагрузите компьютер
Способ 4: изменить настройки сети и общего доступа
- 1. Направляйтесь к Панель управления и затем Центр управления сетями и общим доступом
- 2. Здесь вам нужно нажать на Изменить настройки расширенного общего доступа
- 3. Разверните раздел Домашняя или рабочая сеть и общедоступная сеть
- 4. Отключите параметры Общий доступ к общим папкам, Общий доступ к файлам и принтерами Обнаружение сети
- 5. Наконец, включите опцию Защищенный паролем Общий доступ
Способ 5: протестируйте плагины Google Chrome
- 1. После того, как вы откроете браузер, введите URL Chrome: // расширения /и нажмите на Enter
- 2. Здесь вам нужно отключить одно расширение за раз. После того, как вы отключите определенное расширение, откройте новую вкладку инкогнито и попробуйте открыть веб-сайт.
- 3. Делайте то же самое с остальными, пока не найдете расширение, которое вызывает все проблемы
Способ 6: очистка состояния SSL вашего компьютера
- 1. Отправляйтесь в Chrome установка и Дополнительные настройки
- 2. В разделе Сеть вы увидите Изменить настройки прокси
- 3. Нажмите здесь, чтобы открыть Свойства: Интернет Диалоговое окно
- 4. Нажмите на содержимое, а затем на Очистить состояние SSL
- 5. Нажмите OK и перезапустите браузер
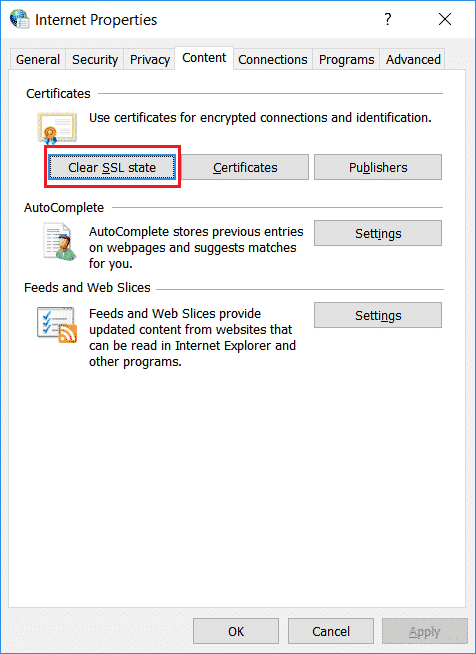
Способ 7: переустановите Google Chrome
- 1. В крайнем случае вам, возможно, придется переустановить Google Chrome. Направляйтесь к Панель управления
- 2. Здесь ищите Удаление программы и поиск Google Chrome
- 3. Как только вы найдете его, вам нужно нажать на Удалить
- 4. Следуйте всем указаниям на экране
- 5. После загрузки вы можете использовать другой браузер для загрузки установочных файлов Chrome.
- 6. Следуйте инструкциям по установке и установить обновленный Google Chrome на вашем компьютере
Третья ошибка
Также является распространенной и заключается в отсутствии доверия к предоставляемому сертификату из-за наличия неизвестной цепочки сертификатов.
Рис.6 Отсутствие доверия к предоставляемому сертификату.
Данная проблема чаще всего возникает вследствие активации сканирования SSL в установленном на компьютере антивируснике.
Для ее решения потребуется переустановить антивирус или отключить в его настройках перехват защищенных соединений.
К примеру, если вы используете для защиты системы антивирусную программу Avast — откройте «Настройки» и перейдите на вкладку «Активная защита».
Там вам понадобится кликнуть по кнопке «Настроить», расположенной рядом с веб-щитом.
Рис.7 Превью антивирусника Avast.
В открывшемся окне снимите галочку выделения со строки «Включить HTTPS-сканирование». В заключение необходимо подтвердить проведенные изменения в настройках нажатием на кнопку «Ок».
Если вы пользуетесь таким продуктом, как Kaspersky — вам понадобится выполнить следующие действия:
- открыть окно с настройками антивирусника;
- в нижней левой части данного окна нажмите на кнопку «Настройки»;
- воспользуйтесь пунктом «Дополнительно», чтобы перейти на вкладку «Сеть»;
- снимите выделение со строки меню «Сканировать зашифрованные соединения»;
- выделите галочкой параметр «Не сканировать зашифрованные соединения»;
- подтвердите проведенные изменения нажатием кнопки «Ок».
Рис.8 Антивирус лаборатории Касперского.
В интернете не трудно найти необходимую информацию и для других антивирусных продуктов.
Отсутствие доверия к сертификату ваш браузер может отобразить не только на малоизвестных сайтах, но и на таких гигантах, как YouTube и Google. Чаще всего с подобным могут сталкиваться владельцы операционной системы Windows 10. Связано это с тем, что активированы параметры семьи Майкрософт, находящиеся в учетных записях пользователей.
Чтобы избавиться от этой проблемы, вам понадобится открыть следующую страницу: account.microsoft.com/family. Далее необходимо войти в систему, используя учетку Microsoft.
Следующим шагом будет удаление всех имеющихся членов семьи, используя функцию «Удалить из семьи» на вкладке дополнительных параметров.
В заключении следует и самому выйти из семьи, воспользовавшись одноименным параметром.
Сброс настроек даты и времени
Этот вариант актуален, когда «ошибка защищённого соединения» носит массовый характер и появляется при попытках загрузки нескольких разных сайтов. В большинстве случаев проблема «Даты и времени» возникает на ОС Windows 10. Чтобы устранить неполадку на «Десятке», следует:
Кликнуть правой кнопкой по иконке меню «Пуск» и зайти в настройки «Параметры».
В открывшемся окне настроек выбрать категорию «Время и язык».
Затем перейти в параметр «Дата и время» и напротив строки «Установить время автоматически» перевести «скролл-кнопку» в положение «Вкл».
- Закрыть окно и перезагрузить ПК.
Если же у вас установлена ОС Windows 7, то необходимо:
Открыть меню «Пуск — Панель управления».
Перейти в раздел «Дата и время».
В открывшемся окне настроек щёлкнуть по строке «Изменить дату и время», после чего вручную выставить актуальные значения даты и времени.
Я лично сталкивался с проблемой сбоя даты и времени в ОС Windows 7. Если вы вручную вновь настроили корректную дату и время, а после перезагрузки ПК все сохранённые параметры опять «слетели», то попробуйте после очередной ручной настройки, не закрывая окно «Дата и время», перейти во вкладку «Время по интернету» и провести дополнительную синхронизацию со встроенным системным приложением times.windows.com. Для этого нажать кнопку «Изменить параметры», затем в появившемся диалоговом окне «Настройка времени по интернету» последовательно нажать кнопки «Обновить сейчас» и ОК. Такой способ решения в некоторых случаях может помочь.
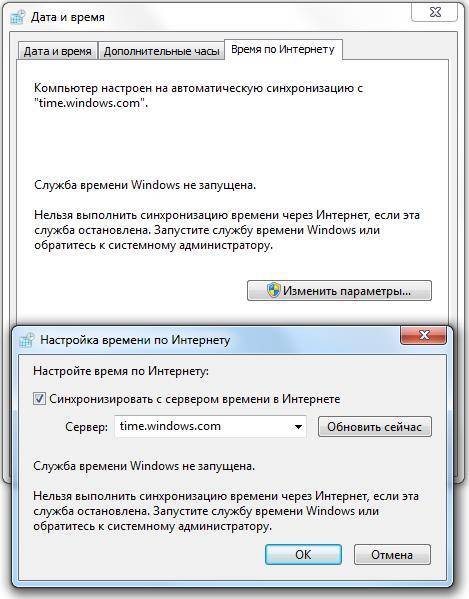
Перед тем как нажать кнопку «Обновить сейчас», поставьте маркер напротив значения «Синхронизировать с сервером времени в Интернете»
Заключение
И последнее, что стоит отметить, — это наличие ещё одного, по сути, наиболее критичного и даже опасного (в некоторой степени) варианта: принципиальное отключение проверки браузером наличие SSL-сертификата и последующее уведомление о приведённом в настоящей статье виде ошибки. Для реализации подобного сценария требуется лишь прописать параметр «–ignore-certificate-errors» (без кавычек) в свойствах ярлыка, используемого пользователем браузера. Но следует понимать, что последствия данного варианта могут носить и отрицательный характер. Поэтому ответственность за все возможные последующие события ложится лишь на плечи самого пользователя.


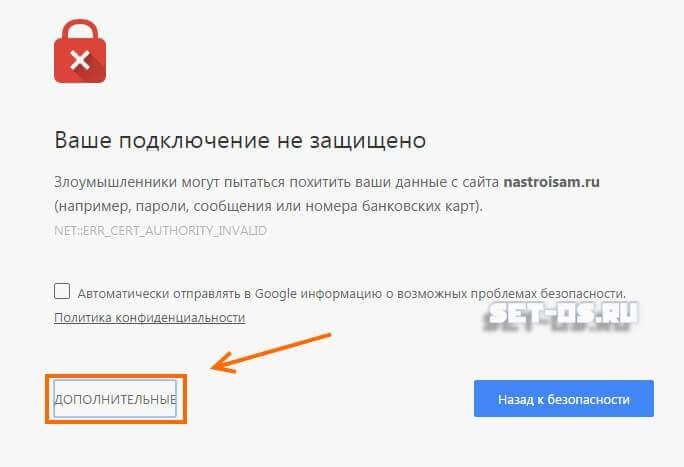
![Ваше соединение не защищено - как исправить ошибку [инструкция]](https://all-sfp.ru/wp-content/uploads/c/8/8/c88fb2676403466b5598a8985ec13920.png)