Подробнее о типах шифрования
На сегодняшний день выделяется несколько типов шифрования:
- WEP;
- WPA;
- WPA2;
- WPA3 — это новый стандарт защиты сетей, улучшенная и обновленная версия WPA2. Этот протокол защиты нового поколения был анонсирован и развернут в 2018 году. Если устройство имеет такой знак на этикетке: «Wi-Fi CERTIFIED WPA3 », то производитель предоставляет вам надёжное, защищённое устройство, при производстве которого учтено наличие новых функций:
1 встроенная защита от брутфорс-атак 2 индивидуальное шифрование данных для усиления конфиденциальности пользователей в открытых сетях Wi-Fi 3 упрощенная настройка IoT-устройств 4 усовершенствованный криптографический стандарт для сетей Официально введён летом 2020 года, поэтому некоторые сетевые карты могут не поддерживать этот протокол
- WPS.
Различия между ними заключаются в доступности определенных символов для задания пароля, а также степенью надежности и рядом прочих характеристик.
Так, первый тип не особенно распространен в настоящее время по причине ненадежности. Этот вариант можно считать «прожитым этапом». Пользователи, активно применяющие устройства с типом шифрования WEP и пользующиеся такими сетями, гораздо больше подвержены взломам со стороны недоброжелателей.
Этот тип шифрования, к счастью, большинство из современных роутеров не поддерживают.
Что касается WPA и WPA2, то они характеризуются достаточным уровнем надежности и на практике встречаются чаще всего. Дополнительным преимущество для пользователя является возможность выбора уровня безопасности.
Названые типы шифрования поддерживают 2 вида проверки степени безопасности:
- Рассчитанный на обыденных пользователей и содержащий единый пароль для любых типов подключаемых устройств. То есть для подключения достаточно ввести заданную комбинацию из букв и цифр, и доступ будет открыт для устройства, с которого осуществлялся ввод. Ключ WPA или WPA2 как метод защиты оборудования от подключения и способ шифрования данных получил на сегодняшний день широкое распространение;
- Второй вид проверки применяется на практике преимущественно большими предприятиями или организациями в целях повышения надежности и защищенности сети Wi-Fi. Суть метода проверки безопасности заключается в создании для отдельных устройств или групп устройств уникального пароля, позволяющего подключиться к сетевому оборудованию.
Отличительная характеристика подавляющего числа маршрутизаторов – поддержка WPA и WPA2 одновременно, что особенно важно, если речь при выборе оборудования касается надежности. Драйвер для сетевого адаптера, где найти, как скачать и установить. Читайте здесь
Читайте здесь
Драйвер для сетевого адаптера, где найти, как скачать и установить. Читайте здесь
Немаловажным является следующий момент – как найти ключ безопасности.
Победить зло
UC-CERT резво начал уведомлять производителей. Большая часть получила письма 28-30 августа 2021 года. Разработка заплаток заняла больше времени, некоторые поныне отсутствуют. Даты выхода обновлений опубликованы официальным сайтом проекта kb.cert.org/vuls/byvendor?searchview&Query=FIELD+Reference=228519&SearchOrder=4.
Отбросьте идею заменить пароль. Поможет программная заплатка. US-CERT немедля открыли страничку, где будут описывать выпущенные латки. Изначально, разумеется, список оказался совершенно пуст. Некоторые старые модемы оставлены без внимания. Приводим адрес странички проекта kb.cert.org/vuls/id/228519. Можете убедиться: старые модели попросту заброшены производителем.
Создаётся интересная ситуация: некоторым системным администраторам повезло, иные теперь вынуждены прикрыть беспроводную сеть, либо модернизировать аппаратную часть (роутеры).
Как узнать ключ безопасности Вай Фай сети Ростелекома
Если вы думаете о том, как узнать ключ безопасности от Вай Фай Ростелекома, для начала стоит разобраться в видах сетей. Существуют внутренние сети, например, домашние или рабочие, где интернет поступает на роутер, а уже далее раздается устройствам при помощи Wi-Fi технологии. Также есть и другой вид подключения к интернету, а именно , установленные самим Ростелекомом. Если первый вариант предполагает выбор ключа самим владельцем, то используя второй, нужно будет получить пароль для доступа у оператора. Точки Wi-Fi сейчас становятся особенно популярными в загородных районах, где проводного подключения к сети не предусмотрено.
Рассмотрим подробнее первый вариант – личный беспроводный роутер. Для установки ключа безопасности будет нужно войти в меню настроек устройства. На большинстве моделей начального, среднего и даже профессионально классов изменить параметры можно при помощи интуитивно понятного веб-интерфейса.
Здесь, в зависимости от фирмы производителя и прошивки, меню может отличаться, но всегда будут присутствовать основные пункты, среди которых нужно будет найти настройки беспроводной сети. В этой вкладке можно будет как изменить или задать, так и просто узнать уже установленный защитный ключ.
Если вы хотите узнать ключ сети более простым способом и имеете устройство на Windows, которое уже успешно подключено к интернету от Ростелекома по Wi-Fi, то сделать это можно прямо в операционной системе:
- заходим в центр управления сетями;
- переходим во вкладку изменения параметров адаптера;
- выбираем нужный Wi-Fi адаптер и дважды кликаем на него левой кнопкой мыши;
- здесь идем по пути вкладок «свойства беспроводной сети – безопасность»;
- отмечаем пункт отображать вводимые знаки и видим установленный пароль.
К сожалению, узнать ключ безопасности Вай Фай сети Ростелекома на мобильных телефонах с Android и IOS штатными средствами не получится.
Куда и как ввести ключ сети к роутеру Ростелекома
Если у вас возникает вопрос о том, как и куда именно нужно ввести ключ сети к роутеру Ростелекома, то стоит ознакомиться с более подробной инструкцией по подключению. В начале нужно будет узнать производителя и модель маршрутизатора. Наиболее распространенными для домашнего и офисного интернета сейчас являются роутеры начального и среднего уровня. На российском рынке популярнейшие роутера представлены компаниями: , TP-Link, Asus, Tenda, а также некоторыми другими брендами, скрытыми за логотипом Ростелекома.
Вторым шагом будет определение IP адреса роутера. Наиболее распространенными являются комбинации 192.168.0.1 и 192.168.1.1. Для того чтобы узнать какой именно IP используется в маршрутизаторе по умолчанию нужно найти печатную инструкцию к оборудованию или же скачать PDF документ с официального сайта производителя устройства.
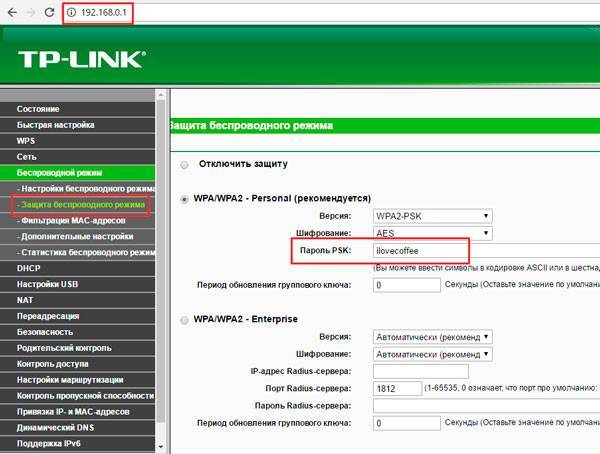
После этого заходим в браузер на компьютере, подключенном к сети проводным или беспроводным методом, и вводим IP в адресную строку. Нажав клавишу ввода, мы попадем на главную страницу настроек роутера. Для примера возьмем роутер TL-WR1043ND. В интерфейсе TP-Link нужно выбрать вкладку «Беспроводной режим», находящуюся в левом сайдбаре. Здесь можно настроить все параметры Wi-Fi точки доступа. Если интересует только ключ безопасности, выбираем подкатегорию «Защита беспроводного режима». При выбранных параметрах WPA2-PSK или другой версии, кроме случаев, когда защита отключена, искомая комбинация будет указана в поле с подписью «Пароль PSK». При изменении параметров не забывайте сохранять их соответствующей кнопкой.
Узнать и ввести собственный ключ безопасности сети на основе интернета от Ростелекома можно в параметрах собственного роутера. Для пользователей, которые по каким-либо причинам не имеют доступа в веб-интерфейс оборудования (общественное устройство в интернет-кафе и т. д.) существует вариант проверки пароля при помощи своей операционной системы. Но таким способом можно воспользоваться, только если у вас уже есть подключенное к сети устройство.
Рассмотрим в этой статье ошибку, с которой сталкиваться наверное все кто подключает свой компьютер к Wi-Fi по беспроводной сети. Это ошибка “Несовпадение ключа безопасности сети”
, которая появляется в Windows 7 при подключении к Wi-Fi. Увидеть такую ошибку можно не только в Windows 7. В Windows 8, и Windows 10 она так же появляется, правда выглядит немного иначе.
Мы просто из списка доступных для подключения сетей выбираем нашу Wi-Fi сеть, указываем пароль, и появляется ошибка “Несовпадение ключа безопасности сети”. Выглядит это вот так:
Ничего не происходит, и просто снова появляется запрос пароля к Wi-Fi сети.
Тип безопасности и шифрования беспроводной сети. Какой выбрать?
Чтобы защитить свою Wi-Fi сеть и установить пароль, необходимо обязательно выбрать тип безопасности беспроводной сети и метод шифрования. И на данном этапе у многих возникает вопрос: а какой выбрать? WEP, WPA, или WPA2? Personal или Enterprise? AES, или TKIP? Какие настройки безопасности лучше всего защитят Wi-Fi сеть? На все эти вопросы я постараюсь ответить в рамках этой статьи. Рассмотрим все возможные методы аутентификации и шифрования. Выясним, какие параметры безопасности Wi-Fi сети лучше установить в настройках маршрутизатора.
Обратите внимание, что тип безопасности, или аутентификации, сетевая аутентификация, защита, метод проверки подлинности – это все одно и то же. Тип аутентификации и шифрование – это основные настройки защиты беспроводной Wi-Fi сети. Думаю, для начала нужно разобраться, какие они бывают, какие есть версии, их возможности и т
д. После чего уже выясним, какой тип защиты и шифрования выбрать. Покажу на примере нескольких популярных роутеров
Думаю, для начала нужно разобраться, какие они бывают, какие есть версии, их возможности и т. д. После чего уже выясним, какой тип защиты и шифрования выбрать. Покажу на примере нескольких популярных роутеров
Тип аутентификации и шифрование – это основные настройки защиты беспроводной Wi-Fi сети. Думаю, для начала нужно разобраться, какие они бывают, какие есть версии, их возможности и т. д. После чего уже выясним, какой тип защиты и шифрования выбрать. Покажу на примере нескольких популярных роутеров.
Я настоятельно рекомендую настраивать пароль и защищать свою беспроводную сеть. Устанавливать максимальный уровень защиты. Если вы оставите сеть открытой, без защиты, то к ней смогут подключится все кто угодно. Это в первую очередь небезопасно. А так же лишняя нагрузка на ваш маршрутизатор, падение скорости соединения и всевозможные проблемы с подключением разных устройств.
FAQ
Вопрос: Какой беспроводной адаптер нужен для взлома?
Ответ: Перед тем как экспериментировать, нужно убедиться, что беспроводной адаптер может работать в режиме мониторинга. Лучший способ — свериться со списком поддерживаемого оборудования на сайте проекта Aircrack-ng . Если же встанет вопрос о том, какой беспроводной модуль купить, то начать можно с любого адаптера на чипсете RTL8187L. USB’шные донглы легко найти в интернете за 20$.
Вопрос: Почему у меня возникают ошибки «timeout» и «out of order»?
Ответ: Обычно это происходит из-за низкого уровня сигнала и плохой связи с точкой доступа. Кроме того, точка доступа может на время заблокировать использование WPS.
Вопрос: Почему у меня не работает спуфинг MAC-адреса?
Ответ: Возможно, ты спуфишь MAC виртуального интерфейса mon0, а это работать не будет. Надо указывать имя реального интерфейса, например, wlan0.
Вопрос: Почему при плохом сигнале Reaver работает плохо, хотя тот же взлом WEP проходит нормально?
Ответ: Обычно взлом WEP происходит путем повторной пересылки перехваченных пакетов, чтобы получить больше векторов инициализации (IV), необходимых для успешного взлома
В этом случае неважно, потерялся какой-либо пакет, либо как-то был поврежден по пути. А вот для атаки на WPS необходимо строгое следование протоколу передачи пакетов между точкой доступа и Reaver для проверки каждого PIN-кода
И если при этом какой-то пакет потеряется, либо придет в непотребном виде, то придется заново устанавливать WPS-сессию. Это делает атаки на WPS гораздо более зависимыми от уровня сигнала. Также важно помнить, что если твой беспроводной адаптер видит точку доступа, то это ещё не значит, что и точка доступа видит тебя. Так что если ты являешься счастливым обладателем высокомощного адаптера от ALFA Network и антенны на пару десятков dBi, то не надейся, что получится поломать все пойманные точки доступа.
Вопрос: Reaver все время посылает точке доступа один и тот же PIN, в чем дело?
Ответ: Проверь, активирован ли на роутере WPS. Это можно сделать при помощи утилиты wash: запусти её и проверь, что твоя цель находится в списке.
Вопрос: Почему я не могу ассоциироваться с точкой доступа?
Ответ: Это может быть из-за плохого уровня сигнала или потому, что твой адаптер непригоден для подобных изысканий.
Вопрос: Почему я постоянно получаю ошибки «rate limiting detected»?
Ответ: Это происходит потому, что точка доступа заблокировала WPS. Обычно это временная блокировка (около пяти минут), но в некоторых случаях могут влепить и перманентный бан (разблокировка только через административную панель). Есть один неприятный баг в Reaver версии 1.3, из-за которого не определяются снятия подобных блокировок. В качестве воркэраунда предлагают использовать опцию ‘—ignore-locks’ или скачать последнюю версию из SVN.
Вопрос: Можно ли одновременно запустить два и более экземпляров Reaver для ускорения атаки?
Ответ: Теоретически можно, но если они будут долбить одну и ту же точку доступа, то скорость перебора едва ли увеличится, так как в данном случае она ограничивается слабым железом точки доступа, которое уже при одном атакующем загружается по полной.
Личные данные и файлы, расположенные в беспроводной сети , иногда могут видеть лица, принимающие радиосигнал вашей сети. Это может привести к краже личных данных и других злонамеренных действий.
Сетевой ключ безопасности или парольная фраза
помогут защитить беспроводную сеть от подобного несанкционированного доступа.
Мастер установки сети поможет установить сетевой ключ безопасности
Примечание : Не рекомендуется использовать протокол Wired Equivalent Privacy (WEP) как способ защиты беспроводной сети. Технология защищенного доступа Wi-Fi (WPA или WPA2) безопаснее. Если технология WPA или WPA2 не работает, рекомендуется заменить сетевой адаптер на такой, который работает с WPA или WPA2. Все сетевые устройства, компьютеры, маршрутизаторы и точки доступа имеют также поддерживать WPA или WPA2.
Как поменять пароль от Wi-Fi Дом.ru
Заменить пароль от Вай Фай провайдера Дом.ру не так сложно. Человек должен просто придерживаться определенного принципа действий. Прибор обладает тремя входами:
- Желтый LAN. Гарантирует функционирование прибора, подключаемого через шнур.
- Голубой Internet. Нужен для подсоединения основного кабеля.
После подключения потребуется открыть любой браузер для просмотра страничек. В адресной строчке вбить 192.168.0.1. переход на указанную страничку происходит без доступа к интернету. Для этого соединить компьютер вместе с роутером.
После перехода открывается общее меню, в котором указываются данные о состоянии соединения. В нем есть раздел настроек. Раздел понадобится для изменений учетных сведений.
Изменить ключ доступа возможно при помощи кнопки «reset», расположенная на задней стороне роутера. Такое действие вынуждает оборудование самостоятельно сгенерировать новый пароль для доступа. По такому же алгоритму изменяется имя сети.
Если настройки оборудования скинуты при переходе на 192.168.0.1 либо устройство изначально не имело настроек, то изначально откроется страничка с информацией по домашней сети. Будет указан рекомендованный пароль. Его следует запомнить и сохранить.
Другие способы, которые могут помочь наладить связь
И теперь разберём несколько общих решений, которые могут помочь вам с разными проблемами подключения. В нашем случае, когда невозможно подключение по Wi-Fi, эти методы также помогут.
Перезагрузка роутера
Самый простой способ, который советуют все провайдеры в первую очередь. Конечно, это не поможет при серьёзных неполадках, но может устранить разовые проблемы с подключением. Выполнять перезагрузку лучше всего следующим образом:
- Нажмите кнопку питания на роутере для его выключения.
Найдите кнопку питания на вашем роутере и нажмите её
Для перезагрузки роутера в настройках, нажмите на кнопку Reboot
Проверка и установка сетевых драйверов
Обновить сетевые драйверы не сложнее чем драйверы для любого другого оборудования. Сделать это с помощью автоматической системы загрузки драйверов можно следующим образом:
- Нажмите сочетание клавиш Win+X для открытия меню быстрого доступа и выберите там раздел «Диспетчер устройств». Другой способ попасть в это меню — нажать правой кнопкой мышки по значку «Пуск».
Выберите раздел «Диспетчер устройств» в меню быстрого доступа
Откройте раздел «Сетевые адаптеры» и нажмите «Обновить драйверы» на нужном устройстве
Выберите «Автоатический поиск обновленных драйверов» если у вас есть подключение к сети
Дождитесь окончания поиска драйверов в сети и их установки
Для самостоятельного поиска драйверов, выберите пункт «Выполнить поиск драйверов на этом компьютере»
Укажите расположение драйверов на компьютере и нажмите на клавишу «Далее»
Если простое обновление не помогло, попробуйте полностью удалить драйвер и установить его заново тем же способом.
Сброс настроек роутера
В случае если проблемы с интернетом не пропадают и выполнить подключение к wi-fi так и не остаётся, стоит прибегнуть к более радикальному способу исправления этой проблемы. А именно сбросить настройки роутера и настроить его с нуля. Не стоит делать это, если вы неуверены в собственных знаниях и внимательности — вы рискуете остаться без доступа в интернет. Выполнить сброс роутера можно следующим способом:
- Откройте любой браузер и введите в его адресную строку цифры вашего локального адреса. Попробуйте цифры: 192.168.1.1; 192.168.0.1; 192.168.0.254. Один из этих адресов окажется верным.
Введите локальный адрес вашего компьютера в браузере для открытия настроек роутера
Используйте слово admin в качестве логина и пароля
Нажмите на клавишу Restore для выполнения полного сброса настроек роутера
На несколько секунд зажмите клавишу reset для сброса
После выполнения сброса устройство вернётся к заводским настройкам. Скорее всего, вам не придётся ничего настраивать вручную после этого и проблемы с интернетом будут уже решены. Но на случай, если вам все же придётся выполнять настройки самостоятельно, делается это следующим образом:
- Войдите в настройки вашего роутера способом, что был указан в предыдущей инструкции.
- Перейдите в раздел сеть, используя левую панель настроек роутера.
В левой части экрана выберите раздел «Сеть» для дальнейших настроек роутера
В качестве типа сети обычно указывают PPPoE
ВЫберите раздел «Настройка беспроводного режима» для продолжения настроек роутера
Укажите любое имя для беспроводного подключения
Введите удобный для вас пароль вместо стандартного
Таким образом, настройка вашего роутера будет завершена. В зависимости от модели оборудования некоторые пункты могут называться немного иначе, но настройка будет происходить аналогичным образом.
Видео: как выполнить настройку роутера
Если ваш ноутбук находит доступную для подключения сеть Wi-Fi, то значит, проблема уже не так уж страшна. И после изучения этой статьи вы наверняка сможете установить стабильное подключение. Используйте интернет для работы и развлечений, а главное — не паникуйте в случае неполадок. Ведь теперь вы знаете, как исправить их в любой момент.
Как узнать ключ безопасности сети вай файл
Итак, предположим, что был забыт ключ безопасности сети вай фай как узнать его теперь? Способ зависит от того, на какой платформе работает клиентское устройство. Ниже будут рассмотрены две системы – Windows (последних версий) и Android, а также будет описан способ получения ключа из панели управления роутера.
Операционная система Windows сохраняет информацию обо всех соединениях, которые она когда-либо устанавливала (если, конечно, сам пользователь намеренно не стер эти данные).
Чтобы получить ключ безопасности для WiFi нужно зайти в «Центр управления сетями и общим доступом» (клик по соответствующему значку на панели задач). После этого в отобразившемся списке понадобится найти имя нужной сети, по нему кликнуть, и выбрать в появившемся контекстном меню пункт «Свойства». В открывшемся окошке понадобится поставить галочку в чекбоксе с лейблом «Отображать вводимые знаки» после чего в текстовом поле «Ключ безопасности сети» отобразится искомый пароль.
Узнаем ключ безопасности сети под Android
А теперь рассмотрим другой вопрос: ключ безопасности сети как узнать на Android. Здесь, следует отметить, процесс получения пароля от WiFi несколько сложнее, чем на десктопной Windows.
Но предположим, что на телефоне/планшете имеется Root. В таком случае дополнительно понадобится установить сторонний файловый менеджер, при помощи которого можно получить доступ к системному разделу. Самым популярным таким приложением является Root Explorer (распространяется бесплатно через Google Play).
После установки понадобится открыть приложение и предоставить ему права суперюзера. Затем нужно перейти в папку, находящуюся по адресу: data/music/wifi. В ней будет присутствовать множество файлов, но пароли от wifi хранятся только в одном из них – wpa_supplicant.conf. Открываем его при помощи любого приложения, которое умеет читать текстовые документы (например, через веб-браузер) и ищем имя нужно сети. Рядом с ним будет присутствовать и искомый ключ безопасности.
Кажется, что сложно, но на деле – не очень. Однако если не хочется искать самостоятельно эти данные, можно воспользоваться специальным приложением и облегчить задачу, но об этом ниже.
Получить ключ безопасности в панели управления Роутера
Чтобы узнать ключ безопасности WiFi в панели управления роутера необходимо для начала соединиться с ним. Для этого узнаем IP-адрес устройства (он, обычно, написан на наклейке, расположенной на дне оборудования). Если его там нет, то с компьютера под управлением Windows вводим команду ipconfig, и ищем «основной шлюз», значение которого и будет являться адресом роутера.
Полученный IP вводим в адресную строку браузера, в приветственном диалоговом окне вводим логин и пароль, и входим в систему. Далее находим вкладку Wireless, и подраздел Wireless Security. Там ищем поле с лейблом PSK Password – то, что в нем написано – это и есть ключ безопасности.
Программы позволяющие узнать ключ безопасности
Для устройств на андроид в Google Play Market присутствует множество приложений, которые позволяют извлекать информацию о ключах безопасности. И все они, следует отметить, требуют root-прав. Наиболее популярным из них является программа WiFi Pass – она бесплатна, а ее интерфейс очень прост.
После загрузки понадобится запустить ее, а затем предоставить ей требуемые привилегии. Когда это будет сделано, отобразится перечень сетей, к которым устройство когда-либо подключалось. Ищем имя нужного WiFi, и тапаем на иконку с изображением глаза, после чего ключ безопасности отобразится на экране.
Программы для получения ключа безопасности от чужого WiFi под Windows: Самый простой способ получить ключ безопасности от чужого WiFi – это использование приложений перебора паролей (брутфорс). Для Windows самой популярной, заточенной под эти цели, программой является Aircrack-ng, а для Android – WIBR. О том, как ими пользоваться, можно узнать из манулов, которых в Сети огромное множество.
Следует отметить, что применение соответствующих программ является наказуемым со стороны закона.
Если вы забыли пароль от беспроводной сети, к которой подключены на данный момент, то узнать его можно легко через свой компьютер, не скачивая при это стороннего софта. Данная ситуация часто встречается, когда к вам приходят гости и просят воспользоваться сетью Wi Fi, а вы настолько давно её подключили, что позабыли все пароли. Если у вас установлена операционная система Windows, то вы получаете два дополнительных способа узнать ключ безопасности сети через компьютер. В других ситуациях лучше посмотреть его в браузере через настройки роутера. Посмотрите на все варианты в данной статье и выберите для себя наиболее удобный.
Какие существуют ошибки?
Ниже можно ознакомиться с самыми распространенными случаями, когда портативный компьютер не подсоединяется к Интернету.
Ноутбук обнаружил сеть, но не подсоединяется к ней
Существует несколько факторов, которые приводят к данной проблеме:
- Слабая мощность Wi-Fi передатчика (аналогово-цифрового преобразователя сигналов). В данном случае портативный компьютер видит сеть, но сам роутер не видит приемник беспроводного Интернета.

Для решения удалите сеть в настройках операционной системы и установите ее снова.
Несовпадение ключа безопасности при подключении
Такая ситуация появляется при попытке введения к беспроводному Интернету. Причиной часто является неправильное введение кодовых символов, поэтому уберите галочку «Скрыть символы», проверьте, не включена ли клавиша «Caps Lock» и убедитесь, что пароль вводиться латиницей.
Несоответствие сохранённых параметров сети
У большого количества пользователей ноутбуков данная ситуация возникает после настройки роутера или установки пароля на беспроводное соединение. Решают проблему удалением сохраненных параметров на своем лэптопе.
В более редких случаях ошибка появляется из-за сброшенных настроек роутера или их изменений. Для решения сбросьте настройки беспроводного Интернета в роутере до заводских и заново перенастройте его.
Пропадает сеть при выходе из спящего режима
Ситуация возникает из-за того, что Windows отключает бессетевой адаптер для снижения расхода батареи. После выхода из спящего режима возникает ошибка в работе, и, как следствие, ноутбук не подсоединяется к Интернету. Проблема появляется при работе устройства от аккумулятора.
Для устранения запретите отключение адаптера в настройках питания.
Отсутствие подсоединения к Интернету после обновления
Проблема обычно возникает из-за некорректной работы драйверов или антивируса. Поэтому в первую очередь проверьте работу драйвера и отключите антивирус (специалисты рекомендуют делать последнее еще до начала обновления). Беспроводное подключение может отсутствовать также из-за включенного режима «в самолете».
Долгий процесс авторизации
Такая проблема возникает из-за ошибки в настройках IP-адреса. Для ее решения проводят настройку автоматического получения уникального числового идентификатора или пишут его самостоятельно.
Авторизацию может блокировать антивирус, поэтому на время отключите его или добавьте свой IP в список исключений.
Ноутбук не обнаружил Wi-Fi сети
Если беспроводная сеть работает, но в списке ее нет, проверьте, работает ли корректно драйвер «Wireless» и «Wi-Fi». Также запустите «Диагностику неполадок».
Неопознанная сеть
Если лэптоп не может опознать сеть, проверьте подключение кабеля в роутере. Если все в порядке, перезагрузите портативный компьютер и роутер. Проблема может также появиться из-за неправильного IP.
Компьютер не входит в учетную запись Windows 8
Попробовал поменять пароль. Поменял. Зашел в учетную запись на другом устройстве успешно. Включил компьютер, ввел логин и пароль — не входит в учетную запись Windows 8 и всё тут. Снова получил такое вот сообщение:
По английски то же самое сообщение может выглядеть как-то так:
Начал искать решение в Интернете, набирая всякие поисковые запросы, типа «не могу войти в виндовс 8» и «неверный пароль windows 8». Оказалось, что проблема очень распространенная, и очень многим так же не удается войти в учетную запись Майкрософт.
Я искал варианты решения проблемы с помощью своего смартфона, и тут, как назло, у меня на симке кончились деньги. Я уже думал, что придется сносить этот Windows 8 нафиг, но к счастью на самом последнем из открытых мной сайтов я нашел способ, который помог решить проблему. Способ называется «Хрен ты догадаешься»…
Если Вы ещё не знаете, как войти в режим восстановления Windows 8, так и быть, открою Вам эту тайну. Оказывается, что на стартовом экране, там, где нужно как раз вводить логин и пароль, по щелчку на кнопке выключения компьютера выскакивает меню. Если в этом меню щелкнуть по пункту «Перезагрузка», зажав при этом клавишу Shift на клавиатуре, появится экран с дополнительными опциями! У меня в тот момент, когда я это сделал, было такое же ощущение, как, когда в детстве я в первый раз сделал фаталити в Мортал Комбат.
После нажатия комбинации Shift + Перезагрузка появится экран с меню «Выбор действия».
Здесь я выбрал пункт «Диагностика».
В меню «Диагностика» я сначала зашел в меню «Дополнительные параметры» и посмотрел, какие возможности разработчики предусмотрели там.
В этом меню я потыкался и понял, что ни образа системы, ни точки восстановления системы нет.
После этого мной было принято решение вернуться в меню «Диагностика» и выбрать пункт «Вернуть в исходное состояние», при котором Windows 8 фактически переустанавливался с нуля, снося все файлы и установленные из Интернета обновления. Это как раз и спасло ситуацию, поскольку дистрибутива, как такового на компакт диске у меня не было. Да он бы и не помог, поскольку у системного блока не было DVD привода, а куплен он был с уже предустановленной операционной системой.
Хорошо, что диск был предварительно разбит на два логических, и Windows 8 стояла на диске C:, а важные файлы располагались на диске D: и, при переустановке, не были удалены.
А также о том, что же можно сделать при невозможности авторизации в социальной сети. Причин тут может быть очень много. Мы не станем обходить стороной ни одну из них. Так что, стоит как можно скорее приступить к «разбору полетов».
Правила составления пароля
Обеспечить должный уровень безопасности способен далеко не каждый новый пароль. Многие пользователи, особенно начинающие, предпочитают не морочить голову и вводят набор простых цифр, например, все единицы или 12345678. Более изобретательные используют свое имя или дату рождения. Смысл понятен: чтобы недолго думать и легко запомнить.
Видео по составлению правильного пароля:
Взлом сети с подобной защитой займет не больше 5 минут даже у школьника, который не поленится прочитать пару статей в интернете. Существует масса программ, к которым прилагаются объемные словари, часто используемых ключей безопасности. Достаточно иметь желание, обычный ноутбук или смартфон, чтобы обеспечить свободный доступ к сети беспечных соседей.
Какой должен быть новый пароль:
- Нужно использовать 8 и более знаков (меньше не позволит стандарт);
- Должен состоять из латинских букв разного регистра (больших и маленьких), цифр, знаков (@$# и прочих);
- Последовательность символов должна быть случайной и разнообразной. То есть не нужно вводить 6 одинаковых букв, а в конце несколько знаков и чисел. Хороший пароль должен вызывать страх при мысли, что его нужно запомнить.
- Как уже говорилось выше: никаких простых чисел, имен и дат рождения.
Некоторым пользователям сложно самостоятельно придумать пароль для замены. Тогда можно прибегнуть к помощи специальных онлайн-генераторов, которые составят код любой длины и сложности. Кроме этого, в сети есть сервисы подбора и хранения защитных данных.
Видео по работе с утилитой для создания и хранения паролей:
После того, как подходящий пароль был придуман или сгенерирован его необходимо сохранить. Надеяться на собственную память не стоит, лучше записать на бумаге, например, в блокнот. Параллельно с бумажным вариантом, можно создать текстовый файл на компьютере.
Предположим, пароль сгенерирован или придуман, записан и сохранен на нескольких носителях. Толку от этого мало до тех пор, пока он не используется в настройках безопасности Wi-Fi сети. Далее рассмотрим процесс смены пароля на роутере.







